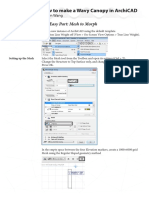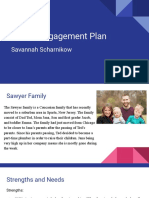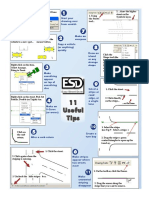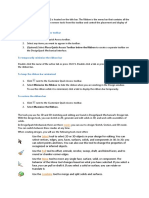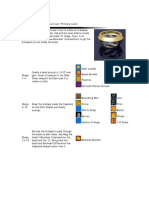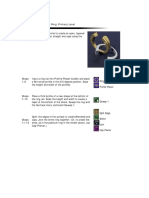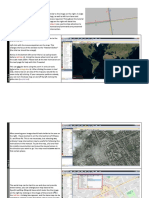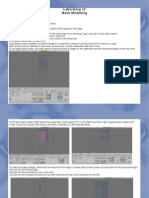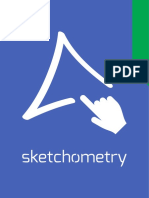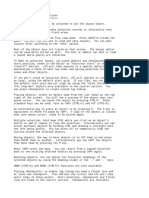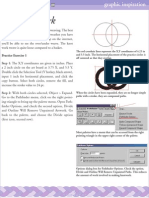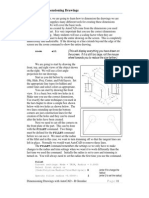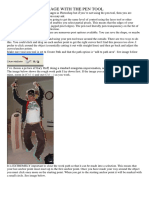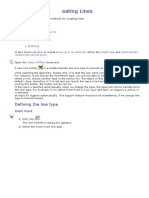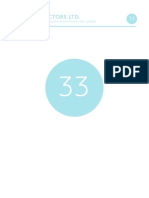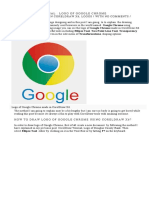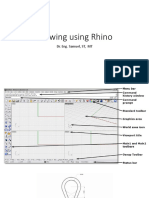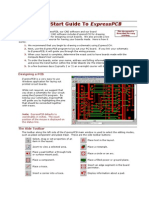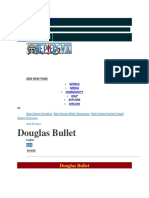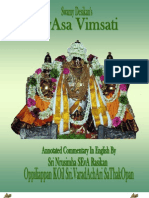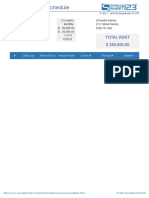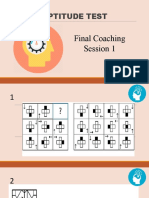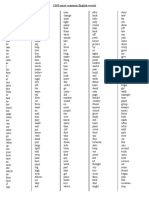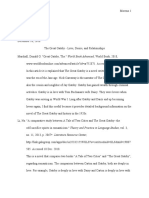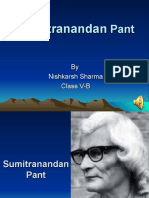Professional Documents
Culture Documents
Easy Road
Uploaded by
許峻嘉0 ratings0% found this document useful (0 votes)
25 views11 pagesThe document provides instructions for creating roads and crossings using the EasyRoads3D tool in three steps:
1) Create a new road network and roads by clicking buttons in the toolbar and placing markers in the scene.
2) Create crossings by selecting a prefab in the toolbar and placing it where roads intersect. Roads can be connected to crossings by dragging markers.
3) Crossings can be moved and rotated like markers. Intersections can also be automatically added when snapping roads together.
Original Description:
Original Title
EasyRoad
Copyright
© © All Rights Reserved
Available Formats
PPTX, PDF, TXT or read online from Scribd
Share this document
Did you find this document useful?
Is this content inappropriate?
Report this DocumentThe document provides instructions for creating roads and crossings using the EasyRoads3D tool in three steps:
1) Create a new road network and roads by clicking buttons in the toolbar and placing markers in the scene.
2) Create crossings by selecting a prefab in the toolbar and placing it where roads intersect. Roads can be connected to crossings by dragging markers.
3) Crossings can be moved and rotated like markers. Intersections can also be automatically added when snapping roads together.
Copyright:
© All Rights Reserved
Available Formats
Download as PPTX, PDF, TXT or read online from Scribd
0 ratings0% found this document useful (0 votes)
25 views11 pagesEasy Road
Uploaded by
許峻嘉The document provides instructions for creating roads and crossings using the EasyRoads3D tool in three steps:
1) Create a new road network and roads by clicking buttons in the toolbar and placing markers in the scene.
2) Create crossings by selecting a prefab in the toolbar and placing it where roads intersect. Roads can be connected to crossings by dragging markers.
3) Crossings can be moved and rotated like markers. Intersections can also be automatically added when snapping roads together.
Copyright:
© All Rights Reserved
Available Formats
Download as PPTX, PDF, TXT or read online from Scribd
You are on page 1of 11
Easy Road 3D
Create a new terrain
Create a new road network
• Main Menu > GameObject > 3D Object > EasyRoads3D > New Road
Network
Creating a Road
EasyRoads3D v3 toolbar
Create a road
• To create a new road, click the second tab from the left . Select
the preset road from the dropdown and and click the Add New Object
button. A new game object will be created in Road Network / Road O
bjects
The basics for road creation
• Hold SHIFT and click in the scene to add markers. The road will appear after adding tw
o markers. Clicking in the scene will deselect the road. Clicking one of the marker han
dles will reselect the road object. More markers can be added by holding SHIFT and cli
ck
• Markers can be inserted between other markers by moving the mouse to the new ma
rker position and hitting the I key.
• Markers can be removed by hitting Shift + R,
• Marker positions can be changed by selecting the marker, it will light up and become
green after clicking it. You can select the traditional position handle or the rectangle
move handle by pressing the W key (Position handle) or M key (Move handle).
• Multiple markers can be selected and edited by holding the Shift key when selecting
markers.
Creating a Crossing
• In the Inspector select the third tab from the left from the Easy
Roads3D Toolbar.
• When a road is selected only matching crossing/connection prefabs will be dis
played. Otherwise all prefabs will be displayed.
• In this example will add a new crossing to the scene so please make sure to de
select the road first by clicking outside the road on the terrain.
• Select the prefab you want to add to the scene
• Hold SHIFT and click in the scene where you want to position it. The cr
ossing will be instantiated.
• Green handles will be visible in the center of each crossing connection. Roads can be pulle
d out of the connections by moving the mouse to one of the green handles, hold the left
mouse button down and drag.
• Roads can be created instantly between crossings this way. Hold the left mouse button do
wn and drag to the other crossing connection. The road will snap to the other crossing.
• Existing roads in the scene can be connected the same way provided that the shape matc
hes the connections shape. The connection handle will turn red if this is not the case. Sele
ct the first / last marker of the road and move it to one of the green connection handles, it
will snap to the connection.
• As mentioned above, when a marker is selected, the connections tab will display matching
crossing /connection prefabs. Pressing the prefab will attach it to the start or end of the ro
ad or insert it between road sections. This will result in the road being split in two roads s
ections.
• Crossing / connection prefabs can also be inserted by moving a marker over another road seg
ment. When a matching prefab exist the snap position will be highlighted in blue. Releasing th
e mouse button will insert the prefab that matches the involved road types best.
• Crossings can be moved by clicking on the yellow sphere handle in the center. Just like with m
arkers the crossing can be moved with the traditional position handle (W key) or the rectangle
move handle (M key). Additionally you can also rotate the crossing, click the E key to activate
the rotation handle.
• Alternatively, intersections can also be added to the start or end of the road. Select the first or
last marker of the road you created earlier. A list of available crossing prefabs will be displayed
in the Inspector. Click the prefab you want to attach to the selected marker. It will automatical
ly attach to the selected marker. Intersections can also be auto inserted when snapping roads
together by moving a marker over another road section and when a blue circle is displayed. T
his means a matching intersections prefab for the involved roads is available and can be auto i
nserted.
You might also like
- Solidworks Tutorial - DiceDocument6 pagesSolidworks Tutorial - DiceAdam BillingtonNo ratings yet
- AutoCAD Civil 3D - Roads Design: 2From EverandAutoCAD Civil 3D - Roads Design: 2Rating: 3.5 out of 5 stars3.5/5 (2)
- Enroute 6Document43 pagesEnroute 6Diego RomeroNo ratings yet
- ArchiCAD Canopy GuideDocument15 pagesArchiCAD Canopy GuideFellow9No ratings yet
- AutoCAD 2010 Tutorial Series: Drawing Dimensions, Elevations and SectionsFrom EverandAutoCAD 2010 Tutorial Series: Drawing Dimensions, Elevations and SectionsNo ratings yet
- Family Engagement Plan PowerpointDocument9 pagesFamily Engagement Plan Powerpointapi-547884261No ratings yet
- Dragon Magazine #106Document100 pagesDragon Magazine #106Stephen Cameron100% (3)
- Easy Street Draw Tip SheetDocument2 pagesEasy Street Draw Tip SheetElma SmajicNo ratings yet
- Introduction To Google SketchupDocument23 pagesIntroduction To Google Sketchupapi-277411525No ratings yet
- Source of Inspiration: MagazinesDocument8 pagesSource of Inspiration: MagazinesJohn SinNo ratings yet
- EuneceDocument19 pagesEuneceapi-3864948No ratings yet
- The Quick Access ToolbarDocument81 pagesThe Quick Access Toolbarsujayan2005No ratings yet
- Tutorial enDocument24 pagesTutorial enTimothy WoodNo ratings yet
- Gem Loader Bezel Builder Polyline Extrude Planar CurvesDocument8 pagesGem Loader Bezel Builder Polyline Extrude Planar CurvesMashhoud RajputNo ratings yet
- Geometer's Sketchpad TutorialDocument1 pageGeometer's Sketchpad TutorialPatrick ChinNo ratings yet
- Google Sketchup Tutorial PacketDocument11 pagesGoogle Sketchup Tutorial PacketJhon VelaNo ratings yet
- Pro e Course MaterialDocument231 pagesPro e Course Materialmariappan128No ratings yet
- Sweep An Open Ring: Primary LevelDocument9 pagesSweep An Open Ring: Primary LevelMashhoud RajputNo ratings yet
- Basic Vissim Tutorial v3Document31 pagesBasic Vissim Tutorial v3Damilare OlaniyanNo ratings yet
- Laboratory 2Document3 pagesLaboratory 2gb0485No ratings yet
- Pen ToolDocument22 pagesPen ToolSajid HolyNo ratings yet
- Manual Parte 3 Drawing ShapesDocument22 pagesManual Parte 3 Drawing ShapesKevin ContrerasNo ratings yet
- How To Draw With The Pen, Curvature, or Pencil Tool in Illustrator 2Document1 pageHow To Draw With The Pen, Curvature, or Pencil Tool in Illustrator 2COLA [Chaîne Officielle]No ratings yet
- Sketchometry Book enDocument20 pagesSketchometry Book enBolarinwaNo ratings yet
- ArchiCAD Tutorial 1Document27 pagesArchiCAD Tutorial 1Megha GolaNo ratings yet
- Easy Civ StartDocument28 pagesEasy Civ StartLai HuynhNo ratings yet
- Origami U.S.A. - The Fold - Issue 28 (May-June, 2015)Document42 pagesOrigami U.S.A. - The Fold - Issue 28 (May-June, 2015)Andre Luis100% (3)
- CDGS CommonShapesTools WrittenTutorialDocument16 pagesCDGS CommonShapesTools WrittenTutorialShyama Bio Classes BarhNo ratings yet
- AutocrossDocument2 pagesAutocrossmark17tdNo ratings yet
- Setting The Working Directory: Tutorial 1 Starting Pro/ENGINEERDocument11 pagesSetting The Working Directory: Tutorial 1 Starting Pro/ENGINEERMaiko LordNo ratings yet
- Knotwork: Practice Exercise 1 Step 1: The X, Y Coordinates Are Given in Inches. PlaceDocument8 pagesKnotwork: Practice Exercise 1 Step 1: The X, Y Coordinates Are Given in Inches. PlaceMikaellaRossoNo ratings yet
- Chapter 4 - Dimensioning Drawings: Zoom AllDocument8 pagesChapter 4 - Dimensioning Drawings: Zoom Allyuganshu_soniNo ratings yet
- CDGS EllipseTools WrittenTutorialDocument9 pagesCDGS EllipseTools WrittenTutorialMustika PutriNo ratings yet
- EasyRoads3D v3 ManualDocument5 pagesEasyRoads3D v3 ManualChris ChrizzlyNo ratings yet
- Using Edrawings 2021Document14 pagesUsing Edrawings 2021Anusuya NatarajanNo ratings yet
- Pen Tool Made Simple 2010Document0 pagesPen Tool Made Simple 2010Gugum GumilarNo ratings yet
- Pen Tool Made Simple 2010.unlockedDocument1 pagePen Tool Made Simple 2010.unlockedmarcusnevessssNo ratings yet
- Cutting Out An Image With The Pen ToolDocument34 pagesCutting Out An Image With The Pen ToolBuddy Lynn RadhikaNo ratings yet
- Material 1Document70 pagesMaterial 1ankushNo ratings yet
- NX 9.0 Model Tutorial Construction of 1B-1Document21 pagesNX 9.0 Model Tutorial Construction of 1B-1longkiri tissoNo ratings yet
- 1.2-1 Creating LinesDocument12 pages1.2-1 Creating LinesAfins FanisNo ratings yet
- How To Create Ragnarok MapDocument9 pagesHow To Create Ragnarok MapScout St0% (2)
- Using 2D Profiles For 3DDocument39 pagesUsing 2D Profiles For 3DEstuardoANo ratings yet
- Tutorial DungeonographerDocument20 pagesTutorial DungeonographerJosep Rueda CollellNo ratings yet
- 33 Scotia Factors LTD SymbolDocument16 pages33 Scotia Factors LTD SymbolmzuroloNo ratings yet
- Cross Section Navigator Drawing ToolsDocument4 pagesCross Section Navigator Drawing Toolsارسلان علیNo ratings yet
- Creating Shape Layers Ni JessDocument1 pageCreating Shape Layers Ni JessKarl PhilipNo ratings yet
- How To Draw With The Pen, Curvature, or Pencil Tool in IllustratorDocument1 pageHow To Draw With The Pen, Curvature, or Pencil Tool in IllustratorCOLA [Chaîne Officielle]No ratings yet
- Using A Map Sections and Polygons in 3D PVSOL 0.2Document9 pagesUsing A Map Sections and Polygons in 3D PVSOL 0.2elmaturkovic01No ratings yet
- CE 101 - Civil Engineering Drawing - 2021-1: Tutorial - 2Document6 pagesCE 101 - Civil Engineering Drawing - 2021-1: Tutorial - 2Ozan MergenNo ratings yet
- c03 Inv5 EvalDocument40 pagesc03 Inv5 EvalYnomata RusamellNo ratings yet
- How To Edit Shape PointsDocument9 pagesHow To Edit Shape PointsFighter GirlNo ratings yet
- Introduction To Sketchup: Downloading and Installing Google SketchupDocument9 pagesIntroduction To Sketchup: Downloading and Installing Google SketchupZaw Zaw MaungNo ratings yet
- Coreldraw Tutorial - Logo of Google ChromeDocument21 pagesCoreldraw Tutorial - Logo of Google ChromeKri SusNo ratings yet
- Drawing Rhino (III)Document22 pagesDrawing Rhino (III)Aldy sabat TindaonNo ratings yet
- SketchUp Tutorial V7 Villa SavoyeDocument15 pagesSketchUp Tutorial V7 Villa Savoyemilanatanaskovic100% (1)
- Express 2 PDFDocument7 pagesExpress 2 PDFAnonymous 2mBFYSh6sRNo ratings yet
- A Z and Navigation User Manual 2014Document70 pagesA Z and Navigation User Manual 2014Adelina Andreea Dunga CzkNo ratings yet
- Autodesk Inventor - F1 Team Challenge CarDocument62 pagesAutodesk Inventor - F1 Team Challenge CarAlis CarballoNo ratings yet
- Lesson 4: Creating ShapesDocument15 pagesLesson 4: Creating ShapesJohnrey CuencaNo ratings yet
- Solid Works TutorialDocument9 pagesSolid Works TutorialAdolfo Joseph N. Triumfante Jr.No ratings yet
- Googles Sketchup 8Document26 pagesGoogles Sketchup 8Varun Siddha100% (2)
- Digital Propeller Clock Using ArduinoDocument12 pagesDigital Propeller Clock Using ArduinoUday YadavNo ratings yet
- BulletDocument22 pagesBulletJulio HadiyonoNo ratings yet
- Christina Bashford, Historiography and Invisible Musics Domestic Chamber Music in Nineteenth-Century BritainDocument71 pagesChristina Bashford, Historiography and Invisible Musics Domestic Chamber Music in Nineteenth-Century BritainVd0No ratings yet
- Bustorf - EAE4 - Religion, TraditionalDocument6 pagesBustorf - EAE4 - Religion, TraditionalmagicderekNo ratings yet
- Story 1 Slab01 Slab Formwork: Level Subject: Element: Plate15 DrawingDocument4 pagesStory 1 Slab01 Slab Formwork: Level Subject: Element: Plate15 DrawingEnrike GarciaNo ratings yet
- November 4 Historical EventsDocument1 pageNovember 4 Historical EventsSaradha HariharaNo ratings yet
- Nyasa VimsatiDocument84 pagesNyasa Vimsatiajiva_rtsNo ratings yet
- Sacred Name IAUADocument45 pagesSacred Name IAUAFrank T. Clark100% (3)
- Rent Payment Schedule - FDocument3 pagesRent Payment Schedule - FTom CatNo ratings yet
- Aptitude Test: Final Coaching Session 1Document43 pagesAptitude Test: Final Coaching Session 1RUZYNE TACOLAONo ratings yet
- VBC 800pi DsDocument2 pagesVBC 800pi Dskunene07No ratings yet
- G. B. Shaw's War Antipathy in Arms and The Man and Major BarbaraDocument7 pagesG. B. Shaw's War Antipathy in Arms and The Man and Major BarbaraIJELS Research JournalNo ratings yet
- Ahmed TranslitDocument8 pagesAhmed TranslitradiumtauNo ratings yet
- 1000 Most Common English WordsDocument4 pages1000 Most Common English WordsRebecca CameronNo ratings yet
- Sweet Dreams (Are Made of This) : Marilyn Manson/ Eurythmics Piano Solo Version Adapted From Trent ReznorDocument3 pagesSweet Dreams (Are Made of This) : Marilyn Manson/ Eurythmics Piano Solo Version Adapted From Trent ReznorKendra KoehlerNo ratings yet
- DS-2CE16H0T-ITPFS 5 MP Audio CameraDocument4 pagesDS-2CE16H0T-ITPFS 5 MP Audio CameraChristian Rios GuevaraNo ratings yet
- Three Steps of PressingDocument4 pagesThree Steps of PressingELAD27- GAMINGNo ratings yet
- Aspiration of MaitreyaDocument2 pagesAspiration of MaitreyaAnton BjerkeNo ratings yet
- The Bane Chronicles: Vampires, Scones and Edmund Herondale ExtractDocument14 pagesThe Bane Chronicles: Vampires, Scones and Edmund Herondale ExtractWalker Books60% (5)
- Annotated Bibliography DraggedDocument1 pageAnnotated Bibliography Draggedapi-439642883No ratings yet
- CHENNAI - 600 025 UNIVERSITY EXAMINATIONS - Nov. / Dec. Examination, 2019Document17 pagesCHENNAI - 600 025 UNIVERSITY EXAMINATIONS - Nov. / Dec. Examination, 2019sathishkumarmetNo ratings yet
- Va902 3 PDFDocument74 pagesVa902 3 PDFHoàng Nam MelNo ratings yet
- CLAUSES - Kinds, Function, and ExamplesDocument21 pagesCLAUSES - Kinds, Function, and ExamplesMANGENTE Janna MaeNo ratings yet
- Sumitranandan Pant PPT by NishkarshDocument14 pagesSumitranandan Pant PPT by Nishkarshjosem0% (2)
- LONAVALA Tourist GuideDocument17 pagesLONAVALA Tourist GuideNalluri H C GuptaNo ratings yet
- Walmart Failure in GermanyDocument4 pagesWalmart Failure in GermanyAnimesh VermaNo ratings yet
- DiscographyDocument513 pagesDiscographyebong100% (1)
- Jeopardy Cards - Passive: InventionsDocument3 pagesJeopardy Cards - Passive: InventionsNanaNo ratings yet