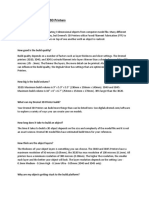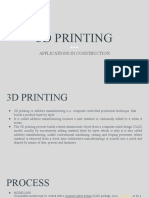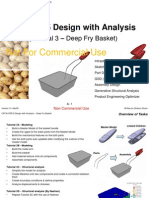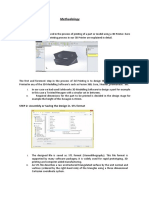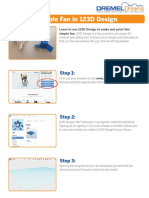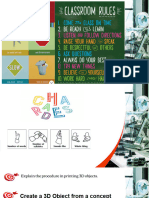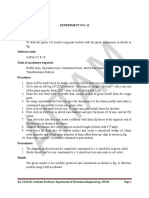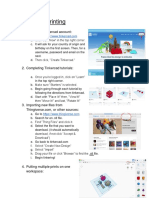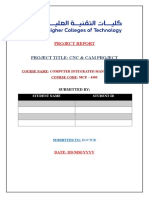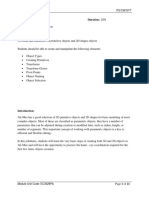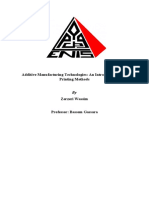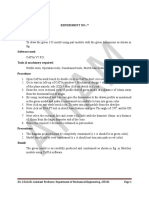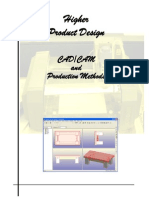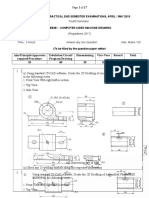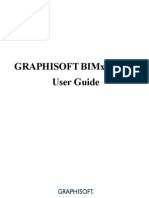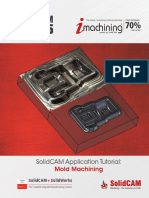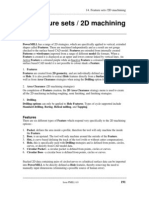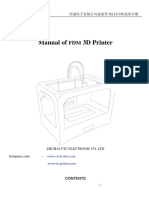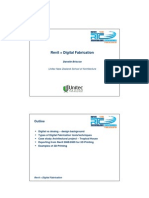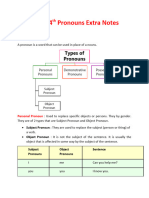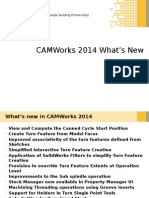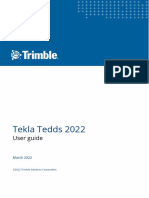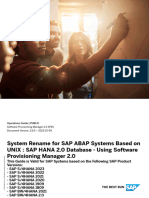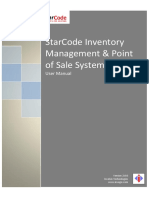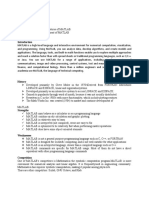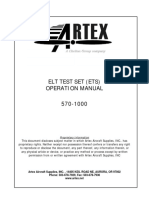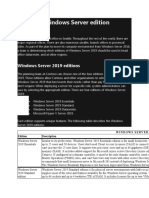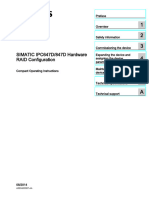Professional Documents
Culture Documents
CB - VI - Computer Studies - CH 3 - 3D Printing Using Tinkercad.
Uploaded by
Sachi Patel0 ratings0% found this document useful (0 votes)
196 views25 pagesThis document provides information about 3D printing using Tinkercad. It discusses various tools in Tinkercad like the ruler tool and snap grid that allow measuring objects and finer movement. It also describes how to export models as STL files and use XYZware to position models, adjust settings, and initiate a 3D print. The main components of a 3D printer and considerations for maintenance are also outlined.
Original Description:
Original Title
CB_VI_Computer Studies_Ch 3_3D Printing Using Tinkercad.
Copyright
© © All Rights Reserved
Available Formats
PPTX, PDF, TXT or read online from Scribd
Share this document
Did you find this document useful?
Is this content inappropriate?
Report this DocumentThis document provides information about 3D printing using Tinkercad. It discusses various tools in Tinkercad like the ruler tool and snap grid that allow measuring objects and finer movement. It also describes how to export models as STL files and use XYZware to position models, adjust settings, and initiate a 3D print. The main components of a 3D printer and considerations for maintenance are also outlined.
Copyright:
© All Rights Reserved
Available Formats
Download as PPTX, PDF, TXT or read online from Scribd
0 ratings0% found this document useful (0 votes)
196 views25 pagesCB - VI - Computer Studies - CH 3 - 3D Printing Using Tinkercad.
Uploaded by
Sachi PatelThis document provides information about 3D printing using Tinkercad. It discusses various tools in Tinkercad like the ruler tool and snap grid that allow measuring objects and finer movement. It also describes how to export models as STL files and use XYZware to position models, adjust settings, and initiate a 3D print. The main components of a 3D printer and considerations for maintenance are also outlined.
Copyright:
© All Rights Reserved
Available Formats
Download as PPTX, PDF, TXT or read online from Scribd
You are on page 1of 25
Subject: Computer Studies
Topic: 3D printing using Tinkercad
Grade: VI
CB/VI/1920 3D Printing using Tinkercad 1
Ruler Tool
The Ruler tool allows us to measure the
different dimensions of objects and
distances between them.
To use the ruler:
• Drag the Ruler tool from the top-right section
onto the workplane.
• You can click and drag the circle to move the
ruler. It allows you to align the ruler to any
node of your object by dragging it.
CB/VI/1920 3D Printing using Tinkercad 2
Snap Grid
Tinkercad moves the objects on the workplane by
1mm increments.
The snap grid feature in Tinkercad allows you to make
smaller or larger movements.
The Snap Grid is placed at the bottom
right corner of the design area. You can
click the drop-down arrow to see the
snap grid options. The lower the
number, the higher the precision with
which you can move objects.
CB/VI/1920 3D Printing using Tinkercad 3
Edit Grid
Step 1: Click the Edit Grid option present at the bottom
right corner of the workplane.
Step 2: Enter the desired width and height of the new
grid that you would like to use.
Step 3: Click the Update Grid option to change the size
of the workplane.
CB/VI/1920 3D Printing using Tinkercad 4
Changing the units of measurement
• Click “Edit Grid” in the bottom right hand corner
of the workplane.
• Click on the drop down arrow of Units to switch
to Millimeters / Inches.
CB/VI/1920 3D Printing using Tinkercad 5
Converting images into 3D Models
The selected image must have only solid colours
that does not include gradients or shadows. To
convert 2D images to 3D objects, the image needs
to be converted into SVG format.
CB/VI/1920 3D Printing using Tinkercad 6
The 3D Printing Process
Main Components of the 3D Printer
CB/VI/1920 3D Printing using Tinkercad 7
Main Components of a 3D Printer
Filament: It is the ink of a 3-D printer. It is loaded
on a spool. The filament used is either ABS or PLA.
ABS is short for acrylonitrile butadiene styrene. It is
the original filament created for 3-D printing.
Extruder: It is the core of the 3D printer. It is a
place where the plastic gets drawn in, melted, and
pushed out.
CB/VI/1920 3D Printing using Tinkercad 8
Main Components of a 3D Printer
Nozzle: It is a small hollow steel rod. It is used
by the extruder to push the melted filament
onto the print bed.
Print bed: The print bed is the surface on which
the 3D objects are printed.
Layer cooling fan: It is used to cool the plastic
immediately after it is deposited by the nozzle.
It helps the object to hold its shape.
CB/VI/1920 3D Printing using Tinkercad 9
Main Components of a 3D Printer
SD Card reader: It helps to load the design files
and other information directly to the 3D printer
without the need to have a computer instruct
the printer on what to print.
http://allabout3dprinting.com/the-parts-of-a-3d-pri
nter/
https://www.matterhackers.com/articles/anatomy-o
f-a-3d-printer
CB/VI/1920 3D Printing using Tinkercad 10
Maintenance of a 3D Printer
• Do not use the printers unless you have been
trained to do so.
• Always keep the built plate clean.
• Ensure surfaces that slide against each other
are sufficiently lubricated to operate smoothly
and not cause friction that could physically
wear out the parts.
• The nozzle may clog from time to time. Thus
you should clean the nozzle periodically with a
small drill.
CB/VI/1920 3D Printing using Tinkercad 11
Maintenance of a 3D Printer
• Tighten the pulley screws as due to the
continuous motion there are vibrations in the
system that result in the loosening of the
pulley screws.
• Always remove the filament from the printer
and keep it away from moisture when the
machine is not in use.
CB/VI/1920 3D Printing using Tinkercad 12
Exporting and Printing
Once you have completed designing
your 3D object using Tinkercad, you
need to export it as an .STL file.
Step 1: Click the Export button
present at the top right of the
Tinkercad window.
Step 2: From the download menu,
you can select the following:
Include option:
• Everything in the design: It is used to print the
entire model at the same time.
• Selected shapes: It is used to print the different
parts of your design separately.
CB/VI/1920 3D Printing using Tinkercad 13
Exporting and Printing
Creating the STL file
Click on the .STL option to save the file in the STL
format. Once you click on .STL, the 3D model is
saved locally with an .STL file extension and it gets
downloaded in the Downloads folder of the C
drive.
This STL file can be opened in XYZware and then
printed using the 3D printer.
CB/VI/1920 3D Printing using Tinkercad 14
XYZware
View
Move
Move
Scale e
Info
Remove
CB/VI/1920 3D Printing using Tinkercad 15
XYZware Interface
The functions of different icons displayed on the
left hand side of the XYZware are given below:
View: It is used to view the object contents and
structure from any angle.
Move: It is used to adjust the value of the X, Y
and Z axis to change the printing position of the
object on the print bed.
CB/VI/1920 3D Printing using Tinkercad 16
XYZware Interface
Rotate: It is used to improve the quality of
printing and the strength of the object.
Scale: The scale function allows you to enlarge
or reduce the printing proportionally without
affecting the original file.
Info: It is used to find more information about
the object size and position in the “Information”
window.
CB/VI/1920 3D Printing using Tinkercad 17
XYZware Interface
Remove: To delete model(s) from the virtual
print bed, simply select the object(s) and click
the "Remove" icon. To choose multiple
objects, press Shift key while selecting.
The XYZware automatically finds any
inappropriately positioned object and marks
it with
a distinguishing color. This prevents the object
from being printed off the print bed.
CB/VI/1920 3D Printing using Tinkercad 18
Print Options
To Print: You can select the da Vinci 1.0 series
or da Vinci 2.0 Duo series for output. You can
modify the printing results by changing the
printing preferences.
Quality: Print quality impacts the estimated
time it will take for an object to print.
CB/VI/1920 3D Printing using Tinkercad 19
Print Options
Raft: Rafts create stability and can be removed
after your object has been printed.
Support: It is used to create structural strength
and ensure that your model does not collapse
during the printing process.
CB/VI/1920 3D Printing using Tinkercad 20
Advanced Settings
Profiles: Add or select saved printing preferences
through the “Profiles” pull-down menu. Different
printing preferences can be created, saved and
applied to different models depending on the
project requirements.
3D Density: This function is used to adjust the
print density of the object(s).
Low (10%) - It requires shorter printing time, but
the structure is relatively weak. It is suitable for
decorative objects.
CB/VI/1920 3D Printing using Tinkercad 21
Advanced Settings
Medium (30%) – It gives higher strength to
the structure than low density. To print an
object for mechanical purpose, it is advised to
set the density to 30% or above.
High (50%) - For the object which should be
durable or will be used as functional
mechanical part, it is suggested to select
higher density.
CB/VI/1920 3D Printing using Tinkercad 22
Advanced Settings
3D Density
Solid (90%) – It gives a highly dense object and is more
durable. However it takes longer time and needs more
filament for printing.
Shells: Shells are the outer layer of the objects.
Thick shells: have better printing quality but take
longer for printing.
Normal: The outer structure consists of 2 layers.
CB/VI/1920 3D Printing using Tinkercad 23
Advanced Settings
Shells
Thin shells shorten the duration of printing but
may be vulnerable to breakage.
Layer Height: It is used to alter the thickness of
each layer created by the printer.
CB/VI/1920 3D Printing using Tinkercad 24
Advanced Settings
Speed: It is used to adjust the printing speed
based on the size and precision of the object.
A better object quality is accompanied with a
lower printing speed.
Once you have finished customising your
object to your preferences, it can be 3D
printed or saved for future use.
CB/VI/1920 3D Printing using Tinkercad 25
You might also like
- 3D Printer Troubleshooting Handbook: The Ultimate Guide To Fix all Common and Uncommon FDM 3D Printing Issues!From Everand3D Printer Troubleshooting Handbook: The Ultimate Guide To Fix all Common and Uncommon FDM 3D Printing Issues!No ratings yet
- Faqs - Dremel Digilab 3D Printers: What Is 3D Printing?Document15 pagesFaqs - Dremel Digilab 3D Printers: What Is 3D Printing?Noé VargasNo ratings yet
- A Beginner's Guide to 3D Printing: 14 Simple Toy Designs to Get You StartedFrom EverandA Beginner's Guide to 3D Printing: 14 Simple Toy Designs to Get You StartedRating: 4 out of 5 stars4/5 (2)
- Basics of 3D Printing AbbreviatedDocument31 pagesBasics of 3D Printing Abbreviatednihco gallo100% (1)
- 3D Printing: Applications in ConstructionDocument13 pages3D Printing: Applications in ConstructionKeshav JasoriyaNo ratings yet
- 3d Printing Guide Getting StartedDocument12 pages3d Printing Guide Getting Startedapi-560185633No ratings yet
- Cricut Maker 3 Guide for Beginners: All You Need to Know About How to Setup and Use the Cricut Maker 3 with Some Hidden Tips and TricksFrom EverandCricut Maker 3 Guide for Beginners: All You Need to Know About How to Setup and Use the Cricut Maker 3 with Some Hidden Tips and TricksNo ratings yet
- Tut03 e FryBasketDocument136 pagesTut03 e FryBasketelfyfaizNo ratings yet
- Design For 3D Printing EbookDocument20 pagesDesign For 3D Printing Ebookshambala100% (2)
- Catia Assembly TutorialDocument85 pagesCatia Assembly TutorialGrittyBurnsNo ratings yet
- Cricut Maker 3 Guide for Beginners: A Step-by-Step Guide to Master, Configure, and Take Care of Your Cricut Maker 3 MachineFrom EverandCricut Maker 3 Guide for Beginners: A Step-by-Step Guide to Master, Configure, and Take Care of Your Cricut Maker 3 MachineNo ratings yet
- CNC WorkDocument8 pagesCNC Workyeng botzNo ratings yet
- PL 600Document26 pagesPL 600sravan kumarNo ratings yet
- Introduction To 3D PrintingDocument27 pagesIntroduction To 3D PrintingRaja kumarNo ratings yet
- 3D PrintingDocument32 pages3D Printing9700216256No ratings yet
- Trace Editor Function Manual en-US en-USDocument105 pagesTrace Editor Function Manual en-US en-USMazarel AurelNo ratings yet
- Methodology: STEP 1: Designing PartsDocument10 pagesMethodology: STEP 1: Designing PartsAyyan MirNo ratings yet
- Build A Model With 123D DesignDocument8 pagesBuild A Model With 123D Designمحمد الشيخاويNo ratings yet
- 3D Printing and Maker Lab For Kids Create Amazing Projects With CAD Design and STEAM Ideas (Lab For Kids, 22) (Sequeira, Eldrid)Document232 pages3D Printing and Maker Lab For Kids Create Amazing Projects With CAD Design and STEAM Ideas (Lab For Kids, 22) (Sequeira, Eldrid)fejeve7854No ratings yet
- Articulated Creatures With Tinkercad Connectors: InstructablesDocument11 pagesArticulated Creatures With Tinkercad Connectors: InstructablesBENEDETTO AMALFINo ratings yet
- How To Create A Wheel Using Basic Shapes in TinkerCadDocument3 pagesHow To Create A Wheel Using Basic Shapes in TinkerCadÃàshísh KümàrNo ratings yet
- Exp 13Document4 pagesExp 13SahebMiaNo ratings yet
- En - Use - 001 - THE BASICS PDFDocument1 pageEn - Use - 001 - THE BASICS PDFAleksandar LomovicNo ratings yet
- Cad/Cam Practical File: Computer Aided Designing and ManufacturingDocument18 pagesCad/Cam Practical File: Computer Aided Designing and Manufacturingaastik bhatnagarNo ratings yet
- Mario Botta-Casa in Pregassona (Archicad8Document43 pagesMario Botta-Casa in Pregassona (Archicad8Mario FriscoNo ratings yet
- Date: Experiment No.:5: Sri. Y.SAGAR, Assistant Professor, Department of Mechanical Engineering, AITAMDocument2 pagesDate: Experiment No.:5: Sri. Y.SAGAR, Assistant Professor, Department of Mechanical Engineering, AITAMN MAHESHNo ratings yet
- APznzaYhnkWqKQyVax76_4CFanOBR2ukr4ZsgVBiEdOd6o8r5dD2At4jgK9DRJzJms2kNSaR4NapDd-3fv7e2_P51lo7d6K_hd1QiHreXSsdKNSBE2ZYyqobmtUArq6tb47NlTYNF-UNtqIWeckPKBubDS90RL-Gw1bE6ThjHp1MVfugOTWkfSWWKQpBZXdcJ3EXA34EX4LCfd8VUgQDocument28 pagesAPznzaYhnkWqKQyVax76_4CFanOBR2ukr4ZsgVBiEdOd6o8r5dD2At4jgK9DRJzJms2kNSaR4NapDd-3fv7e2_P51lo7d6K_hd1QiHreXSsdKNSBE2ZYyqobmtUArq6tb47NlTYNF-UNtqIWeckPKBubDS90RL-Gw1bE6ThjHp1MVfugOTWkfSWWKQpBZXdcJ3EXA34EX4LCfd8VUgQDaniella GalindezNo ratings yet
- CAM220S Course PracticalsDocument2 pagesCAM220S Course PracticalsMuziKhumaloNo ratings yet
- Date: Experiment No.:11: Sri. Y.SAGAR, Assistant Professor, Department of Mechanical Engineering, AITAMDocument2 pagesDate: Experiment No.:11: Sri. Y.SAGAR, Assistant Professor, Department of Mechanical Engineering, AITAMN MAHESHNo ratings yet
- 3d Printing HandoutDocument3 pages3d Printing Handoutapi-445288202No ratings yet
- Auto CADDocument6 pagesAuto CADsurvesangNo ratings yet
- miniFACTORY 2021Document88 pagesminiFACTORY 2021PIXIDOUNo ratings yet
- 03 March 2023Document4 pages03 March 2023nanda yenketeramdooNo ratings yet
- Date: Experiment No.:10: Sri. Y.SAGAR, Assistant Professor, Department of Mechanical Engineering, AITAMDocument2 pagesDate: Experiment No.:10: Sri. Y.SAGAR, Assistant Professor, Department of Mechanical Engineering, AITAMN MAHESHNo ratings yet
- Operating Manual For RiCAD 3DDocument11 pagesOperating Manual For RiCAD 3DlexmartinezNo ratings yet
- Chapter 10 - Solid Editing in AutoCADDocument38 pagesChapter 10 - Solid Editing in AutoCADAnne Kryshel LamanNo ratings yet
- CIM ProjectDocument18 pagesCIM ProjectVinay MishraNo ratings yet
- Job No: 04 Duration: 28H Job Title: 2D and 3D Objects ObjectiveDocument21 pagesJob No: 04 Duration: 28H Job Title: 2D and 3D Objects ObjectiveKIPROTICH IANNo ratings yet
- Study, Cura Procedure and 3 D Printing ExcerciseDocument3 pagesStudy, Cura Procedure and 3 D Printing Excercisekingsurya6091022No ratings yet
- Date: Experiment No.:6: Sri. Y.SAGAR, Assistant Professor, Department of Mechanical Engineering, AITAMDocument2 pagesDate: Experiment No.:6: Sri. Y.SAGAR, Assistant Professor, Department of Mechanical Engineering, AITAMN MAHESHNo ratings yet
- Practical No. 02: Design of Simply Supported Slab AimDocument2 pagesPractical No. 02: Design of Simply Supported Slab AimJerry MsechuNo ratings yet
- How To Design and 3D Print Flexible MeshesDocument13 pagesHow To Design and 3D Print Flexible MeshesdahauanchengNo ratings yet
- CTMech2-3D Printer TinkerCADDocument19 pagesCTMech2-3D Printer TinkerCADEduardo Jorge Santos PinaNo ratings yet
- FDM Cheat Sheet - The3dprinterbeeDocument4 pagesFDM Cheat Sheet - The3dprinterbeeChris JonesNo ratings yet
- CTC 3D Printer ManualDocument38 pagesCTC 3D Printer ManualNimmala Ganesh100% (1)
- Additive Manufacturing Technologies: An Introduction To 3D Printing MethodsDocument13 pagesAdditive Manufacturing Technologies: An Introduction To 3D Printing MethodsFrançoise NicolasNo ratings yet
- Date: Experiment No.:7: Sri. Y.SAGAR, Assistant Professor, Department of Mechanical Engineering, AITAMDocument2 pagesDate: Experiment No.:7: Sri. Y.SAGAR, Assistant Professor, Department of Mechanical Engineering, AITAMN MAHESHNo ratings yet
- Higher Product Design: Cad/Cam and Production MethodsDocument31 pagesHigher Product Design: Cad/Cam and Production Methodsapi-200957165No ratings yet
- Me 8381-38.1Document17 pagesMe 8381-38.1Jayaram R S [MECH]0% (1)
- Chapter - 1: AutocadDocument30 pagesChapter - 1: AutocadRaghava VNo ratings yet
- CNC ClassDocument61 pagesCNC ClassKayla Lee GiampaoloNo ratings yet
- BIMxDocument20 pagesBIMxlentiNo ratings yet
- 3D Design Getting Started - Navigation and Menus TinkercadDocument1 page3D Design Getting Started - Navigation and Menus TinkercadAnthony RamirezNo ratings yet
- Irjet V6i4217Document6 pagesIrjet V6i4217Rakshith Nk KashyapNo ratings yet
- SolidCAM 2015 Mold MachiningDocument177 pagesSolidCAM 2015 Mold Machininghed_pan100% (1)
- License Agreement: Use of This Software Is Determined by A License Agreement You Can View On The CDDocument22 pagesLicense Agreement: Use of This Software Is Determined by A License Agreement You Can View On The CDSilvia HagemannNo ratings yet
- PM 14 2D Feature SetsDocument32 pagesPM 14 2D Feature SetsNissam SidheeqNo ratings yet
- Ctcmanual PDFDocument46 pagesCtcmanual PDFalfonso mateosNo ratings yet
- 3d Printing Un Curso IntroductorioDocument11 pages3d Printing Un Curso Introductoriojeff maleNo ratings yet
- تقرير كادDocument4 pagesتقرير كادAsoo AsoshNo ratings yet
- AutoCAD 2010 Tariq Alkhalidi 1ملزمة PDFDocument51 pagesAutoCAD 2010 Tariq Alkhalidi 1ملزمة PDFsaoud ganoNo ratings yet
- RTC09 2.2.4 Revit and Digital Fabrication - Danelle BriscoeDocument20 pagesRTC09 2.2.4 Revit and Digital Fabrication - Danelle Briscoefrankcer1livecomNo ratings yet
- Grade 4th Pronouns Extra NotesDocument2 pagesGrade 4th Pronouns Extra NotesSachi PatelNo ratings yet
- Repoerted SpeechDocument11 pagesRepoerted SpeechSachi PatelNo ratings yet
- CH 5 Notes and StrokesDocument5 pagesCH 5 Notes and StrokesSachi PatelNo ratings yet
- Meera ArticleDocument2 pagesMeera ArticleSachi PatelNo ratings yet
- Science Art IntegrationDocument5 pagesScience Art IntegrationSachi PatelNo ratings yet
- Podar International School (CBSE) - Sangli: Progress Report For Term I (2020-2021 - Morning Shift)Document4 pagesPodar International School (CBSE) - Sangli: Progress Report For Term I (2020-2021 - Morning Shift)Sachi PatelNo ratings yet
- AS - WB - VIII - Hist - The Great Uprising of 1857Document5 pagesAS - WB - VIII - Hist - The Great Uprising of 1857Sachi Patel100% (1)
- AS - WS 3 - VII - Hist - The Great Uprising of 1857Document1 pageAS - WS 3 - VII - Hist - The Great Uprising of 1857Sachi PatelNo ratings yet
- How To Play TI4 TTSDocument6 pagesHow To Play TI4 TTSphil roiNo ratings yet
- CAMWorks2014 SP0 What'SNewDocument25 pagesCAMWorks2014 SP0 What'SNewSkija Se StieNo ratings yet
- Tekla Tedds 2022 User GuideDocument634 pagesTekla Tedds 2022 User GuideVaibhav PhalakNo ratings yet
- About This Book: PrefaceDocument6 pagesAbout This Book: PrefaceNouman AhmadNo ratings yet
- World - Lego Worlds Wiki - FANDOM Powered by WikiaDocument1 pageWorld - Lego Worlds Wiki - FANDOM Powered by Wikiamuhammad ikhsanNo ratings yet
- Apple II Reference Manual 1979 Apple TextDocument209 pagesApple II Reference Manual 1979 Apple Textvmarquez25No ratings yet
- OOSE Lab File E-3Document13 pagesOOSE Lab File E-3Gulshan KumarNo ratings yet
- SG7000 Feature Description (V200R005C02 - 02)Document493 pagesSG7000 Feature Description (V200R005C02 - 02)Catherine HiginoNo ratings yet
- SystemRename swpm20 Ux Abap HanaDocument58 pagesSystemRename swpm20 Ux Abap Hanajkrank92scribdNo ratings yet
- Oracle® Hospitality Payment Interface and Token Proxy ServiceDocument18 pagesOracle® Hospitality Payment Interface and Token Proxy ServiceNguyen Thai SonNo ratings yet
- StarCode User ManualDocument42 pagesStarCode User ManualMorinvil JephtheNo ratings yet
- Subject: Computer Graphics & AnimationDocument10 pagesSubject: Computer Graphics & AnimationharshithaNo ratings yet
- MatlabDocument5 pagesMatlabSarath ChandraNo ratings yet
- 1 Computer SystemDocument6 pages1 Computer SystemBlindNo ratings yet
- Module 1 - Advance ComputerDocument25 pagesModule 1 - Advance ComputerRenz Diego AngelesNo ratings yet
- MultiView 6.1 EN 201204 PDFDocument12 pagesMultiView 6.1 EN 201204 PDFquyettd0706100% (1)
- Vmware Vsphere Compute Virtualization: Licensing, Pricing and PackagingDocument15 pagesVmware Vsphere Compute Virtualization: Licensing, Pricing and PackagingMichael MavenekaNo ratings yet
- 90210-1221DEA Voice RecorderDocument16 pages90210-1221DEA Voice RecorderqwertyNo ratings yet
- Manual ELT TesterDocument18 pagesManual ELT TesterEleazarNo ratings yet
- Lyceum of The Philippines University Cavite - Campus DOA Coecsa A.Y. 2020 - 2021Document10 pagesLyceum of The Philippines University Cavite - Campus DOA Coecsa A.Y. 2020 - 2021Learnce MasculinoNo ratings yet
- Computer QuizDocument11 pagesComputer QuiznivlalrakobmasNo ratings yet
- Select Windows Server Editions, Servicing Options, and ActivationDocument10 pagesSelect Windows Server Editions, Servicing Options, and ActivationmarcelovportuguesNo ratings yet
- Ipc HW Raid Compact Operating Instructions en-USDocument40 pagesIpc HW Raid Compact Operating Instructions en-USrajeshkumarabNo ratings yet
- Iot Based Smart MirrorDocument3 pagesIot Based Smart Mirrormulla abdul shahinaNo ratings yet
- Manual Pc4000 PlusDocument219 pagesManual Pc4000 PlusAldebaran Alcazar0% (1)
- CV Lab 4 Muhammad Umer SiddiqDocument6 pagesCV Lab 4 Muhammad Umer Siddiqhik umNo ratings yet
- Crio-904x User Manual 4-30-2023 PDFDocument132 pagesCrio-904x User Manual 4-30-2023 PDFMANFREED CARVAJAL PILLIMUENo ratings yet