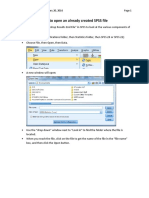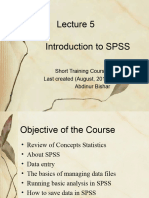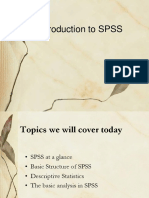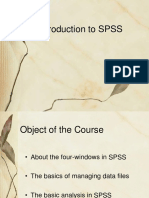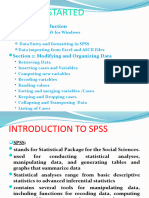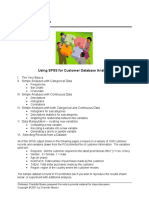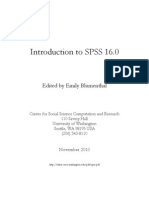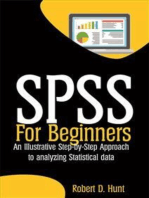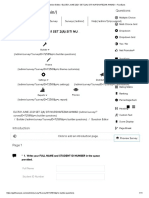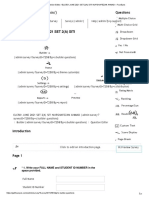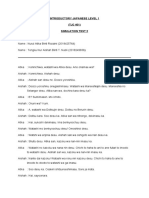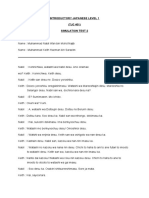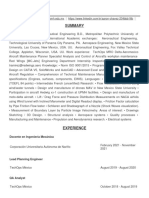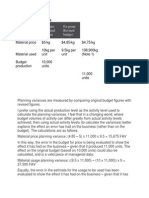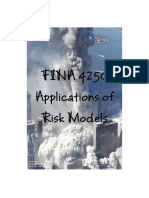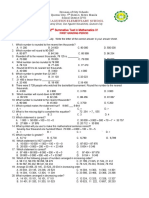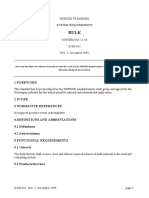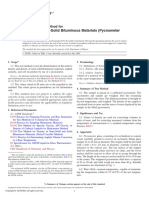Professional Documents
Culture Documents
IMS 502 Information Analysis For Decision Making Introduction To Statistical Packages For Social Science (SPSS)
Uploaded by
Muhd Nabil Irfan0 ratings0% found this document useful (0 votes)
67 views22 pagesOriginal Title
Ims 502-Introduction to Spss (1)
Copyright
© © All Rights Reserved
Available Formats
PPT, PDF, TXT or read online from Scribd
Share this document
Did you find this document useful?
Is this content inappropriate?
Report this DocumentCopyright:
© All Rights Reserved
Available Formats
Download as PPT, PDF, TXT or read online from Scribd
0 ratings0% found this document useful (0 votes)
67 views22 pagesIMS 502 Information Analysis For Decision Making Introduction To Statistical Packages For Social Science (SPSS)
Uploaded by
Muhd Nabil IrfanCopyright:
© All Rights Reserved
Available Formats
Download as PPT, PDF, TXT or read online from Scribd
You are on page 1of 22
IMS 502
Information Analysis for Decision Making
Introduction to
Statistical Packages for Social Science (SPSS)
Content
• Starting with SPSS
• Working with the Data Editor
• SPSS Viewer
• SPSS Chart
Learning Outcomes
• After completing this chapter, you should
be able to:
– Understand the SPSS features
– Working with SPSS
• SPSS viewer
• SPSS chart
What is SPSS?
• Used to stand for Statistical Package for Social
Science
• A computer application that provides statistical
analysis of data. It allows for in-depth data
access and preparation, analytical reporting,
graphics and modelling.
Naming a Variable
Valid & Invalid Variable Name
Variable Type
Value Labels
Missing Values
Measurement Level
Data View
Screening & Cleaning the
Data
SPSS – Creating a dataset
• When you first open SPSS, you will see a window asking you what you
would like to do in SPSS. To start creating your own dataset, select the
"Type in data" option.
SPSS – Creating a dataset
• Once you click the 'OK' button, you will be given a blank data table. Now,
click on the Variable View tab located at the bottom left corner of the
window. Here is where you will declare your variables. You will notice that
the column headers have changed. The column headers should look like
the headers in figure
SPSS – Creating a dataset
• To start entering your variables, type the name of the variable into the
"Name" box. The default values are loaded into all the other boxes. To
change the variable type, click the grey dotted area in the "Type" box. The
window shown in figure should open. This is where you can select the
variable type. For our example we choose "Height" as a string and "
Gender" as a numeric.
SPSS – Creating a dataset
• Assign values for a particular variable. To assign values, click the grey box
in the "Values" box. The following window should pop up, where you can
assign the values. Type in the value to be assigned in the "Value" box and
the label in the "Value Label" box. Then click the "Add" button. When you
have added all the labels, click "OK." Here we have assigned the value 1 to
"Male" and the value 2 to "Female."
SPSS – Creating a dataset
• Once you click "OK," the main screen should look like in the figure. The
value types for the "Gender" variable have been loaded with the values we
chose.
SPSS – Creating a dataset
• Now that we have declared our variables, we can start entering the data.
To add the data, click on the Data View tab located at the bottom left
corner. The following window will appear, where you can add the data. The
window will look as shown in the figure.
SPSS – Creating a dataset
• Now you can start adding the data under the two columns.
SPSS – Creating a dataset
• To save the given dataset, click on the File menu and choose Save. The
following window will appear. Here you can choose the location of where
you want to save the dataset. By default your file is saved in a ".sav"
format.
Exercise
• Key-in your questionnaire data one by one according to
questionnaire serial number that been assigned.
• Find frequency from your data entry.
• Find graph from your data entry
• Bar chart
• Histogram
• Line chart
• Scatter plot
• etc
You might also like
- SPSS: A Concise Guide to Statistical Package for Social ScienceDocument82 pagesSPSS: A Concise Guide to Statistical Package for Social ScienceNuguse DarajeNo ratings yet
- LEC#1 Introduction To SPSSDocument37 pagesLEC#1 Introduction To SPSSLüv KumarNo ratings yet
- SPSS BasicDocument24 pagesSPSS BasicRadhey Mohan PandeyNo ratings yet
- Presentation On SPSS: Presented byDocument58 pagesPresentation On SPSS: Presented byFatiima Tuz ZahraNo ratings yet
- To SPSS: Short Courses Last Created (Feb, 2008) Kentaka ArugaDocument58 pagesTo SPSS: Short Courses Last Created (Feb, 2008) Kentaka Arugachandrawakar100% (3)
- SPSS Refresher Course File OpeningDocument20 pagesSPSS Refresher Course File Openingfrancisco_araujo_22100% (1)
- Lecture 5 ResearchDocument62 pagesLecture 5 Researchyousufwedhsame21No ratings yet
- SPSS OverviewDocument39 pagesSPSS OverviewMimo Barua100% (1)
- Note - SPSS For Customer Analysis 2018Document22 pagesNote - SPSS For Customer Analysis 2018Avinash KumarNo ratings yet
- SPSS OverviewDocument39 pagesSPSS OverviewMimo Barua100% (1)
- Learn How To: 1. Enter Data: Basics of SPSSDocument13 pagesLearn How To: 1. Enter Data: Basics of SPSSDimas Apri SaputraNo ratings yet
- SPSS TrainingDocument22 pagesSPSS TrainingDesiree D.V. AgcaoiliNo ratings yet
- Spss IntroDocument58 pagesSpss IntroprinceNo ratings yet
- Chap2 SPSSDocument6 pagesChap2 SPSSPallavi PatelNo ratings yet
- Introduction To SPSSDocument23 pagesIntroduction To SPSSMmeKhadija Rhoulami EpChatirNo ratings yet
- Presentation 1Document55 pagesPresentation 1Zeleke GeresuNo ratings yet
- Note - SPSS For Customer AnalysisDocument18 pagesNote - SPSS For Customer Analysisصالح الشبحيNo ratings yet
- Exploratory Data AnalysisDocument38 pagesExploratory Data Analysishss601No ratings yet
- SPSS Guide for WindowsDocument16 pagesSPSS Guide for WindowsFabio Luis BusseNo ratings yet
- SPSS Lecture Note 2022Document226 pagesSPSS Lecture Note 2022Rediet TsegayeNo ratings yet
- Syarif Hidayat - ES1Document9 pagesSyarif Hidayat - ES1HysteriaNo ratings yet
- (Ebook PDF) - Statistics. .Spss - TutorialDocument15 pages(Ebook PDF) - Statistics. .Spss - TutorialMASAIER4394% (17)
- Prepared by Bundala, N.HDocument58 pagesPrepared by Bundala, N.HKanika RelanNo ratings yet
- Spss IntroDocument61 pagesSpss Introbakhtawar sheraniNo ratings yet
- Spss Presentation by Nafees HashmiDocument35 pagesSpss Presentation by Nafees HashmiHoorya HashmiNo ratings yet
- Spss IntroDocument83 pagesSpss IntroArdianiNo ratings yet
- Spss IntroDocument83 pagesSpss IntroArdianiNo ratings yet
- Psychology 311 - Introduction To Statistics Lab Manual: Diane Lane Washington State University VancouverDocument34 pagesPsychology 311 - Introduction To Statistics Lab Manual: Diane Lane Washington State University VancouverdodgersgayNo ratings yet
- Unit4 ObservationDocument73 pagesUnit4 Observationshijil s vargheseNo ratings yet
- SpssDocument16 pagesSpssSUMITNo ratings yet
- Practical FileDocument57 pagesPractical FileISHANJALI MADAAN 219005No ratings yet
- Experiment 4Document8 pagesExperiment 4Sujal ManchandaNo ratings yet
- Analysis of Statistical Software With Special Reference To Statistical Package For Social Sciences (SPSS)Document29 pagesAnalysis of Statistical Software With Special Reference To Statistical Package For Social Sciences (SPSS)ShrutiNo ratings yet
- SPSS Basics ManualDocument25 pagesSPSS Basics ManualAlfredBakChoiNo ratings yet
- SPSS Statistics Course OverviewDocument27 pagesSPSS Statistics Course OverviewAdesanya Olatunbosun80% (5)
- Spss ExercisesDocument13 pagesSpss ExercisesEbenezerNo ratings yet
- Quantitative TechniquesDocument18 pagesQuantitative TechniquesJithin JohnNo ratings yet
- Psychology 250 Homework 2 Descriptive StatisticsDocument2 pagesPsychology 250 Homework 2 Descriptive StatisticsXandre Dmitri ClementsmithNo ratings yet
- Spssworkshop - PPT Final PresentationDocument32 pagesSpssworkshop - PPT Final PresentationDilshad ShahNo ratings yet
- SPSS Zero To HeroDocument82 pagesSPSS Zero To HeroJacob SantosNo ratings yet
- SPSS Step-by-Step Tutorial: Part 1Document50 pagesSPSS Step-by-Step Tutorial: Part 1Ram Krishn PandeyNo ratings yet
- SPSS For Likert ScaleDocument4 pagesSPSS For Likert ScalekakkrasNo ratings yet
- Statdisk User ManualDocument20 pagesStatdisk User Manualmspandey20000% (1)
- MKTG460 - Marketing Research With SPSS (Modular 3)Document50 pagesMKTG460 - Marketing Research With SPSS (Modular 3)Jasmine GiápNo ratings yet
- CRS Notes-1Document10 pagesCRS Notes-1Abdulai FofanahNo ratings yet
- Oracle Discoverer DesktopDocument38 pagesOracle Discoverer DesktopjaveedhunkNo ratings yet
- SPSS Step-by-Step Tutorial: Part 1Document50 pagesSPSS Step-by-Step Tutorial: Part 1ntagungiraNo ratings yet
- SPSSTutorial 1Document50 pagesSPSSTutorial 1BharatNo ratings yet
- Interpersonal Skills: By: S.Sohail SajjadDocument99 pagesInterpersonal Skills: By: S.Sohail SajjadsohailsajjadNo ratings yet
- SPSS Step-by-Step Tutorial: Part 2Document48 pagesSPSS Step-by-Step Tutorial: Part 2Elok Faiqotul UmmaNo ratings yet
- SPSS For Beginners: An Illustrative Step-by-Step Approach to Analyzing Statistical dataFrom EverandSPSS For Beginners: An Illustrative Step-by-Step Approach to Analyzing Statistical dataNo ratings yet
- A Quick and Easy Guide in Using SPSS for Linear Regression AnalysisFrom EverandA Quick and Easy Guide in Using SPSS for Linear Regression AnalysisNo ratings yet
- Elc501 - QP - June 2021 Set 2 (A) - Foureyes VersionDocument11 pagesElc501 - QP - June 2021 Set 2 (A) - Foureyes VersionMuhd Nabil IrfanNo ratings yet
- ELC501 - QP - JUNE 2021 SET 2 (A) - FourEyes VersionDocument11 pagesELC501 - QP - JUNE 2021 SET 2 (A) - FourEyes VersionMuhd Nabil IrfanNo ratings yet
- BMC Report - One Stop BarberDocument25 pagesBMC Report - One Stop BarberMuhd Nabil IrfanNo ratings yet
- Introductory Japanese Level 1 (TJC 401) Simulation Test 2Document1 pageIntroductory Japanese Level 1 (TJC 401) Simulation Test 2NoorNabila100% (1)
- Japanese Simulation ScriptDocument1 pageJapanese Simulation ScriptMuhd Nabil IrfanNo ratings yet
- Elc501 Ak Subset 3 (A) Dec2020Document9 pagesElc501 Ak Subset 3 (A) Dec2020Muhd Nabil IrfanNo ratings yet
- Aaron Chavez: 161110001@upmh - Edu.mx 442 259 0158Document3 pagesAaron Chavez: 161110001@upmh - Edu.mx 442 259 0158Aarón ChávezNo ratings yet
- Micron NAND Flash MLC 16-32-64 - 128GbDocument115 pagesMicron NAND Flash MLC 16-32-64 - 128GbSatya NarayanaNo ratings yet
- Bascom Avr Demonstration BoardDocument8 pagesBascom Avr Demonstration BoardNitish KumarNo ratings yet
- Table 1: Sample DataDocument3 pagesTable 1: Sample Datane002No ratings yet
- Lecture - 25 Time Dependent Perturbation Stanford UniversityDocument39 pagesLecture - 25 Time Dependent Perturbation Stanford UniversityGarima TanwarNo ratings yet
- PJ1000C-LCD: User ManualDocument30 pagesPJ1000C-LCD: User ManualQuive CarlosNo ratings yet
- Srs Property Management System For ProgramersDocument16 pagesSrs Property Management System For ProgramersShah Alam100% (3)
- GPIB Communication and Hardware SpecificationsDocument5 pagesGPIB Communication and Hardware Specificationsshofika SelvarajNo ratings yet
- Mpeg 4 PDFDocument53 pagesMpeg 4 PDFAbhishek BoseNo ratings yet
- MRI ScriptDocument1 pageMRI ScriptPeter BolocelliNo ratings yet
- Structural calculations for holding tank shoring worksDocument9 pagesStructural calculations for holding tank shoring worksJohn BuntalesNo ratings yet
- RG 8/U Type: Coaxial Cable ElectronicsDocument1 pageRG 8/U Type: Coaxial Cable ElectronicsLUISNo ratings yet
- IV Computation Formulas and ExamplesDocument11 pagesIV Computation Formulas and ExamplesSheniel VariacionNo ratings yet
- 8Document3 pages8samson amsaluNo ratings yet
- Properties of Solids and LiquidsDocument18 pagesProperties of Solids and LiquidsGen PriestleyNo ratings yet
- Psd4135G2: Flash In-System-Programmable Peripherals For 16-Bit McusDocument94 pagesPsd4135G2: Flash In-System-Programmable Peripherals For 16-Bit McusSiva Manohar ReddyNo ratings yet
- FINA 4250 Applications of Risk ModelsDocument67 pagesFINA 4250 Applications of Risk ModelsChristopherNo ratings yet
- Compilation of Summative Test in Math 4 Ist QuarterDocument10 pagesCompilation of Summative Test in Math 4 Ist QuarterLYNE C. KE0% (1)
- NORSOK BULK SYSTEM STANDARDDocument3 pagesNORSOK BULK SYSTEM STANDARDnurwinanto01No ratings yet
- IS 2026-2 (2010) - Power Transformers, Part 2 - Temperature-RiseDocument17 pagesIS 2026-2 (2010) - Power Transformers, Part 2 - Temperature-Riserajiv71No ratings yet
- The Domino A200 Industrial Printers Inkjet LaserDocument2 pagesThe Domino A200 Industrial Printers Inkjet Lasergenome8767% (3)
- Injector and Ignition Driver For Automotive ApplicationsDocument25 pagesInjector and Ignition Driver For Automotive ApplicationsAnonymous 4IEjoc100% (2)
- MulticollinearityDocument2 pagesMulticollinearityDipsubhra Chakraborty100% (1)
- Training Feed Forward Networks With The Marquardt AlgorithmDocument5 pagesTraining Feed Forward Networks With The Marquardt AlgorithmsamijabaNo ratings yet
- Two-Way Anova InteractionDocument9 pagesTwo-Way Anova InteractionImane ChatouiNo ratings yet
- Module-4: Numerical Differentiation and IntegrationDocument22 pagesModule-4: Numerical Differentiation and Integrationvenkat sathwik kethepalliNo ratings yet
- Discussion Sa QualiDocument2 pagesDiscussion Sa QualiAngel Rose SalinasalNo ratings yet
- ASTM D70 DensityDocument4 pagesASTM D70 DensityPedro AlvelaisNo ratings yet
- Class 3 Electron MU CalculationsDocument37 pagesClass 3 Electron MU CalculationsPanji Suryo KusumoNo ratings yet
- Zigzag Kiln DesignDocument68 pagesZigzag Kiln DesignNouman aslam100% (1)