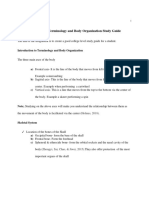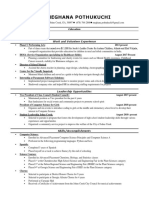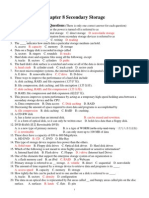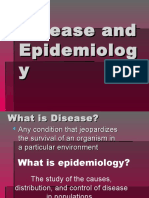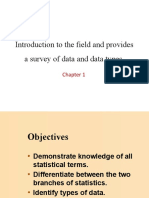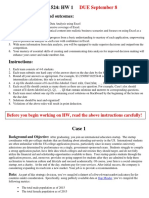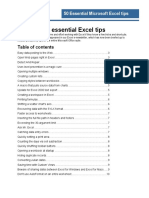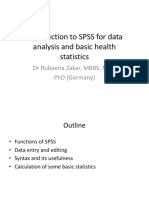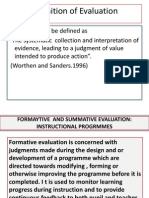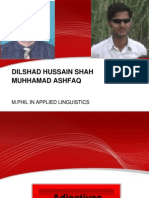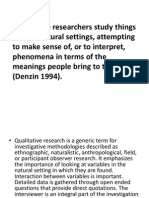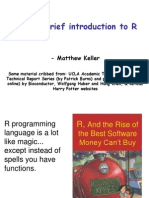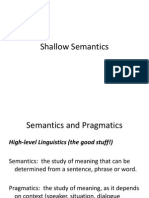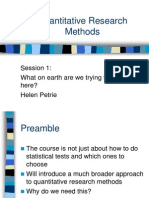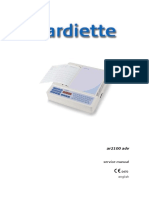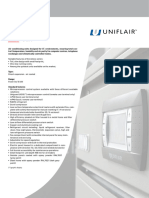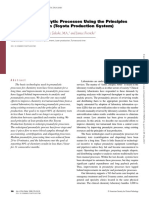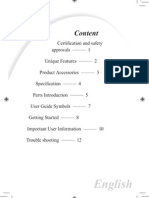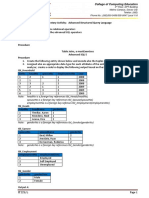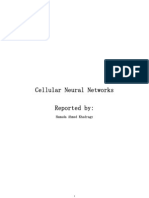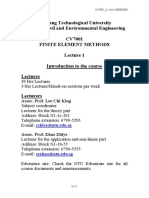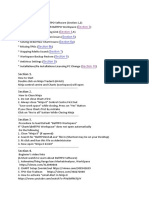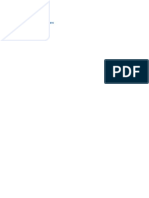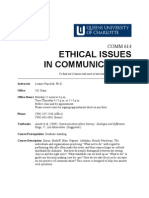Professional Documents
Culture Documents
Spssworkshop - PPT Final Presentation
Uploaded by
Dilshad Shah0 ratings0% found this document useful (0 votes)
72 views32 pagesIntroduction to SPSS DILSHAD HUSSAIN SHAH MINHAJ UNIVERSITY LAHORE SPSS Workshop Agenda Layout of the Program Adding Data to SPSS Preparing Data for Analysis Creating New Variables Descriptive Data Analysis Working with SPSS Output Layout of SPSS program SPSS program Windows Menus and Toolbars SPSS Options Users can set options to make program easier to use Edit menu - Choose Options - On General Tab: Display Names and File h Record
Original Description:
Original Title
Spssworkshop.ppt Final Presentation
Copyright
© © All Rights Reserved
Available Formats
PPT, PDF, TXT or read online from Scribd
Share this document
Did you find this document useful?
Is this content inappropriate?
Report this DocumentIntroduction to SPSS DILSHAD HUSSAIN SHAH MINHAJ UNIVERSITY LAHORE SPSS Workshop Agenda Layout of the Program Adding Data to SPSS Preparing Data for Analysis Creating New Variables Descriptive Data Analysis Working with SPSS Output Layout of SPSS program SPSS program Windows Menus and Toolbars SPSS Options Users can set options to make program easier to use Edit menu - Choose Options - On General Tab: Display Names and File h Record
Copyright:
© All Rights Reserved
Available Formats
Download as PPT, PDF, TXT or read online from Scribd
0 ratings0% found this document useful (0 votes)
72 views32 pagesSpssworkshop - PPT Final Presentation
Uploaded by
Dilshad ShahIntroduction to SPSS DILSHAD HUSSAIN SHAH MINHAJ UNIVERSITY LAHORE SPSS Workshop Agenda Layout of the Program Adding Data to SPSS Preparing Data for Analysis Creating New Variables Descriptive Data Analysis Working with SPSS Output Layout of SPSS program SPSS program Windows Menus and Toolbars SPSS Options Users can set options to make program easier to use Edit menu - Choose Options - On General Tab: Display Names and File h Record
Copyright:
© All Rights Reserved
Available Formats
Download as PPT, PDF, TXT or read online from Scribd
You are on page 1of 32
Introduction to SPSS
DILSHAD HUSSAIN SHAH
MINHAJ UNIVERSITY LAHORE
shahdilshad76@yahoo.com
shahdilshad76@yahoo.com
SPSS Workshop Agenda
Layout of the Program
Adding Data to SPSS
Preparing Data for Analysis
Creating New Variables
Descriptive Data Analysis
Working with SPSS Output
Layout of the SPSS Program
SPSS Program Windows
Menus and Toolbars
SPSS Options
SPSS Program Windows
SPSS Program Windows
Data Editor
Data View
Variable View
Output Viewer
Syntax Editor
File Types
Data: filename.sav
Output: filename.spo
Commands: filename.sps
Menus and Toolbars
SPSS Options
Users can set options to make
program easier to use
Edit menu
Choose Options
On General Tab:
Display Names & File
h Record Syntax & Temp. Dir.
H:\
On Viewer Tab:
h Display Commands in the Log
More SPSS Options
Output Labels Tab
For Pivot Table Labeling:
Variables in labels shown as
Names and Labels
Variable values in labels shown
as Values and Labels
Pivot tables Tab
For Tablelook:
Choose Academic (narrow).tlo
Adding Data to SPSS
Use Syntax to Read an Existing Data File
In-line Data in a Syntax File
The SPSS Text Import Wizard
Data Entry in the SPSS Data Editor
Import from Excel
/
Loading Data Using Text Wizard
The SPSS Text Import
Wizard:
File Menu:
Read Text Data
In Open Data box, enter:
C:\SPSS\grades.txt
Step 1: choose No, Next
Step 2: choose Fixed
Width, No, Next
Step 3: use defaults: Next
Step 4: use defaults: Next
Loading Data Using Text Wizard
The SPSS Text Import
Wizard:
Step 5: Use these names
and formats:
V1: ID, Numeric
V2: Gender, String
V3: Test1, Numeric
V4: Test2, Numeric
V5: Test3, Numeric
Click on Next
Loading Data Using Text Wizard
The SPSS Text Import
Wizard:
Step 6: choose No, Yes
The Yes will open a syntax
window with the text of a
GET DATA command
Click on Finish
In the Syntax window
choose the Run Menu
Choose All
This creates an SPSS data
file with the contents of
grades.txt
Loading Data Using Syntax
You can re-use a syntax
file by opening it and
running it
File menu
Open
Syntax
You can open a blank
syntax window to type in
your own commands
File menu
New
Syntax
Other Ways to Load Data
Data Entry in the SPSS
Data Editor
Import from Excel
File Menu:
Open
Data
In Open Data box, enter:
C:\SPSS\grades.xls
Click OK for defaults
Preparing Data for Analysis
Variable Formats
Variable Labels
Value Labels
Missing Values
Copying Data Properties
Formatting Your Variables
Variable Formats
Click on the Variable View
tab of the Data Editor to
edit or display formats
Name Type Width
Decimals Label Values
Missing Columns Align
Measure
Variable Labels
Type in descriptive text
that explains what the
variable measures
Formatting Your Variables (cont.)
Value Labels Text that
explains what numeric
values stand for
Click in the cell of the Value
column for your variable,
enter a Value and Label, click
Add
Missing Values Defines
values that should not be
included in calculations
Click in the cell of the Missing
column for the variable,
choose either Discrete or
Range and enter the values
Creating New Variables
Collapsing Variables Using Recode
Computing Variables
Counting Values in Other Variables
Ranking Cases
Date and Time Variables
/
Recoding Variables
Recoding renumbers or
collapses the values of a
variable
Transform menu
Recode into different
variables
Highlight variable(s) and
move over with arrow
Fill in a Name and Label
for the new variable
Click Old and New Values
Recoding Variables
Specify the Old Value
e.g., 90 through 100, 80
through 89, etc.
Specify a New Value
e.g., 4 (for an A), 3(for a B),
etc.
Click on the Add button
Repeat until all old and new
values are specified
Old values can be defined as
single values, ranges or
missing values
Add value and variable labels,
etc.
Computing New Variables
Create new variables
using equations or
functions
Transform menu
Compute Variable
Enter a Target Variable
Name e.g. TestAvg
Build a Numeric
Expression
E.g. (Test1 + Test2 +
Test3)/3
Click OK
Other Ways to Create Variables
Counting Values in
Other Variables
Ranking Cases
Date and Time Variables
Descriptive Data Analysis
FREQUENCIES
DESCRIPTIVES
CROSSTABS
MEANS
The FREQUENCIES Procedure
FREQUENCIES creates tables
with counts of cases for each
value of the variable
Analyze Menu:
Descriptive Statistics
Frequencies
Highlight variables to create
tables, click the arrow to add
to variable list, then click OK
Statistics, Chart and Format
options are available
FREQUENCIES Output
1. Command syntax
2. Summary statistics
3. Variable values and
corresponding labels
4. Frequency counts for
each value
5. Percentages
1. Raw percent
2. Valid percents
3. Cumulative percents
The DESCRIPTIVES Procedure
DESCRIPTIVES creates
tables with summaries of
values for variables
Analyze Menu:
Descriptive Statistics
Descriptives
Highlight variables to
create tables, click the
arrow to add to variable list,
then click OK
Options are available to
choose different statistics
DESCRIPTIVES Output
1. Command syntax
2. Variable name and
label
3. Number of cases
4. Statistics:
Minimum
Maximum
Mean
Standard Deviation
The CROSSTABS Procedure
CROSSTABS displays the
intersection of values of two
or more variables
Analyze Menu:
Descriptive Statistics
Crosstabs
Highlight variables to create
tables, click the arrow to add
to Row, Column or Layer
variable lists, then click OK
Statistics, Cells and Format
options are available
Crosstabs Output
1. Table title
2. Column variables
3. Row variables
4. Cell counts (# of cases)
5. Column percents (% of
cases in column)
6. Statistics
The MEANS Procedure
MEANS calculates overall
means and group means
(defined by independent
variables)
Analyze Menu:
Descriptive Statistics
Means
Highlight variables to create
tables, click the arrow to add
to Dependent or Independent
variable lists, then click OK
Optional Statistics are
available
MEANS Output
1. Command syntax
2. Numbers of cases
included and excluded
3. Dependent variable
4. Independent (group)
variable
5. Means
6. Number of cases
7. Standard Deviations
Working with SPSS Output
Editing/Manipulating Tables
Exporting Output to a File
Copying and Pasting Output
Editing SPSS Tables
SPSS Table objects can
be opened for editing
before you use them
elsewhere
Right-click on the table
SPSS Pivot Table Object
Either Edit or Open
Text can be formatted,
rows or columns
removed, footnotes
added, etc.
Exporting SPSS Output to a File
SPSS output can be
exported to other
programs
Either entire output file,
or selected tables
Export to Word, HTML,
Excel, Text, PDF, or
PowerPoint
You might also like
- Dynamics 365 Enterprise Edition Licensing GuideDocument52 pagesDynamics 365 Enterprise Edition Licensing Guidefran.obando1332No ratings yet
- MatricesDocument41 pagesMatricesPaul Mozart100% (1)
- How To Get A Data Analyst Job With No Experience and With ExperienceDocument19 pagesHow To Get A Data Analyst Job With No Experience and With ExperienceMLtutsNo ratings yet
- Phenomenology - PPT 9-1-12Document16 pagesPhenomenology - PPT 9-1-12Dilshad Shah100% (2)
- User Manual IRISDocument243 pagesUser Manual IRISZubair Mohammed100% (2)
- Introduction To Terminology and Body Organization Study GuideDocument9 pagesIntroduction To Terminology and Body Organization Study GuideNgọc QuỳnhNo ratings yet
- Indexing in DBMS - Ordered Indices - Primary Index - Dense Index - Sparse Index - Secondary Index - Multilevel Indices - Clustering Index in DatabaseDocument7 pagesIndexing in DBMS - Ordered Indices - Primary Index - Dense Index - Sparse Index - Secondary Index - Multilevel Indices - Clustering Index in Databasekaramthota bhaskar naikNo ratings yet
- Feasibility ReportDocument21 pagesFeasibility Reportgroup2sd1314100% (2)
- Anatomical TermsDocument82 pagesAnatomical TermsRichelle Ann Gatchola EvangelistaNo ratings yet
- 2 Probability and StatisticsDocument3 pages2 Probability and StatisticsJoy Dacuan100% (1)
- Disease Detectives B-Answer KeyDocument14 pagesDisease Detectives B-Answer KeyskdfkjlNo ratings yet
- Microsoft Excel BeginnerDocument35 pagesMicrosoft Excel BeginnerAnuraag GhoshNo ratings yet
- CardioDocument6 pagesCardioShrutiNo ratings yet
- Health RecordsDocument356 pagesHealth RecordsMoosa MohamedNo ratings yet
- The Practice of Predictive Analytics in Healthcare - by Gopalakrishna PalemDocument27 pagesThe Practice of Predictive Analytics in Healthcare - by Gopalakrishna PalemGopalakrishna Palem100% (1)
- 12-02-2012 Transcendental Phenomenology After The Ideen (1913)Document17 pages12-02-2012 Transcendental Phenomenology After The Ideen (1913)Dilshad ShahNo ratings yet
- Meghana ResumeDocument2 pagesMeghana Resumeapi-488531273No ratings yet
- Introduction To The SPSS Interface: Dr. Mohammed Alahmed Ph.D. in Biostatistics (011) 4674108Document23 pagesIntroduction To The SPSS Interface: Dr. Mohammed Alahmed Ph.D. in Biostatistics (011) 4674108marjorie rosaldoNo ratings yet
- 1 5EpiCurves SlidesDocument33 pages1 5EpiCurves SlidesHéctor Pando SánchezNo ratings yet
- Exercises Chapter8 Secondary Storage (For Students) OKDocument2 pagesExercises Chapter8 Secondary Storage (For Students) OKAshok VermaNo ratings yet
- 2017 Disease ExamDocument13 pages2017 Disease ExamManoj Kumar UpadhyayNo ratings yet
- Health Management Information SystemDocument38 pagesHealth Management Information SystemsherumarNo ratings yet
- Disease Detectives C ExamDocument34 pagesDisease Detectives C ExamGustavo Pacheco0% (1)
- Disease and EpidemiologyDocument76 pagesDisease and EpidemiologyRajNo ratings yet
- MC0717 Lab ManualDocument42 pagesMC0717 Lab ManualArun ReddyNo ratings yet
- 2 ASSIGNMENT 2 (Beginning Superstore)Document1 page2 ASSIGNMENT 2 (Beginning Superstore)Chaitanya Chowdary0% (1)
- Sheep Brain Dissection With Labeled ImagesDocument13 pagesSheep Brain Dissection With Labeled Imagesapi-275510930No ratings yet
- 8Th Computer EM Punjab Board MCQsDocument21 pages8Th Computer EM Punjab Board MCQsQASIM UMERNo ratings yet
- Probability Name: - Class No: - Class: - Write A Short Method and Give All Your Answers in FractionsDocument7 pagesProbability Name: - Class No: - Class: - Write A Short Method and Give All Your Answers in FractionsSAi KrishnaNo ratings yet
- Basic Spreadsheet ExerciseDocument7 pagesBasic Spreadsheet ExerciseNathan MacayananNo ratings yet
- High School Science Bowl Round1Document13 pagesHigh School Science Bowl Round1ihappyscribdNo ratings yet
- Chapter 1. BiostatisticsDocument34 pagesChapter 1. BiostatisticsHend maarofNo ratings yet
- Introduction To Data Management: Chapter 1, Pratt & AdamskiDocument25 pagesIntroduction To Data Management: Chapter 1, Pratt & Adamskiahmad100% (1)
- Frankenmuth Disease Detective Test 2014 Answer KeyDocument18 pagesFrankenmuth Disease Detective Test 2014 Answer KeyOjasw UpadhyayNo ratings yet
- Excel PracticeDocument9 pagesExcel PracticeSheraz AsifNo ratings yet
- Master Patient IndexDocument6 pagesMaster Patient IndexAhmed YousefNo ratings yet
- STEP SPSS ANALYSIS COHEN KAPPA and ICCDocument5 pagesSTEP SPSS ANALYSIS COHEN KAPPA and ICCNorzan FizaNo ratings yet
- Action Research by Ben B.K. Ayawli (2008) - Improving The Performance of HND SMS 2 Students of Sunyani Polytechnic in Database Application Programs (MS Access)Document112 pagesAction Research by Ben B.K. Ayawli (2008) - Improving The Performance of HND SMS 2 Students of Sunyani Polytechnic in Database Application Programs (MS Access)bbkayawli3921100% (6)
- SFIST LMS Study GuideDocument30 pagesSFIST LMS Study GuideTesda Sfist100% (1)
- Continuous Probability DistributionDocument31 pagesContinuous Probability DistributionMehdi Hooshmand100% (1)
- 50 Essential Excel TipsDocument17 pages50 Essential Excel TipsAdnan SohailNo ratings yet
- Infectious Agents James N KCDocument3 pagesInfectious Agents James N KCapi-344421763No ratings yet
- MIT 404 Main 2022Document3 pagesMIT 404 Main 2022Dorin KatuuNo ratings yet
- Importance of SPSSDocument3 pagesImportance of SPSSrajdeep singh100% (1)
- Types of Storage Devices: Size Smaller LargerDocument2 pagesTypes of Storage Devices: Size Smaller LargerSuhana Singh100% (1)
- Fractions Decimals and Percentages 100 SquareDocument3 pagesFractions Decimals and Percentages 100 SquareRajkumar GulatiNo ratings yet
- Companion Diagnostics or Theranostics Products in The MarketDocument3 pagesCompanion Diagnostics or Theranostics Products in The MarkettonnymjohnsonNo ratings yet
- Graduate Unemployment Situation in Ghana and Proposed SolutionsDocument15 pagesGraduate Unemployment Situation in Ghana and Proposed SolutionsElorm Oben-Torkornoo100% (9)
- Huong Dan SD SPSS 11.5Document643 pagesHuong Dan SD SPSS 11.5drtrungdalieuNo ratings yet
- Types of Storage DevicesDocument11 pagesTypes of Storage DevicesGamer5424100% (1)
- Course OutlineDocument4 pagesCourse Outlineapi-382689726No ratings yet
- Statistics I - Introduction To ANOVA, Regression, and Logistic RegressionDocument29 pagesStatistics I - Introduction To ANOVA, Regression, and Logistic RegressionWong Xianyang100% (1)
- Principles of Epidemic Outbreak InvestigationDocument46 pagesPrinciples of Epidemic Outbreak Investigationkuchie ranksNo ratings yet
- MS Excel 2015Document20 pagesMS Excel 2015Nethala SwaroopNo ratings yet
- BIO401 Solution AssignmentDocument6 pagesBIO401 Solution AssignmentGum Naam SingerNo ratings yet
- StatisticsDocument72 pagesStatisticsAvinash Sharma100% (1)
- Anita PietersonDocument78 pagesAnita PietersonBirat SharmaNo ratings yet
- Manual Artlantis 6Document356 pagesManual Artlantis 6Weni MurfihenniNo ratings yet
- Data Struct AlgorithmsDocument115 pagesData Struct Algorithmsray bryantNo ratings yet
- Note-145 Biostat Prof. Abdullah Al-ShihaDocument157 pagesNote-145 Biostat Prof. Abdullah Al-ShihaAdel Dib Al-jubeh100% (4)
- AMIA 2015 Self Assessment MOC II Booklet FINALDocument300 pagesAMIA 2015 Self Assessment MOC II Booklet FINALالمعتزبالله جاب اللهNo ratings yet
- Introduction To SPSSDocument31 pagesIntroduction To SPSSعلینہ ارشدNo ratings yet
- SPSS BasicDocument24 pagesSPSS BasicRadhey Mohan PandeyNo ratings yet
- SpssDocument82 pagesSpssNuguse DarajeNo ratings yet
- Chapter 4: SPSS: Spss Overview The SPSS EnvironmentDocument10 pagesChapter 4: SPSS: Spss Overview The SPSS EnvironmentRoi TrawonNo ratings yet
- Students Knowledge SlidesDocument20 pagesStudents Knowledge SlidesDilshad ShahNo ratings yet
- Adverse Evaluation and Behavioral ObservationDocument19 pagesAdverse Evaluation and Behavioral ObservationDilshad ShahNo ratings yet
- Formative EvaluationDocument16 pagesFormative EvaluationDilshad ShahNo ratings yet
- Corpus Linguistics SlidesDocument20 pagesCorpus Linguistics SlidesDilshad ShahNo ratings yet
- Adverse Evaluation and Behavioral Observation (1) .PPTX Final VersionDocument20 pagesAdverse Evaluation and Behavioral Observation (1) .PPTX Final VersionDilshad ShahNo ratings yet
- Dilshad Hussain Shah Muhhamad Ashfaq: M.Phil in Applied LinguisticsDocument45 pagesDilshad Hussain Shah Muhhamad Ashfaq: M.Phil in Applied LinguisticsDilshad ShahNo ratings yet
- Challenges in The Education SectorDocument32 pagesChallenges in The Education SectorDilshad ShahNo ratings yet
- Broad Differences BDocument12 pagesBroad Differences BDilshad ShahNo ratings yet
- Presented TO Dr. M. Iqbal Presented by Maj ® Nazir Hussain ShahDocument17 pagesPresented TO Dr. M. Iqbal Presented by Maj ® Nazir Hussain ShahDilshad ShahNo ratings yet
- 11-2-2012 Policies & PlanningDocument26 pages11-2-2012 Policies & PlanningDilshad ShahNo ratings yet
- Dilshad Hussain Shah Muhammad Ashfaq: M.Phil in Applied Linguistics (Session 2011-2013)Document45 pagesDilshad Hussain Shah Muhammad Ashfaq: M.Phil in Applied Linguistics (Session 2011-2013)Dilshad ShahNo ratings yet
- Topic 3.4 Adjectival PhraseDocument18 pagesTopic 3.4 Adjectival PhraseDilshad ShahNo ratings yet
- 2Document3 pages2Dilshad ShahNo ratings yet
- SpssDocument35 pagesSpssDilshad ShahNo ratings yet
- Socio LinguisticsDocument23 pagesSocio LinguisticsDilshad ShahNo ratings yet
- Spssworkshop - PPT Final PresentationDocument32 pagesSpssworkshop - PPT Final PresentationDilshad ShahNo ratings yet
- Syntax and PragmaticsDocument56 pagesSyntax and PragmaticsDilshad ShahNo ratings yet
- Syntax, Semantics, PragmaticsDocument20 pagesSyntax, Semantics, PragmaticsDilshad ShahNo ratings yet
- S Pss WorkshopDocument32 pagesS Pss WorkshopDilshad ShahNo ratings yet
- Qualitative Research: M.Phil Education Minhaj University LahoreDocument23 pagesQualitative Research: M.Phil Education Minhaj University LahoreDilshad ShahNo ratings yet
- Shallow SemanticsDocument54 pagesShallow SemanticsDilshad ShahNo ratings yet
- QuatiDocument32 pagesQuatiDilshad ShahNo ratings yet
- Q Research DesignDocument33 pagesQ Research DesignDilshad ShahNo ratings yet
- By: Dilshad Hussain ShahDocument12 pagesBy: Dilshad Hussain ShahDilshad ShahNo ratings yet
- Difference Between Quali-QuatiDocument15 pagesDifference Between Quali-QuatiSulekha AnoobNo ratings yet
- Phenomenology - PPT 29-01-2012Document13 pagesPhenomenology - PPT 29-01-2012Dilshad ShahNo ratings yet
- Managing Change: and Resistance To ChangeDocument17 pagesManaging Change: and Resistance To ChangeDilshad ShahNo ratings yet
- Intro Semantics PragmaticsDocument35 pagesIntro Semantics PragmaticsDilshad ShahNo ratings yet
- Data SheetDocument23 pagesData Sheetmichaelliu123456No ratings yet
- Cardiette AR2100 - Service ManualDocument55 pagesCardiette AR2100 - Service ManualHernan Vallenilla Rumildo MixNo ratings yet
- 19DCS135-Internship ReportDocument15 pages19DCS135-Internship ReportDhwani ShethNo ratings yet
- AmicoDocument2 pagesAmicoivukNo ratings yet
- Guide c07 733228Document58 pagesGuide c07 733228tomtang77No ratings yet
- English Cloze PassageDocument2 pagesEnglish Cloze PassageKaylee CheungNo ratings yet
- Objective of MRP and MRP2 in Computer StudyDocument14 pagesObjective of MRP and MRP2 in Computer StudyMostafa FawzyNo ratings yet
- Ajcpath125 0016Document10 pagesAjcpath125 0016Asad AliNo ratings yet
- TCI Splicing FittingsDocument15 pagesTCI Splicing FittingsthanatitosNo ratings yet
- Avamar 7.2 Hyper-V Data ProtectionDocument65 pagesAvamar 7.2 Hyper-V Data ProtectionemcviltNo ratings yet
- School of Science and Engineering: Experiment No-05Document4 pagesSchool of Science and Engineering: Experiment No-05Mohammad PabelNo ratings yet
- Asus HS 1000W ManualDocument13 pagesAsus HS 1000W Manualbmmanuals0% (1)
- Teaching Distance Relay Using Matlab - Simulink Graphical User Interface - Hafizi Idris - AcademiaDocument4 pagesTeaching Distance Relay Using Matlab - Simulink Graphical User Interface - Hafizi Idris - AcademiarajababudonikiNo ratings yet
- Advanced SQL7Document2 pagesAdvanced SQL7Denmark Cartagena AsoyNo ratings yet
- Land Surface TemperatureDocument10 pagesLand Surface Temperatureimane100% (1)
- Software 02. IrideDocument2 pagesSoftware 02. IrideTanesan WyotNo ratings yet
- 1602.07360v1 - SqueezeNet: AlexNet-level Accuracy With 50x Fewer Parameters and 1MB Model Size - 2016Document5 pages1602.07360v1 - SqueezeNet: AlexNet-level Accuracy With 50x Fewer Parameters and 1MB Model Size - 2016ajgallegoNo ratings yet
- Lec 4 Paper - Cellular Neural NetworkDocument13 pagesLec 4 Paper - Cellular Neural NetworkPraveena AnnaduraiNo ratings yet
- CV7001 Part 1 NoteDocument267 pagesCV7001 Part 1 NoteasdasNo ratings yet
- 03 - LT Ib enDocument42 pages03 - LT Ib enjmmNo ratings yet
- Beginner's Guide To Using Slack: How To Download and SetupDocument10 pagesBeginner's Guide To Using Slack: How To Download and Setupapi-438333796No ratings yet
- Network Flow ProblemDocument29 pagesNetwork Flow ProblemSanthini PaulNo ratings yet
- High-Definition Multimedia Interface SpecificationDocument51 pagesHigh-Definition Multimedia Interface SpecificationwadrNo ratings yet
- BELLTPO CHARTS WORKSPACE VIDEOLINKS Troubleshooting InstuctionsDocument3 pagesBELLTPO CHARTS WORKSPACE VIDEOLINKS Troubleshooting InstuctionsRameishYedllaNo ratings yet
- Rest Security by Example Frank KimDocument62 pagesRest Security by Example Frank KimneroliangNo ratings yet
- Internet Cool Tools For Physicians PDFDocument130 pagesInternet Cool Tools For Physicians PDFRuxandra SimionNo ratings yet
- COMM 614 Ethical Issues in CommunicationsDocument10 pagesCOMM 614 Ethical Issues in CommunicationsLiz Horgan100% (1)