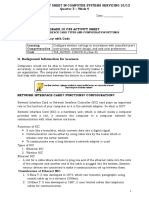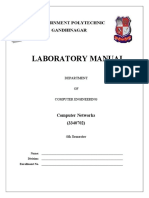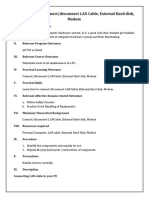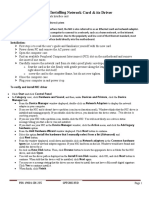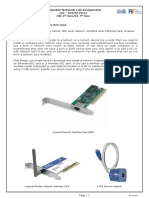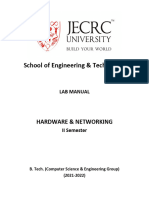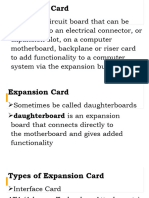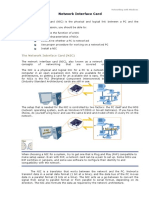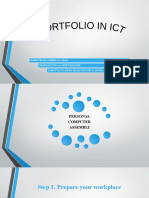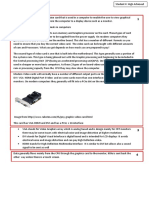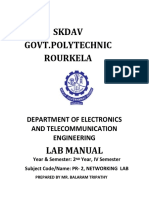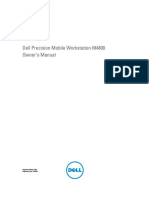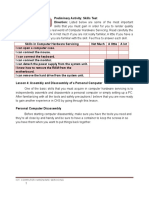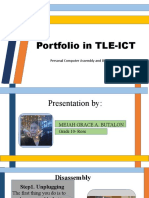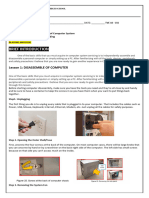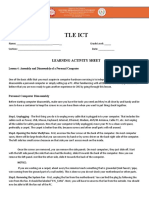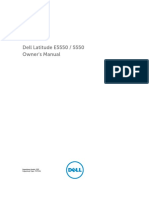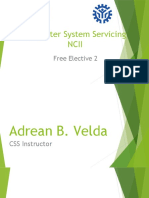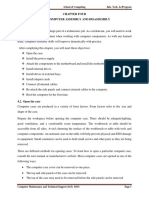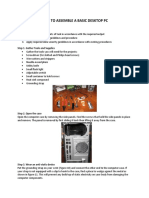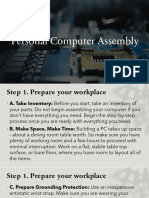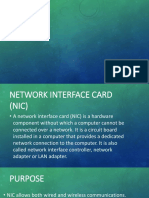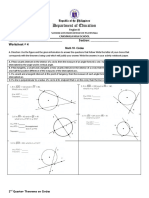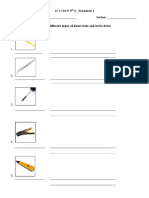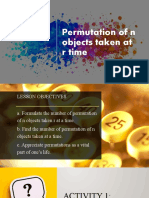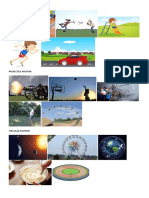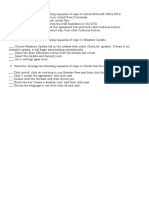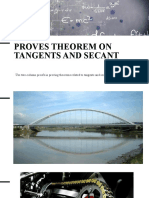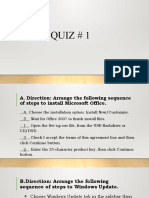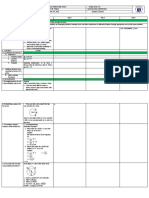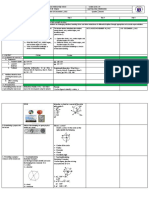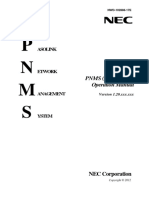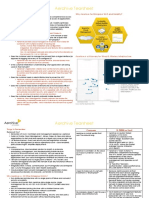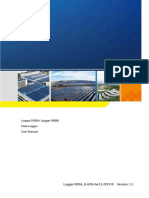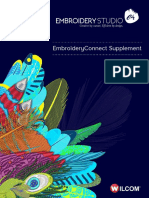Professional Documents
Culture Documents
Untitled
Uploaded by
Dianarra Vergara0 ratings0% found this document useful (0 votes)
41 views27 pages Here are the steps in order:
A. Identifying if your computer has an ethernet/network interface card (NIC)
1. From your computer, click Start, then Control Panel.
3. Select Network and Internet Connections icon.
4. Select the Network Connections icon.
5. Under LAN or High-Speed Internet category, look for the name of the Ethernet card (Tip: words like Ethernet adapter, Ethernet link, or LAN adapter may be contained in the card name).
2. If an Ethernet card is listed, then YES, your NIC or PC card is installed.
B. Installing a network interface card
1. Assemble your materials.
6
Original Description:
Copyright
© © All Rights Reserved
Available Formats
PPTX, PDF, TXT or read online from Scribd
Share this document
Did you find this document useful?
Is this content inappropriate?
Report this Document Here are the steps in order:
A. Identifying if your computer has an ethernet/network interface card (NIC)
1. From your computer, click Start, then Control Panel.
3. Select Network and Internet Connections icon.
4. Select the Network Connections icon.
5. Under LAN or High-Speed Internet category, look for the name of the Ethernet card (Tip: words like Ethernet adapter, Ethernet link, or LAN adapter may be contained in the card name).
2. If an Ethernet card is listed, then YES, your NIC or PC card is installed.
B. Installing a network interface card
1. Assemble your materials.
6
Copyright:
© All Rights Reserved
Available Formats
Download as PPTX, PDF, TXT or read online from Scribd
0 ratings0% found this document useful (0 votes)
41 views27 pagesUntitled
Uploaded by
Dianarra Vergara Here are the steps in order:
A. Identifying if your computer has an ethernet/network interface card (NIC)
1. From your computer, click Start, then Control Panel.
3. Select Network and Internet Connections icon.
4. Select the Network Connections icon.
5. Under LAN or High-Speed Internet category, look for the name of the Ethernet card (Tip: words like Ethernet adapter, Ethernet link, or LAN adapter may be contained in the card name).
2. If an Ethernet card is listed, then YES, your NIC or PC card is installed.
B. Installing a network interface card
1. Assemble your materials.
6
Copyright:
© All Rights Reserved
Available Formats
Download as PPTX, PDF, TXT or read online from Scribd
You are on page 1of 27
WHAT IS NETWORK INTERFACE CARD (NIC)?
A network interface card (NIC) is a hardware
component without which a computer cannot be
connected over a network. It is a circuit board installed
in a computer that provides a dedicated network
connection to the computer. It is also called network
interface controller, network adapter or LAN adapter.
PURPOSE
• NIC allows both wired and wireless
communications.
• NIC allows communications between computers
connected via local area network (LAN) as well
as communications over large-scale network
through Internet Protocol (IP).
• NIC is both a physical layer and a data link layer
device, i.e. it provides the necessary hardware
circuitry so that the physical layer processes and
some data link layer processes can run on it.
TYPES OF NIC CARDS
INTERNAL
NETWORK CARDS
• In internal networks cards,
motherboard has a slot for the
network card where it can be
inserted. It requires network
cables to provide network access.
Internal network cards are of two
types. The first type uses
Peripheral Component
Interconnect (PCI) connection,
while the second type uses
Industry Standard Architecture
(ISA).
EXTERNAL NETWORK CARDS
• Indesktops and laptops that do not have an
internal NIC, external NICs are used.
External network cards are of two types:
Wireless and USB based. Wireless
network card needs to be inserted into the
motherboard, however no network cable is
required to connect to the network. They
are useful while traveling or accessing a
wireless signal.
LEARNING
ACTIVITY 1. Q&A
DIRECTIONS. Answer the following.
Write your answers on a sheet of paper.
1. What are other names/terms for network
interface cards?
2. What are the two types of network card
3. How does a computer with a network card
connect to a network?
4. Where is a network card located in a computer?
IDENTIFYING IF YOUR
COMPUTER HAS AN
ETHERNET/NETWORK
INTERFACE CARD (NIC)
If you are not sure if your computer already
has a NIC installed, then follow these steps:
1. From your computer, click Start, then Control Panel.
2. Select Network and Internet Connections icon.
3. Select the Network Connections icon.
4. Under LAN or High-Speed Internet category, look for the name
of the Ethernet card (Tip: words like Ethernet adapter, Ethernetlink,
or LAN adapter may be contained in the card name).
5. If an Ethernet card is listed, then YES, your NIC or PC card is
installed.
Additional ways to check if
your computer already has a
NIC
• Refer to the owner's manual for your
computer.
• Contact your computer manufacturer.
• Look for an Ethernet port on the back of
your computer (it will look like a phone
jack but a little bigger). The presence of
an Ethernet port indicates that a NIC is
already installed in your computer.
If you do not have a NIC card already
installed in your computer
You will need to purchase a NIC to complete the AT&T
High Speed Internet installation. You may purchase a NIC
directly from the AT&T Equipment Shop or from almost
any retail computer store in your area.
To install your NIC, please follow the instructions provided
with your NIC purchase or contact your NIC manufacturer.
INSTALLING A NETWORK
INTERFACE CARD
1. Assemble your materials.
•Gather up the network card and
the driver disks. While you’re at
it, get your Windows installation
CD just in case.
•Gather up the
network card and
2. Shut down
windows, turn the driver disks.
off the While you’re at it,
computer and get your Windows
unplug it.
installation CD just
in case.
3. Remove the cover from your computer.
• You must typically remove a number of
screws to open the cover. Put the screws
someplace where they won’t wander off.
• If you have a name-brand computer such
as a Dell or a Compaq, opening the cover
may be trickier than just removing a few
screws. You may need to consult the
owner’s manual that came with the
computer to find out how to open the
case.
5. Find an unused expansion slot inside the
computer.
The expansion slots are lined up in
a neat row near the back of the
computer; you can’t miss them.
Any computer less than five years
old should have at least two or three
slots known as PCI slots.
5. Remove the metal slot protector from the
back of the computer’s chassis.
If a small retaining screw holds the
slot protector in place, remove the
screw and keep it in a safe place
because you will need it later. Then
pull the slot protector out and discard.
6. Insert the network interface card into the slot.
Line up the connectors on the bottom of the
card with the connectors in the expansion
slot and then press the card straight down.
Sometimes you have to press uncomfortably
hard to get the card to slide into the slot.
7. Secure the network interface card.
Remember that screw you
put in a safe place ? Use it to
stabilize the network
interface card.
8. Put the Watch out for the loose
computer’s cables inside the
computer; you don’t
case back want to pinch them with
together. the case as you slide it
back on. Secure the case
with the screws that you
removed earlier.
9. Plug in the computer and turn it back
on.
If you’re using a Plug and Play card with Windows,
the card is automatically configured after you start
the computer again. If you’re working with an older
computer or an older network interface card, you
may need to run an additional software installation
program. See the installation instructions that come
with the network interface card for details.
Watch the video for actual installation
https://www.youtube.com/watch?v=7xbTDCclOn8
Learning Activity 2.
Arrange The Steps
Directions. Arrange the following
steps. Use LETTERS to determine
order of precedence. Write your
answers on a sheet of paper.
A. Identifying if your computer has an
ethernet/network interface card (NIC)
___1. From your computer, click Start, then Control Panel.
___2. If an Ethernet card is listed, then YES, your NIC or PC card is
installed.
___3. Select Network and Internet Connections icon.
___4. Select the Network Connections icon.
___5. Under LAN or High-Speed Internet category, look for the name of
the Ethernet card (Tip: words like Ethernet adapter, Ethernet link, or LAN
adapter may be contained in the card name).
B. Installing a network interface card
___1. Assemble your materials.
___2. Find an unused expansion slot inside the computer.
___3. Insert the network interface card into the slot.
___4. Plug in the computer and turn it back on.
___5. Put the computer’s case back together.
___6. Remove the cover from your computer.
___7. Remove the metal slot protector from the back of the computer’s chassis.
___8. Secure the network interface card.
___9. Shut down Windows, turn off the computer and unplug it.
You might also like
- CNE P5 by Sahil N. ShivekarDocument7 pagesCNE P5 by Sahil N. ShivekarSahil ShivekarNo ratings yet
- Grade 10-12 - Week 4Document5 pagesGrade 10-12 - Week 4Oliver C SilvanoNo ratings yet
- Lecture 5-1Document38 pagesLecture 5-1joeh angeloNo ratings yet
- PCAT Lab 1Document37 pagesPCAT Lab 1jakasNo ratings yet
- Final Manual 2022Document106 pagesFinal Manual 2022Satyam RoyNo ratings yet
- Practical No 16: Connect/disconnect LAN Cable, External Hard Disk, ModemDocument6 pagesPractical No 16: Connect/disconnect LAN Cable, External Hard Disk, ModemJames WaghmareNo ratings yet
- Upgradind Computer PartsDocument72 pagesUpgradind Computer PartsKatherine ZumaragaNo ratings yet
- Installing Network Card & Its Driver: TheoryDocument14 pagesInstalling Network Card & Its Driver: Theorymrcopy xeroxNo ratings yet
- To Install and Configure NIC, HUB, Switch and RouterDocument1 pageTo Install and Configure NIC, HUB, Switch and RouterPodadai VadaNo ratings yet
- 1 Network Lab Assignment1 (CS) New WIN7 LINUX 1Document18 pages1 Network Lab Assignment1 (CS) New WIN7 LINUX 1MistiNo ratings yet
- Hardware Lab Manual (CSE)Document63 pagesHardware Lab Manual (CSE)Anuj ModaniNo ratings yet
- Installation of Operating SystemDocument56 pagesInstallation of Operating SystemRandy RgtNo ratings yet
- Network Interface CardDocument32 pagesNetwork Interface CardBiancaNo ratings yet
- Network Interface CardDocument5 pagesNetwork Interface CardNhyat SeatNo ratings yet
- Dell™ Inspiron™ 518/519 Service Manual: Notes, Notices, and CautionsDocument37 pagesDell™ Inspiron™ 518/519 Service Manual: Notes, Notices, and CautionsquaeNo ratings yet
- MP Lab - Major - Exp 11Document9 pagesMP Lab - Major - Exp 11Kaustubh SawantNo ratings yet
- CSS3 M6Document5 pagesCSS3 M6Lielanie NavarroNo ratings yet
- SSC - Ict10 - Q1 - W8 - Installing and Configuring Computer System 8Document8 pagesSSC - Ict10 - Q1 - W8 - Installing and Configuring Computer System 8Cielo Marie CastroNo ratings yet
- How To Upgrade and Install A Video CardDocument8 pagesHow To Upgrade and Install A Video CardREXTERYXNo ratings yet
- Diada Kimberly NDocument25 pagesDiada Kimberly Namethyst BoholNo ratings yet
- Dell Studio XPS™ 435T/9000 Service Manual: Notes, Cautions, and WarningsDocument41 pagesDell Studio XPS™ 435T/9000 Service Manual: Notes, Cautions, and WarningsaairrNo ratings yet
- USB 2.0 Internal Multi-Card Reader: P/N Ts0Mflrd8B/8EDocument12 pagesUSB 2.0 Internal Multi-Card Reader: P/N Ts0Mflrd8B/8EГригорий ОмельченкоNo ratings yet
- Computer Assembly and DisassemblyDocument9 pagesComputer Assembly and DisassemblyAllel CensoNo ratings yet
- Lab 2.3.5: Identifying Computer Expansion Slots: Estimated Time: 20 Minutes ObjectiveDocument2 pagesLab 2.3.5: Identifying Computer Expansion Slots: Estimated Time: 20 Minutes ObjectiveHamzaSpahijaNo ratings yet
- Drawing The Motherboard Layout of Pentium IV and Studying The Chipsetthrough Data Books or InternetDocument24 pagesDrawing The Motherboard Layout of Pentium IV and Studying The Chipsetthrough Data Books or InternetSyed MasudNo ratings yet
- Quarter-1 FilipinoDocument14 pagesQuarter-1 FilipinoLeonesa De Gracia DalisayNo ratings yet
- Computer To Network ConnectionDocument22 pagesComputer To Network Connectiono_fenixNo ratings yet
- Internet Technologies Practicals Documentation: AuthorDocument42 pagesInternet Technologies Practicals Documentation: Authorrama.narayanareddy963No ratings yet
- Adapter CardsDocument2 pagesAdapter CardsAndrea MenezesNo ratings yet
- ALGONES-EXERCISE SHEET No. 11Document9 pagesALGONES-EXERCISE SHEET No. 11ALBERT GLENN BESINGANo ratings yet
- Networking Lab Manual 1650438107Document36 pagesNetworking Lab Manual 1650438107Nikhil YadavNo ratings yet
- DELL PRECISION Mobile Workstation M4800 - ManualsDocument79 pagesDELL PRECISION Mobile Workstation M4800 - ManualsAranaArunaNo ratings yet
- Assembly Disassembly Hand OutDocument23 pagesAssembly Disassembly Hand OutShelaniejean LimNo ratings yet
- Precision-M6500 Service Manual En-UsDocument118 pagesPrecision-M6500 Service Manual En-UspestaliccNo ratings yet
- Computer Hardware Servicing NC Ii Reviewer Guide: MaterialsDocument20 pagesComputer Hardware Servicing NC Ii Reviewer Guide: MaterialsGerald OracionNo ratings yet
- Catolico Abegail 075135Document38 pagesCatolico Abegail 075135amethyst BoholNo ratings yet
- MEJAH - Presentation in ICTDocument30 pagesMEJAH - Presentation in ICTamethyst BoholNo ratings yet
- Computer Assembly and DisassemblyDocument8 pagesComputer Assembly and DisassemblyAllel CensoNo ratings yet
- Afinal PC Assembly File - PDFDocument33 pagesAfinal PC Assembly File - PDFVfsglobal DelhiNo ratings yet
- Computer Hardware and MaintananceDocument17 pagesComputer Hardware and MaintananceFIONA CHATOLANo ratings yet
- Activity Sheet 5.1 - Disassemble Computer SystemDocument2 pagesActivity Sheet 5.1 - Disassemble Computer SystemLyssa BasNo ratings yet
- Coa Lab Mannual With Algorithms and ProceduresDocument38 pagesCoa Lab Mannual With Algorithms and ProcedurespragnyashriprakhyaNo ratings yet
- Intel NUC (NUC6i7KYK) - User GuideDocument10 pagesIntel NUC (NUC6i7KYK) - User GuideJAMNo ratings yet
- Optiplex-780 Service Manual3 En-UsDocument74 pagesOptiplex-780 Service Manual3 En-UskangkabayanNo ratings yet
- TLE ICT 7 Module 4Document6 pagesTLE ICT 7 Module 4cid ladjamatliNo ratings yet
- Q2 W1 L1 G10 - Assembly and Disassembly Computer HardwareDocument6 pagesQ2 W1 L1 G10 - Assembly and Disassembly Computer HardwareAnuar AliNo ratings yet
- Dell Latitude E5550 / 5550 Owner's Manual: Regulatory Model: P37F Regulatory Type: P37F001Document62 pagesDell Latitude E5550 / 5550 Owner's Manual: Regulatory Model: P37F Regulatory Type: P37F001Eduard PopescuNo ratings yet
- Computer System Servicing Ncii: Free Elective 2Document26 pagesComputer System Servicing Ncii: Free Elective 2Arjay Velda0% (1)
- Practical: 2: Install and Test Network Interface CardsDocument6 pagesPractical: 2: Install and Test Network Interface CardsManoj BiswasNo ratings yet
- Chapter Four 4. Computer Assembly and Disassembly: Dmiot School of Computing Info. Tech. Ac/ProgramDocument9 pagesChapter Four 4. Computer Assembly and Disassembly: Dmiot School of Computing Info. Tech. Ac/Programbelete tilahunNo ratings yet
- How To Assemble A Basic Desktop PCDocument5 pagesHow To Assemble A Basic Desktop PCRyan MostarNo ratings yet
- Personal Computer AssemblyDocument21 pagesPersonal Computer Assemblyrenlbaylin15.0No ratings yet
- Dell™ Inspiron™ 1300 B120 B130 Service ManualDocument9 pagesDell™ Inspiron™ 1300 B120 B130 Service Manualshawie60No ratings yet
- AssembleDocument7 pagesAssembleJohn Louie Santito MangasNo ratings yet
- Dell™ Latitude™ D420 Service Manual: Notes, Notices, and CautionsDocument37 pagesDell™ Latitude™ D420 Service Manual: Notes, Notices, and CautionsjeffNo ratings yet
- Dell™ XPS™ M1210 Service ManualDocument44 pagesDell™ XPS™ M1210 Service ManualBen TranceNo ratings yet
- Q2 - MODULE6-7 - G7 - G8 - CSS - San Nicolas NHSDocument13 pagesQ2 - MODULE6-7 - G7 - G8 - CSS - San Nicolas NHSDirty Sam LicudoNo ratings yet
- LectroCount3 PC Interface Installation Instructions 500006B PDFDocument24 pagesLectroCount3 PC Interface Installation Instructions 500006B PDFLazzarus Az GunawanNo ratings yet
- NICDocument13 pagesNICRhea CarilloNo ratings yet
- Administrator and Helpdesk Interview Questions You'll Most Likely Be Asked: Job Interview Questions SeriesFrom EverandAdministrator and Helpdesk Interview Questions You'll Most Likely Be Asked: Job Interview Questions SeriesNo ratings yet
- Department of Education: Name: - Section: - Worksheet # 4Document2 pagesDepartment of Education: Name: - Section: - Worksheet # 4Dianarra VergaraNo ratings yet
- Ict Css 9/ 3 Q - Worksheet 1 Name: - SectionDocument4 pagesIct Css 9/ 3 Q - Worksheet 1 Name: - SectionDianarra VergaraNo ratings yet
- Ict Css 9/ 3 Q - Worksheet 1 Name: - SectionDocument4 pagesIct Css 9/ 3 Q - Worksheet 1 Name: - SectionDianarra VergaraNo ratings yet
- The Multi-TesterDocument34 pagesThe Multi-TesterDianarra VergaraNo ratings yet
- Flip A Coin 100 TimesDocument1 pageFlip A Coin 100 TimesDianarra VergaraNo ratings yet
- Permutation of N Objects Taken at R TimeDocument18 pagesPermutation of N Objects Taken at R TimeDianarra VergaraNo ratings yet
- Ict 10Document29 pagesIct 10Dianarra VergaraNo ratings yet
- TLE 10 Week 1 Pre-TestDocument4 pagesTLE 10 Week 1 Pre-TestDianarra VergaraNo ratings yet
- ICT 9-Prepare Hand ToolsDocument17 pagesICT 9-Prepare Hand ToolsDianarra Vergara100% (2)
- Science 6Document2 pagesScience 6Dianarra VergaraNo ratings yet
- 2nd Q - Worksheet 1Document2 pages2nd Q - Worksheet 1Dianarra VergaraNo ratings yet
- ICTQUIZ1Document1 pageICTQUIZ1Dianarra VergaraNo ratings yet
- Proves Theorem On Tangents and SecantDocument18 pagesProves Theorem On Tangents and SecantDianarra VergaraNo ratings yet
- Ict-Quiz # 1Document4 pagesIct-Quiz # 1Dianarra VergaraNo ratings yet
- Q2 - Week 5Document4 pagesQ2 - Week 5Dianarra VergaraNo ratings yet
- Q2 - Week 4Document7 pagesQ2 - Week 4Dianarra VergaraNo ratings yet
- Embedded Systems Cloud Computing Implementations - ChallengesDocument4 pagesEmbedded Systems Cloud Computing Implementations - ChallengesFossilShale Embedded TechnologiesNo ratings yet
- Answer KeyDocument3 pagesAnswer KeyFroilan Villanueva100% (1)
- P N M S: PNMS (Java Version) Operation ManualDocument293 pagesP N M S: PNMS (Java Version) Operation ManualahmedNo ratings yet
- Modules of Instruction (CSS)Document19 pagesModules of Instruction (CSS)zansue abutamNo ratings yet
- Aerohive Primer PDFDocument2 pagesAerohive Primer PDFMichele BrunelliNo ratings yet
- Library AutomationDocument274 pagesLibrary AutomationRukhsar SheikhNo ratings yet
- ASCO 5150 Connectivity ModuleDocument2 pagesASCO 5150 Connectivity ModuleYulian Arlex Granda PérezNo ratings yet
- A Risk Assessment of Logical Attacks On A CEN/XFS-based ATM PlatformDocument11 pagesA Risk Assessment of Logical Attacks On A CEN/XFS-based ATM PlatformRazik HADDADNo ratings yet
- Network PlusDocument826 pagesNetwork PlusOmisakin Adedayo100% (2)
- Catalyst 9000 FamilyDocument62 pagesCatalyst 9000 FamilyNgoc The NguyenNo ratings yet
- Sungrow Data Logger 1000 - 1000B Usert ManualDocument120 pagesSungrow Data Logger 1000 - 1000B Usert ManualJoão TeixeiraNo ratings yet
- Firewalls and Intrusion Prevention SystemsDocument43 pagesFirewalls and Intrusion Prevention SystemsAbu Aisyah Yat SaaidalNo ratings yet
- CS8591 CNDocument1 pageCS8591 CNbalaNo ratings yet
- Shelly Vintage AppDocument2 pagesShelly Vintage AppFloquitoNo ratings yet
- Purdue Model and ICS410 Model SANSDocument7 pagesPurdue Model and ICS410 Model SANSRuchirNo ratings yet
- IPTV Over Next Generation Networks in ITU-TDocument18 pagesIPTV Over Next Generation Networks in ITU-TOkkar MaungNo ratings yet
- Introduction To Distributed Operating SystemsDocument41 pagesIntroduction To Distributed Operating SystemsFACashishkumar singhNo ratings yet
- ATL-Hiperion Microwave Equipment Installation Practice PDFDocument22 pagesATL-Hiperion Microwave Equipment Installation Practice PDFBarry RuleNo ratings yet
- Wireless Value Realization: GroupDocument15 pagesWireless Value Realization: GroupCiifle CaddeNo ratings yet
- XIIComp SC Term2362Document6 pagesXIIComp SC Term2362Saurabh BabuNo ratings yet
- Network Topology & GNS3 LABDocument29 pagesNetwork Topology & GNS3 LABSridhar PNo ratings yet
- Embroidery Connect SupplementDocument24 pagesEmbroidery Connect SupplementRajiv RimalNo ratings yet
- Application of Group Theory in The Field of Computer ScienceDocument2 pagesApplication of Group Theory in The Field of Computer Scienceahmed19924No ratings yet
- Digital Panchayat Last Mile Connectivity Kerala 101015Document30 pagesDigital Panchayat Last Mile Connectivity Kerala 101015Archit JhunjhunwalaNo ratings yet
- Kimax HD03WF Product User Manual Hd03wfDocument16 pagesKimax HD03WF Product User Manual Hd03wfdewasuryantoNo ratings yet
- OSY Practical No.4Document13 pagesOSY Practical No.4aniket bhoirNo ratings yet
- Unit 4 The InternetDocument8 pagesUnit 4 The Internetterry bogardNo ratings yet
- Advantages and Disadvantages of Different Network TopologiesDocument3 pagesAdvantages and Disadvantages of Different Network TopologiesbhanupartapsharmaNo ratings yet
- Deployment Guide Series IBM Tivoli Configuration Manager Sg246454Document420 pagesDeployment Guide Series IBM Tivoli Configuration Manager Sg246454bupbechanhNo ratings yet
- The Ultimate Computer Acronyms ArchiveDocument174 pagesThe Ultimate Computer Acronyms ArchiveMustan100% (13)