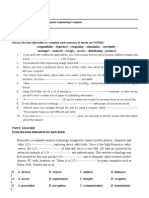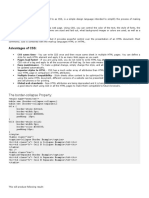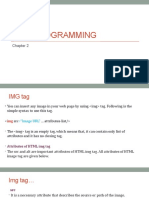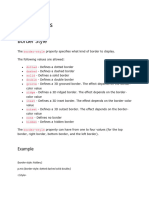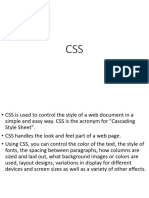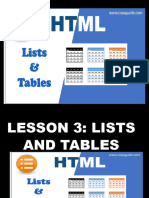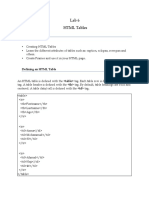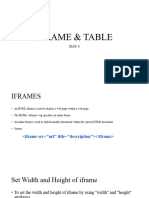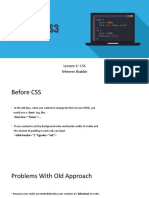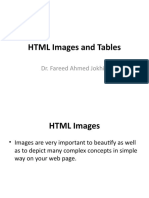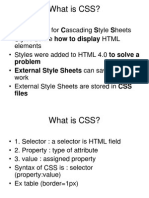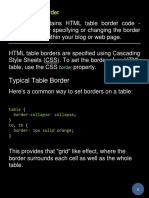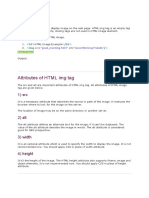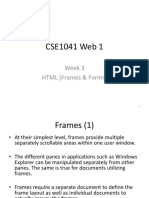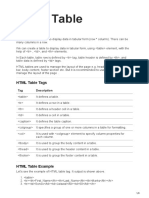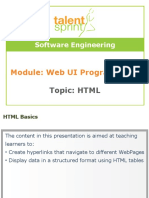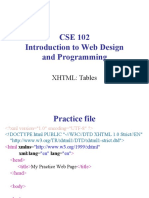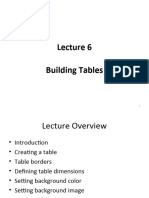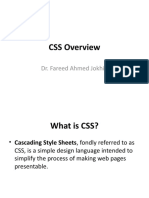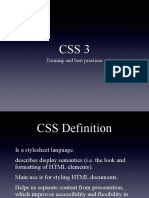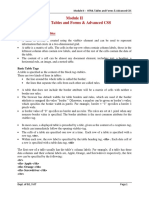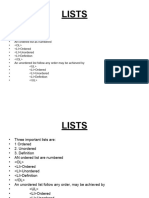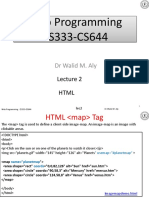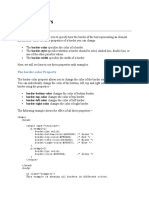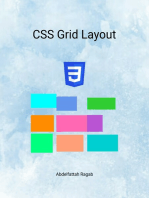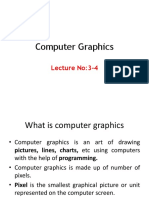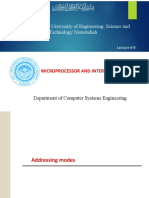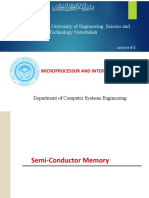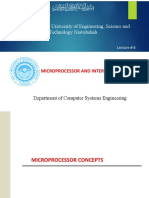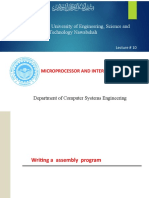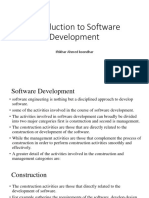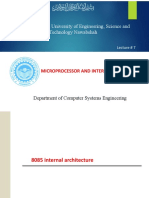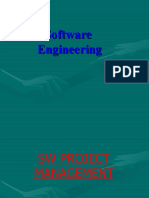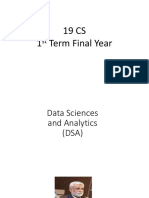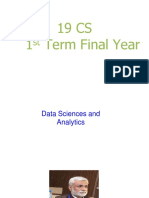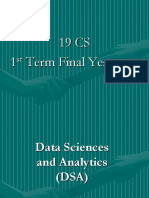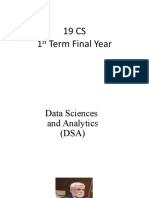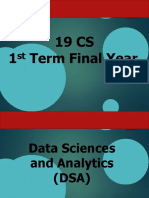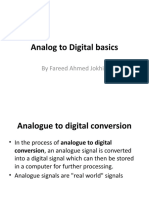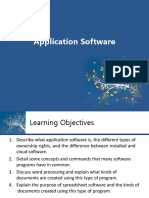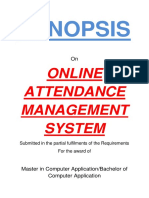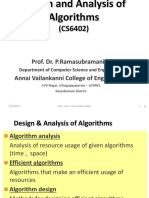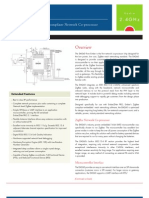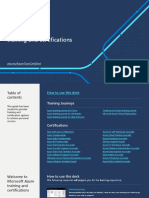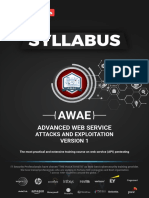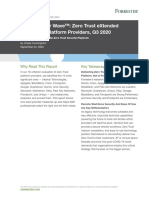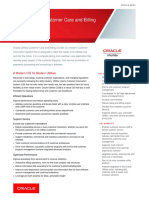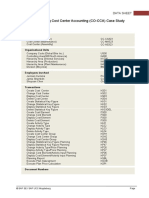Professional Documents
Culture Documents
Lecture 20 - CSS TABLES
Uploaded by
Tanveer Ahmed Hakro0 ratings0% found this document useful (0 votes)
28 views76 pagesThis document discusses various CSS properties for styling tables. It explains the border-collapse, border-spacing, caption-side, empty-cells and table-layout properties. It also covers the border properties including border-color, border-style and border-width. Examples are provided to demonstrate the effects of each property.
Original Description:
Web Engineering Slides (Dr. Fareed Ahmed Jokhio , Department of CSE , QUEST Nawabshah)
Copyright
© © All Rights Reserved
Available Formats
PPTX, PDF, TXT or read online from Scribd
Share this document
Did you find this document useful?
Is this content inappropriate?
Report this DocumentThis document discusses various CSS properties for styling tables. It explains the border-collapse, border-spacing, caption-side, empty-cells and table-layout properties. It also covers the border properties including border-color, border-style and border-width. Examples are provided to demonstrate the effects of each property.
Copyright:
© All Rights Reserved
Available Formats
Download as PPTX, PDF, TXT or read online from Scribd
0 ratings0% found this document useful (0 votes)
28 views76 pagesLecture 20 - CSS TABLES
Uploaded by
Tanveer Ahmed HakroThis document discusses various CSS properties for styling tables. It explains the border-collapse, border-spacing, caption-side, empty-cells and table-layout properties. It also covers the border properties including border-color, border-style and border-width. Examples are provided to demonstrate the effects of each property.
Copyright:
© All Rights Reserved
Available Formats
Download as PPTX, PDF, TXT or read online from Scribd
You are on page 1of 76
CSS Tables
Dr. Fareed Ahmed Jokhio
TABLES
• You can set the following properties of a table:
• The border-collapse specifies whether the
browser should control the appearance of the
adjacent borders that touch each other or
whether each cell should maintain its style.
• The border-spacing specifies the width that
should appear between table cells.
TABLES
• The caption-side captions are presented in the
<caption> element.
• By default, these are rendered above the table
in the document.
• You use the caption-side property to control
the placement of the table caption.
• The empty-cells specifies whether the border
should be shown if a cell is empty.
TABLES
• The table-layout allows browsers to speed up
the layout of a table by using the first width
properties it comes across for the rest of a
column rather than having to load the whole
table before rendering it.
• Now, we will see how to use these properties
with examples.
The order-collapse Property
• This property can have two values collapse
and separate.
• The following example uses both the values:
The order-collapse Property
• <style type="text/css">
• table.one {border-collapse:collapse;}
• table.two {border-collapse:separate;}
• td.a {
• border-style:dotted;
• border-width:3px;
• border-color:#000000;
• padding: 10px;
• }
The order-collapse Property
• td.b {border-style:solid;
• border-width:3px;
• border-color:#333333;
• padding:10px;
• }
• </style>
The order-collapse Property
• <table class="one">
• <caption>Collapse Border Example</caption>
• <tr><td class="a"> Cell A Collapse
Example</td></tr>
• <tr><td class="b"> Cell B Collapse
Example</td></tr>
• </table>
• <br />
The order-collapse Property
• <table class="two">
• <caption>Separate Border Example</caption>
• <tr><td class="a"> Cell A Separate
Example</td></tr>
• <tr><td class="b"> Cell B Separate
Example</td></tr>
• </table>
The order-collapse Property
• It will produce the following result:
The border-spacing Property
• The border-spacing property specifies the
distance that separates the adjacent cells’
borders.
• It can take either one or two values; these
should be units of length.
The border-spacing Property
• If you provide one value, it applies to both
vertical and horizontal borders.
• Or you can specify two values, in which case,
the first refers to the horizontal spacing and
the second to the vertical spacing:
• NOTE: Unfortunately, this property does not
work in Netscape 7 or IE 6.
The border-spacing Property
• <style type="text/css">
• /* If you provide one value */
• table.example {border-spacing:10px;}
• /* This is how you can provide two values */
• table.example {border-spacing:10px; 15px;}
• </style>
• Now let's modify the previous example and
see the effect:
The border-spacing Property
• <style type="text/css">
• table.one {
• border-collapse:separate;
• width:400px;
• border-spacing:10px;
• }
• table.two {
• border-collapse:separate;
• width:400px;
• border-spacing:10px 50px;
• }
• </style>
The border-spacing Property
• <table class="one" border="1">
• <caption>Separate Border Example with
border-spacing</caption>
• <tr><td> Cell A Collapse Example</td></tr>
• <tr><td> Cell B Collapse Example</td></tr>
• </table>
• <br />
The border-spacing Property
• <table class="two" border="1">
• <caption>Separate Border Example with
border-spacing</caption>
• <tr><td> Cell A Separate Example</td></tr>
• <tr><td> Cell B Separate Example</td></tr>
• </table>
The border-spacing Property
The caption-side Property
• The caption-side property allows you to specify
where the content of a <caption> element should
be placed in relationship to the table. The table
that follows lists the possible values
• This property can have one of the four values top,
bottom, left, or right.
• The following example uses each value.
• NOTE: These properties may not work with your
IE Browser. .
The caption-side Property
• <style type="text/css">
• caption.top {caption-side:top}
• caption.bottom {caption-side:bottom}
• caption.left {caption-side:left}
• caption.right {caption-side:right}
• </style>
The caption-side Property
• <table style="width:400px; border:1px solid black;">
• <caption class="top">
• This caption will appear at the top
• </caption>
• <tr><td > Cell A</td></tr>
• <tr><td > Cell B</td></tr>
• </table>
• <br />
The caption-side Property
• <table style="width:400px; border:1px solid black;">
• <caption class="bottom">
• This caption will appear at the bottom
• </caption>
• <tr><td > Cell A</td></tr>
• <tr><td > Cell B</td></tr>
• </table>
• <br />
The caption-side Property
• <table style="width:400px; border:1px solid black;">
• <caption class="left">
• This caption will appear at the left
• </caption>
• <tr><td > Cell A</td></tr>
• <tr><td > Cell B</td></tr>
• </table>
• <br />
The caption-side Property
• <table style="width:400px; border:1px solid
black;">
• <caption class="right">
• This caption will appear at the right
• </caption>
• <tr><td > Cell A</td></tr>
• <tr><td > Cell B</td></tr>
• </table>
The caption-side Property
The empty-cells Property
• The empty-cells property indicates whether a
cell without any content should have a border
displayed.
• This property can have one of the three values
- show, hide, or inherit.
• Here is the empty-cells property used to hide
borders of empty cells in the <table> element.
The empty-cells Property
• <style type="text/css">
• table.empty{
• width:350px;
• border-collapse:separate;
• empty-cells:hide;
• }
• td.empty{
• padding:5px;
• border-style:solid;
• border-width:1px;
• border-color:#999999;
• }
• </style>
The empty-cells Property
• <table class="empty"> • <td
• <tr> class="empty">value</td>
• <th></th> • </tr>
• <th>Title one</th> • <tr>
• <th>Title two</th> • <th>Row Title</th>
• </tr> • <td
• <tr> class="empty">value</td>
• <th>Row Title</th> • <td class="empty"></td>
• <td • </tr>
class="empty">value</td> • </table>
The empty-cells Property
The table-layout Property
• The table-layout property is supposed to help
you control how a browser should render or lay
out a table.
• This property can have one of the three values:
fixed, auto, or inherit.
• The following example shows the difference
between these properties.
• NOTE: This property is not supported by many
browsers, so do not rely on this property.
The table-layout Property
• <style type="text/css">
• table.auto
• {
• table-layout: auto
• }
• table.fixed
• {
• table-layout: fixed
• }
• </style>
The table-layout Property
• <table class="auto" border="1" width="100%">
• <tr>
• <td
width="20%">1000000000000000000000000000</td>
• <td width="40%">10000000</td>
• <td width="40%">100</td>
• </tr>
• </table>
• <br />
The table-layout Property
• <table class="fixed" border="1" width="100%">
• <tr>
• <td
width="20%">1000000000000000000000000000</
td>
• <td width="40%">10000000</td>
• <td width="40%">100</td>
• </tr>
• </table>
The table-layout Property
BORDERS
• The border properties allow you to specify how the
border of the box representing an element should
look.
• There are three properties of a border you can change:
• The border-color specifies the color of a border.
• The border-style specifies whether a border should be
solid, dashed line, double line, or one of the other
possible values.
• The border-width specifies the width of a border.
The border-color Property
• The border-color property allows you to
change the color of the border surrounding an
element.
• You can individually change the color of the
bottom, left, top and right sides of an
element's border using the properties:
The border-color Property
• border-bottom-color changes the color of bottom
border.
• border-top-color changes the color of top border.
• border-left-color changes the color of left border.
• border-right-color changes the color of right
border.
• The following example shows the effect of all these
properties:
The border-color Property
• <style type="text/css">
• p.example1{
• border:1px solid;
• border-bottom-color:#009900; /* Green */
• border-top-color:#FF0000; /* Red */
• border-left-color:#330000; /* Black */
• border-right-color:#0000CC; /* Blue */
• }
The border-color Property
• p.example2{
• border:1px solid;
• border-color:#009900; /* Green */
• }
• </style>
• <p class="example1">
• This example is showing all borders in different colors.
• </p>
• <p class="example2">
• This example is showing all borders in green color only.
• </p>
The border-color Property
• It will produce the following result:
The border-style Property
• The border-style property allows you to select
one of the following styles of border:
• none: No border. (Equivalent of border-
width:0;)
• solid: Border is a single solid line.
• dotted: Border is a series of dots.
• dashed: Border is a series of short lines.
• double: Border is two solid lines.
The border-style Property
• groove: Border looks as though it is carved into
the page.
• ridge: Border looks the opposite of groove.
• inset: Border makes the box look like it is
embedded in the page.
• outset: Border makes the box look like it is
coming out of the canvas.
• hidden: Same as none, except in terms of border-
conflict resolution for table elements.
The border-style Property
• You can individually change the style of the bottom,
left, top, and right borders of an element using the
following properties:
• border-bottom-style changes the style of bottom
border.
• border-top-style changes the style of top border.
• border-left-style changes the style of left border.
• border-right-style changes the style of right border.
• The following example shows all these border styles:
The border-style Property
• <p style="border-width:4px; border-style:none;">
• This is a border with none width.
• </p>
• <p style="border-width:4px; border-style:solid;">
• This is a solid border.
• </p>
• <p style="border-width:4px; border-style:dashed;">
• This is a dahsed border.
• </p>
The border-style Property
• <p style="border-width:4px; border-style:double;">
• This is a double border.
• </p>
• <p style="border-width:4px; border-style:groove;">
• This is a groove border.
• </p>
• <p style="border-width:4px; border-style:ridge">
• This is aridge border.
• </p>
The border-style Property
• <p style="border-width:4px; border-style:inset;">
• This is a inset border.
• </p>
• <p style="border-width:4px; border-style:outset;">
• This is a outset border.
• </p>
• <p style="border-width:4px; border-style:hidden;">
• This is a hidden border.
• </p>
The border-style Property
• <p style="border-width:4px;
• border-top-style:solid;
• border-bottom-style:dashed;
• border-left-style:groove;
• border-right-style:double;">
• This is a a border with four different styles.
• </p>
The border-style Property
The border-width Property
• The border-width property allows you to set
the width of an element borders.
• The value of this property could be either a
length in px, pt, or cm, or it should be set to
thin, medium, or thick.
• You can individually change the width of the
bottom, top, left, and right borders of an
element using the following properties:
The border-width Property
• border-bottom-width changes the width of
bottom border.
• border-top-width changes the width of top border.
• border-left-width changes the width of left border.
• border-right-width changes the width of right
border.
• The following example shows all these border
width:
The border-width Property
• <p style="border-width:4px; border-style:solid;">
• This is a solid border whose width is 4px.
• </p>
• <p style="border-width:4pt; border-style:solid;">
• This is a solid border whose width is 4pt.
• </p>
• <p style="border-width:thin; border-style:solid;">
• This is a solid border whose width is thin.
• </p>
The border-width Property
• <p style="border-width:medium; border-
style:solid;">
• This is a solid border whose width is medium;
• </p>
• <p style="border-width:thick; border-
style:solid;">
• This is a solid border whose width is thick.
• </p>
The border-width Property
• <p style="border-bottom-width:4px;
• border-top-width:10px;
• border-left-width: 2px;
• border-right-width:15px;
• border-style:solid;">
• This is a a border with four different width.
• </p>
The border-width Property
Border Properties Using Shorthand
• The border property allows you to specify
color, style, and width of lines in one property:
• The following example shows how to use all
the three properties into a single property.
• This is the most frequently used property to
set border around any element
Border Properties Using Shorthand
• <p style="border:4px solid red;">
• This example is showing shorthand property
for border.
• </p>
• It will produce the following result:
MARGINS
• The margin property defines the space around
an HTML element.
• It is possible to use negative values to overlap
content.
• The values of the margin property are not
inherited by the child elements.
• We have the following properties to set an
element margin.
MARGINS
• The margin specifies a shorthand property for setting
the margin properties in one declaration.
• The margin-bottom specifies the bottom margin of an
element.
• The margin-top specifies the top margin of an
element.
• The margin-left specifies the left margin of an element.
• The margin-right specifies the right margin of an
element.
The Margin Property
• The margin property allows you to set all of
the properties for the four margins in one
declaration.
• Here is the syntax to set margin around a
paragraph:
The Margin Property
• <style type="text/css">
• p {margin: 15px}
• all four margins will be 15px
• p {margin: 10px 2%}
• top and bottom margin will be 10px, left and
right margin will be 2% of the total width of
the document.
The Margin Property
• p {margin: 10px 2% -10px}
• top margin will be 10px, left and right margin will
be 2% of the total width of the document, bottom
margin will be -10px
• p {margin: 10px 2% -10px auto}
• top margin will be 10px, right margin will be 2% of
the total width of the document, bottom margin
will be -10px, left margin will be set by the browser
• </style>
The Margin Property
• Here is an example:
• <p style="margin: 15px; border:1px solid black;">
• all four margins will be 15px
• </p>
• <p style="margin:10px 2%; border:1px solid black;">
• top and bottom margin will be 10px, left and right
margin will be 2% of the total width of the document.
• </p>
The Margin Property
• <p style="margin: 10px 2% -10px; border:1px
solid black;">
• top margin will be 10px, left and right margin
will be 2% of the total width of the document,
bottom margin will be -10px
• </p>
The Margin Property
• <p style="margin: 10px 2% -10px auto;
border:1px solid black;">
• top margin will be 10px, right margin will be
2% of the total width of the document,
bottom margin will be -10px, left margin will
be set by the browser
• </p>
The Margin Property
• It will produce the following result:
The margin-bottom Property
• The margin-bottom property allows you to set
the bottom margin of an element.
• It can have a value in length, %, or auto.
• Here is an example:
The margin-bottom Property
• <p style="margin-bottom: 15px; border:1px solid
black;">
• This is a paragraph with a specified bottom margin
• </p>
• <p style="margin-bottom: 5%; border:1px solid
black;">
• This is another paragraph with a specified bottom
margin in percent
• </p>
The margin-bottom Property
• It will produce the following result:
The margin-top Property
• The margin-top property allows you to set the
top margin of an element.
• It can have a value in length, %, or auto.
• Here is an example:
The margin-top Property
• <p style="margin-top: 15px; border:1px solid
black;">
• This is a paragraph with a specified top margin
• </p>
• <p style="margin-top: 5%; border:1px solid
black;">
• This is another paragraph with a specified top
margin in percent
• </p>
The margin-top Property
• It will produce the following result:
The margin-left Property
• The margin-left property allows you to set the
left margin of an element.
• It can have a value in length, %, or auto.
• Here is an example:
The margin-left Property
• <p style="margin-left: 15px; border:1px solid
black;">
• This is a paragraph with a specified left margin
• </p>
• <p style="margin-left: 5%; border:1px solid
black;">
• This is another paragraph with a specified top
margin in percent
• </p>
The margin-left Property
• It will produce the following result:
The margin-right Property
• The margin-right property allows you to set
the right margin of an element.
• It can have a value in length, %, or auto.
• Here is an example:
The margin-right Property
• <p style="margin-right: 15px; border:1px solid
black;">
• This is a paragraph with a specified right margin
• </p>
• <p style="margin-right: 5%; border:1px solid
black;">
• This is another paragraph with a specified right
margin in percent
• </p>
The margin-right Property
• It will produce the following result:
You might also like
- Information Technology English QuizDocument2 pagesInformation Technology English Quizhadiatscribd67% (3)
- OpenSAP s4h11 Week 02 All SlidesDocument75 pagesOpenSAP s4h11 Week 02 All SlidesUmar Farooq100% (1)
- What Is CSS?: The Border-Collapse PropertyDocument14 pagesWhat Is CSS?: The Border-Collapse PropertyramuNo ratings yet
- CSS - Tables: The Border-Collapse PropertyDocument6 pagesCSS - Tables: The Border-Collapse PropertyRussel PatrickNo ratings yet
- Css TablesDocument6 pagesCss TablesMangala SemageNo ratings yet
- Webch 2Document42 pagesWebch 2kanenus collegeNo ratings yet
- CSS Borders: Border StyleDocument217 pagesCSS Borders: Border Styledayakes849No ratings yet
- CSS NotesDocument60 pagesCSS Notesabinrj123No ratings yet
- g8 HTML Lesson 3 HTML q4Document50 pagesg8 HTML Lesson 3 HTML q4Boom billsNo ratings yet
- CSSL9Document24 pagesCSSL9Nakul BharNo ratings yet
- Lab 6 HTML Tables: ObjectivesDocument9 pagesLab 6 HTML Tables: ObjectivesEisha ter raazia mirNo ratings yet
- Web Technology Introduction: Cascading Style SheetsDocument46 pagesWeb Technology Introduction: Cascading Style SheetsLân LuNo ratings yet
- HTML 2011Document39 pagesHTML 2011aizirekumutbekovaNo ratings yet
- Tables and FormsDocument69 pagesTables and FormsAmina benselilihNo ratings yet
- Iframe Images TableDocument23 pagesIframe Images Tableriya josephNo ratings yet
- Web Design and Development Lecture 3Document24 pagesWeb Design and Development Lecture 3Ibraheem BalochNo ratings yet
- CSS (Cascading Style Sheet)Document58 pagesCSS (Cascading Style Sheet)Iqra RajaNo ratings yet
- Lecture 4: CSS Tehreem ShabbirDocument39 pagesLecture 4: CSS Tehreem Shabbirsuzana younasNo ratings yet
- Lecture 7 - Images and TablesDocument43 pagesLecture 7 - Images and TablesTanveer Ahmed HakroNo ratings yet
- Lecture 10 - HTML FramesDocument67 pagesLecture 10 - HTML FramesTanveer Ahmed HakroNo ratings yet
- Programming Table Attributes in HTMLDocument31 pagesProgramming Table Attributes in HTMLBoy BawangNo ratings yet
- WWW Eshikshak Co inDocument18 pagesWWW Eshikshak Co inPRIYADHARSHINI VNo ratings yet
- Lecture 22 - CSS OUTLINESDocument73 pagesLecture 22 - CSS OUTLINESTanveer Ahmed HakroNo ratings yet
- CSS PaperDocument11 pagesCSS PaperDaniel OluwadareNo ratings yet
- Chap 1 CssDocument17 pagesChap 1 CssNitesh INo ratings yet
- WD PPT HTML Unit-2Document38 pagesWD PPT HTML Unit-2kb181203No ratings yet
- CSS Lecture Slides 24102022 012810pmDocument71 pagesCSS Lecture Slides 24102022 012810pmMaryam KhalilNo ratings yet
- HTML Table BorderDocument13 pagesHTML Table Borderjesus Avalos SosaNo ratings yet
- Note 02 HTML PDFDocument46 pagesNote 02 HTML PDFJuliza MohamadNo ratings yet
- HTML Partie5Document30 pagesHTML Partie5Fita NomenjanaharyNo ratings yet
- Unit 2 HTMLDocument48 pagesUnit 2 HTMLAshish BhoyeNo ratings yet
- HTML Tables Tutorial With NotepadDocument25 pagesHTML Tables Tutorial With NotepadBen KaniaNo ratings yet
- CSE1041 - Web - 1 - Revampedweek3Document39 pagesCSE1041 - Web - 1 - Revampedweek3splokbovNo ratings yet
- Working With The CSS Box ModelDocument76 pagesWorking With The CSS Box Modelrina mahureNo ratings yet
- 14.HTML TableDocument7 pages14.HTML TableHashiim TahirNo ratings yet
- SEF - WEB - Session 2 - HTML Negivations and TablesDocument17 pagesSEF - WEB - Session 2 - HTML Negivations and TablesKalyan DasNo ratings yet
- Itc122 Web Design Lesson Viii IxDocument52 pagesItc122 Web Design Lesson Viii IxPatrick De GuzmanNo ratings yet
- 1.a) Discuss Lists and Table Elements ListsDocument20 pages1.a) Discuss Lists and Table Elements ListsDurga Bhavani NaraharishettiNo ratings yet
- CSE 102 Introduction To Web Design and Programming: XHTML: TablesDocument15 pagesCSE 102 Introduction To Web Design and Programming: XHTML: TablesLaura LouisNo ratings yet
- CSS Margins: Margin - Individual SidesDocument10 pagesCSS Margins: Margin - Individual SidesAdnanBHNo ratings yet
- HTML - Part IiiDocument22 pagesHTML - Part IiiAbdul Ghani KhanNo ratings yet
- A Notes On HTML Css and JavascriptDocument61 pagesA Notes On HTML Css and JavascriptSNEHITH INJAMNo ratings yet
- Cascading Style SheetsDocument23 pagesCascading Style SheetsMuhammadtayyab123No ratings yet
- Lecture 6 Building TablesDocument30 pagesLecture 6 Building TableswanderaignatiousNo ratings yet
- Module IIDocument39 pagesModule IINandanNo ratings yet
- Css CheatsheetDocument23 pagesCss CheatsheetPalak khurana (RA1911003030437)No ratings yet
- Web Authoring (HTML)Document64 pagesWeb Authoring (HTML)Rochana RamanayakaNo ratings yet
- Css 214Document48 pagesCss 214Pratibha BahugunaNo ratings yet
- A822959691 - 25374 - 29 - 2020 - HTML CSS JavascriptDocument81 pagesA822959691 - 25374 - 29 - 2020 - HTML CSS JavascriptVamsiSanamNo ratings yet
- Lecture 17 - CSS OverviewDocument33 pagesLecture 17 - CSS OverviewTanveer Ahmed HakroNo ratings yet
- Lecture3 AkDocument20 pagesLecture3 AkThameiyenthi LetchumananNo ratings yet
- CSS 3 TrainingDocument37 pagesCSS 3 TrainingNick BakerNo ratings yet
- Web-Module II - Chapter1Document16 pagesWeb-Module II - Chapter1Samba Shiva Reddy.g ShivaNo ratings yet
- FramesetDocument4 pagesFramesetk1rit0No ratings yet
- Module 8 LinksDocument15 pagesModule 8 LinksYumi koshaNo ratings yet
- LISTSDocument35 pagesLISTSnsemedo73No ratings yet
- HTML Table 1Document14 pagesHTML Table 1shajeshjiniNo ratings yet
- Lec2 Web ProgrammingDocument40 pagesLec2 Web ProgrammingMenna SaedNo ratings yet
- Web Development: HTML & CssDocument52 pagesWeb Development: HTML & CssShabanaNo ratings yet
- Web Notes 2Document25 pagesWeb Notes 2Aarush GaindNo ratings yet
- CSS - Borders: The Border-Color PropertyDocument4 pagesCSS - Borders: The Border-Color PropertyRussel PatrickNo ratings yet
- Computer Graphics Lectures - 1 To 25Document313 pagesComputer Graphics Lectures - 1 To 25Tanveer Ahmed HakroNo ratings yet
- Microprocessor - Addressing ModesDocument30 pagesMicroprocessor - Addressing ModesTanveer Ahmed HakroNo ratings yet
- Microprocessor - Semi Conductior MemoryDocument38 pagesMicroprocessor - Semi Conductior MemoryTanveer Ahmed HakroNo ratings yet
- Microprocessor - Introduction To Basic MicroprocessorDocument21 pagesMicroprocessor - Introduction To Basic MicroprocessorTanveer Ahmed HakroNo ratings yet
- Microprocessor - Mircroprocessor ConceptsDocument16 pagesMicroprocessor - Mircroprocessor ConceptsTanveer Ahmed HakroNo ratings yet
- Microprocessor - Writing A Assembly ProgramDocument22 pagesMicroprocessor - Writing A Assembly ProgramTanveer Ahmed HakroNo ratings yet
- CH#6 - ModelsDocument22 pagesCH#6 - ModelsTanveer Ahmed HakroNo ratings yet
- Microprocessor - IntroductionDocument20 pagesMicroprocessor - IntroductionTanveer Ahmed HakroNo ratings yet
- Microprocessor - Basic ComputerDocument15 pagesMicroprocessor - Basic ComputerTanveer Ahmed HakroNo ratings yet
- CH#8 - Introduction To Software DevelopmentDocument24 pagesCH#8 - Introduction To Software DevelopmentTanveer Ahmed HakroNo ratings yet
- Microprocessor - 8085 Internal ArchitectureDocument25 pagesMicroprocessor - 8085 Internal ArchitectureTanveer Ahmed HakroNo ratings yet
- CH#3 - Software Project ManagementDocument28 pagesCH#3 - Software Project ManagementTanveer Ahmed HakroNo ratings yet
- CH#7 - Requirement EngineeringDocument16 pagesCH#7 - Requirement EngineeringTanveer Ahmed HakroNo ratings yet
- Unit#6 - Data Mining For Data SciencesDocument35 pagesUnit#6 - Data Mining For Data SciencesTanveer Ahmed HakroNo ratings yet
- CH#1 - Introduction: Layers, PhasesDocument19 pagesCH#1 - Introduction: Layers, PhasesTanveer Ahmed HakroNo ratings yet
- CH#4 - Risk ManagementDocument24 pagesCH#4 - Risk ManagementTanveer Ahmed HakroNo ratings yet
- Unit#5 - Selecting & Constructing Data CollectionDocument62 pagesUnit#5 - Selecting & Constructing Data CollectionTanveer Ahmed HakroNo ratings yet
- Unit#2 - Detailed DiscussionsDocument18 pagesUnit#2 - Detailed DiscussionsTanveer Ahmed HakroNo ratings yet
- Unit#3 - Data Science Vs Other FieldsDocument19 pagesUnit#3 - Data Science Vs Other FieldsTanveer Ahmed HakroNo ratings yet
- Unit#7 - Advanced TopicsDocument43 pagesUnit#7 - Advanced TopicsTanveer Ahmed HakroNo ratings yet
- Unit#8 - Top - Most Popular DS AlgorithmsDocument11 pagesUnit#8 - Top - Most Popular DS AlgorithmsTanveer Ahmed HakroNo ratings yet
- Microprocessors NotesDocument80 pagesMicroprocessors NotesTanveer Ahmed HakroNo ratings yet
- Unit#1 - OverviewDocument25 pagesUnit#1 - OverviewTanveer Ahmed HakroNo ratings yet
- Lecture 10 - Data CompressionDocument18 pagesLecture 10 - Data CompressionTanveer Ahmed HakroNo ratings yet
- C - Programming NotesDocument126 pagesC - Programming NotesTanveer Ahmed HakroNo ratings yet
- Lecture 13 - Delta CodingDocument41 pagesLecture 13 - Delta CodingTanveer Ahmed HakroNo ratings yet
- Lecture 6 - Analog To Digital BasicsDocument27 pagesLecture 6 - Analog To Digital BasicsTanveer Ahmed HakroNo ratings yet
- Lecture 1 - Introduction To Multimedia TechnologiesDocument37 pagesLecture 1 - Introduction To Multimedia TechnologiesTanveer Ahmed HakroNo ratings yet
- Lecture 4 - Audio BasicsDocument36 pagesLecture 4 - Audio BasicsTanveer Ahmed HakroNo ratings yet
- Lecture 3 - Communications ViewpointDocument32 pagesLecture 3 - Communications ViewpointTanveer Ahmed HakroNo ratings yet
- DSP Implementation of Voice Recognition Using Dynamic Time Warping AlgorithmDocument7 pagesDSP Implementation of Voice Recognition Using Dynamic Time Warping Algorithmssn2korNo ratings yet
- Ops Center Operations HQT 6751 ExamDocument2 pagesOps Center Operations HQT 6751 Examwiligton oswaldo uribe rodriguezNo ratings yet
- CANON UIX SERVICELOG 201808250853243ddfiDocument3 pagesCANON UIX SERVICELOG 201808250853243ddfiMoye's PhoneNo ratings yet
- 1065 EC Installation ManualDocument24 pages1065 EC Installation ManualJonathan Pérez Salazar100% (1)
- Sap BoDocument12 pagesSap BoPrathyush KanchiReddyNo ratings yet
- Lecture-7 Application SoftwareDocument67 pagesLecture-7 Application SoftwareMaryam AleemNo ratings yet
- Aws AscDocument26 pagesAws Ascnathan.askfNo ratings yet
- G730-C00 Schematic DiagramDocument40 pagesG730-C00 Schematic DiagramLeoned Cova Orozco64% (14)
- Nning From Internal Flash PDFDocument45 pagesNning From Internal Flash PDFChu Minh ThắngNo ratings yet
- Using Principles To Support Usability in Interactive SystemsDocument6 pagesUsing Principles To Support Usability in Interactive SystemsmrsundeepsNo ratings yet
- Bulk SMS Service - SmsmenowDocument2 pagesBulk SMS Service - Smsmenowsmsmenow jprNo ratings yet
- 124-Online Attendance System - SynopsisDocument6 pages124-Online Attendance System - SynopsismcaprojectsNo ratings yet
- Cse4005 Writ1Document16 pagesCse4005 Writ1hashtagnanbaNo ratings yet
- Trend Micro TippingPoint NX-Platform Best Practices GuideDocument55 pagesTrend Micro TippingPoint NX-Platform Best Practices Guidegevav92138No ratings yet
- DAA Unit1Document139 pagesDAA Unit1Wondwesen FelekeNo ratings yet
- Build Your Own Mobile Proxy For Web Scraping - Scraping FishDocument1 pageBuild Your Own Mobile Proxy For Web Scraping - Scraping FishdemofanNo ratings yet
- Air12 ManualDocument396 pagesAir12 ManualrendermanuserNo ratings yet
- Ember EM260Document2 pagesEmber EM260Lim Hock KoonNo ratings yet
- IhigyjgbkjbkjDocument65 pagesIhigyjgbkjbkjtochi efienokwuNo ratings yet
- Free TemplateDocument30 pagesFree TemplateLucas LimaNo ratings yet
- Advanced Web Service Attacks and Exploitation (AWAE)Document9 pagesAdvanced Web Service Attacks and Exploitation (AWAE)Prasad More 64No ratings yet
- The Forrester Wave™ - Zero Trust Extended Ecosystem Platform Providers, Q3 2020Document19 pagesThe Forrester Wave™ - Zero Trust Extended Ecosystem Platform Providers, Q3 2020Muoki LumumbaNo ratings yet
- Huawei NE05E SE Routers DatasheetDocument35 pagesHuawei NE05E SE Routers DatasheetShahed IsrarNo ratings yet
- Oracle Utilities Customer Care and Billing: Product OverviewDocument2 pagesOracle Utilities Customer Care and Billing: Product Overviewrichiet2009No ratings yet
- Kinetis KL46 Sub-Family: Freescale Semiconductor, IncDocument66 pagesKinetis KL46 Sub-Family: Freescale Semiconductor, IncThành Chu BáNo ratings yet
- ESAT Data CommunicationsDocument21 pagesESAT Data CommunicationsjobelleNo ratings yet
- Controlling Cost Center Accounting (CO-CCA) Case Study: Master DataDocument1 pageControlling Cost Center Accounting (CO-CCA) Case Study: Master Datasean scott leeNo ratings yet
- 2014 Jaycar AU CatalogueDocument548 pages2014 Jaycar AU Cataloguetroy8weight0% (2)