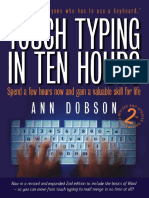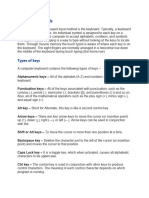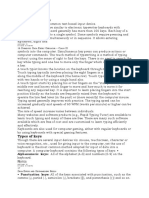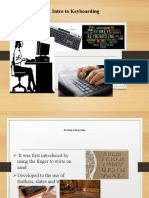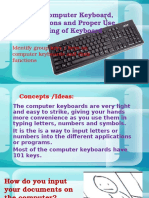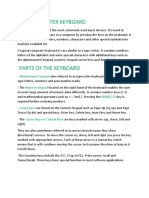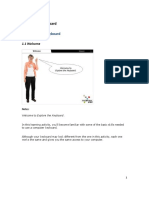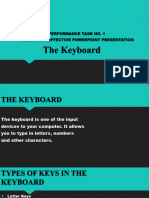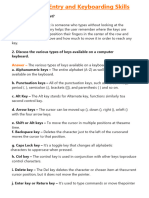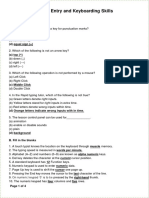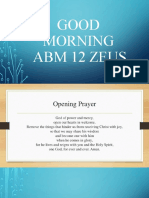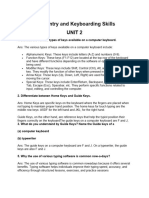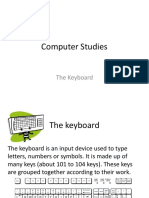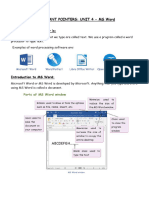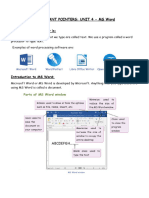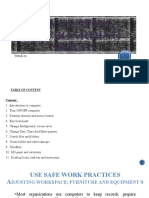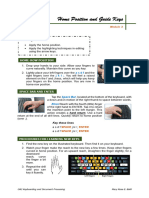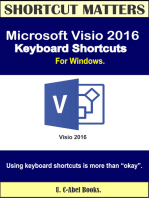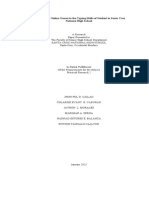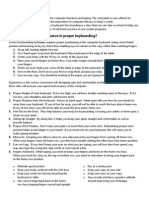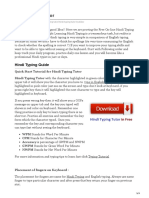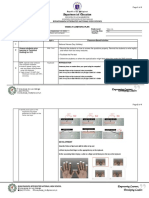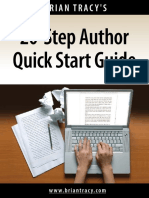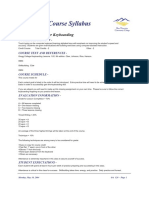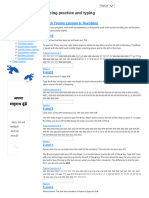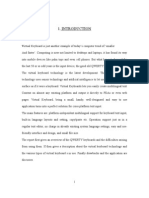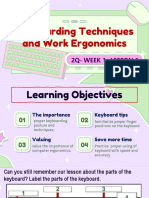Professional Documents
Culture Documents
Applications of IT-ITeS Industry (Autosaved)
Uploaded by
Shrish Kaushik0 ratings0% found this document useful (0 votes)
18 views39 pagesOriginal Title
Applications of IT–ITeS Industry [Autosaved]
Copyright
© © All Rights Reserved
Available Formats
PPTX, PDF, TXT or read online from Scribd
Share this document
Did you find this document useful?
Is this content inappropriate?
Report this DocumentCopyright:
© All Rights Reserved
Available Formats
Download as PPTX, PDF, TXT or read online from Scribd
0 ratings0% found this document useful (0 votes)
18 views39 pagesApplications of IT-ITeS Industry (Autosaved)
Uploaded by
Shrish KaushikCopyright:
© All Rights Reserved
Available Formats
Download as PPTX, PDF, TXT or read online from Scribd
You are on page 1of 39
Data Entry and
Keyboarding Skill
Using data entry tools
It
Notes by:- Shrish Kaushik
Skills
Keyboard is te basic input device that is used to enter
data by pressing key. it has different sets of keys for
letters, number, character and functions. QWERTY
Keyboard is most commonly used keyboard to enter data.
Computer keyboard are similar to electronic typewriter
keyboards with some additional keys. A standard
keyboard generally has 104 keys. In desktop computer a
keyboard come separately whereas in a laptop and
notebook, it is embedded within the main unit.
Touch Typing
Touch typing is a method of typing without the use of he
sense of sight, or simply by feeling the keyboard. However, the
sense of touch is a little involved since of touch is a little
involved since this typing method utilizes muscle memory
through rigorous training. In this way , a user can type on the
keyboard spontaneously by placing his or her hand on the
keyboard without looking at any of the keys. It significantly
improves the typing speed and eliminates errors. Touch typing
simply makes you more productive and it is skill worth learning
QWERTY Keyboard
Key of Keyboard
Alphanumeric Keys: There are 26
alphabet key from A to Z. these are not
present in alphabetical order, Instead they
are placed is such a manner so that a user
can work fast. The number key are placed
on the top most row of the alphanumeric
keypad.
Alphanumeric keys
Key of keyboard
Punctuation Key/Special Character: All of
the keys associated with punctuation, such
as the comma(,), period(.), semicolon(;),
brackets([]),parenthesis({}), and so on are
known as punctuation key or special
character key. These also include the
mathematical operators, such as the plus
sign(+), minus sign(-), equal sign(=),etc.
Punctuation Key/Special
Character Key
Key of keyboard
Numeric keypad: The numeric keyboard consist of
number key from 9-0 , the Arithmetic Operators,
Directional Key, Num Lock, Insert, Delete, Enter, and
the Decimal Point. It is placed on the right side of a
keyboard and is used for entering number at faster pace.
This keypad is just like a simple calculator. Numeric
keypad works in dual mode. Num lock is provided to
switch between the two mode. When Num Lock is
ON/enabled(the corresponding LED turn on), you can
use the number on the keypad. When Num Lock is
Numeric keypad
Key of key board
Function Keys: These Keys are used
to perform specific task. These keys
are placed top row of the keyboard and
are labeled as F1 to F12. these keys
have different function in different
programs.
Function keys
Key of Keyboard
Special key: there are some keys to provide
additional control over a document.
Enter/Return, spacebar, Esc, Print Screen,
Pause/Break, Insert, Tab, Delete, Windows,
and Menu are some special keys.
Keys of keyboard
Navigation keys: the navigation key are
used to navigate through a document.
These include the Arrow keys, Home,
PageUp, PageDown and End keys.
Navigation Keys
Keys of Keyboard
Combination Keys: These Keys are used in
combination with other keys to perform an
action. Ctrl, Alt and Shift are known as
Combination keys.
Combination keys
Keys of Keyboard
Toggle Keys: They are used to turn computer
features ON or OFF. The Caps lock, Num
Lock and Scroll Lock keys are the Toggle
Keys. Each Toggle key has its own LED
indicator on keyboard.
Toggle Keys
Home Row Keys
The home row keys (also called as home keys)
are the of keys on the computer Keyboard your
finger rest on when not typing. For example, on
the standard QWERTY keyboard, the home row
key for your Left hand are A,S,D and F your right
hand are J, K, L and ; (semicolon). For both
hands, the thumbs rest on the spacebar. By
positioning your hand correctly on the home row
keys, you can memorize where all other Keys on
the keyboard are located.
Home Row Key
Guide Key
On a computer keyboard, keys F and J are called
Guide keys for left and right hands, respectively. Both
contain a small raised tangible mark, with the help of
which the touch typist can place the fingers correctly on
the home keys
Guide for Typing
The cursor is used as a guide for
typing. It is a small vertical line that
flickers in the document while typing.
To move the position of the cursor, you
can use the respective arrow keys or
click the mouse where the cursor need to
be positioned.
Positioning of fingers on the
keyboard
The fingers of each hand should sit on four keys
each. At rest, the fingers sits on the home row keys.
Thumbs hover the spacebar which can be hit with
either hand, depending on the typist’s preference.
Each fingers is responsible for a certain group of
keys.
Location of fingers on keyboard is shown in the
figure:
Position of finger
Typing and Deleting Text
For typing text in a document
Place the cursor where you want to type .
Press the letters on the keyboard according to
the text to be typed.
Use the Spacebar Key to separate the words.
Typing and Deleting Text
For deleting text in a document
If you make a mistake while typing, there is a way to
rectify it easily. To delete a letter:
Place the cursor just after the letter.
Press the Backspace key once.
Alternatively, place the cursor just before the text
and press the delete key.
For deleting a word or sentence, select the text and
press the delete or backspace key.
Typing Capital letters
To type in capital letters or uppercase,
switch ON the Caps lock key before
typing the text. Switch it OFF to type
small Letters or lowercase. One can also
press the Shift key and simultaneously
press the alphabet keys which you want
to type in uppercase.
Shift key and Caps lock key
Typing Numbers
Number are typed using the Number
Keys present above Alphabet keys on
the keyboard. One can also use the
Numeric Keypad to type numbers.
Switch ON the Num Lock Key and use
the Numeric Keypad to type numbers
when the Num Lock is switched OFF,
the numeric keypad works for the
Typing Symbol/Punctuation Marks/Special
Character
Press and hold the Shift key and then press
the key with the required symbol. For example,
press Shift + Number 8 key. To type an asterisk (*).
Typing Sentences/Paragraphs
Use the Spacebar Key to insert space
between two words.
Press Enter key to begin the next
paragraph, create new lines and add
space between paragraph.
Rules to Learn Typing
Use All Fingers: While learning Touch Typing,
try to use all the ten fingers of both hand and be
sure to use the thumbs for the Spacebar key.
Proper Positioning: place fingers on the correct
keys is the keys feature of a good typist. Keep
your hands and fingers close to base position.
This improves typing speed and reduce stress on
the hands and also helps you to maintain correct
posture and avoid health issues.
Rules to Learn Typing
Typing Exercise or Practice: typing skill can be improved
by regularly typing the exercise provided within the
software such as RapidTyping software. Practice of typing
will not only increase the speed, but also improve accuracy.
Proper Posture: while typing, it is important or user to
maintain the correct posture as the ideal typing posture
minimizes both static and dynamic muscle loads. Correct
position of the body helps to make you avoid health
complications. The few point mentioned can help the user to
maintain correct posture while typing (next slide )………
Few point
Always remember to keep your back straight.
Keep your elbow bent at the right angle.
Face the screen with your hand slightly tilted
forward.
There should be at least 20-30 inches of
distance between your eyes and the screen. In
other words, your outstretched arm should barely
touch the screen
The optimum height of the tabletop under in
front of the keyboard. Never shift even a portion
Proper posture
Pointing device
A pointing device is an input device used to point at
an object on the computer screen. You can point,
select, open and even drag an item on the screen. The
device are also used to draw and play games on
computer.
The commonly used pointing device are mouse,
trackball, joystick, light pen, touchpad, touch screen
etc. among these devices, the mouse is the most
popular pointing device.
Pointing device
Mouse
Mouse is the most commonly used input and pointing
You might also like
- Computer Whiz 2 PDFDocument44 pagesComputer Whiz 2 PDFkhadija rashidNo ratings yet
- Keyboard Guide: Keys and Their Functions in 40 CharactersDocument22 pagesKeyboard Guide: Keys and Their Functions in 40 CharactersRJLifeOfPedz100% (7)
- Comp 1 - KeyboardingDocument11 pagesComp 1 - KeyboardingMYCA LUCIM100% (1)
- Keyboard PartsDocument2 pagesKeyboard PartsMejai Curag Jr.No ratings yet
- I. OBJECTIVES • Identifying appropriate hand tools • Selecting appropriate hand tools II. SUBJECT MATTER Topic: USE OF HANDTOOLS Reference: CONSUMER ELECTRONICS SERVICING LM pp.4-14 CONSUMER ELECTRONICS SERVICING TG p. 12 III. PROCEDURE A. Pre-Activities Motivation: The teacher will show the students a video presentation of the concept of hand tools Presentation: The teacher will present the lesson for today: Use of Hand tools B. Activity Proper: The class will be divided into six groups .The groups will be given tools, discuss the tools in the group and identify them if the tool belongs to Driving Tools, Soldering Tools, Splicing Tools, Boring Tools, Cutting Tools, Auxiliary Tools. . Then, a representative from each group will explain why the given tool belongs to the kind of basic tools. C. Analysis: Let the students draw/illustrate the different tools with their functions. D. Abstraction: The teacher will show again a tool and ask the students to eDocument3 pagesI. OBJECTIVES • Identifying appropriate hand tools • Selecting appropriate hand tools II. SUBJECT MATTER Topic: USE OF HANDTOOLS Reference: CONSUMER ELECTRONICS SERVICING LM pp.4-14 CONSUMER ELECTRONICS SERVICING TG p. 12 III. PROCEDURE A. Pre-Activities Motivation: The teacher will show the students a video presentation of the concept of hand tools Presentation: The teacher will present the lesson for today: Use of Hand tools B. Activity Proper: The class will be divided into six groups .The groups will be given tools, discuss the tools in the group and identify them if the tool belongs to Driving Tools, Soldering Tools, Splicing Tools, Boring Tools, Cutting Tools, Auxiliary Tools. . Then, a representative from each group will explain why the given tool belongs to the kind of basic tools. C. Analysis: Let the students draw/illustrate the different tools with their functions. D. Abstraction: The teacher will show again a tool and ask the students to eSherwin Cayetano58% (12)
- Typing in 10 Hours PDFDocument137 pagesTyping in 10 Hours PDFMark Orly Iñosa100% (6)
- Keyboardinganddataentry 201119105437Document19 pagesKeyboardinganddataentry 201119105437shubhamkumarj084No ratings yet
- Keyboarding SkillsDocument10 pagesKeyboarding Skillsalkalw342100% (1)
- Computer Keyboard: Quarter 2, Lesson 1Document24 pagesComputer Keyboard: Quarter 2, Lesson 1Jhoana TamondongNo ratings yet
- Keyboarding Skills: 16 D D E O - C IXDocument3 pagesKeyboarding Skills: 16 D D E O - C IXSunil Singh0% (1)
- 9 Part B Unit 2 ExerciseDocument12 pages9 Part B Unit 2 ExercisePrem Kumar100% (1)
- Lec Keyb IntroDocument22 pagesLec Keyb IntroJohn GutingNo ratings yet
- The KeyboardDocument4 pagesThe KeyboardJuliBoo MusicStudioNo ratings yet
- Basic Keyboarding: Introduction To The Computer KeyboardDocument9 pagesBasic Keyboarding: Introduction To The Computer KeyboardIrrone CastroNo ratings yet
- 84-Identify Group Keys On The Keyboard and Their Functions - PPSXDocument29 pages84-Identify Group Keys On The Keyboard and Their Functions - PPSXKapinpilan Endaila Silongan Ces100% (1)
- Using Keyboard, Mouse and Other Input DevicesDocument61 pagesUsing Keyboard, Mouse and Other Input DevicesSAIMA SHAHZADINo ratings yet
- Stage 2 Technology Computer KeyboardDocument2 pagesStage 2 Technology Computer KeyboardNilanka HarshaniNo ratings yet
- Basic Keyboarding: Introduction To The Computer KeyboardDocument8 pagesBasic Keyboarding: Introduction To The Computer KeyboardKaranveer DhingraNo ratings yet
- UNIT-2 Data Entry and Keyboarding Skills: Multiple-Choice QuestionsDocument6 pagesUNIT-2 Data Entry and Keyboarding Skills: Multiple-Choice QuestionsSandya babuNo ratings yet
- Unit 2 IT CODE 402 Class 9Document6 pagesUnit 2 IT CODE 402 Class 9Hema Natchiar RNo ratings yet
- The Computer KeyboardDocument3 pagesThe Computer KeyboardJanine CamachoNo ratings yet
- Developing KB Skills LO 2Document8 pagesDeveloping KB Skills LO 2Assullu RemedanNo ratings yet
- Office productivity suite applications and keyboarding fundamentalsDocument19 pagesOffice productivity suite applications and keyboarding fundamentalsAndy manuel MontealtoNo ratings yet
- Computer Operations and Fundamentals:: The KeyboardDocument41 pagesComputer Operations and Fundamentals:: The KeyboardbriarnoldjrNo ratings yet
- Explore The Keyboard HandoutDocument31 pagesExplore The Keyboard Handoutphilip mahamaNo ratings yet
- The Keyboard: Performance Task No. 1 Creating A Effective Powerpoint PresentationDocument13 pagesThe Keyboard: Performance Task No. 1 Creating A Effective Powerpoint Presentationnathanielgab25No ratings yet
- 3) Data Entry and Keyboarding SkillDocument4 pages3) Data Entry and Keyboarding SkilldongareshreetejNo ratings yet
- Alphabet. N. 1 A Set of Letters or Other Signs Used in A Writing System, Usually Arranged in A FixedDocument7 pagesAlphabet. N. 1 A Set of Letters or Other Signs Used in A Writing System, Usually Arranged in A Fixedyesh cyberNo ratings yet
- KeysDocument3 pagesKeysMaria Riza Maaya LaurdausNo ratings yet
- Keyboard TechniqueDocument5 pagesKeyboard TechniqueJOHNREY BASIDNo ratings yet
- Functions of Every KeyDocument21 pagesFunctions of Every KeyJoelito Suminig100% (1)
- Chapter - Data Entry and Keyboarding Skills Class 9Document4 pagesChapter - Data Entry and Keyboarding Skills Class 9Amar Hans67% (3)
- Data Entry and Keyboarding Skills - QPDocument12 pagesData Entry and Keyboarding Skills - QPAalooNo ratings yet
- Develop Keyboard SkillDocument32 pagesDevelop Keyboard SkillJaleto sunkemoNo ratings yet
- Keyboard Alphanumeric Keys GuideDocument19 pagesKeyboard Alphanumeric Keys GuidehappyhomecondotelNo ratings yet
- PARTS OF KEYBOARD Topic 1Document10 pagesPARTS OF KEYBOARD Topic 1Cedric John CawalingNo ratings yet
- 1132141 using keyboard fmDocument16 pages1132141 using keyboard fmSHIVANSH ARORANo ratings yet
- Chapter-3 REVISEDDocument5 pagesChapter-3 REVISEDArlene Mae CaylanNo ratings yet
- Emptech Lesson 2Document66 pagesEmptech Lesson 2DE BELEN JEFFREYNo ratings yet
- KEY BORD Presentation LastDocument16 pagesKEY BORD Presentation Lastembiale ayaluNo ratings yet
- Keydocpr BsoaDocument5 pagesKeydocpr BsoaYuste, Angelica Heart L.No ratings yet
- Discuss the Various Types of Keys Available on a Computer KeyboardDocument2 pagesDiscuss the Various Types of Keys Available on a Computer KeyboardSujata ParmarNo ratings yet
- KeybordDocument10 pagesKeybordapi-249357603No ratings yet
- KeyboardingDocument22 pagesKeyboardingDaniel BautistaNo ratings yet
- Keyboard Basics: Nchimunya Edited Notes Understanding Computers - 1 (2021)Document8 pagesKeyboard Basics: Nchimunya Edited Notes Understanding Computers - 1 (2021)Ancy KalungaNo ratings yet
- Computer Studies: The KeyboardDocument14 pagesComputer Studies: The Keyboardbrosnan0426No ratings yet
- Lesson 1 - Introduction To KeyboardingDocument16 pagesLesson 1 - Introduction To KeyboardingriniNo ratings yet
- Grade1_Unit4_NotesDocument4 pagesGrade1_Unit4_NotesSwati SharmaNo ratings yet
- Grade1_Unit4_NotesDocument4 pagesGrade1_Unit4_NotesSwati SharmaNo ratings yet
- Keyboard and Mouse GuideDocument13 pagesKeyboard and Mouse Guidewright_greenNo ratings yet
- Developing Keyboarding Skills: Wendi MDocument32 pagesDeveloping Keyboarding Skills: Wendi MJaleto sunkemoNo ratings yet
- Keyboarding: Learn Computer Keyboard Keys and Their FunctionsDocument18 pagesKeyboarding: Learn Computer Keyboard Keys and Their FunctionsAyane Miyasawa Verona-ManilaNo ratings yet
- Input/Output Devices GuideDocument9 pagesInput/Output Devices GuideMalik Ali BiadNo ratings yet
- Mouse and Keyboard Skills: Why Do I Need To Learn More About The Keyboard and Mouse?Document7 pagesMouse and Keyboard Skills: Why Do I Need To Learn More About The Keyboard and Mouse?Nkosana NgwenyaNo ratings yet
- Aesop Typing Tutorial 11Document20 pagesAesop Typing Tutorial 11Puneet SharmaNo ratings yet
- CATEDRILL Clarice TwocDocument3 pagesCATEDRILL Clarice TwocClarice Barros CatedrillaNo ratings yet
- Parts of The ComputerDocument10 pagesParts of The Computermendozajhonrobertd.pupmqb21No ratings yet
- KeyboardingDocument2 pagesKeyboardingapi-305290503No ratings yet
- Unit-2-Dataentry and Keyboard SkillsDocument5 pagesUnit-2-Dataentry and Keyboard SkillsSanjay AvaneesharNo ratings yet
- Keyboarding Computer BasicsDocument27 pagesKeyboarding Computer BasicsArbie Dela TorreNo ratings yet
- OA2 - M3 - Home Position and Guide KeysDocument4 pagesOA2 - M3 - Home Position and Guide KeysRose Mae Billones SuanerNo ratings yet
- Microsoft Skype For Business 2016 Keyboard Shortcuts for WindowsFrom EverandMicrosoft Skype For Business 2016 Keyboard Shortcuts for WindowsNo ratings yet
- One Hand ManualDocument61 pagesOne Hand ManualIrene GomesNo ratings yet
- The Effects of Online Games On Typing Skills of STDocument8 pagesThe Effects of Online Games On Typing Skills of STJhon Pol CailaoNo ratings yet
- Proper Keyboarding Technique and ErgonomicsDocument4 pagesProper Keyboarding Technique and ErgonomicsCelestineNo ratings yet
- Hindi Typing TutorDocument3 pagesHindi Typing Tutorrakesh19865No ratings yet
- 402 Vocational IX - (OpenOffice) Answer Key PART BDocument31 pages402 Vocational IX - (OpenOffice) Answer Key PART Byogyatapathak408No ratings yet
- Master the Keyboard in 40 CharactersDocument9 pagesMaster the Keyboard in 40 CharactersBrian shikukuNo ratings yet
- Week2 DLLDocument4 pagesWeek2 DLLryanNo ratings yet
- Develop Keyboard Skills GuideDocument25 pagesDevelop Keyboard Skills GuideNigussie BerhanuNo ratings yet
- Learn touch typing and keyboarding skillsDocument4 pagesLearn touch typing and keyboarding skillsHariharan NatarajanNo ratings yet
- Touch Typing in Ten Hours Spend A Few Hours Now and Gain A Valuable Skill For Life-VinyDocument138 pagesTouch Typing in Ten Hours Spend A Few Hours Now and Gain A Valuable Skill For Life-VinyYuvaraj Sekar100% (4)
- Learn Touch Typing for Increased ProductivityDocument4 pagesLearn Touch Typing for Increased ProductivitySufi Binti KhofifahNo ratings yet
- SC Model GMATDocument25 pagesSC Model GMATAnish TimilsinaNo ratings yet
- Chapter - Data Entry and Keyboarding Skills Class 9Document4 pagesChapter - Data Entry and Keyboarding Skills Class 9Amar Hans67% (3)
- 20 Step Author Quick Start Guide PDFDocument15 pages20 Step Author Quick Start Guide PDFpectrus100% (2)
- 5 Key Board Learning GuideDocument53 pages5 Key Board Learning Guideembiale ayalu100% (1)
- Typing Course Syllabus PDFDocument3 pagesTyping Course Syllabus PDFshahab50% (2)
- Touch Typing Lesson 6 - Numbers - How To Type - Free Typing Lessons, Typing Practice and Typing Tests.Document2 pagesTouch Typing Lesson 6 - Numbers - How To Type - Free Typing Lessons, Typing Practice and Typing Tests.Dinesh KushwahaNo ratings yet
- Virtual Keyboard Seminar ReportDocument24 pagesVirtual Keyboard Seminar Reportlittlerasikan100% (1)
- Qwerty and AzertyDocument9 pagesQwerty and AzertyAllysa EchanesNo ratings yet
- Perceived barriers to learning touch-typing among CHEI office studentsDocument57 pagesPerceived barriers to learning touch-typing among CHEI office studentsLizzie love VelascoNo ratings yet
- Microcomputer Applications Syllabus: (Course Code: Insy 116)Document124 pagesMicrocomputer Applications Syllabus: (Course Code: Insy 116)muhire davidNo ratings yet
- TypingDocument17 pagesTypingrajesh_nyh100% (3)
- Byte of Vim v051Document89 pagesByte of Vim v051eebeta100% (2)
- Ieeo102 PDFDocument30 pagesIeeo102 PDFSrikanth DulamNo ratings yet
- Keyboarding and ergonomics techniquesDocument22 pagesKeyboarding and ergonomics techniquesking dennis samonteNo ratings yet
- Programmer's Biggest Little SecretDocument53 pagesProgrammer's Biggest Little SecretArturo PuenteNo ratings yet
- Develop Computer Keyboard SkillDocument53 pagesDevelop Computer Keyboard SkillYohannes bekeleNo ratings yet