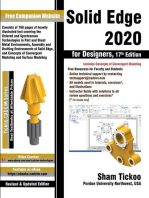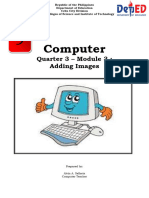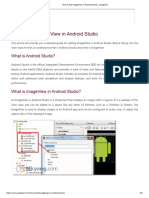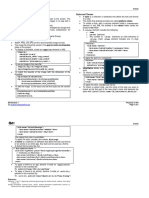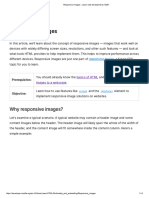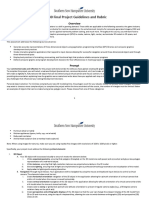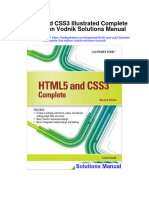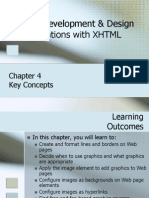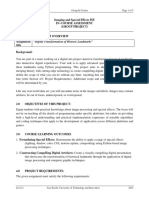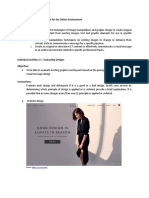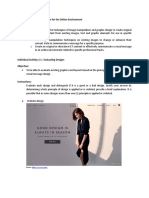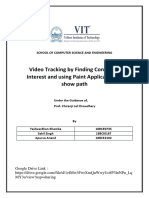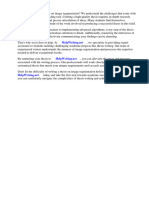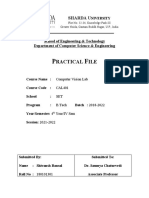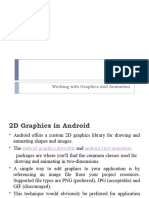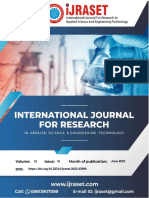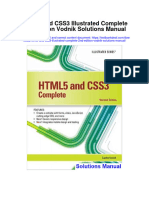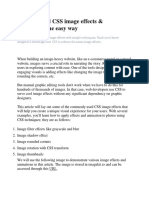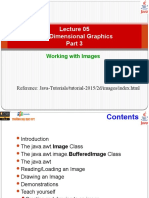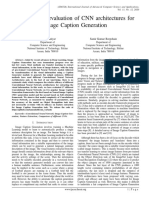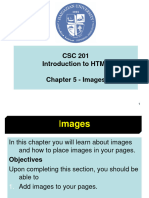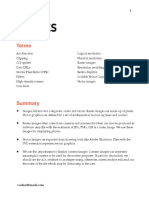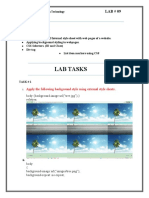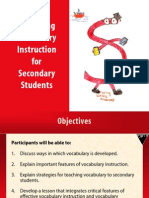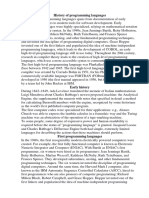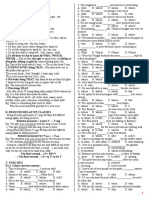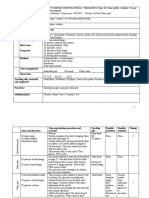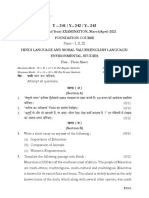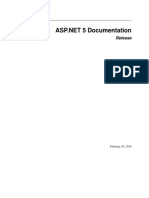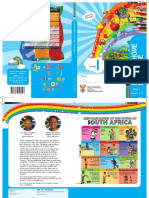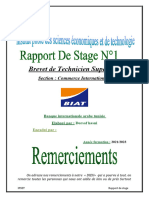Professional Documents
Culture Documents
Chapter 3 Images
Uploaded by
alhinai6760 ratings0% found this document useful (0 votes)
2 views34 pagesCopyright
© © All Rights Reserved
Available Formats
PPTX, PDF, TXT or read online from Scribd
Share this document
Did you find this document useful?
Is this content inappropriate?
Report this DocumentCopyright:
© All Rights Reserved
Available Formats
Download as PPTX, PDF, TXT or read online from Scribd
0 ratings0% found this document useful (0 votes)
2 views34 pagesChapter 3 Images
Uploaded by
alhinai676Copyright:
© All Rights Reserved
Available Formats
Download as PPTX, PDF, TXT or read online from Scribd
You are on page 1of 34
Chapter 3
Working with Images
University of Technology and Applied Sciences 1
Objectives:
At the end of this module, the students will
be able to understand
The different image file formats used in web
pages
How to insert images, audio and videos in the
web pages
How to style the image and video
How to add caption for the image
How to manipulate audio controls
University of Technology and Applied Sciences 2
How to insert Image using BlueGriffon
Click “Insert” option from the menu bar and select the option “Image”.
Set the Image location
Check mark the “make URL relative to page location”.
Set any value for the “alternate text”.
Click Ok button.
University of Technology and Applied Sciences 3
The alt attribute
Defines alternate text, which may be presented in place of the image.
Its value is supposed to be a textual description of the image, for use in
situations where the image cannot be seen/displayed or found.
The value of the alt attribute should describe the image.
Note: The alt attribute is required. A webpage will not validate correctly without
it.
Example 1:
University of Technology and Applied Sciences 4
Styling the Image using BlueGriffon –
Inline CSS
Select the Image.
Choose “Apply styles to”
Then choose “this element through inline style”
Apply any formatting needed.
University of Technology and Applied Sciences 5
Image to the center of the page – Inline CSS
Select the Image.
Choose “Apply styles to”
Choose “this element through inline style”.
Select from “Geometry” ->Margin ->Automatic
Select from “Position and layout”->display ->Block
University of Technology and Applied Sciences 6
Image to the right-side of the page – Inline
CSS
Select the Image.
Choose “Apply styles to”
Choose “this element through inline style”.
Select from “Position and layout”->Float->Floating to the right
University of Technology and Applied Sciences 7
What does <img> html tag do?
The <img> tag is used to insert an image into a document.
This element does not need a closing tag.
How do we put an image on a webpage?
Use the <img> element followed by src attribute.
The src attribute defines the image to be displayed in the webpage.
src is a url.
Syntax:
University of Technology and Applied Sciences 8
Example
University of Technology and Applied Sciences 9
Example
University of Technology and Applied Sciences 10
Images on Another Location
Browser expects to find the image in the same
folder as the web page.
However, it is common to store images in a sub-
folder.
You must then include the folder name in the src
attribute:
University of Technology and Applied Sciences 11
Image Size - Width and Height
The width and height attribute always defines the width and height of the
image in pixels.
Example:
Note: values are specified in pixels by default
University of Technology and Applied Sciences 12
Image Caption <figure> & <figcaption>
The <figure> element represents self-contained content,
frequently with a caption<figcaption>, and is typically
referenced as a single unit.
A <figure> is an image, illustration, diagram, code snippet and
etc.
The <figcaption> element represents a caption or legend for
a figure.
The <figcaption> element can appear before or after the
content within the <figure>.
University of Technology and Applied Sciences 13
Example: Image Caption
University of Technology and Applied Sciences 14
Styling the Image
CSS (Inline, Internal and External)
University of Technology and Applied Sciences 15
Changing the Width and Height
Other terms:
Resize
Enlarge
Reduce
Code:
University of Technology and Applied Sciences 16
Image Transparency
The opacity property specifies the opacity/transparency of an element.
The opacity property value is from 0.0 to 1.0.
Code:
Transparency 1.0 Transparency 0.5 Transparency 0.1
(default)
Note: The lower value, the more transparent
University of Technology and Applied Sciences 17
Image Border
University of Technology and Applied Sciences 18
Rounded Corners
University of Technology and Applied Sciences 19
Rounded Images
University of Technology and Applied Sciences 20
Image with border and shadow
University of Technology and Applied Sciences 21
Styling the Image: Using Blue Griffon
{Internal CSS}
Resizing the Image
STEPS:
1. On the Stylesheet window, click on +
sign and select embedded in the
document.
2. Select the image, then switch to
Style Properties window and do the
following as shown on the screen shot.
University of Technology and Applied Sciences 22
Styling the Image: Using Blue Griffon
{Internal CSS}
Add Borders and Rounding the corners
University of Technology and Applied Sciences 23
CSS Float
University of Technology and Applied Sciences 24
CSS Float : Image
University of Technology and Applied Sciences 25
Image Layout (Float: Right)
University of Technology and Applied Sciences 26
Image Layout (Float: Left)
University of Technology and Applied Sciences 27
Image Layout: Image is at the Center
University of Technology and Applied Sciences 28
Vertical-Align Properties
University of Technology and Applied Sciences 29
Vertical-align: text-top
University of Technology and Applied Sciences 30
Vertical-align:middle
University of Technology and Applied Sciences 31
Vertical-align:text-bottom
University of Technology and Applied Sciences 32
The End
University of Technology and Applied Sciences 33
References:
http:www.W3schools.com
https://html.com/tags/img/#ixzz5eize6h00
https://www.w3.org/Style/Examples/007/center.en.html
https://www.tutorialrepublic.com/html-reference/html5-audio-tag.php
https://www.bitdegree.org/learn/html5-audio
https://developer.mozilla.org/en-US/docs/Web/HTML/Element/audio
https://www.tutorialrepublic.com/codelab.php?topic=html5&file=video-
element
University of Technology and Applied Sciences 34
You might also like
- FINAL COPY ICT9 - ENHANCED MODULE2 - 3Qtr PDFDocument11 pagesFINAL COPY ICT9 - ENHANCED MODULE2 - 3Qtr PDFMaria Alexa BurgosNo ratings yet
- Quarter 2 Week 3: Information and Communications Technology (ICT) Grade 10 Webpage Design Special Science CourseDocument13 pagesQuarter 2 Week 3: Information and Communications Technology (ICT) Grade 10 Webpage Design Special Science CourseLemuel Ramos RempilloNo ratings yet
- Class10th IT Booklet2021-22Document74 pagesClass10th IT Booklet2021-22Rubi BharatiNo ratings yet
- Internet Technology Module IIIDocument33 pagesInternet Technology Module IIIabdulwahababdulsalam2023No ratings yet
- Tips and Tricks Productivity Civil 3DDocument18 pagesTips and Tricks Productivity Civil 3DsickybeeNo ratings yet
- 1) What Is The DOCTYPE in HTML ?: 2) Difference Between Transitional and Strict Doc-Type ?Document8 pages1) What Is The DOCTYPE in HTML ?: 2) Difference Between Transitional and Strict Doc-Type ?TestNo ratings yet
- Learning Guide Unit 1Document12 pagesLearning Guide Unit 1JoeNo ratings yet
- AMT Practical 32Document9 pagesAMT Practical 32Mayuresh kharmateNo ratings yet
- Mam Azmat PaperDocument6 pagesMam Azmat PaperAimen MajidNo ratings yet
- Computer 9 Quarte 3 Module 3Document11 pagesComputer 9 Quarte 3 Module 3ilawrencetdfNo ratings yet
- CSCP 472 Computer Graphics and Image Processing 13035202 Gandy Tabiri Yeboah Computer Science L 400 Assignment One Question OneDocument3 pagesCSCP 472 Computer Graphics and Image Processing 13035202 Gandy Tabiri Yeboah Computer Science L 400 Assignment One Question OneBetter HalfNo ratings yet
- How To Add ImageView in Android StudioDocument3 pagesHow To Add ImageView in Android StudioanandgyanboteNo ratings yet
- Template Publishing Best PracticesDocument30 pagesTemplate Publishing Best Practicesdmm83No ratings yet
- 06 Handout 1Document2 pages06 Handout 1Pau lingNo ratings yet
- Image Captioning Model Using Attention and ObjectDocument17 pagesImage Captioning Model Using Attention and ObjectArun Pratap SinghNo ratings yet
- Images and Colors: Lecturer Nguyen Huy Anh Faculty of Information Technology, Hanoi UniversityDocument43 pagesImages and Colors: Lecturer Nguyen Huy Anh Faculty of Information Technology, Hanoi UniversityCNTT - 7C-18 Nguyễn Minh ThảoNo ratings yet
- Responsive Images - Learn Web Development - MDNDocument14 pagesResponsive Images - Learn Web Development - MDNnuikal376No ratings yet
- 23 - 24 Regulatory Theory Portfolio Template Part 2 Technology andDocument18 pages23 - 24 Regulatory Theory Portfolio Template Part 2 Technology andfusionfunsoNo ratings yet
- New Ways To Present Your Images: Dreamweaver CS3 or LaterDocument2 pagesNew Ways To Present Your Images: Dreamweaver CS3 or Laterproj2meNo ratings yet
- Chapter: 9.8 HTML Images Topic: 9.8.1 HTML Images: E-Content of Internet Technology and Web DesignDocument7 pagesChapter: 9.8 HTML Images Topic: 9.8.1 HTML Images: E-Content of Internet Technology and Web DesignETL LABSNo ratings yet
- CS 330 Final Project Guidelines and RubricDocument6 pagesCS 330 Final Project Guidelines and RubricGrace EspirituNo ratings yet
- Html5 and Css3 Illustrated Complete 2nd Edition Vodnik Solutions ManualDocument15 pagesHtml5 and Css3 Illustrated Complete 2nd Edition Vodnik Solutions Manualmatthewavilawpkrnztjxs100% (26)
- Chapter 4 Internet Applications (DR - Mona)Document37 pagesChapter 4 Internet Applications (DR - Mona)JonathanHindiNo ratings yet
- ISE Assignment Question (Moodle Copy)Document5 pagesISE Assignment Question (Moodle Copy)Abdullah AfzalNo ratings yet
- Lab 13Document4 pagesLab 13M. Bilal Abbasi 32No ratings yet
- Digital Image Processing LAB MANUAL 6th Sem-FinalDocument20 pagesDigital Image Processing LAB MANUAL 6th Sem-FinalKapil KumarNo ratings yet
- HTML ImagesDocument7 pagesHTML Imageschaithu goudNo ratings yet
- Module 3: Imaging and Design For The Online Environment ObjectivesDocument5 pagesModule 3: Imaging and Design For The Online Environment ObjectivesCharls JoseNo ratings yet
- Activity 3.1 Evaluating Designs PDFDocument5 pagesActivity 3.1 Evaluating Designs PDFCharls Jose0% (1)
- Contour Based TrackingDocument20 pagesContour Based TrackingSahil SinghNo ratings yet
- Experiment No.2 Aim:: To Develop An Application That Draws Basic Graphical Primitives On The ScreenDocument4 pagesExperiment No.2 Aim:: To Develop An Application That Draws Basic Graphical Primitives On The ScreenTejas PatilNo ratings yet
- Lab 6 - Using MS VisioDocument7 pagesLab 6 - Using MS VisioHarpratap SinghNo ratings yet
- Thesis On Image SegmentationDocument4 pagesThesis On Image SegmentationgbvhhgpjNo ratings yet
- ArcSight ESM Image Viewer TutorialDocument18 pagesArcSight ESM Image Viewer TutorialsantoshNo ratings yet
- Digital Image Processing LAB MANUAL 6th Sem-FinalDocument20 pagesDigital Image Processing LAB MANUAL 6th Sem-FinalKapil KumarNo ratings yet
- Computer VisionDocument19 pagesComputer Visionashwinajay14No ratings yet
- CV Lab FileDocument39 pagesCV Lab FileShivansh BansalNo ratings yet
- Unit 6Document13 pagesUnit 6Ripal PatelNo ratings yet
- Cp3net&cp3java - Module 3Document5 pagesCp3net&cp3java - Module 3Michael Angelo GodinezNo ratings yet
- Image Style Transfer Using Machine LearningDocument6 pagesImage Style Transfer Using Machine LearningIJRASETPublicationsNo ratings yet
- Html5 and Css3 Illustrated Complete 2Nd Edition Vodnik Solutions Manual Full Chapter PDFDocument36 pagesHtml5 and Css3 Illustrated Complete 2Nd Edition Vodnik Solutions Manual Full Chapter PDFJenniferWhitebctr100% (7)
- WMS Exp10Document8 pagesWMS Exp10Abhay SinghNo ratings yet
- 7 - Creating Cool CSS Image EffectsDocument19 pages7 - Creating Cool CSS Image EffectsAkisseh Ngunde NnamNo ratings yet
- Slot18 2D Graphics ImagesDocument23 pagesSlot18 2D Graphics ImagesHuy KunnNo ratings yet
- Web Development & Design Foundations With XHTML: Key ConceptsDocument32 pagesWeb Development & Design Foundations With XHTML: Key ConceptsJerome QuitolaNo ratings yet
- Comparative Evaluation of CNN Architectures For Image Caption GenerationDocument9 pagesComparative Evaluation of CNN Architectures For Image Caption GenerationInstaNo ratings yet
- CartoonifyDocument14 pagesCartoonifyRohit RajNo ratings yet
- HTML Class 3 - Image GameDocument4 pagesHTML Class 3 - Image Gamedixitkamal057No ratings yet
- Projct SynopsiS On Image Processing SystemDocument16 pagesProjct SynopsiS On Image Processing SystemSumit Chauhan100% (1)
- Insert Cell BorderDocument7 pagesInsert Cell BorderSai Mallika PrudhviNo ratings yet
- Etech12 - q3 - Mod5 - Imaging and Design For Online EnvironmentDocument15 pagesEtech12 - q3 - Mod5 - Imaging and Design For Online EnvironmentBurnt OutNo ratings yet
- Image React NativeDocument13 pagesImage React NativeHéctorGarcíaGarcíaNo ratings yet
- Image Captioning Using Deep Learning MaitDocument8 pagesImage Captioning Using Deep Learning MaitAditya vermaNo ratings yet
- Last Updated:: Top 30+ Popular CSS Interview Questions and Answers April 23, 2019Document11 pagesLast Updated:: Top 30+ Popular CSS Interview Questions and Answers April 23, 2019sagar palamwarNo ratings yet
- Chapter 5 (Images)Document5 pagesChapter 5 (Images)Charbel HatemNo ratings yet
- 15 - SummaryDocument6 pages15 - SummaryDanielNo ratings yet
- OpenCV and Visual C++ Programming in Image ProcessingDocument31 pagesOpenCV and Visual C++ Programming in Image ProcessingedrianhadinataNo ratings yet
- 01 134222 010 101675100864 08122022 101202pmDocument19 pages01 134222 010 101675100864 08122022 101202pmLiaquat RaniaNo ratings yet
- Summary Sheet R-PAS Admin and ClarificationDocument2 pagesSummary Sheet R-PAS Admin and ClarificationMarina SwansonNo ratings yet
- Enhancing VocabularyDocument64 pagesEnhancing Vocabularyhjgfjh100% (1)
- History of Programming LanguagesDocument10 pagesHistory of Programming LanguagesDockerNo ratings yet
- Bài tập mệnh đề quan hệ (Relative clauses)Document3 pagesBài tập mệnh đề quan hệ (Relative clauses)C.T. TrườngNo ratings yet
- Lesson Plan 6Document3 pagesLesson Plan 6Fikreta ČoboNo ratings yet
- Ba 2 Year FC Hindi Language and Moral Valuesenglish Language y 241 Apr 2021Document2 pagesBa 2 Year FC Hindi Language and Moral Valuesenglish Language y 241 Apr 2021Vikash RaghuwanshiNo ratings yet
- AspnetDocument479 pagesAspnetAyoub SannoutiNo ratings yet
- Fluxprog 2.0 - Teaching Introductory Programming Using Flowcharts With Real and Simulated Robots For The Brazilian Robotics Olympiad (Obr)Document6 pagesFluxprog 2.0 - Teaching Introductory Programming Using Flowcharts With Real and Simulated Robots For The Brazilian Robotics Olympiad (Obr)J MrNo ratings yet
- Performance Analysis For MIMO MC-CDMA Systems With Imperfect Channel EstimationDocument4 pagesPerformance Analysis For MIMO MC-CDMA Systems With Imperfect Channel EstimationMadala SnehithNo ratings yet
- 01 1 Types of TestDocument17 pages01 1 Types of Testhello ya75% (4)
- Alphabet Test: Logical ReasoningDocument10 pagesAlphabet Test: Logical ReasoningsaiNo ratings yet
- CS8792 CNS Unit5Document17 pagesCS8792 CNS Unit5024CSE DHARSHINI.ANo ratings yet
- General Psychology: What Are The Parts of The Brain and Their Functions?Document3 pagesGeneral Psychology: What Are The Parts of The Brain and Their Functions?SaraswatapalitNo ratings yet
- E82EV - 8200 Vector 0.25-90kW - v3-0 - ENDocument548 pagesE82EV - 8200 Vector 0.25-90kW - v3-0 - ENMr.K ch100% (1)
- Daily Lesson Plan Form 3 Jun 2017Document9 pagesDaily Lesson Plan Form 3 Jun 2017Hajar Binti Md SaidNo ratings yet
- Reflection Paper Ap BiologyDocument2 pagesReflection Paper Ap Biologyapi-216352825No ratings yet
- Elam DB12Document277 pagesElam DB12Hadi SantosoNo ratings yet
- ASR903 HW InstallDocument164 pagesASR903 HW InstallSwahili RapBoiNo ratings yet
- Table of SpecificationsDocument3 pagesTable of Specificationschandy Rendaje100% (6)
- Xeon Phi Openmp HypackDocument59 pagesXeon Phi Openmp HypackNecmettin yıldızNo ratings yet
- Brain School by Howard EatonDocument288 pagesBrain School by Howard Eatonbharath_mv775% (4)
- Akarshan Gupta: Work Experience SkillsDocument1 pageAkarshan Gupta: Work Experience SkillsAkarshan GuptaNo ratings yet
- HL ENG Gr1 B1Document142 pagesHL ENG Gr1 B1Alexandra MackinnonNo ratings yet
- Y10 English Language Remote Learning 25.1.2021Document14 pagesY10 English Language Remote Learning 25.1.2021Elllie TattersNo ratings yet
- b2 Intensive Course BookletDocument176 pagesb2 Intensive Course BookletanaNo ratings yet
- DAA R19 - All UnitsDocument219 pagesDAA R19 - All Unitspujitha akumallaNo ratings yet
- Chapters - M.Shovel-Making Sense of Phrasal Verbs PDFDocument95 pagesChapters - M.Shovel-Making Sense of Phrasal Verbs PDFMartinNo ratings yet
- Explanation: Explanation:: Key Word Analysis: Key Word AnalysisDocument1 pageExplanation: Explanation:: Key Word Analysis: Key Word AnalysisMaría Paz GonzálezNo ratings yet
- Agile CompleteDocument54 pagesAgile Completeraspberrypi piNo ratings yet
- RapportStage SOCOTUDocument20 pagesRapportStage SOCOTUdorsafhasni69No ratings yet