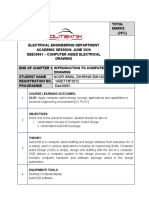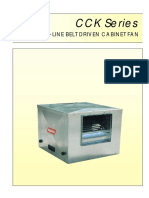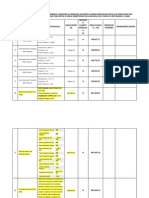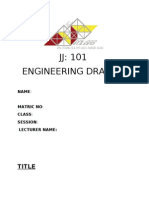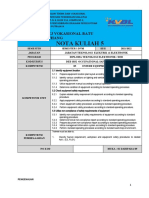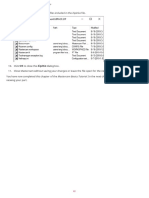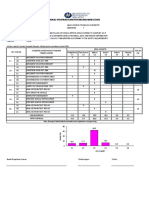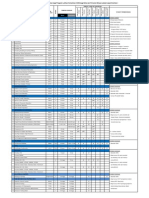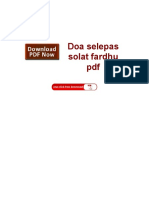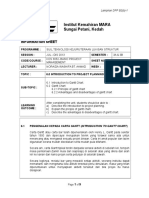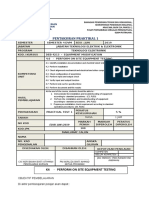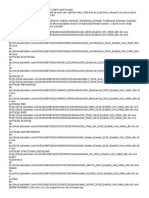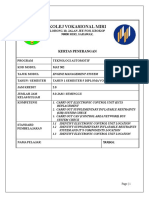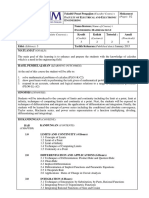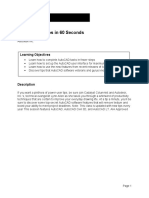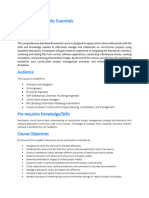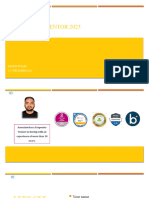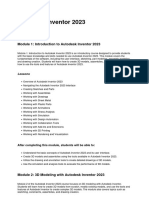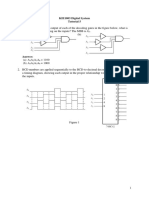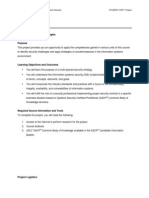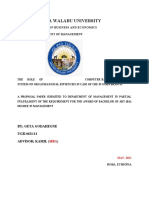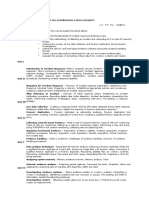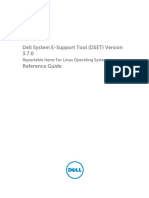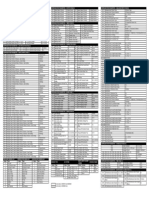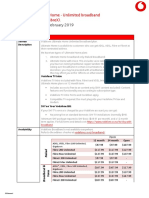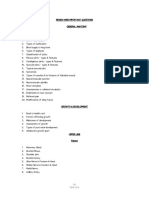Professional Documents
Culture Documents
Chapter 1 - Introduction To Autodesk Inventor - 2024
Uploaded by
DINESH TIWARIOriginal Title
Copyright
Available Formats
Share this document
Did you find this document useful?
Is this content inappropriate?
Report this DocumentCopyright:
Available Formats
Chapter 1 - Introduction To Autodesk Inventor - 2024
Uploaded by
DINESH TIWARICopyright:
Available Formats
Chapter 1: Introduction to Autodesk Inventor
In this chapter, the following topics will be discussed:
• Installing Autodesk Inventor
• Getting Started with Autodesk Inventor
• Starting a New Inventor File
• Identifying Inventor Files
• Creating a Project
• Invoking a Marking Menu
• Customizing the Color Scheme
• Choosing the User Interface Theme
• Exporting Files to Other CAD Formats
• Saving Files
• Opening Existing Files
Autodesk Inventor: 2024
www.koenig-solutions.com Dinesh.Tiwari@koenig-solutions.com
Chapter 1: Introduction to Autodesk Inventor
Installing Autodesk Inventor
1. Operating Systems: 64-bit Microsoft® Windows® 10 and Windows®11
2. Memory: 16 GB RAM for less than 500-part assemblies (32 GB RAM or
more recommended)
3. Disk Space: 40 GB (Installer plus full installation)
4. CPU: 2.5 GHz or greater (3.0 GHz or greater, 4 or more cores
recommended)
5. Graphics: 1 GB GPU with 29 GB/S Bandwidth and DirectX 11 compliant (4
GB GPU with 106 GB/S Bandwidth and DirectX 11 compliant
recommended)
For more information about the system requirements for Autodesk Inventor, visit
the Autodesk website at
autodesk.com/support/technical/article/caas/sfdcarticles/sfdcarticles/System-
requirements-for-Autodesk-Inventor-2024.html
Autodesk Inventor: 2024
www.koenig-solutions.com Dinesh.Tiwari@koenig-solutions.com
Chapter 1: Introduction to Autodesk Inventor
Getting Started with Autodesk Inventor
Once Autodesk Inventor 2024 is installed on your system, double-click on
the Autodesk Inventor Professional 2024 icon on the desktop of your
system.
Autodesk Inventor: 2024
www.koenig-solutions.com Dinesh.Tiwari@koenig-solutions.com
Chapter 1: Introduction to Autodesk Inventor
When you start Autodesk Inventor 2024, the Sign in page appears in the
default browser, if you are not already logged in to your Autodesk account,
see Figure 1.2. In this page, enter your E-mail ID and then click on the
NEXT button. The Welcome page appears in the browser. Enter the
password and then click on the SIGN IN button on the Welcome page to
log in to your Autodesk account.
Autodesk Inventor: 2024
www.koenig-solutions.com Dinesh.Tiwari@koenig-solutions.com
Chapter 1: Introduction to Autodesk Inventor
Starting a New Inventor File
In Autodesk Inventor, you need to invoke
different environments such as Part,
Assembly, Drawing, and Presentation for
creating a 3D solid part, an assembly, a
2D drawing, and a presentation,
respectively. You can invoke these
environments by using the respective
option of the New drop-down list
available in the left panel of the startup
user interface.
Autodesk Inventor: 2024
www.koenig-solutions.com Dinesh.Tiwari@koenig-solutions.com
Chapter 1: Introduction to Autodesk Inventor
You can also invoke the required environment by using the New tool
available in the Quick Access Toolbar.
Autodesk Inventor: 2024
www.koenig-solutions.com Dinesh.Tiwari@koenig-solutions.com
Chapter 1: Introduction to Autodesk Inventor
Invoking the Part Modeling Environment
To invoke the Part modeling environment for creating a 3D solid part, click
on the down arrow next to the New tool in the left panel of the startup
user interface of Autodesk Inventor and then click on the Part (.ipt) option
in the New drop-down list that appears.
Autodesk Inventor: 2024
www.koenig-solutions.com Dinesh.Tiwari@koenig-solutions.com
Chapter 1: Introduction to Autodesk Inventor
Autodesk Inventor: 2024
www.koenig-solutions.com Dinesh.Tiwari@koenig-solutions.com
Chapter 1: Introduction to Autodesk Inventor
NOTE: A template contains some properties of the file such as predefined
unit and drawing standard. To change the properties of the default
template, click on the Application Options tool in the Tools tab of the
Ribbon. The Application Options dialog box appears. In this dialog box,
click on the File tab and then click on the Configure Default Templates
button in the Default Templates area. The Configure Default Templates
dialog box appears. In this dialog box, you can define the measurement
units and drawing standard for the default template.
Autodesk Inventor: 2024
www.koenig-solutions.com Dinesh.Tiwari@koenig-solutions.com
Chapter 1: Introduction to Autodesk Inventor
Autodesk Inventor: 2024
www.koenig-solutions.com Dinesh.Tiwari@koenig-solutions.com
Chapter 1: Introduction to Autodesk Inventor
Alternatively, to invoke the Part modeling environment, click on the New
tool in the left panel of the startup user interface or in the Quick Access
Toolbar . The Create New File dialog box appears. You can also press the
CTRL + N keys to invoke the Create New File dialog box.
Autodesk Inventor: 2024
www.koenig-solutions.com Dinesh.Tiwari@koenig-solutions.com
Chapter 1: Introduction to Autodesk Inventor
Autodesk Inventor: 2024
www.koenig-solutions.com Dinesh.Tiwari@koenig-solutions.com
Chapter 1: Introduction to Autodesk Inventor
The various user interface components of the Part modeling environment
such as Ribbon, Browser, ViewCube, and Navigation Bar are discussed next.
Ribbon
Autodesk Inventor: 2024
www.koenig-solutions.com Dinesh.Tiwari@koenig-solutions.com
Chapter 1: Introduction to Autodesk Inventor
By default, the Ribbon is docked horizontally at the top of the graphics area.
You can also dock the Ribbon vertically to the left or right of the graphics
area. For doing so, right-click anywhere on the Ribbon. A shortcut menu
appears. In this shortcut menu, move the cursor over the Docking Positions
and then select the required option in the cascading menu that appears.
Autodesk Inventor: 2024
www.koenig-solutions.com Dinesh.Tiwari@koenig-solutions.com
Chapter 1: Introduction to Autodesk Inventor
In Autodesk Inventor, you can also add a custom panel with user defined
tools in each tab of the Ribbon. For doing so, right-click anywhere on the
Ribbon and then click on the Customize User Commands option in the
shortcut menu that appears. The Customize dialog box appears.
Autodesk Inventor: 2024
www.koenig-solutions.com Dinesh.Tiwari@koenig-solutions.com
Chapter 1: Introduction to Autodesk Inventor
You can also change the appearance of the Ribbon to Normal, Test Off,
Small, Compact, or Large. For doing so, right-click anywhere on the Ribbon
and then move the cursor over the Ribbon Appearance option in the
shortcut menu that appears. A cascading menu appears. In this cascading
menu, select the required option to define the appearance of the Ribbon.
Autodesk Inventor: 2024
www.koenig-solutions.com Dinesh.Tiwari@koenig-solutions.com
Chapter 1: Introduction to Autodesk Inventor
File Menu
Autodesk Inventor: 2024
www.koenig-solutions.com Dinesh.Tiwari@koenig-solutions.com
Chapter 1: Introduction to Autodesk Inventor
Quick Access Toolbar
InfoCenter
Autodesk Inventor: 2024
www.koenig-solutions.com Dinesh.Tiwari@koenig-solutions.com
Chapter 1: Introduction to Autodesk Inventor
Browser
NOTE: The Origin folder in the Browser contains three default planes,
three default axes, and a center point.
Autodesk Inventor: 2024
www.koenig-solutions.com Dinesh.Tiwari@koenig-solutions.com
Chapter 1: Introduction to Autodesk Inventor
ViewCube
Navigation Bar
Autodesk Inventor: 2024
www.koenig-solutions.com Dinesh.Tiwari@koenig-solutions.com
Chapter 1: Introduction to Autodesk Inventor
TIP: You can turn on or off the display of ViewCube and Navigation Bar in
the graphics area. For doing so, click on the View tab in the Ribbon and
then invoke the User Interface flyout in the Windows panel. Next, select
or clear the respective check boxes in the User Interface flyout.
Status Bar
Autodesk Inventor: 2024
www.koenig-solutions.com Dinesh.Tiwari@koenig-solutions.com
Chapter 1: Introduction to Autodesk Inventor
Invoking the Assembly Environment
To invoke the Assembly environment for creating an assembly, click on the
down arrow next to the New tool in the left panel of the startup user
interface of Autodesk Inventor and then click on the Assembly (.iam)
option in the New drop-down list that appears.
Autodesk Inventor: 2024
www.koenig-solutions.com Dinesh.Tiwari@koenig-solutions.com
Chapter 1: Introduction to Autodesk Inventor
Autodesk Inventor: 2024
www.koenig-solutions.com Dinesh.Tiwari@koenig-solutions.com
Chapter 1: Introduction to Autodesk Inventor
Alternatively, to invoke the Assembly environment, click on the New tool in
the left panel of the startup user interface or in the Quick Access Toolbar.
The Create New File dialog box appears. You can also press the CTRL + N
keys to invoke the Create New File dialog box. In this dialog box, you can
select a default Metric or English template for invoking the Assembly
environment.
Autodesk Inventor: 2024
www.koenig-solutions.com Dinesh.Tiwari@koenig-solutions.com
Chapter 1: Introduction to Autodesk Inventor
Autodesk Inventor: 2024
www.koenig-solutions.com Dinesh.Tiwari@koenig-solutions.com
Chapter 1: Introduction to Autodesk Inventor
After invoking the Assembly environment, you can create an assembly by
assembling two or more than two components. You will learn more about
creating assemblies in later chapters.
Autodesk Inventor: 2024
www.koenig-solutions.com Dinesh.Tiwari@koenig-solutions.com
Chapter 1: Introduction to Autodesk Inventor
Invoking the Drawing Environment
To invoke the Drawing environment for creating a 2D drawing of a part or
an assembly, click on the New tool in the left panel of the startup user
interface or in the Quick Access Toolbar. The Create New File dialog box
appears. You can also press the CTRL + N keys to invoke the Create New
File dialog box.
Autodesk Inventor: 2024
www.koenig-solutions.com Dinesh.Tiwari@koenig-solutions.com
Chapter 1: Introduction to Autodesk Inventor
In the Create New File dialog box, select a default Metric or English
template for invoking the Drawing environment.
Autodesk Inventor: 2024
www.koenig-solutions.com Dinesh.Tiwari@koenig-solutions.com
Chapter 1: Introduction to Autodesk Inventor
Alternatively, to invoke the Drawing environment, click on the down arrow
next to the New tool in the left panel of the startup user interface and
then click on the Drawing (.dwg) option in the New drop-down list that
appears.
Autodesk Inventor: 2024
www.koenig-solutions.com Dinesh.Tiwari@koenig-solutions.com
Chapter 1: Introduction to Autodesk Inventor
After invoking the Drawing environment, you can generate various drawing
views of a component or an assembly. You will learn about generating
various drawing views, applying dimensions, creating BOM, and so on in
later chapters.
Autodesk Inventor: 2024
www.koenig-solutions.com Dinesh.Tiwari@koenig-solutions.com
Chapter 1: Introduction to Autodesk Inventor
Invoking the Presentation Environment
To invoke the Presentation environment for creating an animation and an
exploded view of a design, click on the New tool in the left panel of the
startup user interface or in the Quick Access Toolbar. You can also press
the CTRL + N keys to invoke the Create New File dialog box. The Create
New File dialog box appears.
Autodesk Inventor: 2024
www.koenig-solutions.com Dinesh.Tiwari@koenig-solutions.com
Chapter 1: Introduction to Autodesk Inventor
Autodesk Inventor: 2024
www.koenig-solutions.com Dinesh.Tiwari@koenig-solutions.com
Chapter 1: Introduction to Autodesk Inventor
Autodesk Inventor: 2024
www.koenig-solutions.com Dinesh.Tiwari@koenig-solutions.com
Chapter 1: Introduction to Autodesk Inventor
After invoking the Presentation environment, you can create an animation
and exploded view of the assembly. You will learn about the same in later
chapters.
Autodesk Inventor: 2024
www.koenig-solutions.com Dinesh.Tiwari@koenig-solutions.com
Chapter 1: Introduction to Autodesk Inventor
Identifying Inventor Files
Autodesk Inventor: 2024
www.koenig-solutions.com Dinesh.Tiwari@koenig-solutions.com
Chapter 1: Introduction to Autodesk Inventor
Creating a Project
In Autodesk Inventor, you can create a project for organizing, accessing,
and saving all the files such as parts, assemblies, drawings, standard
components, library components, etc. that are associated with a particular
design. You can define any folder created in a local drive of your system or
in a vault as the project folder for saving all the files of a particular design
in a common location, making it easier to manage all the files of the
project.
Autodesk Inventor: 2024
www.koenig-solutions.com Dinesh.Tiwari@koenig-solutions.com
Chapter 1: Introduction to Autodesk Inventor
Autodesk Inventor: 2024
www.koenig-solutions.com Dinesh.Tiwari@koenig-solutions.com
Chapter 1: Introduction to Autodesk Inventor
You can also invoke the Projects dialog box by clicking on the Projects and
Settings icon (three vertical dots) in the left panel available next to the
Projects drop-down list in the startup user interface and then click on the
Settings option that appears.
Autodesk Inventor: 2024
www.koenig-solutions.com Dinesh.Tiwari@koenig-solutions.com
Chapter 1: Introduction to Autodesk Inventor
Invoking a Marking Menu
The Marking Menu gets invoked when you right-click in the graphics area.
It provides quick access to the most frequently used tools in the Wheel
and some other tools in the Overflow menu. Note that the availability of
the tools in the Marking Menu depends on the active workspace.
Autodesk Inventor: 2024
www.koenig-solutions.com Dinesh.Tiwari@koenig-solutions.com
Chapter 1: Introduction to Autodesk Inventor
Customizing the Color Scheme
In Autodesk Inventor, you can customize the color scheme of the graphical
elements such as Grids, Sketch preview, Selection highlight, Drafting 2D
screen, as well as the background color of the graphics area.
Autodesk Inventor: 2024
www.koenig-solutions.com Dinesh.Tiwari@koenig-solutions.com
Chapter 1: Introduction to Autodesk Inventor
Autodesk Inventor: 2024
www.koenig-solutions.com Dinesh.Tiwari@koenig-solutions.com
Chapter 1: Introduction to Autodesk Inventor
Choosing the User Interface Theme
Autodesk Inventor 2024 is provided with two color themes: Light color
theme and Dark color theme. The Light color theme is the default color
theme of Autodesk Inventor. As a result, the Ribbon, Browser, and several
other user interface components of Inventor appear in the Light color
theme, by default.
Autodesk Inventor: 2024
www.koenig-solutions.com Dinesh.Tiwari@koenig-solutions.com
Chapter 1: Introduction to Autodesk Inventor
Autodesk Inventor: 2024
www.koenig-solutions.com Dinesh.Tiwari@koenig-solutions.com
Chapter 1: Introduction to Autodesk Inventor
Exporting Files to Other CAD Formats
In Autodesk Inventor, you can also export Inventor files to other CAD
formats or neutral file formats.
Autodesk Inventor: 2024
www.koenig-solutions.com Dinesh.Tiwari@koenig-solutions.com
Chapter 1: Introduction to Autodesk Inventor
Saving Files
To save a file created in any of the environments of Autodesk Inventor,
click on the Save tool in the Quick Access Toolbar or click on File > Save in
the File Menu. The Save As dialog box appears. In this dialog box, enter
the name of the file in the File name field of the dialog box and then
browse to the location where you want to save the document. Next, click
on the Save button.
TIP: You can also save a copy of an object or a file with a different name
by using the Save As tool. For doing so, click on the File > Save As > Save
As in the File Menu and then specify a new name for the file and location
to save the file in the Save As dialog box that appears. Next, click on the
Save button in the dialog box.
Autodesk Inventor: 2024
www.koenig-solutions.com Dinesh.Tiwari@koenig-solutions.com
Chapter 1: Introduction to Autodesk Inventor
Opening Existing Files
To open an existing Inventor file, click on the Open tool in the Launch
panel of the Get Started tab in the Ribbon or press the CTRL + O key. The
Open dialog box appears.
In the Open dialog box, ensure that the Autodesk Inventor Files
(*.iam;*.dwg;*.idw;*.ipt;*.ipn;*.ide) file extension is selected in the Files
of type drop-down list. You can select the file extension in this drop-down
list depending upon the file to be opened. After selecting the required file
extension, browse to the location where the Inventor file is saved and then
click on the file to be opened. Next, click on the Open button
Autodesk Inventor: 2024
www.koenig-solutions.com Dinesh.Tiwari@koenig-solutions.com
Chapter 1: Introduction to Autodesk Inventor
Summary
The chapter begins by discussing about system requirements for installing
Autodesk Inventor. The topics described in the chapter include methods
for invoking different Inventor environments, identifying Inventor files,
identifying various components of the startup user interface, creating a
project, invoking the Marking Menu, customizing the color scheme,
choosing the user interface theme, exporting files to other CAD formats,
saving files, and opening existing files in Autodesk Inventor.
Autodesk Inventor: 2024
www.koenig-solutions.com Dinesh.Tiwari@koenig-solutions.com
Chapter 1: Introduction to Autodesk Inventor
Questions
Complete and verify the following sentences:
• The file extension for the documents created in the Part modeling
environment is ______, for the Assembly environment is _______, and
for the Drawing environment is ________.
• The _______ environment is used for creating an animation and
exploded view of an assembly.
• The _______ is available at the upper right corner of the graphics area
and is used for navigating the model.
• The features of a model present after the _______ in the Browser get
suppressed and do not appear in the graphics area.
Autodesk Inventor: 2024
www.koenig-solutions.com Dinesh.Tiwari@koenig-solutions.com
Chapter 1: Introduction to Autodesk Inventor
• The _______ tool is used for saving a copy of an object or a file with a
different name.
• In Autodesk Inventor, you cannot open files created in other CAD
applications. (True/False)
• The Browser is used for keeping a record of all operations/features in an
order. (True/False)
Autodesk Inventor: 2024
www.koenig-solutions.com Dinesh.Tiwari@koenig-solutions.com
You might also like
- Table 4D1A PDFDocument1 pageTable 4D1A PDFMadusanka Weebedda100% (1)
- Method Statement: Underfloor Trunking, Conduit and Junction BoxesDocument2 pagesMethod Statement: Underfloor Trunking, Conduit and Junction Boxesfatinjamal22No ratings yet
- Silibus Sem 1 - Sem 3 A17Document139 pagesSilibus Sem 1 - Sem 3 A17Hariq Hann0% (1)
- Pemarkahan Ujian Amali 2DDocument4 pagesPemarkahan Ujian Amali 2DPAUL KENNY TSHONGNo ratings yet
- Dee30061 Eoc1 (14det19f2009)Document4 pagesDee30061 Eoc1 (14det19f2009)muhd aslamNo ratings yet
- CU MartDocument5 pagesCU MartSiiew LiianNo ratings yet
- Tugasan Mekanikal - Report Bengkel CNC EDM DIE SINKINGDocument4 pagesTugasan Mekanikal - Report Bengkel CNC EDM DIE SINKINGMuhammad Nu'Aim50% (2)
- Spesifikasi Tractor WAWDocument2 pagesSpesifikasi Tractor WAWTengku F SyahindraNo ratings yet
- Perancangan Kuliah UthmDocument2 pagesPerancangan Kuliah UthmDilla AfzanNo ratings yet
- CCK PDFDocument4 pagesCCK PDFismi iqhwan ihsanNo ratings yet
- Learning Autodesk Inventor 2016 Training VideoDocument6 pagesLearning Autodesk Inventor 2016 Training VideoprgilsonNo ratings yet
- Repot PLCDocument7 pagesRepot PLCkupirzz88No ratings yet
- Chapter 4 - ProgrammingDocument58 pagesChapter 4 - ProgrammingMOHD SABREENo ratings yet
- Jadual Spesifikasi Dan Harga Tender MembekalDocument12 pagesJadual Spesifikasi Dan Harga Tender MembekalWak Tun0% (1)
- Kertas Arahan Makmal: Bbm40501 Amali KejuruteraanDocument6 pagesKertas Arahan Makmal: Bbm40501 Amali KejuruteraanschaNo ratings yet
- Lukisan Kejuruteraan ReportDocument18 pagesLukisan Kejuruteraan Reportaq laparNo ratings yet
- K5-Nota Kuliah OSHADocument9 pagesK5-Nota Kuliah OSHAMuhamad Ismail Mohd JamilNo ratings yet
- Mastercam 2022 Basics Tutorial - Part28Document3 pagesMastercam 2022 Basics Tutorial - Part28wcwtnuiNo ratings yet
- Jadual Spesifikasi Ujian Peperiksaan Akhir (Teori) : C1 C2 C3 C4 C5 C6Document1 pageJadual Spesifikasi Ujian Peperiksaan Akhir (Teori) : C1 C2 C3 C4 C5 C6KV Tanah MerahNo ratings yet
- Senarai Kursus Yang Ditawarkan Bagi Program Latihan Kemahiran CIDB Bagi Belia Dan Personel Binaan Adalah Seperti BerikutDocument1 pageSenarai Kursus Yang Ditawarkan Bagi Program Latihan Kemahiran CIDB Bagi Belia Dan Personel Binaan Adalah Seperti BerikutIlya YusopNo ratings yet
- Conversation Between 2 People in A Office Discussing Changing A CustomerDocument3 pagesConversation Between 2 People in A Office Discussing Changing A Customerhendriek hasanNo ratings yet
- 4.co - DMB 2243 Welding Process 2Document6 pages4.co - DMB 2243 Welding Process 2azmi yusofNo ratings yet
- BD GD CatalogDocument10 pagesBD GD CatalogjosueNo ratings yet
- Tarea EnsambleDocument2 pagesTarea EnsambleIng Miguel Angel Rmz HdezNo ratings yet
- WinCNC - V1.12 - V8 Operating Manual PDFDocument48 pagesWinCNC - V1.12 - V8 Operating Manual PDFMilko Migneco100% (1)
- Air TestDocument13 pagesAir TestNur Fatin AzarinaNo ratings yet
- Doa Selepas Solat Fardhu PDFDocument3 pagesDoa Selepas Solat Fardhu PDFAbe Li Hamzah0% (1)
- AutoCAD Basic Drafting For Beginner PDFDocument10 pagesAutoCAD Basic Drafting For Beginner PDFZarinaKhalid100% (2)
- Unit 6-Project Planning 6.1Document9 pagesUnit 6-Project Planning 6.1washifaNo ratings yet
- Checklist Pembinaan Rumah PDFDocument2 pagesChecklist Pembinaan Rumah PDFBarryRonaldGabrielNo ratings yet
- THK Lead Screw Catalogue - enDocument2 pagesTHK Lead Screw Catalogue - enRajkumar ASNo ratings yet
- 2393 Console Commands For Counter-Strike - Global OffensiveDocument46 pages2393 Console Commands For Counter-Strike - Global OffensiveDanial MirzaNo ratings yet
- DEE6113 - Practical Work4 PDFDocument10 pagesDEE6113 - Practical Work4 PDFFonzBahari0% (1)
- Practical Test 1 k4Document5 pagesPractical Test 1 k4Vicea NurrNo ratings yet
- Autodesk 2015 Products Direct Links and KeygenDocument17 pagesAutodesk 2015 Products Direct Links and KeygenEidinger Lorenzo CoriNo ratings yet
- C4009 - Hidraulik 2Document366 pagesC4009 - Hidraulik 2NorRizan AbuOsmanNo ratings yet
- Kertas Penerangan FullDocument50 pagesKertas Penerangan FullPAUL KENNY TSHONGNo ratings yet
- Chapter One & Two Front Accessories & Trunk Lid PDFDocument18 pagesChapter One & Two Front Accessories & Trunk Lid PDFAbbode HoraniNo ratings yet
- g452-002!3!2018 Light Vehicle Diagnose ServiceDocument105 pagesg452-002!3!2018 Light Vehicle Diagnose ServiceMUHAMAD AQIL BIN YAZID100% (1)
- Open Source Interfacing For LabVolt 5250 Robotic ArmDocument6 pagesOpen Source Interfacing For LabVolt 5250 Robotic ArmMoe ElsharifNo ratings yet
- 1) DMD 4113 - Automotive ManagementDocument8 pages1) DMD 4113 - Automotive ManagementNorashikin MudaNo ratings yet
- Soalan Quality ControlDocument5 pagesSoalan Quality ControlIskandar Ibrahim100% (1)
- Buku Jawapan Peperiksaan (Examination Answer Booklet) (Sem 2 Sesi 2020-2021)Document10 pagesBuku Jawapan Peperiksaan (Examination Answer Booklet) (Sem 2 Sesi 2020-2021)Amer IkhwanNo ratings yet
- Morphological Chart Steering and BrakingDocument3 pagesMorphological Chart Steering and Brakingmuhamad firdausNo ratings yet
- AEDTDocument4 pagesAEDTKrupal MehtaNo ratings yet
- Electro Pneumatic Technology 2Document29 pagesElectro Pneumatic Technology 2Victor Al100% (1)
- PB 2 Amali 1 Robot (Complete)Document5 pagesPB 2 Amali 1 Robot (Complete)Walid FarHanNo ratings yet
- Bee11303 Engineering Mathematics I Latest Syllabus3 PDFDocument2 pagesBee11303 Engineering Mathematics I Latest Syllabus3 PDF1200736No ratings yet
- JKR 4.4 TABC - Air Cooled Package SystemDocument22 pagesJKR 4.4 TABC - Air Cooled Package SystemAniq AimanNo ratings yet
- Curricula Simplificada UPDATED Oct 2019Document3 pagesCurricula Simplificada UPDATED Oct 2019BJ JOs100% (1)
- MC-091 L3 KK 1 6Document6 pagesMC-091 L3 KK 1 6bmrajahNo ratings yet
- 1 Brushbond (M)Document3 pages1 Brushbond (M)marzuki0202No ratings yet
- Rumah - Banglo Mesra Rakyat 1 TingkatDocument1 pageRumah - Banglo Mesra Rakyat 1 TingkatmaizansofiaNo ratings yet
- Mechanical Engineering Department: Djj3053 - Engineering Mechanics Lab: Velocity and AccelerationDocument8 pagesMechanical Engineering Department: Djj3053 - Engineering Mechanics Lab: Velocity and AccelerationMuhd AriffNo ratings yet
- 1.6.1 Packet Tracer - Implement A Small NetworkDocument6 pages1.6.1 Packet Tracer - Implement A Small NetworkCecilia SánchezNo ratings yet
- Course Description Solidworks Essentials PDFDocument2 pagesCourse Description Solidworks Essentials PDFKittipong PhumsathanNo ratings yet
- Autodesk Autocad 2024Document17 pagesAutodesk Autocad 2024DINESH TIWARINo ratings yet
- Handout 21392 AU2016 Class Handout 60 Auto CADTipsin 60 MinutesDocument5 pagesHandout 21392 AU2016 Class Handout 60 Auto CADTipsin 60 MinutesDion KNo ratings yet
- The Ultimate Guide To InventorDocument10 pagesThe Ultimate Guide To InventorGuido MullaertNo ratings yet
- Toc 2023Document8 pagesToc 2023DINESH TIWARINo ratings yet
- Autodesk Navisworks Essentials 32 Hours Course DescriptionDocument4 pagesAutodesk Navisworks Essentials 32 Hours Course DescriptionDINESH TIWARINo ratings yet
- Autodesk Autocad 2019Document7 pagesAutodesk Autocad 2019DINESH TIWARINo ratings yet
- TOCautodesk Inventor 2023 Course Mastering 3d DesignDocument7 pagesTOCautodesk Inventor 2023 Course Mastering 3d DesignDINESH TIWARINo ratings yet
- Chapter 4 - Applying Constraints and Dimensions - 2024Document37 pagesChapter 4 - Applying Constraints and Dimensions - 2024DINESH TIWARI100% (1)
- Powershape 2D Design TutorialDocument54 pagesPowershape 2D Design Tutorialdorelcelbun100% (6)
- KIE1003 Digital System Tutorial 5Document5 pagesKIE1003 Digital System Tutorial 5brainnytanNo ratings yet
- Basic Math For PhysicsDocument1 pageBasic Math For PhysicsEdgar UbaldeNo ratings yet
- Joyway GK 1to8 19Document80 pagesJoyway GK 1to8 19Hemnth Hemanth100% (1)
- Hive Mock TestDocument6 pagesHive Mock TestAshraf Khan100% (1)
- Project: Security Domains and StrategiesDocument5 pagesProject: Security Domains and StrategiesInga OlafNo ratings yet
- 5 Reasons Projects FailDocument16 pages5 Reasons Projects Failmuralimohanrao rojukurthiNo ratings yet
- Soft SwitchDocument370 pagesSoft Switchaleksey65No ratings yet
- SoC Encounter TutorialDocument18 pagesSoC Encounter Tutorialsyncc500No ratings yet
- 2017 2018Document9 pages2017 2018Zack ZckzNo ratings yet
- Maada Walabu University: College of Business and Economics Department of ManagementDocument47 pagesMaada Walabu University: College of Business and Economics Department of Managementzelalem wegayehuNo ratings yet
- Designer Guide To InstrumentationDocument72 pagesDesigner Guide To InstrumentationmarckosalexNo ratings yet
- 3D Modeling and Virtual Manufacturing of A Machine Component Using CATIA V5 and MASTERCAMDocument2 pages3D Modeling and Virtual Manufacturing of A Machine Component Using CATIA V5 and MASTERCAMHIMANSU SEKHAR BEHERANo ratings yet
- INT243Document2 pagesINT243Jatin wattsNo ratings yet
- Cyber War, Cyber Peace, Stones, and Glass Houses: Gary Mcgraw, Ph.D. Chief Technology Officer, CigitalDocument32 pagesCyber War, Cyber Peace, Stones, and Glass Houses: Gary Mcgraw, Ph.D. Chief Technology Officer, CigitalrodrigoduocNo ratings yet
- PytestDocument214 pagesPytestTushang JainNo ratings yet
- MATLAB in Model-Base Design For Slip Energy Recovery of Induction MotorDocument6 pagesMATLAB in Model-Base Design For Slip Energy Recovery of Induction Motorsanjay kumar yadavNo ratings yet
- BL-1300 Um 374GB GB WW 1123-1Document308 pagesBL-1300 Um 374GB GB WW 1123-1Ramon Cavaco0% (1)
- Fixed Assets Audit ProgrammeDocument109 pagesFixed Assets Audit ProgrammeGodfrey Jatho67% (3)
- The Art of Public Speaking 13th Edition Ebook PDFDocument41 pagesThe Art of Public Speaking 13th Edition Ebook PDFpatrick.charriez697100% (39)
- Dell Systm Esuprt Tool v3.7 Concept Guide en UsDocument67 pagesDell Systm Esuprt Tool v3.7 Concept Guide en UsWolney DiasNo ratings yet
- Dse6610 Dse6620 Installation InstructionsDocument2 pagesDse6610 Dse6620 Installation InstructionsmshahidshaukatNo ratings yet
- DiskMaker X Pro User GuideDocument7 pagesDiskMaker X Pro User GuideChristopher BarrNo ratings yet
- Lh621 Specification Sheet EnglishDocument9 pagesLh621 Specification Sheet EnglishDaniel SepulvedaNo ratings yet
- Panasonic nn-sm255w FDG Microwave Oven SMDocument35 pagesPanasonic nn-sm255w FDG Microwave Oven SMBelalang TempurNo ratings yet
- Materi Konsep Dasar TVDocument7 pagesMateri Konsep Dasar TVOemah CodeNo ratings yet
- Cloud Computing QBDocument5 pagesCloud Computing QBRoshan DiasNo ratings yet
- Vodafone NZDocument3 pagesVodafone NZranchucNo ratings yet
- (B0566) P. Hodgeson - Quenching and Carburising-Maney Materials Science (1993) PDFDocument319 pages(B0566) P. Hodgeson - Quenching and Carburising-Maney Materials Science (1993) PDFZerina ČustovićNo ratings yet
- 1.question Bank - IGMCRI (Anatomy)Document11 pages1.question Bank - IGMCRI (Anatomy)tanushri narendranNo ratings yet