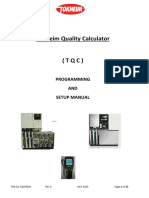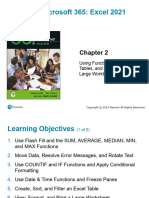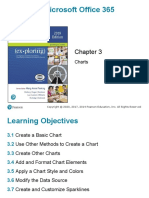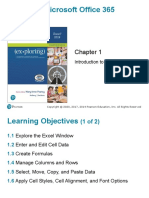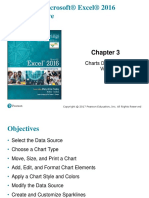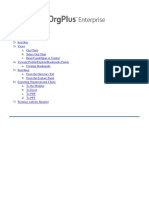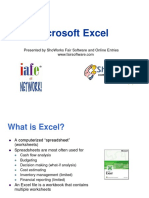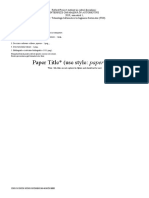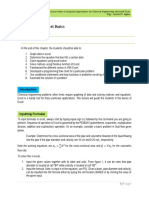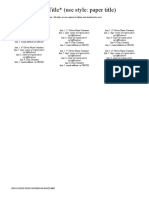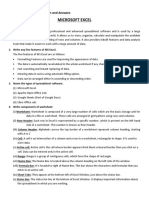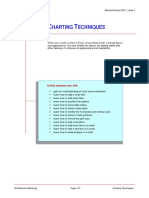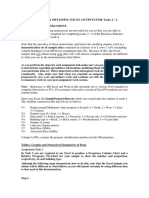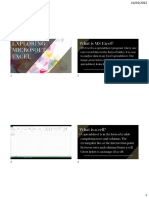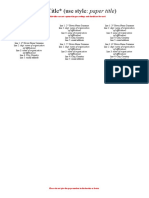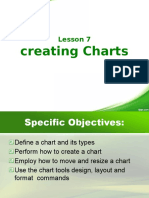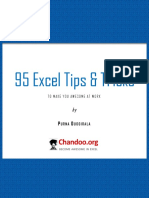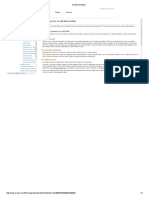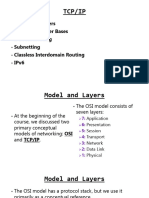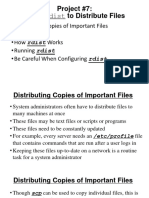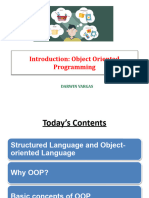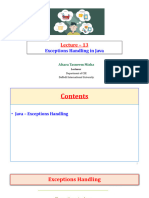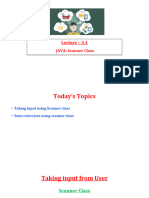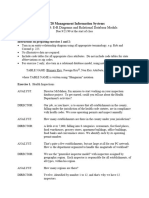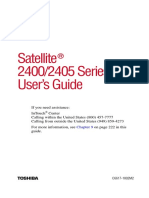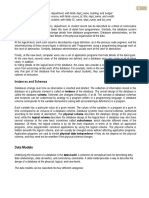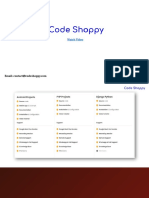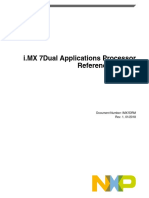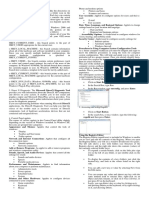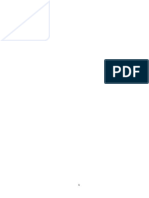Professional Documents
Culture Documents
Excel 1 PPT
Excel 1 PPT
Uploaded by
d.vargas0 ratings0% found this document useful (0 votes)
3 views42 pagesOriginal Title
Excel_1_PPT
Copyright
© © All Rights Reserved
Available Formats
PPTX, PDF, TXT or read online from Scribd
Share this document
Did you find this document useful?
Is this content inappropriate?
Report this DocumentCopyright:
© All Rights Reserved
Available Formats
Download as PPTX, PDF, TXT or read online from Scribd
0 ratings0% found this document useful (0 votes)
3 views42 pagesExcel 1 PPT
Excel 1 PPT
Uploaded by
d.vargasCopyright:
© All Rights Reserved
Available Formats
Download as PPTX, PDF, TXT or read online from Scribd
You are on page 1of 42
GO!
with Microsoft 365: Excel 2021
Chapter 1
Creating a Worksheet and
Charting Data
Copyright © 2023 Pearson All Rights Reserved.
Learning Objectives (1 of 2)
1. Create, Save, and Navigate an Excel Workbook
2. Enter Data in a Worksheet
3. Construct and Copy Formulas and Use the SUM
Function
4. Format Cells with Merge & Center, Cell Styles, and
Themes
5. Chart Data to Create a Column Chart and Insert
Sparklines
6. Print a Worksheet, Display Formulas, and Close Excel
Copyright © 2023 Pearson All Rights Reserved.
Learning Objectives (2 of 2)
7. Check Spelling in a Worksheet
8. Enter Data by Range
9. Construct Formulas for Mathematical Operations
10. Edit Values in a Worksheet
11. Format a Worksheet
Copyright © 2023 Pearson All Rights Reserved.
Create, Save, and Navigate an Excel
Workbook (1 of 3)
Copyright © 2023 Pearson All Rights Reserved.
Create, Save, and Navigate an Excel
Workbook (2 of 3)
Copyright © 2023 Pearson All Rights Reserved.
Create, Save, and Navigate an Excel
Workbook (3 of 3)
Workbook Window Description
Element
Excel pointer Display the location of the pointer.
Expand Formula Bar button Increase the height of the Formula Bar to display lengthy
cell content.
Lettered column headings Indicate the column letter.
Numbered row headings Indicate the row number.
Select All box Selects all the cells in a worksheet.
Copyright © 2023 Pearson All Rights Reserved.
Enter Data in a Worksheet (1 of 6)
Copyright © 2023 Pearson All Rights Reserved.
Enter Data in a Worksheet (2 of 6)
Copyright © 2023 Pearson All Rights Reserved.
Enter Data in a Worksheet (3 of 6)
To Move the Location of the Active Cell Windows PC
Up, down, right, or left one cell
, , ,
Upwards Arrow Downwards Arrow Rightwards Arrow Leftwards Arrow
Down one cell Enter
Up one cell Shift + Enter
Up one full screen PgUp
Down one full screen PgDn
To column A of the current row Home
To the last cell on a worksheet, to the lowest used row of the rightmost Ctrl + End
used column
To cell A1 Ctrl + Home
Right one cell Tab
Left one cell Shift + Tab
To one screen to the right in a worksheet Alt + PgDn
To one screen to the left in a worksheet Alt + PgUp
Copyright © 2023 Pearson All Rights Reserved.
Enter Data in a Worksheet (4 of 6)
Copyright © 2023 Pearson All Rights Reserved.
Enter Data in a Worksheet (5 of 6)
Copyright © 2023 Pearson All Rights Reserved.
Enter Data in a Worksheet (6 of 6)
Copyright © 2023 Pearson All Rights Reserved.
Construct and Copy Formulas and Use
the SUM Function (1 of 3)
Copyright © 2023 Pearson All Rights Reserved.
Construct and Copy Formulas and Use
the SUM Function (2 of 3)
Copyright © 2023 Pearson All Rights Reserved.
Construct and Copy Formulas and Use
the SUM Function (3 of 3)
Copyright © 2023 Pearson All Rights Reserved.
Format Cells with Merge & Center, Cell
Styles, and Themes (1 of 4)
Copyright © 2023 Pearson All Rights Reserved.
Format Cells with Merge & Center, Cell
Styles, and Themes (2 of 4)
Copyright © 2023 Pearson All Rights Reserved.
Format Cells with Merge & Center, Cell
Styles, and Themes (3 of 4)
Copyright © 2023 Pearson All Rights Reserved.
Format Cells with Merge & Center, Cell
Styles, and Themes (4 of 4)
Copyright © 2023 Pearson All Rights Reserved.
Chart Data to Create a Column Chart
and Insert Sparklines (1 of 8)
Copyright © 2023 Pearson All Rights Reserved.
Chart Data to Create a Column Chart
and Insert Sparklines (2 of 8)
Copyright © 2023 Pearson All Rights Reserved.
Chart Data to Create a Column Chart
and Insert Sparklines (3 of 8)
Chart components:
• Category labels—labels that display along the bottom of
the chart
• Category axis or x-axis—area along the chart’s bottom
– Identifies data categories
• Value axis or y-axis—area along the left side of the chart
– Includes a numerical scale on which the charted data is
based
• Legend—identifies the patterns or colors that are assigned
to the categories in the chart
Copyright © 2023 Pearson All Rights Reserved.
Chart Data to Create a Column Chart
and Insert Sparklines (4 of 8)
Copyright © 2023 Pearson All Rights Reserved.
Chart Data to Create a Column Chart
and Insert Sparklines (5 of 8)
• Data point—value that originates in a worksheet cell
• Data marker—column, bar, area, dot, pie slice, or other
symbol in a chart that represents a single data point
• Data series—set of related data points
• Chart layout—combination of chart elements including a
title, legend, labels for the columns, and the table of
charted cells
Copyright © 2023 Pearson All Rights Reserved.
Chart Data to Create a Column Chart
and Insert Sparklines (6 of 8)
Copyright © 2023 Pearson All Rights Reserved.
Chart Data to Create a Column Chart
and Insert Sparklines (7 of 8)
Copyright © 2023 Pearson All Rights Reserved.
Chart Data to Create a Column Chart
and Insert Sparklines (8 of 8)
Copyright © 2023 Pearson All Rights Reserved.
Print a Worksheet, Display Formulas,
and Close Excel (1 of 4)
Copyright © 2023 Pearson All Rights Reserved.
Print a Worksheet, Display Formulas,
and Close Excel (2 of 4)
Copyright © 2023 Pearson All Rights Reserved.
Print a Worksheet, Display Formulas,
and Close Excel (3 of 4)
Copyright © 2023 Pearson All Rights Reserved.
Print a Worksheet, Display Formulas,
and Close Excel (4 of 4)
Copyright © 2023 Pearson All Rights Reserved.
Check Spelling in a Worksheet
Copyright © 2023 Pearson All Rights Reserved.
Enter Data by Range
Copyright © 2023 Pearson All Rights Reserved.
Construct Formulas for Mathematical
Operations (1 of 3)
Operator Symbol Operation
+ Addition
- Subtraction (also negative)
* Multiplication
/ Division
% Percent
^ Exponentiation
Copyright © 2023 Pearson All Rights Reserved.
Construct Formulas for Mathematical
Operations (2 of 3)
Copyright © 2023 Pearson All Rights Reserved.
Construct Formulas for Mathematical
Operations (3 of 3)
Copyright © 2023 Pearson All Rights Reserved.
Edit Values in a Worksheet (1 of 2)
Copyright © 2023 Pearson All Rights Reserved.
Edit Values in a Worksheet (2 of 2)
Copyright © 2023 Pearson All Rights Reserved.
Format a Worksheet (1 of 2)
Copyright © 2023 Pearson All Rights Reserved.
Format a Worksheet (2 of 2)
Copyright © 2020 Pearson All Rights Reserved.
Questions
Copyright © 2023 Pearson All Rights Reserved.
Copyright
This work is protected by United States copyright laws and is
provided solely for the use of instructors in teaching their
courses and assessing student learning. Dissemination or sale of
any part of this work (including on the World Wide Web) will
destroy the integrity of the work and is not permitted. The work
and materials from it should never be made available to students
except by instructors using the accompanying text in their
classes. All recipients of this work are expected to abide by these
restrictions and to honor the intended pedagogical purposes and
the needs of other instructors who rely on these materials.
Copyright © 2023 Pearson All Rights Reserved.
You might also like
- HowToExcel Ebook - The Mega Book of Excel Shortcuts 2017-08-05Document30 pagesHowToExcel Ebook - The Mega Book of Excel Shortcuts 2017-08-05Lakshmi MeruvaNo ratings yet
- Excel 2023: A Comprehensive Quick Reference Guide to Master All You Need to Know about Excel Fundamentals, Formulas, Functions, & Charts with Real-World ExamplesFrom EverandExcel 2023: A Comprehensive Quick Reference Guide to Master All You Need to Know about Excel Fundamentals, Formulas, Functions, & Charts with Real-World ExamplesNo ratings yet
- Intro To MS Excel, Functions, Formula, Manipulating DataDocument46 pagesIntro To MS Excel, Functions, Formula, Manipulating DataMorris JuliusNo ratings yet
- Microsoft ExcelDocument72 pagesMicrosoft ExcelObaid Khan50% (2)
- Rev It Families TutorialDocument28 pagesRev It Families Tutorialprego4076No ratings yet
- OptimumKinematics - Help FileDocument95 pagesOptimumKinematics - Help FileRajan SwamiNo ratings yet
- V12 HHTDocument32 pagesV12 HHTLidetu AbebeNo ratings yet
- Lesson For SpreadsheetsDocument69 pagesLesson For SpreadsheetsCrisna Rivera Pundano100% (1)
- Data Analysis: in Microsoft ExcelDocument48 pagesData Analysis: in Microsoft ExcelRahul mitra100% (1)
- The Mega Book of Excel Keyboard Shortcuts 20190526 PDFDocument26 pagesThe Mega Book of Excel Keyboard Shortcuts 20190526 PDFAmine ChercheurNo ratings yet
- Lab Modul 4-1Document51 pagesLab Modul 4-1WY UE AngNo ratings yet
- Excel 2 PPTDocument42 pagesExcel 2 PPTd.vargasNo ratings yet
- Excel 5 PPTDocument34 pagesExcel 5 PPTd.vargasNo ratings yet
- Exploring2019 E03 PPTDocument41 pagesExploring2019 E03 PPTilayda demirNo ratings yet
- Handouts Chapter 15Document33 pagesHandouts Chapter 15Buse 7No ratings yet
- MS-Excel Assignment HelpDocument30 pagesMS-Excel Assignment Helprobinsonjoe44100% (1)
- Exploring2019 E01 PPTDocument46 pagesExploring2019 E01 PPTilayda demirNo ratings yet
- Metodo de Aplicacion Jet GroutingDocument5 pagesMetodo de Aplicacion Jet GroutingJhesennia Gago MoralesNo ratings yet
- Exploring: Microsoft® Excel® 2016 Comprehensive: First EditionDocument39 pagesExploring: Microsoft® Excel® 2016 Comprehensive: First EditionElvin MuchametchineNo ratings yet
- Mediciòn de La Calidad Educativa A Partir Del Calculo Del Rendimiento Academico en Un Programa Universitario en Una Universidad EmergenteDocument6 pagesMediciòn de La Calidad Educativa A Partir Del Calculo Del Rendimiento Academico en Un Programa Universitario en Una Universidad EmergenteRICRA CHAUCA YORDIN KENEDYNo ratings yet
- Orgplus Guide: 1) 2) 3) A. B. C. 4) A. 5) A. B. 6) A. B. C. D. 7)Document12 pagesOrgplus Guide: 1) 2) 3) A. B. C. 4) A. 5) A. B. 6) A. B. C. D. 7)carlitosboyNo ratings yet
- Microsoft Excel: Presented by Showorks Fair Software and Online EntriesDocument25 pagesMicrosoft Excel: Presented by Showorks Fair Software and Online EntriesManoj KumarNo ratings yet
- Presenting Data With Charts: Chapter 1 "Fundamental Skills"Document99 pagesPresenting Data With Charts: Chapter 1 "Fundamental Skills"Kartik DubeyNo ratings yet
- Creating A Chart in Excel 2007: Reference HandoutDocument10 pagesCreating A Chart in Excel 2007: Reference Handoutcabrera.adolfo1862No ratings yet
- Its 06Document41 pagesIts 06mahajanrahulNo ratings yet
- Cimentaciones Paper TemplateDocument3 pagesCimentaciones Paper TemplateMarian EscobedoNo ratings yet
- Create A Chart From Start To FinishDocument22 pagesCreate A Chart From Start To FinishSherryl ZamonteNo ratings yet
- Compiling A Spatial Database: Adding and Linking Attribute DataDocument6 pagesCompiling A Spatial Database: Adding and Linking Attribute DataBob JeffNo ratings yet
- 10 Notes 2 MS ExcelDocument21 pages10 Notes 2 MS Excelsaad younasNo ratings yet
- OAT - Unit 2 (A) - Spreadsheet Software PDFDocument17 pagesOAT - Unit 2 (A) - Spreadsheet Software PDFshivam ashishNo ratings yet
- Las 3 EtechDocument13 pagesLas 3 EtechMa. Raphaela UrsalNo ratings yet
- Template IOMA 2019Document6 pagesTemplate IOMA 2019Vlăduțu Iuliana GeorgianaNo ratings yet
- Lecture - 1 - MS Excel BasicsDocument8 pagesLecture - 1 - MS Excel BasicsfrendNo ratings yet
- Only.: Advanced ExcelDocument8 pagesOnly.: Advanced ExcelvniranjanNo ratings yet
- Excel Pivot in Excel 2007Document24 pagesExcel Pivot in Excel 2007Anup SaravanNo ratings yet
- MBA ITWS RecordDocument11 pagesMBA ITWS Recordstjoseph20ah660No ratings yet
- Paper Title (Use Style: Paper Title)Document5 pagesPaper Title (Use Style: Paper Title)gunaNo ratings yet
- Etech, ExcelDocument46 pagesEtech, ExcelDannamei EmbanecidoNo ratings yet
- Microsoft Excel: Question and AnswersDocument4 pagesMicrosoft Excel: Question and AnswersAaryan RaturiNo ratings yet
- Access 5 PDFDocument11 pagesAccess 5 PDFVladimirStefanovicNo ratings yet
- Knowledge and Attitudes Towards People With Dementia Among General Population in YogyakartaDocument3 pagesKnowledge and Attitudes Towards People With Dementia Among General Population in YogyakartaFebri ArifNo ratings yet
- 14 Charting TechniquesDocument14 pages14 Charting TechniquesumonkNo ratings yet
- Lab 2 - Excel - ChartsDocument4 pagesLab 2 - Excel - ChartsAlbert Tsz Hin WongNo ratings yet
- Paper Title: XXX-X-XXXX-XXXX-X/XX/$XX.00 ©20XX IEEEDocument6 pagesPaper Title: XXX-X-XXXX-XXXX-X/XX/$XX.00 ©20XX IEEEanks202No ratings yet
- Pengaruh Jumlah Uang Saku Mahasiswa UMN Terhadap Pengeluaran (Use Style: Paper Title)Document6 pagesPengaruh Jumlah Uang Saku Mahasiswa UMN Terhadap Pengeluaran (Use Style: Paper Title)Yustinus LionardyNo ratings yet
- Excel Instructions For Assignment Tasks 2 - 4 2018Document10 pagesExcel Instructions For Assignment Tasks 2 - 4 2018Anam AnamNo ratings yet
- Microsoft Office Excel Data Analytics Lab Activity InstructionsDocument2 pagesMicrosoft Office Excel Data Analytics Lab Activity InstructionsNicole DeguzmanNo ratings yet
- Introduction and Basic BrushDocument7 pagesIntroduction and Basic BrushyuvarajaNo ratings yet
- RPA Design & Development: Excel Data Table and PDFDocument42 pagesRPA Design & Development: Excel Data Table and PDFSoltan GheorgheNo ratings yet
- Exploring Microsoft Excel - 083443Document9 pagesExploring Microsoft Excel - 083443rhaivienripalda786No ratings yet
- 95 Excel Tips and TricksDocument25 pages95 Excel Tips and Tricksm n alamNo ratings yet
- Microsoft Excel 2010: Charts and Graphs TutorialDocument13 pagesMicrosoft Excel 2010: Charts and Graphs Tutorialsuresh_prkNo ratings yet
- Advanced Excel For PCDocument32 pagesAdvanced Excel For PCMuthu Raman ChinnaduraiNo ratings yet
- Atlantis Press TEMPLATEDocument5 pagesAtlantis Press TEMPLATELalangelaNo ratings yet
- Lesson 7 Creating ChartsDocument26 pagesLesson 7 Creating ChartsBryan OngNo ratings yet
- G7 - Block2 - Sheet3 - Appropriate Illustrations - ExcelDocument19 pagesG7 - Block2 - Sheet3 - Appropriate Illustrations - Excelshimaa youssifNo ratings yet
- Excel TutorialDocument9 pagesExcel TutorialWahid QureshiNo ratings yet
- 95 Excel Tips v4Document27 pages95 Excel Tips v4aaaaaaicqNo ratings yet
- 95 Excel Tips & Tricks: To Make You Awesome at WorkDocument27 pages95 Excel Tips & Tricks: To Make You Awesome at WorkClydeA.SardoncilloNo ratings yet
- 40 Microsoft Excel Interview Questions and Answers (2024)Document12 pages40 Microsoft Excel Interview Questions and Answers (2024)shaikali0783No ratings yet
- Add Data To Tables in ArcgisDocument1 pageAdd Data To Tables in ArcgisJumanne CharlesNo ratings yet
- OPC-LI-5Document66 pagesOPC-LI-5eshet chafNo ratings yet
- WK-7-Managing The Information Systems ProjectDocument21 pagesWK-7-Managing The Information Systems Projectd.vargasNo ratings yet
- 08 RouterConfigDocument25 pages08 RouterConfigd.vargasNo ratings yet
- WK-10-Information Security and Cyber CrimeDocument27 pagesWK-10-Information Security and Cyber Crimed.vargasNo ratings yet
- 07 TcpipDocument54 pages07 Tcpipd.vargasNo ratings yet
- 12 RsyncDocument12 pages12 Rsyncd.vargasNo ratings yet
- 07 PrivateIPDocument18 pages07 PrivateIPd.vargasNo ratings yet
- WK-9-System TestingDocument20 pagesWK-9-System Testingd.vargasNo ratings yet
- 11 RdistDocument13 pages11 Rdistd.vargasNo ratings yet
- Lecture - 12-Java ArrayListDocument12 pagesLecture - 12-Java ArrayListd.vargasNo ratings yet
- Installer Preparation and Creating Bootable DevicesDocument17 pagesInstaller Preparation and Creating Bootable Devicesd.vargasNo ratings yet
- 06 InterconnectingTheLANsDocument27 pages06 InterconnectingTheLANsd.vargasNo ratings yet
- Lecture - 1-Introduction of OOPDocument28 pagesLecture - 1-Introduction of OOPd.vargasNo ratings yet
- Lecture - 13-Exception HandlingDocument37 pagesLecture - 13-Exception Handlingd.vargasNo ratings yet
- Lecture - 2-Basic Conecpts and Features of OOPDocument28 pagesLecture - 2-Basic Conecpts and Features of OOPd.vargasNo ratings yet
- Lecture - 3.4-Scanner ClassDocument8 pagesLecture - 3.4-Scanner Classd.vargasNo ratings yet
- Homework 99 Fall 04Document8 pagesHomework 99 Fall 04d.vargasNo ratings yet
- Lecture 05 Web VerDocument22 pagesLecture 05 Web Verd.vargasNo ratings yet
- Homework 99 Fall 03Document4 pagesHomework 99 Fall 03d.vargasNo ratings yet
- Asteion User Manual (144-161) .PT - enDocument18 pagesAsteion User Manual (144-161) .PT - enAlim SumonNo ratings yet
- Satellite 2400/2405 Series User's Guide: ToshibaDocument300 pagesSatellite 2400/2405 Series User's Guide: ToshibaYangNo ratings yet
- H310M DS2 2.0: User's ManualDocument40 pagesH310M DS2 2.0: User's Manualuphie zakiNo ratings yet
- Ecm lx800 PDFDocument1 pageEcm lx800 PDFmuhammad javedNo ratings yet
- Computer Architecture & OrganizationDocument30 pagesComputer Architecture & OrganizationchristopherNo ratings yet
- 2.1 Software: The BasicsDocument10 pages2.1 Software: The BasicsRawan BasheerNo ratings yet
- 0final Project Cafe-CoffeDocument57 pages0final Project Cafe-Coffejaved9890No ratings yet
- Gracc501 - Creative Concept CreationDocument39 pagesGracc501 - Creative Concept CreationabdisamadNo ratings yet
- Desktop Voice AssistantDocument3 pagesDesktop Voice AssistantInternational Journal of Innovative Science and Research TechnologyNo ratings yet
- ZD220 4-Inch Value Desktop Printer: Reliable Operation, Quality Construction, Unsurpassed ValueDocument3 pagesZD220 4-Inch Value Desktop Printer: Reliable Operation, Quality Construction, Unsurpassed ValueMochammad Zendra WardhaniawanNo ratings yet
- Introduction To PythonDocument18 pagesIntroduction To PythonAnas SNo ratings yet
- Computer Science Solved Past Paper For IGCSE EDEXCELDocument4 pagesComputer Science Solved Past Paper For IGCSE EDEXCELaayanshehzad09No ratings yet
- Database Management Systems-2Document10 pagesDatabase Management Systems-2Arun SasidharanNo ratings yet
- Embracing Falsity Through The Metaverse 2022 PDFDocument17 pagesEmbracing Falsity Through The Metaverse 2022 PDFAthanasios TsarouchasNo ratings yet
- Resume For It Help Desk SupportDocument5 pagesResume For It Help Desk Supportkvrtfwqmd100% (1)
- Module 01: Core Skills: Introduction To ANSYS MeshingDocument42 pagesModule 01: Core Skills: Introduction To ANSYS MeshingLeslie FanyNo ratings yet
- College ManagementDocument20 pagesCollege ManagementKmrs Sugapriya1213No ratings yet
- i.MX 7dual Applications Processor Reference Manual: Document Number: IMX7DRM Rev. 1, 01/2018Document5,203 pagesi.MX 7dual Applications Processor Reference Manual: Document Number: IMX7DRM Rev. 1, 01/2018Marco GesslerNo ratings yet
- Topic: Direct Digital Control (DDC) and Distributed Control System (Hierarchical ControlDocument25 pagesTopic: Direct Digital Control (DDC) and Distributed Control System (Hierarchical ControlSirshenduNo ratings yet
- Chapter 11 Object-Oriented DesignDocument47 pagesChapter 11 Object-Oriented DesignsandeepaprNo ratings yet
- OwnCloud ManualDocument86 pagesOwnCloud ManualAyhan KamiliNo ratings yet
- Chapter-2-Lesson-1-Working-With-Tables IctDocument24 pagesChapter-2-Lesson-1-Working-With-Tables Ictkai kamalNo ratings yet
- CefdebugDocument4 pagesCefdebugM1ST3RNo ratings yet
- Structure of The RegistryDocument1 pageStructure of The Registrymike22No ratings yet
- Mitel MiVoice 6920 IP Phone Quick Reference GuideDocument4 pagesMitel MiVoice 6920 IP Phone Quick Reference GuideTïpierre Do BrasilNo ratings yet
- Service Manual, Rev. B: Kodak Pacs Link 9405 Print ServerDocument115 pagesService Manual, Rev. B: Kodak Pacs Link 9405 Print Serveredgar Bilbao RochaNo ratings yet
- Movie Recommendation System Using Sentiment Analysis From Micro Blogging DataDocument54 pagesMovie Recommendation System Using Sentiment Analysis From Micro Blogging DataSandeep SangepuNo ratings yet
- H55mle Installation Guide 012010Document181 pagesH55mle Installation Guide 012010Omar AriasNo ratings yet