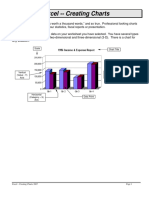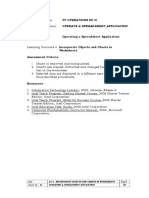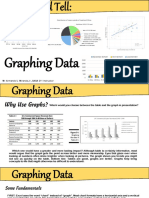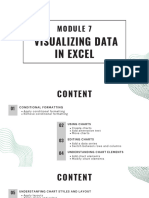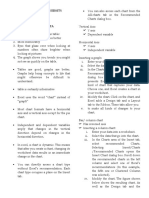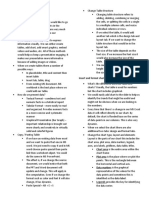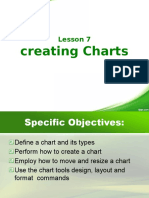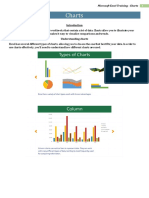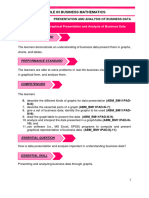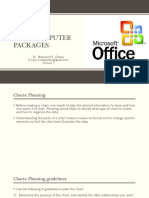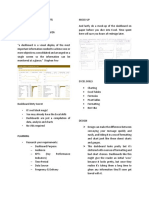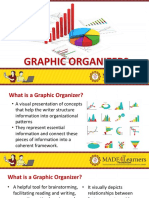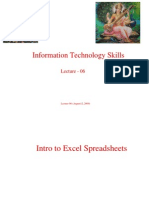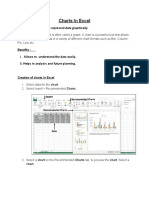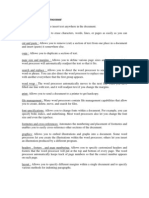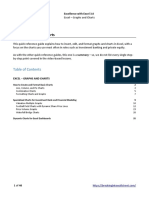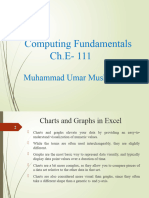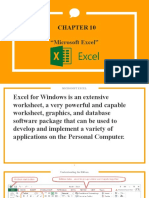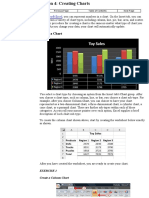Professional Documents
Culture Documents
14 Charting Techniques
Uploaded by
umonkOriginal Title
Copyright
Available Formats
Share this document
Did you find this document useful?
Is this content inappropriate?
Report this DocumentCopyright:
Available Formats
14 Charting Techniques
Uploaded by
umonkCopyright:
Available Formats
Microsoft Excel 2010 - Level 2
CHAPTER 14 CHARTING TECHNIQUES
INFOCUS
WPL_E829
When you create a chart in Excel, it’s produced with a default layout
and appearance. You can modify the layout, by adding labels and
other features, to improve its appearance and readability.
In this session you will:
gain an understanding of chart layout elements
learn how to add a chart title
learn how to add axes titles
learn how to position the legend
learn how to show data labels
learn how to show a data table
learn how to modify the horizontal and vertical axes
learn how to show or hide gridlines
learn how to format the plot area
learn how to add a trendline
learn how to add error bars to a chart
learn how to add a text box to a chart
learn how to draw shapes in a chart.
© Watsonia Publishing Page 147 Charting Techniques
Microsoft Excel 2010 - Level 2
UNDERSTANDING CHART LAYOUT ELEMENTS
Microsoft Excel provides a range of chart range of ideas, and chart layout elements help
elements that can be added to the layout or used you emphasise particular ideas, information and
to modify the layout so that the chart is easier to trends. This page takes an introductory look at the
interpret. Charts can be used to communicate a elements that you can take advantage of.
1
6
2
9
Chart Layout Elements
The chart above has been overladen with chart layout elements so that you can see how they fit in
and work together. In reality, you would only ever use a few at a time to avoid confusion.
The chart title appears at the top of the The horizontal (x) and vertical (y) axes
chart and explains it purpose. Textual show the scale of the chart or nominate
elements like this can be edited and the data elements. In this example, the
moved to any location required. x-axis is hidden by the data table.
The axes titles give an overview of the
data that is plotted on the chart. Horizontal and vertical gridlines can be
drawn across the plot area (background)
to help the reader judge the position of
The legend tells you the name of each the elements, e.g. the size of the column.
data series in the chart.
The data labels show you the actual A trendline shows you the trend of a
figures in conjunction with the data particular data series, while error bars
points. show you possible variations in figures.
A data table details the chart figures Text boxes and shapes (e.g. arrows)
below the data points in a table layout. In can be used to annotate charts or provide
this example it includes the legend key. additional information.
© Watsonia Publishing Page 148 Charting Techniques
Microsoft Excel 2010 - Level 2
ADDING A CHART TITLE
The chart title tells the reader at a glance what interfere with the plotted figures in the chart. Excel
the chart is about. It is effectively a summary of provides two pre-set title positions – one above the
the purpose of the chart. Chart titles generally chart and one overlaid on the chart so that there is
appear at the top of the chart where they don’t more room for the plot area.
Try This Yourself:
Before starting this exercise you
Open
File
MUST open the file E829
Charting Techniques_1.xlsx...
3
Click on the Projected Sales
Chart worksheet tab to see the
chart
This column chart shows sales
projections, but without a title it’s
a bit hard to work this out...
Click on the chart, then click on
the Chart Tools: Layout tab to
display the layout tools
Click on Chart Title in the
Labels group to display the
options
Centred Overlay Title leaves the
size of the plot area unchanged
while Above Chart resizes the
chart and places the title outside
the plot area... 4
Select Centred Overlay Title
The chart title will appear at the
top of the chart over the plot
area...
Type Projected Sales Figures
then press
The text appears in the Formula
bar as you type and is placed in
the Title text box when you press
For Your Reference… Handy to Know…
To add a chart title: You can remove a title by clicking on Chart
1. Click on Chart Title in the Labels Title and selecting None.
group on the Chart Tools: Layout tab There are only two pre-set placement
2. Select a position option options, but you can drag the title to any
3. Type the title text and press position you like. You can also edit it by
clicking in the text box and making changes.
© Watsonia Publishing Page 149 Charting Techniques
Microsoft Excel 2010 - Level 2
ADDING AXES TITLES
Axes titles appear outside the vertical (y) axis axis. For example, if your vertical axis shows dollar
and the horizontal (x) axis and are used to amounts, you can detail which currency you’ve
provide units of measure or an overall text used by adding a vertical axis title.
description of the data elements plotted on each
Try This Yourself:
Continue using the previous
Same
file with this exercise, or open
File
the file E829 Charting
Techniques_2.xlsx... 2
If the Chart Tools: Layout tab
is not displayed, click in the
chart and then click on the tab
Click on Axis Titles , in
the Labels group, then point to
3
Primary Horizontal Axis Title
The options are displayed...
Select Title Below Axis to
place a title below the chart
Type International Office and
press
Click on Axis Titles then
point to Primary Vertical Axis
4
Title to display the options
There are a few more
alternatives for the vertical
axis...
Select Horizontal Title
It will appear to the left of the
chart and the plot area will
resize to make room for it... 5
Type $AUD then press
For Your Reference… Handy to Know…
To add axes titles: You can remove an axis title by clicking on
1. Click on Axis Titles the title and pressing or by clicking on
Axis Titles , pointing to Primary
2. Point to Primary Vertical Axis Title or
Primary Horizontal Access Title Vertical Axis Title or Primary Horizontal
Access Title and selecting None.
3. Select the required option
4. Type the title text then press
© Watsonia Publishing Page 150 Charting Techniques
Microsoft Excel 2010 - Level 2
POSITIONING THE LEGEND
A legend is a list of the data series that have appears to the right of and outside the plot area.
been plotted on a chart along with their There are six pre-set position options for you to
corresponding colours or other identifying marks. select from, some overlaying the plot area, others
By default, charts are created with a legend that being placed outside the plot area.
Try This Yourself:
Continue using the previous
Same
file with this exercise, or open
File
the file E829 Charting
Techniques_3.xlsx...
3
If the Chart Tools: Layout tab
is not displayed, click on the
chart and then click on the tab
Currently, the legend is
positioned on the right...
Click on Legend , in the
Labels group, to display the 4
options 2
Select Show Legend at Top
The legend will move to behind
the title and the plot area will
widen...
Click on the legend so that
pale blue handles appear 5
around it
Point to the line anywhere
between the top handles, then
6
drag the legend down below
the heading
You can actually position the
legend wherever you want to.
We’ll put it back near the data
that it explains...
Click on Legend then
select Show Legend at Right
For Your Reference… Handy to Know…
To position a legend: If a legend is not displayed, you can create
1. On the Chart Tools: Layout tab, click on one by clicking on Legend and
Legend selecting any of the legend position options.
2. Select a position option You can remove a legend by clicking on it
and pressing or by clicking on
Legend and selecting None.
© Watsonia Publishing Page 151 Charting Techniques
Microsoft Excel 2010 - Level 2
SHOWING DATA LABELS
Data labels are text boxes placed on the chart particularly useful for pie charts as they can be
that show the actual figures behind the chart. used to show the exact percentage of each slice.
Data labels can show the value, the category Data labels can be placed in several pre-set
label or the percentage of a total. They are positions on the chart.
2
Try This Yourself:
Continue using the previous
Same
file with this exercise, or open
File
the file E829 Charting
Techniques_4.xlsx...
If the Chart Tools: Layout tab
is not displayed, click on the
chart, then click on the tab
At the moment the columns
show you roughly how large
the number is, but no detail...
Click on Data Labels , in
the Labels group and select
3
Centre
The actual figures will appear
across the centre of the
columns. Unfortunately some
overlap a little...
Click on the figure in the green
column (Mar) for Auckland
All the figures in that data
series will be selected...
Point to the middle of the
number then drag it down a
5
little so that it no longer
overlaps the previous figure
Repeat steps 3 and 4 to adjust
the position of the data label
for Feb (red) for New York
For Your Reference… Handy to Know…
To show data labels: You can remove data labels by clicking on
1. On the Chart Tools: Layout tab, click on Data Labels and selecting None.
Data Labels
2. Select the required position
© Watsonia Publishing Page 152 Charting Techniques
Microsoft Excel 2010 - Level 2
SHOWING A DATA TABLE
A data table, in reference to charts, is a table of itself, and the figures are aligned with their
the figures used to create the chart. It allows you corresponding data point or column in the chart –
to report both the data and the chart in one place. unless you create a horizontal bar chart. You can
A data table is only ever placed below the chart choose to include legend keys if you like.
1
Try This Yourself:
Continue using the previous
Same
file with this exercise, or open
File
the file E829 Charting
Techniques_5.xlsx...
If the Chart Tools: Layout tab
is not displayed, click on the
chart, then click on the tab
At the moment, the data is
shown in the columns as data
labels. You can also show it
outside the plot area in a
table...
Click on Data Table , in
the Labels group, to display
the options
The data table is always
positioned below the chart, but
you can decide whether or not
to display the legend keys...
Select Show Data Table with
Legend Keys
The data table will be added.
The individual data labels are
now redundant...
Click on Data Labels
select None
and
The data now only appears
below the chart. We’ll leave 4
the existing legend in place
For Your Reference… Handy to Know…
To show a data table: To remove a data table, click on Data Table
1. Click on Data Table and select None.
2. Select an option You can format the data in a data table by
clicking in the data table and then applying
the required formatting using the controls on
the Home tab.
© Watsonia Publishing Page 153 Charting Techniques
Microsoft Excel 2010 - Level 2
MODIFYING THE AXES
The axes show the values and labels for the (horizontal axis). The position of the major units on
charted data. By default, the values appear on these axes is calculated by Excel, but you can
the left-hand side of the chart (vertical axis) and select alternative layouts and scales and even
the labels appear across the bottom of the chart remove them altogether if you want to.
1
Try This Yourself:
Continue using the previous
Same
file with this exercise, or open
File
the file E829 Charting
Techniques_6.xlsx...
If the Chart Tools: Layout tab
is not displayed, click on the
chart, then click on the tab
On this chart, the horizontal
axis is obscured by the data 3
2
table, so any changes you
make will not be visible.
However, you can examine the
options and make changes to
the vertical axis which
currently shows the default
axis settings...
Click on Axes , in the
Axes group, to display the
submenu, then point to
Primary Horizontal Axis to
see the options
Point to Primary Vertical Axis
to see these options
Select Show Axis in
Thousands
The number of zeros in each
major unit will be reduced and
4
the label Thousands will
appear
For Your Reference… Handy to Know…
To modify the axis: You can modify the Axis Options by clicking
1. Click on Axes on Axes , pointing to Primary
Horizontal Axis and selecting More
2. Point to Primary Horizontal Axis and
Horizontal Axis Options or pointing to
Primary Vertical Axis
Primary Vertical Axis and selecting More
3. Select an option Vertical Axis Options.
© Watsonia Publishing Page 154 Charting Techniques
Microsoft Excel 2010 - Level 2
SHOWING GRIDLINES
Many of Excel’s chart types include major size of the data value is important. You can show
gridlines by default. Gridlines help you to or hide horizontal and vertical gridlines and decide
determine the numeric value of each data point whether to display them for major and/or minor
and are therefore very useful when the absolute units.
1
Try This Yourself:
Continue using the previous
Same
file with this exercise, or open
File
the file E829 Charting
Techniques_7.xlsx...
If the Chart Tools: Layout tab
is not displayed, click on the
chart, then click on the tab
At the moment, only the
horizontal gridlines are
3
displayed and these align with
the major units...
Click on Gridlines , in the
Axes group, and point to
Primary Horizontal Gridlines
to display the menu
Notice that Major Gridlines is
selected...
Point to Primary Vertical
Gridlines to display the menu
Notice that None is currently
selected...
Select Major Gridlines to
apply vertical gridlines to the
4
chart
In this case they make the
chart a little busy and don’t
add much value, but at least
you can see how they work
For Your Reference… Handy to Know…
To show gridlines: To remove gridlines, click on Gridlines ,
1. On the Chart Tools: Layout tab, click on point to Primary Horizontal Gridlines or
Gridlines in the Axes group Primary Vertical Gridlines and select
None.
2. Point to Primary Horizontal Gridlines or
Primary Vertical Gridlines
3. Select an option
© Watsonia Publishing Page 155 Charting Techniques
Microsoft Excel 2010 - Level 2
FORMATTING THE PLOT AREA
The plot area is the area between the axes in area may be white, but you can select from a range
which the data is plotted. You can also think of it of colours, textures or images to fill the plot area.
as the chart background. Depending upon the This can enhance charts if you plan to use them for
default format of the chart you choose, the plot presentations.
Try This Yourself:
Continue using the previous
Same
file with this exercise, or open
File
the file E829 Charting
Techniques_8.xlsx...
If the Chart Tools: Layout tab
is not displayed, click on the
chart, then click on the tab
Currently, the plot area
(background) is clear... 1
Click on Plot Area , in the
Background group, to display
the options
Currently, there is no fill set...
Select Show Plot Area
Nothing happens because the
default fill is white...
2
Click on Plot Area
select More Plot Area
and
Options to display the Format
Plot Area dialog box
The Fill category settings are
displayed...
Click on Gradient fill then
click on [Close]
The plot area of the chart is
now filled with a blue gradient
For Your Reference… Handy to Know…
To format the plot area: To return the plot area to the default fill
1. On the Chart Tools: Layout tab, click on colour, click on Plot Area and select
Plot Area Show Plot Area.
2. Select More Plot Area Options To remove the plot area fill, click on Plot
3. Make the required selections Area and select None.
4. Click on [Close]
© Watsonia Publishing Page 156 Charting Techniques
Microsoft Excel 2010 - Level 2
ADDING A TRENDLINE
A trendline is used to depict the trend, showing general direction of results and the expected
an average figure for the values that the chart is direction of future results. There are six trend types
built on and building a prediction of what the to select from, being linear, logarithmic, polynomial,
values are likely to be. Trendlines show the power, exponential and moving average.
Try This Yourself:
Continue using the previous
Same
file with this exercise, or
File
open the file E829 Charting
Techniques_9.xlsx...
2
If the Chart Tools: Layout
tab is not displayed, click on
the chart, then click on the
tab
Click on Trendline
the Analysis group, to
, in
3
display the options
The options include various
calculation methods for
trends...
Select Linear Trendline
The Add Trendline dialog
box will appear so that you
can select a particular
month...
Click on Mar, then click on
[OK]
A trendline will be added to
your chart and the trendline
information will be added to
the legend
For Your Reference… Handy to Know…
To add a trendline: You can add a trendline to a data series in
1. Click on Trendline unstacked, 2-D, area, bar, column, line,
stock, xy (scatter), or bubble charts. You
2. Select an option can’t add trendlines to data series in stacked,
3. Click on the data series you want to create a 3-D, radar, pie, surface, or doughnut charts.
trend from
4. Click on [OK]
© Watsonia Publishing Page 157 Charting Techniques
Microsoft Excel 2010 - Level 2
ADDING ERROR BARS
Error bars are graphical representations of error bars to reflect a potential 2% positive and
possible error ranges in figures. The error bar is negative variation in sampling results. There are
placed at the data point to show the possible four options for error bars, being fixed value,
variations in value. For example, you could use standard error, percentage and standard deviation.
1
Try This Yourself:
Continue using the previous
Same
file with this exercise, or
File
open the file E829 Charting
Techniques_10.xlsx...
If the Chart Tools: Layout
tab is not displayed, click on
the chart, then click on the
tab
Error bars appear at the top
of each column or data
point. Currently they aren’t
shown...
Click on Error Bars
the Analysis group, to
, in
display the options
Select Error Bars with 3
Standard Error
The error bars will be
placed on the chart and the
chart will adjust accordingly
For Your Reference… Handy to Know…
To add error bars: You can access all of the error bar options by
1. On the Chart Tools: Layout tab, click on clicking on Error Bars and selecting
Error Bars More Error Bars Options.
2. Select an option You can remove error bars by clicking on
Error Bars and selecting None.
© Watsonia Publishing Page 158 Charting Techniques
Microsoft Excel 2010 - Level 2
ADDING A TEXT BOX TO A CHART
There may be times when, no matter which chart whatever you want to. Text boxes can be placed
layout element you look at, none of them actually anywhere on the chart, so you can use them to add
add the information to the chart that you need. In subtitles, author notes, explanations, copyright
these situations you can use a text box and type information and so on.
2
Try This Yourself:
Continue using the previous
Same
file with this exercise, or
File
open the file E829 Charting
Techniques_11.xlsx...
If the Chart Tools: Layout
tab is not displayed, click on
the chart, then click on the
tab
Click on Text Box in the
Insert group, then move the
mouse pointer between the
columns for Auckland and
Dublin
The mouse pointer will
change to an insertion point.
A tool tip will tell you which
part of the chart you are
located over...
Click and type Anomaly
due to fuel shortage
Drag the right-hand, middle
handle to the right so that it
fits the text
Drag up the bottom, middle
handle so that it fits the text
Drag the text box to centre it
between the vertical
gridlines, then click in a
blank area of the chart to
deselect it
For Your Reference… Handy to Know…
To add a text box: You can also add a text box to a chart by
1. On the Chart Tools: Layout tab, click on clicking on Shapes and clicking on the
Text Box Text Box which is the first icon on the left.
2. Click on the chart and type the text Shapes is found on the Chart Tools:
3. Resize and reposition the text box if Layout tab and the Insert tab. Text Box
necessary is also found on the Insert tab.
© Watsonia Publishing Page 159 Charting Techniques
Microsoft Excel 2010 - Level 2
DRAWING SHAPES IN A CHART
You can add shapes to charts to provide which can be resized and tweaked, including lines,
additional information, to point to specific figures, rectangles, basic shapes, block arrows, equation
to indicate anomalies or just for decoration. There shapes, flowchart shapes, stars and banners, and
are over 160 shapes to choose from, each of callouts.
3
Try This Yourself:
Continue using the previous
Same
file with this exercise, or open
File
the file E829 Charting
Techniques_12.xlsx...
If the Chart Tools: Layout tab
is not displayed, click on the
chart, then click on the tab
Click on Shapes , in the
Insert group, to display the
options, then point to the third
shape from the left in the top
row
The tool tip will tell you that it’s
an arrow... 6
Click on Arrow then hover
over the bottom edge of the
text box
Red squares will help you line
up with the middle of the text
box...
Hold down , then point to
the bottom, centre, red square
and click-and-drag straight
down to draw an arrow
ensures that you draw a
straight line...
Drag the arrow across slightly,
if you need to, to align it with Note: This chart has too many details and additions to be
practical, but illustrates the types of elements that you can
the error bar
use to enhance charts. In reality, you would only use some
Click on another part of the
chart to deselect the arrow
of these elements and keep the layout simple and
uncluttered.
For Your Reference… Handy to Know…
To draw a shape on a chart: Text can be added to shapes by right-clicking
1. In the Chart Tools: Layout tab, click on on the shape and selecting Edit Text.
Shapes Shapes can be deleted by clicking on the
2. Click on the required shape shape to select it and pressing .
3. Move onto the chart, then click-and-drag to
draw the shape
© Watsonia Publishing Page 160 Charting Techniques
You might also like
- Excel - Creating Charts: Scale Chart TitleDocument15 pagesExcel - Creating Charts: Scale Chart TitleChirag SabhayaNo ratings yet
- PC Operations NC Ii Operate A Spreadsheet ApplicationDocument18 pagesPC Operations NC Ii Operate A Spreadsheet ApplicationRex YuzonNo ratings yet
- PC Operations NC Ii Operate A Spreadsheet ApplicationDocument18 pagesPC Operations NC Ii Operate A Spreadsheet ApplicationTrisha OptanaNo ratings yet
- Create A Chart From Start To FinishDocument22 pagesCreate A Chart From Start To FinishSherryl ZamonteNo ratings yet
- Business Intelligence Courses: Excel ChartsDocument7 pagesBusiness Intelligence Courses: Excel Chartsወልደ አማኑኤል ተስፌNo ratings yet
- Week 7 Data GraphingDocument16 pagesWeek 7 Data GraphingJustin Gil NojaNo ratings yet
- Presenting Data With Charts: Chapter 1 "Fundamental Skills"Document99 pagesPresenting Data With Charts: Chapter 1 "Fundamental Skills"Kartik DubeyNo ratings yet
- Guide To Editing LegendsDocument11 pagesGuide To Editing LegendsNear Fathhul AzizNo ratings yet
- Y9 (W14) Module 7Document20 pagesY9 (W14) Module 7Akshat ArchitNo ratings yet
- Advanced Spreadsheet Skills PresentationDocument18 pagesAdvanced Spreadsheet Skills PresentationCeline Marie Libatique AntonioNo ratings yet
- Charts & GraphsDocument93 pagesCharts & GraphsPriya KambleNo ratings yet
- Ch-3 Charts in ExcelDocument8 pagesCh-3 Charts in ExcelGurjapsingh SandhuNo ratings yet
- MIS - Lab02 - Charts-Pivot TablesDocument15 pagesMIS - Lab02 - Charts-Pivot Tablessohailharris143No ratings yet
- MS Excel Lesson 7Document18 pagesMS Excel Lesson 7Yeshua DeluxiusNo ratings yet
- Excel 6Document16 pagesExcel 6salvadorbahrainNo ratings yet
- Our Lady of Fatima University Midterm Reviewer SASA211 Chapter 3: Graphing DataDocument7 pagesOur Lady of Fatima University Midterm Reviewer SASA211 Chapter 3: Graphing Datalonely ylenolNo ratings yet
- Microsoft Excel 2010: Charts and Graphs TutorialDocument13 pagesMicrosoft Excel 2010: Charts and Graphs Tutorialsuresh_prkNo ratings yet
- Creating A Chart in Excel 2007: Reference HandoutDocument10 pagesCreating A Chart in Excel 2007: Reference Handoutcabrera.adolfo1862No ratings yet
- Objective 3 Insert and Format TablesDocument2 pagesObjective 3 Insert and Format TablesKara MiaNo ratings yet
- (ATM) Place. Practice Module 1 - StudentDocument27 pages(ATM) Place. Practice Module 1 - StudentRaj GoyalNo ratings yet
- Visualization Techniques For Impressive Charts A Quick Step by Step GuideDocument25 pagesVisualization Techniques For Impressive Charts A Quick Step by Step GuideTaesoak YodongNo ratings yet
- Lesson 7 Creating ChartsDocument26 pagesLesson 7 Creating ChartsBryan OngNo ratings yet
- Using Excel On The Computer To Find The Mean and Standard Deviation and To Do Linear Regression Analysis and GraphingDocument31 pagesUsing Excel On The Computer To Find The Mean and Standard Deviation and To Do Linear Regression Analysis and Graphinghabib_aaNo ratings yet
- 3 - ChartsDocument16 pages3 - ChartsSherleen GallardoNo ratings yet
- Dealing With Data in Excel 2013/2016Document9 pagesDealing With Data in Excel 2013/2016Titan after humanNo ratings yet
- BUSINESS MATH MODULE 5B For MANDAUE CITY DIVISIONDocument28 pagesBUSINESS MATH MODULE 5B For MANDAUE CITY DIVISIONJASON DAVID AMARILANo ratings yet
- Activity ExcelDocument9 pagesActivity Excelcaroline_amideast8101No ratings yet
- Computer Assignment KittypotDocument4 pagesComputer Assignment KittypotMehraan ZoroofchiNo ratings yet
- VBA Code For Charts and Graphs in Excel - Excel Off The GridDocument1 pageVBA Code For Charts and Graphs in Excel - Excel Off The GridAy ChNo ratings yet
- Advanced Excel: Multiple WorksheetsDocument9 pagesAdvanced Excel: Multiple WorksheetsGajendra TodakarNo ratings yet
- Chapter-4: Charts in Microsoft ExcelDocument33 pagesChapter-4: Charts in Microsoft ExcelRITESH RANJANNo ratings yet
- Spreadsheet Concepts Creating Charts in Microsoft - 5b18eb627f8b9a8f908b4580Document24 pagesSpreadsheet Concepts Creating Charts in Microsoft - 5b18eb627f8b9a8f908b4580Althimese AndersonNo ratings yet
- Lec 7Document10 pagesLec 7Mariam AbdelalimNo ratings yet
- NCM110 Rle Finals HandoutsDocument10 pagesNCM110 Rle Finals HandoutsZachary CaminadeNo ratings yet
- CHARTS Grade 9Document42 pagesCHARTS Grade 9Celine RiofloridoNo ratings yet
- Lesson 6 Graphic OrganizersDocument20 pagesLesson 6 Graphic OrganizersNicholas Bonn SingNo ratings yet
- Its 06Document41 pagesIts 06mahajanrahulNo ratings yet
- Module 7 - PresentationDocument33 pagesModule 7 - PresentationJypsy PardillaNo ratings yet
- Types of ChartsDocument25 pagesTypes of ChartsClaudia BomedianoNo ratings yet
- MS EXCEL ChartsDocument4 pagesMS EXCEL ChartsRoy MontageNo ratings yet
- MSExcel 101Document12 pagesMSExcel 101DaveNo ratings yet
- Features of Application Software PackagesDocument6 pagesFeatures of Application Software PackagesrangarajantrNo ratings yet
- Excel: Lesson 2: Advanced Charts, Conditional Formatting, and Checking FormulasDocument40 pagesExcel: Lesson 2: Advanced Charts, Conditional Formatting, and Checking Formulasmehiar-jadaanNo ratings yet
- Preparing and Interpreting VisualsDocument54 pagesPreparing and Interpreting VisualsRodrigo SeriozaNo ratings yet
- Data Analysis Training For State EpidemiologistsDocument119 pagesData Analysis Training For State EpidemiologistsSalihu MustaphaNo ratings yet
- Excel Graphs ChartsDocument40 pagesExcel Graphs Chartssanu sayedNo ratings yet
- SAP Analytics Cloud Help: WarningDocument105 pagesSAP Analytics Cloud Help: WarningRavi RoshanNo ratings yet
- Creating Tables: Computer Grade 9 Week 3-4Document6 pagesCreating Tables: Computer Grade 9 Week 3-4Jasmine BalbinNo ratings yet
- Informative Report: Effective GraphicsDocument7 pagesInformative Report: Effective Graphicsahsanbashir4337No ratings yet
- Excel 2013 Charts (Level 3)Document23 pagesExcel 2013 Charts (Level 3)Elwa SzaboNo ratings yet
- Lecture 3Document20 pagesLecture 3Hashir AmeenNo ratings yet
- Educ 11-Chapter 10Document13 pagesEduc 11-Chapter 10Rustom JognoNo ratings yet
- Working With Charts and SmartArt GraphicsDocument38 pagesWorking With Charts and SmartArt GraphicsHiIm HayNo ratings yet
- Excel TipsDocument4 pagesExcel TipsJayson PintoNo ratings yet
- C1 Component ANSWERSDocument5 pagesC1 Component ANSWERSraghavNo ratings yet
- Create A Chart: Microsoft ExcelDocument7 pagesCreate A Chart: Microsoft ExcelManuelo VangieNo ratings yet
- Excel IntroDocument15 pagesExcel IntroMorrice NkhomaNo ratings yet