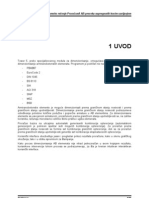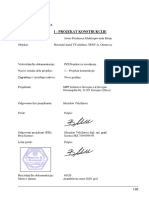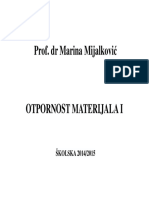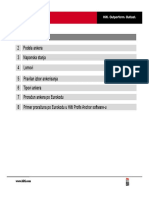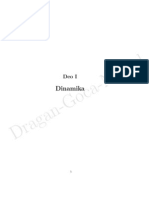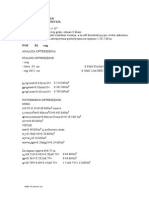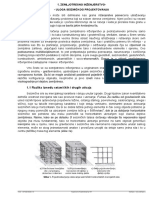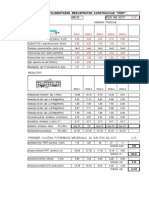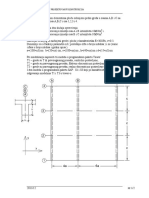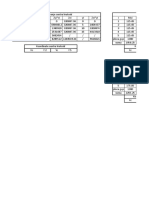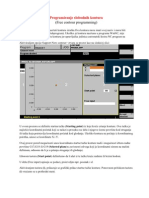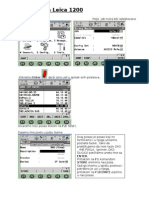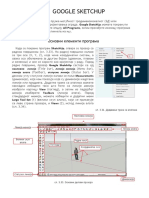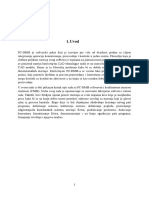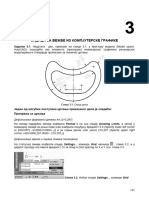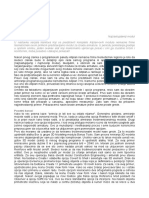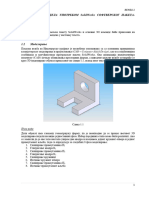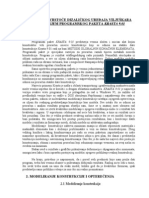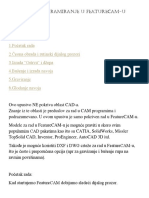Professional Documents
Culture Documents
Uputstvo Za Tower 6 Kroz Primer
Uploaded by
Radim RadoveCopyright
Available Formats
Share this document
Did you find this document useful?
Is this content inappropriate?
Report this DocumentCopyright:
Available Formats
Uputstvo Za Tower 6 Kroz Primer
Uploaded by
Radim RadoveCopyright:
Available Formats
VISOKA GRAEVINSKO-GEODETSKA KOLA BEOGRAD
STATIKA KONSTRUKCIJA 2 Duan Turina PRORAUN NOSAA U RAVNI POMOU APLIKATIVNOG SOFTWARE-A
Beograd 2008. godina
STATIKA KONSTRUKCIJA 2
SADRAJ
SADRAJ .......................................................................................................................................... 2 1. POKRETANJE PROGRAMA ............................................................................................................... 3 2. IZGLED EKRANA ............................................................................................................................. 3 3. UNOS PODATAKA ........................................................................................................................... 5 3.1 Definisanje pomonih osa ..................................................................................................... 5 3.2 odreivanje ravni crtea ........................................................................................................ 6 3.3 unoenje geometrije nosaa.................................................................................................. 9 3.4. definisanje oslonaca ........................................................................................................... 13 3.5 definisanje sluajeva optereenja........................................................................................ 15 3.6 Unos optereenja ................................................................................................................ 17 4. FORMIRANJE MREE KONANIH ELEMENATA ................................................................................... 22 5. PRORAUN.................................................................................................................................. 23 6. OBRADA REZULTATA PRORAUNA ..................................................................................... 24
STATIKA KONSTRUKCIJA 2
1. POKRETANJE PROGRAMA
Program se pokree iz Start menija izborom opcije Programs->Radimpex->Tower6 Demo ili dvostrukim klikom levog tastera mia na ikonu koja se nalazi na Desktop-u:
Na ekranu e se ubrzo pojaviti ulazna maska, a zatim i sam izgled programa Tower.
2. IZGLED EKRANA
U svim modulima programa, izgled ekrana je isti, odnosno podeljen je ne sledee oblasti: horizontalni meni- linija padajuih menija- 1, oblast ikona- toolbar- 2, statusnu liniju- 3, komandnu liniju- 4, oblast crtea- 5 i listu nivoa- 6
slika 1. Oblast crtea se sastoji iz tri polja i to: 3D pogled Dispozicija 2D pogled Prelazak iz jednog polja u drugo polje crtea vri se klikom levog tastera mia kada se kurzor nalazi u eljenom polju. U polju 3D pogled moemo videti da u donjem levom uglu nalazi se postavljen koordinatni sistem XYZ, kao to je prikazano na slici 2. Polje 3D pogled slui da prikae trodimenzionalni model nosaa koji reavamo.
STATIKA KONSTRUKCIJA 2
slika 2. Polje Dispozicija slui za definisanje ravni u kojoj se nalazi nosa. Poetna ravan (Nivo) je X0Y, to je prikazano u donjem levom uglu, slika 3. X0Y ravan u prostoru predstavlja ravan ploe. U polju Dispozicija vrimo promenu koordinatnih ravni.
slika 3. Kada se unosi trodimenzionalni model nosaa tada nosa unosimo u celosti, pa je potrebno voditi rauna u kojoj se ravni nalazi odreen element konstrukcije. Polje 2D pogled slui za unos elemenata nosaa, geometrije, oslonaca, optrereenja, slika 4.
slika 4.
STATIKA KONSTRUKCIJA 2
3. UNOS PODATAKA 3.1 DEFINISANJE POMONIH OSA
Nosai u Statici konstrukcija najee se prikazuju u vertikalnoj X0Z ili X0Y ravni, sem u sluaju kada su to horizontalni spregovi protiv vetra i drugo. Sopstvena teina elemenata nosaa, stalno optereenje, uvek deluje u vertikalnoj ravni, odnosno u pravcu Z-ose. Potrebno je izvriti promenu koordinatnog sistema u kome se nosa nalazi. Radi lakeg rada koordinatni sistem u kome se nalazi nosa e biti u X0Z ili Y0Z. Primer je dat u globalnom koordinatnom sistemu X0Z. U daljem tekstu e biti date napomene u sluaju da je nosa u koordinatnom sistemu Y0Z. Jedan od naina promene koordinatnog sistema je postavljanje pomonih osa. Aktiviranje komande Ose je mogue klikom na ikonu koja se nalazi u desnom toolbar-u 2.
U poljima Dispozicija i 2D Pogled se pojavljuje isprekidana linija koja predstavlja poloaj Referentne take.
slika 5. U komandnoj liniji 4 pojavljuje se opis komande Ose koja je upravo aktivirana: Vertikalne Ose(Oznake/Pomeri/Brisanje/proMena/Ref.Osa/Gen/<krAj>/Drugi pravac):_ Unoenjem brojne vrednosti u komandnu liniju 2.5 vri se postavljanje nove pomone ose u koja je paralelna u odnosu na Referentnu taku u vertikalnom pravcu na udaljenju je 2,5 metara. Ovakav nain unoenja predstavlja unoenje u apsolutnim koordinatama. Sledea pomona vertikalna osa moe da se postavi i preko relativnih koordinata unosom sa tastature @5.65. Na taj nain se postavlja nova osa paralelna prvoj uneenoj pomonoj osi na odstojanju od 5,65 metara u prvcu paralelnoj Y-osi. Od Referentne take je udaljenje od 8,15 metara, to znai da bi unoenjem apsolutnog rastojanja od 8.15 bio dobijen isti rezultat. Pri vrhu prozora 2D Pogled se vidi relativno rastojanje unetih pomonih osa, kao to je prikazano na slici 6. Po zavrenom unosu pomonih linija potvrda se vri ili tasterom ENTER, ili izborom opcije <krAj> iz komandne linije ili tasterom A sa tastature. Ukoliko je napravljena greka pri unosu pomone ose klikom na opciju Brisanje u komandnoj liniji ili tastrerom B sa tastature izabere se pogreno uneta osa i potvrdom izbrie.
STATIKA KONSTRUKCIJA 2
slika 6.
NAPOMENA:
Ukoliko imamo vie osa koje su na istom rastojanju moemo ih uneti na sledei nain: On*R Gde O moe da bude @ ukoliko se radi o unosu relativnih koordinata, n broj paralelnih osa na istom (ekvidistantnom) rastojanju, R rastojanje izmeu osa.
3.2 ODREIVANJE RAVNI CRTEA
Desnim tasterom mia klikne se na polje Dispozicija, gde se pojavljuje padajui meni u kome biramo opciju Novi, prikazano na slici 7. U komandnoj liniji 4 pojavljuje se opis komande Novi: Prva taka rama(<Kontura>/Prav./kRu./ <Ofset>/krAj):_
slika 7. Radi bre promene koordinatnog sistema mogue je aktivirati komandu za precizno biranje taaka OSNAP. Izbor se vri preko ikone na toolbar-u polja 2 ili preicom sa tastature (F3). Biramo poetnu i krajnju taku levim klikom mia, a potvrujemo operaciju ili desnim klikom mia ili pritiskom na taster ENTER, kao to je prikazano na slici 8.
STATIKA KONSTRUKCIJA 2
slika 8. Po zavrenoj operaciji prozor Dispozicija e izgledati kao na slici 9. Strelica na dnu polja Dispozicija pokazuje smer gledanja na novopostavljenu ravan Rama H_1. Smer gledanja se poklapa sa smerom pozitivnog smera Y-ose.
slika 9. Po zavrenoj operaciji ekran dobija izgled kao na slici 10. Polje 2D pogled dobija oznaku H_1, to predstavlja ime ravni koja je definisana u polju Dispozicija. Osim toga i koordinatni sistem je promenjen u X0Z to je prikazano u donjem levom uglu polja 2D pogled. Ovim postupkom su ujedno postavljene i vertikalne pomone ose.
STATIKA KONSTRUKCIJA 2
slika 10. Sada prelazimo na unos pomonih horizontalnih osa. Klikom na ikonu Ose koja se nalazi u toolbar-u 2, , aktivira se komanda za unos pomonih osa s tim to u komandnoj liniji 4 treba kliknuti na podkomandu Drugi pavac ime se unose horozontalne ose paralelne Xosi. U komandnoj liniji se pojavljuje: Horizontalne ose(Oznake/Pomeri/Brisanje/proMena/Ref.Osa/Gen/<krAj>/Drugi pravac):_ Postupak unoenja horizontalnih pomonih osa je indentian postupku unoenja vertikalnih pomonih osa. Po zavrenom postavljanju pomonih horizontalnih i vertikalnih pomonih osa, a ujedno i promeni koordinatnog sistema prelazi se na definisanje elemenata nosaa. Izgled ekrana sa naneenim pomonim osama je prikazan na slici 11.
slika 11.
STATIKA KONSTRUKCIJA 2
3.3 UNOENJE GEOMETRIJE NOSAA
Izborom iz linije padajuih menija Konstrukcija/Greda slika 12 ili klikom na ikonu pojavljuje: <_>Prva taka grede(Kontura/Prav./kRu./Ofset/<krAj>/Set):_ u komandnoj liniji se
slika 12. Klikom na opciju Set u komandnoj liniji pojavljuje se prozor prikazan na slici 13. On slui za unos osnovnih karakteristika elemenata nosaa (tapa ili tapova) kao to su popreni presek, vrsta materijala...
slika 13. Klikom na dugme 2 pojavljuje se porozor prikazan na slici 14. U polju 1 biramo vrstu predefinisanog poprenog preseka nosaa. Po izboru vrste poprenog preseka u polju 2 se unose geometrijske karakteristike prikazane polju 5. Po zavretku unosa dimenzija poprenog preseka nosaa klikom na ikonu 4 memorie se eljeni popreni pesek.
STATIKA KONSTRUKCIJA 2
slika 14. Po zavrenom unosu poprenog preseka izgled prozora je prikazan na slici 15. Klikom na dugme OK vri se njegovo memorisanje.
slika 15. Klikom na dugme 3 sa slike 13 se otvara se prozor u kome je mogua promena vrste materijala, a data je u tabeli prikazanoj na slici 16.
10
STATIKA KONSTRUKCIJA 2
slika 16. Ukoliko se nosa sastoji od tapova koji su razliitih poprenih preseka tada se klikom na polje 4 prikazano na slici 13 vri dodavanje poprenih peseka, onoliko koliko razliitih poprenih preseka tapova ima, po prethodno objanjenoj proceduri. Svakom od tapova se dodaje i osobina materijala ukoliko su tapovi od razliite vrste materijala. U koloni Set polja 1 na slici 13 e se pojaviti onoliko preseka koliko je uneeno (memorisano). Treba imati u vidu da je i dalje aktivna komanda Greda. Ako postoji vie unetih poprenih preseka, potrebno je izabrati pravi popreni presek klikom na broj Set-a kojim se definiu osobine prve grede koja se unosi. Klikom na dugme OK program nas vraa u prozor za crtanje nosaa.
NAPOMENA:
Ukoliko je popreni presek tapa sloenog geometrijskog oblika, on se dobija slaganjem vie razliitih poprenih preseka koji su predefinisani u samom programu. Ako se popreni presek tapa sastoji iz polukruga i pravougaonika posle memorisanja pravougaonika vri se operacija unoenja kruga koja je ista kao i pravougaonika. Na slici 14 u polju 3 se prikazuje izgled sloenog preseka.
slika 17. Na slici 17 se vidi da je aktivirana nova opcija koja slui za podeavanje meusobnog poloaja elemenata sloenog poprenog preseka i klikom na polje 6 dobija se prozor prikazan na slici 18.
11
STATIKA KONSTRUKCIJA 2
slika 18. Polje 1 slui za ravnanje elemenata sloenog preseka u odnosu na lokalnu osu 2 tapa. Element koji se ravna je oivien crvenom bojom, a nepromenjenom bojom je prikazan element u odnosu koji se vri ravnanje, to je prikazano u polju 2. Po zavretku ravnanja klikom na dugme OK se memorie sloen popreni presek i vraa u prozor prikazan na slici 17. Kada se izae iz prozora za unos karakteristika tapa klikom levim tasterom mia i sa ukljuenom OSNAP komandom vri se unoenje vorova nosaa. Klikom na presene take pomonih osa unosi se poetna i krajnja taka tapa, to je prikazano na slici 19. Unos tapova nosaa preko vorova moe se vriti kontinualno nastavljanjem naredne grede u odnosu na krajnji uneseni vor predhodnog tapa, ili pojedinanim unosom svakog tapa. Kontinualni unos se vri ako je u voru nosaa vezano najnie dva tapa.
slika 19. Po zavrenom unosu vorova nosaa na ekranu u polju 2D pogled prikazane su konture nosaa, slika 20.
12
STATIKA KONSTRUKCIJA 2
slika 20. Brojevi ispod tapova predstavljaju osobine tapa koje su definisane opcijom Set. Ukoliko svi tapovi nosaa imaju iste osobine broj ispod svih tapova e biti isti. i izborom tapa ije osobine elimo da promenimo pojavljuje se Ukoliko to nije sluaj klikom na ikonu prozor kao na slici 13. Ukoliko je ve memorisana osobina tapa klikom na eliju presek Set kolone polja 1, slika 13, i potvrdom na OK e se promeniti osobina oznaenog tapa. Ukoliko nije uneta osobina tapa operacija dodeljivanja osobina tapa je ve objanjena u predhodnom delu teksta. Unos koordinata vorova nosaa moe da se obavi i unosom preko komandne linije, preko koordinata bilo apsolutnih bilo relativnih preko poetne i krajnje take.
3.4. DEFINISANJE OSLONACA
Po unoenju geometrije nosaa na red dolazi postavljanje oslonaca na nosa. Izborom iz linije padajuih menija Konstrukcija/Takasti oslonac, slika 21, ili klikom na ikonu na mesto oslonca postavljamo ga na nosa. uz ukljuenu opciju OSNAP klikom
slika 21 13
STATIKA KONSTRUKCIJA 2 U komandnoj liniji se pojavljuje sledee: <_> Takasti oslonac (Izbor/Deselektovanje/<krAj>/Set): Klikom na podkomandu Set otvara se sledei prozor prikazan na slici 22. U polju 1 klikom na menjaju se granini uslovi oslanjanja (reakcije). Polje 2 slui za promenu krutosti oslonaca u pravcima koordinatnih osa. U polju 4 se nalaze podaci kojima se opisuju karakteristike stubova koji e eventualno biti generisani u proceduri generisanja vertikalnih elemenata. U polju 3 je prikazano koje smo reakcije postavili, odnosno ukinuli na mestu oslonca u globalnom koordinatnom sistemu. Poloaj koordinatnog sistema je prikazan u polju 3.
slika 22. Da bi se lake snali koje reakcije treba ukinuti, a koje ne, klikom na dugme 2D Prikaz u polju 3 menja se slika to je prikazano na slici 23. Koordinatni sistem u kome se postavlja oslonac je onaj koji je definisan u prozoru Dispozicija. S obzirom da je koordinatni sistem u kome unosimo nosa X0Z reakcije koje bi trebalo da se pojave u sluaju nepokretnog oslonca su R1 i R3, pokretnog oslonca R3, a ukljetenja su reakcije R1 i R3 i momenat ukljetenja M2. Klikom na dugme Dodaj u polju 5 mogu da se dodaju sve vrste oslonaca koje postoje na nosau. Opcija Sa kopiranjem, ukoliko je potvrena () iskopirae osobine oslonca koji je u tom trenutku aktivan to je prikazano plavom bojom u vrsti Set u polju 1. Po definisanju svih oslonaca klikom na dugme OK u polju 6 vraamo se u prozor za crtanje, a aktivan oslonac se ubacuje na eljeno mesto. Na slici 23 u polju 1 Set-1 predstavlja nepokretan oslonac, Set-2 predstavlja pokretan oslonac, a Set-3 momenat ukljetenja.
slika 23.
14
STATIKA KONSTRUKCIJA 2 Da bi uneli nepokretan oslonac u krajnjem desnom kraju nosaa potrebno je da bude aktivan Set-1 u polju 1, slika 23. Ukoliko je aktivirana OSNAP komanda prostim klikom na krajnju taku nosaa ije su koordinate (11.15,2) unosimo nepokretan oslonac. Da bi uneli pokretan oslonac (0,0) bira se Takasti oslonac, bira opcija Set iz komandne linije, aktivira oslonac Set-2 iz polja 1 i potvruje klikom nadugme OK iz polja 6. Sada preciznim pogaanjem obeleavamo poloaj pokretnog oslonca. Na slici 24 prikazan je nosa po zavrenom unosu elemenata.
slika 24.
NAPOMENA
Ukoliko je u Dispoziciji postavljen koordinatni sistem Y0Z u koji se unosi nosa onda su reakcije koje bi trebalo da se pojave u sluaju: nepokretnog oslonca R2 i R3, pokretnog oslonca R3 i ukljetenja reakcije R2 i R3 i momenta ukljetenja M1.
3.5 DEFINISANJE SLUAJEVA OPTEREENJA
Izborom iz linije padajuih menija biramo komandu Optrereenje/Sluajevi optereenja, slika 25.
slika 25. 15
STATIKA KONSTRUKCIJA 2 Po izboru sluajeva optereenja pojavljuje se prozor prikazan na slici 26. Klikom na polje 1 mogu je unos imena optrereenja. Ukoliko na nosa deluje vie sluajeva (vrsta) optrereenja klikom na polje 2 dodaje se nov sluaj optereenja i definie njegovo ime u polju 1. Ovako definiemo broj sluajeva optereenja koliko ih ukupno ima koliko deluje na nosa. Sluajevi optrereenja koja se posebno raunaju mogu biti stalno i povremeno, odnosno: 1. teina nosaa 2. spoljanje optereenje 3. uticaj vetra 4. uticaj snega 5. temperaturna promena (u osi tapova) 6. temperaturna razlika 7. pomeranje oslonaca
slika 26. Prozor za unoenje sluajeva optereenja po zavretku unosa svih sluajeva koji deluju na na nosa dobija oblik prikazan na slici 27.
slika 27. Izlazak iz prozora i memorisanje sluajeva optereenja se vri klikom na dugme OK.
16
STATIKA KONSTRUKCIJA 2
NAPOMENA
Ukoliko elimo da u proraun uvrstimo i sopstvenu teinu nosaa potrebno je da za taj sluaj elija g bude izabrana (), slika 27.
3.6 UNOS OPTEREENJA
Po povratku u radni prozor treba voditi rauna koji je trenutno aktivan sluaj optereenja. Promena se vri klikom na padajui meni iz horizontalnog toolbar-a, polje 1 kao to je prikazano na slici 28. Da bi se unele spoljanje sile (podeljeno ili koncentrisano optrereenje) potrebno je da bude aktivan sluaj optereenja koje je definisano kao Spoljanje optereenje. Za uticaj temperature na nosa, u zavisnosti da li na nosa deluje temperatura du ose tapa ili temperatura po visini tapa bira se odgovarajui sluaj, odnosno Temperaturna promena ili Temperaturna razlika. Za uticaj koji daje pomeranje oslonaca bira se sluaj Pomeranje oslonaca.
slika 28. Kao to je prikazano, pojavljuje se i sluaj optereenja pod rednim brojem 0. Totalno optreenje. Njegovim izborom ne moe da se vri unos optereenja, ve slui za prikaz svih unetih sluajeva optreenja. Bilo koje optereenje unosimo izborom ili iz linije padajuih menija Optereenje, slika 29.
slika 29
17
STATIKA KONSTRUKCIJA 2
NAPOMENA:
Spoljanje optereenje ne treba unositi kao sluaj optereenja: Pomeranje oslonaca, Temperaturna promena ili Temperaturna razlika. Takoe uticaje ne treba meusobno meati. Znai da svaki sluaj optereenja treba uneti u svoj sluaj.
3.6.1 UNOS LINIJSKOG OPTEREENJA
Izborom ili iz linije padajuih menija Optereenje/Linijsko optereenje ili klikom na ikonu liniji se pojavljuje: Prva taka linijskog optereenja (Kontura/Prav./kRu./Ofset/<krAj>): Unosi se poetna i krajnja taka dejstva linijskog optereenja. Po unosu dejstva linijskog optereenja na tap dobija se prozor prikazan na slici 30. U polju 1 prvo se bira vrsta, a zatim unose intenziteti optereenja u poetnoj i krajnjoj taki. U polju 3 menja se pogled na nosa i time se lake kontrolie da li je dobro unet smer i intenzitet. Ukoliko je pogreno unet smer optereenja u polju 2 se vri korekcija. Po zavrenom unosu linijskog optereenja na tap unos se memorie klikom na polje 4. u komandnoj
slika 30. U sluaju da na vie tapova nosaa deluje linijsko optereenje, na svaki tap pojedinano se unosi linijsko optereenje na gore prikazan nain.
3.6.2 UNOS TAKASTOG OPTEREENJA
Izborom iz linije padajuih menija Optereenje/Takasto optereenje ili klikom na ikonu liniji se pojavljuje: Takasto optereenje (Izbor/Deselektovanje/<krAj>): Unos mesta dejstva takastog optereenja je isti kao i kod unosa bilo koje take. Po izboru mesta dejstva otvara se novi prozor prikazan na slici 31. U polju 1 prvo se bira vrsta,a potom se unosi intenzitet optereenja. U polju 3 se menja pogled na nosa. Ukoliko je pogreno unet smer optereenja u polju 2 se vri korekcija. Po zavrenom unosu takastog optereenja memorie se klikom na polje 4. u komandnoj
18
STATIKA KONSTRUKCIJA 2
slika 31. U sluaju da na nosa deluje vie koncentrisanih sila, svaka se unosi na gore prikazan nain.
NAPOMENA:
Optereenje mora da se zada tako da deluje na tap, bez obzira da li je linijsko ili takasto. Linijsko opterereenje mora da se unese tako da deluje direktno na tap. Takasto optereenje moe da se unese OSNAP komandom samo u vorovima nosaa. Ukoliko deluje negde na tapu, unos je mogu preko apsolutnih ili relativnih koordinata ili deljenjem tapa na dva na mestu dejstva takastog optereenja.
3.6.3 UNOS TEMPERATURE
Temperaturna promena Potrebno je promeniti sluaj optereenja u polju 1 kao to je prikazano na slici 28. Iz linije padajuih menija biramo komandu Optereenje/Temperaturni uticaji u gredi to je prikazano na slici 32.
slika 32. 19
STATIKA KONSTRUKCIJA 2 U komandnoj liniji se pojavljuje sledei skup podkomandi: <0sel.>Temp.uticaji u grediSelektovanje(Sve/Prozor/pOligon/pResek/eXtras/Deselektovanje/<krAj>): Vri se selektovanje tapova u kojima se javlja Temperaturna promena. Po okonanom izboru tapova pojavljuje prozor prikazan na slici 33. Polje 1 koristi se za unos vrednosti temperaturne promene.
slika 33. Ukoliko je temperaturna promena u svakom od tapova razliita postupak se ponavlja onoliko puta koliko ima razliitih temperaturnih promena du ose svakog od tapova. Po uneenoj temperaturnoj promeni na slici 34 dobijamo rezultat unosa.
slika 34. Temperaturna razlika Prvo je potrebno promeniti sluaj optereenja u polju 1 kao to je prikazano na slici 28. Unos je identian unosu temperaturnih promena, s tom razlikom to se u polje 2 sa slike 33, unosi vrednost temperaturne razlike. Posebnu panju treba obratiti du koje ose poprenog preseka tapa deluje temperaturna razlika. Definisano je lokalnim koordinatnim sistemom svakog tapa pojedinano. Najee se osa 2 poklapa sa pravcem visine nosaa, pa je to i pravac dejstva temperaturne razlike. Sem toga treba voditi rauna koja je ivica sa veom temperaturom u poprenom preseku. Na slici 35 se dobija rezultat unosa uticaja temperaturne razlike.
20
STATIKA KONSTRUKCIJA 2
slika 35.
3.6.4 UNOS POMERANJA OSLONACA
Potrebno je promeniti sluaj optereenja u polju 1 na pomeranje oslonaca kao to je prikazano na slici 28. Potom iz linije padajuih menija biramo komandu Optereenje/Pomeranje oslonaca u gredi to je prikazano na slici 36.
slika 36. U komandnoj liniji se pojavljuje sledei skup podkomandi: <0sel.>Pomeranje oslonacaSelektovanje(Sve/Prozor/pOligon/pResek/eXtras/Deselektovanje/<krAj>): Vri se izbor oslonca u kom se deava pomeranje selektovanjem. Po obavljenom selektovanju pojavljuje se prozor prikazan na slici 37. Pomeranje se zadaje vodei rauna o pozitivnom smeru pomeranja. Treba voditi rauna o konvenciji o znaku. Pozitivni smerovi su dati na slici 37.
21
STATIKA KONSTRUKCIJA 2
slika 37. Zadato pomeranje svakog oslonca na nosau se zadaje na isti nain.
4. FORMIRANJE MREE KONANIH ELEMENATA
Po zavrenom unosu nosaa, oslonaca i optereenja koje deluje na nosa prelazimo na formiranje mree konanih elemenata koje se postie klikom na liniju padajuih menija gde biramo komandu Moduli/Formiranje mree to je prikazano na slici 38.
slika 38. Po aktiviranju komande dobija se upozorenje prikazano na slici 39.
slika 39. Po obavljenom snimanju dobija se izgled ekrana prikazan na slici 40.
slika 40. 22
STATIKA KONSTRUKCIJA 2
5. PRORAUN
Proraun se vri klikom na liniju padajuih menija i izbora komande Moduli/Proraun, slika 41.
slika 41. Klikom na liniju padajuih menija Moduli/Proraun pojavljuje se novi prozor prikazan na slici 42. Da bi se obavio proraun potrebno je da u polju 1 bude izabrana opcija Teorija I. Proraun nosaa se zapoinje potvrdom na dugme OK.
slika 42. U tom trenutku poinje proraun i odreivanje presenih sila i reakcija oslonaca nosaa usled svih sluajeva optereenja koji deluju na na nosa. Po zavrenom proraunu pojavljuje se prozor koji daje opte obavetenje o procesu prorauna, slika 43.
slika 43.
23
STATIKA KONSTRUKCIJA 2
6. OBRADA REZULTATA PRORAUNA
Modul za obradu rezultata omoguava analizu rezultata prorauna i pripremu grafikih i tekstualnih izvetaja. Rezultati prorauna se mogu dobiti za sve konstruktivne elemente i prikazuju se putem dijagrama presenih sila, reakcija oslonaca... Po ulazu u modul za obradu rezultata pogled na prozor je isti kao u modulu za unos podataka, a razlika je u liniji padajuih menija i u toolbar-u, slika 44.
slika 44. Iz linije padajuih menija Uticaji/Greda sa slike 45 ili klikom na ikonu iz horizontalnog toolbar-a prikaz presenih sila. dobijamo
slika 45
24
STATIKA KONSTRUKCIJA 2 Koji uticaj e biti prikazan zavisi koji uticaj je izabran, a to se vidi na toolbar-u polja 2, slika 46.
slika 46 U komandnoj liniji se pojavljuje: <0 sel.> Izbor greda Selektovanje (prIkaz/sakrivanje Uticaja/Presek/<krAj>): Izborom podkomande prIkaz otvara se sledei prozor, slika 47.
slika 47. Izborom odreenog uticaja biramo koji dijagrami presenih sila e biti iscrtan. Dijagram normalnih sila na nosau se dobija izborom uticaja N1, dijagram transverzalnih sila izborom T2D i dijagram momenata M2D, slika 47.
NAPOMENA
Odabir M2 e prikazati dijagram momenata koji se javljaju du lokalne ose 2 svakog tapa nosaa, a odabir M3 e prikazati dijagram momenata koji se javljaju du lokalne ose 3 tapova.
25
STATIKA KONSTRUKCIJA 2 Prikazani dijagrami presenih sila su dati na slici 48.
M slika 48.
26
You might also like
- Tower 5 - Dimenzionisanje Betona - ObjasnjenjeDocument86 pagesTower 5 - Dimenzionisanje Betona - Objasnjenjeadisa86No ratings yet
- ResetkeDocument13 pagesResetkeVasić JovanaNo ratings yet
- Opterecenja Celicnih HalaDocument14 pagesOpterecenja Celicnih Halasitejev100% (1)
- Zoran Brujic - PRORAČUN BETONSKIH KONSTRUKCIJA SAGLASNO ZAHTEVIMA PROGRAMIRANOG PONAŠANJADocument31 pagesZoran Brujic - PRORAČUN BETONSKIH KONSTRUKCIJA SAGLASNO ZAHTEVIMA PROGRAMIRANOG PONAŠANJAMilorad Luković100% (2)
- Uputstvo Za DispozicijuDocument7 pagesUputstvo Za DispozicijuИвана Крајновић100% (1)
- Minel SchrederLED-Katalog-2012 PDFDocument40 pagesMinel SchrederLED-Katalog-2012 PDFglisha84No ratings yet
- Projekat KonstrukcijeDocument33 pagesProjekat KonstrukcijeMilanNo ratings yet
- Uticajne LinijeDocument12 pagesUticajne LinijeEmir Alic100% (1)
- Cjevovod Stat - ProracunDocument218 pagesCjevovod Stat - Proracundendinharun100% (1)
- Kongres DGKS - Zbornik RadovaDocument560 pagesKongres DGKS - Zbornik RadovaVladimir Milicevic100% (1)
- Fundiranje Gradjevinskih Objekata PDFDocument9 pagesFundiranje Gradjevinskih Objekata PDFbekmenNo ratings yet
- Pecurkaste PloceDocument32 pagesPecurkaste PlocenemanjakokoNo ratings yet
- отпорност материјалаDocument10 pagesотпорност материјалаJohn RobinsonNo ratings yet
- Dejstvo EcDocument172 pagesDejstvo EcJurij PaslavskijNo ratings yet
- Betonske Konstrukcije IDocument114 pagesBetonske Konstrukcije Idzele92No ratings yet
- Ankeri HILTIDocument73 pagesAnkeri HILTIIvan GrkajacNo ratings yet
- Mehanika IDocument168 pagesMehanika IflagSF100% (2)
- Zadatak Konzolna Greda GK1Document13 pagesZadatak Konzolna Greda GK1Katarina MihajlovicNo ratings yet
- Disertacija 136Document472 pagesDisertacija 136Stefan IlicNo ratings yet
- Statika KrovaDocument24 pagesStatika KrovaAleksandar IlicNo ratings yet
- 08 - Ploce Koje Prenose Opterecenje U Jednom PravcuDocument73 pages08 - Ploce Koje Prenose Opterecenje U Jednom PravcuIvana Sandic Ex VeljkovicNo ratings yet
- Seminarski 4.09.2019Document130 pagesSeminarski 4.09.2019Nikola JankovicNo ratings yet
- Proracun FertDocument1 pageProracun FertAnonymous rhZTIMMf1LNo ratings yet
- Seminarski Iz GM1Document17 pagesSeminarski Iz GM1IsmailNurkovicNo ratings yet
- DINAMIKA KONSTRUKCIJA-Sustavi Sa Više Stupnjeva Slobode (Mdof Sustavi)Document19 pagesDINAMIKA KONSTRUKCIJA-Sustavi Sa Više Stupnjeva Slobode (Mdof Sustavi)PSM333No ratings yet
- Zastitni Sloj Prema Ec2Document16 pagesZastitni Sloj Prema Ec2Dejan PanticNo ratings yet
- Zadatak Za TOWER6Document2 pagesZadatak Za TOWER6Predrag ZivkovicNo ratings yet
- 01 UputstvaZaDispozicijuDocument7 pages01 UputstvaZaDispozicijuAbbé BusoniNo ratings yet
- Centar Krutosti I Centar MasaDocument3 pagesCentar Krutosti I Centar MasaRachel BushNo ratings yet
- Tower 6Document889 pagesTower 6Elvis Katadzic100% (2)
- Zadatak Sematska Dispozicija Hale I Analiza OpterecenjaDocument49 pagesZadatak Sematska Dispozicija Hale I Analiza OpterecenjaAbbé Busoni100% (1)
- SipoviDocument78 pagesSipovinedeljkostevanovicNo ratings yet
- Tabele Za Dimenzioniranje PDFDocument13 pagesTabele Za Dimenzioniranje PDFIzetNo ratings yet
- Čelične KonstrukcijeDocument57 pagesČelične KonstrukcijeJessi Johnson100% (1)
- Izrаdа sklоpоvа u prоgrаmu Autodesk INVENTORDocument11 pagesIzrаdа sklоpоvа u prоgrаmu Autodesk INVENTORIzudin ZemanićNo ratings yet
- Programiranje Slobodnih KonturaDocument7 pagesProgramiranje Slobodnih KonturaVojislav AleksicNo ratings yet
- Mapcnc 2Document14 pagesMapcnc 2Dusan JovanovicNo ratings yet
- LokalizacijaDocument8 pagesLokalizacijaMilovan MarkovicNo ratings yet
- Projektovanje Tehnoloskih SistemaDocument53 pagesProjektovanje Tehnoloskih SistemaSrbislav PetrovićNo ratings yet
- Google SketchupDocument8 pagesGoogle SketchupdaniloaksicNo ratings yet
- 16 TowerDocument11 pages16 TowerZarko LazicNo ratings yet
- Tehnicko CrtanjeDocument22 pagesTehnicko CrtanjeDanilo AksicNo ratings yet
- Modelovanje SolidWorks 2020Document24 pagesModelovanje SolidWorks 2020Sivi KarudijanNo ratings yet
- Tehnicko SakacDocument41 pagesTehnicko SakacksenijaksenijaNo ratings yet
- KotiranjeDocument2 pagesKotiranjesutenburggNo ratings yet
- PC DMIS Kratko UputsvoiDocument36 pagesPC DMIS Kratko UputsvoiStefan Ilic100% (2)
- Sap SkriptaDocument26 pagesSap SkriptaAsmir AskoNo ratings yet
- 3D CAD ModeliranjeDocument17 pages3D CAD Modeliranjepoljas100% (1)
- 09 SW20Document7 pages09 SW20Djuka ObodjanNo ratings yet
- AutoCAD PRIMERIDocument23 pagesAutoCAD PRIMERIandrakenobiNo ratings yet
- AllplanII Agm 130503Document4 pagesAllplanII Agm 130503becaNo ratings yet
- Druga Vezba Corel Draw PDFDocument18 pagesDruga Vezba Corel Draw PDFdragisa66No ratings yet
- Dizajn Prostornih OblikaDocument19 pagesDizajn Prostornih OblikaAnonymous 9QLeIABiNo ratings yet
- Kompjuterska Grafika - VežbeDocument70 pagesKompjuterska Grafika - VežbeSafet AdemovicNo ratings yet
- Uputstvo Za EViews PDFDocument11 pagesUputstvo Za EViews PDFsuadmujicNo ratings yet
- SW L ProfilDocument26 pagesSW L ProfilDušan TijanićNo ratings yet
- Krasta Dokument PunDocument12 pagesKrasta Dokument PunСмиљанић МилошNo ratings yet
- CAM Programiranje U FeatureCAM2Document34 pagesCAM Programiranje U FeatureCAM2Andreja MilovanovicNo ratings yet