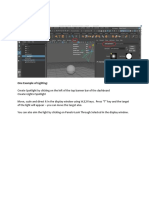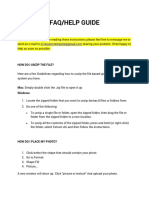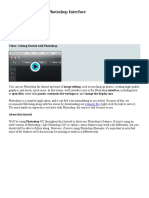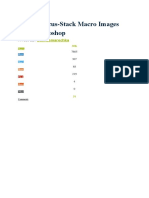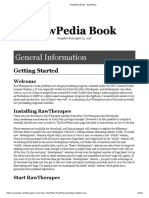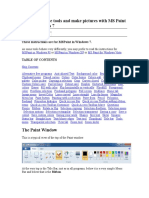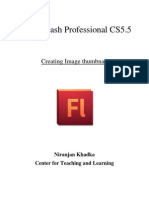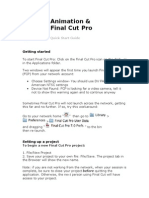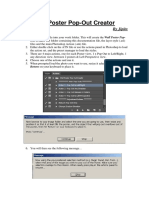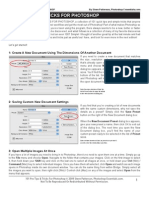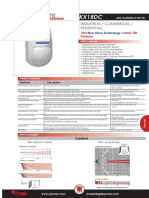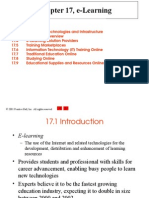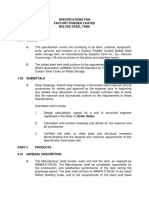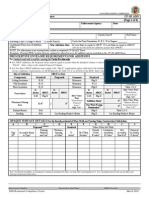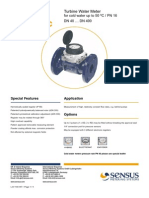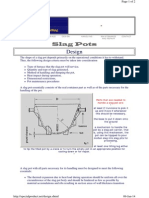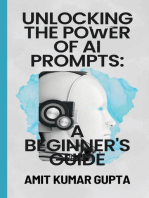Professional Documents
Culture Documents
Canon DPP Workflow
Uploaded by
Matt BallardCopyright
Available Formats
Share this document
Did you find this document useful?
Is this content inappropriate?
Report this DocumentCopyright:
Available Formats
Canon DPP Workflow
Uploaded by
Matt BallardCopyright:
Available Formats
The Art of the Image – Matt Ballard's DPP Workflow
Import images by plugging your memory card into the computer. I use a Sandisk SDR-88 USB card
reader. This is the current version.
Sandisk SDDR-99 ImageMate 5-in-1 Reader/Writer
Open windows explorer and find the your memory card in the directory tree.
Drag and drop the DCIM folder with your photos in it from the memory card to a location on your
computer. I drag them to a folder named “Photos” on my data drive, so that's F:\Photos for me.
Once the DCIM folder is finished copying to your hard drive, check that all the files have copied
correctly. Check the number of files is the same on both the memory card and in the new folder.
Rename the new folder to whatever you like by right-clicking the folder and clicking Rename from the
drop-down menu. I use a date and description (i.e. “2009july11 Lilly”).
Matt Ballard's Canon DPP Workflow – www.artoftheimage.com
Check out all the latest photography articles on the blog!
Open DPP. Make sure you're on the folder tab in the top left and find your new image folder in the
directory tree.
Once you've found your new image folder, click on it and your images will appear as thumbnails in the
main window.
Press the <Alt> + <A> keys to select all the images, then the <Alt> + <Q> keys to open the quick
check tool. If the quick check tool window doesn't open full screen, I drag the edges out so that the
image fills my screen.
Use the left and right arrow keys to scroll throught the images, keeping the cursor hovering over the 1
button. Assign a 1 to your keepers by clicking the 1 key as you scroll through. This can be done one
handed or two handed, whichever you prefer, but it is very quick once you get the hang of it. I don't
bother with the 2 and 3 ratings. I just put a 1 on anything that's a keeper.
Matt Ballard's Canon DPP Workflow – www.artoftheimage.com
Check out all the latest photography articles on the blog!
Remember, while using the quick check tool you can double click anywhere on the image to zoom in.
When you're finished going through all the images and assigning a 1 to your keepers, go to the View
drop down menu, click Sort, and click CheckMark1 from the drop down menu. Now all your keepers
will be resorted to the top of the thumbnails in the main window
Press <Ctrl> + <Alt> + <1> to select all the keepers, then click the Edit Image Window icon in the top
left corner of DPP.
The Edit Image Window should open with all a thumbnail strip of all your keepers along the left side of
the first image.
NOTE: if you're editing an event like a wedding where you have hundreds or thousands of images,
only select 25 to 50 images so that you're working on them in smaller batches at a time instead of using
ctrl alt 1 to select all your keepers as DPP doesn't like to work on too many images at once.
Alternately, select small groups of up to 50 images that are similar that you will want to copy and paste
the same adjustments to.
Make your image adjustments to the first image using the editing controls on the right.
Now you can either move through each file making quick adjustments if your images differ from each
other enough that you don't want to copy and paste adjustments, OR...
Matt Ballard's Canon DPP Workflow – www.artoftheimage.com
Check out all the latest photography articles on the blog!
right click on the image and click copy recipe to clipboard from the pull down menu. Then click the
main window icon in the top left to go back to the main window with all your thumbnails, select all the
images that are similar to the one you just edited, right click and click Paste Recipe To Selected Image
from the pull down menu.
Select your next image in a series, and repeat.
Once you have all the images edited, press <Ctrl> + <Alt> + <1> from the main window to select all
your edited keepers, then click the batch process window, input your desired settings and click execute.
With my computer (quad core with 6GB of RAM) I can usually batch all my images, even a thousand
or two with no trouble. If your computer has trouble doing this, try smaller batches at a time. Your
computer may be able to handle running several smaller batches consecutively or you may have to run
them seperately.
For more detailed information on what each of the settings and adjustments do in Canon DPP, Canon's
DPP Manual is very good. Here's the link to Canon's Download Library.
Canon's DPP Online Tutorials are very good too. Here's the link.
Other Recommended Reading:
How To Thrive As An Artist Without Selling Out:
The Unconventional Guide to Art and Money
Matt Ballard's Canon DPP Workflow – www.artoftheimage.com
Check out all the latest photography articles on the blog!
You might also like
- Lights, Camera, RenderDocument7 pagesLights, Camera, RenderNaty OrozcoNo ratings yet
- Basic Photoshop SkillsDocument9 pagesBasic Photoshop SkillsDaneshwar KumarNo ratings yet
- 10 Quick PS Killer TipsDocument12 pages10 Quick PS Killer Tipssantandereditores_80No ratings yet
- Beginners Guide To PhotoshopDocument8 pagesBeginners Guide To PhotoshopCharlene DabonNo ratings yet
- PhotoDocument28 pagesPhotoRabi'atul Adawiyah IsmailNo ratings yet
- Basic PhotoshopDocument124 pagesBasic PhotoshopMey CortezNo ratings yet
- GimptutDocument17 pagesGimptutapi-293009751No ratings yet
- Id Project r10Document8 pagesId Project r10api-268943277No ratings yet
- Photo Story Tutorial 2 1Document22 pagesPhoto Story Tutorial 2 1api-293393646No ratings yet
- Part One Draw A Simple Film StripDocument34 pagesPart One Draw A Simple Film StripEthelrida PunoNo ratings yet
- Labintro Digital Image AnalysisDocument5 pagesLabintro Digital Image AnalysiscabrahaoNo ratings yet
- TUTORIAL How To Start AnimatingDocument23 pagesTUTORIAL How To Start AnimatingNdandungNo ratings yet
- Photoshop Basic 207Document6 pagesPhotoshop Basic 207rajendra kumar . rayalaNo ratings yet
- Lesson 1 How To Use PhotoshopDocument36 pagesLesson 1 How To Use PhotoshopDafydd Humphreys100% (3)
- Flash Tutorial MX 2004 - Simple Links 01: Only The Timeline and Tools Are OpenDocument24 pagesFlash Tutorial MX 2004 - Simple Links 01: Only The Timeline and Tools Are OpenMarty DanielNo ratings yet
- Faq Help Guide PDFDocument4 pagesFaq Help Guide PDFBisik TasikNo ratings yet
- Photoshop-Image Editing: Opening A File: Photoshop WorkspaceDocument7 pagesPhotoshop-Image Editing: Opening A File: Photoshop WorkspaceBłue MoønNo ratings yet
- Quick Guide To Photoshop CS6Document9 pagesQuick Guide To Photoshop CS6DevNo ratings yet
- XnViewMP For BeginnersDocument13 pagesXnViewMP For BeginnersFarhanNo ratings yet
- Photoshop Tips TricksDocument5 pagesPhotoshop Tips TricksEmil SayseNo ratings yet
- How To Overlay PicturesDocument44 pagesHow To Overlay PicturesArman Ul NasarNo ratings yet
- Mandelbulb 3DDocument35 pagesMandelbulb 3DJulio Alberto Flores100% (1)
- Using Images: All About Images TutorialDocument7 pagesUsing Images: All About Images Tutorialbra9tee9tiniNo ratings yet
- Insta Mosaic Photo Slides HELPDocument19 pagesInsta Mosaic Photo Slides HELPAlberto BritoNo ratings yet
- Introduction To Photoshop: List of Keyboard Shortcuts: Use CMND For Mac and CNTRL For PCDocument3 pagesIntroduction To Photoshop: List of Keyboard Shortcuts: Use CMND For Mac and CNTRL For PCWill KurlinkusNo ratings yet
- Getting To Know The Photoshop InterfaceDocument12 pagesGetting To Know The Photoshop InterfaceElla Cassandra AngeliaNo ratings yet
- How To Focus-Stack Macro Images Using Photoshop: A Post byDocument18 pagesHow To Focus-Stack Macro Images Using Photoshop: A Post byjoethompson007No ratings yet
- Opening Image in PhotoshopDocument5 pagesOpening Image in PhotoshopBoss Üö PaulNo ratings yet
- How To Watermark Your ImagesDocument16 pagesHow To Watermark Your ImagesSlavkoRosulNo ratings yet
- You Are What You Eat Project: Step by Step TutorialDocument12 pagesYou Are What You Eat Project: Step by Step Tutorialapi-310416394No ratings yet
- Flash Cs3 Animation 3 FXDocument9 pagesFlash Cs3 Animation 3 FXgeongeoNo ratings yet
- Raw PediaDocument229 pagesRaw Pediaben_65No ratings yet
- Editing With SnapseedDocument16 pagesEditing With Snapseedapi-257904369No ratings yet
- Canva Basics FreeDocument20 pagesCanva Basics FreeBecky Smith100% (1)
- RawPedia BookDocument187 pagesRawPedia BookMike Ignatius Nelson100% (1)
- PENCIL 2D User ManualDocument7 pagesPENCIL 2D User ManualFaculty of Computing UMPNo ratings yet
- Practical Photoshop #54 Septiembre 2015Document40 pagesPractical Photoshop #54 Septiembre 2015Andres Mackenzie100% (1)
- And Introduction To Photoshop: Group IDocument51 pagesAnd Introduction To Photoshop: Group ILyka BunuanNo ratings yet
- Learn To Use The Tools and Make Pictures With MS Paint For Windows 7Document25 pagesLearn To Use The Tools and Make Pictures With MS Paint For Windows 7Mohammed Ashraf NKNo ratings yet
- Adobe Flash Actionscript TutorialDocument15 pagesAdobe Flash Actionscript TutorialNilesh MahajanNo ratings yet
- GIMP Beginners GuideDocument14 pagesGIMP Beginners GuideMichel GarciaNo ratings yet
- Final Cut Pro EasyDocument13 pagesFinal Cut Pro EasyWill Bishop-StephensNo ratings yet
- Make Your Own PCBs Form A To ZDocument17 pagesMake Your Own PCBs Form A To Zbaliza1405No ratings yet
- Photoscape Tutorial PDFDocument12 pagesPhotoscape Tutorial PDFJohny YesPapaNo ratings yet
- CDGS PhotoPaintDocument5 pagesCDGS PhotoPaintYasser E KasanNo ratings yet
- Congratulations On Installing: Let's Take A Quick Tour of The Main FeaturesDocument73 pagesCongratulations On Installing: Let's Take A Quick Tour of The Main FeaturesHumberto SandovalNo ratings yet
- Documentation For Making Pop Out EffectDocument3 pagesDocumentation For Making Pop Out EffectKjartan OlasonNo ratings yet
- Cover Tutorial: 34 January 2006Document6 pagesCover Tutorial: 34 January 2006KadriankNo ratings yet
- Color Grid Design in PhotoshopDocument30 pagesColor Grid Design in PhotoshopElit igaNo ratings yet
- Gimp TutorDocument29 pagesGimp TutoraedinmanojNo ratings yet
- The Edge Library Quick Start GuideDocument16 pagesThe Edge Library Quick Start GuideBill FisherNo ratings yet
- Mockup Instruction GuideDocument8 pagesMockup Instruction GuideanoopNo ratings yet
- 101 Pro Tips and TricksDocument18 pages101 Pro Tips and Tricksclarken92100% (3)
- C o A G U L A: Installation How It Works Painting Tools Making Sound Keyboard Shortcuts ContactDocument15 pagesC o A G U L A: Installation How It Works Painting Tools Making Sound Keyboard Shortcuts ContactArvindhkandhavel RNo ratings yet
- OS15 ManualDocument283 pagesOS15 ManualUBD LIBRARYNo ratings yet
- 7 Tips For Customizing The Windows 10 TaskbarDocument7 pages7 Tips For Customizing The Windows 10 TaskbarStefanNo ratings yet
- DeskCNC Manual Foam CuttingDocument51 pagesDeskCNC Manual Foam CuttingKolia WaseemNo ratings yet
- Data0305 KX18DCDocument3 pagesData0305 KX18DCAbdelhamid SammoudiNo ratings yet
- Adit 600-9-4.user ManualDocument668 pagesAdit 600-9-4.user ManualAnonymous SvtHpVNo ratings yet
- 1213-23-Si-Og RR GecDocument8 pages1213-23-Si-Og RR Gecvkj5824No ratings yet
- Chapter 17, E-Learning: 2001 Prentice Hall, Inc. All Rights ReservedDocument22 pagesChapter 17, E-Learning: 2001 Prentice Hall, Inc. All Rights ReservedmarianNo ratings yet
- Bolted Tank Specifications Final 11-5-15Document6 pagesBolted Tank Specifications Final 11-5-15Rodrigo ZapataNo ratings yet
- CeldekDocument2 pagesCeldekPK SinghNo ratings yet
- G M CryocoolerDocument22 pagesG M CryocoolerJaydeep PonkiyaNo ratings yet
- Presentation On FacebookDocument39 pagesPresentation On FacebookShaswat SinghNo ratings yet
- p2 A2 Weekend Homework Week 1-KeyDocument4 pagesp2 A2 Weekend Homework Week 1-KeyaysegulokrNo ratings yet
- 2008 Residential CF-1R ADDDocument8 pages2008 Residential CF-1R ADDDebo SodipoNo ratings yet
- 6CS6.2 Unit 5 LearningDocument41 pages6CS6.2 Unit 5 LearningAayush AgarwalNo ratings yet
- Sensus WP Dynamic Cold Water Meter (DN40-300)Document4 pagesSensus WP Dynamic Cold Water Meter (DN40-300)Roderikus Rendy MNo ratings yet
- HVPE Syllabus of Ist Year & IInd Year Degree StudentsDocument5 pagesHVPE Syllabus of Ist Year & IInd Year Degree StudentsReddyvari Venugopal0% (1)
- West Zone: South-West Zone: South Zone: Central Zone: North Zone: North West Zone: East ZoneDocument6 pagesWest Zone: South-West Zone: South Zone: Central Zone: North Zone: North West Zone: East ZoneKanupriyamNo ratings yet
- UVIDocument2 pagesUVIسلطان ابوالعلاNo ratings yet
- HR Report ON Moser BaerDocument77 pagesHR Report ON Moser BaerKomal DhaliwalNo ratings yet
- Mitac 6120N ManualDocument141 pagesMitac 6120N ManualLiviu LiviuNo ratings yet
- 797F Off-Highway Truck Transmission System: View A-ADocument2 pages797F Off-Highway Truck Transmission System: View A-AramiroNo ratings yet
- Tracer-AN Series: MPPT Solar Charge ControllerDocument4 pagesTracer-AN Series: MPPT Solar Charge ControllerNkosilozwelo SibandaNo ratings yet
- Bearer Independent Call Control Protocol (Cs2) and Signalling System No.7 - Isdn User Part General Functions of Messages and ParametersDocument31 pagesBearer Independent Call Control Protocol (Cs2) and Signalling System No.7 - Isdn User Part General Functions of Messages and Parameterssahil_chandna25No ratings yet
- Assembly LanguageDocument17 pagesAssembly Languagemisanthropo100% (1)
- CATALO VetivDocument240 pagesCATALO VetivHữu CôngNo ratings yet
- Hydraulic Backhoe MachineDocument57 pagesHydraulic Backhoe MachineLokesh SrivastavaNo ratings yet
- Plastiment BV 40: Water-Reducing Plasticiser For High Mechanical StrengthDocument3 pagesPlastiment BV 40: Water-Reducing Plasticiser For High Mechanical StrengthacarisimovicNo ratings yet
- Timetable Victoria Chichester PDFDocument2 pagesTimetable Victoria Chichester PDFLizzie CosterNo ratings yet
- Slag Pot DesignDocument2 pagesSlag Pot Designnitesh1mishra100% (2)
- Kyabin Studio Pricelist 2021Document18 pagesKyabin Studio Pricelist 2021BudiNo ratings yet
- Øyvind H. Johansen Et Al - Qualification of An Enhanced Blast Explosive (DPX-6) : According To STANAG 4170Document25 pagesØyvind H. Johansen Et Al - Qualification of An Enhanced Blast Explosive (DPX-6) : According To STANAG 4170MallamaxNo ratings yet
- Turbine BladeDocument27 pagesTurbine BladesrtanandNo ratings yet
- REST Society For Research International: Rsri Membership Application FormDocument1 pageREST Society For Research International: Rsri Membership Application FormmeenasarathaNo ratings yet
- Blender 3D for Jobseekers: Learn professional 3D creation skills using Blender 3D (English Edition)From EverandBlender 3D for Jobseekers: Learn professional 3D creation skills using Blender 3D (English Edition)No ratings yet
- Excel Essentials: A Step-by-Step Guide with Pictures for Absolute Beginners to Master the Basics and Start Using Excel with ConfidenceFrom EverandExcel Essentials: A Step-by-Step Guide with Pictures for Absolute Beginners to Master the Basics and Start Using Excel with ConfidenceNo ratings yet
- How to Create Cpn Numbers the Right way: A Step by Step Guide to Creating cpn Numbers LegallyFrom EverandHow to Create Cpn Numbers the Right way: A Step by Step Guide to Creating cpn Numbers LegallyRating: 4 out of 5 stars4/5 (27)
- Learn Power BI: A beginner's guide to developing interactive business intelligence solutions using Microsoft Power BIFrom EverandLearn Power BI: A beginner's guide to developing interactive business intelligence solutions using Microsoft Power BIRating: 5 out of 5 stars5/5 (1)
- The Designer’s Guide to Figma: Master Prototyping, Collaboration, Handoff, and WorkflowFrom EverandThe Designer’s Guide to Figma: Master Prototyping, Collaboration, Handoff, and WorkflowNo ratings yet
- Skulls & Anatomy: Copyright Free Vintage Illustrations for Artists & DesignersFrom EverandSkulls & Anatomy: Copyright Free Vintage Illustrations for Artists & DesignersNo ratings yet
- Photoshop: A Step by Step Ultimate Beginners’ Guide to Mastering Adobe Photoshop in 1 WeekFrom EverandPhotoshop: A Step by Step Ultimate Beginners’ Guide to Mastering Adobe Photoshop in 1 WeekNo ratings yet
- Blender 3D Basics Beginner's Guide Second EditionFrom EverandBlender 3D Basics Beginner's Guide Second EditionRating: 5 out of 5 stars5/5 (1)
- Mastering YouTube Automation: The Ultimate Guide to Creating a Successful Faceless ChannelFrom EverandMastering YouTube Automation: The Ultimate Guide to Creating a Successful Faceless ChannelNo ratings yet
- NFT per Creators: La guida pratica per creare, investire e vendere token non fungibili ed arte digitale nella blockchain: Guide sul metaverso e l'arte digitale con le criptovaluteFrom EverandNFT per Creators: La guida pratica per creare, investire e vendere token non fungibili ed arte digitale nella blockchain: Guide sul metaverso e l'arte digitale con le criptovaluteRating: 5 out of 5 stars5/5 (15)
- Animation for Beginners: Getting Started with Animation FilmmakingFrom EverandAnimation for Beginners: Getting Started with Animation FilmmakingRating: 3 out of 5 stars3/5 (1)
- 2022 Adobe® Premiere Pro Guide For Filmmakers and YouTubersFrom Everand2022 Adobe® Premiere Pro Guide For Filmmakers and YouTubersRating: 5 out of 5 stars5/5 (1)
- iPhone X Hacks, Tips and Tricks: Discover 101 Awesome Tips and Tricks for iPhone XS, XS Max and iPhone XFrom EverandiPhone X Hacks, Tips and Tricks: Discover 101 Awesome Tips and Tricks for iPhone XS, XS Max and iPhone XRating: 3 out of 5 stars3/5 (2)
- The Basics of User Experience Design by Interaction Design FoundationFrom EverandThe Basics of User Experience Design by Interaction Design FoundationRating: 4 out of 5 stars4/5 (6)