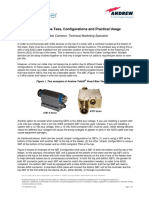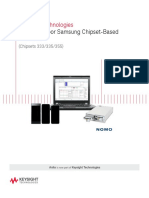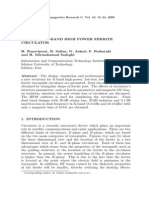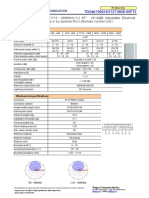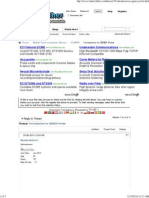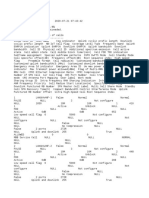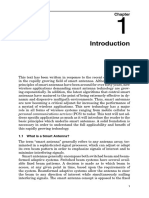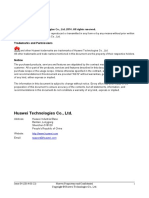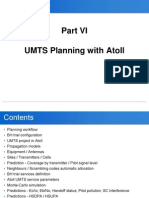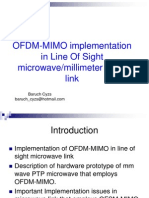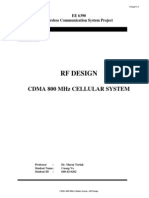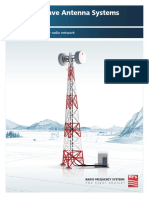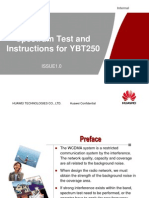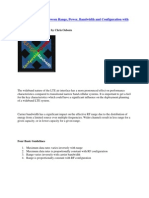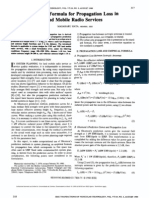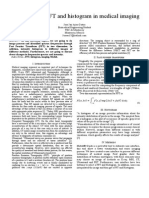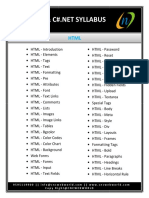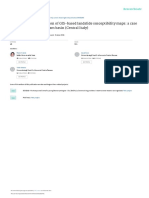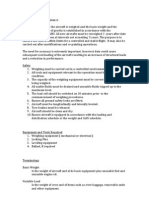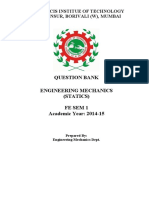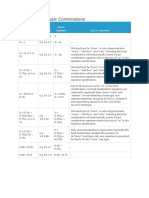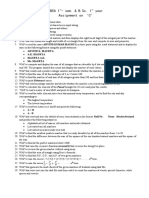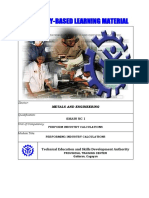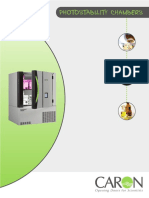Professional Documents
Culture Documents
4NEC2 Tutorial: Electric Dipole Antenna Simulation: 1 Download and Install Required Components
Uploaded by
sdunjaOriginal Title
Copyright
Available Formats
Share this document
Did you find this document useful?
Is this content inappropriate?
Report this DocumentCopyright:
Available Formats
4NEC2 Tutorial: Electric Dipole Antenna Simulation: 1 Download and Install Required Components
Uploaded by
sdunjaCopyright:
Available Formats
4NEC2 Tutorial: Electric Dipole Antenna Simulation
Dr. Ryan S. Adams September 8, 2009
Download and Install Required Components
Two routines are required to provide full functionality of NEC simulation, 1) Latest 4NEC2 default version (5.7.5) and 2) 4NEC2 3D extension (5.7.5). I downloaded the Windows setup routines from the website http://home.ict.nl/~arivoors/ as shown in Figure 1. The installer worked with Windows Vista; default installation steps worked ne for me.
Figure 1: The website used to download 4NEC2 with 3D extensions.
User Interface
When you rst run the program, you should see something like: 1
Figure 2: View of 4NEC2 when rst installed. On the left is the main screen, and on the right is a view of the current geometry. You can click and drag in the geometry screen to view the current antenna from dierent angles. To create a new antenna, we focus on the buttons along the top of the main window (on the left in Figure 2).
2.1
Edit Screen
We begin with the edit button (the sixth from the left). When this button is clicked, a window opens as shown in Figure 3 This new window consists of several tabs. We will be most concerned with the Geometry, Source/Load, and Freq./Ground tabs. 2.1.1 Geometry Tab
Under the Geometry tab, we see a table environment that allows us to create the metal geometry that will make up the antenna. The columns in this table are the following: Type: This eld gives options of dierent types of structures. In this course, we will only use the wire type. Tag: This eld allows you to identify the current wire with a unique tag that will be referenced when we dene the sources. Segs.: This eld denes the number of segments that the antenna will be broken into for the simulation. The more segments you choose, the more accurate the solution will be, but more segments will require more computational resources.
Figure 3: The edit window. X1, Y1, Z1: These elds dene the x, y , and z coordinate locations of one end of the wire. X2, Y2, Z2: These elds dene the x, y , and z coordinate locations of the other end of the wire. Radius: This eld denes the radius of the wire in meters. 2.1.2 2.1.3 Source/Load Tab Freq./Ground Tab
2.2
Generate Screen
The generate button (the eleventh from the left) allows us to generate eld and impedance data for our geometry and is shown in Figure 4
Figure 4: The generate window.
2.3
3D Viewer Screen
This screen (Figures 5 and 6) is an add-on that allows you to view three-dimensional images of the antenna structure, currents, and patterns. The default for this window is to display the antenna structure as shown in Figure 5. As with the geometry viewer, you may click and drag to rotate the structure. To view the far-eld pattern, change the values in the drop-down menu buttons along the right-hand side to read 1) Structure, 2) Multi-color, and 3) Tot-gain. This choice will display the far-eld gain pattern of the antenna chosen antenna structure as shown in Figure 6.
Figure 5: The 3D viewer window displaying a three-dimensional image of the antenna structure.
Figure 6: The 3D viewer window displaying a three-dimensional image of the far-eld antenna pattern.
You might also like
- 4nec2 ManualDocument79 pages4nec2 ManualAmador Garcia IIINo ratings yet
- ANT ADU451816v02 1885 Datasheet M1 - Re2Document4 pagesANT ADU451816v02 1885 Datasheet M1 - Re2Jimmy Alexander BallenNo ratings yet
- Ansoft Solutions AntennaDocument9 pagesAnsoft Solutions AntennaIvan IvanovNo ratings yet
- A-Panel Dual Polarization Half-Power Beam Width Adjust. Electr. DowntiltDocument1 pageA-Panel Dual Polarization Half-Power Beam Width Adjust. Electr. DowntiltJunaidNo ratings yet
- Comm ScopeDocument7 pagesComm ScopeMarkIllustradoNo ratings yet
- 64t64r Massive Mimo Remote Radio UnitDocument2 pages64t64r Massive Mimo Remote Radio UnitMahesh A BirariNo ratings yet
- Interference Detection UMTSDocument14 pagesInterference Detection UMTSAmit KumarNo ratings yet
- Nemo OutdoorDocument17 pagesNemo OutdoorHajiAkbarBabarNo ratings yet
- Technical Information TSMW-Z8Document7 pagesTechnical Information TSMW-Z8Santosh SinhaNo ratings yet
- FERRITE CirculatorDocument10 pagesFERRITE CirculatorJay DethaliaNo ratings yet
- TDQM 709016 172718de 65FT2Document1 pageTDQM 709016 172718de 65FT2Víctor RomeuNo ratings yet
- Nexpring NP10M Specification enDocument3 pagesNexpring NP10M Specification enblue 1234100% (2)
- FFT Data Analysis Guide 1 FFT Analysis ToolDocument13 pagesFFT Data Analysis Guide 1 FFT Analysis ToolMohamed BennajiNo ratings yet
- Contoh Upgrade LTE To L20Document20 pagesContoh Upgrade LTE To L20muhammadarif romadhoniNo ratings yet
- RF Propagation - 06 - Lee Model PDFDocument5 pagesRF Propagation - 06 - Lee Model PDFhectorNo ratings yet
- 4GDocument10 pages4Gjiteshsunny20063421No ratings yet
- RF Interference Hunting TechniquesDocument20 pagesRF Interference Hunting TechniqueszillionNo ratings yet
- An Algorithm of DL Cell Throughput Based On MCS Level in LTE NetworkDocument5 pagesAn Algorithm of DL Cell Throughput Based On MCS Level in LTE NetworkzakiNo ratings yet
- ECI Telecom DCME Underwater Communications: Forum Mobile Communications Section HuaweiDocument3 pagesECI Telecom DCME Underwater Communications: Forum Mobile Communications Section HuaweiaalokitoNo ratings yet
- What Is Intermodulation Interference?Document3 pagesWhat Is Intermodulation Interference?dekcarcNo ratings yet
- Antenna Port-AMB4519R2V06 2T6S AntennaDocument1 pageAntenna Port-AMB4519R2V06 2T6S AntennaBorju AjeNo ratings yet
- LTE System Principle 20110525 A 1.0Document50 pagesLTE System Principle 20110525 A 1.0tech_geekNo ratings yet
- LANGKAANDocument407 pagesLANGKAANDenisse Torizo OlanNo ratings yet
- What Is A Smart AntennaDocument8 pagesWhat Is A Smart AntennaRockstar_rohithNo ratings yet
- Pathloss Model Evaluation For Long Term Evolution in OwerriDocument6 pagesPathloss Model Evaluation For Long Term Evolution in OwerriInternational Journal of Innovative Science and Research TechnologyNo ratings yet
- Rru 3936Document3 pagesRru 3936cosconorNo ratings yet
- Instruction For Selecting GSM BTS Antenna Models-20021024-A-2.0Document41 pagesInstruction For Selecting GSM BTS Antenna Models-20021024-A-2.0Bagoes MardanieNo ratings yet
- U-Net Simulation Principle and Flow 1.0Document25 pagesU-Net Simulation Principle and Flow 1.0icfaisumit100% (1)
- UMTS Training - Part VI - UMTS Planning With AtollDocument100 pagesUMTS Training - Part VI - UMTS Planning With AtollBrzata Ptica100% (2)
- Link Budget TutorialDocument11 pagesLink Budget TutorialshaddiebitokNo ratings yet
- Huawei GSM DBS3900Document74 pagesHuawei GSM DBS3900إدريس طاهيريNo ratings yet
- OFDM-MIMO Implementation in Line of Sight Microwave/millimeter Wave LinkDocument52 pagesOFDM-MIMO Implementation in Line of Sight Microwave/millimeter Wave LinkBaruch CyzsNo ratings yet
- WCDMA Link Budget AnalysisDocument19 pagesWCDMA Link Budget AnalysisZohaib Ashraf100% (1)
- VSWRDocument2 pagesVSWRmanish_chaturvedi_19No ratings yet
- Parameters OptimizationDocument67 pagesParameters OptimizationBobby RaoNo ratings yet
- Nemo Outdoor TrainingDocument51 pagesNemo Outdoor TrainingDragon0909No ratings yet
- RF Design ModelDocument10 pagesRF Design Modelmathur_mayurNo ratings yet
- AISG RET Standard AISG vRET3 1 2 1Document28 pagesAISG RET Standard AISG vRET3 1 2 1Haris HidayatullohNo ratings yet
- 2G 3G SWAP Training Guideline PDFDocument73 pages2G 3G SWAP Training Guideline PDFZeeshan KhanNo ratings yet
- RFS Microwave Antenna Systems PDFDocument5 pagesRFS Microwave Antenna Systems PDFRaúl Infante0% (1)
- L3SDR FDD BS8900A Product DescriptionDocument39 pagesL3SDR FDD BS8900A Product DescriptionglocallNo ratings yet
- Atr4517r0 PDFDocument2 pagesAtr4517r0 PDFMerab KvitsaridzeNo ratings yet
- 1.8m Dual Separate (English)Document8 pages1.8m Dual Separate (English)roger23007No ratings yet
- Atoll 3.2.0 Whats New in Build 5233 RFDocument7 pagesAtoll 3.2.0 Whats New in Build 5233 RFbehnam_dorudianNo ratings yet
- Awp Question BankDocument7 pagesAwp Question Bankarun14089No ratings yet
- OMT Explorer V2 20 QU 1 0 0Document24 pagesOMT Explorer V2 20 QU 1 0 0Radit TidarNo ratings yet
- Certification of Bts For Compliance of The Emf Exposure LevelsDocument7 pagesCertification of Bts For Compliance of The Emf Exposure LevelsMurali Krishna100% (1)
- LTE CELL Reselection ProcedureDocument5 pagesLTE CELL Reselection ProcedureIon Savin100% (1)
- U-LI 201 Spectrum Test and Instructions For YBT250-20080613-A-1.0Document52 pagesU-LI 201 Spectrum Test and Instructions For YBT250-20080613-A-1.0Zaryab NisarNo ratings yet
- LTE Range Vs BWDocument3 pagesLTE Range Vs BWRaja KalyanNo ratings yet
- NSN Antenna Sharing With RX DivDocument8 pagesNSN Antenna Sharing With RX DivHamid QaziiNo ratings yet
- Hata - Empirical Formula For Propagation Loss in Land Mobile Radio ServicesDocument9 pagesHata - Empirical Formula For Propagation Loss in Land Mobile Radio ServicesRa So0% (1)
- IcmDocument11 pagesIcmSarah ElbagoryNo ratings yet
- Analysis of Wireless Network in Nile University of Nigeria Using Markov Chain Redition With Gnss Logger App As ReceiverDocument16 pagesAnalysis of Wireless Network in Nile University of Nigeria Using Markov Chain Redition With Gnss Logger App As Receiverabdulmalik saniNo ratings yet
- SRAN13.1 CloudAIR Feature Description (Digicel)Document44 pagesSRAN13.1 CloudAIR Feature Description (Digicel)Luis Carlos SilvaNo ratings yet
- 5G - Massive MIMO - Why Massive MIMO ?: Spatial Focus With More AntennaDocument2 pages5G - Massive MIMO - Why Massive MIMO ?: Spatial Focus With More AntennaTry TestNo ratings yet
- Modelo Okumura HataDocument15 pagesModelo Okumura HataCarlos FonsecaNo ratings yet
- FFT in Imaging ProcessDocument5 pagesFFT in Imaging ProcessJose AriasNo ratings yet
- AWK - WikipediaDocument1 pageAWK - WikipediachassisdNo ratings yet
- The Power of Adventure in Your Hand: Product Catalog Volume 4 2019Document20 pagesThe Power of Adventure in Your Hand: Product Catalog Volume 4 2019Michael ShelbyNo ratings yet
- Dot NetDocument9 pagesDot NetSuruBabuThalupuruNo ratings yet
- Italy CasestudyDocument21 pagesItaly CasestudylozaNo ratings yet
- Product Bulletin N 6: Bearing Assemblies - Shaft VariationsDocument1 pageProduct Bulletin N 6: Bearing Assemblies - Shaft VariationsRANAIVOARIMANANANo ratings yet
- UNIT 10 (Using Modifiers To Describe Hobbies and Interests)Document2 pagesUNIT 10 (Using Modifiers To Describe Hobbies and Interests)Julian Jaramillo Angel50% (2)
- Afroasiatic LanguagesDocument13 pagesAfroasiatic Languagesaskask2No ratings yet
- Essay 1 Weight and BalanceDocument4 pagesEssay 1 Weight and BalanceHamdan Merchant83% (6)
- 1982 International Rectifier Hexfet Databook PDFDocument472 pages1982 International Rectifier Hexfet Databook PDFetmatsudaNo ratings yet
- BSS - Report - Effect of Heat in A Building DemonstratorDocument15 pagesBSS - Report - Effect of Heat in A Building DemonstratorAh Mok100% (1)
- PC - Section 1.3 - Worksheet PDFDocument2 pagesPC - Section 1.3 - Worksheet PDFAnabbNo ratings yet
- CATIA COMPOSER SYNC2 FLYER 2014 Draft2Document2 pagesCATIA COMPOSER SYNC2 FLYER 2014 Draft2타키비No ratings yet
- Astm A394 2008 PDFDocument6 pagesAstm A394 2008 PDFJavier Ricardo Romero BohorquezNo ratings yet
- DS1103 Datasheet PDFDocument6 pagesDS1103 Datasheet PDFRosario RiveraNo ratings yet
- Engg Mechanics Ques BankDocument68 pagesEngg Mechanics Ques BankUtkalNo ratings yet
- Lec 4 Second Order Linear Differential EquationsDocument51 pagesLec 4 Second Order Linear Differential EquationsTarun KatariaNo ratings yet
- ASCE 7 ASD Basic Load CombosDocument1 pageASCE 7 ASD Basic Load CombosAamirShabbirNo ratings yet
- Substations - Part 1 - Procedural: DisclaimerDocument44 pagesSubstations - Part 1 - Procedural: DisclaimerSergio Henrique F. CArniettoNo ratings yet
- LAAMS Technical Summary Tensar+Document17 pagesLAAMS Technical Summary Tensar+Janaki RamNo ratings yet
- Arithmetic Unit: Dr. Sowmya BJDocument146 pagesArithmetic Unit: Dr. Sowmya BJtinni09112003No ratings yet
- Assigment Comouter Science BSCDocument3 pagesAssigment Comouter Science BSCutkarsh9978100% (1)
- Review Paper - Evolution of CMOS Ring OscillatorDocument10 pagesReview Paper - Evolution of CMOS Ring OscillatorNor Samida YaacobNo ratings yet
- EXCEL - How To Write Perfect VLOOKUP and INDEX and MATCH FormulasDocument29 pagesEXCEL - How To Write Perfect VLOOKUP and INDEX and MATCH Formulasgerrydimayuga100% (1)
- 3 Perform Industry CalculationsDocument90 pages3 Perform Industry CalculationsRobinson ConcordiaNo ratings yet
- Numerical ModelDocument61 pagesNumerical ModelAlbert AguileraNo ratings yet
- C V RamanDocument8 pagesC V RamanJayesh KomalwarNo ratings yet
- Lec1 PDFDocument12 pagesLec1 PDFtogarsNo ratings yet
- Javascript Html5 CanavasDocument13 pagesJavascript Html5 CanavasmihailuNo ratings yet
- Graphite PropertiesDocument42 pagesGraphite PropertiesAnnisa Puspa MustikaNo ratings yet
- 6545 Us35000Document4 pages6545 Us35000Rafael BarrosNo ratings yet