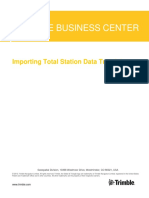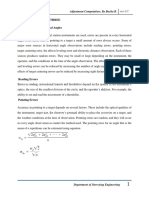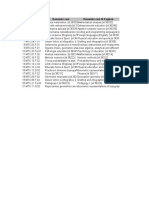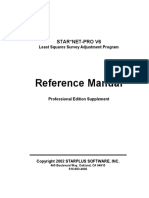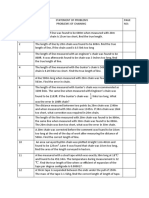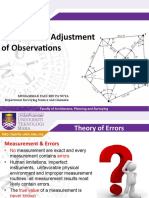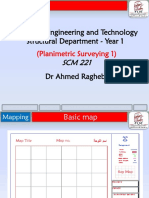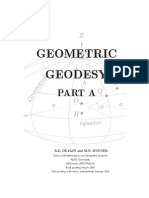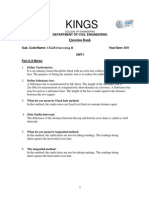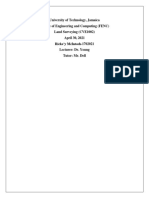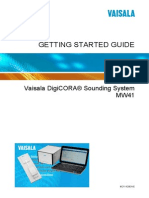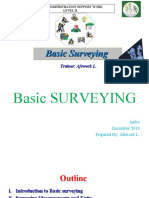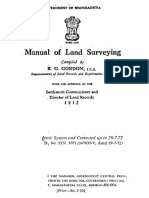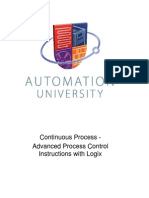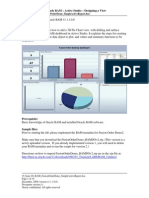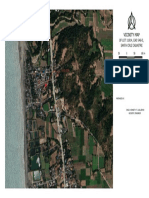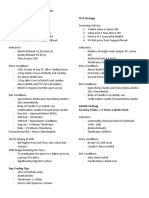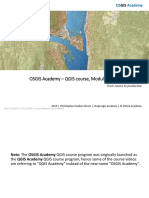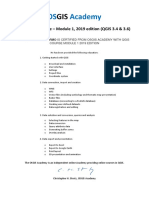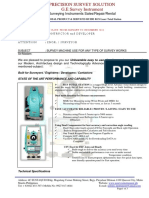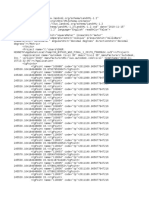Professional Documents
Culture Documents
Adjusting The Network
Uploaded by
daikini_Original Description:
Original Title
Copyright
Available Formats
Share this document
Did you find this document useful?
Is this content inappropriate?
Report this DocumentCopyright:
Available Formats
Adjusting The Network
Uploaded by
daikini_Copyright:
Available Formats
TRIMBLE BUSINESS CENTER TUTORIAL
Adjusting the Network
Contents
About this tutorial ...................................................................................... 3 Step 1. Open the project ........................................................................... 3 Step 2. Modify project settings .................................................................. 4 Step 3. Perform a minimally constrained network adjustment .................. 6 Step 4. Perform a constrained network adjustment ................................ 12 Step 5. Import additional data into the adjusted project.......................... 16
TRIMBLE BUSINESS CENTER TUTORIAL
Corporate Office Trimble Navigation Limited Engineering and Construction Division 5475 Kellenburger Road Dayton, Ohio 45424-1099 U.S.A. Phone: +1-937-233-8921 Toll free (in USA): +1-800-538-7800 Fax: +1-937-233-9441 www.trimble.com Copyright and Trademarks 2005-2010, Trimble Navigation Limited. All rights reserved. The Globe & Triangle logo and Trimble are trademarks of Trimble Navigation Limited. All other trademarks are the property of their respective owners.
Adjusting the Network
TRIMBLE BUSINESS CENTER TUTORIAL
About this tutorial
In this tutorial, you will adjust the network for a project that contains GNSS, total station, and level data. Notes: To perform a network adjustment on combined GNSS, total station, and level data as described in this tutorial, you must be running Trimble Business Center software with the Survey Advanced product license. The Survey Standard product license allows you to adjust L1 data only. To verify the product license for your installation, select Help > About Trimble Business Center and click the License button. If you need additional help at any time you are using the software, press F1 to display the online help.
Step 1. Open the project
For this tutorial, you will use the project file Adjusting the Network.vce. GNSS, total station, and level data has already been imported into the project, and GNSS baselines have been processed. 1. On the Trimble Business Center menu bar, select File > Open Project. Or, click the Open Project icon on the toolbar.
2. In the Open File dialog, browse to C:\Trimble Tutorials\TBC\Projects\Adjusting the Network.vce and click Open. If you installed the tutorial to a location other than the default location shown here, browse to that location. The project opens in the Trimble Business Center window.
Adjusting the Network
TRIMBLE BUSINESS CENTER TUTORIAL
Note: This figure shows the Plan View tab with a white background. Your background may be black. If you want to change it to white, select Tools > Options and select Background color: White in the Options dialog. The project file is read-only. You can perform the tutorial steps without saving the project file. However, if you are interrupted while performing the tutorial, you can save it by selecting File > Save Project As and saving it to ..\My Documents\Trimble Business Center, which is the typical location for storing project files on your computer. Then, you can re-open the project to continue the tutorial at a later time. Before you adjust the network in your project, you must make a few changes to your project settings.
Step 2. Modify project settings
In this step, you will select the sources to use for default standard errors. Then, you will specify centering and height error values for total station and GNSS data. 1. Select Project > Project Settings. Or, click the Project Settings icon toolbar. on the
2. In the navigation (left) pane in the Project Settings dialog, select Default Standard Errors.
Adjusting the Network
TRIMBLE BUSINESS CENTER TUTORIAL
3. Select options as shown here:
4. In the navigation pane in the Project Settings dialog, select Default Standard Errors > Total Station. 5. For Default Centering Errors and Default Height Errors, enter 0.002 m in all fields as shown here.
Adjusting the Network
TRIMBLE BUSINESS CENTER TUTORIAL
6. In the navigation pane in the Project Settings dialog, select Default Standard Errors > GNSS. 7. For Default Setup Errors, enter 0.002 m in the Error in height of antenna field and 0.005 m in the Centering error field as shown here.
8. Click OK to close the Project Settings dialog. You are now ready to perform a network adjustment. You will do this using a 2-step process. First, you will perform a minimally constrained network adjustment. Then, you will perform a constrained network adjustment.
Step 3. Perform a minimally constrained network adjustment
To evaluate the internal consistency of the survey network, you must first perform a minimally constrained network adjustment, which uses the minimum number of constraints required to define the coordinate system. 1. Select Survey > Adjust Network. The Adjust Network pane displays.
Adjusting the Network
TRIMBLE BUSINESS CENTER TUTORIAL
There are six control points listed in the Fixed Coordinates tab. B 412, flange, and sixtwo are vertical control points from the DiNi level data and the data sheet. P041, PLTC, and TMGO are horizontal control points from the CORS data sheet. For this project, you will perform a minimally constrained adjustment by holding the station P041 fixed in 2D and h. 2. On the Fixed Coordinates tab, check the 2D and h check boxes for P041 as shown here.
3. Click the Adjust button. A message displays asking if you want to resolve project computation errors. Click the Yes button to continue the network adjustment without resolving the errors. A summary of the results of the adjustment displays on the Results tab in the Adjust Network pane.
Adjusting the Network
TRIMBLE BUSINESS CENTER TUTORIAL
Note that the Reference factor is 1.26, the Degrees of freedom is 989, and the Chi Square test has Failed. This indicates that some vectors may have been flagged as outliers in the adjustment and/or it is necessary to apply a weighting strategy to the processed vectors. 4. In the Adjust Network pane, click the Report icon .
The Network Adjustment Report displays as an HTML file in your browser window. To navigate to the various sections of the report, click the links in the navigation pane on the left side of the report, or use your mouse to scroll through the report.
5. Review the report, paying particular attention to the Observations sections: Observations with a standardized residual that fails the Tau criteria are displayed in red. These observations are outliers. In this case, the post-processed vector filter --> 5 (PV16) is flagged as an outlier in the Adjusted GPS Observations section due to the small standard errors that were used in the network adjustment.
Adjusting the Network
TRIMBLE BUSINESS CENTER TUTORIAL
Note: The software automatically assigns a number to each set of observations. The numbers in your report may vary from the numbers shown above. Since you have a high-level redundancy in the network, you can disable PV16 and readjust the network. 6. In the Network Adjustment Report, click the filter --> 5 (PV16) link in the Adjusted GPS Observations section. This selects the vector in the project. 7. In the Trimble Business Center window, right-click on the Plan View tab and select Properties in the context menu. The Properties pane displays showing filter --> 5 (PV16).
8. In the Status drop-down list, select Disabled. The following message displays asking whether you want to keep or clear the results of the previously performed network adjustment.
Adjusting the Network
TRIMBLE BUSINESS CENTER TUTORIAL
9. Click the Clear Adjustment button. With filter --> 5 (PV16) disabled, you can now repeat the network adjustment process. 10. Repeat the minimally constrained network adjustment as follows: a. Select Survey > Adjust Network. b. On the Fixed Coordinates tab, ensure the 2D and h check boxes are checked for P041 only. c. Click the Adjust button.
d. When the message displays asking if you want to resolve project computation errors, click Yes to continue the network adjustment without resolving the errors. A summary of the results of the adjustment displays on the Results tab in the Adjust Network pane.
e. Click the Report icon
to view the Network Adjustment Report.
Note that there are no outliers identified in the report. But, because the Chi Square test has still Failed, it is necessary to apply a weighting strategy to the processed vectors.
Adjusting the Network
10
TRIMBLE BUSINESS CENTER TUTORIAL
Applying a weighting strategy will improve the initial a priori error estimates for the observations. A priori errors are estimated errors for observations before a network adjustment is performed. 11. In the Adjust Network pane, select the Weighting tab.
In the Postprocessed vectors section, the network reference factor is listed in the box on the left as 1.25. The goal is to get the reference factor to 1.0. 12. In the Postprocessed vectors, Horizontal angles, Vertical angles, Slope distances, and Leveling sections, click to apply a scalar to the estimated errors.
The software computes a new scalar using the network reference factor from the last adjustment. This scalar is applied to the initial error estimates for all postprocessed vectors in the adjustment. You are now ready to re-compute the minimally constrained adjustment. 13. Click the Adjust button A message displays asking if you want to resolve project computation errors. Click the Yes button to continue the network adjustment without resolving the errors. The Results tab displays in the Adjust Network pane.
Adjusting the Network
11
TRIMBLE BUSINESS CENTER TUTORIAL
The network Reference factor is now .97 and the Chi Square test has Passed. The initial a priori error estimates agree with the adjusted errors for the network vectors. You are now ready to perform a constrained network adjustment.
Step 4. Perform a constrained network adjustment
In this step, you will perform a constrained adjustment in which the remaining control points are held (fixed) to the coordinates from the imported data sheets. The object is to compute adjusted coordinates for the measured points in the survey network, relative to the existing control stations. Although, in practice, you would generally take a more incremental approach to the constrained adjustment and add only one control point at a time, in this tutorial you will complete the constrained adjustment in two steps. First, you will constrain the NAD83 local geodetic coordinates for the three horizontal control points. Then, you will add the elevation constraints for the Trimble DiNi control elevation. Note the following: Local (2D and h) values refer to NAD83 local geodetic (latitude, longitude, and ellipsoid height) coordinates imported from the data sheets. Grid (e) values refer to NAVD88 elevations imported from the data sheet or the adjusted digital level files.
For this example, you will constrain points using the local geodetic coordinates. You will add elevation constraints later. 1. In the Adjust Network pane, select the Fixed Coordinates tab. 2. Select the constraints for the adjustment by checking the 2d and h checkboxes for PLTC and TMGO. These check boxes are already checked for P041.
Adjusting the Network
12
TRIMBLE BUSINESS CENTER TUTORIAL
3. Click the Adjust button. A message displays asking if you want to resolve project computation errors. Click the Yes button to continue the network adjustment without resolving the errors. The Results tab displays.
The Reference factor is still .97 and the Chi Square test has Passed. Next, you will constrain only the 2D coordinates for the three horizontal control points. You will also add the benchmark elevation as vertical constraints. In this way, the network is constrained horizontally to the NAD83 local geodetic coordinates and vertically to the NAVD88 benchmark elevation as measured by the DiNi level. 4. On the Fixed Coordinates tab, uncheck the h check box for each of the three local points P041, PLTC, and TMGO. This removes the ellipsoid height constraints that you added earlier. 5. Check the e check box for the grid point sixtwo. This adds the benchmark elevation for the adjustment.
Adjusting the Network
13
TRIMBLE BUSINESS CENTER TUTORIAL
6. Click the Adjust button. A message displays asking if you want to resolve project computation errors. Click the Yes button to continue the network adjustment without resolving the errors. The Results tab displays.
as 7. In the Trimble Business Center window tool bar, click the Zoom In icon necessary to enlarge the view as shown here. Or, click on the Plan View and use your mouse wheel to zoom in. Press the mouse wheel and move the mouse to center the points.
Adjusting the Network
14
TRIMBLE BUSINESS CENTER TUTORIAL
The error ellipses are displayed in red. 8. In the Adjust Network pane, click the Report icon Coordinates section. and view the Adjusted Grid
This section of the report illustrates which coordinates were held fixed in the adjustment. All coordinates except for control points have estimated errors. The Results tab in the Adjust Network pane displays errors and residuals for one or more selected points, observations, or postprocessed vectors. In the Plan View, select the items you want to view by drawing a box around them. Your selections display in the Results tab.
Adjusting the Network
15
TRIMBLE BUSINESS CENTER TUTORIAL
You are done adjusting the network. Now, you will import additional data into your adjusted project.
Step 5. Import additional data into the adjusted project
If the additional job data you are importing includes the same point IDs as your adjusted project, you can select to have the new coordinates based on the adjusted coordinate values. In this case, you will import a new data file that includes a traverse from point 5 to point frey, points that already exist in your adjusted project. 1. Select File > Import. Or, click the Import icon on the toolbar.
The Import pane opens in the right side of the Trimble Business Center window.
2. In the Import pane, click the Browse button
3. In the Browse for Folder dialog, browse to C:\Trimble Tutorials\TBC\Projects\Project Data\ConvTraverse and click OK.
Adjusting the Network
16
TRIMBLE BUSINESS CENTER TUTORIAL
The content of the ConvTraverse folder displays in the Select File(s) list in the Import pane.
4. In the Select File(s) list, select 53frey.jxl and click the Import button. Since the software detects a difference between the coordinate system specified in the project and the coordinate system specified in the imported file, the Project Coordinate System message dialog displays.
5. Select the Keep the existing project definition option in the Project Coordinate System message dialog. Then click OK. The following message displays asking whether or not to keep the network adjustment you just completed. For this tutorial, you will keep the adjustment after importing the new data.
Adjusting the Network
17
TRIMBLE BUSINESS CENTER TUTORIAL
6. In the Clear Adjustment dialog, click Keep Adjustment. The new data is imported based on the coordinate values of points 5 and frey that were calculated in the network adjustment. In the Trimble Business Center window tool bar, you can click the Zoom In icon (or use the mouse wheel) as necessary to enlarge the view as show here to see the newly imported traverse.
7. In the Project Explorer pane, right-click Points > frey and select Point Derivation Report. The Point Derivation Report displays in a browser window.
Adjusting the Network
18
TRIMBLE BUSINESS CENTER TUTORIAL
The report shows the value where point frey was established. In this case, it is the network adjusted value. You can also see the coordinate value from the 53frey.jxl file import. You are done adjusting the network. 8. In the Trimble Business Center window, select File > Close Project. The Save Changes dialog displays. If you saved the project to a new location or with a new name, you can click Yes. Otherwise, click No.
Adjusting the Network
19
You might also like
- Certified Solidworks Professional Advanced Sheet Metal Exam PreparationFrom EverandCertified Solidworks Professional Advanced Sheet Metal Exam PreparationRating: 5 out of 5 stars5/5 (4)
- Importing Total Station DataDocument12 pagesImporting Total Station DataOrlando Francisco Cruz NarvaezNo ratings yet
- Importing Total Station DataDocument12 pagesImporting Total Station DataJose ValverdeNo ratings yet
- Advancement of Valuation On Real Properties Using Remote Sensing & GISDocument7 pagesAdvancement of Valuation On Real Properties Using Remote Sensing & GISInternational Journal of Innovative Science and Research TechnologyNo ratings yet
- Chapter Three of Adjustment ComputationDocument7 pagesChapter Three of Adjustment ComputationGemechu KotolaNo ratings yet
- Geomatics Engineering QuizDocument1 pageGeomatics Engineering QuizAimi AthirahNo ratings yet
- Survey-I-Practicals Final Form 21 Oct 2011Document17 pagesSurvey-I-Practicals Final Form 21 Oct 2011Muhammad Farooq Zia100% (1)
- Worksheet - Docx 0Document20 pagesWorksheet - Docx 0sami loveNo ratings yet
- SUG533 - Adjustment Computation - Weight of Elevation ComputationDocument2 pagesSUG533 - Adjustment Computation - Weight of Elevation ComputationmruzainimfNo ratings yet
- Module 3a. Suplementary ProblemsDocument2 pagesModule 3a. Suplementary Problemsclip claps1No ratings yet
- Masuratori Terestre Si CadastruDocument16 pagesMasuratori Terestre Si CadastruMonika IlunaNo ratings yet
- Lesson 6. Cartographic Principles & DesignDocument14 pagesLesson 6. Cartographic Principles & Designsheil.cogay100% (1)
- TU223 - RECE9112 2022-23 Dwelling Take-Off Sergio Faria D22124756Document61 pagesTU223 - RECE9112 2022-23 Dwelling Take-Off Sergio Faria D22124756Sérgio FariaNo ratings yet
- StarNet V6 PRO ManualDocument70 pagesStarNet V6 PRO ManualGilberto H. TiradoNo ratings yet
- What Is A Coordinate System?Document6 pagesWhat Is A Coordinate System?EMINAT PRINCE100% (1)
- Surveying Problems StatmentsDocument6 pagesSurveying Problems StatmentsAspirant MNo ratings yet
- Topcon-Magnet Field - Static SurveyDocument58 pagesTopcon-Magnet Field - Static Surveyrahul kumarNo ratings yet
- Surveying With GPS, TS, TlsDocument55 pagesSurveying With GPS, TS, TlsYurio WindiatmokoNo ratings yet
- Leica Theodolite 100 Series: User Manual T105/T110Document64 pagesLeica Theodolite 100 Series: User Manual T105/T110AksanNo ratings yet
- Chapter 3 Analysis and Adjustment of ObservationsDocument67 pagesChapter 3 Analysis and Adjustment of ObservationsAbdul AzimNo ratings yet
- TDS Survey Pro With TSX v4.6.0 Reference Manual - Recon PDFDocument481 pagesTDS Survey Pro With TSX v4.6.0 Reference Manual - Recon PDFJuan Carlos Sece RoblesNo ratings yet
- How To Layout and Scale A Drawing in AutoCADDocument4 pagesHow To Layout and Scale A Drawing in AutoCADMad HouseNo ratings yet
- Map Projections IIDocument139 pagesMap Projections IIMeire SchmidtNo ratings yet
- 436 33 Powerpoint Slides CHAPTER 1Document69 pages436 33 Powerpoint Slides CHAPTER 1Anonymous PeFQLw19No ratings yet
- Lecture - 3 - Mapping and Scales PDFDocument17 pagesLecture - 3 - Mapping and Scales PDFYoussif SedeakNo ratings yet
- Geodesia Geometrica MITDocument146 pagesGeodesia Geometrica MITRR886No ratings yet
- A Review of Least Squares Theory Applied To Traverse ComputationsDocument12 pagesA Review of Least Squares Theory Applied To Traverse ComputationsPao RodulfoNo ratings yet
- CSTLSV5001 Lsvsa501Document46 pagesCSTLSV5001 Lsvsa501JEAN DE DIEU MUVARANo ratings yet
- SUG533 - Adjustment Computation - LOPOV For Latitude and Departure ComputationDocument2 pagesSUG533 - Adjustment Computation - LOPOV For Latitude and Departure Computationmruzainimf100% (1)
- 201 Questions AnswersDocument21 pages201 Questions Answersrohith51No ratings yet
- Land Surveying Portfolio FinalDocument138 pagesLand Surveying Portfolio FinalMyeisha WilliamsNo ratings yet
- Procedures For Using Lecia DNA03 Digital LevelDocument10 pagesProcedures For Using Lecia DNA03 Digital LevelAbdulwasi Salahudin100% (1)
- Principles of Photogrammetry PDFDocument19 pagesPrinciples of Photogrammetry PDFsacayNo ratings yet
- Global Mapper - User's Manual 14.0Document395 pagesGlobal Mapper - User's Manual 14.0Anonymous p2cFoXbjDNo ratings yet
- CE8361 - Surveying and Levelling Lab ManualDocument48 pagesCE8361 - Surveying and Levelling Lab ManualSelvam GanesanSelvamNo ratings yet
- Radiosondaje VaisalaDocument88 pagesRadiosondaje VaisalaAnonymous 3MRWrOq100% (1)
- Testing of Survey Network AdjustmentsDocument73 pagesTesting of Survey Network AdjustmentsGiora RozmarinNo ratings yet
- Global Mapper 21 Getting Started Guide enDocument26 pagesGlobal Mapper 21 Getting Started Guide enfiore janNo ratings yet
- C !" !! !#$"%&'!$ (#) ( (C !" !!!#$"%+&+'!$ +!%PMDocument8 pagesC !" !! !#$"%&'!$ (#) ( (C !" !!!#$"%+&+'!$ +!%PMing_nistorNo ratings yet
- L - II Land Administration Support Work-1Document91 pagesL - II Land Administration Support Work-1kenna abdetenNo ratings yet
- TBCManual Dec 15Document77 pagesTBCManual Dec 15Malik Amer SadiqNo ratings yet
- TraversingDocument8 pagesTraversingsuwashNo ratings yet
- Basic Concept of GPSDocument6 pagesBasic Concept of GPSnehaaneesNo ratings yet
- Laboratory Manual (CIV 210) Engineering Surveying (2018-19) (For Private Circulation Only)Document76 pagesLaboratory Manual (CIV 210) Engineering Surveying (2018-19) (For Private Circulation Only)gyanendraNo ratings yet
- Geodetic Deformation AnalysisDocument51 pagesGeodetic Deformation AnalysisYaseminNo ratings yet
- Maths NotesDocument71 pagesMaths NotesSekar DineshNo ratings yet
- TrabasDocument6 pagesTrabasFatin HazwaniNo ratings yet
- GeoMax Zoom Pro PresentationDocument22 pagesGeoMax Zoom Pro PresentationJimmy Silvestre Corpus AcostaNo ratings yet
- Manual To Read Survey MapDocument106 pagesManual To Read Survey MapLaxmiprasad NagarapuNo ratings yet
- Introduction To Research Methods PDFDocument157 pagesIntroduction To Research Methods PDFMeseret TesfaNo ratings yet
- Surveying Practical Lab 2Document8 pagesSurveying Practical Lab 2FikrilAzimAbdulSani50% (2)
- Lecture 8 Traverse Adjustment and Area Computation by DMD and DPD Part 2 PDFDocument1 pageLecture 8 Traverse Adjustment and Area Computation by DMD and DPD Part 2 PDFJimbo PerezNo ratings yet
- Most Probable Value, Residual, Probable Error, Final Expression, Relative Precision, Weighted Observation, Product and Sum of ErrorsDocument42 pagesMost Probable Value, Residual, Probable Error, Final Expression, Relative Precision, Weighted Observation, Product and Sum of ErrorsPHEBY MOOGNo ratings yet
- Adjusting The NetworkDocument22 pagesAdjusting The NetworkW1CHM4NNo ratings yet
- NVCC Tutorial Opnet It GuruDocument16 pagesNVCC Tutorial Opnet It GuruAdnan KunicNo ratings yet
- Keysight ADS Example Book CH 02 - Tuning and Optimization 5992-1376Document11 pagesKeysight ADS Example Book CH 02 - Tuning and Optimization 5992-1376jumper_bonesNo ratings yet
- FATEK - Win Pro Ladder Simulator ManualDocument10 pagesFATEK - Win Pro Ladder Simulator Manualjomisefer100% (2)
- Assembly Optimization Using FEADocument8 pagesAssembly Optimization Using FEAjack-bcNo ratings yet
- FT3WBKDocument60 pagesFT3WBKPedro PradoNo ratings yet
- 19 Bam-101-BAM FusionOrderDemo SimpleActiveReportDocument19 pages19 Bam-101-BAM FusionOrderDemo SimpleActiveReportMiguel Angel Renteria CoronelNo ratings yet
- EulaDocument15 pagesEulaahyatNo ratings yet
- TC 25 LabEx 1A Intro QGISDocument8 pagesTC 25 LabEx 1A Intro QGISKenneth T. GuillermoNo ratings yet
- Vicinity Map: OF LOT 11814, CAD 546-D, Santa Cruz CadastreDocument1 pageVicinity Map: OF LOT 11814, CAD 546-D, Santa Cruz CadastreKenneth T. GuillermoNo ratings yet
- Subdivision: of Lot 984, Cad 446-D, Santiago CadastreDocument1 pageSubdivision: of Lot 984, Cad 446-D, Santiago CadastreKenneth T. GuillermoNo ratings yet
- Lot 40087, PLS-1125, Fortuna, Marcos, I.N.Document1 pageLot 40087, PLS-1125, Fortuna, Marcos, I.N.Kenneth T. GuillermoNo ratings yet
- Global Mapper 19 Getting Started Guide enDocument26 pagesGlobal Mapper 19 Getting Started Guide enluis bakaNo ratings yet
- NMax Application DataDocument4 pagesNMax Application DataKenneth T. Guillermo0% (1)
- How To Configure NMaxDocument3 pagesHow To Configure NMaxKenneth T. Guillermo0% (1)
- GP1 Nia-53 Ip2 Ils4118 GP2 Ils4118Document6 pagesGP1 Nia-53 Ip2 Ils4118 GP2 Ils4118Kenneth T. GuillermoNo ratings yet
- GP1 LS-172 1.338 8.155 3.8655 (Fixed)Document6 pagesGP1 LS-172 1.338 8.155 3.8655 (Fixed)Kenneth T. GuillermoNo ratings yet
- Bartxvpn Panel LinkDocument1 pageBartxvpn Panel LinkKenneth T. GuillermoNo ratings yet
- 1029 JonathanDocument2 pages1029 JonathanKenneth T. GuillermoNo ratings yet
- Tabula Rasa Strategies by GandakohDocument2 pagesTabula Rasa Strategies by GandakohKenneth T. Guillermo100% (1)
- OSGIS Academy QGIS Course Module 1 - Course BookletDocument88 pagesOSGIS Academy QGIS Course Module 1 - Course BookletKenneth T. GuillermoNo ratings yet
- Sketch: of Lot 6361, Psc-48 Santa Maria CadastreDocument1 pageSketch: of Lot 6361, Psc-48 Santa Maria CadastreKenneth T. GuillermoNo ratings yet
- OSGIS Academy QGIS Course Module 1 - Course CertificateDocument1 pageOSGIS Academy QGIS Course Module 1 - Course CertificateAlejandro LepeNo ratings yet
- QGIS Online Course Module 1, Quick Start DocumentDocument1 pageQGIS Online Course Module 1, Quick Start DocumentKenneth T. GuillermoNo ratings yet
- Sample 1Document1 pageSample 1Kenneth T. GuillermoNo ratings yet
- And Development: E. R. Moreno SurveyingDocument1 pageAnd Development: E. R. Moreno SurveyingKenneth T. GuillermoNo ratings yet
- OSGIS Academy Module 1 - Course CertificateDocument1 pageOSGIS Academy Module 1 - Course CertificateKenneth T. GuillermoNo ratings yet
- Aerial Vicinity Map of The Proposed Palaisdaan, Recreation, and Beach ResortDocument1 pageAerial Vicinity Map of The Proposed Palaisdaan, Recreation, and Beach ResortKenneth T. GuillermoNo ratings yet
- For Adjustment-AdamsDocument709 pagesFor Adjustment-AdamsKenneth T. GuillermoNo ratings yet
- LapatDocument1 pageLapatKenneth T. GuillermoNo ratings yet
- Of Lot 1620, Cad 778-D Banayoyo Cadastre: Sketch-SubdivisionDocument1 pageOf Lot 1620, Cad 778-D Banayoyo Cadastre: Sketch-SubdivisionKenneth T. GuillermoNo ratings yet
- 39 Sqms 2 Bedroom Villa 0 20190906174956 PDFDocument1 page39 Sqms 2 Bedroom Villa 0 20190906174956 PDFKenneth T. GuillermoNo ratings yet
- 685 Sqms 3 Bedroom Villa 0 20190906171853Document1 page685 Sqms 3 Bedroom Villa 0 20190906171853Kenneth T. GuillermoNo ratings yet
- PROPOSAL TOTAL STATION RUIDE RCS ALL YEAR ROUND 2019 Amount Rev. 06 01 19 PDFDocument3 pagesPROPOSAL TOTAL STATION RUIDE RCS ALL YEAR ROUND 2019 Amount Rev. 06 01 19 PDFKenneth T. GuillermoNo ratings yet
- Wgs SN PointsDocument51 pagesWgs SN PointsKenneth T. GuillermoNo ratings yet
- BRS-Labs RSS Quotation To KENNETH T GUILLERMO CMDocument1 pageBRS-Labs RSS Quotation To KENNETH T GUILLERMO CMKenneth T. GuillermoNo ratings yet
- Handout - 20789 - TR20789 - Espinoza - AU2016Document24 pagesHandout - 20789 - TR20789 - Espinoza - AU2016Kenneth T. GuillermoNo ratings yet