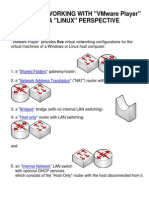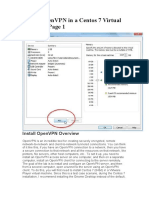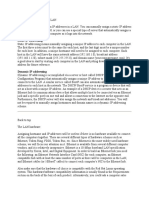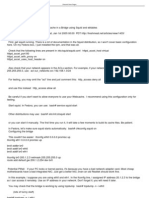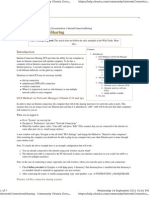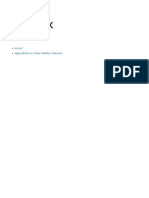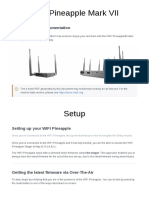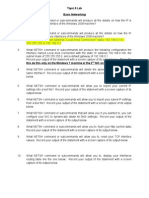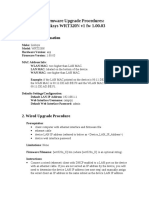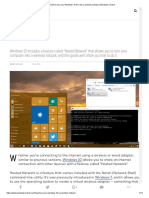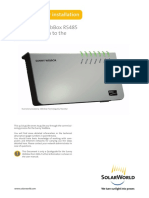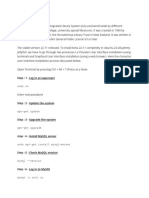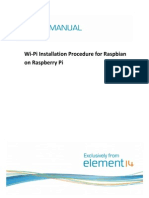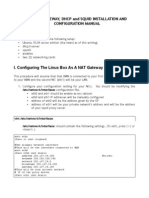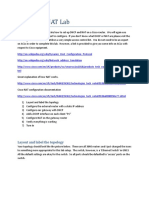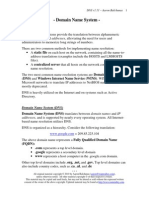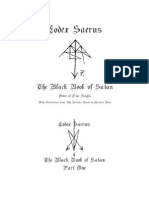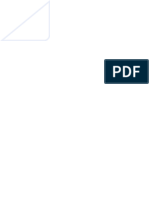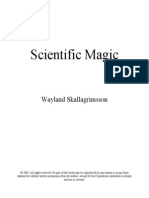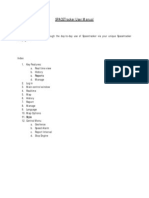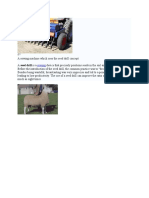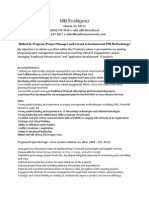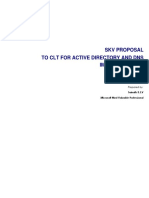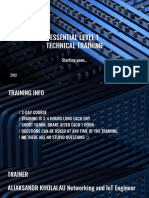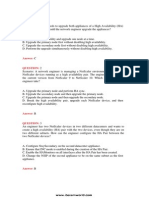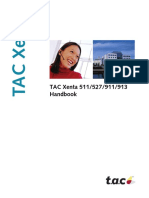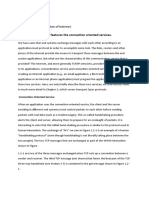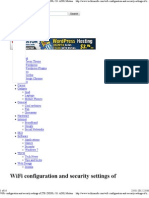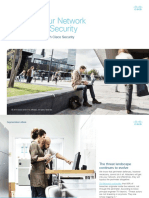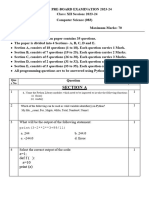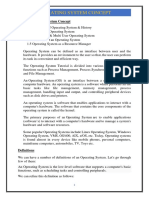Professional Documents
Culture Documents
Installing A "Network-Attached Storage" Device For Your Local Area Network
Uploaded by
Chazzy MusOriginal Title
Copyright
Available Formats
Share this document
Did you find this document useful?
Is this content inappropriate?
Report this DocumentCopyright:
Available Formats
Installing A "Network-Attached Storage" Device For Your Local Area Network
Uploaded by
Chazzy MusCopyright:
Available Formats
INSTALLING A "NETWORK-ATTACHED STORAGE" DEVICE FOR YOUR LOCAL AREA NETWORK
Summary:
Instead of sharing files in a peer-to-peer network, you might obtain and install a "Network-Attached Storage" (NAS) device that attaches by means of a 10/100/1000Base-T cable to your local area network. Most of the current models of NAS devices can store files for "Windows..", "Linux", and "Macintosh OS X" client computers.
GENERAL INFORMATION ON THE NAS DEVICE
When you attach the NAS device to your local network, the NAS device needs to get an IP address from a "Dynamic Host Configuration Protocol" (DHCP) server (unless you assign static IP addresses manually to each device in your local area network). You should have a DHCP server running inside your router already, since that is the default configuration for routers. The router (that you attach your NAS device to) does not need to have a working Internet connection since your NAS device does not need to connect to the Internet during normal operations. Your NAS device needs to connect through the local area network side of your router to your client computers in order to store files and folders for your client computers.
EXAMPLE OF A "NAS" DEVICE
"Buffalo Technology (USA)" makes a popular line of NAS devices. Their generic brand name for these device is "LinkStation". Information on the entire "LinkStation" line ca be found at http://www.buffalotech.com/products/network-storage/
The following photo shows the "Buffalo" NAS unit that was shown by President Les Stein at the February and March 2011 meetings of the "Windows 7 / Hardware SIG" of the Tucson Computer Society:
It's model number is LS-L500. This model is no longer manufactured by "Buffalo Technology" but support is still available at http://www.buffalotech.com/support/downloads/
PREPARING FOR THE INSTALLATION OF A "NETWORK-ATTACHED STORAGE" DEVICE
Read the documentation for your NAS device. Locate either the paper or online documentation for your router. Make sure that your router has a 10/100/1000 wired network jack that is available for the NAS device. Obtain a "Category 5", "Category 5e", or "Category 6" network cable for connecting the NAS device to the router.
STEP-BY-STEP INSTRUCTIONS FOR INSTALLING AND CONFIGURING A "NETWORK-ATTACHED STORAGE" DEVICE
Step 1: Use a "Category 5", "Category 5e" or "Category 6" network cable to connect the NAS device to a wired network jack on the Local Area Network side of the router. Step 2: Attach the power supply of the NAS device and power it up. Step 3: Press the "Power" button of the NAS device. Step 4: Go to any powered-up network-connected Windows, Linux, or Macintosh OS X computer. (In this example, we went to a network-connected "Ubuntu 10.10" computer.)
Step 5: Start a Web browser such as "Internet Explorer" or "FireFox":
Step 6: If the Web browser does not reach the Internet, it is still okay for configuring a connection to the NAS device. In the address box of the Web browser, type in http://<IP address of your router> Then press the <Enter> key of the keyboard.
Step 7:
Step 8: Click on the "Login" button, if there is one.
Step 9: Type in the password (for configuring the router), if there is one. Step 10: Click on the "Submit" or "Log in" button.
Step 10: Click on "DHCP Client List" or "DHCP Clients":
Step 11: A list of DHCP clients will be displayed:
Step 12: Write down the IP address and host name of the "NAS" device. In this example, we wrote down 192.168.2.19 LS-LE48 (This IP address was assigned by the Dynamic Host Configuration Protocol server than is integral to our router. The "host name" was the default that was provided by the manufacturer of the NAS device.) Step 13: Click on "Log out" or "Log off".
Step 14: Close the Web browser window. The rest of the steps will be for an "Ubuntu 10.10" client computer but the steps are similar for "Windows" and "Macintosh OS X" client computers: Step 15: Click on "Places" in the menu bar. Step 16: Click on "Connect to Server":
Step 17: A "Connect to Server" box will be displayed:
Step 18: Use the drop down list button of the "Service Type" to select "Windows share".
Step 15: Type the IP address of the "NAS" device in the "Server" field:
Step 16: Click on the "Connect" button. Step 17: A "Nautilus" file management window with the title of "Windows shares on <IP address of NAT device>" will be displayed:
Step 18: Double-click on the "Share" folder. Step 19: The "Nautilus" file management window will now display all of the files and folders that are stored in the "NAS" device.
Step 20: Double-click on any folder to view it's contents. In this example, we double-clicked on a folder called "Test Folder 1":
Step 21: In this example, we wanted to create a file so we: right-clicked inside the right pane of the "Nautilus" window, clicked on "Create Document" in the pop-up context menu, and then we clicked on "Empty File":
Step 22: A new file called "new file" was created as shown:
Step 23: We renamed it to Test File inside Les Stein's Buffalo NAS box.txt
Step 24: Next, we wanted to edit the new text file so we double-click on it and it opened up in the default "gedit" editor application. We then typed in some text:
Step 25: When we clicked on the "x" button in the upper right-hand corner of the "gedit" window, a "Save changes to document.." box was displayed:
Step 26: We clicked on the "Save" button.
You might also like
- Xmodulo: How To Set Up Internet Connection Sharing With Iptables On LinuxDocument6 pagesXmodulo: How To Set Up Internet Connection Sharing With Iptables On LinuxRaNger MAsterNo ratings yet
- Centos / Redhat: Configure Centos As A Software Router With Two InterfacesDocument3 pagesCentos / Redhat: Configure Centos As A Software Router With Two Interfacesthe 3men2No ratings yet
- Virtual Networks With VMWare Player - LinuxDocument27 pagesVirtual Networks With VMWare Player - Linuxsivy75No ratings yet
- Simple AP SetupDocument5 pagesSimple AP SetupflerziNo ratings yet
- Install OpenVPN in A Centos 7 Virtual MachineDocument14 pagesInstall OpenVPN in A Centos 7 Virtual MachineSaad SrsNo ratings yet
- Unit3 Network ProjectDocument6 pagesUnit3 Network Projectashrafsmith272No ratings yet
- Assigning IP Addresses in A LANDocument8 pagesAssigning IP Addresses in A LANRegistered JackNo ratings yet
- Configure IPv4 and IPv6 AddressingDocument100 pagesConfigure IPv4 and IPv6 AddressingMi RaNo ratings yet
- Comm Setup Doosan FanucDocument27 pagesComm Setup Doosan FanucmarkoskitpNo ratings yet
- Installation: Installing The ServerDocument5 pagesInstallation: Installing The ServerAbcxyz XyzabcNo ratings yet
- 0A - InstallationcDocument6 pages0A - InstallationcAbcxyz XyzabcNo ratings yet
- Active Directory On Windows Server 2008 Requirements: An NTFS PartitionDocument42 pagesActive Directory On Windows Server 2008 Requirements: An NTFS PartitionSharma JeeNo ratings yet
- Data SecurityDocument53 pagesData SecurityEdester ALba BuelvaNo ratings yet
- EbtablesDocument2 pagesEbtablesYunianto HermawanNo ratings yet
- Network For Small OfficeDocument7 pagesNetwork For Small OfficeIndranil DasNo ratings yet
- Linux Networking: Sirak KaewjamnongDocument42 pagesLinux Networking: Sirak KaewjamnongShahul HameedNo ratings yet
- Internetconnectionsharing: Gui Method Via Network Manager (Ubuntu 9.10 and Up)Document7 pagesInternetconnectionsharing: Gui Method Via Network Manager (Ubuntu 9.10 and Up)leave_meNo ratings yet
- Workshop Oracle12c RacDocument91 pagesWorkshop Oracle12c RacCarlos Alexandre MansurNo ratings yet
- Visiondatabase Edition (Nas)Document24 pagesVisiondatabase Edition (Nas)nguyenanh.sale01No ratings yet
- ASC2018 Skill39 ModuleA 20180828Document15 pagesASC2018 Skill39 ModuleA 20180828Co YiskāhNo ratings yet
- FileSharing Windows2 PDFDocument32 pagesFileSharing Windows2 PDFAbdelghani LayebNo ratings yet
- NetboxDocument22 pagesNetboxBui Hong MyNo ratings yet
- Module 2 - Lecture 3 - Network Configuration - LAN SetupDocument28 pagesModule 2 - Lecture 3 - Network Configuration - LAN SetupZeeshan BhattiNo ratings yet
- Wifi Pineapple mk7 2022 06 v1x-1 PDFDocument57 pagesWifi Pineapple mk7 2022 06 v1x-1 PDFrobNo ratings yet
- Linux 5.4 Rpi3 Practical LabsDocument244 pagesLinux 5.4 Rpi3 Practical LabsJames HuangNo ratings yet
- Topic8 Lab-Basic NetworkingDocument2 pagesTopic8 Lab-Basic NetworkingShemariyahNo ratings yet
- Mybook Live Feature PackDocument4 pagesMybook Live Feature PackGurmi100No ratings yet
- The Raspberry Pi Is Configured As A WiFi HotspotDocument4 pagesThe Raspberry Pi Is Configured As A WiFi HotspotSatyam SharmaNo ratings yet
- How To Turn Your Windows 10 PC Into A Wireless Hotspot: Mauro HuculakDocument13 pagesHow To Turn Your Windows 10 PC Into A Wireless Hotspot: Mauro HuculaktoniNo ratings yet
- Firmware Upgrade Procedures: Linksys WRT320N v1 FW 1.00.03: 1. General InformationDocument3 pagesFirmware Upgrade Procedures: Linksys WRT320N v1 FW 1.00.03: 1. General Information0xbitNo ratings yet
- HOW To Rose ServerDocument19 pagesHOW To Rose ServerRien Jing TianNo ratings yet
- Netsh WLAN Show ProfilesDocument3 pagesNetsh WLAN Show ProfileslakbanpoeNo ratings yet
- DDWRT OpenVPN Server Setup Guide v2.01Document35 pagesDDWRT OpenVPN Server Setup Guide v2.01kickflip900No ratings yet
- Manually Setting Up TCP/IP in Linux: Setup Using Static IP AddressesDocument4 pagesManually Setting Up TCP/IP in Linux: Setup Using Static IP Addressesarupdutta1234No ratings yet
- Building A Local Area Network (LAN) : 1. Let's Get PhysicalDocument4 pagesBuilding A Local Area Network (LAN) : 1. Let's Get Physicalabhishekdubey2011No ratings yet
- How To Change IP Address Using A Batch File Script OnDocument2 pagesHow To Change IP Address Using A Batch File Script Onkamakom78No ratings yet
- Thin Station FAQDocument12 pagesThin Station FAQCarlo TaglialegnaNo ratings yet
- How To Turn Your Windows 10 PC Into A Wireless Hotspot - Windows CentralDocument14 pagesHow To Turn Your Windows 10 PC Into A Wireless Hotspot - Windows CentralAndyFoxNo ratings yet
- SquidNet Linux Installation GuideDocument6 pagesSquidNet Linux Installation GuideNum NumtrexNo ratings yet
- Pra-Test Modul CDocument8 pagesPra-Test Modul Cyogi pranataNo ratings yet
- WIZ VSP User Manual EnglishDocument36 pagesWIZ VSP User Manual EnglishAlejandro C Oy0% (1)
- Debian Linux Configure Wireless Networking With WPA2Document7 pagesDebian Linux Configure Wireless Networking With WPA2Ryan ImpeesaNo ratings yet
- SW Quickguide SMA Sunny WebBox RS485 US 101126Document8 pagesSW Quickguide SMA Sunny WebBox RS485 US 101126Roberto FernándezNo ratings yet
- Css-Nc-Ii-Materials-Complete-By-Ea Part 2Document14 pagesCss-Nc-Ii-Materials-Complete-By-Ea Part 2sxnne 69No ratings yet
- A Short Guide To Networking in Virtual Box With Oracle Linux Inside.Document16 pagesA Short Guide To Networking in Virtual Box With Oracle Linux Inside.Anonymous 8RhRm6Eo7hNo ratings yet
- Koha Installation On UbuntuDocument14 pagesKoha Installation On Ubuntubattulga JalairNo ratings yet
- Flytrap-FirmwareUpgradeProcedures Linksys WRT300N v2 fw2 00 08Document8 pagesFlytrap-FirmwareUpgradeProcedures Linksys WRT300N v2 fw2 00 080xbitNo ratings yet
- Element14 - Wi-Pi User ManualDocument5 pagesElement14 - Wi-Pi User ManualmiztempNo ratings yet
- Configuring Static IP Address Using DHCPDocument4 pagesConfiguring Static IP Address Using DHCPXpert Business SolutionsNo ratings yet
- Linux Nat Gateway, DHCP and Squid Installation and Configuration ManualDocument6 pagesLinux Nat Gateway, DHCP and Squid Installation and Configuration ManualErwinMacaraigNo ratings yet
- Lab 3.1: Prepare InstallationDocument36 pagesLab 3.1: Prepare InstallationIKOUM CyrilleNo ratings yet
- Freebsd StartDocument38 pagesFreebsd StartchemwolitNo ratings yet
- LAMP Quickstart For Red Hat Enterprise Linux 4Document8 pagesLAMP Quickstart For Red Hat Enterprise Linux 4rajeevv_6No ratings yet
- Project - Dreambox Remote Video StreamingDocument5 pagesProject - Dreambox Remote Video StreamingIonut CristianNo ratings yet
- Install NIC Driver Realtek RTL8139Document7 pagesInstall NIC Driver Realtek RTL8139ತೇಜಸ್ ಕುಮಾರ್No ratings yet
- DHCP and Nat LabDocument4 pagesDHCP and Nat LabingjaabNo ratings yet
- WinProxy Quick Start GuideDocument16 pagesWinProxy Quick Start GuideRichard BarjaNo ratings yet
- Creating An NFS Share On A Windows 2008 ServerDocument10 pagesCreating An NFS Share On A Windows 2008 ServerGonçal Verge ArnauNo ratings yet
- Hands on Hacking: Become an Expert at Next Gen Penetration Testing and Purple TeamingFrom EverandHands on Hacking: Become an Expert at Next Gen Penetration Testing and Purple TeamingRating: 3 out of 5 stars3/5 (2)
- Installing A "Network-Attached Storage" Device For Your Local Area NetworkDocument24 pagesInstalling A "Network-Attached Storage" Device For Your Local Area NetworkChazzy MusNo ratings yet
- Installing A "Network-Attached Storage" Device For Your Local Area NetworkDocument24 pagesInstalling A "Network-Attached Storage" Device For Your Local Area NetworkChazzy MusNo ratings yet
- Installing A "Network-Attached Storage" Device For Your Local Area NetworkDocument24 pagesInstalling A "Network-Attached Storage" Device For Your Local Area NetworkChazzy MusNo ratings yet
- Installing A "Network-Attached Storage" Device For Your Local Area NetworkDocument24 pagesInstalling A "Network-Attached Storage" Device For Your Local Area NetworkChazzy MusNo ratings yet
- Installing A "Network-Attached Storage" Device For Your Local Area NetworkDocument24 pagesInstalling A "Network-Attached Storage" Device For Your Local Area NetworkChazzy MusNo ratings yet
- Installing A "Network-Attached Storage" Device For Your Local Area NetworkDocument24 pagesInstalling A "Network-Attached Storage" Device For Your Local Area NetworkChazzy MusNo ratings yet
- Installing A "Network-Attached Storage" Device For Your Local Area NetworkDocument24 pagesInstalling A "Network-Attached Storage" Device For Your Local Area NetworkChazzy MusNo ratings yet
- EsetDocument124 pagesEsetChazzy MusNo ratings yet
- Higher Algebra - Hall & KnightDocument593 pagesHigher Algebra - Hall & KnightRam Gollamudi100% (2)
- Aleister Crowley - The Litany of Satan Cd4 Id 727044608 Size7Document4 pagesAleister Crowley - The Litany of Satan Cd4 Id 727044608 Size7Tracy McCulloughNo ratings yet
- INF DNS FundamentalsDocument5 pagesINF DNS FundamentalsnakhtarsNo ratings yet
- EsetDocument124 pagesEsetChazzy MusNo ratings yet
- CodexDocument47 pagesCodexChazzy MusNo ratings yet
- INF DNS FundamentalsDocument5 pagesINF DNS FundamentalsnakhtarsNo ratings yet
- EsetDocument124 pagesEsetChazzy MusNo ratings yet
- FormularDocument1 pageFormularChazzy MusNo ratings yet
- EsetDocument124 pagesEsetChazzy MusNo ratings yet
- 34Document1 page34Chazzy MusNo ratings yet
- INF DNS FundamentalsDocument5 pagesINF DNS FundamentalsnakhtarsNo ratings yet
- Setup LogDocument257 pagesSetup LogChazzy MusNo ratings yet
- INF DNS FundamentalsDocument5 pagesINF DNS FundamentalsnakhtarsNo ratings yet
- FormularDocument1 pageFormularChazzy MusNo ratings yet
- What The RegsvrDocument1 pageWhat The RegsvrChazzy MusNo ratings yet
- FormularDocument1 pageFormularChazzy MusNo ratings yet
- FormularDocument1 pageFormularChazzy MusNo ratings yet
- What The RegsvrDocument1 pageWhat The RegsvrChazzy MusNo ratings yet
- Scientific MagicDocument179 pagesScientific MagicDavid C. Chamberlain100% (1)
- ManualDocument20 pagesManualChazzy MusNo ratings yet
- A Sowing Machine Which Uses The Seed Drill ConceptDocument1 pageA Sowing Machine Which Uses The Seed Drill ConceptChazzy MusNo ratings yet
- Adama Tvet Coc Hns 2013Document14 pagesAdama Tvet Coc Hns 2013Gebrehana Alemaw81% (16)
- Avaya IP Office: Delivering Intelligent Communications To Small BusinessesDocument131 pagesAvaya IP Office: Delivering Intelligent Communications To Small Businessespk8barnesNo ratings yet
- Senior Technical Project Manager in Atlanta GA Resume Niki RodriguezDocument2 pagesSenior Technical Project Manager in Atlanta GA Resume Niki RodriguezNikiRodriguezNo ratings yet
- MTCNA Lab Guide INTRA 1st Edition - Id.en PDFDocument87 pagesMTCNA Lab Guide INTRA 1st Edition - Id.en PDFreyandyNo ratings yet
- ISO27k Information Security Program Maturity Assessment ToolDocument55 pagesISO27k Information Security Program Maturity Assessment ToolalfarisiNo ratings yet
- Active Directory and DNS DesignDocument13 pagesActive Directory and DNS DesignFadli ZainalNo ratings yet
- EL1TNTT Training v0.1 31 02Document154 pagesEL1TNTT Training v0.1 31 02Samudra XFriendshipNo ratings yet
- Citrix 1Y0-350Document44 pagesCitrix 1Y0-350cristi_sysNo ratings yet
- MCBSC&MCTC O&M - Ver7Document62 pagesMCBSC&MCTC O&M - Ver7Parveen Rayka100% (2)
- Dokumen - Tips Micom p747 Ge Grid Auto Pdf1technical Manual Busbar Protection Ied 67Document458 pagesDokumen - Tips Micom p747 Ge Grid Auto Pdf1technical Manual Busbar Protection Ied 67carlosantunez111No ratings yet
- Xenta 511Document86 pagesXenta 511Lucky Karunia Setyawan PratamaNo ratings yet
- Tutorial 3: Bmit3094 Advanced Computer NetworksDocument2 pagesTutorial 3: Bmit3094 Advanced Computer Networksterence yapNo ratings yet
- Techno India College of Technology: Computer Network Lab Manual Paper Code: CS692Document8 pagesTechno India College of Technology: Computer Network Lab Manual Paper Code: CS692Deep Narayan ChaudhuriNo ratings yet
- Aztech WL556E Wireless Repeater Setup GuideDocument34 pagesAztech WL556E Wireless Repeater Setup GuideRobert WeeNo ratings yet
- Ccna IndustrialDocument36 pagesCcna IndustrialSuperhypoNo ratings yet
- Ccms Administrators GuideDocument584 pagesCcms Administrators GuideMohammed MuzafferuddinNo ratings yet
- Network LayerDocument35 pagesNetwork LayerPankaj HaldikarNo ratings yet
- Neil PatelDocument5 pagesNeil PatelNeilNo ratings yet
- Handpunch 3000 - Biometric Attendance System: FeaturesDocument3 pagesHandpunch 3000 - Biometric Attendance System: FeaturesChristopher DaMatta BarbosaNo ratings yet
- IOT Architecture IIDocument29 pagesIOT Architecture IIfaisul faryNo ratings yet
- WiFi Configuration and Security Settings of ZTE-ZXDSL-531 ADSL ModemDocument16 pagesWiFi Configuration and Security Settings of ZTE-ZXDSL-531 ADSL ModemKudeep Garg100% (1)
- Digital Panchayat Last Mile Connectivity Kerala 101015Document30 pagesDigital Panchayat Last Mile Connectivity Kerala 101015Archit JhunjhunwalaNo ratings yet
- Bluetooth™ USB Adapter F8T001/F8T003: Software User ManualDocument31 pagesBluetooth™ USB Adapter F8T001/F8T003: Software User ManuallucaNo ratings yet
- Data Link Layer ProtocolsDocument148 pagesData Link Layer ProtocolsRoshan RajuNo ratings yet
- Network Segmentation EbookDocument14 pagesNetwork Segmentation EbookkekosNo ratings yet
- Research Paper 2Document8 pagesResearch Paper 2raja kumarNo ratings yet
- T3700G-28TQ V1 DatasheetDocument5 pagesT3700G-28TQ V1 DatasheetmensoNo ratings yet
- CLASS 12 PRE BOARD 2023-24 ComputerScienceDocument25 pagesCLASS 12 PRE BOARD 2023-24 ComputerSciencevikashNo ratings yet
- Our SCADA BSD Using ZigbeeDocument24 pagesOur SCADA BSD Using ZigbeePankaj SarodeNo ratings yet
- UNIT 1 Operating System ConceptDocument37 pagesUNIT 1 Operating System ConceptDevang GondaliyaNo ratings yet