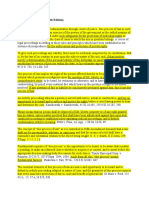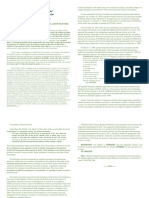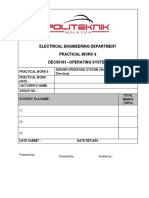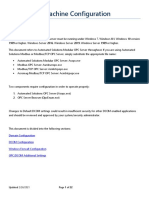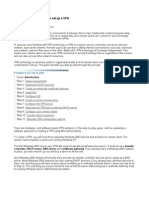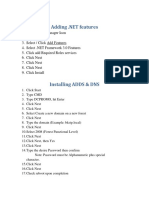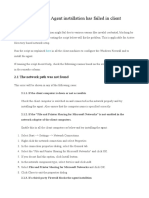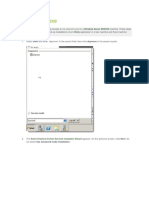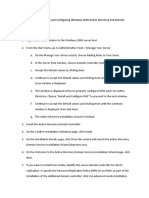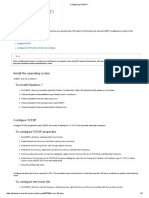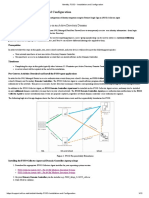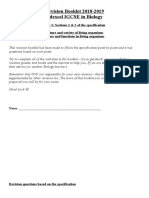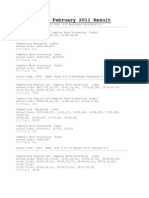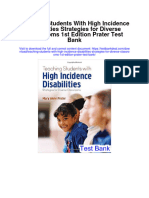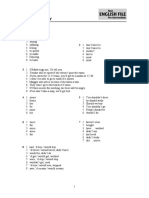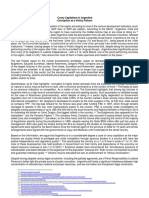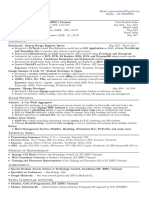Professional Documents
Culture Documents
Install A Domain Controller and Dns. 1.1. Setup The Netbios Name
Uploaded by
Phiiphy EkwamOriginal Title
Copyright
Available Formats
Share this document
Did you find this document useful?
Is this content inappropriate?
Report this DocumentCopyright:
Available Formats
Install A Domain Controller and Dns. 1.1. Setup The Netbios Name
Uploaded by
Phiiphy EkwamCopyright:
Available Formats
Installing a Domain Controller
This is the second document in a series of 3. First use the document Lab Setup, then this Domain Controller document, and finally the WEP Enterprise document. In order to setup Windows based RADIUS, the following steps have to be done: 1. Install a Domain Controller and DNS 2. Install IIS and CA as the Enterprise Root CA 3. Install IAS and setup user accounts. Each of these steps will be broken down in finer detail. The system will be configured to use WPA Enterprise V1 + AES 1. Install a Domain Controller and DNS. 1.1. Setup the NetBIOS name To avoid any assumptions, we begin with setting the Computer Name (NetBIOS). 1. Right click on My Computer 2. Choose Properties, 3. On System Properties, click on the Computer Name tab. (See below figure)
4. Click Change
Domain Controller.doc
Saved: 6/28/06
Installing a Domain Controller
Page 2 of 31
5. Type in the NetBIOS name (this will become part of the fully qualified domain name) 6. Click OK, then OK, then OK, then Yes and allow for a restart.
Domain Controller.doc
Saved: 6/28/06
Installing a Domain Controller
Page 3 of 31
1.2. Installing a Domain Controller. 1. Click the Start Button 2. Click Programs 3. Click Administrative Tools 4. Click Configure Your Server Wizard The Configure Your Server Wizard displays.
5. Click the Next button
6. Choose Domain Controller 7. Click Next, then Next
Domain Controller.doc
Saved: 6/28/06
Installing a Domain Controller
Page 4 of 31
The Active Directory Installation Wizard displays.
8. Click Next The Domain Controller Type window displays.
9. Click Next The Create New Domain window displays.
10. Click Next
Domain Controller.doc
Saved: 6/28/06
Installing a Domain Controller
Page 5 of 31
The New Domain Name window displays.
11. Enter the domain name as shown above (bringsjoy.com) 12. Click Next, then Next, then Next, then Next
Domain Controller.doc
Saved: 6/28/06
Installing a Domain Controller
Page 6 of 31
The DNS Registration Diagnostics window displays.
13. Choose the second radio button 14. Click Next
Domain Controller.doc
Saved: 6/28/06
Installing a Domain Controller
Page 7 of 31
The Permissions window displays.
15. Choose the second radio button and click Next. 16. Either enter PASSWORDx2, or leave it blank 17. Click Next, then Next, and wait 4 hours. 1.3. DNS Setup follows.
1. Click Ok
Domain Controller.doc
Saved: 6/28/06
Installing a Domain Controller
Page 8 of 31
The Local Area Connection Properties window displays.
2. Choose Internet Protocol (TCP/IP) 3. Place a check mark on [Show icon in...] 4. Click on the Properties button
Domain Controller.doc
Saved: 6/28/06
Installing a Domain Controller
Page 9 of 31
The Local Area Connection Properties window displays.
5. Fill the information as shown above [ - IP address:172.16.1.10/16 - Subnet mask 255.255.0.0 - Default Gateway: 172.16.1.1 6. Click OK and OK Remember that we are setting up also a DNS server 7. Click the Close button - DNS registration will start as part of the DC setup - DO NOT CLICK on skip DNS installation 8. Choose Finish, then Restart Now 9. Once restarted click on the Finish button.
Domain Controller.doc
Saved: 6/28/06
Installing a Domain Controller
Page 10 of 31
2. CA and IIS Although it is possible to add the CA server and IIS services at the same time, the steps that follow will do it separately. I have noticed that when installed at the same time, a small popup error message comes up in regards to the CA. 2.1. Installing IIS IIS is used as one channel to send a certificate to the wireless client. 1. 2. 3. Click the Start Button Click Control Panel Click Add or Remove Programs The Local Area Connection Properties window displays.
4. Choose Add/Remove Windows Components in the Quick Task bar 5. 6. 7. Choose Application Server Choose Internet Information Services Choose World Wide Web Service See the screen capture on the next page.
Domain Controller.doc
Saved: 6/28/06
Installing a Domain Controller
Page 11 of 31
8. Click OK, then OK, then OK then Next, then Finish. 2.2. Certificate of Authority setup 1. 2. 3. 4. 5. Click the Start Button Click Control Panel Go to Add or Remove Programs Choose Add/Remove Windows Components in the Quick Task bar Choose Certificate Services and click Yes in response to the popup window.
Domain Controller.doc
Saved: 6/28/06
Installing a Domain Controller
Page 12 of 31
The CA Identifying Information window displays.
6. Enter paquetin in the Common name for this CA box, as shown above. 7. Click Next, then Next, then Yes, then Yes to the ASP popup window then click Finish.
To see if the CA issued a certificate, there are two choices: 8. Quick Way - Click Start - Click Control Panel - Click Administrative tools - Choose Certificate Authority Jump to the last picture in this section. Long Way - Opening the Certificates (local computer) snap-in. This is the long way of doing it, but this procedure paves the way for other maintenance options if needed later on
9.
Domain Controller.doc
Saved: 6/28/06
Installing a Domain Controller
Page 13 of 31
To a open a Console window 10. Click Start 11. Click Run The Run window displays
12. Enter mmc in the Open: box as shown above 13. Click OK
The Console window displays
14. From the File menu click Add/Remove Snap-in
Domain Controller.doc
Saved: 6/28/06
Installing a Domain Controller
Page 14 of 31
The Add/Remove Snap-in window displays/
15. Click Add 16. From the list choose Certification Authority then click Add.
Domain Controller.doc
Saved: 6/28/06
Installing a Domain Controller
Page 15 of 31
The Certification Authority window displays/
17. Click Finish, then Close, then OK
If for some reason, you do not see a certificate, please reboot the machine before continuing
Domain Controller.doc
Saved: 6/28/06
Installing a Domain Controller
Page 16 of 31
3. Setup IAS to configure RADIUS 1. Click Start 2. Click Control Panel 3. Click Add or Remove Programs 4. Choose Add/Remove Windows Components in the Quick Task bar 5. Open details for Networking Services The Networking Services window displays.
6. Choose Internet Authentication Service 7. Click OK, then Next, t hen Next] 3.1. Setup the RADIUS client This is accomplished in the IAS MMC, which can be opened on a default installation by 1. Clicking Start 2. Clicking Programs 3. Clicking Administrative Tools 4. Clicking Internet Authentication Service.
Domain Controller.doc
Saved: 6/28/06
Installing a Domain Controller
Page 17 of 31
The Internet Authentication Service window displays
5. Right click on RADIUS Clients and select 'New RADIUS Client'
Domain Controller.doc
Saved: 6/28/06
Installing a Domain Controller
Page 18 of 31
The New RADIUS Client window displays
6. Enter Friendly name and IP address (or range) of access point and click Next This is where you can allow for a group of APs to be managed under 1 RADIUS server. With the above configuration of 172.16.1.0/24, we can add several APs as needed and they will connect to the RADIUS server as long the APs are on the same network/subnet.
Domain Controller.doc
Saved: 6/28/06
Installing a Domain Controller
Page 19 of 31
The Additional Information window displays
7. Select 'RADIUS Standard'(Default) from the Client-Vendor: drop-down list 8. Enter your pre-shared key in both the Shared secret: box and Confirm shared secret: boxes. In our scenario it is qaz123. This key should be as long as possible for production purposes, a random character generator is recommended. 9. Check Request must contain the Message Authenticator attribute.
Domain Controller.doc
Saved: 6/28/06
Installing a Domain Controller
Page 20 of 31
3.2. Configure logging 1. Highlight Remote Access Logging on the IAS tree in the left pane. 2. Double click Local File in the right pane
The Local File Properties window displays.
3. Select all 3 check boxes: Accounting requests, Authentication requests, and Periodic status for full logging to log files. To find these logs, you can use the Windows Search utility specifying for IN*.LOG. These logs are very useful in the process of troubleshooting.
Domain Controller.doc
Saved: 6/28/06
Installing a Domain Controller
Page 21 of 31
3.3. Setup a Remote Access Policy 1. Right click on Remote Access Policies 2. Select 'New Remote Access Policy' The New Remote Access Policy Wizard displays.
3. Click Next
Domain Controller.doc
Saved: 6/28/06
Installing a Domain Controller
Page 22 of 31
The Policy Configuration Method window displays.
4. Select Use the wizard to set up a typical policy for a common scenario 5. Enter a Policy name In our scenario it is Wireless 6. Click Next
Domain Controller.doc
Saved: 6/28/06
Installing a Domain Controller
Page 23 of 31
The Access Method window displays.
7. Select Wireless 8. Click Next
Domain Controller.doc
Saved: 6/28/06
Installing a Domain Controller
Page 24 of 31
The User or Group Access Method window displays.
9. Select User to gran level access For simplicity sake, we are using the user option, but for management, it is best to create group policies 10. Click Next.
Domain Controller.doc
Saved: 6/28/06
Installing a Domain Controller
Page 25 of 31
The User or Group Access Method window displays.
11. Select Protected EAP (PEAP) from the drop-down list. It should appear as the default value. 12. Click Configure
Domain Controller.doc
Saved: 6/28/06
Installing a Domain Controller
Page 26 of 31
The User or Group Access Method window displays.
13. Ensure the correct Certificate issue option is selected. 14. Select the Enable Fast Reconnect check box 15. Optionally, you may - Select the EAP Type Secured password (EAP-MSCHAPv2) - Click Edit, and - Adjust options as desired. 16. When done, click OK, then Finish Later on, if needed you can configure scheduled hours or days of the week in which connections are allowed or denied.
Domain Controller.doc
Saved: 6/28/06
Installing a Domain Controller
Page 27 of 31
3.4. Configure user accounts The final step required on the server is to configure a user account to be used with the RADIUS account. This can be an existing AD account, or you can add a group to be used exclusively for wireless access authentication. 1. Click Start 2. Click Programs 3. Click Administrative Tools 4. Click Active Directory Users and Computers The Active Directory Users and Computers window displays.
5. Select the domain to be used for the wireless users. 6. Right click on the User folder 7. Select New 8. Select User.
Domain Controller.doc
Saved: 6/28/06
Installing a Domain Controller
Page 28 of 31
The New Object User window displays.
9. Enter the user information as shown above. 10. Click Next.
Domain Controller.doc
Saved: 6/28/06
Installing a Domain Controller
Page 29 of 31
11. Enter !qwerty1 in both the Password: and Confirm password: boxes It has to be VERY secure so we are using text and number 12. Deselect the checkbox User must change password at next logon 13. Select the checkboxes User cannot change password and Password never expires 14. Click Next.
Domain Controller.doc
Saved: 6/28/06
Installing a Domain Controller
Page 30 of 31
The confirmation window displays.
15. Click Finish.
Domain Controller.doc
Saved: 6/28/06
Installing a Domain Controller
Page 31 of 31
16. Right click on the new user 17. Select Properties The laptop Properties window displays
18. Select the Dial-in tab 19. Select Allow access. We are done with the server side configuration.
Domain Controller.doc
Saved: 6/28/06
You might also like
- Chemical and Biological Weapons Chair ReportDocument9 pagesChemical and Biological Weapons Chair ReportHong Kong MUN 2013100% (1)
- CSS NCII - COC3 and 4Document97 pagesCSS NCII - COC3 and 4Noelyn Garcia100% (2)
- Set-Up Computer ServerDocument27 pagesSet-Up Computer ServerAugustus Ceasar Abo-aboNo ratings yet
- 01 SCCM 1511 Quick Installation GuideDocument21 pages01 SCCM 1511 Quick Installation GuideAMD INFONo ratings yet
- Due Process of LawDocument2 pagesDue Process of Lawjoe100% (4)
- Step-By-Step Guide For Setting Up VPN-Based Remote AccessDocument56 pagesStep-By-Step Guide For Setting Up VPN-Based Remote AccesskoolzfireNo ratings yet
- Computer Systems Servicing NciiDocument56 pagesComputer Systems Servicing NciiNoelyn Garcia100% (1)
- CSS TesdaDocument6 pagesCSS TesdaJayson de GuzmanNo ratings yet
- Configuring Advanced File Solutions: This Lab Contains The Following Exercises and ActivitiesDocument16 pagesConfiguring Advanced File Solutions: This Lab Contains The Following Exercises and ActivitiesAlexaNo ratings yet
- Grade 10 - SharmajiDocument8 pagesGrade 10 - Sharmajijuned ansariNo ratings yet
- 1.2.7 Cell Membrane Structure and FunctionDocument5 pages1.2.7 Cell Membrane Structure and FunctionAYUSH ALTERNATE67% (3)
- Social Legislation Cases On Kasambahay LawDocument12 pagesSocial Legislation Cases On Kasambahay LawLiee Raine100% (1)
- PCU 200 Handbook 2018-19 PDFDocument177 pagesPCU 200 Handbook 2018-19 PDFVica CapatinaNo ratings yet
- What Is Immediate Assignment in GSMDocument9 pagesWhat Is Immediate Assignment in GSMLindux50% (2)
- LTE Principle and LTE PlanningDocument70 pagesLTE Principle and LTE PlanningShain SalimNo ratings yet
- 1 Hot Metal Tapping SOPDocument25 pages1 Hot Metal Tapping SOPSANJAY KUMAR PATINo ratings yet
- Installing Governance Minder InstructionsDocument48 pagesInstalling Governance Minder Instructionsyasas.biz100% (1)
- Lab 1 - Installing Windows Server 2019Document9 pagesLab 1 - Installing Windows Server 2019NM ThânNo ratings yet
- Dec50103 PW6Document30 pagesDec50103 PW6aiman raraNo ratings yet
- Active Directory Domain ServicesDocument4 pagesActive Directory Domain ServicesRaj OraonNo ratings yet
- OPC Server Machine Configuration: General InformationDocument22 pagesOPC Server Machine Configuration: General InformationvenuNo ratings yet
- Note: Quick Format: It Will Format The Partition With Out Checking The Bad Sector. Normal Format: It Will Scan The Partition For Bad Sector Before FormattingDocument39 pagesNote: Quick Format: It Will Format The Partition With Out Checking The Bad Sector. Normal Format: It Will Scan The Partition For Bad Sector Before FormattingNaren Reddy MinukuriNo ratings yet
- SCCM InstallationDocument76 pagesSCCM InstallationrkanfiNo ratings yet
- Step-by-Step Guide: How To Set Up A VPN: HowtosetupavpnDocument5 pagesStep-by-Step Guide: How To Set Up A VPN: Howtosetupavpnjamilpervaz1No ratings yet
- End PointDocument3 pagesEnd PointShibu VargheseNo ratings yet
- Installing Windows 2012 R2 Domain ControllerDocument18 pagesInstalling Windows 2012 R2 Domain ControllerIon DanNo ratings yet
- Internship Project: Karan Jyot Singh Minhas (653-230447) Waris Singh (653-205117)Document26 pagesInternship Project: Karan Jyot Singh Minhas (653-230447) Waris Singh (653-205117)xmrgqwxjhfNo ratings yet
- How To Install Smartplant 3D (Step-By-Step Guide)Document2 pagesHow To Install Smartplant 3D (Step-By-Step Guide)m 418No ratings yet
- SL 10317Document22 pagesSL 10317emcviltNo ratings yet
- Sample TextDocument39 pagesSample TextKent Erl Uson EmiuhcNo ratings yet
- Installing Operations ManagerDocument11 pagesInstalling Operations ManagerAbi ChandranNo ratings yet
- Citrix Installation - Configuration GuideDocument18 pagesCitrix Installation - Configuration GuideAbdulBasitNo ratings yet
- Configure Disjoint NamespaceDocument50 pagesConfigure Disjoint NamespaceJyoti PatelNo ratings yet
- Final V1Document9 pagesFinal V1Roberto Duhaylungsod BulangisNo ratings yet
- Configuration of Windows Server 2008 r2Document30 pagesConfiguration of Windows Server 2008 r2joycetimbancaya028No ratings yet
- CompuOffice Installation Document602Document5 pagesCompuOffice Installation Document602faganas398No ratings yet
- ITB6004 70-680 Lab Setup Guide For VMwareDocument10 pagesITB6004 70-680 Lab Setup Guide For VMwarez1No ratings yet
- Lab DHCP ConfigDocument10 pagesLab DHCP ConfigTrần Trọng NhânNo ratings yet
- Active DNS ServerDocument20 pagesActive DNS ServerTushiro K. HimuraNo ratings yet
- Agent Troubleshooting InstallDocument4 pagesAgent Troubleshooting InstallRadapciger LencikusNo ratings yet
- Run Dcpromo - Exe: Windows Server 2008 R2 InfinityDocument15 pagesRun Dcpromo - Exe: Windows Server 2008 R2 InfinityG DragonNo ratings yet
- A2Z Initiative: Installing and Configure Windows Server 2016 Hardware RequirementsDocument5 pagesA2Z Initiative: Installing and Configure Windows Server 2016 Hardware RequirementsMohamedNo ratings yet
- Q. Write Steps On Installing and Configuring Windows 2000 Active Directory and Domain Controller. AnsDocument4 pagesQ. Write Steps On Installing and Configuring Windows 2000 Active Directory and Domain Controller. AnsWong Kar WaiNo ratings yet
- How To Install Active Directory in Windows Server 2016Document4 pagesHow To Install Active Directory in Windows Server 2016YeikoNo ratings yet
- Configuring CLIENT1: Install The Operating SystemDocument3 pagesConfiguring CLIENT1: Install The Operating SystemAhmed JahaNo ratings yet
- The Application Enumeration Process 7.15 2Document3 pagesThe Application Enumeration Process 7.15 2IS REDDYNo ratings yet
- SSILMDocument13 pagesSSILMStajic MilanNo ratings yet
- How Install Remote Desktop On R2008Document100 pagesHow Install Remote Desktop On R2008Almonte MateoNo ratings yet
- InstallationDocument21 pagesInstallationVenu GuttinaNo ratings yet
- Installing Active Directory Domain Services On Windows Server 2008 R2 Enterprise 64Document16 pagesInstalling Active Directory Domain Services On Windows Server 2008 R2 Enterprise 64dynesNo ratings yet
- MAHJIIIIIIDocument3 pagesMAHJIIIIIIVenus CuregNo ratings yet
- Sursa: Microsoft Build and Deploy The Second Domain ControllerDocument3 pagesSursa: Microsoft Build and Deploy The Second Domain Controllermateigeorgescu80No ratings yet
- Quick Start Guide PDFDocument28 pagesQuick Start Guide PDFcpl sbNo ratings yet
- Lab 1 Install Exchange 2019 in Windows Server 2019Document11 pagesLab 1 Install Exchange 2019 in Windows Server 2019tr LALNo ratings yet
- Installing Virtual BoxDocument46 pagesInstalling Virtual BoxRajesh Kumar ReddyNo ratings yet
- IAX Hosts AllDocument434 pagesIAX Hosts AllAbhishek BahiratNo ratings yet
- Informatica PowerCenter 9 Installation and Configuration Complete GuideDocument38 pagesInformatica PowerCenter 9 Installation and Configuration Complete Guideashish_s_6174No ratings yet
- Module 4 Implementing VPN PDFDocument7 pagesModule 4 Implementing VPN PDFAfendey ArthurNo ratings yet
- Configuring Security For Mobile Devices: This Lab Contains The Following Exercises and ActivitiesDocument10 pagesConfiguring Security For Mobile Devices: This Lab Contains The Following Exercises and ActivitiesMD4733566No ratings yet
- Handspublishing 3Document18 pagesHandspublishing 3api-298890975No ratings yet
- Lab Answer Key - Module 8 - Implementing and Administering AD FSDocument29 pagesLab Answer Key - Module 8 - Implementing and Administering AD FSffNo ratings yet
- Identity - FSSO - Installation and ConfigurationDocument12 pagesIdentity - FSSO - Installation and ConfigurationAynaNo ratings yet
- Install InsightVM Scan Engine - Windows Activity GuideDocument13 pagesInstall InsightVM Scan Engine - Windows Activity Guidearafat shabaniNo ratings yet
- Installing Additional Domain Controller On The Windows 2008 Server SP2Document14 pagesInstalling Additional Domain Controller On The Windows 2008 Server SP2nitinpaunikarNo ratings yet
- Deploy Windows 10 Using WDSDocument8 pagesDeploy Windows 10 Using WDSAnonymous QE45TVC9e3No ratings yet
- Configuring A Windows Server For RADIUSDocument7 pagesConfiguring A Windows Server For RADIUSaami145No ratings yet
- IGCSE-Revision-Booklet-Part-1-2018-2019 - (New-Spec)Document69 pagesIGCSE-Revision-Booklet-Part-1-2018-2019 - (New-Spec)MaryamNo ratings yet
- Written Test 4-Book 3Document2 pagesWritten Test 4-Book 3Vinícius MoreiraNo ratings yet
- Windows Server Failover Clustering On HPE SimpliVity Technical White Paper-A50000833enwDocument15 pagesWindows Server Failover Clustering On HPE SimpliVity Technical White Paper-A50000833enwYeraldo MarinNo ratings yet
- A Descriptive-Comparative StudyDocument32 pagesA Descriptive-Comparative StudyJanelle DionisioNo ratings yet
- KGTE February 2011 ResultDocument60 pagesKGTE February 2011 ResultSupriya NairNo ratings yet
- BI410 Plant Developmental BiologyDocument41 pagesBI410 Plant Developmental BiologyLaisla CagliariNo ratings yet
- WeeblyDocument6 pagesWeeblyapi-302258377No ratings yet
- Teaching Students With High Incidence Disabilities Strategies For Diverse Classrooms 1St Edition Prater Test Bank Full Chapter PDFDocument35 pagesTeaching Students With High Incidence Disabilities Strategies For Diverse Classrooms 1St Edition Prater Test Bank Full Chapter PDFvaleriewashingtonfsnxgzyjbi100% (6)
- Chemical Formula Sheet Class 9: Matter in Our SurroundingDocument4 pagesChemical Formula Sheet Class 9: Matter in Our SurroundingMadan JhaNo ratings yet
- Test 3 - EF Pre-Intermediate - AnswerkeyDocument3 pagesTest 3 - EF Pre-Intermediate - AnswerkeyMihaela VladuNo ratings yet
- BZU Ad 31 12 12Document15 pagesBZU Ad 31 12 12Saleem MirraniNo ratings yet
- Introduction To Human Resources ManagementDocument14 pagesIntroduction To Human Resources ManagementEvan NoorNo ratings yet
- Napoleon Lacroze Von Sanden - Crony Capitalism in ArgentinaDocument1 pageNapoleon Lacroze Von Sanden - Crony Capitalism in ArgentinaBoney LacrozeNo ratings yet
- Lecture Note 10 - Mortgage and Mortgage-Backed SecuritiesDocument58 pagesLecture Note 10 - Mortgage and Mortgage-Backed Securitiesben tenNo ratings yet
- Aryaman Gupta: EducationDocument1 pageAryaman Gupta: EducationxoteviNo ratings yet
- Aficionado PERDocument19 pagesAficionado PERMaecaella LlorenteNo ratings yet
- Transform Your Appraisal Management Process: Time-Saving. User-Friendly. Process ImprovementDocument10 pagesTransform Your Appraisal Management Process: Time-Saving. User-Friendly. Process ImprovementColby EvansNo ratings yet
- Student Skeletal System Exam QuestionsDocument3 pagesStudent Skeletal System Exam Questionsawiniemmanuel247No ratings yet
- Rehabilitation Major Repair of Permanent Bridges Bariis Br.Document2 pagesRehabilitation Major Repair of Permanent Bridges Bariis Br.John Rheynor MayoNo ratings yet
- Research ProposalDocument14 pagesResearch ProposalMhal Dane DinglasaNo ratings yet
- Yoder 2000Document12 pagesYoder 2000Ignacio VeraNo ratings yet