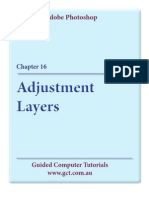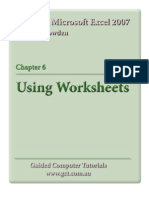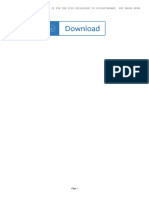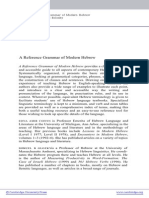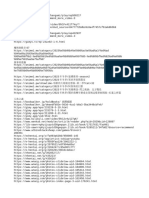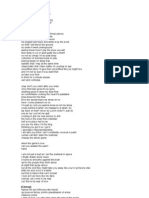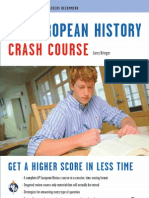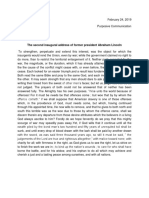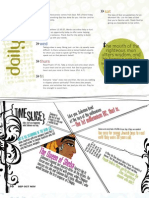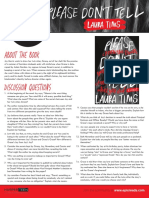Professional Documents
Culture Documents
MS Excel-2007:Learning Guide
MS Excel-2007:Learning Guide
Uploaded by
Rajeev KusugalCopyright
Available Formats
Share this document
Did you find this document useful?
Is this content inappropriate?
Report this DocumentCopyright:
Available Formats
MS Excel-2007:Learning Guide
MS Excel-2007:Learning Guide
Uploaded by
Rajeev KusugalCopyright:
Available Formats
Learning Microsoft Excel 2007
By Greg Bowden
Chapter 15
Using Macros and Buttons
Guided Computer Tutorials www.gct.com.au
PUBLISHED BY GUIDED COMPUTER TUTORIALS PO Box 311 Belmont, Victoria, 3216, Australia www.gct.com.au Greg Bowden This product is available in Single or Multi User versions. Single-user versions are for single person use at any particular time, just as a single text book would be used. If you intend to use the notes with multiple students the single user version should be upgraded to the multi-user version. Multi-user versions allow the school or institution to print as many copies as required, or to place the PDF files on the school network, intranet and staff laptops. A certificate of authentication is provided with multi-user versions. Bookmarks provide links to all headings and sub-headings, and individual chapters are provided.
First published 2007 ISBN: 1 921217 44 8 (Module 1) 1 921217 45 6 (Module 2) PDF document on CD-ROM
Every effort has been made to ensure that images used in this publication are free of copyright, but there may be instances where this has not been possible. Guided Computer Tutorials would welcome any information that would redress this situation.
Chapter
Using Macros and Buttons
15
Microsoft Excel allows you to record the steps that you carry out within a spreadsheet. These recordings are called MACROS and they can be played back as often as required. You can assign a shape to represent a MACRO. In this way the user of the spreadsheet can simply click on the shape (button) to play back the MACRO.
Using a Simple Discount Table
To see how MACROS and BUTTONS work a simple discount system for a retail store will be set up. It offers discounts of 5%, 10% or no discount at all depending on the time of year.
A Opening a Sample File
1 2 Click on the OPEN icon in the QUICK ACCESS TOOLBAR or in the OFFICE BUTTON. Access the CHAPTER 15 folder of the EXCEL 2007 SUPPORT FILES, load the file: Macros and select YES to the READ-ONLY dialogue box. Load Microsoft Excel or close the current file.
B Setting a 5% Discount Macro
We want the spreadsheet to automatically add 5% discount in the DISCOUNT ALLOWED column.
1 Open the VIEW tab in the RIBBON, click on the arrow at the base of the MACROS icon and select RECORD MACRO to open the RECORD MACRO dialogue box.
Guided Computer Tutorials 2007 15-1
Learning Microsoft Excel 2007
2 In the MACRO NAME box enter: Discount_5_percent
3 Click on OK and the recording will commence.
NOTE:
MACRO names cannot have spaces or mathematical symbols such as %.
4 Move the cursor to cell C9 and enter the formula: =IF(B9<>,5%,)
5 Fill the formula down to cell C17 as we may want to add more items to the table at a later date.
NOTE:
The formula looks to see if there is an entry in the cell to the left of the DISCOUNT ALLOWED column. If there is, 5% is entered, otherwise a blank space is inserted.
Guided Computer Tutorials 2007
15-2
Using Macros and Buttons
15
6 Click outside COLUMN C to remove the highlight then click on the MACROS icon arrow in the RIBBON and select STOP RECORDING.
7 Open the HOME tab in the RIBBON and format the DISCOUNT ALLOWED column to PERCENT with no decimal places.
Guided Computer Tutorials 2007
15-3
Learning Microsoft Excel 2007
C Setting a 10% Discount Macro
A second macro to set a discount of 10% will be created in the same way as the 5% macro. 1 2 Ensure that the cursor is not at cell C9. Open the VIEW tab in the RIBBON, click in the arrow at the base of the MACROS icon and select RECORD MACRO.
3 Name the macro:
and select OK to commence the recording.
Discount_10_percent
4 Set the cursor at cell C9 and enter the formula: =IF(B9<>,10%,)
5 Autofill the formula from cell C9 to cell C17.
NOTE: A discount of 10% should now be applied to all the items.
15-4
Guided Computer Tutorials 2007
Using Macros and Buttons
15
6 Click outside COLUMN C to remove the highlight then click on the MACROS icon arrow in the RIBBON and select STOP RECORDING.
D Setting a No Discount Macro
We also need a macro that sets the DISCOUNT ALLOWED column to zero when no discount is to be given. 1 Start recording a NEW macro called: No_Discount
then click on OK to start the recording process.
2 Move the cursor to cell C9 and enter the formula: =IF(B9<>,0%,)
3 Autofill the formula to cell C17.
Guided Computer Tutorials 2007
15-5
Learning Microsoft Excel 2007
4 Click outside COLUMN C to remove the highlight then click on the MACROS icon arrow in the RIBBON and select STOP RECORDING.
E Using the Macros
The macros that you have recorded can be used whenever they are required. 1 In the VIEW tab of the RIBBON click on the arrow at the base of the MACROS icon and select VIEW MACROS. The three macros you recorded should be displayed in the MACRO dialogue box. You can also click directly on the MACROS icon to display the MACRO dialogue box.
NOTE:
2 Click on the DISCOUNT_5_ PERCENT macro and select RUN.
15-6
Guided Computer Tutorials 2007
You might also like
- Learning Adobe Photoshop CS3Document36 pagesLearning Adobe Photoshop CS3Guided Computer Tutorials88% (8)
- Learning Adobe InDesign CS3Document42 pagesLearning Adobe InDesign CS3Guided Computer Tutorials100% (3)
- Learning Adobe Photoshop Elements 7 - Adjustment LayersDocument7 pagesLearning Adobe Photoshop Elements 7 - Adjustment LayersGuided Computer Tutorials100% (4)
- Learning Microsoft PowerPoint 2007Document30 pagesLearning Microsoft PowerPoint 2007Guided Computer Tutorials80% (5)
- Learning Microsoft Excel 2007 - Payroll SystemsDocument8 pagesLearning Microsoft Excel 2007 - Payroll SystemsGuided Computer Tutorials100% (4)
- Learning Microsoft Excel 2007 - WorksheetsDocument7 pagesLearning Microsoft Excel 2007 - WorksheetsGuided Computer Tutorials67% (3)
- Learning Microsoft Word 2007 - Drawing ToolsDocument13 pagesLearning Microsoft Word 2007 - Drawing ToolsGuided Computer Tutorials100% (4)
- Learning Adobe Flash CS4 - Motion TweensDocument7 pagesLearning Adobe Flash CS4 - Motion TweensGuided Computer TutorialsNo ratings yet
- The Subtle Art of Not Giving a F*ck: A Counterintuitive Approach to Living a Good LifeFrom EverandThe Subtle Art of Not Giving a F*ck: A Counterintuitive Approach to Living a Good LifeRating: 4 out of 5 stars4/5 (5813)
- Shoe Dog: A Memoir by the Creator of NikeFrom EverandShoe Dog: A Memoir by the Creator of NikeRating: 4.5 out of 5 stars4.5/5 (540)
- Grit: The Power of Passion and PerseveranceFrom EverandGrit: The Power of Passion and PerseveranceRating: 4 out of 5 stars4/5 (590)
- Hidden Figures: The American Dream and the Untold Story of the Black Women Mathematicians Who Helped Win the Space RaceFrom EverandHidden Figures: The American Dream and the Untold Story of the Black Women Mathematicians Who Helped Win the Space RaceRating: 4 out of 5 stars4/5 (897)
- Never Split the Difference: Negotiating As If Your Life Depended On ItFrom EverandNever Split the Difference: Negotiating As If Your Life Depended On ItRating: 4.5 out of 5 stars4.5/5 (844)
- The Yellow House: A Memoir (2019 National Book Award Winner)From EverandThe Yellow House: A Memoir (2019 National Book Award Winner)Rating: 4 out of 5 stars4/5 (98)
- The Hard Thing About Hard Things: Building a Business When There Are No Easy AnswersFrom EverandThe Hard Thing About Hard Things: Building a Business When There Are No Easy AnswersRating: 4.5 out of 5 stars4.5/5 (348)
- The Little Book of Hygge: Danish Secrets to Happy LivingFrom EverandThe Little Book of Hygge: Danish Secrets to Happy LivingRating: 3.5 out of 5 stars3.5/5 (401)
- Devil in the Grove: Thurgood Marshall, the Groveland Boys, and the Dawn of a New AmericaFrom EverandDevil in the Grove: Thurgood Marshall, the Groveland Boys, and the Dawn of a New AmericaRating: 4.5 out of 5 stars4.5/5 (266)
- On Fire: The (Burning) Case for a Green New DealFrom EverandOn Fire: The (Burning) Case for a Green New DealRating: 4 out of 5 stars4/5 (74)
- Team of Rivals: The Political Genius of Abraham LincolnFrom EverandTeam of Rivals: The Political Genius of Abraham LincolnRating: 4.5 out of 5 stars4.5/5 (234)
- Elon Musk: Tesla, SpaceX, and the Quest for a Fantastic FutureFrom EverandElon Musk: Tesla, SpaceX, and the Quest for a Fantastic FutureRating: 4.5 out of 5 stars4.5/5 (474)
- A Heartbreaking Work Of Staggering Genius: A Memoir Based on a True StoryFrom EverandA Heartbreaking Work Of Staggering Genius: A Memoir Based on a True StoryRating: 3.5 out of 5 stars3.5/5 (231)
- The Emperor of All Maladies: A Biography of CancerFrom EverandThe Emperor of All Maladies: A Biography of CancerRating: 4.5 out of 5 stars4.5/5 (271)
- The Unwinding: An Inner History of the New AmericaFrom EverandThe Unwinding: An Inner History of the New AmericaRating: 4 out of 5 stars4/5 (45)
- The World Is Flat 3.0: A Brief History of the Twenty-first CenturyFrom EverandThe World Is Flat 3.0: A Brief History of the Twenty-first CenturyRating: 3.5 out of 5 stars3.5/5 (2259)
- The Gifts of Imperfection: Let Go of Who You Think You're Supposed to Be and Embrace Who You AreFrom EverandThe Gifts of Imperfection: Let Go of Who You Think You're Supposed to Be and Embrace Who You AreRating: 4 out of 5 stars4/5 (1092)
- The Sympathizer: A Novel (Pulitzer Prize for Fiction)From EverandThe Sympathizer: A Novel (Pulitzer Prize for Fiction)Rating: 4.5 out of 5 stars4.5/5 (122)
- Her Body and Other Parties: StoriesFrom EverandHer Body and Other Parties: StoriesRating: 4 out of 5 stars4/5 (822)
- Happiness Is For The Pigs Philosophy Vs PsychotherapyDocument4 pagesHappiness Is For The Pigs Philosophy Vs PsychotherapyMe0% (1)
- FrontmatterDocument12 pagesFrontmatterbanana6969No ratings yet
- 新文字文件Document9 pages新文字文件藍凰No ratings yet
- El Idioma MonDocument622 pagesEl Idioma MonPasquimelNo ratings yet
- The Dark Crow SmilesDocument2 pagesThe Dark Crow Smilesscruz_373376No ratings yet
- Dr. Jekelly and Mr. HydeDocument3 pagesDr. Jekelly and Mr. HydeLuisa Fernanda0% (2)
- The Sandman Volume 3 - Dream CountryDocument103 pagesThe Sandman Volume 3 - Dream Countryonozean93% (15)
- AP European History Crash Course (Larry Krieger)Document276 pagesAP European History Crash Course (Larry Krieger)KeyClubDCON75% (4)
- Visual ElementsDocument4 pagesVisual Elementsronnie gallanoNo ratings yet
- Rabelais - Gargantua&PantagruelDocument115 pagesRabelais - Gargantua&PantagruelAndreea ForalNo ratings yet
- The Gnomish Lexicon (Parma Eldalamberon 11)Document76 pagesThe Gnomish Lexicon (Parma Eldalamberon 11)Marcel100% (1)
- Noli Me Tangere Summary Chapters 1-10 byDocument4 pagesNoli Me Tangere Summary Chapters 1-10 byMartin ChavezNo ratings yet
- The Fiction of Self-Destruction Chuck Palahniuk, Closet MoralistDocument168 pagesThe Fiction of Self-Destruction Chuck Palahniuk, Closet MoralistSzonja Kadar100% (1)
- Animal EyesDocument7 pagesAnimal EyesamayalibelulaNo ratings yet
- The Second Inaugural Address of Former President Abraham LincolnDocument1 pageThe Second Inaugural Address of Former President Abraham LincolnEllyNo ratings yet
- Types of NarratorDocument27 pagesTypes of NarratorSukriti BajajNo ratings yet
- Mechanics of Composite Structures PDFDocument494 pagesMechanics of Composite Structures PDFzilNo ratings yet
- The Queen of Sheba: - The 1st Millennium BC, That IsDocument6 pagesThe Queen of Sheba: - The 1st Millennium BC, That IsDouglas Ezekiel MaussNo ratings yet
- Sweta Samota WebinarDocument2 pagesSweta Samota WebinarGazal GuptaNo ratings yet
- Edwin Carawan - The Attic Orators (Oxford Readings in Classical Studies) (2007)Document475 pagesEdwin Carawan - The Attic Orators (Oxford Readings in Classical Studies) (2007)nisiapctvNo ratings yet
- February Volume 2Document76 pagesFebruary Volume 2febbinsNo ratings yet
- Basic Principles of Ethical PracticeDocument41 pagesBasic Principles of Ethical PracticeShecainah SagayaNo ratings yet
- Evandilyon Lúcasso: The Gospel of Luke (, or Lucas)Document65 pagesEvandilyon Lúcasso: The Gospel of Luke (, or Lucas)Alexsandra MouraNo ratings yet
- Periodical TestDocument7 pagesPeriodical TestHezekiah Kaddesh CadangNo ratings yet
- Give Us This Day Our DAILY GOOD NEWS - Volume 2 - A.T. Jones and E.J. Waggoner PDFDocument92 pagesGive Us This Day Our DAILY GOOD NEWS - Volume 2 - A.T. Jones and E.J. Waggoner PDFpropovednik100% (2)
- Book Club Guide: Please Don't Tell by Laura TimsDocument1 pageBook Club Guide: Please Don't Tell by Laura TimsEpicReadsNo ratings yet
- Scanning The CaribbeanDocument3 pagesScanning The CaribbeanCesar SalgadoNo ratings yet
- Andal's Thiruppavai Pasuram 27 For Day 27 of Margazhi (Jan 10, 2015 in USA)Document11 pagesAndal's Thiruppavai Pasuram 27 For Day 27 of Margazhi (Jan 10, 2015 in USA)Vj LaxmananNo ratings yet
- Christian History Timeline Christian History PDFDocument9 pagesChristian History Timeline Christian History PDFsweater kelly oppong50% (2)
- Davidson County NC Loose Estates IndexDocument89 pagesDavidson County NC Loose Estates IndexNCGenWebProjectNo ratings yet