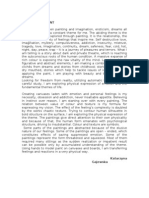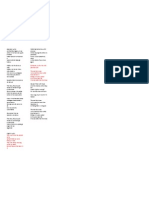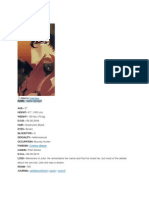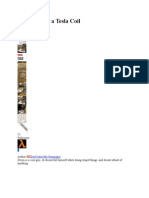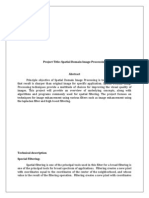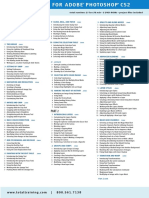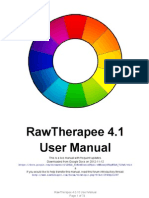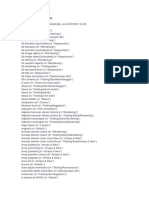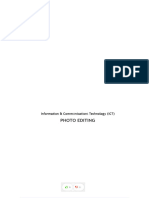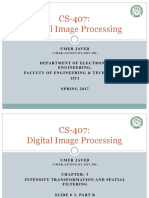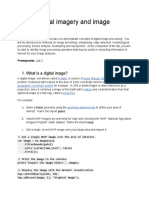Professional Documents
Culture Documents
Futuristic Deep Tunnel
Futuristic Deep Tunnel
Uploaded by
盾謙Original Description:
Copyright
Available Formats
Share this document
Did you find this document useful?
Is this content inappropriate?
Report this DocumentCopyright:
Available Formats
Futuristic Deep Tunnel
Futuristic Deep Tunnel
Uploaded by
盾謙Copyright:
Available Formats
Futuristic Deep Tunnel This tutorial will show you how to use the wind and sharpen filters
to create a futuristic deep tunnel. The end effect is a nice futuristic hi tech looking scene like those seen in movies. . Start a new document 600x600. Set the foreground and background to default by pressing "D".
Create a new layer and fill it with BLACK Then Filter Render Difference Clouds. Reapply this filter 2 more times by pressing CTRL+F twice.
Now go to Filter Stylize Wind. Method: Wind Direction: From the Right. Press CTRL+F 7 more times to reapply the wind filter.
Now go to Image Rotate Canvas 90CCW. Then press CTRL+F 8 times to reapply the previous filter, which is the Wind Filter.
Now go to Image Rotate Canvas 90CCW. Then press CTRL+F 8 times to reapply the previous filter, which is the Wind Filter.
Now go to Image Rotate Canvas 90CCW. Then press CTRL+F 8 times to reapply the previous filter, which is the Wind Filter.
Then Filter Sharpen Unsharp Mask. Amount: 500% Radius: 2.0 Threshold: 0
Now go to Filter Stylize Wind. Method: Wind Direction: From the Right. Press CTRL+F 8 more times to reapply the wind filter.
Now go to Image Rotate Canvas 90CCW. Then press CTRL+F 8 times to reapply the previous filter, which is the Wind Filter.
Then Filter Sharpen Unsharp Mask. Amount: 500% Radius: 1.5 Threshold: 0
Then Filter Distort Polar Coordinates. Options: Rectangular to Polar
Now we need to get rid of that ugly vertical line. Duplicate this layer, then Edit Transform Flip Vertical. Then use the Eraser tool, with brush size 300px Soft Brush
And erase the vertical line of the new duplicated layer. Then Layer Flatten Image.
Then Filter Sharpen Unsharp Mask. Amount: 100% Radius: 70 Threshold: 0
Then go to Filter Render Lighting Effects. Then apply THIS SETTING
Then use the Circular Marquee tool and while holding shift, make a selection as big as you can to the edges.
Then go to Filter Distort Spherize Amount: -60%
You might also like
- The Subtle Art of Not Giving a F*ck: A Counterintuitive Approach to Living a Good LifeFrom EverandThe Subtle Art of Not Giving a F*ck: A Counterintuitive Approach to Living a Good LifeRating: 4 out of 5 stars4/5 (5814)
- The Gifts of Imperfection: Let Go of Who You Think You're Supposed to Be and Embrace Who You AreFrom EverandThe Gifts of Imperfection: Let Go of Who You Think You're Supposed to Be and Embrace Who You AreRating: 4 out of 5 stars4/5 (1092)
- Never Split the Difference: Negotiating As If Your Life Depended On ItFrom EverandNever Split the Difference: Negotiating As If Your Life Depended On ItRating: 4.5 out of 5 stars4.5/5 (844)
- Grit: The Power of Passion and PerseveranceFrom EverandGrit: The Power of Passion and PerseveranceRating: 4 out of 5 stars4/5 (590)
- Hidden Figures: The American Dream and the Untold Story of the Black Women Mathematicians Who Helped Win the Space RaceFrom EverandHidden Figures: The American Dream and the Untold Story of the Black Women Mathematicians Who Helped Win the Space RaceRating: 4 out of 5 stars4/5 (897)
- Shoe Dog: A Memoir by the Creator of NikeFrom EverandShoe Dog: A Memoir by the Creator of NikeRating: 4.5 out of 5 stars4.5/5 (540)
- The Hard Thing About Hard Things: Building a Business When There Are No Easy AnswersFrom EverandThe Hard Thing About Hard Things: Building a Business When There Are No Easy AnswersRating: 4.5 out of 5 stars4.5/5 (348)
- Elon Musk: Tesla, SpaceX, and the Quest for a Fantastic FutureFrom EverandElon Musk: Tesla, SpaceX, and the Quest for a Fantastic FutureRating: 4.5 out of 5 stars4.5/5 (474)
- Her Body and Other Parties: StoriesFrom EverandHer Body and Other Parties: StoriesRating: 4 out of 5 stars4/5 (822)
- The Emperor of All Maladies: A Biography of CancerFrom EverandThe Emperor of All Maladies: A Biography of CancerRating: 4.5 out of 5 stars4.5/5 (271)
- The Sympathizer: A Novel (Pulitzer Prize for Fiction)From EverandThe Sympathizer: A Novel (Pulitzer Prize for Fiction)Rating: 4.5 out of 5 stars4.5/5 (122)
- The Little Book of Hygge: Danish Secrets to Happy LivingFrom EverandThe Little Book of Hygge: Danish Secrets to Happy LivingRating: 3.5 out of 5 stars3.5/5 (401)
- The World Is Flat 3.0: A Brief History of the Twenty-first CenturyFrom EverandThe World Is Flat 3.0: A Brief History of the Twenty-first CenturyRating: 3.5 out of 5 stars3.5/5 (2259)
- The Yellow House: A Memoir (2019 National Book Award Winner)From EverandThe Yellow House: A Memoir (2019 National Book Award Winner)Rating: 4 out of 5 stars4/5 (98)
- Devil in the Grove: Thurgood Marshall, the Groveland Boys, and the Dawn of a New AmericaFrom EverandDevil in the Grove: Thurgood Marshall, the Groveland Boys, and the Dawn of a New AmericaRating: 4.5 out of 5 stars4.5/5 (266)
- Team of Rivals: The Political Genius of Abraham LincolnFrom EverandTeam of Rivals: The Political Genius of Abraham LincolnRating: 4.5 out of 5 stars4.5/5 (234)
- A Heartbreaking Work Of Staggering Genius: A Memoir Based on a True StoryFrom EverandA Heartbreaking Work Of Staggering Genius: A Memoir Based on a True StoryRating: 3.5 out of 5 stars3.5/5 (231)
- On Fire: The (Burning) Case for a Green New DealFrom EverandOn Fire: The (Burning) Case for a Green New DealRating: 4 out of 5 stars4/5 (74)
- The Unwinding: An Inner History of the New AmericaFrom EverandThe Unwinding: An Inner History of the New AmericaRating: 4 out of 5 stars4/5 (45)
- Homemade Stun GunDocument61 pagesHomemade Stun Gun盾謙No ratings yet
- Transfer From ColornotesDocument68 pagesTransfer From Colornotes盾謙No ratings yet
- SudokuDocument13 pagesSudoku盾謙No ratings yet
- The Powerhouse Routine v.1.0Document7 pagesThe Powerhouse Routine v.1.0盾謙No ratings yet
- ShortDocument3 pagesShort盾謙No ratings yet
- StatementDocument2 pagesStatement盾謙No ratings yet
- The Ultimate Guide To Logo DesignDocument38 pagesThe Ultimate Guide To Logo Design盾謙No ratings yet
- Chemistry, Unit 1, Matter and Its ClassificationDocument7 pagesChemistry, Unit 1, Matter and Its Classification盾謙No ratings yet
- The Real Folk BluesDocument1 pageThe Real Folk Blues盾謙No ratings yet
- ChemDocument2 pagesChem盾謙No ratings yet
- BASICSDocument6 pagesBASICS盾謙No ratings yet
- ART 1200 ChangeDocument3 pagesART 1200 Change盾謙No ratings yet
- W I T C HDocument6 pagesW I T C H盾謙100% (1)
- How To Build A Tesla CoilDocument33 pagesHow To Build A Tesla Coil盾謙100% (1)
- NoiseDocument4 pagesNoise盾謙No ratings yet
- Radio Commercial Script WritingDocument9 pagesRadio Commercial Script Writing盾謙No ratings yet
- Photoshop Cs4 TutorialDocument30 pagesPhotoshop Cs4 TutorialDito De LaroccaNo ratings yet
- USB Scanner User Guide: The TWAIN Dialog BoxDocument24 pagesUSB Scanner User Guide: The TWAIN Dialog BoxIdris Sunusi IdrisNo ratings yet
- An1621 Digital Image ProcessingDocument18 pagesAn1621 Digital Image ProcessingSekhar ChallaNo ratings yet
- Motion BlurDocument29 pagesMotion Bluralokesh1982No ratings yet
- Sampleexam ACE PhotoshopDocument4 pagesSampleexam ACE PhotoshopMoisés VásquezNo ratings yet
- PitStopReference PDFDocument402 pagesPitStopReference PDFAhmed SalievNo ratings yet
- Project Title: Spatial Domain Image ProcessingDocument11 pagesProject Title: Spatial Domain Image ProcessinganssandeepNo ratings yet
- Bird Photography: Staying Sharp and Focused: PhotzyDocument24 pagesBird Photography: Staying Sharp and Focused: PhotzymrpiracyNo ratings yet
- HW 4Document2 pagesHW 4Alamgir khanNo ratings yet
- High-Pass and Band-Pass Filtering: CS 450: Introduction To Digital Signal and Image ProcessingDocument17 pagesHigh-Pass and Band-Pass Filtering: CS 450: Introduction To Digital Signal and Image Processingbhoomi achalNo ratings yet
- Total Training For PhotoShop CS2 OutlineDocument2 pagesTotal Training For PhotoShop CS2 OutlineaetguitarsNo ratings yet
- Digital Image ProcessingDocument87 pagesDigital Image Processingneha.aadi3236No ratings yet
- Lecture 2. Intensity Transformation and Spatial FilteringDocument101 pagesLecture 2. Intensity Transformation and Spatial FilteringNoorullah ShariffNo ratings yet
- RawTherapee (Manual)Document74 pagesRawTherapee (Manual)Santiago Gil Francisco100% (1)
- List Made by JontaitDocument13 pagesList Made by Jontaitপ্লেহ ডিনNo ratings yet
- Difference Between Computer Vision, Image Processing and Computer GraphicsDocument3 pagesDifference Between Computer Vision, Image Processing and Computer Graphicsmaki ababiNo ratings yet
- The Photographer's Guide To Photoshop - Photoshop 3, 2013Document0 pagesThe Photographer's Guide To Photoshop - Photoshop 3, 2013adrian_stoNo ratings yet
- Coe4Tn3 Image Processing: Image Enhancement in The Spatial Image Enhancement in The Spatial DomainDocument12 pagesCoe4Tn3 Image Processing: Image Enhancement in The Spatial Image Enhancement in The Spatial DomainSudha PatelNo ratings yet
- Photo Editing Grade 9 ICTDocument73 pagesPhoto Editing Grade 9 ICTZhi ZhiNo ratings yet
- Chapter 3. Intensity Transformation and Spatial FilteringDocument38 pagesChapter 3. Intensity Transformation and Spatial FilteringAyoub MohammedNo ratings yet
- Computer Science 2 2021 2022Document77 pagesComputer Science 2 2021 2022Cassandra Bernice ReyesNo ratings yet
- Lecture No 7 Spatial FilteringDocument65 pagesLecture No 7 Spatial FilteringAbdul RehmanNo ratings yet
- Lab 3 - Digital Imagery and Image ProcessingDocument12 pagesLab 3 - Digital Imagery and Image ProcessingmfebiyanNo ratings yet
- PractiCal Photoshop CS6 Level1Document18 pagesPractiCal Photoshop CS6 Level1porqNo ratings yet
- Image Enhancement TechniquesDocument15 pagesImage Enhancement TechniquesLaxman SelvaaNo ratings yet
- Digital Image Processing: Jawaharlal Nehru Engineering College AurangabadDocument35 pagesDigital Image Processing: Jawaharlal Nehru Engineering College AurangabadPRABHU R 20PHD0826No ratings yet
- SPIP Brochure PDFDocument40 pagesSPIP Brochure PDFDhriti Ranjan Saha100% (1)
- Preparing Images: For DeliveryDocument32 pagesPreparing Images: For DeliveryMarita DolkaNo ratings yet
- High Boost FilteringDocument27 pagesHigh Boost FilteringK.R.Raguram67% (9)
- DeblurDocument4 pagesDeblurMISHA KHANNANo ratings yet