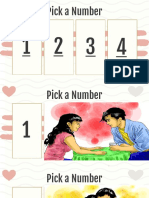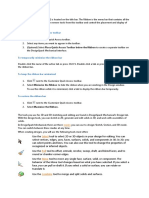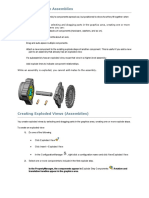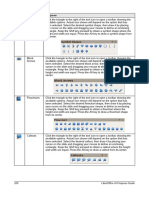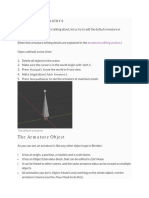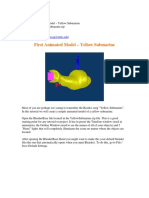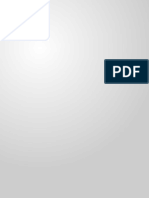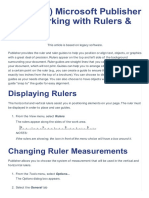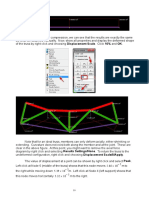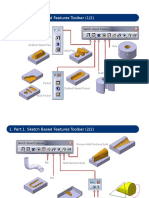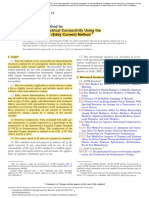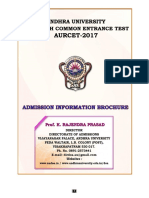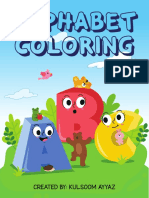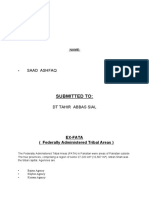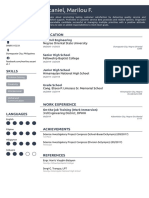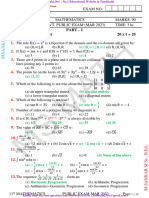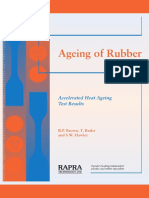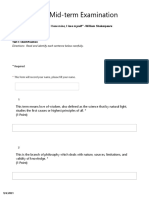Professional Documents
Culture Documents
Reference Triad: Move/Copy, and Click Translate/Rotate
Reference Triad: Move/Copy, and Click Translate/Rotate
Uploaded by
alexmechdesignerOriginal Description:
Original Title
Copyright
Available Formats
Share this document
Did you find this document useful?
Is this content inappropriate?
Report this DocumentCopyright:
Available Formats
Reference Triad: Move/Copy, and Click Translate/Rotate
Reference Triad: Move/Copy, and Click Translate/Rotate
Uploaded by
alexmechdesignerCopyright:
Available Formats
The triad facilitates manipulating various objects such as 3D sketch entities, parts, certain features, and components in assemblies.
See also Reference Triad.
The rings and wings are displayed when rotation and dragging along the wings' planes are possible. To use the triad:
In assemblies, right-click a moveable component and select Move with Triad In assembly exploded views, select a component. In parts, click Move/Copy Bodies (Features toolbar) or Insert, Features, Move/Copy, and click Translate/Rotate. In parts, click Flex or Deform to use the triad to shape features. In 3D sketches, right-click an entity and select Show Sketcher Triad.
Triad actions:
Dragging the center ball drags the object freely. Alt + dragging the center ball drags the triad freely and aligns it with the model geometry. Dragging an arm drags the object in the X, Y, or Z direction. Dragging a wing drags the object along the wing's plane. Dragging a ring rotates the object about the ring's axis.
Use commands to display information about the triad or to change the position and orientation of the triad. Available commands depend on the triad's context.
Show
To display information as the triad or one of its components moves, right-click anywhere on the triad and select:
Show Translate XYZ Box Show Translate Delta XYZ Box Show Rotate Delta XYZ Box
Selections
To move the triad to a selection: 1. Right-click on the triad (anywhere except on the rotation rings) and choose Move to Selection. 2. Select an entity. To align the center ball with a selection: 1. Right-click the center ball and select Align to. 2. Select an entity. You can also align the center ball with a component origin or the assembly origin. To align an arm or wing with a selection: 1. Right-click an arm or wing and choose Align with Selection. 2. Select an entity.
Rotate
To rotate a component: 1. Select a ring and drag. 2. To snap, right-click the selected ring and choose Snap while Dragging. Close to the ring, the snap increment is 90. The increment decreases as the pointer moves further away from the ring. 3. To rotate in specified increments, right-click the selected ring and choose Rotate 90 or Rotate 180. See Instant3D.
You might also like
- Solutions Manual For Mechanics and ThermodynamicsDocument112 pagesSolutions Manual For Mechanics and ThermodynamicsPaduraru Giani83% (24)
- 6 Weeks Training Report For PLCDocument51 pages6 Weeks Training Report For PLCrajeevraj_12july85% (13)
- 5 Attraction Love and CommitmentDocument40 pages5 Attraction Love and CommitmentShiella Mae Vispo100% (1)
- CATIA V5-6R2015 Basics - Part II: Part ModelingFrom EverandCATIA V5-6R2015 Basics - Part II: Part ModelingRating: 4.5 out of 5 stars4.5/5 (3)
- Editor Manua XD 23Document9 pagesEditor Manua XD 23Eduardo CarbajalNo ratings yet
- The Quick Access ToolbarDocument81 pagesThe Quick Access Toolbarsujayan2005No ratings yet
- Modeling ToolkitDocument18 pagesModeling ToolkiterwinNo ratings yet
- Motion Supplemental DocumentationDocument114 pagesMotion Supplemental DocumentationbrittonmdgNo ratings yet
- Solid WorksDocument10 pagesSolid WorksGeorgiana Dumitru100% (1)
- FG ShortcutsDocument4 pagesFG ShortcutsArturo_U__1558100% (1)
- c03 Inv5 EvalDocument40 pagesc03 Inv5 EvalYnomata RusamellNo ratings yet
- CDGS CommonShapesTools WrittenTutorialDocument16 pagesCDGS CommonShapesTools WrittenTutorialShyama Bio Classes BarhNo ratings yet
- Hammer Hotkey Reference - Valve Developer CommunityDocument8 pagesHammer Hotkey Reference - Valve Developer CommunityTimothy StockholmNo ratings yet
- GSP Quick Reference PDFDocument6 pagesGSP Quick Reference PDFIsmi Asma' IsmailNo ratings yet
- Exploded Views in Assemblies Solidworks 2016Document16 pagesExploded Views in Assemblies Solidworks 2016brpnaidu2157No ratings yet
- Visio TutorDocument7 pagesVisio TutorEdwin AldrinNo ratings yet
- CATIA V5-6R2015 Basics Part III: Assembly Design, Drafting, Sheetmetal Design, and Surface DesignFrom EverandCATIA V5-6R2015 Basics Part III: Assembly Design, Drafting, Sheetmetal Design, and Surface DesignRating: 5 out of 5 stars5/5 (2)
- Tool Name Purpose: 106 Libreoffice 4.0 Impress GuideDocument15 pagesTool Name Purpose: 106 Libreoffice 4.0 Impress GuideNeuer FamilyNo ratings yet
- Selecting Hidden ObjectsDocument15 pagesSelecting Hidden ObjectsNeuer FamilyNo ratings yet
- Office Libre 22Document10 pagesOffice Libre 22Neuer FamilyNo ratings yet
- 3 - Intro Blender Mesh Modeling-ObjectsDocument3 pages3 - Intro Blender Mesh Modeling-Objectsamiry1373No ratings yet
- Synchronous Technology - Introduction - enDocument49 pagesSynchronous Technology - Introduction - encualquieraqueseaNo ratings yet
- Geometer's Sketchpad Commands: Appendix ADocument6 pagesGeometer's Sketchpad Commands: Appendix AIlyana HaniNo ratings yet
- ArmaturesDocument115 pagesArmaturesbachandeepNo ratings yet
- Quick Guide: Installation and System RequirementsDocument17 pagesQuick Guide: Installation and System Requirementsnarik2012No ratings yet
- EuneceDocument19 pagesEuneceapi-3864948No ratings yet
- Department of Mechanical Engineering: Machine Design & CAD-II Lab (MEEN-3238)Document18 pagesDepartment of Mechanical Engineering: Machine Design & CAD-II Lab (MEEN-3238)Sarmad HafeezNo ratings yet
- 3ds Max TipsDocument6 pages3ds Max Tipsez1010100% (1)
- Q1: What Is The Profile or Side View? Explain Briefly. Answer: It Is A View of A Person or Object Presenting A Side Instead of A Front Toward TheDocument3 pagesQ1: What Is The Profile or Side View? Explain Briefly. Answer: It Is A View of A Person or Object Presenting A Side Instead of A Front Toward Themehtab ul hassanNo ratings yet
- Tutorial: Interacting With 3D PDFS: Getting Around The 3D Model WindowDocument6 pagesTutorial: Interacting With 3D PDFS: Getting Around The 3D Model Windowchinnu_hidaNo ratings yet
- 3Ds MaxDocument3 pages3Ds MaxPJNo ratings yet
- First Animated Model - Yellow Submarine: Nhirsig@tufts - EduDocument73 pagesFirst Animated Model - Yellow Submarine: Nhirsig@tufts - Edujacksparrow294No ratings yet
- NURBS - Sailboat On OceanDocument82 pagesNURBS - Sailboat On OceancockybundooNo ratings yet
- CAD Editing or Modifying ToolsDocument18 pagesCAD Editing or Modifying Toolsrenzhortelano7No ratings yet
- Translations, Rotations and Reflections: Geometer's SketchpadDocument13 pagesTranslations, Rotations and Reflections: Geometer's SketchpadHazwan HamidNo ratings yet
- Pivot Animator Help 4-1Document41 pagesPivot Animator Help 4-1api-279372525No ratings yet
- Solid WorksDocument11 pagesSolid WorksGeorgiana DumitruNo ratings yet
- Visible Body 3D Human Anatomy Atlas Controls - ManualDocument5 pagesVisible Body 3D Human Anatomy Atlas Controls - ManualMiruna A. CopoiuNo ratings yet
- Chapter4 Scale Skew and RotateDocument11 pagesChapter4 Scale Skew and RotateAzmi SatriaNo ratings yet
- Figma NotesDocument3 pagesFigma Notesg tejuNo ratings yet
- Create 3D Objects: Moving Into The World of 3DDocument6 pagesCreate 3D Objects: Moving Into The World of 3DFauzan Fikry HanafiNo ratings yet
- Igrafx Platform 17 TUTORIALDocument56 pagesIgrafx Platform 17 TUTORIALKamen rider HeiseiNo ratings yet
- Phim Tat SolidworksDocument13 pagesPhim Tat SolidworksLÊ VĂN ĐỨCNo ratings yet
- Department of Mechanical Engineering: Machine Design & CAD-II Lab (MEEN-3238)Document23 pagesDepartment of Mechanical Engineering: Machine Design & CAD-II Lab (MEEN-3238)Sarmad HafeezNo ratings yet
- Como Crear Un Engranaje Helicoidal: in This Solidworks Tutorial, You Will Create Helical GearDocument12 pagesComo Crear Un Engranaje Helicoidal: in This Solidworks Tutorial, You Will Create Helical GearfriedforeverNo ratings yet
- To Create Edge FilletsDocument12 pagesTo Create Edge FilletsAgus SetiyonoNo ratings yet
- Drawing With Precision: in This ChapterDocument42 pagesDrawing With Precision: in This ChapterjtpmlNo ratings yet
- ARTist - Step 1Document12 pagesARTist - Step 1Suresh SenanayakeNo ratings yet
- Mesh Modeling - Vase and Flower: Nhirsig@tufts - EduDocument56 pagesMesh Modeling - Vase and Flower: Nhirsig@tufts - EduAnupNeupaneNo ratings yet
- Charts Excel 2007Document11 pagesCharts Excel 2007pavanraneNo ratings yet
- Working With Connectors: Figure 92: Position ToolbarDocument15 pagesWorking With Connectors: Figure 92: Position ToolbarNeuer FamilyNo ratings yet
- Working With Connectors: Figure 92: Position ToolbarDocument15 pagesWorking With Connectors: Figure 92: Position ToolbarNeuer FamilyNo ratings yet
- Lesson 27: Formatting Objects/GraphicsDocument39 pagesLesson 27: Formatting Objects/GraphicsJanice CrenciaNo ratings yet
- In This Solidworks Tutorial, You Will Create Helical GearDocument11 pagesIn This Solidworks Tutorial, You Will Create Helical GearDzikri FaizalNo ratings yet
- Using Edrawings 2021Document14 pagesUsing Edrawings 2021Anusuya NatarajanNo ratings yet
- (Archives) Microsoft Publisher 2007: Working With Rulers & GuidesDocument4 pages(Archives) Microsoft Publisher 2007: Working With Rulers & GuidesJane WapanioNo ratings yet
- 2D Linear Static Analysis of Truss Structures-Part 05Document8 pages2D Linear Static Analysis of Truss Structures-Part 05c.sahasakNo ratings yet
- Slide Title: 1. Part 1. Sketch Based Features Toolbar (1/2)Document11 pagesSlide Title: 1. Part 1. Sketch Based Features Toolbar (1/2)PACOEDURNENo ratings yet
- Assembly MatesDocument31 pagesAssembly Matesapi-3748063100% (1)
- Neck Cutting InstructionDocument4 pagesNeck Cutting Instructiontotot5242No ratings yet
- Pro E 5 (Creating A Toroidal Bend)Document6 pagesPro E 5 (Creating A Toroidal Bend)karthikNo ratings yet
- Topic 4. Probability: Sample SpaceDocument42 pagesTopic 4. Probability: Sample SpaceAeroNo ratings yet
- Oisd STD 121Document25 pagesOisd STD 121Nanu PatelNo ratings yet
- The Amazing BrainDocument9 pagesThe Amazing BrainESSPORTNo ratings yet
- Determining Electrical Conductivity Using The Electromagnetic (Eddy Current) MethodDocument6 pagesDetermining Electrical Conductivity Using The Electromagnetic (Eddy Current) Methodsaenal rapi0% (1)
- Effect of Cotton Yarn Imperfection Index On CSPDocument4 pagesEffect of Cotton Yarn Imperfection Index On CSPInternational Journal of Innovative Science and Research TechnologyNo ratings yet
- Paper - The Unsustainability of Solving The Wrong ProblemsDocument8 pagesPaper - The Unsustainability of Solving The Wrong ProblemsSteinar Valade-AmlandNo ratings yet
- AURCET-2017 BROCHURE New 15.06.2017Document12 pagesAURCET-2017 BROCHURE New 15.06.2017satishkumarkolluru9809No ratings yet
- Subject: Science and Technology Grade Level: Grade 9 Teachers: Strand(s)Document6 pagesSubject: Science and Technology Grade Level: Grade 9 Teachers: Strand(s)richardsamrano100% (2)
- Alphabet ColoringDocument27 pagesAlphabet ColoringMay100% (1)
- ProjectDocument26 pagesProjectnoble aNo ratings yet
- Printable CBSE Worksheets For Class 1 To Class 12Document9 pagesPrintable CBSE Worksheets For Class 1 To Class 12Prem SharmaNo ratings yet
- TOPIC - Management of Challenged ChildrenDocument20 pagesTOPIC - Management of Challenged ChildrenDinesh Khinchi75% (4)
- Untitled DocumentDocument15 pagesUntitled DocumentjunaidNo ratings yet
- Site Visit Risk Assessment FormDocument3 pagesSite Visit Risk Assessment FormAmanuelGirmaNo ratings yet
- Laboratory Result Report: Sending InstituteDocument1 pageLaboratory Result Report: Sending InstituteMetehan TuranNo ratings yet
- Needle BearingsDocument184 pagesNeedle Bearingsmanoj983@gmail.com100% (1)
- Escaniels ResumeDocument1 pageEscaniels ResumeMarlon C. ManaloNo ratings yet
- Ode 2nd MathDocument22 pagesOde 2nd MathEndalew DejeneNo ratings yet
- Classical, Modern Standard and Spoken Arabic: Further Information:,, and See AlsoDocument3 pagesClassical, Modern Standard and Spoken Arabic: Further Information:,, and See AlsoJulian Andres Gutierrez LondoñoNo ratings yet
- "Ocean Commotion" July 5-9, 2010 Evie Van Kirk: MondayDocument6 pages"Ocean Commotion" July 5-9, 2010 Evie Van Kirk: MondayMary RosaNo ratings yet
- US5591213Document14 pagesUS5591213Muhammad LutfiNo ratings yet
- 11th Maths EM Answer Keys To Public Exam March 2023 Original Question Paper English Medium PDF Download 1Document16 pages11th Maths EM Answer Keys To Public Exam March 2023 Original Question Paper English Medium PDF Download 1roshinid2018No ratings yet
- Digitalcommons@University of Nebraska - Lincoln Digitalcommons@University of Nebraska - LincolnDocument14 pagesDigitalcommons@University of Nebraska - Lincoln Digitalcommons@University of Nebraska - LincolnAmiibahNo ratings yet
- C-R Molinié, Semiostylistique - L'effet de L'art.Document2 pagesC-R Molinié, Semiostylistique - L'effet de L'art.Helen Perdicoyianni-PaleologouNo ratings yet
- Ageing of RubberDocument218 pagesAgeing of RubberAline WuchnerNo ratings yet
- Philosophy - Mid-Term Examination RevisedDocument13 pagesPhilosophy - Mid-Term Examination RevisedEster BersabalNo ratings yet
- Theories of Sense and ReferencesDocument3 pagesTheories of Sense and ReferencesawtshfhdNo ratings yet