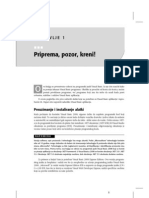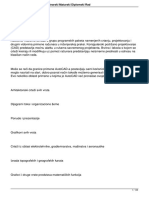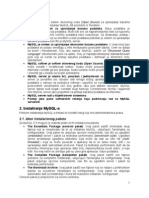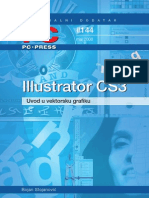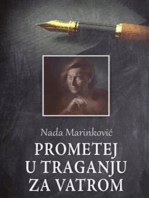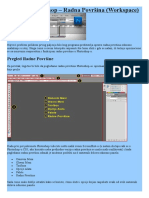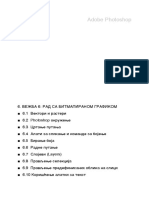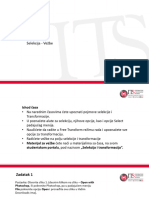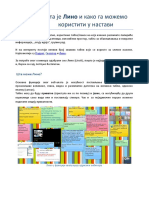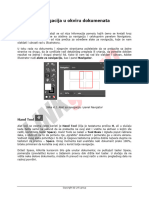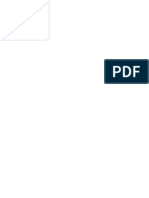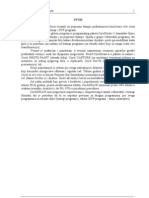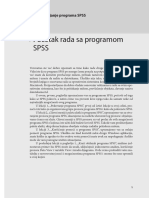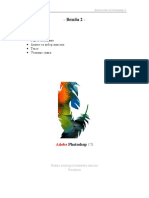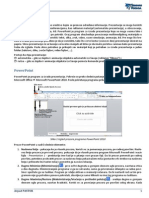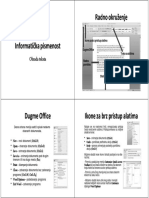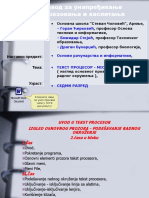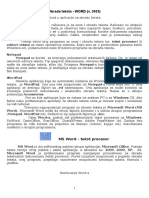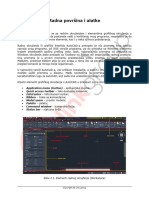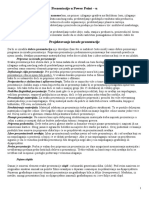Professional Documents
Culture Documents
PHOTOSHOP Za Pocetnike
Uploaded by
Nina VučetićOriginal Title
Copyright
Available Formats
Share this document
Did you find this document useful?
Is this content inappropriate?
Report this DocumentCopyright:
Available Formats
PHOTOSHOP Za Pocetnike
Uploaded by
Nina VučetićCopyright:
Available Formats
PREDAVA : Maja Vukeli Pavkov Tel:064-1796900
majavpavkov@gmail.com
O PHOPTO SHOP-U I NJEGOVO POKRETANJE
Adobe Photoshop je program koji se koristi za obradu otografija,njihovo uk lapanje,odnosno pripremu za objavu na internetu ili za tampu.On je definitivno najbolji priogram te vrste(oblasti).Jedna od najznaajnijih karakteristika ovog programa je rad sa slojevima (LAYER engl.).Dokument je sasavljen iz vie slojeva pozadinskog (bacground) i ostalih slojeva kojima moete dodeljivati sopstvene nazive.Slojeve pominjemo na poetku iako emo o njima govoriti tek u kasnijim lekcijama,ba zato to su oni osnova rada u programu,tako da ne biste ostali zbunjeni kada ih budemo spominjali u poetnim lekcijama. Nakon insalacije softvera u Start meniu, opciji Programs, pojavljuje se ikona Adobeobe Photoshop.Klikom na nju se pokree program,ili klikom na preicu (prethodno napravljenu na desktopu).
RADNO OKRUENJE
Radno okruenje(eng.workspace) Photoshop-a sastavljeno je iz niza prozora odnosno paleta,koje vam omoguavaju laki rad.Neki od njih prikazuju alate,neki boje,neki slojeve(layers).Da biste dobili okruenje kao na slici (dole1.),odnosno raspored prozorakoji je definisao program,iditena padajui meni Window, zatim Workspace,a zatim kliknite na opciju Resete pallete Locations(resetuj poziciju paleta/prozora). padajui meniji-predstavljaju skup opcija koje su grupisane po njihovim funkcijama/ File - rad sa datotekama Edit -opcija za editovanje Image -rad sa slikom Layers-rad na sloju ili slojevima Filter -rad sa filterima View -nametanje pogleda na sliku Halp -pomo u radu.
paleta sa alatima-predstavlja prozor (kutiju ) sa alatkama kojima selektujemo,bojimo,menjamo boje i niz drugih opcija.
Opcije-klikom na neki od alata u paleti sa alatkama menja se deo za opcije i on tada pokazuje opcije za alatku koja je izabrana.Vrednosti opcija mogu se menjati u zavisnosti koji intenzitet izabrane alatke elite. Paleta Navigator i Info-ovaj prozor ima dve odvojene kartice .Navigator prikazuje sliku koja je otvorena, ispisuje koliko je uveana i poziciju gde se nalazite . Info prikazuje koja boja je trenutno oznaena kursorom mia na slici u RGB i CMYK formatu.RGB (Red,Geen,Blue) se koristi u radu na raunaru za pripremu za izradu u foto labaratorijama ,a CMYK (Cyan,Magenta,Yellow, blacK) u pripremi za tampu (tamparije). Paleta Color,Swatches i Styles- prozor Color prikazuje boje koje su vidljive i u paleti sa alatkama, a to su boja prednjeg plana koja se koristi za crtanje i pozadinska boja , odosno boja kojom se brie (ako se radi na backgraund). Swatches (uzorci) predstavlja uzorke boja iz palete. Styls (stilovi ),predstavlja stilove kojima mo emo popuniti,promeniti layere (slojeve) i oznaene delove dokumenta. History ,Action i Tool Presents-History (istorija ),omoguava da vidite i da se vratite na prethodne akcije (unazad koraci koliko je potrebno ),ak moete se vratite skroz na poetak .Actions i Tool Presents omoguavaju vam da pra vite itave akcije za obradu vie dokumenata . O tome kasnije vie. Layers prikazuje slojeve na slici i u donjem delu palete nudi opcije za rad na njima(stvaranje novog layera itd..) Channels-prikazuje kanale boja dokumenta . Paths-pokazuje putanje sa kojima se radi na dokumentu
Statusna linija- prikazuje status dokumenta.U levom delu prikazano je uveanje u procentima,kao i desno od toga koliina memorije koju dokument zauzima .Desno od toga se nalazi opis alata koji je u funkciji.
OTVARANJE I ZATVARANJE POSTOJEEG ILI NOVOG DOKUMENTA Kao to ste ve do sada verovatno primetili , priolikom startovanja photoshopa ne postoji otvoren dokument.Da bismo poeli rad potrebno je ili da otvorimo postojei dokument ili da napravimo novi. OTVARANJE NOVOG DOKUMENTA Otvaranje novog dokumenta vri sa preko padajueg menija File,opcija New.Pojavljuje se prozor sa poljima.U polju Name- dajete naziv dokumentu. Preset sizes- polje vam nudi odabir veliine dokumenta , klikom na strelicu desno od polja otvara se meni sa ponuenim najee koritenim veliinama. Polje Width (irina) i Height (visina) vam omoguava da unesete sami eljenu irinu i vis inu. Polje Resolution potrebno je dodatno objasniti.Radi se o rezoluciji slike koja se meri brojem pixela (taaka) po jedinici mere,a to moe biti pix.po in. ili cm., to biramo u desnom delu polja Resolution.Primera radi resolucija slika za internet i primenu na monitoru je 72 taaka po inu, dok ako je u pitanju slika za tampu tada je potrebno da rezolucija ne bude manja od 200 ta.po cm.odnosno preporuujemo 300 ta.po in. U polju Mode biramo biramo vrstu zapisa boje koji emo koristiti. Odaberite RGB ya rad na raunaru ili za pripremu fotografija ili slika za printanje u foto lab.,ili CMIK za pripremu dok.za tampu. Contents odreuje boju pozadine novog dok. :white-bela ,background color-boja pozadinskog sloja u paleti sa alatkama,transparent-providno.
OTVARANJE POSTOJEEG DOKUMENTA Otvaranje novog dokumenta se vri preko padaju eg menija File opcije Open.Klikom na tu opciju otvara se prozor kao na slici.
Za primer otvoriemo fotografiju koja se instalira uz photoshop.U opciju Look in odaberemo My Computer , zatim dva puta na C:,zatm dva puta na fasciklu Program Files, pa Adobe,pa zatim Photoshop-ovu fasciklu i zatim na fasciklu Samples.Tada dobijamo spisak fajlova iz fascikle Samples i kliknemo recimo na Old image.Nakon toga se otvara novi prozor koji sadri otvorenu datoteku (fotografiju u ovom sluaju).
Dokumente je mogue na slia nain otvoriti uz pomo dugmeta File Browser koji se nalazi desno od dela za opcije.Klikom na dugme sputa se prozor preko koga moemo prevlaenjem fotografije (file), kada je pronaemo iz foldera ,na radnu povrinu photoshopa da je otvorimo. ZATVARANJE DOKUMENTA Zatvaranje dokumenta je mogue obaviti na vie naina: 1.meni File opcija Close, 2.klikom na mali X na otvorenom dokumentu 3.drzanjem dugmeta CTRL+W Ako je dokument prethodno snimljen i nije nita raeno na njemu , on e se odmah zatvoriti.Ako nije ve snimljen ili je obraivan otvorie se se prozor sa pitanjem dali zelimo da snimimo dok. ili promene na dok. Yes - da No - ne Cansel - prekid akcije zatvaranja i nastavak rada na otvorenom dok. Jedna od bitnijih opcija otvaranja dokumenta je Open Recent i nalazi se u padajuem meniju File.Klikom na ovu opciju otvara se podmeni sa spiskom dokumenata na kojima smo poslednjim radili (samo ako nismo zatvarali photoshop),klikom na naziv yeljenog dokumenta on se otvara.
SELEKTOVANJE Selektovanje je oznaavanje dela dokumenta na kom zelimo da izvrimo neku promenu(akciju crtanje,brisanje,filter ...itd.).Postoji puno vrsta selekcija , a objasniemo one koje se najvie koriste i koje su dovoljne za kvalitetan rad.Radiemo sa dokumentom koji je uz photoshop, ducky.tif i koji se nalazi: disk C / Program Files /Adobe/Photoshop/samples/ducky.tif Pravougaona selekcija na paleti sa alatkama prva gore levo.je opcija sa kojom pravimo pravougaonu selekciju.Na tom istom dugmetu se nalazi i kruzna selekcija.Dugme za precicu je slovo M. Kruzite izmedu njih sa shift+M , sem ako nije podeseno u proporties samo sa M. Drzeci shift i povlaceci dobijate krug sa kruznom i kvadrat sa izborom za pravougaonu selekciju.Drzeci alt i selektovati , selekcija krece od sredine. Nakon sto smo odabrali pravougaonu selekciju,kursor misa dovedemo do fotografije koju obradujemo, kliknemo levim tasterom misa i povlacimo do zeljene velicine.Kad nam odgovara selekcija pustimo taster misa i pojavljuje se selekcija isprekidanim crticama. Dodatne opcije kkoje se mogu dobiti pri selektovanju mogu se dobiti sa shift i alt. ALT +alatka za selekciju drzeci ,selekcija krece od centra . Shift + alatka ..... pravilan oblik ,kvadrat ili krug zavisno od odabrane alatke. Selekcija Lasom, predstavlja selkciju koja takode obuhvata vise vrsta.
Lasso tool predstavlja selekciju slobodnom rukom .Sto znaci ,odaberite ovu opciju klknite na dokument i ne pustajuci crtajte zeljeni oblik selekcije.Kada zavrsite pustite taster i on ce spojiti krajeve selekcije.Ova alatka se retko koristi,jer je tesko rukom crtajuci napraviti preciznu selekciju. Pligonal Lasso tool koristi mnogougao koji iscrtate pomocu ovog alata kao selekciju.Odaberite ovu opciju a zatim predite na dokument,kliknite levim tasterom za pocetak,i klikcite dok ne napravite zeljeni mnogougao. Selektovanje zavrsavate tako sto dvaput kliknete brzo ,ili kada stignete do pocetne tacke. Magnetic lasso tool koristi raspoznavanje razlike boja.Odaberite ovu alatku i dovedite kursor na dok.na mesto gde zelite da pocne selekcija.Kliknite i povlacite misa po liniji zeljene selekcije.Magnet sam postavlja kljucne tacke selekcije obelezene malim kvadratima,a mozete ih i sami postaviti levim klikom na zeljenu tacku dokumenta.Selektovanje zavrsavate kad kliknete na pocetnu tacku selekcije levim tasterom misa.Tacke se brisu sa delete tasterom na tastaturi.U opcijama ispod padajuceg menija za ovaj alat bitne su dva parametra Edge contrast i Frequensy,koji podesavaju prepoznavanje kontrasta boja i gustinu kontrolnih tacaka.Sto je gustina veca bice vise kontrolnih tacaka i selekcija ce se vrsiti preciznije. Selekcija magicnim stapicem(Magic Wand) Selekcija magicnim stapicem radi po principu selektovanja istih i slicnih boja.Kada odaberemo ovu opciju i kliknemo negde na slici sa njom,tada se selektuje taj deo koji sadrzi istu ili slicnu(u zavisnosti od opasiti u opcijama)boju sa onom na koju smo kliknuli. Dodavanje i oduzimznje od selekcije Dodavanjena selekcuju je moguce ako kliknemo na neki od alata koji vrse selekciju i pre toga ukljucimo opciju Add to selection iz dela sa opcijama ispod padajuceg menija.(drzeci SHIFT dok srelektujete)
Oduyimanje vrsimo tako sto pre nego sto selektujemo deo koji zelimo da oduzmemo od trnutne selekcije kliknemo na Subtruct from selection iz opcija i zatim uradimo selekciju.(drzeci ALT dok selektujete) Moguce je i izdvojiti samo jednu od vise selekcija ukljucivanjem Intersect selection iz opcija pre odabira selekcije.(ALT + SHIFT dok selektujete) Inverzija selekcije Ponekad da bi dosli lakse i brze do zeljene selekcije je potrebno da koristimo inverziju selekcije,odnosno na dokumentu ce biti selektovano sve sto nije bilo dosadasnjom selekcijom.Da bismo uradili inveryiju potrebno je da iz padaijucewg menija izaberemo Select pa zatim izaberemo Inverse.(Shift+Ctrl +I) Selekcija celog dokumenta se obavlja takode iz padajuceg menija .Iaberete Select pa zati All.(Ctrl+A) Skidanje selekcije se obavlja tako sto odaberete Select pa zatim Deselect.(Ctrl+D) BOJENJE Selektovani deo mozemo obojiti jednom bojom,bojom pozadine ili bojom prednjeg plana iz palete sa alatkama , ili cak sa prelazom vise boja. Bojenje jednom bojom se vrsi preko padajuceg menija Edit opcije Fill. Kliknemo ovu opciju i otvara se prozor kao na slici, u polje Use biramo boju koju cemo koristiti.Nudi nam se Foreground Color-boja prednjeg plana, Background Color-boja pozadine , Pattern - popunjava uzorkom unapred napravljenim,History-popunjava slikom kakava je bila kad je otvorena. Blackcrnom, 50%Gray-50% sivom, White-belom.Ukoliko ste odabrali Pattern,tada cete u polju ispod custom pattern birati uzorak sa kojim se
popunjava selekcija .Pattern takode mozemo i sami napraviti.U polju Mode biramo nacin na koji ce biti popunjen oznaceni deo dokumenta.Posto ima dosta vrsta popunjavanja,zadrzacemo se na Normal.Ostalo isprobajte sami.Opacity(eng.i intenzitet) odreuje intenyitet popunjavanja u procentima.Opcija Preserve Transparency,ako je ukljuena,spreie pojavu providnosti na slici.Klikom na OK dugme ,vrimo bojenje,a na Cancel se vraamo na sliku bez bojenja.Bojenje jednom bojom mogue je i pomou alata Paint Bucket Tool,ali tada se ne boji selekcija ve se bojenje vri slino kako radi magini tapi,boje se slini pikseli u yzavisnosti od podeenih opcija. BIRANJE BOJA U paleti sa alatkama,skroz dole, se nalazi preica za podeavanje prednjeg i zadnjeg plana.Klikom na jednu od njih otvara se color picker gde birate boju kojom elite da radite.Kliknete na eljenu boju i kliknete OK dugme. Za biranje boje sa druge ili te fotografije, koristi se Eyedropper Tool iz palete sa alatima .Nakon to ovaj alat odaberemo u paleti sa alatima potrebno je da na slici kliknemo eljenu boju i ona se automatski promeni u paleti . Boja prednjeg plana Forground color , a pozadinska boja Background color. BOJENJE PRELAZOM BOJA ili GREDIANT Se vri pomou alata Grediant Tools . Klikom na ovu alatku u delu sa opcijama ispod padajueg menija se pojavljuju sledee opcije: klikom na prelaz boja,otvara se mogunost da sami kreiramo prelaze izmeu eljenih boja,ukoliko kliknemo na strelicu otvaraju nam se ve napravljeni prelazi.Klikom na neki od njih ih biramo. Klikom na opcije, pored boja ,biramo vrstu prelaza:
Linear Gradiant,pravi linear prelaz.Potrebno je samo da prevuete miem preko fotografije ili slike i zatim da kliknete levim miem tamo gde elite da pone i pustite mia gde elite da se zavrava va prelaz. Radial Gradiant,pravi kruni prelaz.Potrebno je da prevuete kursor mia na foto.i zatim da klinete levim miem tamo gde elite da bude centar kruga i da ga pustite kada razvuete liniju gde elite da se zavri prelaz. Angle Gradiant,pravi prelaz.Potrebno je da prevuete kursor mia na foto.tamo gde elite da pone(centar) razvuete,a pustite mia gde se zavrava ugaoni prelaz. Reflected Gradiant,pravi linearni prelaz ali sa refleksijom.Prevuete kursor mia na foto,zatim kliknete tamo gde poinje prelaz a pustite gde se zavrava. Diamond Gradiant,pravi prelaz slian dijamantskom ispupenju.Prevuete kursorom na foto i klik gde poinje prelaz,prevuete i pustite gde se zavrava ivica dijamanta. TRANSFORMACIJA SELEKCIJE Selektovani deo fotografije ili slike,ili samo selekciju(plutajue mrave)moemo transformisati,okrenuti horizontalno ili vertikalno,smanjiti visinu,irinu...itd.Da bismo to uinili,potrebno je da posle selekcije u padajuem meniju odemo na Edit da kliknemo na Free Transforme ili Transforme i odaberemo eljenu transfor maciju i direktno na fotografiji transformisati.Najee se koriste opcije Rotate 180(rotira za 180 stepeni),Rotate 90CW(rotira za90stepeni u smeru kazaljke na satu),Rotate 90CCW(rotira za 90 stepeni suprotno od kazaljke na satu).Flip Horizontal(okretanje horizontalno),Flip Vertical(okretanje vertikalno).
Nakon odabira opcije Free Transforme ili Transforme pa Scale,Rotate,Scew,Distort ili Perspective oko selekcije s postavlja pravougaonik sa kvadratiima na ivicama i sredinama strana pravougaonika.Pomeranje m kvadratia se vri transformacija.Transvormacija se moe izvriti i tako to u poljima na liniji opcija ukucamo vrednosti transformacije.U polje X i Y moemo upisati nove pozicije selekcije ,u polje W(with-irina) i H(height -visina) Upisujemo nove vrednosti irine i visine, u procentima ili pixelima.U polje upisujemo eljeni ugao rotacije,a u polje upisujemo eljeni ugao po horizontali ili vertikali ALAT HISTORY Alat history u memoriji uva sve operacije koje ste uradili sa dokumentom(memorie onoliko koraka unaz.koliko je podeeno u preferences).Veoma je slian opciji Undo iz drugih programa samo to on pamti mnogo vie obavljenih operacija.Spisak operacija iz rada sa dokumentom nalazi se u prozoru(paleti) History. U ovoj istoriji se vidi tano ta smo sve radili sa ovim dokumentom,bar poslednjih 20 koraka kako je moja istorija podeena.Klikom na neku od uraenih akcija u paleti vraamo se na to stanje u kom je dok.bio do te akcije.Tri dugmeta koja se nalaze u donjem delu palete su,s leva na desno : Create a New Document from Current State-pravi novi dokument od trenutnog stanja, Create a New Snapshot-pravi novu kljunu sliku i belei to stanje ako posle elite da se vratite na to stanje i posle onih 20 koraka. Delete Curerent-brie poslednji izvreni korak.
CRTANJE OLOVKOM I ETKICOM Iako se crtanje slobodnom rukom u photoshopu retko koristi,ono je ipak potrebno ponekad i to radimo sa Pencil i Brash toolom odnosno sa olovkom i etkicom. Da bismo crtali olovkom potrebno je kliknuti i izabrati olovku iz palete sa alatima.Sa slike vdimo da se u istoj grupi nalazi i etkica odnosno Brash tool i Color Replacment Tool(poslednji naveden se nalazi samo u novijim verz.photoshop). Crtanje olovkom se vri tako to kursor mia dovedemo na dok.i pritisnemo levi taster mia gde elimo da ponemo da crtamo. Za olovku moemo podesiti par paramentra koji se nalaze u opcijama ispod padajueg menija.Polje Brush pokazuje debljinu i tip olovke kojom se crta.Ukoliko kliknemo na strelicu dobijamo dijalog prozora u kom biramo veliinu i tip.U polju Mode kao i kod opcije za popunjavanje jednom bojom Fill,biramo tip nanoenja na sliku,tj.na koji nain e se meati,bojiti.Za sada emo se zadrati na Normal,ali vi moete isprobati sve druge tipove.Opacity predstavlja intenzitet nanosa olovke u procentima. Da bismo crtali etkicom potrebno je sa gore navedene slike odabrati Brush Tool.Opcije ostaju iste,a i nain crtanja je isti samo to etkica na krajevima ima blagi prelaz.Prelaz zavisi od Hardness (tvrdoa) opcije kod odabira etkice.100% najmeka a kad podesite na 0% crta jako tvrdo skoro kao olovka. -levo je etkica podeena na 100%hardness -desno olovka
CRTANJE VEKTORSKIH OBLIKA Crtanje vektorskih oblika zapoinjemo odabirom jednog u paleti sa alatkama.Oblik je kasnije mogue odabrati i u opcijama ispod padajueg menija. Crtanje linije-da bismo nacrtali liniju potrebno je odabrati Line Tool A zatim kursor mia dovesti na dokument kliknuti levim tasterom mia ,a zatim ne putajui ga povui na drugi kraj linije. Zatim naravno pustiti mia.Bitne opcije za crtanje linije su Weight koja odreuje irinu i Color koja odreuje boju.Drei taster shift prilikom iscrtavanja linije ,crtanje e biti omogueno samo pod nekim od pravih uglova. Crtanje zaobljenog pravougaonika- da bih smo nacrtali pravouganonik sa zaobljenim ivicama biramo Rounded Rectangle Tool u paleti sa alatima,a zatim kursor mia dovesti na dok.pritisnuti levi taster mia i razvui pravougaonik neputajui ,do eljene veliine.Zatim pustiti.Drei taster Shift prilikom prevlaenja ,nacrtaete zaobljeni kvadrat. Drei Alt prilikom razvlaenja crtate od centra.Te preice vae za svako crtanje i selektovanje naravno za crtanje elipse i pravougaone sel. Veoma je bitna i opcija Radius,kojom odreujemo veliinu zaobljenja. Crtanje elipse - da bismo nacrtali elipsu potrebno je odabrati Elipse Tool u paleti sa alatima,a zatim kursor mia dovesti na dok. Pa poeti sa prevlaenjem.Putiti taster mia kad nacrtate eljenu veliinu.Dreitaster Shift prilikom razvlaenja ,crtamo krug . A drei Alt od poinjemo od centra. Crtanje mnogougla-da bismo nacrtali mnogougao biramo alat Polygon Tool u paleti sa alatima,a zatim prevlaimo na eljenu veliinu.Veoma bita je opcija Sides koja govori koliko elimo stranica da ima mnogougao.
Mogue je i oduzimanje i spajanje,kao i njihova razlika.To se obavlja tako tose ukljui jedna od eljenih opcija : Prvi Create a New ShapeLayer-to je i standardno ukljueno jer se novi nacrtani oblik pravi novi lejer odnosno sloj. Drugi, Add to Sape Areadodaje na dosada nacrtan oblik.Trei Substract from Shape Areasoduzima a sledei Intersect Sape Area-preseca nacrtane oblike. Peti, Exclude Overlapping Shape Areas- izuzima preseke oblika. Poto je vektorski oblik u Photoshopu specijalna vrsta sloja, odnosno lejera potrebno je da ga pretvorimo u lejer odnosno da ga rasterizujemo. Da bismo rasterizovali vektorski oblik,potrebno je da u padajuem meniju Layer kliknemo Rasterize a zatim u novom meniju Layer.Prednost dranja oblika u vektoru je to pri poveavanju ,vektor ne gubi na kvalitetu za razliku od rasterizovanog lejera. UNOS TEKSTA Unos teksta vrimo preko opcije iz palete sa alatima.Da bi uneli tek st potrebno je kliknuti na opciju Horizontal Type Tool ,zatim kliknemo gde elimo da pone na tekst i kucamo. Ostali alati u tom podmeniju su : Vertical Type Toool- tekst se pie vertikalno ; Horizontal Tipe Mask Tooltekst kucamo odnosno stvaramo samo masku (selekciju) slova horizontalno; Vertical Type Mask Tool-isto se pravi samo maska ,selekcija slova samo vertikalno.Znai kada odaberemo jedan od ovih alata ,kursor postaje linija .Kada klknemo na dok. poinje unos teksta,a u opcijama Ispod padajueg menija moemo podeavati sledee opcije:
1.menjanje pravca teksta(horizontalno,vertikalno), 2.podeavanje tipa slova-font 3.podeavanje stila fonta(normalno,zadebljano,italik..) 4.veliina slova 5.podeavanje ivica 6.poravnavanje teksta 7.boja teksta 8.krivljenje teksta po nekom obliku 9.dodatne opcije u vezi sa tekstom razmaci izmeu slova i redova..itd Kao i kod vektorskog crtanja,unos teksta pravi novi lejer i ostaje tekst nije rasterizovan,znai ako elimo neke akcije da vrimo moramo ga rasterizovati.Odemo na Layer u meni zatim Rasterise zatim Layer. RAD SA SLOJEVIMA- LAYERS
Slojevi(eng.layers) su bitna karakteristika Photoshopa.Kao to smo videli iz prethodnih lekcija, neki alati sami prave slojeve,ali postoji mogunost i da sam kor isnik pravi svoje slojeve,to omoguava da neki delovi dokumenta budu vidljivi , naravno oni koji su gore prekrivaju donje ili bar delimino zavisno od podeavanje lejera.
Crvene strelice pokazuju lejere a plava je kao to i sam naziv kae Background.Desno od lejera su njihove maske o tome emo kasnije.Background je automatski zakljuan i neke akcije je nemogue izvriti ,a otljuava se odnosno pretvara u lejer tako to dvaput kliknete na naziv.Skroz levo , ikonica oka u kvadratiima ispred govori nam koji su vidljivi odnosno koji lejer vidimo a koji ne.Ako se vidi oko ispred mi ga vidimo a vidljivost se iskljuuje klikom na oko i lejer se ne vidi a oko je mnestalo.Isto se ukljuuje tako to kliknemo u prazan kvadrati ispred ikone lejera u paleti. Premetanje sloja se vri jednostavnim premetanjem odnosno prevlaenja lejera u paleti .Ikonice dole: prva kao lanac,spaja dva ili vie prvo obeleena lejera. Druga su razni efekti koje je mogue izvriti nad lejerima.Trea ikona je za dodavanje maske.Sledea preica ikona je za Adjustmen Layers.Onda za novi set ,predposlednja stvara novi lejer a poslednja brie(kanta). Providnost sloja se podeava pomou Opacity prozory sa slojevima.Potrebno je odabrati Opacity i u polju podesiti vrednost od 0% do 100% vidljivosti izabranog lejera. Selektovanje sadraja sloja,lejera,se vri tako to drei taster Control kliknemo na ikonicu lejera u paleti Layer. DODAVANJE MASKE SLOJEVIMA Providnost slojeva moe biti postepena. Tj.sloj ne mora biti ceo providan ili ceo vidljiv.Da bi samo neki delovi sloja bili providni potrebno je da mu napravimo masku.To inimo tako to u padajuem meniju Layers,odaberemo opciju Add Mask i u novom meniju se pojavljuju
opcije Revel All-sve e biti vidljivo,Hide All-maske e sakriti sve i ukoliko imamo selekciju u dokumentu tada su mogue i opcije Reveal Selectionvidljiv je samo selektovani deo, Hide Selection-maska e sakriti selektovani deo.Kada je maska skroz bela sve se vidi ako neete da se vidi obojite masku u crno ili obojite masku na delu lejera koji ne elite da se vidi.Znai ako crtate belo ,vidi se lejer a ako crtate po masci crno ona sakriva lejer.Kada je selektovana maska onda je mogue bojiti i olovkom i etkicom po njoj dabismo sakrili ili otkrili delove aktivnog lejera. DODAVANJE STILOVA(EFEKTA) SLOJEVIMA Da bismo na sloj dodali stl koristimo padajui meni Layer opciju Layer Style, gde od ponuenih stilova biramo koji emo da ukljuimo.Nakon odabira,otvara nam se prozor vezan za podeavanje stila. Ako na primer imamo neki sloj recimo tekst, senku na tekst dodajemo ako odaberemo Drop Shadow meu stilovima.Nakon primene stila u prozoru sa slojevima ispod samog sloja se navode efekti koje smo primenili,koji moemo da ukljuimo i iskljuimo tako to kliknemo ikonicu oka ispred naziva efekta u paleti Layer.Stilovi se mogu kopirati i na druge slojeve tako to kliknemo desnim klikom na stil u lejer paleti i iz padajueg menija izaberemo Copy Layer Style.Zatim klik na lejer ne koji elite da stavite stil ,pa desni klik Paste Layer Style.Brisanje stila se vri tako to kliknemo desnim tasterom mia na stil u paleti i iz menija izaberemo Clear Layer Style.
Tekst sa stilom drop shadow
MENJANJE VELIINE SLIKE I RADNE POVRINE
Kada prilikom otvaranja novog dokumenta odredimo dimenzije dokumenta one do kraja rada sa njim ne moraju ostati iste, isto vai i za otvaranje postojeih dokumenata. Dokumentu dimenzije moemo menjati tako da se elementi, odnosno slojevi dokumenta poveavaju ili smanjuju srazmerno (Image size), ili tako da menjamo samo veliinu radne povrine dokumenta a da elementi zadravaju svoje osobine (Canvas size). Veliina slike (Image Size) menja se preko padajueg menija Image opcije Image Size. Nakon odabira ove opcije otvara se prozor koji izgleda kao na slici. Veliinu dokumentu menjamo tako to ukucamo nove vrednosti u polja Width i Height u gornjem delu prozora ako elimo veliinu da menjamo u pikselima ili u donjem delu prozora ako elimo da menjamo u inima odnosno centimetrima. T akodje u polju Resolution je mogue promeniti i samu rezoluciju slike. Polje Constrain Proportion ako je otkaeno tada se pri promeni veliine uvaju proporcije prvobitne slike. Veliina radnog papira (Canvas size) se menja preko padajueg menija Image opcije Canvas Size. Nakon odabira ove opcije otvara se prozor kao na slici. Ukucavanjem novih vrednosti u polja Widht i Height irimo radnu povrinu. Polje Relative oznaava da e se vrednosti raunati kao razlika od ovih sadanjih.
Polje Anchor oznaava na koji nain e se iriti podloga u odnosu na poziciju starog dokumenta. SNIMANJE DOKUMENTA (SLIKE) Dokument snimamo (save) tako to u padajue meniju File odaberemo opciju Save. Ukoliko do sada niste snimali dokument na kom ste radili, program e od Vas zatraiti da odaberete lokaciju (polje Save in) i naziv za datoteku (polje File name) koju elite da snimite. U polju Format birate tip datoteke u kom ete snimiti dokument. Standardni Photoshopov format je PDF i njegova bitna karakteristika je da dokument pamti zajedno sa slojevima, ali samo ako je opcija Layers ukljuena u delu Options. Jedan od esto korienih je i format JPG koji je pogodan za uvanje slika za internet (slanje preko pote, postavljanje na internet prezentaciju). U meniju File postoji i opcija Save for Web koja sliku snima u GIF formatu, ija je glavna osobina da zauzima malo memorije, i da omoguava providnost. Nakon to odaberete ovu opciju, otvara se prozor sa slikom. Ukoliko je ukljuena opcija Transparency tada e slika sadrati providnost u onom delu u kom se pojavljuje boja prikazana u polju Matte. Menjanjem te boje podeavamo gde e slika biti providna. Sa Save sauvaemo sliku, ali naravno program od nas zahteva da unesemo lokaciju i ime slike.
UBACIVANJE SLIKE IZ JEDNOG U DRUGI DOKUMENT Da bismo ubacili eljeni deo slike u drugi dokument potrebno je prvo da ga oznaimo. Nakon oznaavanja u padajuem meniju Edit kliknite na opciju Copy. Na ovaj nain selektovani deo slike je zapamen u memoriju, i on se moe ubaciti u novi dokument, tj. moe se napraviti novi dokument u kom e se samo on nalaziti ili se moe ubaciti u neki ve postojei dokument kao novi sloj. Ubacivanje dela u novi dokument se vri tako to prvo napravimo novi dokument, padajui meni File opcija New. Dimenzije novog dokumenta su iste kao kopirani deo, jer Photoshop sam vodi rauna o tome, pa je samo dovoljno kliknuti na OK. Nakon toga potrebno je u padajuem meniju Edit odabrati opciju Paste, i deo e se pojaviti u novom dokumentu kao novi sloj. Za ubacivanje dela u postojei dokument dovoljno je samo otvoriti taj dokument, i kliknuti na opciju Paste iz padajueg menija Edit, naravno prethodno smo uradili pamenje dela u memoriji sa poetka lekcije. SELEKTOVANJE PO OPSEGU BOJA Selektovanje na osnovu boje smo ve sreli u lekciji o selekciji. Alat Magic Wand magini tapi (W), selektuje po slinosti boja tamo gde kliknemo levim tasterom mia na slici. Medjutim, opcija Color Range iz padajueg menija Select, oznaava sline boje na celoj slici. Jasno je da bi sa tapiem nekad bilo potrebno desetine klikova da oznaimo jednu boju a alatom Color Range to ide mnogo lake,
dakle kliknite na Color Range u padajuem meniju Select. Otvara se prozor kao sa slike desno. Polje Select ostavite na Sampled Colors. Fuzziness odredjuje kolika je tolerancija prema nijansama boje. Opcija Selecgion ili Image odredjuje da li e u malom prozoru sa slikom da se prikazeju izgled selektovanog ili slike. Koristei alate biramo boju koja e biti osnov za selekciju, sa srednjim dodajemo druge boje a sa desnim oduzimamo boje koje se raunaju u selekciju. Polje Invert slui za inverziju selekcije ako je otkaeno. Sa OK potvrdjujemo selekciju. Za selektovanje bele povrine sa gore navedene slike bilo je potrebno kliknuti levim tasterom mia na belu boju na slici, i kliknuti OK. ZAMENA BOJE NA SLICI Da bismo zamenili boju na slici drugom u padajuem meniju Image, opcija Adjust, a u novootvorenom meniju odabiramo opciju Replace Color. Pojavljuje se prozor kao sa slike. Pritiskom levog tastera mia na boju sa slike odabiremo koju emo boju menjati, toleranciju prema nijansama odrejdujemo podeavanjem polja Fuziness, a sa Hue (eng. Nijansa), Saturation (eng. Zasienost) i Lightness (eng. Osvetljenost) podeavate novu boju, koju vidite na sample, ili na samoj slici ako je ukljuena opcija Preview. Pritiskom na OK vri se zamena boje na slici, a sa Cancel se vraemo na sliku bez promene boje. BRISANJE Brisanje sa slike je mogue preko grupe alata Erase, koji sadri tri alata Eraser Tool, Background Eraser, i Magic Eraser Tool. Da bismo obrisali deo sloja pomou alata Eraser Tool
potrebno ga je odabrati a zatim drei pritisnut levi taster mia obrisati deo sloja. Kao na primeru sa slike. Makaze su jedan sloj a orao drugi. U prozoru sa slojevima treba da je selektovan sloj sa makazama, a alat treba da je Eraser Tool. Drei pritisnut levi taster mia obrisali smo jedan krak makaza i dobili sledeu sliku. Background Eraser Tool je slian alat, ali on brie pozadinu dokumenta. Magic Eraser Too l, takodje brie sloj ali brie ceo deo koji je nacrtan istom bojom. Ako bi recimo kliknuli miem na makaze dok je selektovana ova alatka cele makaze bi bile obrisane. UVEANJE DELA SLIKE (ZOOM) Da bismo uveali deo slike koristimo alat Zoom iz palete sa alatima . Da bismo uveali deo slike potrebno je da odaberemo alat Zoom i kliknemo miem na deo slike koji elimo da uveamo. Uveanje e krenuti postepeno, a ako kliknemo vie puta uveaemo ga vie. Ukoliko drimo u isto vreme i pritisnut taster Alt, tada emo udaljavati sliku odn.radiemo suprotno od uveliavanja, i tada kursor mia izgleda . Uveanje dela slike moemo uraditi i preciznije, dakle kada odaberemo alat Zoom na paleti sa alatima moemo kliknuti levim miem na sliku i drei ga pritisnutog razvui pravougaonik oko dela slike koji elimo da uveamo, kao to smo to uradili sa slikom sa primera. Opcije ispod padajueg menija se odnose na ceo prozor. Actual Pixels e prikazati
dokument u veliini u kojoj je on zapravo, odnosno svaki piksel e biti prikazan, Fit on Screen e prikazati dokument tako da ceo stane na ekran, Print Size e prikazati dokument u veliini u kojoj bi bio odtampan. KLONIRANJE SLIKE PEATOM RETUIRANJE SLIKE. Retuiranje slike izvodimo alatom Clone Stamp Tool. Ovaj alat uzorak slike prenosi na drugi deo slike. Uitajte dokument iz prole lekcije,Old Image.jpg. Ovaj dokument je pogodan za primer jer je to skenirana stara slika sa ispucalim delovima. Te delove bi trebalo doterati, retuirati, a to emo uraditi alatom. Uveajte jednu od greaka na slici. Recimo onu na desnom ramenu. Da bismo ispravili tu greku treba prvo da odaberemo uzorak slike koji e nam koristiti kao peat. To inimo tako to pritisnemo taster Alt na tastaturi i drei Alt pritisnemo levi taster mia na deo gde elimo da uzmemo uzorak. Prvo emo uzeti uzorak sakoa. Zatim bez pritiskanja Alta pritiskamo levim tasterom mia na delu gde bi trebao da bude sako, odnosno tamo gde nam odgovara da se pojavi uzorak. To isto emo uiniti i sa crnom pozadinom. Nakon retuiranja dobijamo sliku desno. Alat Pattern Stamp Tool radi isto samo to ne uzima uzorak sa slike ve koristi definisane uzorke, koje biramo u opciji Pattern ispod padajueg menija. Bitne opcije za Clone Stamp Tool iz opcija su brush gde biramo veliinu peata, Opacity gde podeavamo intenzitet peata. PODEAVANJE KONTRASTA, OSVETLJENJA I NIVOA SLIKE Podeavanje osvetljenja i kontrasta se vri preko padajueg menija Image opcije Adjustments a zatim u novootvorenom meniju treba kliknuti na Brightness/Contrast. Otvara se novi prozor, kao sa slike. U polju
Brightness podeavamo osvetljenje slike, a u polju Contrast naravno kontrast. Ako je ukljueno polje Preview tada e sve promene biti vidljive odmah na slici. Sa OK potvrdjujemo promene, sa Cancel izlazimo bez promena slike. Nivoe slike, odnosno jaine boja na slici podeavamo preko padajueg menija Image opcije Adjustment a u novootvorenom meniju treba kliknuti na opciju Levels. Otvara se prozor kao sa slike. Polje Channel slui za odabir koja od osnovnih boja e se menjati ili e se sve menjati na slici (opcija RGB). Koristei trouglaste klizae podeavamo nivoe na slici. Ako je polje Preview ukljueno tada sve promene vidimo direktno na slici. Sa OK potvrdjujemo izmene sa Cancel se vraamo bez promena. Mogue je prepustiti samom programu da oceni koji su nivoi dobri za sliku kao i kontrast a to se radi sa opcijama AutoLevels i AutoContrast iz istog menija. Sliku je mogue podeavati i opcija Curve i Color Balance kao i drugim opcijama iz ovog menija, isprobajte ih i utvrdite kako funkcioniu. ISECANJE SLIKE Isecanje slike obavljamo alatom Crop Tool iz palete sa alatima. Isecanje slike nam je potrebno kada elimo samo deo trenutne veliine slike da pretvorimo u novu slike. Da bi isekli sliku, potrebno je da kliknemo na opciju Crop a zatim da mi kursora dovedemo na dokument, pritisnemo levi taster mia gde elimo da pone selektovanje nove veliine dokumenta, i ne putajui mia razvuemo pravougaonik koji e predstavljati novu veliinu slike. Nakon to pustimo levi taster mia, slika se ne smanjuje odmah na oznaenu veliinu, ve se omoguava
da se oznaeni deo menja, a deo koji se nee nai na novoj slici se vidi zatamnjeno, oznaeni deo moemo da rotiramo i da irimo, dovoljno je da koristimo kontrolne take zamiljenog pravougaonika, kao i kad transformiemo selekciju. Ponovnim klikom na alat Crop u paleti sa alatima potvrdjujemo smanjenje ili povecavanje odnosno cropovanja slike. FILTERI Filteri su slat Photoshopa koji ga upravo ini je dnim od najmonijih programa. Sa njima moete vriti dodatne korekcije slike, ali je i moete uiniti dizajnerski atraktivnom. Filteri se primenjuju na selektovani deo slike ili ako nema selekcije na celu sliku. Filterima se pristupa preko menija Filter, a poto ih ima dosta mi emo objasniti samo neke ali dovoljno da shvatite njihovu sutinu. Sve filtere emo primenjivati na sledeu sliku. Artistic - ova grupa sadri filtere koji imitiraju neke od naina slikanja. Pristupa im se preko padajueg menija Filter a zatim klik na Artistic i u novootvorenom meniju odaberite filter. Cutout nakon klika na filter otvara se prozor. U glavnom delu vidite kako e slika izgledati nakon primene filtera. Poto ovaj filter smanjuje broj boja na slici, polje No.of Levels slui za podeavanje broja nivoa, Edge Simplicity za jednostavnost ivice, a Edge Fidelity za vernost ivica. Plastic Wrap nakon klika na ovaj filter otvara se prozor. Poto ovaj filter imitira nain na koji bi slika izgledala u plastici, polje Highlight strenght govori kolika je jaina svetla, polje Detail koliki e biti detalji, a Smoothness
kolika glatkoa. Blur grupa filtera Blur slui za zamuenje slike. Pristupa im se preko padajueg menija filter, opcije Blur, a u novootvorenom meniju biramo filtere. Blur i Blur More su standardni i oni e zamutiti sliku samo malo, ali u nekim situacijama dovoljno. Gaussian Blur zamuuje sliku u zavisnosti od polja Radius koje e se pojaviti u prozoru kad kliknete na ovaj filter. Motion Blur zmuuje sliku kao da je ona u pokretu. U polju Distance biramo kolika e biti koliina zamuenja, a u polju Angle ugao zamuenja. Brush Stroke grupa filtera imitira poteze etkicom. Pristupa im se preko padajueg menija Filter opcije Brushstrokes a u novootvorenom meniju biramo filter. Angled Strokes klikom na ovaj filter otvara se prozor. Polje Direction Balance odredjuje balans ravnih poteza, Stoke Lenght duinu poteza, a Sharpness otrinu. Distort grupa filtera vre distorziju slike. Pristupa ima se preko padajueg menija Filter opcije Distort a u novootvorenom meniju biramo filter. Ocean Ripple na slici vri distorziju u obliku nemirne vode. U prozoru koji se otvara kada odaberemo ovaj filter polje Ripple Size odrejduje veliinu talasia, a Ripple Magnitude intenzitet talasia. Twirl (eng.kovitlac) sliku zavrti u krug kao da je upala u kovitlac. U prozoru koji se otvara kada odaberemo ovaj filter polje Angle koristimo da bi odredili koliinu iskrivljenja slike. Noise grupi filtera se pristupa preko padajueg menija Filt er opcije Noise. Ova grupa filtera nije posebno atraktivna, ali je dobr u kombinaciji sa nekim drugim filterima.
Add Noise filter se primenjuje odmah bez dodatnog otvaranja prozora i on na sliku dodaje meavinu boja u takama. Pixelate grupi filtera se pristupa preko padajueg menija Filter opcije Pixelate. Crystaliz primenjuje filter kao da je slika gledana kroz kristal. U prozoru koji se otvara odabirom ove opcije opcija Cell Size odrejduje veliinu elije na koju e biti deljena slika. Render grupi filtera se pristupa preko padajueg menija Filter opcije Render. Ova grupa filtera dodaje na sliku ili oblake ili izvor svetlost. A mogue je sliku 3D transformisati. Lens Flare slici dodaje izor svetlosti koji se dobija kao odraz svetlosti o soivo, Sunca ili slino. U prozoru koji se otvara kad odaberemo ovaj filter na slici biramo poziciju osvetljenja, polje Brightness odrejduje koliinu svetlosti, a u polju Lens Type odabiramo jedan od tipova soiva. Sharpen grupi filtera se pristupa preko padajueg me nija Filter opcije Sharpen. Efekti ovih filtera bi slabo bili vidljivi u knjizi pa ih neemo ilustrovati, ali njihova funkcija je da izotre sliku ili samo ivice slike. Sketch grupi filtera se pristupa preko padajueg menija Filter opcije Sketch i ova grupa filtera imitira stilove crtanja olovkom, kredom ili ugljem. Charcoal imitira crtanje ugljem, u prozoru koji se otvara kada odaberemo ovaj filter polje Charcoal Thickness odrejduje debljinu uglja, Detail detalje a polje Light/Dark Balance odrejduje odnos izmedju svetlih i tamnih povrina. Halftone pattern sliku pretvara u prelaz izmedju polutonova. U prozoru koji se otvara kada odaberemo opciju polje Size odredjuje veliinu koraka u prela zu, Contrast odredjuje kontrast na slici, a polje Pattern Type odredjuje tip paterna
u prelazu. Stylize grupi filtera se pristupa preko padajueg menija Filter opcije Stylize. Extrude filter vri izdizanje na slici. U prozoru koji se otvara kada odaberemo ovaj filter polje Type odredjuje da li e se izdizati blokovi (Blocks) ili piramide (Pyramids), polje Size odredjuje veliinu bloka, Depth odredjuje dubinu izdizanja, polje Solid Front Faces oznaava da e izdignuti delovi da se boje jednom bojom a Mask Incomplete Blocks da nee biti prikazani oni blokovi koji se e vide celi. Texture grupi filtera se pristupa preko padajueg menija Filter opcije Texture, i ova grupa filtera primenjuje odredjenu teksturu na sliku. Stained glass od slike pravi mazaik. U prozoru koji se otvara kada odaberemo ovaj filter polje Cell Size odredjuje veliinu elije koja pravi mozaik, Border Thickness odredjuje debljinu ivice, Light Intensity odredjuje intenzitet svetlosti. Texturizer primenjuje teksturu na sliku. U prozoru koji se otvara kada odaberemo ovaj filter polje Texture slui za odabir ponudjene teksture ili ako elimo preko opcije Load Texture iz ovog polja moemo uitati svoju teksturu, polje Scaling odredjuje veliinu teksture, Relief odredjuje izdignutost teksture, a Light Direction odredjuje odakle dolazi svetlost. Sve slike iz primera su dostupne na prateem CD-u u fascikli Filteri. Pored ove grupe filtera objasniemo i alate Extrac, Liquify i Pattern Maker. Extract alatu se pristupa preko padajueg menija Filter opcije Extract. Ovaj alat slui za izdvajanje dela slike. Nakon to smo kliknuli na opciju Tool alat sa leve strane sa slikom flomastera i obeleite deo koji elite da
izdvojite. Zatim, odaberite alat Fill Tool sa leve strane i kliknite unutar dela obeleenog flomasterom. Sa Preview moete videti kako e izgledati slika kada izdvojimo oznaeni deo, a u polju Brushsize moete podeavati irinu prelaza od iseenog dela ka ostatku slike. Sa OK potvrdjujete isecanje a sa Cancel se vraate na sliku bez isecanja. Liquify alatu se pristupa preko padajueg menija Filter opcije Extrac t. Ovaj alat nudi niz podalata koji deformiu sliku. Podalati su Warp, Turbulence, Twirl Clockwise, Twirl CounterClockWise, Pucker, Bloat, Shift Pixels, Reflection, Pattern Maker. Potrebno je odabrati alat koji se nalazi sa leve strane a zatim miem primenjivati alat na slici tako to kliknemo levim tasterom mia na sliku i drei ga pritisnutog primenjujemo alat. Pattern Maker alatu se pristupa preko padajueg menija Filter opcije Pattern Maker. Ovaj alat slui za pravljenje paterna uzoraka koji se kasnije mogu koristiti za popunjavanje slike. Da bismo napravili patern potrebno je odabrati alat za selekciju sa leve strane, a zatim selektovati miem deo slike od koga elimo da napravimo patern. Ako pritisnemo Generate videemo kako izgleda slika generisana sa paternima koje smo napravili, polja Width i Height slue za podeavanje visine i irine paterna. TAMPANJE DOKUMENTA Pre tampanja dokumenta potrebno je namestiti veliinu strane na kojoj se tampa. To inimo preko menija File opcije Page Setup. U no vootvorenom prozoru u polju Size biramo veliinu Papira, u polju Source biramo nain uvlaenja papira, u polju Orientation biramo orijentaciju papira uspravno (Portrait) ili vodoravno (Landscape). Sa OK potvrdjujemo odabrano. Da bismo videli da li e na dokument stati na odabranu veliinu papira potrebno je da kliknemo na statusnu liniju koja se nalazi u donjem delu
programa, onda da kliknemo na deo sa informacijom o veliini datoteke. Ako prekrieni pravougaonik koji prikazuje deo koji tampa moe da odtampa staje ceo na prikazu onda je sve u redu ako ne staje znai da ili da treba da promenite veliinu papira ili da treba da smanjite dokument. Dakle ako je sve bilo u redu sada moemo prei na samu tampu. U padajuem meniju File odaberite opciju Print w ith Priview. Otvara se prozor kao na slici. U gornjem levom uglu vidimo kako e dokument izgledati na papiru. Pomou polja Position i Scale mogue je podeavati poziciju i veliinu slike pre tampe, a polje Scale to Fit Media rairie sliku tako da ispuni ceo papir. Sa Print vrimo tampanje slike.
PRE NEGO TO IZVRITE KOREKCIJU BOJA, URADITE PRVO OVO! Pre nego to korigujete bilo koju fotografiju, postoje dve brze male promene koje treba da izvrite u Photoshopu da biste dobili bolje, preciznije korekcije. Iako su to samo dve jednostavne promene, nemojte da omalovaavate njihov uticaj ovo je jako vana stvar. Korak jedan: Idite u paletu sa slatkama i kliknite Eyedropper alatku (ili samo pritisnite slovo I). Standardno Sample Size podeavanje za ovu alatku (Point Sample) je dobro za upotrebu Eyedropper alatke za uzimanje boja unutar fotografije da biste definisali boju prednjeg plana. Medjutim, alatka Point Sample ne radi dobro kada je koristite za oitavanje vrednosti odredjenog podruja (kao to su tonovi koe) radi korekcije boja, zato to Vam daje oitavanje samo sa jednog pojedinanog piksela, a ne ita celo podruje pod kursorom.
Korak dva: Tonovi koe su, u stvari, sastavljeni od desetina razliito obojenih piksela samo otvorite sliku osobe, uveliajte pomou Zoom alatke (Z) i videete na ta mislim. Ako korigujete boju, eleete oitavanje koje je reprezentativno za podruje pod Eyedropperom, ne samo za jedan od piksela koje se nalaze unutar tog podruja, to bi moglo da poremeti Vae odluke o korekciji boja. Zbog toga, treba da odete u liniju opcija, u Sample Size padajui meni, i izaberete 3 by 3 Average. Na taj nain e se promeniti Eyedropper, tako da vam daje prosek 3 sa 3 piksela podruja koje oitavate (tako da uzima uzorke vie pikse la). Korak tri: Drugi deo je vizuelno podeavanje Photoshopa za korekciju boja. Iako je dobro da imate lepe arene pozadine desktopa kada radite bilo ta drugo u Photoshopu, retko ete videti da profesionalac vri korekciju boja sa arenom pozadinom desktopa. Zato? Zato to arena pozadina, koja se pojavljuje iza slike na kojoj radite, menja nain na koji percipirate boju toliko mnogo da e uticati na to kako korigujete boju na fotografiji. Zbog toga, profesionalni fotografi, kada koriguju boju slike, menjaju pozadinu desktopa u neutralno sivu. Korak etiri: Da biste dobili neutralnu sivu boju pozadine za korekciju, kliknite centralno dugme (grupa od tri dugmeta) u dnu palete sa alatkama, ali jo je bre da na tastaturi pritisnete slovo F jedanput. Na taj nain e slika odmah biti centrirana na stranici i oko nje e biti postavljena neutralna siva pozadina. Ovaj reim prikaza se tehniki zove Full Screen Mode with Menu Bar, ali ete ga verovatno zvati samo reim za korekciju, ako ne radite u Adobeu. Da biste se vratili u regularan reim, samo pritisnite taster F dva puta (napomena: ako koristite PC, takodje moete da uveliate Photoshop interfejs, koji koristi sivu pozadinu prema standardnom
podeavanju; samo kliknite Maximize dugme u gornjem desnom uglu prozora Shotoshopa). Sada uporedite slike na ovoj stranici i zapitajte se koji bi prikaz obezbedio bolju ansu za ispravnu korekciju boja.
You might also like
- Философска раздобља и правци (1. дио) - од антике до новог вијекаFrom EverandФилософска раздобља и правци (1. дио) - од антике до новог вијекаNo ratings yet
- Философска раздобља и правци (2. дио) - од новог до 21. вијекаFrom EverandФилософска раздобља и правци (2. дио) - од новог до 21. вијекаNo ratings yet
- Knjiga Windows, Word, Exel & InternetDocument228 pagesKnjiga Windows, Word, Exel & InternetDruštvo pedagoga tehničke kulture Srbije100% (1)
- Mala Skola Programiranja CsharpDocument59 pagesMala Skola Programiranja CsharpDamir KijametNo ratings yet
- Digitalna Grafika - Teorija BojeDocument4 pagesDigitalna Grafika - Teorija BojeVasilisa ZarNo ratings yet
- Visual Basic 2008 Od Pocetnika Do Profesionalca Poglavlje 01Document24 pagesVisual Basic 2008 Od Pocetnika Do Profesionalca Poglavlje 01Enes2009100% (1)
- Autocad TutorijalDocument128 pagesAutocad TutorijalsulejmanbaNo ratings yet
- Praktikum Osnove ProgramiranjaDocument135 pagesPraktikum Osnove ProgramiranjaSylvesterNo ratings yet
- Projektni Rad Web DizajnDocument29 pagesProjektni Rad Web DizajnNenad Branka Gavrilovic100% (1)
- SQLDocument101 pagesSQLSasa Antic100% (1)
- Skripta Za Corel Draw 10Document23 pagesSkripta Za Corel Draw 10jselimovicNo ratings yet
- Photoshop Jednostavni TrikoviDocument23 pagesPhotoshop Jednostavni TrikovitakolakoNo ratings yet
- IllustratorCS3 PDFDocument38 pagesIllustratorCS3 PDFsi12nishaNo ratings yet
- 486 Android Kuvar Ebook PDFDocument42 pages486 Android Kuvar Ebook PDFmalizvrk100% (1)
- Obrada PortretaDocument49 pagesObrada Portretaaserdar0115193No ratings yet
- Skripta Corel Draw PDFDocument31 pagesSkripta Corel Draw PDFSnowwhitePerthNo ratings yet
- Vežbe Vazno ExcelDocument89 pagesVežbe Vazno ExcelIzudin ZemanićNo ratings yet
- Rose Carla - Naucite PhotoshopDocument420 pagesRose Carla - Naucite PhotoshopRadisavJ50% (2)
- Prirucnik Za Vezbe - MatlabDocument50 pagesPrirucnik Za Vezbe - MatlabademkocaNo ratings yet
- InDesignCS3 (Serbian Language)Document39 pagesInDesignCS3 (Serbian Language)jeboguzaraOPaNo ratings yet
- Revit Arch SkriptaDocument50 pagesRevit Arch SkriptaDragan Markovic50% (2)
- Autocad 2014 TutorialDocument53 pagesAutocad 2014 TutorialMarija VujovicNo ratings yet
- Css VezbeDocument86 pagesCss VezbeNikola NojicNo ratings yet
- Informatika B5Document110 pagesInformatika B5Mustafa LjucaNo ratings yet
- Odrzavanje Skolske Racunarske MrezeDocument235 pagesOdrzavanje Skolske Racunarske MrezeJasmin-Alma SuljkanovićNo ratings yet
- AutocadDocument24 pagesAutocadJasminko Pesak MahovacNo ratings yet
- Objektno Orijentisano Programiranje: DR Nenad JovanovićDocument237 pagesObjektno Orijentisano Programiranje: DR Nenad JovanovićNikola NikolićNo ratings yet
- Privucite Novi Automobil Lekcija 4Document17 pagesPrivucite Novi Automobil Lekcija 4Mirjana DjukanovicNo ratings yet
- Globalna Kreativnost I UmetnostDocument8 pagesGlobalna Kreativnost I Umetnostarsenio24No ratings yet
- Uvod U Photoshop - Radna Površina (Workspace)Document12 pagesUvod U Photoshop - Radna Površina (Workspace)Boban Grujic100% (1)
- Vezba 6Document16 pagesVezba 6AleksandraNo ratings yet
- Selekcija - VežbeDocument10 pagesSelekcija - VežbeBogdan KosuticNo ratings yet
- 1 Adobe InDesign CS5 - Radno OkruzenjeDocument25 pages1 Adobe InDesign CS5 - Radno OkruzenjeAleksandra PopovicNo ratings yet
- Upoznavanje Sa Prostorom Za Rad U Indesign CS5 - 5Document21 pagesUpoznavanje Sa Prostorom Za Rad U Indesign CS5 - 5bbarbaNo ratings yet
- 2 Adobe Illustrator CS5 - Radno OkruzenjeDocument14 pages2 Adobe Illustrator CS5 - Radno OkruzenjeAleksandra PopovicNo ratings yet
- 454 Autodesk Inventor 2013 Poglavlje 01Document32 pages454 Autodesk Inventor 2013 Poglavlje 01Marko MajstorovicNo ratings yet
- Lino DigitalneDocument6 pagesLino DigitalneVladan Al MladenovićNo ratings yet
- EviewsDocument10 pagesEviewsPetar Ynwa ĐorđevićNo ratings yet
- Vezba - 1 - Photoshop UvodDocument7 pagesVezba - 1 - Photoshop UvodMaja JovanovicNo ratings yet
- Edukacioni Materijal Za Obuku Kroz Program Word - A-1Document12 pagesEdukacioni Materijal Za Obuku Kroz Program Word - A-1DraganNo ratings yet
- Navigacija U Okviru Dokumenata: Hand ToolDocument10 pagesNavigacija U Okviru Dokumenata: Hand ToolFreak ForNo ratings yet
- Access 2007 Ucionica PDFDocument37 pagesAccess 2007 Ucionica PDF11mirkotomic11No ratings yet
- Skripta Power PointDocument10 pagesSkripta Power PointIvanaNo ratings yet
- CorelDRAW 11Document36 pagesCorelDRAW 11Dragica Radivojevic KorlatNo ratings yet
- Predstavljanje Programa SPSSDocument14 pagesPredstavljanje Programa SPSSdex99No ratings yet
- Vezba 2Document7 pagesVezba 2Andjelka Arsic ex Volim CveceNo ratings yet
- MS PowerPoint 2010 - 7. Razred - 1. Lekcija2 PDFDocument2 pagesMS PowerPoint 2010 - 7. Razred - 1. Lekcija2 PDFSeminar KikindaNo ratings yet
- Obrada Teksta PDFDocument9 pagesObrada Teksta PDFMaja PetrovićNo ratings yet
- Uputstvo Za EViews PDFDocument11 pagesUputstvo Za EViews PDFsuadmujicNo ratings yet
- Текст процесор Microsoft WordDocument15 pagesТекст процесор Microsoft WordDenis IvicNo ratings yet
- 3-Obrada TekstaDocument24 pages3-Obrada TekstaMilanNo ratings yet
- Radna Površina I AlatkeDocument10 pagesRadna Površina I Alatkevrabacemir97No ratings yet
- Cas PrezentacijaaDocument9 pagesCas PrezentacijaaMilan TrengovskiNo ratings yet