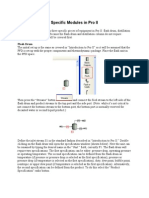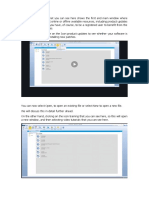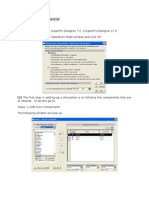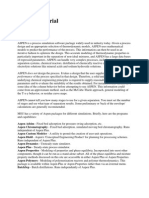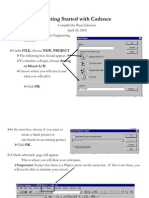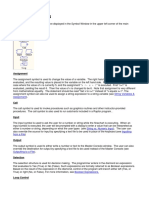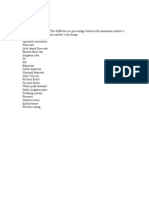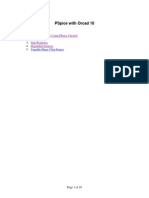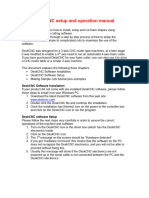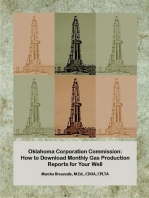Professional Documents
Culture Documents
Design-Specification Manual: A How-To On Aspen Plus: Isobutane
Design-Specification Manual: A How-To On Aspen Plus: Isobutane
Uploaded by
GabotecnaCopyright:
Available Formats
You might also like
- Aspen Plus Tutorial ÿËÈøË ÖÝÁ Óñ Ì° Texsas - University - Aspen - Plus - TutorialDocument55 pagesAspen Plus Tutorial ÿËÈøË ÖÝÁ Óñ Ì° Texsas - University - Aspen - Plus - TutorialrajindoNo ratings yet
- Pro II Flash, Distillation, Gibbs Reactor ModulesDocument18 pagesPro II Flash, Distillation, Gibbs Reactor ModulesridhajamelNo ratings yet
- Variant Maintenance in SAPDocument25 pagesVariant Maintenance in SAPAnupa Wijesinghe100% (13)
- Aspen Plus - Plug Flow ReactorDocument8 pagesAspen Plus - Plug Flow ReactorGyan PrameswaraNo ratings yet
- Introduction To RDAP: Getting StartedDocument32 pagesIntroduction To RDAP: Getting StartedAlexNo ratings yet
- Coco Startup 1Document12 pagesCoco Startup 1Fabio Alejandro MeloNo ratings yet
- Aspen Help Session: Flash Distillation: Smith@suntan - Eng.usf - EduDocument6 pagesAspen Help Session: Flash Distillation: Smith@suntan - Eng.usf - EduMoeen Khan RisaldarNo ratings yet
- Aspen Tutorial Unit 2Document10 pagesAspen Tutorial Unit 2Ajit VermaNo ratings yet
- Prepare To Begin A SimulationDocument12 pagesPrepare To Begin A SimulationNobody GonnaknowNo ratings yet
- TutorialDocument17 pagesTutorialAdisti Rena LinardiNo ratings yet
- Instruction of Using VSoft Viscometer Data Collection, Analysis and Graphing Software-USBDocument11 pagesInstruction of Using VSoft Viscometer Data Collection, Analysis and Graphing Software-USBBe FluentNo ratings yet
- ASPEN TutorialDocument33 pagesASPEN TutorialAnoy Das MahapatraNo ratings yet
- Title: Short Cut Method For DistillationDocument2 pagesTitle: Short Cut Method For DistillationRaziq AnsariNo ratings yet
- Aspen TutorialDocument33 pagesAspen TutorialSarah RasheedNo ratings yet
- Cadence PresentationDocument17 pagesCadence Presentationahmed58cnNo ratings yet
- Designing The Layout of Windows Forms Using A TableLayoutPanelDocument18 pagesDesigning The Layout of Windows Forms Using A TableLayoutPanelTien Dat BuiNo ratings yet
- How To Enter An Outlet Into The DatabaseDocument1 pageHow To Enter An Outlet Into The DatabaseProjetos PS AviNo ratings yet
- Aspen TutorialDocument11 pagesAspen TutorialWade ColemanNo ratings yet
- Contam HelpDocument18 pagesContam HelpKhoo Chun YongNo ratings yet
- MixerDocument12 pagesMixerRangga Hendri PrasetyoNo ratings yet
- Dulha RahulDocument57 pagesDulha RahulranjeetNo ratings yet
- Aspen Tutoria1lDocument72 pagesAspen Tutoria1lMohammed Hassan B KorainaNo ratings yet
- Raptor User GuideDocument14 pagesRaptor User Guideblack90pearl100% (1)
- Aspen Plus 12.1 TutorialDocument72 pagesAspen Plus 12.1 TutorialJoão SequeiraNo ratings yet
- Hysys, Absorption Column DesignDocument13 pagesHysys, Absorption Column Designrarunr1No ratings yet
- Learn Super Rate Analysis SoftwareDocument21 pagesLearn Super Rate Analysis SoftwarevinodNo ratings yet
- Aspen Tutorial Unit 1Document9 pagesAspen Tutorial Unit 1vsraochemical1979No ratings yet
- Calculator NetafimDocument26 pagesCalculator Netafimradiofonistu100% (1)
- Creation of A Test Script: How To Create An EcattDocument14 pagesCreation of A Test Script: How To Create An EcattCarmodyNo ratings yet
- Vlaero TutorialDocument25 pagesVlaero TutorialJoseph LeeNo ratings yet
- Getting Started With ChemCADDocument39 pagesGetting Started With ChemCADHafeez AhmadNo ratings yet
- HYSYSDocument26 pagesHYSYSquimicocad9891No ratings yet
- 4460 Aspen Notes 2011Document24 pages4460 Aspen Notes 2011ClauDio MaRciànoNo ratings yet
- PSpice Tutorial Orcad 10Document29 pagesPSpice Tutorial Orcad 10love_anish4274No ratings yet
- DeskCNC Manual Foam CuttingDocument51 pagesDeskCNC Manual Foam CuttingKolia WaseemNo ratings yet
- How To Use Dependent Source in pSPICEDocument27 pagesHow To Use Dependent Source in pSPICEMyunghwan Ryu0% (1)
- Apen 1Document30 pagesApen 1Didik SupriyadiNo ratings yet
- Introduction To Apsim UIDocument39 pagesIntroduction To Apsim UIHerlina UtamiNo ratings yet
- SAS Enterprise Guide 4.1 A Basic Guide For Banner Finance UsersDocument83 pagesSAS Enterprise Guide 4.1 A Basic Guide For Banner Finance UsersNarendra ReddyNo ratings yet
- Aspen Hysys Activated AnalysisDocument21 pagesAspen Hysys Activated AnalysisAlexandra RomeroNo ratings yet
- Pivot TablesDocument44 pagesPivot TablesGiri RajNo ratings yet
- Dasylab Techniques: Create A Worksheet That Collects, Displays and Saves Temperature DataDocument8 pagesDasylab Techniques: Create A Worksheet That Collects, Displays and Saves Temperature DataMiritoiu CosminNo ratings yet
- 4 Wheel Robot Drive TutorialDocument28 pages4 Wheel Robot Drive TutorialksaloneNo ratings yet
- Using MS-Excel To Analyze Data: Lab 2 - Chemical Properties in Water Phosphorus SulphurDocument5 pagesUsing MS-Excel To Analyze Data: Lab 2 - Chemical Properties in Water Phosphorus SulphurLaaiba IshaaqNo ratings yet
- Aspen Plus (Home) Installation Updated PDFDocument16 pagesAspen Plus (Home) Installation Updated PDFMaximiliano TaubeNo ratings yet
- Tutorial ProbalanceDocument19 pagesTutorial ProbalanceGerardo Corral LugoNo ratings yet
- Hysys For Aspen Plus Users PDFDocument11 pagesHysys For Aspen Plus Users PDFKarim KholeifNo ratings yet
- Chemical Engineering 422 Simulation With Hysys: NotesDocument9 pagesChemical Engineering 422 Simulation With Hysys: NotesNoor Ul HaqNo ratings yet
- Top Secrets Of Excel Dashboards: Save Your Time With MS ExcelFrom EverandTop Secrets Of Excel Dashboards: Save Your Time With MS ExcelRating: 5 out of 5 stars5/5 (1)
- Oklahoma Corporation Commission: How to Download Monthly Gas Production Reports for Your Well: Landowner Internet Tutorials Series I, #2From EverandOklahoma Corporation Commission: How to Download Monthly Gas Production Reports for Your Well: Landowner Internet Tutorials Series I, #2No ratings yet
- Excel - A green book for greenhorns: For version 2019 / Office365From EverandExcel - A green book for greenhorns: For version 2019 / Office365No ratings yet
- Microsoft Excel: Microsoft Excel User Interface, Excel Basics, Function, Database, Financial Analysis, Matrix, Statistical AnalysisFrom EverandMicrosoft Excel: Microsoft Excel User Interface, Excel Basics, Function, Database, Financial Analysis, Matrix, Statistical AnalysisNo ratings yet
Design-Specification Manual: A How-To On Aspen Plus: Isobutane
Design-Specification Manual: A How-To On Aspen Plus: Isobutane
Uploaded by
GabotecnaOriginal Title
Copyright
Available Formats
Share this document
Did you find this document useful?
Is this content inappropriate?
Report this DocumentCopyright:
Available Formats
Design-Specification Manual: A How-To On Aspen Plus: Isobutane
Design-Specification Manual: A How-To On Aspen Plus: Isobutane
Uploaded by
GabotecnaCopyright:
Available Formats
Design-Specification Manual: A How-to on Aspen Plus
FEED Pure Isobutane 100 Kmol/hr
MIXER
PRODUCT 95% (mol) isobutane 5% (mol) isobutene RECYCLE 80% (mol) isobutane 20% (mol) isobutene
This is an example on how to use the Design-Spec mode on Aspen Plus to solve some simple mass balances. This is especially useful when inlet stream conditions are partially unknown and some outlet conditions are known. A diagram is shown above to illustrate a particular set up. There are two unknowns in this example problemthe flow rate of the RECYCLE stream and the flow rate of the PRODUCT stream.
Design-Spec
1/14
If you don't know how to login to Aspen Plus, please see the "Getting Started on Aspen Plus" manual. Choose the Template option. Click 'OK.'
This window allows you to select a particular simulation option. For this example, select the "General with Metric Units" option. Also, make sure that the option in the Run Type box displays "Flowsheet." Click 'OK.'
Design-Spec
2/14
Each time a new file is created or an existing file is opened this login window appears. Enter UNIX host for the server type, sylvan.che for the node name, and your correct user name and password. Click on 'OK.' Another window will appear indicating the connection was established. Click 'OK.'
Aspen Plus automatically assigns labels to every stream and block. To turn this option off, click on the Tools menu in the toolbar and select Options. In the Options window, click on the folder tab labeled Flowsheet. Next, click on these boxes under the "Stream and Block labels." The check marks in the boxes should disappear indicating that these options are disabled. Click 'OK' when through.
Design-Spec
3/14
To start the flow simulation, click on the down arrow to the right of the mixer selection at the bottom of the window. This will give you options for the type of mixer you will use. Click on the solid black square mixer. Next, move the cursor into the white area and click on the desired position for the mixer. A prompt should appear asking you to input the block ID, for this example Mixer was chosen. You have now created the Mixer for the simulation.
The Feed, Recycle and Product streams need to be created for this example. To create the Feed and Recycle streams, first click on the Material Streams box at the bottom left corner of the window. Red and blue arrows appear around the mixer. A red arrow signifies a stream that is required for a design specification; blue arrows signify an optional stream.
Design-Spec
4/14
To change where the Feed stream enters the mixer, click and hold on the red feed arrow; note how the cursor changes into a double arrow. "Drag" the feed arrow to its desired position (the top of the mixer) and release the mouse button. To return the stream to its original position simply right click. Once the Feed stream has been moved, move the cursor away from the mixer and click at the desired location. The stream ID box will appear. Label the stream "Feed." Click 'OK'. The Feed stream will be created.
The Recycle stream is created the same way as the Feed. Click on the "Material Streams" box at the bottom left corner of the window. Red and blue arrows appear around the mixer. The feed arrow on the mixer is now blue because more than one inlet stream isnt required. Click and hold on the blue feed arrow and drag it to the bottom of the mixer before releasing. Then move the cursor away from the mixer and click. Label the new stream as "Recycle". Your diagram should appear the same as the window to the left. Several more feed streams could be connected to the mixer using the above instructions.
Design-Spec
5/14
The outlet stream is created in the same way as the inlet streams. However, create the outlet stream from the red outlet arrow on the mixer. (If you wish to create multiple outlet streams, continue to use the outlet arrow on the mixer.) Enter "Product" in the stream ID box for the outlet steam. If for some reason you wish to modify an object or a stream, click on the arrow at the bottom left corner, or right click on your mouse. Then click on the desired stream. Next, right click on that same stream and a list of options will appear. Now the diagram is finished and the numerical data will be entered.
Now you are ready to begin entering the numerical date. Click on the Next button to begin entering data. This button is blue and is located in the tool bar at the top of the window.
Design-Spec
6/14
Click Ok. If this box doesnt appear it is because your flowsheet isnt complete. A box will then appear telling you what part of the flowsheet is missing.
If this screen appears, enter in a title for the simulation and click on the Next button. If it doesnt you can find it by clicking on Setup, which is found on the left hand side of the input screen. However, completing the Setup form isnt manditory. Once finished inputting a title, Click Next.
In the Component Name box enter the two components for this problem: isobutane and isobutylene (isobutene). Note that the data bank doesnt recognize the name isobutene, hence isobutylene is entered because it is the same compound and it is in the data bank. Enter these names in the component name column. The names in the component ID column are aliases. Click Next.
Design-Spec 7/14
At this screen, enter in NRTL for the "base method as we have done before in other simulations. This screen is under the Specifications sub-directory of the Properties section. Click Next.
This screen is asking you if you are ready to go to the next required step. Click Ok.
Aspen will now ask you for the FEED stream information. (Note how the title bar indicates which input form you are in.) Enter a temperature and a pressure of your choice. Next, enter the known flow rate of isobutane in the Total Flow box (make sure that you are using the right units). Also, Aspen Plus requires some composition info for the feed stream. For this example, in the Composition box, select the Mole-Frac and input 1 in the Value box for isobutane.
Design-Spec
8/14
Click on the Next button. The next screen will be the input screen for the Recycle stream. (Look at the title bar if you are unsure of which form you are in.) Once again enter in a temperature and pressure of your choice as well as the known mole fractions. Since we don't know the flow rate of this stream, just enter in a guess as was done here. The guess does not matter because we will design-spec will iterate to find this value later. Enter in a guess. After all the information is entered, click the Next button
This screen is asking for the flash options for the mixer, however, if you look in the lower left hand of the window it says that the input is complete. Therefore, it isnt necessary to input anything on this screen. Simply click next.
Continue entering information and clicking the Next button until you arrive at this screen. Here is where Aspen will ask you if you want to run a simulation. At this point, we don't want to run the simulation so click the Cancel button.
Design-Spec
9/14
The next step is to click on the Data button from the toolbar. Go to Flowsheeting options and then Design-Spec (shown below). This will take you to the Design-Spec mode in Aspen Plus.
This is the first window of the Design-Spec mode in Aspen. We want to create a new design-spec so click on the New button.
Design-Spec
10/14
Aspen will now ask you to name a variable. You can give a name of your choice or choose the default name that Aspen has provided. Click OK after choosing a name.
It is necessary to create two new variables. The When you variables created here areenter a variable, the screen the flowrate of the at the left will show the input Recycle stream and page the for the variable. In the Design-Spec mode, you must flowrate of the Product define stream because thosethe arespecified variable as well as the manipulated both unknown. variable. In this example, the unknown flow rate of the recycle To create a new variable stream will be the manipulated click on the New button. variable. The know composition, Here you can enter a name mole of the product for the variable. In fraction, this stream example Recycl was will be the variable specified. chosen.
The next step is to enter in the type of variable. If you click on the arrow you will see a list of choices. The manipulated variable is given the arbitrary name, RECYCL It represents the unknown flow rate of the recycle stream. The type of variable is inputted as Stream-Var which stands for
Design-Spec
11/14
stream variable. Use this choice when your variable is a property of the stream, i.e. temperature, pressure, flow rate, etc. After entering the type of variable, Aspen will then ask for the location of the variable. In this case, we need to define the name of the stream associated with this variable. Enter Recycle for the stream location. The Substream cell will then appear. The default is mixed and should be left unchanged. Finally, if we define the type of variable as a Stream-Var, we also need to specify the property variable. In this case the variable is a molar flow rate, so we enter MOLE-FLOW for the last cell. At this point, the screen should be complete and we can move on to the next screen. Before moving on, we need to define the specified variable that is the mole-fraction of isobutane in the product stream. Do this by creating a new variable the same way as the RECYCL variable was created. At left is the input screen for the mole fraction variable. After both variables are entered, go to the Spec folder.
Design-Spec
12/14
The screen at left is where the value of the specified variable is stated. Aspen asks for the name of the variable you wish to specify. At the Spec cell, enter the name of the variable that you want to specify., i.e., ANEP. Now enter the target value for the variable which is 0.95. This is the molefraction of isobutane in the product stream. The mole-fraction in the product stream is 0.95. Finally, we select the tolerance, an arbitrary value indicating the accuracy of Aspens result. Click the Next button. The last screen of the design-spec mode is where we set the limits of the manipulated variable. The lefthand side is similar to the definition screen. The input is much the same. All we need to do is set the upper and lower boundaries for the manipulated variable. These values are educated guesses. For our example, the limits were set from 1 to 200. After all the information is entered, click the next button.
The simulation is ready to run so go ahead and click the OK button.
Design-Spec
13/14
Here are the results. The Recycle stream flow rate came out to be 33.78 Kmol/hr. One can also notice that Aspen calculated the product stream flow rate as well. This was originally an unknown. Even though we didnt define this variable, Aspen still calculates the mass balance simultaneously along side the Design-spec. Click on the >> button at the top.
If you create a Design-Spec and run a simulation, you should always check this screen. This will tell you if Aspen converged on a value or not. If convergence was not achieved, it usually means you need to change the limits of your manipulated variable.
Design-Spec
14/14
You might also like
- Aspen Plus Tutorial ÿËÈøË ÖÝÁ Óñ Ì° Texsas - University - Aspen - Plus - TutorialDocument55 pagesAspen Plus Tutorial ÿËÈøË ÖÝÁ Óñ Ì° Texsas - University - Aspen - Plus - TutorialrajindoNo ratings yet
- Pro II Flash, Distillation, Gibbs Reactor ModulesDocument18 pagesPro II Flash, Distillation, Gibbs Reactor ModulesridhajamelNo ratings yet
- Variant Maintenance in SAPDocument25 pagesVariant Maintenance in SAPAnupa Wijesinghe100% (13)
- Aspen Plus - Plug Flow ReactorDocument8 pagesAspen Plus - Plug Flow ReactorGyan PrameswaraNo ratings yet
- Introduction To RDAP: Getting StartedDocument32 pagesIntroduction To RDAP: Getting StartedAlexNo ratings yet
- Coco Startup 1Document12 pagesCoco Startup 1Fabio Alejandro MeloNo ratings yet
- Aspen Help Session: Flash Distillation: Smith@suntan - Eng.usf - EduDocument6 pagesAspen Help Session: Flash Distillation: Smith@suntan - Eng.usf - EduMoeen Khan RisaldarNo ratings yet
- Aspen Tutorial Unit 2Document10 pagesAspen Tutorial Unit 2Ajit VermaNo ratings yet
- Prepare To Begin A SimulationDocument12 pagesPrepare To Begin A SimulationNobody GonnaknowNo ratings yet
- TutorialDocument17 pagesTutorialAdisti Rena LinardiNo ratings yet
- Instruction of Using VSoft Viscometer Data Collection, Analysis and Graphing Software-USBDocument11 pagesInstruction of Using VSoft Viscometer Data Collection, Analysis and Graphing Software-USBBe FluentNo ratings yet
- ASPEN TutorialDocument33 pagesASPEN TutorialAnoy Das MahapatraNo ratings yet
- Title: Short Cut Method For DistillationDocument2 pagesTitle: Short Cut Method For DistillationRaziq AnsariNo ratings yet
- Aspen TutorialDocument33 pagesAspen TutorialSarah RasheedNo ratings yet
- Cadence PresentationDocument17 pagesCadence Presentationahmed58cnNo ratings yet
- Designing The Layout of Windows Forms Using A TableLayoutPanelDocument18 pagesDesigning The Layout of Windows Forms Using A TableLayoutPanelTien Dat BuiNo ratings yet
- How To Enter An Outlet Into The DatabaseDocument1 pageHow To Enter An Outlet Into The DatabaseProjetos PS AviNo ratings yet
- Aspen TutorialDocument11 pagesAspen TutorialWade ColemanNo ratings yet
- Contam HelpDocument18 pagesContam HelpKhoo Chun YongNo ratings yet
- MixerDocument12 pagesMixerRangga Hendri PrasetyoNo ratings yet
- Dulha RahulDocument57 pagesDulha RahulranjeetNo ratings yet
- Aspen Tutoria1lDocument72 pagesAspen Tutoria1lMohammed Hassan B KorainaNo ratings yet
- Raptor User GuideDocument14 pagesRaptor User Guideblack90pearl100% (1)
- Aspen Plus 12.1 TutorialDocument72 pagesAspen Plus 12.1 TutorialJoão SequeiraNo ratings yet
- Hysys, Absorption Column DesignDocument13 pagesHysys, Absorption Column Designrarunr1No ratings yet
- Learn Super Rate Analysis SoftwareDocument21 pagesLearn Super Rate Analysis SoftwarevinodNo ratings yet
- Aspen Tutorial Unit 1Document9 pagesAspen Tutorial Unit 1vsraochemical1979No ratings yet
- Calculator NetafimDocument26 pagesCalculator Netafimradiofonistu100% (1)
- Creation of A Test Script: How To Create An EcattDocument14 pagesCreation of A Test Script: How To Create An EcattCarmodyNo ratings yet
- Vlaero TutorialDocument25 pagesVlaero TutorialJoseph LeeNo ratings yet
- Getting Started With ChemCADDocument39 pagesGetting Started With ChemCADHafeez AhmadNo ratings yet
- HYSYSDocument26 pagesHYSYSquimicocad9891No ratings yet
- 4460 Aspen Notes 2011Document24 pages4460 Aspen Notes 2011ClauDio MaRciànoNo ratings yet
- PSpice Tutorial Orcad 10Document29 pagesPSpice Tutorial Orcad 10love_anish4274No ratings yet
- DeskCNC Manual Foam CuttingDocument51 pagesDeskCNC Manual Foam CuttingKolia WaseemNo ratings yet
- How To Use Dependent Source in pSPICEDocument27 pagesHow To Use Dependent Source in pSPICEMyunghwan Ryu0% (1)
- Apen 1Document30 pagesApen 1Didik SupriyadiNo ratings yet
- Introduction To Apsim UIDocument39 pagesIntroduction To Apsim UIHerlina UtamiNo ratings yet
- SAS Enterprise Guide 4.1 A Basic Guide For Banner Finance UsersDocument83 pagesSAS Enterprise Guide 4.1 A Basic Guide For Banner Finance UsersNarendra ReddyNo ratings yet
- Aspen Hysys Activated AnalysisDocument21 pagesAspen Hysys Activated AnalysisAlexandra RomeroNo ratings yet
- Pivot TablesDocument44 pagesPivot TablesGiri RajNo ratings yet
- Dasylab Techniques: Create A Worksheet That Collects, Displays and Saves Temperature DataDocument8 pagesDasylab Techniques: Create A Worksheet That Collects, Displays and Saves Temperature DataMiritoiu CosminNo ratings yet
- 4 Wheel Robot Drive TutorialDocument28 pages4 Wheel Robot Drive TutorialksaloneNo ratings yet
- Using MS-Excel To Analyze Data: Lab 2 - Chemical Properties in Water Phosphorus SulphurDocument5 pagesUsing MS-Excel To Analyze Data: Lab 2 - Chemical Properties in Water Phosphorus SulphurLaaiba IshaaqNo ratings yet
- Aspen Plus (Home) Installation Updated PDFDocument16 pagesAspen Plus (Home) Installation Updated PDFMaximiliano TaubeNo ratings yet
- Tutorial ProbalanceDocument19 pagesTutorial ProbalanceGerardo Corral LugoNo ratings yet
- Hysys For Aspen Plus Users PDFDocument11 pagesHysys For Aspen Plus Users PDFKarim KholeifNo ratings yet
- Chemical Engineering 422 Simulation With Hysys: NotesDocument9 pagesChemical Engineering 422 Simulation With Hysys: NotesNoor Ul HaqNo ratings yet
- Top Secrets Of Excel Dashboards: Save Your Time With MS ExcelFrom EverandTop Secrets Of Excel Dashboards: Save Your Time With MS ExcelRating: 5 out of 5 stars5/5 (1)
- Oklahoma Corporation Commission: How to Download Monthly Gas Production Reports for Your Well: Landowner Internet Tutorials Series I, #2From EverandOklahoma Corporation Commission: How to Download Monthly Gas Production Reports for Your Well: Landowner Internet Tutorials Series I, #2No ratings yet
- Excel - A green book for greenhorns: For version 2019 / Office365From EverandExcel - A green book for greenhorns: For version 2019 / Office365No ratings yet
- Microsoft Excel: Microsoft Excel User Interface, Excel Basics, Function, Database, Financial Analysis, Matrix, Statistical AnalysisFrom EverandMicrosoft Excel: Microsoft Excel User Interface, Excel Basics, Function, Database, Financial Analysis, Matrix, Statistical AnalysisNo ratings yet