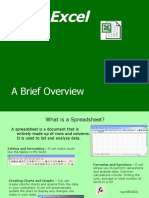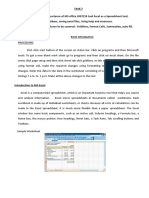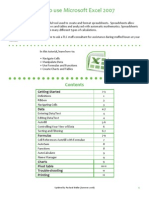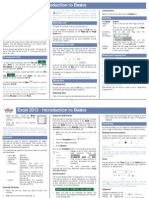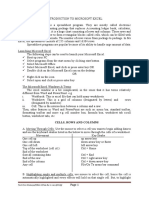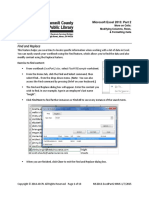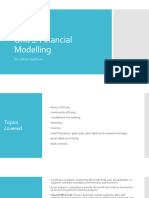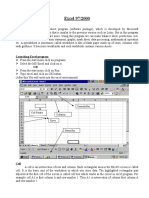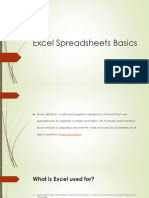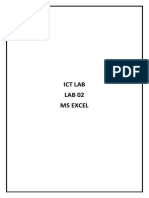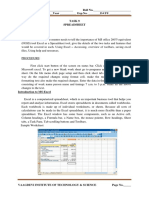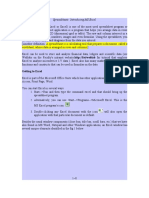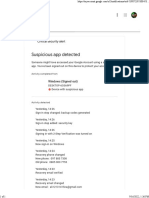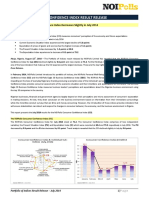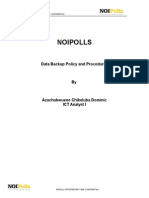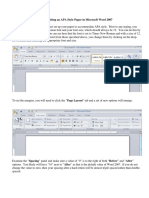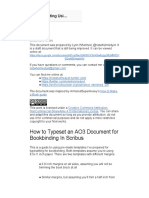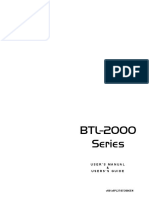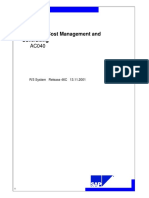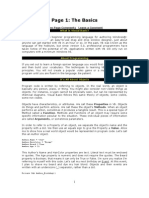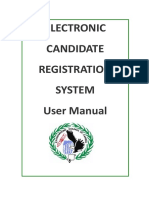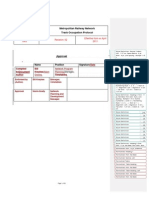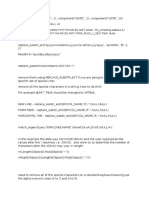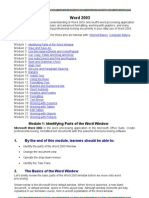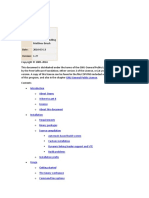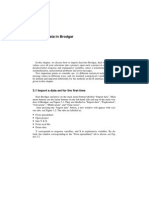Professional Documents
Culture Documents
Microsoft Excel: References and Handouts
Microsoft Excel: References and Handouts
Uploaded by
Praveen KumarOriginal Title
Copyright
Available Formats
Share this document
Did you find this document useful?
Is this content inappropriate?
Report this DocumentCopyright:
Available Formats
Microsoft Excel: References and Handouts
Microsoft Excel: References and Handouts
Uploaded by
Praveen KumarCopyright:
Available Formats
Microsoft Excel
Microsoft Excel
The current lab versions available of Microsoft Excel are Office 98 on Dwight and Carr Macs, and Office 97 on the PCs.
References and Handouts
Microsoft Excel Help. Under help on the Menu Bar; or click on the icon on the Toolbar. Use Contents section to view specific categories of information. Use Index section to look through in alphabetical arrangement of terms. Use the Assistant to search for a specific word or phrase. Microsoft Excel Worksheet Function Reference. This manual can be found on the bookshelf; it is the definitive source for answers to questions about Excel for both Macs and PCs. These references are resources for both consultants and lab users. Launch the Microsoft Excel Program Click on the program icon in Launcher or the Microsoft Office Shortcut Bar. A worksheet is a grid, made up of rows, which are numbered and columns, which are lettered. At the intersection of each row and column is a cell, which has a coordinate address called a Cell Reference (A1 or C5, etc.). Selecting Cells To select a single cell -- click on it with the pointer. To select a group of cells -- click on a cell and drag to select remaining cells. To select a row of cells -- click on the number of the row. To select a column of cells -- click on the letter of the column. Moving from one cell to the next press the following keys [tab] [shift] + [tab] [enter] [shift] + [enter] use arrow keys
to: move to the right adjacent cell move to the left adjacent cell move to the next cell down move to the next cell up move in any direction or within a cell
Lab Consultant Manual (Spring 2000)
Microsoft Excel
Spreadsheet Features
When you select a single cell, it becomes active with a heavy dark border around it. In the upper left-hand corner of the spreadsheet, you will see the cell reference for the active cell. All typing enters first into the Formula Bar, which is to the right of the cell reference. When you press <Enter> all information typed in the Formula bar is entered into the active cell on the worksheet.
Formula Bar Cell Reference
Entering Numbers In the above spreadsheet, you can use the Fill option on each line where the values are the same from one month to another. This is accomplished by either: Clicking on the little box in the lower right hand corner of the active cell frame (the cursor becomes a crosshair), and dragging it across the columns, OR Highlighting the cells in columns B through J and select Edit!Fill!Right from the Menu bar. Another neat trick if you want to enter data, is to first select the range of cells into which you will enter data. This allows you to tab from one cell to the next within this range of cells. If you are entering data into three columns (e.g. B, C and D) when you reach column D, the tab key will automatically return you to the next row in column B, a real time saver. Correcting a mistake If you are still in the formula bar when you realize that you have made an error, just delete backwards by pressing <Delete> or use your mouse to correct the mistake like you would on any word processor. If you have made a mistake in a cell that has already been entered into the spreadsheet, first click on the cell with the error. Then, click in the Formula Bar and edit the error. After you have finished editing, click in the " box, which will enter in the new information. Hitting the X box will cancel your new work and will return the cell back to its original state.
Lab Consultant Manual (Spring 2000)
Microsoft Excel Formatting Cells In addition to the basic formatting effects (Bold, Italics and Underline), there are several other formatting options in Excel. Slowly pass the mouse over the icons on the formatting toolbar to find the tools for Merge and Center, Currency, Percent, Comma and Increase or Decrease Decimal places. These are the most common formatting tools you will use in Excel. You can also select Format!Cells from the Menu Bar (or Right Click menu). There you will find options to format cells as dates or text, align or wrap text, merge cells, apply borders or shading or colors. Look at the available options. Building a Formula A formula is used to calculate results of some collection of data. The most common function is to sum a range of numbers using the common mathematical operations of addition (+), subtraction (-), multiplication (*) and division (/). Formulae can also be used to count data, average data, and perform more advanced functions. To construct a formula, do the following: A. Click on the cell that you want to contain the formula. B. Press the equal sign (=) and type SUM( (without the quotes), which will flag EXCEL that you are constructing a formula. C. Highlight the range of cells that you want to Sum. Type a closing parenthesis. D. When you have the correct formula in the Formula Bar, click on the " button or press <Enter>. The total is displayed in the cell.
An even quicker way to Sum a column or row is to click on the SUM icon () on the toolbar. Look at the range of cells it is selecting though. If one row is blank, the formula will only select up to the first empty row. If you want to select a different range of cells, simply click and drag the mouse over the range to select it. Notice: When you click on the cell containing a total, you will see the formula in the Formula Bar. You can change a formula by clicking in the Formula Bar and editing as described earlier in Correcting a mistake.
Lab Consultant Manual (Spring 2000)
Microsoft Excel
Copy the Formula To save time and keep your spreadsheet accurate, copy the formula into the remaining Total cells: A. Select the cell that has the formula in it. B. Click on the little box in the lower right hand corner of the active cell outline (when cursor looks like a crosshair), and drag it across the columns, OR C. Highlight the remaining Total cells and select Edit!Fill!Right from the Menu Bar. Notice: The totals for each column are entered into their respective cells. Check the formula for each cell. The program assumes what is called a Relative Referencethe column references increment, while the row references remain the same. (See Figure on page 3.) The figure below shows an Absolute Cell Reference. To calculate a percentage of the total, you must provide instructions within the formula to always reference the cell that contains the total, rather than incrementing the reference as it does in the straight sum cells. The $ preceding Column (K) and the Row (11) gives that instruction.
Freeze Panes One way to view the page on the screen more clearly is to Freeze Panes. This makes the column headings and row descriptions you choose to remain in view when you scroll through a large sheet. This option is found under the Window Menu. Select the cell just below the row containing column headings and to the right of any column that contains row descriptions. Then, select Window!Freeze Panes. To turn off this feature, you will see that the option under the Window menu now reads Unfreeze Panes.
Lab Consultant Manual (Spring 2000)
Microsoft Excel
Preparing to Print
Page Setup Margins, paper orientation, headers/footers and print size can be set from the File!Page Setup Menu. If a spreadsheet nearly fits on one page, it is usually preferable to select the Print to 1 page wide by 1 page tall option. This avoids a single column or a few rows printing on a separate page. On the Sheets tab, you can also choose whether to print the gridlines or not. Multipage Sheets Also on the Page Setup/Sheets window is an option to select any column headings (Rows to repeat at top) or row labels (Columns to repeat at left.) that you want to print on subsequent pages if your spreadsheet is long enough to print on more than one page. You can also specify the print area in this window, which may be only a section of the full spreadsheet. Print Preview Always use Print Preview before printing a spreadsheet to verify that you will only print what you want to print, and that it looks the way you expect it to on the page. You can also set the margins and layout in this view. When you have finished manipulating the spreadsheet in Print Preview mode, click on the Close button to return to the spreadsheet for editing. When you are sure the spreadsheet looks the way you intend, select File!Print from the Menu Bar and specify the printer you want the spreadsheet to print to, if it is not the default. Spreadsheets often are printed in color to capture special details, such as red fonts for negative numbers, or colored bars or pie sections in charts.
Making a Chart
Click on Insert Chart and follow the on-screen instructions. Advanced techniques for working with Charts will be provided at a later date.
Lab Consultant Manual (Spring 2000)
Microsoft Excel
Lab Consultant Manual (Spring 2000)
You might also like
- Cognos Controller User GuideDocument782 pagesCognos Controller User GuideryanreffelNo ratings yet
- 250 Windows 10 11 Keyboard Shortcuts PDFDocument9 pages250 Windows 10 11 Keyboard Shortcuts PDFTripple J JuwangNo ratings yet
- ALC GeometryDocument44 pagesALC GeometrySuciu Florin100% (3)
- Speedaf Logistics Contract FormDocument14 pagesSpeedaf Logistics Contract FormAzuchukwuene Chikeluba DominicNo ratings yet
- Laundry and Dry CleaningDocument7 pagesLaundry and Dry CleaningAzuchukwuene Chikeluba DominicNo ratings yet
- Formatting An APA Style Paper Using Microsoft Word 2010: Setting The FontDocument9 pagesFormatting An APA Style Paper Using Microsoft Word 2010: Setting The FontErica Mae Vista100% (1)
- Manual EN 1 2 2Document48 pagesManual EN 1 2 2TCRemziCelik0% (1)
- Excel: A Brief OverviewDocument31 pagesExcel: A Brief Overviewprakash1010100% (1)
- Sing Icrosoft XCEL 2007: Three Worksheet Tabs Appear Each Time You Create A New Workbook. On The BottomDocument12 pagesSing Icrosoft XCEL 2007: Three Worksheet Tabs Appear Each Time You Create A New Workbook. On The BottomsakthiNo ratings yet
- ExcelDocument11 pagesExcelSanjay KumarNo ratings yet
- Civil PDFDocument8 pagesCivil PDFChintu GudimelliNo ratings yet
- TLC Quicktip ExcelDocument12 pagesTLC Quicktip ExcelRajas GuruNo ratings yet
- Basic Skills in Excel in 2013Document3 pagesBasic Skills in Excel in 2013savannaheyzNo ratings yet
- Spreadsheets With MS Excel 2003: Ravi SoniDocument31 pagesSpreadsheets With MS Excel 2003: Ravi SoniraviudrNo ratings yet
- Introduction To Microsoft ExcelDocument4 pagesIntroduction To Microsoft Exceligwe nnabuikeNo ratings yet
- Excel Introduction Excel Orientation: The Mentor Needs To Tell The Importance of MS Office 2007/ Equivalent (FOSS)Document16 pagesExcel Introduction Excel Orientation: The Mentor Needs To Tell The Importance of MS Office 2007/ Equivalent (FOSS)Sreelekha GaddagollaNo ratings yet
- 2013 Excel Part 2Document13 pages2013 Excel Part 2MuktarNo ratings yet
- Unit 1 Financial ModellingDocument35 pagesUnit 1 Financial ModellingRamish KhanNo ratings yet
- Excel MaterDocument40 pagesExcel MaterObakoma JosiahNo ratings yet
- Rena College Mayuge ICT DepartmentDocument12 pagesRena College Mayuge ICT Departmentnayebare ambroseNo ratings yet
- ITC LAB 5 - MS ExcelDocument9 pagesITC LAB 5 - MS ExcelpathwayNo ratings yet
- Week 9 (Introduction To Microsoft Excel)Document24 pagesWeek 9 (Introduction To Microsoft Excel)College Data ComptrollerNo ratings yet
- EXCEL - LABS - 2014-15-MNG2200 New NewDocument44 pagesEXCEL - LABS - 2014-15-MNG2200 New NewDanita CatoNo ratings yet
- UsingExcelREV 1 10Document10 pagesUsingExcelREV 1 10Aditi TripathiNo ratings yet
- ICT SKILLS - Microsoft Excel-1Document40 pagesICT SKILLS - Microsoft Excel-1Sindayiheba PatrickNo ratings yet
- Excel Tips and TechniquesDocument6 pagesExcel Tips and TechniquesdrrobertchristNo ratings yet
- Chapter 4 - ExcelDocument68 pagesChapter 4 - ExcelHaitham yousifNo ratings yet
- Intro To Excel Spreadsheets: What Are The Objectives of This Document?Document14 pagesIntro To Excel Spreadsheets: What Are The Objectives of This Document?sarvesh.bharti100% (1)
- 0316 Excel Basic Create FormulasDocument10 pages0316 Excel Basic Create FormulasMichael MikeNo ratings yet
- Ms ExcelDocument26 pagesMs ExcelMamataMaharanaNo ratings yet
- Meridian Career Institute: PresentsDocument107 pagesMeridian Career Institute: PresentsPhilemon Kuruvilla0% (1)
- Excel BasicsDocument37 pagesExcel Basics12110159No ratings yet
- Excel Data Entry Tips and TechniquesDocument90 pagesExcel Data Entry Tips and TechniquesSantosh RaiNo ratings yet
- Ms Excel 2007Document24 pagesMs Excel 2007GorishsharmaNo ratings yet
- MS Excel (Basic Formulas and Functions)Document8 pagesMS Excel (Basic Formulas and Functions)Ranjith ReddyNo ratings yet
- Advanced Excel: Multiple WorksheetsDocument9 pagesAdvanced Excel: Multiple WorksheetsGajendra TodakarNo ratings yet
- HW1 ExcelBasicsDocument9 pagesHW1 ExcelBasicsShams ZubairNo ratings yet
- Microsoft Excel TextBook Material 2010oct PDFDocument116 pagesMicrosoft Excel TextBook Material 2010oct PDFTango BoxNo ratings yet
- Excel Tutorial PDFDocument13 pagesExcel Tutorial PDFMoiz IsmailNo ratings yet
- Advanced Excel: Multiple WorksheetsDocument9 pagesAdvanced Excel: Multiple WorksheetsankurNo ratings yet
- Excel Guide Handbook55Document60 pagesExcel Guide Handbook55Tata PovNo ratings yet
- 1 Spreadsheet Basics 2Document27 pages1 Spreadsheet Basics 2api-247871582No ratings yet
- LBS DCA (S) OpenOffice - Org Calc NotesDocument50 pagesLBS DCA (S) OpenOffice - Org Calc NotesNIJEESH RAJ N100% (2)
- Unit 3 Worksheet Operations & Rows & Columns OperationsDocument21 pagesUnit 3 Worksheet Operations & Rows & Columns OperationsKomal NandanNo ratings yet
- 10 Obscure Excel Tricks That Can Expedite Common ChoresDocument8 pages10 Obscure Excel Tricks That Can Expedite Common ChoresHamza IslamNo ratings yet
- Ict Lab LAB 02 Ms ExcelDocument14 pagesIct Lab LAB 02 Ms Exceljatin kesnaniNo ratings yet
- Ict Lab LAB 02 Ms ExcelDocument14 pagesIct Lab LAB 02 Ms Exceljatin kesnaniNo ratings yet
- Welcome To The Session: Basic Excel OperationsDocument51 pagesWelcome To The Session: Basic Excel OperationsSaleh M. ArmanNo ratings yet
- Skyward - Modifying Student Roster Exports With Excel REVDocument8 pagesSkyward - Modifying Student Roster Exports With Excel REVjerthebearNo ratings yet
- Task 9Document7 pagesTask 9Esther ReddyNo ratings yet
- EXCEL 16 WbsedclDocument102 pagesEXCEL 16 WbsedclHbk MalyaNo ratings yet
- 10 Excel TricksDocument8 pages10 Excel TricksSirajuddinNo ratings yet
- Senior S Notes MS Excel NotesDocument32 pagesSenior S Notes MS Excel NotesMayank GuptaNo ratings yet
- Basic Excel: Moving The Active CellDocument8 pagesBasic Excel: Moving The Active CellPratik JadhavNo ratings yet
- Spreadsheets: Introducing MS ExcelDocument8 pagesSpreadsheets: Introducing MS ExcelHappyEvaNo ratings yet
- Excel NotesDocument37 pagesExcel NotesAudifax JohnNo ratings yet
- Ms ExcelDocument20 pagesMs ExcelM. WaqasNo ratings yet
- Intro Excel FA12Document26 pagesIntro Excel FA12misNo ratings yet
- Excel Formula BarDocument5 pagesExcel Formula Barronaldo bautistaNo ratings yet
- MS ExcelDocument65 pagesMS Excelgayathri naiduNo ratings yet
- Unit 7 MS-Excel - Basic PDFDocument35 pagesUnit 7 MS-Excel - Basic PDFKulvir SheokandNo ratings yet
- Microsoft Excel: Microsoft Excel User Interface, Excel Basics, Function, Database, Financial Analysis, Matrix, Statistical AnalysisFrom EverandMicrosoft Excel: Microsoft Excel User Interface, Excel Basics, Function, Database, Financial Analysis, Matrix, Statistical AnalysisNo ratings yet
- Excel for Scientists and EngineersFrom EverandExcel for Scientists and EngineersRating: 3.5 out of 5 stars3.5/5 (2)
- Excel for Beginners: Learn Excel 2016, Including an Introduction to Formulas, Functions, Graphs, Charts, Macros, Modelling, Pivot Tables, Dashboards, Reports, Statistics, Excel Power Query, and MoreFrom EverandExcel for Beginners: Learn Excel 2016, Including an Introduction to Formulas, Functions, Graphs, Charts, Macros, Modelling, Pivot Tables, Dashboards, Reports, Statistics, Excel Power Query, and MoreNo ratings yet
- Google Workspace - Adminstrative User GuideDocument39 pagesGoogle Workspace - Adminstrative User GuideAzuchukwuene Chikeluba Dominic0% (1)
- Recent Security ActivityDocument1 pageRecent Security ActivityAzuchukwuene Chikeluba DominicNo ratings yet
- Federal Ministry of Health National HealDocument34 pagesFederal Ministry of Health National HealAzuchukwuene Chikeluba DominicNo ratings yet
- Porfolio of Indices (CCI) Result Release - 11 August 2014 RevisedDocument2 pagesPorfolio of Indices (CCI) Result Release - 11 August 2014 RevisedAzuchukwuene Chikeluba DominicNo ratings yet
- Data Backup ProceduresDocument5 pagesData Backup ProceduresAzuchukwuene Chikeluba Dominic100% (2)
- Api - Waybill Delivery NoteDocument1 pageApi - Waybill Delivery NoteAzuchukwuene Chikeluba DominicNo ratings yet
- Work Order Request Form: - Maintenance Use OnlyDocument1 pageWork Order Request Form: - Maintenance Use OnlyAzuchukwuene Chikeluba DominicNo ratings yet
- DoccDocument4 pagesDoccAzuchukwuene Chikeluba DominicNo ratings yet
- Sentinel Advance II ManualDocument16 pagesSentinel Advance II ManualMihai HorhoianuNo ratings yet
- 1-Visual Basic User Interface HelpDocument121 pages1-Visual Basic User Interface HelpEl-shaimaa ShabaanNo ratings yet
- Qca 3Document55 pagesQca 3Jo ArtNo ratings yet
- APA Word Format - TACDocument32 pagesAPA Word Format - TACRamanan SubramanianNo ratings yet
- Scribus Typesetting Using My TemplatesDocument42 pagesScribus Typesetting Using My TemplatesKhloe LimNo ratings yet
- Ost PracDocument29 pagesOst PracPranav PasteNo ratings yet
- Televideo 910 912 920 925 950 TerminalsDocument8 pagesTelevideo 910 912 920 925 950 TerminalsEmilie PiepenbrinkNo ratings yet
- Kindle Kids' Book Creator User GuideDocument30 pagesKindle Kids' Book Creator User GuideAldrian Rey AjeroNo ratings yet
- BTL-2000 Series: User'S Manual & Users'S GuideDocument46 pagesBTL-2000 Series: User'S Manual & Users'S GuideVladimir BorjaNo ratings yet
- Concur Connector User GuideDocument17 pagesConcur Connector User Guidejahnavi208100% (1)
- Ac 040Document419 pagesAc 040Valentin TabircaNo ratings yet
- TD730 TD830 System Reference Manual Nov79Document107 pagesTD730 TD830 System Reference Manual Nov79Anonymous AtlmljYFNnNo ratings yet
- 02Z64-A RD RS GM300RpdCallDocument214 pages02Z64-A RD RS GM300RpdCallMian Mohammedpur WaleNo ratings yet
- Complete VBDocument159 pagesComplete VBpraveen1510No ratings yet
- Electronic Candidate Registration System User ManualDocument57 pagesElectronic Candidate Registration System User ManualShefat PhiriNo ratings yet
- New Perspectives On Microsoft Word 2013 Comprehensive 1St Edition Zimmerman Test Bank Full Chapter PDFDocument36 pagesNew Perspectives On Microsoft Word 2013 Comprehensive 1St Edition Zimmerman Test Bank Full Chapter PDFdencuongpow5100% (10)
- 58mm Thermal Receipt Printer Command SetDocument40 pages58mm Thermal Receipt Printer Command SetSetiawan HatmajiNo ratings yet
- Metro Track Occupation Protocol (Marked Up) October 2012 20121003Document22 pagesMetro Track Occupation Protocol (Marked Up) October 2012 20121003Lokendra Singh ShekhawatNo ratings yet
- DS FunctionDocument7 pagesDS FunctionnikkusonikNo ratings yet
- Keyboard Shortcuts in WordDocument30 pagesKeyboard Shortcuts in WordJasa Tender LpseNo ratings yet
- Answer Key MS Word 2010 (Book Back Exercise)Document20 pagesAnswer Key MS Word 2010 (Book Back Exercise)Anitha CNo ratings yet
- MS Word 2003 CLT FormattedDocument62 pagesMS Word 2003 CLT FormattedmutiaramahardikaNo ratings yet
- 402-IT ClassXDocument225 pages402-IT ClassXAk Kumar0% (1)
- Geany A Fast, Light, GTK+ IDE: o o o oDocument22 pagesGeany A Fast, Light, GTK+ IDE: o o o oRoman NuñezNo ratings yet
- Chapter 3 - BRODGAR STATISTICDocument18 pagesChapter 3 - BRODGAR STATISTICQQNo ratings yet