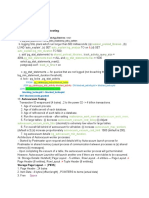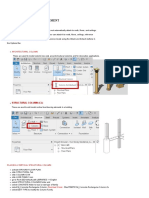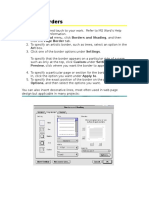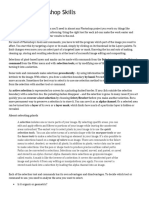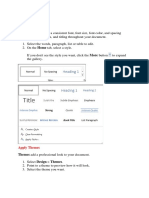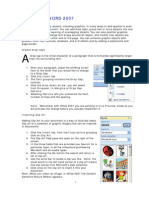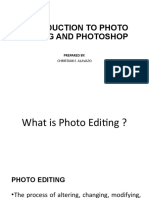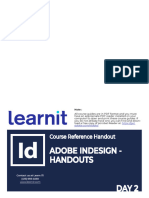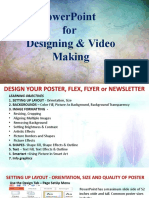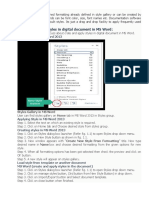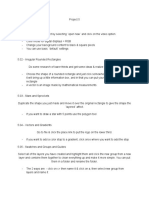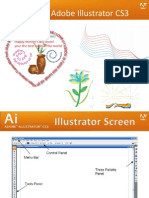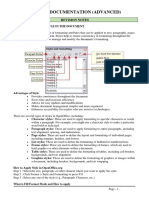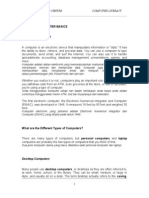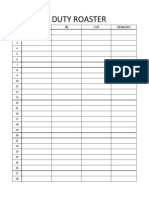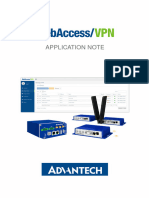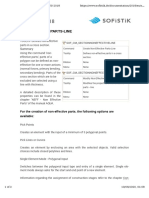Professional Documents
Culture Documents
Borders and Shading
Uploaded by
Umadevi ManickamOriginal Description:
Copyright
Available Formats
Share this document
Did you find this document useful?
Is this content inappropriate?
Report this DocumentCopyright:
Available Formats
Borders and Shading
Uploaded by
Umadevi ManickamCopyright:
Available Formats
Borders
None: Removes all borders from the selection. Word uses the Apply to setting to determine the type of borders or shading formatting to remove. Box Inserts a box border around the selection, formatted with the currently selected line Style, Color, and Width settings. Word uses the Apply to setting to determine the type of border or shading formatting to apply. Shadow Inserts a box border around the selection and applies preset shadow formatting to the border. Word formats the box with the currently selected line Style, Color, and Width settings and uses the Apply to setting to determine the type of border or shading formatting to apply. 3D Inserts a box border around the selection and applies preset 3 D border formatting, which makes the border look like window or picture frame. Word uses the Apply to setting to determine the type of border or shading formatting to apply. Custom Creates a custom border using the options you click in the Preview diagram. Word automatically selects Custom if you Click one of the border buttons in the Preview diagram. To apply new Style, Color, or Width settings when Custom is selected, click the border buttons in the Preview diagram.
Fills Click the fill colors you want for the shading, or click None to remove the shading color. Word uses the Apply to setting to determine the type of border or shading formatting to apply. Pattern Style Clicking the pattern style and color you want. If you dont want pattern, click Clear in the Style list. Color Click a color for the line and dots in the selected shading pattern. The color box is unavailable if you click clear in the Style box.
You might also like
- Cricut Design Studio ManualDocument335 pagesCricut Design Studio ManualBetty Weese Holdread100% (3)
- IT 402 - One ShotDocument323 pagesIT 402 - One ShotSatvik Khandelwal100% (1)
- Class Notes For Adobe PhotoshopDocument7 pagesClass Notes For Adobe Photoshopsukh458No ratings yet
- Agile SAFe Q & ADocument81 pagesAgile SAFe Q & ASubhasis Sikdar100% (1)
- AutoCAD 2010 Tutorial Series: Drawing Dimensions, Elevations and SectionsFrom EverandAutoCAD 2010 Tutorial Series: Drawing Dimensions, Elevations and SectionsNo ratings yet
- PostgreSQL Internals Notes CompilationDocument18 pagesPostgreSQL Internals Notes CompilationlennyjosephNo ratings yet
- Autodesk AutoCAD Advance Steel - Creating A Custom Drawing StyleDocument18 pagesAutodesk AutoCAD Advance Steel - Creating A Custom Drawing StyleEvaldo BritoNo ratings yet
- Te0042 Jacquard Design in Photoshop - BasicsDocument2 pagesTe0042 Jacquard Design in Photoshop - Basicsবিশ্বজিৎ বিশ্বাস100% (3)
- SAP S/4HANA Asset Management GuideDocument14 pagesSAP S/4HANA Asset Management GuideSumitra Balan100% (1)
- Abbott Alinity c+i+h+m++s+iSTATDocument12 pagesAbbott Alinity c+i+h+m++s+iSTATLi RongNo ratings yet
- Microsoft Word - Borders TutorialDocument15 pagesMicrosoft Word - Borders Tutorialmrd111No ratings yet
- Access Office 2003 Drawing ToolsDocument2 pagesAccess Office 2003 Drawing ToolsEdd NoddNo ratings yet
- Aavisual 400 PPTDocument16 pagesAavisual 400 PPTapi-294086003No ratings yet
- Update Stroke, Fill, and Color Settings in Design DocumentsDocument11 pagesUpdate Stroke, Fill, and Color Settings in Design DocumentsManmeet KaurNo ratings yet
- LibreOffice Calc Guide 4Document20 pagesLibreOffice Calc Guide 4Violeta XevinNo ratings yet
- GradientsDocument7 pagesGradientsManmeet KaurNo ratings yet
- Column Creation & Placement: Midterm Learning ResourcesDocument19 pagesColumn Creation & Placement: Midterm Learning ResourcesAna EclipseNo ratings yet
- Dimensions Lesson - 1 - PDFDocument19 pagesDimensions Lesson - 1 - PDFRadovanNo ratings yet
- Bevel and Emboss Options:: C Bevel Effects CDocument23 pagesBevel and Emboss Options:: C Bevel Effects Cjoshua_gemperosoNo ratings yet
- Unit 4Document54 pagesUnit 4Lalit SinghaLNo ratings yet
- Vectorian Free Vector Pack: User ManualDocument5 pagesVectorian Free Vector Pack: User ManualElsalvajeDeltrajeNo ratings yet
- Ict 12 Prelim HandoutDocument20 pagesIct 12 Prelim HandoutNeil Owen JcywNo ratings yet
- Adding Borders: Art BoxDocument2 pagesAdding Borders: Art BoxmohitNo ratings yet
- BordersDocument2 pagesBordersmylesnagopNo ratings yet
- Essential Photoshop Skills: Making SelectionsDocument4 pagesEssential Photoshop Skills: Making SelectionsGONZALES, Chealou P.No ratings yet
- It Grade 10Document105 pagesIt Grade 10Zimra SihasNo ratings yet
- Unit-Ii Introduction To PhotoshopDocument35 pagesUnit-Ii Introduction To PhotoshopVysakh SreenivasanNo ratings yet
- Styles Templates Apply A Consistent Font, Font Size, Font Color, and SpacingDocument20 pagesStyles Templates Apply A Consistent Font, Font Size, Font Color, and SpacingKurapati VenkatkrishnaNo ratings yet
- Introduction to Computerized Embroidery Software ToolsDocument10 pagesIntroduction to Computerized Embroidery Software ToolsKhurram ShahzadNo ratings yet
- CSS Reference Page: Green - Safe To Use Yellow - Usually Safe, But Check Out Compatibility IssuesDocument8 pagesCSS Reference Page: Green - Safe To Use Yellow - Usually Safe, But Check Out Compatibility IssuesjohnNo ratings yet
- Using Graphics in Word07Document10 pagesUsing Graphics in Word07Bermz Ligas IdianNo ratings yet
- Module 4C NotesDocument9 pagesModule 4C NotesFunyoungNo ratings yet
- MS Visio FormattingDocument38 pagesMS Visio FormattingSalahuddin KhwajaNo ratings yet
- DM 10204 PPTDocument25 pagesDM 10204 PPTapi-2940860030% (1)
- Chapter 8: Using Gradients, Blends, and PatternsDocument28 pagesChapter 8: Using Gradients, Blends, and PatternsMauricio RakitilNo ratings yet
- LibreOffice Draw 4Document20 pagesLibreOffice Draw 4Neuer FamilyNo ratings yet
- How To Make Stylish Layouts For A Portfolio Template in InDesignDocument35 pagesHow To Make Stylish Layouts For A Portfolio Template in InDesignhasan tareqNo ratings yet
- Power Point Lecture 3Document8 pagesPower Point Lecture 3Muhammad JawwadNo ratings yet
- DigitalDocumentation PDFDocument6 pagesDigitalDocumentation PDFEirlixxNo ratings yet
- 61x9jjmzp - Introduction To Photo Editing UpdatedDocument48 pages61x9jjmzp - Introduction To Photo Editing UpdatedLyra Mae De BotonNo ratings yet
- Working With GraphicsDocument109 pagesWorking With GraphicsMica Joy FajardoNo ratings yet
- Ccure 9000 v2 - 10 Ccure ID Guide - rk0 - LT - en (197 283)Document87 pagesCcure 9000 v2 - 10 Ccure ID Guide - rk0 - LT - en (197 283)Maria TeruelNo ratings yet
- Mr. Bernard Julius Assistant Lecturer Udom-Cive 0718171547/0787171547Document30 pagesMr. Bernard Julius Assistant Lecturer Udom-Cive 0718171547/0787171547Dahood GambaNo ratings yet
- Creating Consistent Sub-Points in Word: Section 1: Create The StyleDocument3 pagesCreating Consistent Sub-Points in Word: Section 1: Create The StyleRaghu NathNo ratings yet
- Select The Paragraph That You Want To Modify. 2. On The Home Tab, in The Paragraph Group, Choose The Borders ListDocument6 pagesSelect The Paragraph That You Want To Modify. 2. On The Home Tab, in The Paragraph Group, Choose The Borders ListANGELINA FERGUSONNo ratings yet
- Indesign Day2Document4 pagesIndesign Day2David ShinNo ratings yet
- Shell MidwestUniversity2015 TipsTricksDocument64 pagesShell MidwestUniversity2015 TipsTricksArturo SalazarNo ratings yet
- MS Paint NotesDocument4 pagesMS Paint Notesprahlad kumar100% (2)
- Borders and Shades in Word 2010Document6 pagesBorders and Shades in Word 2010Afaq AhmadNo ratings yet
- Unit 1: Digital Documentation (Advanced) Session 1 (Create and Apply Styles in The Document Q1. Define Style. OR What Is Style?Document7 pagesUnit 1: Digital Documentation (Advanced) Session 1 (Create and Apply Styles in The Document Q1. Define Style. OR What Is Style?Jahnavi MeharNo ratings yet
- IECS3OZ8H8Q86CCFLADocument5 pagesIECS3OZ8H8Q86CCFLAFileshare ElmekNo ratings yet
- Q1:-Differentiate Layer Masks and Vector Masks? Ans 1 LayerDocument9 pagesQ1:-Differentiate Layer Masks and Vector Masks? Ans 1 LayerAnkur SinghNo ratings yet
- Powerpoint For Poster Designing & Video MakingDocument26 pagesPowerpoint For Poster Designing & Video MakingKausar BohraNo ratings yet
- LAYER EFFECTS: ADD SHADOW, GLOW, BEVEL & EMBOSSDocument29 pagesLAYER EFFECTS: ADD SHADOW, GLOW, BEVEL & EMBOSSJanice CrenciaNo ratings yet
- MS Word Styles Guide - Create and Apply FormattingDocument1 pageMS Word Styles Guide - Create and Apply FormattingMahesh Chandra UpadhyayNo ratings yet
- Hatching and Gradient Fills in DrawingsDocument5 pagesHatching and Gradient Fills in DrawingsPujan NeupaneNo ratings yet
- Dimensioning CADDocument7 pagesDimensioning CADTatenda PaduzeNo ratings yet
- Create Floorplans with 2D Canvas FeaturesDocument14 pagesCreate Floorplans with 2D Canvas FeaturesJennifer JamesNo ratings yet
- 01 Digital Documentation Advanced Revision NotesDocument10 pages01 Digital Documentation Advanced Revision Notesnandarak4No ratings yet
- Layla L - Project 5 DiscriptionDocument3 pagesLayla L - Project 5 Discriptionapi-544753838No ratings yet
- Digital Documentation: Create and Apply StylesDocument27 pagesDigital Documentation: Create and Apply StylesChinna SamyNo ratings yet
- For FinalDocument42 pagesFor FinalRobert LongNo ratings yet
- 01 Digital Documentation Advanced 1Document48 pages01 Digital Documentation Advanced 1krithicktcrNo ratings yet
- Resume STPMDocument3 pagesResume STPMUmadevi ManickamNo ratings yet
- Trial Set 4 BDocument15 pagesTrial Set 4 BUmadevi ManickamNo ratings yet
- Computer Literacy 2010Document21 pagesComputer Literacy 2010Umadevi ManickamNo ratings yet
- First Line IndentationDocument1 pageFirst Line IndentationUmadevi ManickamNo ratings yet
- TartDocument1 pageTartUmadevi ManickamNo ratings yet
- Creating TablesDocument1 pageCreating TablesUmadevi ManickamNo ratings yet
- Invitation For Grand Opening of Our New BranchDocument1 pageInvitation For Grand Opening of Our New BranchUmadevi ManickamNo ratings yet
- Microsoft Word Practical (Wordexam 1b) - Light BlueDocument1 pageMicrosoft Word Practical (Wordexam 1b) - Light BlueUmadevi ManickamNo ratings yet
- ColumnsDocument1 pageColumnsUmadevi ManickamNo ratings yet
- Line SpacingDocument1 pageLine SpacingUmadevi ManickamNo ratings yet
- Change CaseDocument1 pageChange CaseUmadevi ManickamNo ratings yet
- Ledger ExercisesDocument1 pageLedger ExercisesUmadevi ManickamNo ratings yet
- Reate Large Initial, or Dropped, Capital Letters. Click The Paragraph ThatDocument1 pageReate Large Initial, or Dropped, Capital Letters. Click The Paragraph ThatUmadevi ManickamNo ratings yet
- FestiveDocument1 pageFestiveUmadevi ManickamNo ratings yet
- Bullets and NumberingDocument1 pageBullets and NumberingUmadevi ManickamNo ratings yet
- Bullet and Numbering Symbols, Columns, Agenda for Merger MeetingDocument1 pageBullet and Numbering Symbols, Columns, Agenda for Merger MeetingUmadevi ManickamNo ratings yet
- Isn't It Time You Switched From FD To Our Unit Trust?Document1 pageIsn't It Time You Switched From FD To Our Unit Trust?Umadevi ManickamNo ratings yet
- Bookkeeping FinalDocument3 pagesBookkeeping FinalUmadevi ManickamNo ratings yet
- AlignmentDocument1 pageAlignmentUmadevi ManickamNo ratings yet
- AnnouncementDocument1 pageAnnouncementUmadevi ManickamNo ratings yet
- Duty Roster for Security GuardsDocument1 pageDuty Roster for Security GuardsUmadevi ManickamNo ratings yet
- BERJAYA TUTORIAL CENTRE ENROLMENT REPORT Q1 2012Document6 pagesBERJAYA TUTORIAL CENTRE ENROLMENT REPORT Q1 2012Umadevi ManickamNo ratings yet
- Agenda: Data Warehousing E-Business Enabling Tools & Technologies Business SolutionsDocument1 pageAgenda: Data Warehousing E-Business Enabling Tools & Technologies Business SolutionsUmadevi ManickamNo ratings yet
- New Bkeepping Exercises March 2011Document1 pageNew Bkeepping Exercises March 2011Umadevi ManickamNo ratings yet
- Payment CardDocument2 pagesPayment CardUmadevi ManickamNo ratings yet
- KluangDocument8 pagesKluangUmadevi ManickamNo ratings yet
- Raisin BunDocument1 pageRaisin BunUmadevi ManickamNo ratings yet
- Practical - 5 Aim:-Develop E-R Diagram For Your ProjectDocument2 pagesPractical - 5 Aim:-Develop E-R Diagram For Your ProjectPranav PatelNo ratings yet
- 9.1 Chapter 3 Answers PDFDocument4 pages9.1 Chapter 3 Answers PDFBhavesh KaleNo ratings yet
- 2021 08 13-21Document23 pages2021 08 13-21Abo EyadNo ratings yet
- SANS 2021 Top New Attacks and Threat Report: WhitepaperDocument13 pagesSANS 2021 Top New Attacks and Threat Report: WhitepaperrodrigoduocNo ratings yet
- GT1060P User ManualDocument6 pagesGT1060P User ManualMaxNo ratings yet
- Book 5 Binary ExploitationDocument3 pagesBook 5 Binary ExploitationDaniel Suárez MartínezNo ratings yet
- PP 1: Display Stock/Requirements List: Exercise Use The SAP Easy Access Menu To Display The Stock/Requirements Time 5 MinDocument13 pagesPP 1: Display Stock/Requirements List: Exercise Use The SAP Easy Access Menu To Display The Stock/Requirements Time 5 MinThảo NguyễnNo ratings yet
- Speed Port LimitDocument16 pagesSpeed Port LimitJulie MarieNo ratings yet
- CS 251 Introduction To Computer Organization & Assembly LanguageDocument16 pagesCS 251 Introduction To Computer Organization & Assembly LanguageidrissalmaNo ratings yet
- Session-3: Understanding WidgetsDocument17 pagesSession-3: Understanding WidgetsGitesh MoreNo ratings yet
- Webaccess VPN Application Note 1.1.3 20230125 1Document76 pagesWebaccess VPN Application Note 1.1.3 20230125 1Gutierrez Condor Diego AlonsoNo ratings yet
- KPR ProgramDocument9 pagesKPR ProgramLuka DrobiloNo ratings yet
- Roll No. ...................... Total Pages: 3: BT-I/D-20Document3 pagesRoll No. ...................... Total Pages: 3: BT-I/D-20Abhishek ThakralNo ratings yet
- Certified Internet of Things Practitioner Exam ITP 110 Blueprint - Approved - 1.7Document18 pagesCertified Internet of Things Practitioner Exam ITP 110 Blueprint - Approved - 1.7Abdelraheem AhmedNo ratings yet
- Raza CHP 5Document3 pagesRaza CHP 5Syed Ali Raza NaqviNo ratings yet
- AirWatch MDM Guide v7Document74 pagesAirWatch MDM Guide v7Gokulan SubramaniNo ratings yet
- Processor Board Design CourseDocument3 pagesProcessor Board Design CourseRohithTRNo ratings yet
- Finbert: Pre-Trained Model On Sec Filings For Financial Natural Language TasksDocument12 pagesFinbert: Pre-Trained Model On Sec Filings For Financial Natural Language TasksMukul JaggiNo ratings yet
- User's Manual PDFDocument365 pagesUser's Manual PDFHenrry DiazNo ratings yet
- NIST SP800-115 - Technical Guide To Information Security Testing and AssessmentDocument9 pagesNIST SP800-115 - Technical Guide To Information Security Testing and AssessmentDodi IrawanNo ratings yet
- XB36Hazard Launcher LogDocument1 pageXB36Hazard Launcher LogMatthew FraserNo ratings yet
- Sofiplus 2018: Non-Effective Parts-LineDocument2 pagesSofiplus 2018: Non-Effective Parts-Linenepoznati1111No ratings yet
- Configuring RADIUS: in This ChapterDocument20 pagesConfiguring RADIUS: in This ChapterFerenc FarkasNo ratings yet
- T24 Assessment - Automated Values and Routine ExecutionDocument4 pagesT24 Assessment - Automated Values and Routine ExecutionLakshmi PalanikumarNo ratings yet
- Niran ABA UPR PDFDocument9 pagesNiran ABA UPR PDFEBEX Services LtdNo ratings yet
- ECA2 Tests Mid-Year Test A 2018Document8 pagesECA2 Tests Mid-Year Test A 2018xXFirelloKsXxNo ratings yet