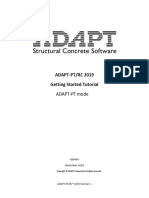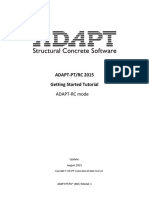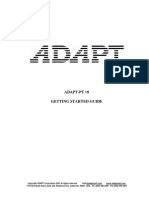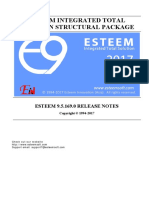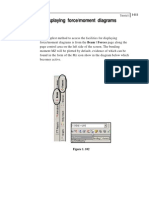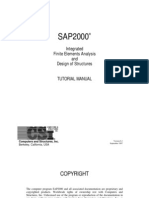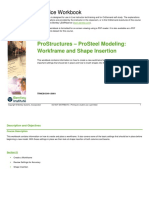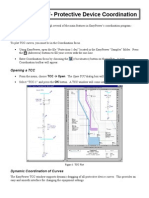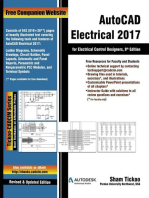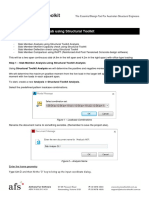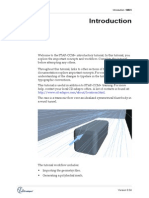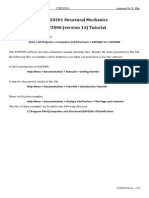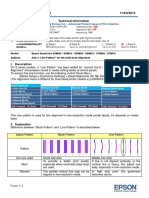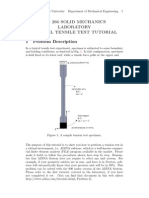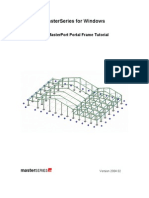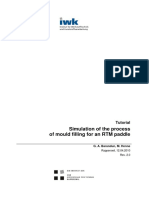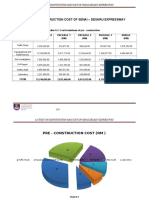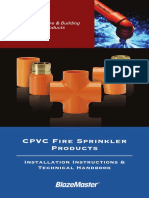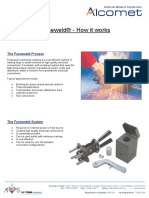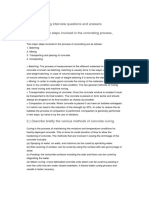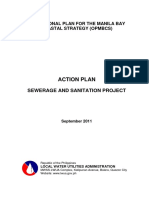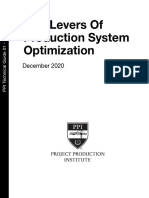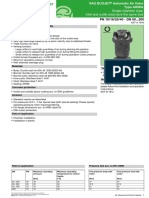Professional Documents
Culture Documents
ADAPT-PT 2010 Tutorial Idealization of Design Strip in ADAPT-PT
Uploaded by
kalidindivenkatarajuOriginal Title
Copyright
Available Formats
Share this document
Did you find this document useful?
Is this content inappropriate?
Report this DocumentCopyright:
Available Formats
ADAPT-PT 2010 Tutorial Idealization of Design Strip in ADAPT-PT
Uploaded by
kalidindivenkatarajuCopyright:
Available Formats
ADAPT-PT 2010 Tutorial Idealization of Design Strip in ADAPT-PT
Update: March 2010
Copyright ADAPT Corporation all rights reserved
ADAPT-PT 2010-Tutorial- 1
Main Toolbar
Menu Bar
View Toolbar
Structure View
FIGURE 1: ADAPT-PT User Interface
Input Forms Status Bar
The model is created with the help of a wizard which consists of different Input Forms. Each Input Form can be accessed at any time through the Menu Bar. The input that you provide on the Input Forms is displayed real-time in the Structure View. The view of the structure can be modified with the help of the View Toolbar which contains View Tools with which you can change the perspective, turn on and off components and zoom. The Main Toolbar contains Common Tools such as New Project, Open Project and Save Project. 1 COLUMN-SUPPORTED SLAB (TWO-WAY SYSTEM)
ADAPT-PT 2010-Tutorial- 2
The objective of this tutorial is to explain how a floor strip is idealized from a complete Floor system in the course of modeling in ADAPT-PT. This tutorial will demonstrate the step-by-step procedure in ADAPT-PT to generate data, analyze and design a columnsupported slab which is a part of a Floor system. A column-supported slab is generally considered as a two-way system. The tutorial covers the following features of the program: Generation of input data, using the simple Conventional option of the program. Generation of data for complex geometry is demonstrated in a separate tutorial. Design based on the effective force method, as opposed to selection of number of tendons. The application of the program for selection of number of tendons is reviewed in a separate tutorial.
The structure selected is a typical design strip from a floor system. The geometry, material, loading and other particulars of the structure are given below. The geometry of the whole floor is shown in Figure 1-1. The strip we are going to design in this tutorial is shown in Figure 1-2.
FIGURE 1-1
ADAPT-PT 2010-Tutorial- 3
FIGURE 1-2 The lengths and tributary widths of the spans of the design strip in orthogonal direction are shown in Figure 1-3.
FIGURE 1-3
ADAPT-PT 2010-Tutorial- 4
The elevation of the design strip is shown in Figure 1-4.
FIGURE 1-4 The length of the spans of the design strip along support line 2 is shown in Figure 1-5.
FIGURE 1-5 The idealized design strip is shown in Figure 1-6.
FIGURE 1-6
ADAPT-PT 2010-Tutorial- 5
Thickness of slab
= 250 mm
(i) Material Properties o Concrete: Compressive strength, fc Weight Modulus of Elasticity o Prestressing: Low Relaxation, Unbonded System Strand Diameter Strand Area Modulus of Elasticity Ultimate strength of strand, fpu Minimum strand cover From top fiber From bottom fiber Interior spans = 25 mm Exterior spans = 40 mm
= 30 MPa = 2403 kg/m3 = 24849 MPa
= 13 mm = 98 mm2 = 193054 MPa = 1862 MPa = 25 mm
o Nonprestressed Reinforcement: Yield stress, fy Modulus of Elasticity Minimum Rebar Cover
= 460 MPa = 200000 MPa = 25 mm Top and Bottom
(ii) Loading Superimposed Dead load = 1.5 kN/m2 Live load = 2.5 kN/m2 1.1 GENERATE THE STRUCTURAL MODEL In the ADAPT-PT screen, click the Options menu and set the Default Code as IndianIS456 (2005) and Default Units as SI. 1.1.1 Edit the Project Information
1.1.1.1 General Settings Open the new project by clicking either New on the File menu or the New Project button on the toolbar. This automatically opens the General Settings input screen, as in Figure 1.1-1. You can enter the General Title and /or Specific Title of the project in that window. For the purpose of this tutorial, enter the General Title as Support Line 2. This will appear at the top of the first page of the output. Enter Specific Title as Two Way Slab. This will appear at the top of each subsequent page of the output.
ADAPT-PT 2010-Tutorial- 6
Next, select Geometry Input as Conventional. Next, select the Structural System as Two-Way slab. Then there is an option to include drop caps, transverse beam and/or drop panels. In this case select No. Click Next at the bottom right of this screen to open the next input screen, Design Settings.
FIGURE 1.1-1
1.1.1.2 Design Code In the Design Code screen, set the code as Indian-IS1343 (2004).
FIGURE 1.1-2 1.1.1.3 Design Settings This screen is divided into three parts: Analysis options, Design options, and Contribution to unbalanced moment.
ADAPT-PT 2010-Tutorial- 7
In Analysis options, you can select various calculation settings. First, select the Execution Mode as Interactive. Next, select Yes for Reduce Moments to Face-of-Support option. Select No for the option to Redistribute moments. Select Yes for the Equivalent Frame Modeling. In Design options, check Use all provisions of the code that you have selected in the previous step. In Generate moment capacity based on, check Design Values. In Contribution to unbalanced moment, leave the contribution of Top isolated bars, and Bottom isolated bars, and Post-tensioning as default values (100 percent).
FIGURE 1.1-3 Click Next at the bottom right of the Design Settings screen to open the Span Geometry input screen.
1.1.2
Edit the Geometry of the Structure
1.1.2.1 Enter Span Geometry (Figure 1.1-6)
ADAPT-PT 2010-Tutorial- 8
FIGURE 1.1-5 This screen is used to enter the cross-sectional geometry of the slab as per Figure 1-6. Set the Number of Spans as 4 either by clicking the up arrow or using CTRL +. Select the section, Sec, as Rectangular and edit 8.9 m for length, L, 7.876 m for width, b, and 250 mm for height, h, for SPAN 1. Similarly enter details for SPAN 2, 3, 4 and RCant as shown in Figure 1.1-4. The widths (b) of each span are average tributary width for that span. As you enter the values, the span is displayed in real-time in the 3D window. The reference height (Rh) identifies the position of a reference line that is used to specify the location of the tendon. Typically, the reference height is set equal to the slab depth. Edit reference height, Rh as 250 mm, i.e., slab depth, for all spans. The left and right multiplier columns (<-M and M->) are used to specify the tributary width to indicate how much of the tributary falls on either side of the support line. For this tutorial, tributary method is used, i.e., tributary widths are entered as width, b, and the ratio of the tributary width on either side of the support line is entered as the left and right multipliers. For SPAN 1, enter <-M and M-> as 0.47 and 0.53 respectively. Similarly enter details for SPAN 2, 3, 4 and R-Cant as shown in Figure 1.1-4.
ADAPT-PT 2010-Tutorial- 9
FIGURE 1.1-4 Click Next on the bottom line to open the next input screen.
1.1.2.2 Enter Support Geometry
This screen is used to input column/wall heights, widths and depths. You may enter dimensions for columns/walls above and/or below the slab. Select the Both Columns from the support selection. Enter 2.75 m for H1 and 3 m for H2 in the typical row and press ENTER, since all the supports are the same height. Next, enter the dimensions of the supports. B is the dimension of the column/wall crosssection normal to the direction of the frame. D is the column/wall dimension parallel to the frame. Enter the given column/wall dimensions as in Figure 1.1-5. On this input screen, you can select for each support whether the left edge and the right edge of that support is interior or exterior. In this case, all supports are interior as the span is an interior span.
ADAPT-PT 2010-Tutorial- 10
FIGURE 1.1-5 Click Next on the bottom line to open the Supports Boundary Conditions input screen.
1.1.2.3 Enter Support Boundary Conditions
This screen is used to enter support widths and column boundary conditions. Support widths can be entered if you answered Yes to the Reduce Moments to faceof- support question on the Design Settings screen, i.e., if you answered No, you cannot input values in the SW column. This input value will be used to calculate the reduced moments. Since the support width, SW, is set to the column/wall dimension (D) as a default, the SW values will be automatically determined from the support geometry and cannot be modified by the user. If you want to input the SW values, uncheck the SW=Column Dimension box. Select the boundary conditions for lower and upper columns as 1(fixed) from the drop down list. Leave the End Support Fixity for both the left and right supports as default No. This will be used when the slab or beam is attached to a stiff member.
ADAPT-PT 2010-Tutorial- 11
FIGURE 1.1-6 Click Next at the bottom of the screen to open the input screen Loading. 1.1.3 Enter Data
1.1.3.1 Edit the Loading Information
Enter the span number as 1 in the Span column. If the loads are the same for all the spans, you can type ALL or all in the Span column. This will copy the data to all of the spans. If you choose not to include Selfweight, you now have the option to define the selfweight (SW) as a Class. In any case, you can choose to specify additional dead load as superimposed dead load (SDL) as a Class. PT 2010 gives you the option to specify any load as an X Class. Select the Class as SDL from the drop down list and specify the load type as uniform either by typing U in L-? or by dragging the icon from the graphics of the uniform loading. The default of the load type when you select the load class is L-U; so leave it as is for this tutorial. Type 1.5 kN/m2 for superimposed dead load in the w column. You can enter DL with or without self-weight, since the program can calculate self-weight automatically. In order to calculate the self-weight automatically, you must answer Yes to Include Self-Weight question at the top right of the screen and enter a unit weight of concrete. Repeat the procedure for live load by entering the span number and changing the Class to LL and w value to 2.5 kN/m2 for all spans.
ADAPT-PT 2010-Tutorial- 12
Answer Yes to Skip Live Load? at the top left of the screen and enter the Skip Factor as 1 (Figure 1.1-7).
. FIGURE 1.1-7 If you go to any other form and come back to the Loads input form, you will see that the loading information is now entered in the table for each span (Figure 1.1-8).
FIGURE 1.1-8 Click Next at the bottom of the screen to open the Material - Concrete input screen. 1.1.4 Edit the Material Properties
1.1.4.1 Enter the Properties of Concrete
ADAPT-PT 2010-Tutorial- 13
Select Cylinder concrete strength at 28 days. Select the Normal weight and enter the strength at 28 days for slab/beam and column as 30 MPa. When you press Enter from the strength input value, the Modulus of Elasticity will be calculated automatically based on the concrete strength and the appropriate code formula. For this tutorial, keep the value of creep coefficient as 2. The creep coefficient will be used in the calculation of long-term deflection. Consider Concrete strength at stressing as 18 MPa.
FIGURE 1.1-9
1.1.4.2 Enter the Properties of Reinforcement
In the section Longitudinal reinforcement, change the values for Yield Strength and Modulus of Elasticity to 460 MPa and 200000 MPa respectively. Change the Preferred Bar Sizes for Top and Bottom to 16 and 20 respectively. These will be used when calculating the number of bars required. In Shear reinforcement, select Stirrup and change Preferred Stirrup Bar Size and the Yield strength shear reinforcement to 10 and 460 MPa.
ADAPT-PT 2010-Tutorial- 14
FIGURE 1.1-10 Click Next at the bottom of the screen to open the next input screen.
1.1.4.3 Enter the Post-Tensioning System Parameters
Select the Post-tensioning system as Bonded and leave the default values of the other properties as they are as in Figure 1.1-11.
FIGURE 1.1-11 Click Next at the bottom of the screen to open the input screen, Base Non-Prestressed Reinforcement.
ADAPT-PT 2010-Tutorial- 15
1.1.4.4 Edit Base Reinforcement
The program allows you to specify a base reinforcement that is taken into consideration when designing the structure. Select Yes in the Base Reinforcement section. You have the choice between defining a mesh or isolated rebar. For this example choose Isolated from the drop down box. Next specify the span where your base reinforcement starts. For this example, let the rebar start at the beginning of span 1. Therefore, enter a 1 in First end location and a 0 in X1/L. If you want to specify the end of the reinforcement at the end of span number 4, define 4 for Second end location and 1 for X2/L. Furthermore, you specify 4 bars (Number) with Bar Size of 20 as Bottom bars with a Cover of 50 mm.
FIGURE 1.1-12 Click Next at the bottom of the screen to open the input screen, Criteria Allowable Stresses. 1.1.5 Edit the design criteria
1.1.5.1 Enter the Initial and Final Allowable Stresses
ADAPT-PT 2010-Tutorial- 16
Tensile stresses are input as a multiple of the square root of fc, and compressive stresses are input as multiple of fc. The default values given in Figure 1.1-13 are according to the appropriate code, i.e., according to Indian-IS1343 (2004) for this case. So leave it as is.
FIGURE 1.1-13 Click Next at the bottom of the screen to open the next input screen, Criteria Recommended Post-Tensioning Values.
1.1.5.2 Enter the Recommended Post-Tensioning Values This screen is used to specify minimum and maximum values for average precompression (P/A: total prestressing divided by gross cross-sectional area) and percentage of dead load to balance (Wbal). These values are used by the program to determine the post-tensioning requirements and the status of the Pmin/Pmax and WBAL Min/ Max indicators on the Recycle window. The values given as default are according to the code and the experience of economical design. So, keep the default values.
ADAPT-PT 2010-Tutorial- 17
FIGURE 1.1-14 Click Next at the bottom of the screen to open the input screen, Criteria Calculation Options.
1.1.5.3
Select the Post-Tensioning Design Option The two design options are Force Selection and Force/Tendon Selection, as in Figure 1.1-15. Force Selection is the default option. Keep the default option.
FIGURE 1.1-15 In this option, a tendon will be assigned a final and constant effective force, equal to the jacking force minus all stress losses, expressed as a single value.
ADAPT-PT 2010-Tutorial- 18
Click Next at the bottom of the screen to open the next input screen, Criteria Tendon Profile.
1.1.5.4 Specify the Tendon Profiles
The program allows you to specify up to three tendon paths per span. You can define one profile for each of the three tendons. In the section Option for tendons you can define the Default extension of terminated tendon as fraction of span. Also, you can specify the Shape of tendon extension from the Left end and the Right end. For this example, leave the default values as shown in Figure 1.1-16.
FIGURE 1.1-16 Click Next at the bottom of the screen to open the next input screen, Criteria Minimum Covers.
1.1.5.5 Specify Minimum Covers for Post-Tensioning Tendons and Mild Steel Reinforcement
The cover for the prestressing steel is specified to the center of gravity of the strand (cgs). Edit CGS of the tendon as 35 mm for both the top fiber and the interior spans of bottom fiber and 45 mm for the exterior spans for the bottom fiber.
ADAPT-PT 2010-Tutorial- 19
For nonprestressed reinforcement, edit 25 mm Cover for both the top and the bottom (as shown in Figure 1.1-17).
FIGURE 1.1-17 Click Next at the bottom of the screen to open the input screen, Criteria Minimum Bar Extension.
1.1.5.6 Specify Minimum Bar Length and Bar Extension of Mild Steel Reinforcement
The values given as default are according to the appropriate code, for this tutorial according to Indian-IS1343 (2004) code. So, keep the default values (as shown in Figure 1.1-18). The values entered for cut-off lengths are used to calculate top and bottom bar lengths when minimum reinforcement requirements govern.
ADAPT-PT 2010-Tutorial- 20
FIGURE 1.1-18 Click Next at the bottom of the screen to open the input screen, Load Combinations.
1.1.5.7 Input Load Combinations
Figure 1.1-19 shows the screen which is used to input the load combination factors for service and strength (ultimate) load conditions. It is also used to enter any applicable strength reduction factors. The default values are according to the Indian-IS1343 (2004). So leave it as is. The program allows you to specify four strength load combinations and four service load combinations. For Indian-IS1343 (2004), two of the service load combinations are reserved for sustained load and two for total load. For this example, do not include lateral loads.
ADAPT-PT 2010-Tutorial- 21
FIGURE 1.1-19 1.2 SAVE AND EXECUTE THE INPUT DATA To save the input data and execute the analysis, either select Execute Analysis on the menu bar or click on the Save & Execute Analysis button . Then, give a file name and directory in which to save the file. Once the file is saved, the program will automatically execute the analysis by reading the data files and performing a number of preliminary data checks. Once the execution gets completed, the PT Recycling window, as shown in Figure 1.21 opens. If an error is detected, the program will stop and display a message box indicating the most likely source of the error.
FIGURE 1.2-1
ADAPT-PT 2010-Tutorial- 22
Here you can optimize the design by changing the tendon forces and tendon heights. Select 1-Single tendon path for the Force selection method. % DL balanced is exceeding the max limit of 200 for CL. Change the PT force to 1955 MPa for CL. The status indicator at the top right of the Recycle window will begin to flash as Recycle. Since we selected the Force Selection option during data entry, the program will only allow the Force Selection mode for execution. Once all of the changes are made as shown in Figure 1.2-2, click on the Recycle button to update all of the tabs, the Design Indicator box and the Recycle Graphs.
FIGURE 1.2-2
After the recalculation of the stresses and required forces along the member, based on the current values, the window, as shown in Figure 1.2-3, with the OK status for all items in the design indicator box opens.
ADAPT-PT 2010-Tutorial- 23
FIGURE 1.2-3
You can check the final stresses either by clicking Extreme fiber stresses [4] tab in the PT Recycling window (Figure 1.2-4).
FIGURE 1.2-4
ADAPT-PT 2010-Tutorial- 24
Graphs displays a set of three graphs which provide detailed information on the tendon profile, the tension and compression stresses and the required versus provided posttensioning forces at 1/20th points along the spans (Figure 1.2-5).
FIGURE 1.2-5 The top diagram, the Tendon Height Diagram shows the elevation of tendon profile selected. Tendon profile can be viewed either with concrete outline or without concrete outline by checking the option at the left of the screen. The second diagram, Stress Diagrams, plots the maximum compressive and tensile stresses at the top and bottom face of the member. You can view the stresses due to e.g. Self weight, Superimposed Dead Load, Live Load, Post-tensioning and Sustained each separately, or in combination, by selecting the options at the screen. Also you can verify the top and bottom stresses due to the service combination with the allowable values. In Figure 1.2-5, it shows the final top fiber stresses with the allowable stresses. In which, gray color represents the allowable value, top curve represents the tensile stress and bottom curve represents the compressive stress. If the calculated stress is not within the
ADAPT-PT 2010-Tutorial- 25
limit, i.e., the top or bottom curve is outside the gray portion; you need to modify the forces to optimize the design. The third diagram, Post-Tensioning Diagrams shows the required and provided posttensioning force at 1/20th points along each span. The vertical line represents the required post-tensioning and the horizontal line represents the provided post-tensioning at that section. At each design section along a span, the program performs an analysis based on the post-tensioning force at that section
Required and provided PT force [2] tab in the PT Recycling window shows PT forces provided in the left, center and right region of each span as well as the forces required in each region for minimum P/A and allowable tensile stresses (Figure 1.2-6).
FIGURE 1.2-6 Required PT force [3] tab in the PT Recycling window shows the required PT forces for only the most recently calculated profile. (Figure 1.2-7).
ADAPT-PT 2010-Tutorial- 26
FIGURE 1.2-7 Note that in this example, Tendon selection and extents [5] tab in the PT Recycling window is inactive, as single-tendon path has been chosen. If the solutions are not acceptable, you can change post-tensioning layout and recycle until an acceptable solution is reached. Once you are satisfied with the solution, select Exit at the top left of the PT Recycling screen to continue with the calculations. The program continues with the calculations based on the most recent tendon forces and profile selection. Once successfully finished, you return to the main program window. The Results can be viewed and/or printed as Reports, Graphs and PT Summary as shown in Figure 1.2-8.
FIGURE 1.2-8 Close the above window by clicking X at the top right corner.
ADAPT-PT 2010-Tutorial- 27
1.3
CREATE REPORTS PT2010 has a new Report Generator. To setup the report, select the Report Setup item on the Options menu or click the Report Setup button on the main toolbar. The Report Generator screen shown in Figure 1.3-1 will open. The program allows you to generate reports in an MS-Word editable format. You have the following options: Report cover: Select this option to generate a report cover with your logo and company information. To update your company information, click on Update Company Info on the Report Generator and you will see the screen Company Information shown in Figure 1.3-2. Table of Contents Concise Report: This report includes Project Design Parameters and Load Combinations as well as a Design Strip Report containing Geometry, Applied Loads, Design Moments, Tendon Profile, Stress check / Code check, Rebar Report, Punching Shear, Deflection and Quantities. Tabular Reports Compact Tabular Reports Detailed Graphical Reports Legend
FIGURE 1.3-1
ADAPT-PT 2010-Tutorial- 28
Simply check any item in the List of all Sections to include it in the report. The item will then appear in the List of Selected Sections on the right hand side of the Report Generator. To generate and view the report, click on Generate/View Report on the bottom of the Report Generator. The program allows you to open and view existing reports by clicking on Open Reports. The Report Generator allows you to save report content as either a default template or as a user defined template. This enables you to quickly select content for any project by either using the default content or any other user defined content. To define content as the default template, select report content from the List of all Sections and click on Save as Default. To define content as a user defined template, select report content from the List of all Sections and click on Save Selection. You are asked to enter a name for your selection. This name appears then in the drop down box in the User Selections frame.
FIGURE 1.3-2 To open the PT Summary Report (Figure 1.3-3) either click the PTSum button the tool bar or select the PT summary item on the View menu. on
ADAPT-PT 2010-Tutorial- 29
FIGURE 1.3-3
To view the graphs, either click the Show Graphs button Graphs in the menu. Forces Diagram button shown in Figure 1.3-4.
from the toolbar or select
displays forces for selected load combinations or envelop as
ADAPT-PT 2010-Tutorial- 30
FIGURE 1.3-4 Moment Diagram button as shown in Figure 1.3-5. displays forces for selected load combinations or envelop
FIGURE 1.3-5
ADAPT-PT 2010-Tutorial- 31
Stresses Diagram button shown in Figure 1.3-6.
displays forces for selected load combinations or envelop as
FIGURE 1.3-6 Rebar Diagram button shown in Figure 1.3-7. displays forces for selected load combinations or envelop as
FIGURE 1.3-7
ADAPT-PT 2010-Tutorial- 32
References to be consulted with this manual: 1. 2. 3. 4. ADAPT-PT7 Manual_Vol_I ADAPT-PT7 Manual_Vol_II ADAPT-PT7 Manual_Vol_III ADAPT-PT8 Getting Started Guide
ADAPT-PT 2010-Tutorial- 33
You might also like
- Certified Solidworks Professional Advanced Sheet Metal Exam PreparationFrom EverandCertified Solidworks Professional Advanced Sheet Metal Exam PreparationRating: 5 out of 5 stars5/5 (4)
- Adapt-Ptrc 2017 PT GSGDocument38 pagesAdapt-Ptrc 2017 PT GSGJanCarlosPampaVara100% (1)
- ADAPT PTRC 2019 Getting Started Guide PT ModeDocument38 pagesADAPT PTRC 2019 Getting Started Guide PT ModeahmedhatemlabibNo ratings yet
- Solidworks 2018 Learn by Doing - Part 3: DimXpert and RenderingFrom EverandSolidworks 2018 Learn by Doing - Part 3: DimXpert and RenderingNo ratings yet
- Adapt-Ptrc 2015 RC GSG PDFDocument27 pagesAdapt-Ptrc 2015 RC GSG PDFKenyo LoaNo ratings yet
- SolidWorks 2015 Learn by doing-Part 3 (DimXpert and Rendering)From EverandSolidWorks 2015 Learn by doing-Part 3 (DimXpert and Rendering)Rating: 4.5 out of 5 stars4.5/5 (5)
- Adapt PT Tutorial Beam FrameDocument22 pagesAdapt PT Tutorial Beam FrameHai NguyenNo ratings yet
- SolidWorks 2016 Learn by doing 2016 - Part 3From EverandSolidWorks 2016 Learn by doing 2016 - Part 3Rating: 3.5 out of 5 stars3.5/5 (3)
- ADAPT PT v8 Getting StartedDocument37 pagesADAPT PT v8 Getting StartedHieu100% (2)
- Release Notes 9.5.169.0 (27 April 2017)Document124 pagesRelease Notes 9.5.169.0 (27 April 2017)Nurmuliana Abdul WahabNo ratings yet
- NX 9 for Beginners - Part 3 (Additional Features and Multibody Parts, Modifying Parts)From EverandNX 9 for Beginners - Part 3 (Additional Features and Multibody Parts, Modifying Parts)No ratings yet
- Staad Pro Tutorial Part4Document50 pagesStaad Pro Tutorial Part4mech_nedian9714100% (1)
- DesignPlus User Guide - Eurocode RCDocument34 pagesDesignPlus User Guide - Eurocode RCFabian GutierrezNo ratings yet
- Manual GT Designer Memorias y OtrosDocument930 pagesManual GT Designer Memorias y OtrosclausNo ratings yet
- NX 9 for Beginners - Part 1 (Getting Started with NX and Sketch Techniques)From EverandNX 9 for Beginners - Part 1 (Getting Started with NX and Sketch Techniques)Rating: 3.5 out of 5 stars3.5/5 (8)
- GT Designer3 Version1 Screen Design Manual (Functions)Document1,304 pagesGT Designer3 Version1 Screen Design Manual (Functions)antonioNo ratings yet
- NX 9 for Beginners - Part 2 (Extrude and Revolve Features, Placed Features, and Patterned Geometry)From EverandNX 9 for Beginners - Part 2 (Extrude and Revolve Features, Placed Features, and Patterned Geometry)No ratings yet
- GT Designer3 Screen Design Manual FunctionsDocument1,158 pagesGT Designer3 Screen Design Manual Functionssambor100% (2)
- Autodesk Inventor 2019 For Beginners - Part 1 (Part Modeling)From EverandAutodesk Inventor 2019 For Beginners - Part 1 (Part Modeling)No ratings yet
- Sap TutorDocument50 pagesSap Tutoraaa8165No ratings yet
- Integrated Finite Elements Analysis and Design of StructuresDocument50 pagesIntegrated Finite Elements Analysis and Design of StructuresjustakeNo ratings yet
- Radio Shack TRS-80 Expansion Interface: Operator's Manual Catalog Numbers: 26-1140, 26-1141, 26-1142From EverandRadio Shack TRS-80 Expansion Interface: Operator's Manual Catalog Numbers: 26-1140, 26-1141, 26-1142No ratings yet
- Integrated Finite Elements Analysis and Design of StructuresDocument50 pagesIntegrated Finite Elements Analysis and Design of Structuresaeiou321No ratings yet
- Modeling and Simulation of Logistics Flows 3: Discrete and Continuous Flows in 2D/3DFrom EverandModeling and Simulation of Logistics Flows 3: Discrete and Continuous Flows in 2D/3DNo ratings yet
- Practice Workbook: Prostructures - Prosteel Modeling: Workframe and Shape InsertionDocument25 pagesPractice Workbook: Prostructures - Prosteel Modeling: Workframe and Shape InsertionSasi Mary AntonyNo ratings yet
- Certified Solidworks Professional Advanced Weldments Exam PreparationFrom EverandCertified Solidworks Professional Advanced Weldments Exam PreparationRating: 5 out of 5 stars5/5 (1)
- Sap TutorDocument50 pagesSap TutorAndore BcNo ratings yet
- SapTutor ExampleDocument50 pagesSapTutor ExampleBesmirNo ratings yet
- Introduction to the simulation of power plants for EBSILON®Professional Version 15From EverandIntroduction to the simulation of power plants for EBSILON®Professional Version 15No ratings yet
- Easypower: Protective Device CoordinationDocument4 pagesEasypower: Protective Device CoordinationYoungjinNo ratings yet
- Production and Maintenance Optimization Problems: Logistic Constraints and Leasing Warranty ServicesFrom EverandProduction and Maintenance Optimization Problems: Logistic Constraints and Leasing Warranty ServicesNo ratings yet
- GT Designer 3Document1,120 pagesGT Designer 3Fernando MendozaNo ratings yet
- AutoCAD Electrical 2017 for Electrical Control Designers, 8th EditionFrom EverandAutoCAD Electrical 2017 for Electrical Control Designers, 8th EditionRating: 3 out of 5 stars3/5 (1)
- An Introduction To Pro/SHEETMETAL: A Project Based ApproachDocument47 pagesAn Introduction To Pro/SHEETMETAL: A Project Based ApproachMirek BlaszkoNo ratings yet
- Analysing A Two Span Slab Using Structural Toolkit: in This TutorialDocument21 pagesAnalysing A Two Span Slab Using Structural Toolkit: in This Tutorialkorosh75No ratings yet
- Getting Started With AbaqusDocument6 pagesGetting Started With AbaqusingAlecuNo ratings yet
- Model Tuning in ICS Telecom PDFDocument20 pagesModel Tuning in ICS Telecom PDFAndi Abdul AzisNo ratings yet
- Introduction 9.04Document93 pagesIntroduction 9.04Wilfredo Nieves OsoriaNo ratings yet
- Staad ProDocument24 pagesStaad Proammigalla swethaNo ratings yet
- MOde Frontier TutorialDocument35 pagesMOde Frontier Tutorialgurpinder.rajgarh1331No ratings yet
- 17 FEMAP 58 5 - AppCDocument5 pages17 FEMAP 58 5 - AppCSolmon SharmaNo ratings yet
- SAP2000 Demo 2013 PDFDocument24 pagesSAP2000 Demo 2013 PDFLi Yin Ting TerryNo ratings yet
- SH 080867 EngaiDocument1,322 pagesSH 080867 Engaivăn khương nguyễnNo ratings yet
- 2013-03-12 Head Aligment Line Pattern AddedDocument2 pages2013-03-12 Head Aligment Line Pattern AddedMiroslavStoynovNo ratings yet
- Me 266 Solid Mechanics Laboratory Virtual Tensile Test Tutorial 1 Problem DescriptionDocument9 pagesMe 266 Solid Mechanics Laboratory Virtual Tensile Test Tutorial 1 Problem DescriptionDeva RajNo ratings yet
- Tutorials Frame 2D DesignDocument59 pagesTutorials Frame 2D DesignMahmud RochyNo ratings yet
- Visi Machining3dDocument32 pagesVisi Machining3deestradabarbosa1447100% (1)
- Tabla para Calculo de NovecDocument32 pagesTabla para Calculo de NovecJonattan Ofrit Rojas CalderonNo ratings yet
- Part3 T03 MasterPort Getting Started TutorialDocument47 pagesPart3 T03 MasterPort Getting Started TutorialcblerNo ratings yet
- SP3D - Advanced Electrical - 3Document8 pagesSP3D - Advanced Electrical - 3Alejandro EspinalNo ratings yet
- Tutorial myRTMDocument20 pagesTutorial myRTMLaura Ruiz BallesterosNo ratings yet
- Watercad 1.0 TutorialDocument6 pagesWatercad 1.0 TutorialSmr OnlyNo ratings yet
- Manual 1 BeamDocument9 pagesManual 1 BeamNatchimuthu KannanNo ratings yet
- Visi Machining2dDocument42 pagesVisi Machining2deestradabarbosa1447No ratings yet
- Hoa Report Muslim ArchitectureDocument38 pagesHoa Report Muslim Architecturethe dankiest mmemmNo ratings yet
- cHAPTER 6 & 7 2Document36 pagescHAPTER 6 & 7 2Anonymous ifPZnzVNo ratings yet
- BM Dri-Design 6pp WEBDocument2 pagesBM Dri-Design 6pp WEBBerinaNo ratings yet
- CPVC Fire Sprinkler Products: Installation Instructions & Technical HandbookDocument93 pagesCPVC Fire Sprinkler Products: Installation Instructions & Technical HandbookLuiz Fernando SilvaNo ratings yet
- Tall Wood Building Technical GuideDocument397 pagesTall Wood Building Technical Guideสาธิต ปริ นทร์ทองNo ratings yet
- Dekstrip Flashing: Dekstrip Forms and StretchesDocument2 pagesDekstrip Flashing: Dekstrip Forms and StretchesGabi DanutNo ratings yet
- Tarif Sewa Alat (PU) +Document4 pagesTarif Sewa Alat (PU) +Abd Rahman WahabNo ratings yet
- Alcomet FurseweldOverviewDocument7 pagesAlcomet FurseweldOverviewHemo A AlsharifNo ratings yet
- Seepage Flow Net FDMDocument68 pagesSeepage Flow Net FDMRenalyn AndradeNo ratings yet
- Engineering Interview QuestionDocument174 pagesEngineering Interview QuestionKharisma Jayatra100% (1)
- Midea Atom B Series VRF 8 To 16kw ENDocument2 pagesMidea Atom B Series VRF 8 To 16kw ENa.guessoum.hvacNo ratings yet
- Sewerage Sanitation PlanDocument18 pagesSewerage Sanitation PlanlengjavierNo ratings yet
- Beam-Design-including torsion-IS 456Document7 pagesBeam-Design-including torsion-IS 456Swapnil KNo ratings yet
- POLB-Wharf Design (Version 2.0)Document103 pagesPOLB-Wharf Design (Version 2.0)mediannaNo ratings yet
- Fan Coil Unit 1) Box EnclosureDocument2 pagesFan Coil Unit 1) Box EnclosureRUSHALI SRIVASTAVANo ratings yet
- Radiator CapDocument6 pagesRadiator CapHafiz حافظ شاهNo ratings yet
- PPI Technical Guide 01 Five LeversDocument21 pagesPPI Technical Guide 01 Five LeversMilagros PortugalNo ratings yet
- AMC FormatDocument4 pagesAMC FormatGroup RMRNo ratings yet
- Concrete Pumping Cop 2019 PDFDocument59 pagesConcrete Pumping Cop 2019 PDFaung moe tunNo ratings yet
- Exercise Book - 01 - Structural Steel (Ddpanda)Document12 pagesExercise Book - 01 - Structural Steel (Ddpanda)Dipankar NathNo ratings yet
- Single-Chamber Type, Inlet and Outlet Area Have The Same SizeDocument6 pagesSingle-Chamber Type, Inlet and Outlet Area Have The Same SizeSathishkumarNo ratings yet
- Legacy Chiller Systems Model PZAT9S SubmittalDocument18 pagesLegacy Chiller Systems Model PZAT9S SubmittalStefan WeissNo ratings yet
- NTN Bearings CatalogueDocument412 pagesNTN Bearings Cataloguemfulgosi1231No ratings yet
- AABC Specifications For Testing and Balancing HVAC Systems: Revised February 2007Document11 pagesAABC Specifications For Testing and Balancing HVAC Systems: Revised February 2007sreejeshkeralamNo ratings yet
- 2e-Aruana 40 Efi 2017Document57 pages2e-Aruana 40 Efi 2017costinbalca46No ratings yet
- Defining Titles and Career Paths in BIMDocument7 pagesDefining Titles and Career Paths in BIMjon_kasilagNo ratings yet
- Aula Estrutura 01Document85 pagesAula Estrutura 01Wanessa MoraisNo ratings yet
- Cooling Fan Belt TensionerDocument13 pagesCooling Fan Belt Tensionerakuncbm.hillconNo ratings yet
- Table - Equivalent Water Supply Fixture Units (WSFU)Document1 pageTable - Equivalent Water Supply Fixture Units (WSFU)Ronald O.No ratings yet
- NSDC - ADVANCE CERTIFICATE IN SAFETY HEALTH AND ENVIRONMENT MANAGEMENT SyllabusDocument16 pagesNSDC - ADVANCE CERTIFICATE IN SAFETY HEALTH AND ENVIRONMENT MANAGEMENT Syllabusbasant26No ratings yet