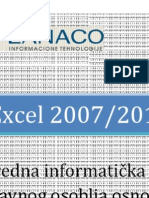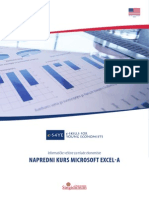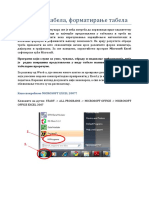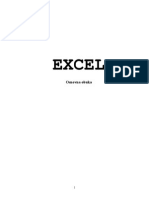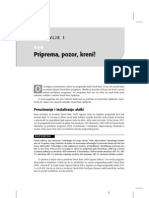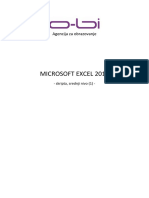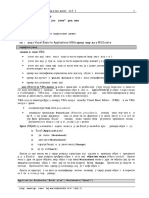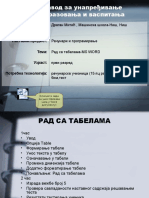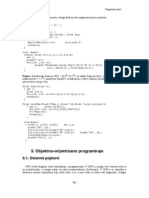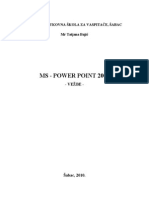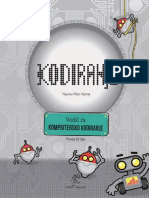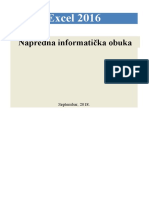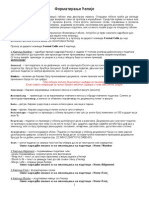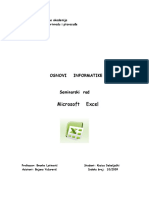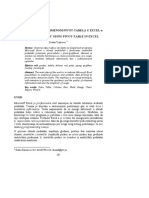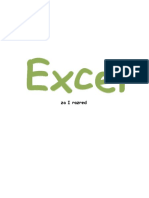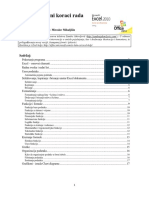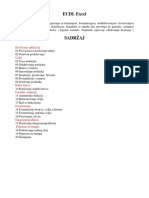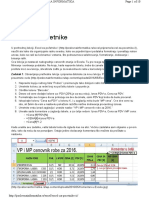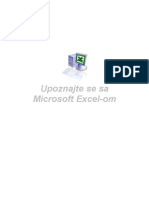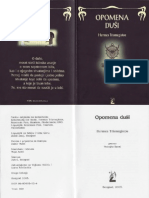Professional Documents
Culture Documents
Napredni Excel
Uploaded by
Čestitke Razglednice Zezalice0 ratings0% found this document useful (0 votes)
11 views0 pagesUcenje osnova i naprednih funkcija Excel-a
Copyright
© Attribution Non-Commercial (BY-NC)
Available Formats
PDF, TXT or read online from Scribd
Share this document
Did you find this document useful?
Is this content inappropriate?
Report this DocumentUcenje osnova i naprednih funkcija Excel-a
Copyright:
Attribution Non-Commercial (BY-NC)
Available Formats
Download as PDF, TXT or read online from Scribd
0 ratings0% found this document useful (0 votes)
11 views0 pagesNapredni Excel
Uploaded by
Čestitke Razglednice ZezaliceUcenje osnova i naprednih funkcija Excel-a
Copyright:
Attribution Non-Commercial (BY-NC)
Available Formats
Download as PDF, TXT or read online from Scribd
You are on page 1of 0
Excel 2007/2010
Ministarstvo prosvjete i kulture
Republike Srpske
LANACO | Edukacija
Mart, 2011.
Napredna informatika obuka
nastavnog osoblja osnovnih i
srednjih kola u Republici Srpskoj
Napredna informatika obuka Excel 2007/2010
Lanaco d.o.o.
2
SADRAJ
1 Formatiranje redova, kolona i elija .......................................................................................... 4
1.1 Formatiranje reda ................................................................................................................ 4
1.2 Formatiranje kolona ............................................................................................................ 5
1.3 Formatiranje elije .............................................................................................................. 6
1.3.1 Formatiranje elija ...................................................................................................... 6
1.3.2 Number (brojevi) ......................................................................................................... 8
1.3.3 Alignment (poravnanje) ............................................................................................ 10
1.3.4 Font (vrsta slova) ....................................................................................................... 11
1.3.5 Border (ivice) ............................................................................................................ 11
1.3.6 Fill (podloga) ............................................................................................................. 12
1.4 Uslovno formatiranje ........................................................................................................ 13
1.4.1 Uslovno formatiranje na radnim listovima ............................................................... 14
2 Zatita u Excel-u 2007 ............................................................................................................. 18
4.3.1 Zatita radnog lista (Protect Sheet) ................................................................................. 18
2.1 Zatita radnog dokumenta (Protect Workbook) ............................................................... 19
4.3.3 Zatita odreenog opsega elija (Allow Users to Edit Ranges) ...................................... 21
4.3.4 Zatita Excel datoteke od otvaranja i editovanja ............................................................ 22
3 Tabele ....................................................................................................................................... 24
3.1 Kreiranje tabela ................................................................................................................ 24
3.1.1 Sortiranje i filtriranje podataka ................................................................................. 25
3.1.2 Sortiranje teksta ......................................................................................................... 26
3.1.3 Provjera jesu li svi podaci sauvani kao tekst ........................................................... 27
4 Grafikoni .................................................................................................................................. 29
4.1 Pojam grafikona ................................................................................................................ 29
4.1.1 Layout alati alati pregleda ...................................................................................... 32
5 Pivot Tabele ............................................................................................................................. 34
6 Formule i funkcije .................................................................................................................... 39
Napredna informatika obuka Excel 2007/2010
Lanaco d.o.o.
3
6.1 Aritmetike formule ......................................................................................................... 39
6.2 Izvoenje formula koritenjem relativnih adresa elija i aritmetikih operacija.............. 39
6.3 Operatori uporeivanja ..................................................................................................... 40
6.3.1 Prioritet operacija ...................................................................................................... 41
6.3.2 Prepoznavanje i razumjevanje standardnih greaka .................................................. 42
6.4 Relativne, apsolutne i mjeovite adrese u formulama ...................................................... 43
6.4.1 Upotreba relativne i apsolutne adrese elije .............................................................. 43
6.4.2 Apsolutno protiv relativnog ...................................................................................... 44
6.4.3 Mjeane adrese .......................................................................................................... 44
6.5 Funkcije ............................................................................................................................ 46
6.6 Koritenje osnovnih mat. i logikih funkcija: SUM, AVERAGE, IF, MIN, MAX ......... 47
6.6.1 Kategorije funkcija .................................................................................................... 47
6.6.2 Primjeri funkcija: ...................................................................................................... 48
6.6.3 Upotreba logike funkcije IF .................................................................................... 51
7 Vezivanje podataka .................................................................................................................. 52
7.1 Gdje se veze mogu efektivno koristiti? ............................................................................ 52
7.2 Veza sa drugom radnom sveskom .................................................................................... 52
Napredna informatika obuka Excel 2007/2010
Lanaco d.o.o.
4
1 Formatiranje redova, kolona i elija
Prilikom rada u Excelu, trebamo imati na pameti tri osnovna elementa: red, kolonu i eliju. Da
napomenem, redovi u Excel-u su oznaeni brojevima (1, 2,3 ), a kolone velikim tampanim
slovima (A, B, C ). Na mjestima gdje se ukrtaju redovi i kolone nastaju elije. Formatiranje i
ureivanje redova, kolona i elija vrimo u meniju Home Cells Format. Pod formatiranjem
ovih elemenata podrazumjevamo podeavanje visine reda, irine kolone, boja elije, poravnanje,
zatita elije.
Slika 1-1: Dugme za formatiranje redova, delija i kolona
1.1 Formatiranje reda
Podeavanje visine reda moemo uraditi na dva naina. Prvi nain je da runo podesimo visinu
reda, i to tako to emo kursor mia staviti na ivicu izmeu eljenih redova i lijevim klikom mia
odrediti eljenu visinu.
Slika 1-2: Runo podeavanje visine reda
Drugi nain podeavanja visine reda je kroz meni Home Celss Format Row Height, gdje
ukucamo eljenu numeriku vrijednost reda. Pored opcije Row Height, na raspolaganju imamo i
opciju AutoFit Row Height gdje se visina reda automatski prilagoava sadraju elije.
Napredna informatika obuka Excel 2007/2010
Lanaco d.o.o.
5
Slika 1-3: Podeavanje visine reda u meniju
Slika 1-4: Odreivanje numerike vrijednosti visine reda
Slika 1-5: Automatsko prilagoavanje visine reda sadraju delije
1.2 Formatiranje kolona
Podeavanje irine kolone radimo na isti nain kao sa redom. Znai, moemo runo da odredimo
irinu samog reda povlaenjem mia ili da to uradimo u meniju Home Cells Format
Column Widith. Pored te opcije imamo i opciju AutoFit Column Widith gdje se irina kolone
prilagoava sadraju elije, kao i opciju Default Widith, koja nam pokazuje standardnu irinu
kolone.
Napredna informatika obuka Excel 2007/2010
Lanaco d.o.o.
6
Slika 1-6: Runo podeavanje irine kolone
Slika 1-7: Podeavanje irine kolone u meniju
1.3 Formatiranje elije
Osnovni element svakog radnog lista je elija (cell). Svaka elija ima adresu definisanu presekom
reda i kolone, na primjer: A1, B4, I10 itd. Prilikom upisa adrese elije u formulu, svejedno je da li
kucate velika ili mala slova, Excel e ih uvek prevesti u velika.
Svaki radni list, sheet ima istu emu adresa elija. Ali vano je rei da u ukoliko radite sa vie
radnih listova sheet-ova, da svaka elija ima jednoznanu adresu. To znai sledee da ukoliko
elite pozvati odreenu eliju da bi ste se pozicionirali na tano odreenu eliju, tano odreenog
radnog lista neophodno je da kao prefiks se napie ime radnog lista, praeno znakom uzvika, na
primjer: Sheet2B10 itd. elija moe imati razliit tip podataka, to moe biti tekst, brojevi,
formule, datum itd.
1.3.1 Formatiranje delija
Formatiranje elije podrazumjeva itav set promena. Te promjene se mogu odnositi na promenu
oblika, veliine i boju fonta, boju i teksturu podloge, postavljati razne linije, poravnjavanje
sadraja na razne naine, mijenjati ugao unesenog teksta itd. Sve naprijed navedene opcije
Napredna informatika obuka Excel 2007/2010
Lanaco d.o.o.
7
moemo pozvati iz osnovnog menija Home - Format, ili drugi nain je tako to kliknemo na
eliju desnim klikom i odaberemo Format Cells.
Slika 1-8: Formatiranje delije (Format cells)
Slika 1-9: Formatiranje delije brzim menijem (Format cells)
Napredna informatika obuka Excel 2007/2010
Lanaco d.o.o.
8
Slika 1-10: Kategorije formata delije (format teksta, brojeva)
U samom Format Cells prozoru dobijemo nekoliko tabova za formatiranje elije: Number
(brojevi), Alignment (poravnanje), Font (vrsta slova), Border (ivice), Fill (podloga), Protection
(zatita).
1.3.2 Number (brojevi)
Primenom razliitih formata brojeva, moete promeniti izgled brojeva, a da se pri tome broj ne
menja. Format brojeva ne utie na stvarnu vrijednost elije koju Microsoft Excel koristi za
izraunavanja. Stvarna vrijednost se prikazuje u polju za formulu.
Slika 1-11: Odreivanje formata valute
Ostali formati za ureivanje elije:
Opti - Ovo je podrazumjevani format brojeva koji Excel primjenjuje kada unesete broj. U veini
sluajeva, brojevi formatirani u format Opti se prikazuju onako kako ih unesete. Meutim, ako
elija nije dovoljno iroka da bi prikazala cijeli broj, format Opti zaokruuje brojeve na odreeni
Napredna informatika obuka Excel 2007/2010
Lanaco d.o.o.
9
broj decimala. Format brojeva Opti takoe koristi naunu (eksponencijalnu) notaciju za velike
brojeve (12 ili vie cifara).
Broj - Ovaj format se koristi za opti prikaz brojeva. Moete navesti broj decimalnih mijesta koji
elite da koristite, da li elite da koristite znak za razdvajanje hiljada i na koji nain elite da
prikaete negativne brojeve.
Valuta - Ovaj format se koristi za opte novane vrijednosti i prikazuje podrazumjevani simbol
valute sa brojevima. Moete navesti broj decimalnih mijesta koji elite da koristite, da li elite da
koristite znak za razdvajanje hiljada i na koji nain elite da prikaete negativne brojeve.
Raunovodstveni - Ovaj format se takoe koristi za novane vrijednosti, ali on poravnava
simbole valuta i znake za razdvajanje decimala u koloni.
Datum - Ovaj format prikazuje redne brojeve datuma i vremena kao vrijednosti datuma, prema
tipu i lokalnom standardu (lokaciji) koji navedete. Osim u stavkama koje sadre zvezdicu (*) u
listi Tip(kartica Broj, dijalog Oblikovanje elija), formati datuma koje primenite ne zamenjuju
formate datuma koje koristi operativni sistem.
Vrijeme - Ovaj format prikazuje redne brojeve datuma i vremena kao vrijednosti datuma, prema
tipu i lokalnom standardu (lokaciji) koji navedete. Osim u stavkama koje sadre zvezdicu (*) u
listi Tip(kartica Broj, dijalog Oblikovanje elija), formati vremena koje primenite se ne mogu
poklapati sa formatima vremena koje koristi operativni sistem.
Procenat - Ovaj format mnoi vrijednost elije sa 100 i prikazuje rezultat sa simbolom procenta.
Moete navesti broj decimalnih mijesta koji elite da koristite.
Razlomak - Ovaj format prikazuje broj kao razlomak, prema vrsti razlomka koji navedete.
Nauni - Ovaj format prikazuje broj u eksponencijalnoj notaciji, zamenjujui deo broja sa E+n,
gdje E (to znai eksponent) mnoi prethodni broj sa 10 do ntog stepena. Na
primjer, Nauni format sa dve decimale prikazuje 12345678901 kao 1,23E+10, to je 1,23 puta
10 na deseti. Moete navesti broj decimalnih mijesta koji elite da koristite.
Tekst - Ovaj format tretira sadraj elije kao tekst i prikazuje njen sadraj onako kako ga unesete,
ak i pri unosu brojeva.
Specijalni - Ovaj format prikazuje broj kao potanski broj, telefonski broj ili broj socijalnog
osiguranja.
Prilagoeni - Ovaj format vam dozvoljava da izmenite kopiju postojeeg kda formata broja.
Time se kreira prilagoeni format broja koji se dodaje na listu kdova formata brojeva. Moete
Napredna informatika obuka Excel 2007/2010
Lanaco d.o.o.
10
dodati izmeu 200 i 250 prilagoenih formata brojeva u zavisnosti od jezike verzije programa
Excel koja je instalirana.
1.3.3 Alignment (poravnanje)
Alignment tab se odnosi na poravnanje sadraja elije i kontrolu teksta to ukljuuje poravnanje
sadraja po vertikali, horizontali, rotiranje, skupljanje
Slika 1-12: Tab za poravnavanje i kontrolu delija
Text alignment (poravnanje teksta):
Horizontalno
Vertikalno
Orientation (orjentisanje) odreujemo ugao pisanja texta u eliji
Text control (kontrola teksta):
Wrap text Automatsko poveavanje visine polja
Shrink to fit Smanjivanje teksta na zadatu irinu polja
Merge cells Spajanje vise polja u jedno
Napredna informatika obuka Excel 2007/2010
Lanaco d.o.o.
11
1.3.4 Font (vrsta slova)
Font tab se odnosi na odabir vrste slova, stil, veliinu i neke speciajlne efekte koje moemo
primjeniti na tekst.
Slika 1-13: Tab za odreivanje vrste, veliine, stila delije
Font vrsta slova; Font style stil slova; Size veliina slova; Color Boja slova; Underline
podvlaenje teksta
Effects (efekti) :
Strikethrough precrtavanje znakova
Subscript znakovi u stilu indeksa
Superscript znakovi u stilu eksponenta
1.3.5 Border (ivice)
Border tab nam slui za kreiranje ivica ili okvira oko elije ili vise njih, kao I za odabir boje i stila
okvira.
Napredna informatika obuka Excel 2007/2010
Lanaco d.o.o.
12
Slika 1-14: Tab za odreivanje vrste, boje okvira delije
Line stil linija okvira; Color boja linija
Presets (podeavanja):
None bez ivica
Outline vanjske ivice
Inside unutranje ivice
Border pojedinani odabir ivica
1.3.6 Fill (podloga)
Fill tab nam slui za odabir boje podloge elije. Pored standardnih boja koje moemo izabrati za
podlogu elije imamo izbor dodatnih efekata (Full Effects) i dodatnih ara (Pattern Style).
Napredna informatika obuka Excel 2007/2010
Lanaco d.o.o.
13
Slika 1-15: Tab za odreivanje boje ,are,stila podloge delije
1.4 Uslovno formatiranje
Uslovno formatiranje vam pomae da vizuelno odgovorite na odreena pitanja o podacima.
Uslovno formatiranje moete primeniti na opseg elija, Microsoft Excel tabelu ili izvjetaj
izvedene tabele. Izmeu koritenja uslovnog oblikovanja i izvjetaja izvedene tabele postoje
razlike koje je vano razumjeti.
Prednosti uslovnog formatiranja!
Prilikom svake analize podataka esto se pitate:
Gdje su izuzeci u rezimeu profita za proteklih pet godina?
Kakvi su trendovi u marketinkim anketama u protekle dve godine?
Ko je ovog mjeseca imao prodaju veu od 500.000 KM?
Kakva je opta raspodjela prema starosnom uzrastu zaposlenih?
Za koje proizvode godinja zarada poraste za vie od 10%?
Ko su najbolji, a ko najgori studenti na prvoj godini?
Uslovno formatiranje vam pomae da dobijete odgovore na ova pitanja tako to olakava isticanje
elija ili opsega elija koje vas zanimaju, naglaavanje neobinih vrijednosti i vizuelizaciju
Napredna informatika obuka Excel 2007/2010
Lanaco d.o.o.
14
podataka pomou traka podataka, skala boja i skupova ikona. Uslovno formatiranje mjenja izgled
opsega elija na osnovu uslova (ili kriterijuma). Ukoliko je uslov ispunjen, opseg elija se
oblikuje na osnovu tog uslova, a u suprotnom opseg elija nee se formatirati na osnovu tog
uslova.
Conditional formatting ili uslovno formatiranje se nalazi na tabu Home u grupi komandi Styles
u program MS Excel.
Sortiranje i filtriranje moete izvravati na osnovu formatiranja, ukljuujui boju elije i fonta,
bez obzira na to da li su elije ureivane runo ili uslovno.
Slika 1-16: Primjer uslovnog formatiranja
Slika 1-17: Dugme za uslovno formatiranje
1.4.1 Uslovno formatiranje na radnim listovima
Uslovno formatiranje vam moe u mnogome olakati rad prilikom prebrojavanja ili izdvajanja
uenika, koji su, na primjer, dobili dobre ocjene ili koji su uplatili ekskurziju ili slino. Naravno
ovo sve vrijedi ukoliko ste napravili spisak u Excel-u.
Postoji nekoliko vrsta uslovnog formatiranja:
Napredna informatika obuka Excel 2007/2010
Lanaco d.o.o.
15
Formatiranje svih elija pomou dvobojne skale
Slika 1-18: Formatiranje pomodu dvobojne skale
Formatiranje elija pomou trobojne skale
Slika 1-19: Formatiranje pomodu trobojne skale
Formatiranje svih elija pomou traka podataka
Napredna informatika obuka Excel 2007/2010
Lanaco d.o.o.
16
Slika 1-20: Formatiranje pomodu trake podataka
Formatiranje svih elija pomou skupa ikona
Slika 1-21: Formatiranje pomodu skupa ikona
Formatiranje samo vrijednosti sa vrha ili dna rang liste
Formatiranje samo vrijednosti koje su iznad ili ispod prosjeka
Formatiranje samo jedinstvenih ili duplih vrijednosti
Slika 1-22: Formatiranje specifinih vrijednosti
Napredna informatika obuka Excel 2007/2010
Lanaco d.o.o.
17
Uklanjanje uslovnog formatiranja
Slika 1-23: Uklanjanje formatiranja
Napomena: Uslovno formatiranje moete koristiti u elijama na koje se upuuje na drugom
radnom listu u istom random dokumentu. Ova mogunost nije dostupna meu radnim knjigama.
Napredna informatika obuka Excel 2007/2010
Lanaco d.o.o.
18
2 Zatita u Excel-u 2007
Ve znamo da je zatita u programima stalno aktuelna tema. Za razliku od starije verzije u Excel-
u 2007 postoji vise tipova zatite podataka. Zavisno od naih potreba Excel 2007 nam nudi
mogunost da izaberemo stepen zatite koji e zadovoljiti nae zahtjeve. Kada zatitite radni list,
sve elije su podrazumjevaano zakljuane i ne mogu se ureivati. Da biste omoguili ureivanje
elija, a neke od njih ostavili zakljuanim, moete otkljuati sve elije, a zatim zakljuati samo
odreene elije i opsege pre nego to zatitite radni list. U mogunosti ste i da odreenim
korisnicima omoguite ureivanje odreenih opsega unutar zatienog radnog lista.
Lozinka (eng.password) se moe staviti:
Na radni list (Protect Sheet) - zatita od editovanja zakljuanih elija ili promjene formata
stranice
Na radni document (Protect Workbook) zatita od premjetanja, brisanja i dodavanja
novih radnih listova
Na odreeni opseg elija (Allow Users to Edit Ranges) zatita odreenog opsega od
editovanja
Na itav Excel-ov fajl (Eccrypt with password) zatita dokumenta od neovlatenog
otvaranja
4.3.1 Zatita radnog lista (Protect Sheet)
Zatita radnog lista nam omoguava da zatitimo podatke od neovlatenih izmjena I pri tome
odredimo koja vrsta radnji se moe mjenjati na samom radnom listu. Opcija za zatitu radnog lista
nalazi se u meniju Review (Pregled) Changes (Promjene) Protect sheet (Zatiti radni list).
Slika 2-1: Zatita radnog lista
Nakon to smo odabrali opciju da zatitimo na radni list, dobijamo prozor u kome nam se nudi da
ukucamo nau lozinku za zatitu i da ekiramo listu operacija koje moemo ostaviti aktivnim
odnosno dopustiti da se koriste i dalje. Nakon kucanja lozinke dobijamo jo jedan prozor da
potvrdimo nau lozinku.
Napredna informatika obuka Excel 2007/2010
Lanaco d.o.o.
19
Napomena: Lozinka nije obavezna. Ako je ne unesete, bilo koji korisnik e moi ukloniti zatitu
lista i promijeniti zatiene elemente. Odaberete lozinku koju ete moi zapamtiti, jer ako izgubite
lozinku neete moi pristupiti zatienim elementima na radnom listu.
Slika 2-2: Zatita radnog lista lozinkom
Od trenutka kad zatitimo na radni list i odredimo postavke zatite automatski u istom meniju
dobijemo opciju za otkljuavanje naeg radnog lista.
Slika 2-3: Uklanjanje lozinke
Da bismo otkljuali na radni list moramo ukucati tanu lozinku koju e nam excel traiti.
Slika 2-4: Prozor za upis lozinke
2.1 Zatita radnog dokumenta (Protect Workbook)
Zatita radnog dokumenta nam omoguava da zatitimo Strukturu (Structure) i Prozor (Window)
radne knjige (Workbook).
Napredna informatika obuka Excel 2007/2010
Lanaco d.o.o.
20
Slika 1-28: Zatita radne knjige
Slika 2-5: Postavljanje lozinke za radnu knjigu
Napomena: Nakon kucanja lozinke, Excel e vam traiti da ponovite jo jednom lozinku i
potvrdite naredbom OK, a da je radni document zatien znaemo po ekiranoj kvaici pored
opcije Protect Structure and Windows.
Slika 2-6: Primjenjena zatita
Stavljanjem lozinke na Strukturu (Structure) radne knjige podrazumjeva spreavanje korisnika da:
Pregledaju radne listove koje ste sakrili
Premjeta, brie, skriva ili mijenja nazive radnih listova
Kreira nove radne listove ili listove grafikona
Premjetaju ili kopiraju radne listove u druge radne knjige, itd
Stavljanjem lozinke na Prozor (Window) radne knjige podrazumjeva spreavanje korisnika da:
Mijenja veliinu I poloaj radne knjige (Workbook) kad je radna knjiga otvorena
Premjeta, promjeni veliinu ili zatvara prozor
Da bismo skinuli zatitu sa radnog dokumenta (Workbook) moraemo raekirati opciju Protect
Structure and Windows.
Napredna informatika obuka Excel 2007/2010
Lanaco d.o.o.
21
Slika 2-7: Uklonjena zatita
Napomena: Lozinka je dodatna. Ako je ne unesete, bilo koji korisnik e moi ukloniti zatitu
radne knjige i promijeniti zatiene elemente. Odaberite lozinku koju ete moi zapamtiti, jer ako
izgubite lozinku neete moi pristupiti zatienim elementima u radnoj knjizi.
4.3.3 Zatita odreenog opsega delija (Allow Users to Edit Ranges)
Zatita opsega elija nam omoguava da stavimo lozinku na odreene opsege elija, te dodamo
odreene korisnike koji e moi ureivati te opsege.
Slika 2-8: Zatita opsega delija
Napomena: Prije zatite odreenog opsega moramo aktivirati opciju Protect Sheet.
Nakon odabira opcije Allow Users to Edit Ranges dobijamo prozor gdje emo odabrati eljeni
opseg, editovati ve postojei ili ga obrisati.
Slika 2-9: Odabir opsega i ovlatenja nad delijama
Kada izaberemo eljeni opseg ili vie njih i potvrdimo izbor sa OK, excel e nam ponuditi da
ukucamo lozinku da bismo zatitili taj opseg.
Napredna informatika obuka Excel 2007/2010
Lanaco d.o.o.
22
Slika 2-10: Postavljanje lozinke za odreeni opseg delija
Napomena: Ako se korisnici nalaze u domenskom okruenju, onda se korisnicima mogu dodati
ovlatenja (Permissions) da bez lozinke mogu mjenjati zatieni (odreeni) opseg.
Slika 2-11: Dodavanje ovlatenja korisnicima ili grupama
Kad vie ne elimo koristiti zatitu odreenog opsega, jednostavno opet odemo na opciju Allow
Users to Edit Ranges i sa Delete izbriemo eljeni opseg.
4.3.4 Zatita Excel datoteke od otvaranja i editovanja
Zatita Excel datoteke ovo nam omoguava da zatitimo document od neovlatenog otvaranja i
same promjene dokumenta. Prilikom uvanja nekog Excel dokumenta u Alatima (Tools) imamo
mogunost da u Generalnim opcijama (General Options) stavimo lozinku za otvaranja i
editovanje dokumenta.
Napomena: Naravno ako postavimo lozinku za otvaranje da neemo moi document ni editovati
bez lozinke za otvaranje.
Napredna informatika obuka Excel 2007/2010
Lanaco d.o.o.
23
Slika 1-36: Pristupanje dijelu za stavljanje lozinke (General Options)
Slika 1-37: Izbor lozinke za otvaranje ili editovanje dokumenta
Napredna informatika obuka Excel 2007/2010
Lanaco d.o.o.
24
3 Tabele
3.1 Kreiranje tabela
Tables (Tabele), odnosno opcije Format as Table (Formatiraj kao tabelu) se nalaze na tabu
(kartici) Home u grupi komandi Styles MS Excel programa.
Tabelu moete kreiratina dva naina. Moete kreirati tabelu u zadani stil tabele ili oblikovati
podatke kao tabelu u odabranom stilu. Kada stvorite tabelu u radnom listu Excel-a, podacima u toj
tablici moete upravljati i analizirati ih nezavisno o podacima izvan tabele. Moete, na primjer,
filtrirati kolone u tabeli, dodati red za ukupan zbir, primijeniti formatiranje tabelei objaviti tabelu
npr. na Windows SharePoint Services 3.0. i dr.
Slika 3-1: Primjer tabele
Tabele u Excel-u kreiramo tako to prvo izaberemo eljeni opseg elija koje elimo uvrstiti u
tabelu. elije mogu biti prazne ili popunjene podacima. U meniju Dodati (Insert), u grupi Tabele
(Tables) emo izabrati opciju Tabela (Table). Isto to moemo uraditi pomiu tipki na tastaturi
CTRL+L ili CTRL+T.
Slika 3-2: Opcija za kreiranje tabele
Nakon toga dobijamo prozor gdje imamo mogunost da izaberemo opseg elija za tabelu (koji se
moe i ranije odabrati), kao I pitanje da li naa tabela ima zaglavlje (naslov) ili ne. Kad smo to
uradili, potvrdiemo na izbor tipkom OK.
Napredna informatika obuka Excel 2007/2010
Lanaco d.o.o.
25
Slika 3-3: Izbor opsega delija
Napomena: Ako ne elite prikazati zaglavlja (naslove) tabele, kasnije ih moete iskljuiti.
Nakon kreiranja tabele automatski dobijamo Alate tabele (Table Tools), koji e biti na kartici
Dizajn (Design), i za bilo kakvo prilagoavanje (mjenjanje) tabele koristi emo ponuene alate.
Za razliku od verzije Excel-a 2003, u novoj verziji Excela kod tabela nemamo poseban red
(oznaen znakom *) za brzo dodavanje redova.
Slika 3-4: Alati za ureenje tabele
Slika 3-5: Primjer gotove tabele
3.1.1 Sortiranje i filtriranje podataka
Sortiranje podataka je sastavni dio analize podataka. Moda elite popis naziva poredati po
abecednom redu, poredati popis razina zaliha proizvoda od najvie do najnie ili poredati redove
prema bojama ili ikonama. Sortiranje podataka je korisno za brzu vizualizaciju i bolje
razumijevanje podataka, organizovabje i traenje eljenih podataka te konano za donoenje
uinkovitijih odluka.
Napredna informatika obuka Excel 2007/2010
Lanaco d.o.o.
26
Podatke moete sortirati po tekstu (A do Z ili Z do A), brojevima (od najmanjeg do najveeg ili
od najveeg do najmanjeg) i datumu i vremenu (od najstarijeg do najnovijeg i od najnovijeg do
najstarijeg), u jednom ili vie kolona. Takoe, moete sortirati po prilagoenom popisu (kao to je
Veliko, Srednje i Malo) ili po formatiranju, ukljuujui boju elije, boju fonta ili skup ikona.
Veina postupaka sortiranja je sortiranje kolona, ali moete sortirati i po redovima.
Kriterij sortiranja se uva s radnom knjigom tako da moete ponovno primijeniti sortiranje
prilikom svakog otvaranja radne knjige kad se radi o taeli programa Excel, ali ne i kad se radi o
opsegu elija. elite li sauvati kriterij sortiranja tako da povremeno moete ponovno primijeniti
sortiranje prilikom otvaranja radne knjige, dobro je koristiti tabelu. To je naroito vano kod
sortiranja viestrukih kolona ili kod sortiranje ije stvaranje traje due vremena.
3.1.2 Sortiranje teksta
Odaberite kolonu alfanumerikih podataka u opsegu elija ili provjrite nalazi li se aktivna elija u
koloni tabele koja sadri alfanumerike podatke.
U meniju Poetna stranica (Home), u grupi Ureivanje (Editing) izabraemo Sortiranje i filtriranje
(Sort and Filter).
Slika 3-6: Opcija za sortiranje i filtriranje
3. Uinite neto od sljedeeg:
Za rastue sortiranje prema abecednom redoslijedu pritisnite Sortiraj od A do Z.
Za opadajue sortiranje prema abecednom redoslijedu pritisnite Sortiraj od Z do
A.
4. Prema elji moete izabrati sortiranje koje razlikuje mala i velika slova.
Napredna informatika obuka Excel 2007/2010
Lanaco d.o.o.
27
Slika 3-7: Opcija za sortiranje i filtriranje
3.1.3 Provjera jesu li svi podaci sauvani kao tekst
Sadri li kolona koju elite sortirati brojeve sauvane kao brojeve i brojeve sauvane kao tekst,
tada ih sve morate formatirati kao tekst. Ako to ne uinite, brojevi sauvanikao brojevi se sortiraju
prije brojeva sauvanih kao tekst.
Uklanjanje svih poetnih razmaka - U nekim sluajevima podaci importovani iz druge aplikacije
mogu sadravati poetne razmake ubaene ispred podataka. Uklonite poetne razmake prije
sortiranja podataka.
Ista pravila vae kad je u pitanju sortiranje brojeva i datuma. Naravno, brojevi e se samo sortirati
od najmanjeg do najveeh ( i obrnuto), a datumi od najstarijeg do najnovijeg ( i obrnuto).
Slika 3-8: Opcija za sortiranje i filtriranje
Pored ovakvog naina sortiranja postoji i opcija gdje imamo vei izbor kreiranja samog sortiranja
podataka (Custom Sort).
Slika 3-9: Napredno sortiranje
Napredna informatika obuka Excel 2007/2010
Lanaco d.o.o.
28
Filtriranje podataka brz je i jednostavan nain pronalaenja podskupa podataka u opsegu elija ili
u tabeli te rada s njima. Moete, na primjer, filtrirati tako da se prikazuju samo vrijednosti koje
navedete, samo najvee ili najmanje vrijednosti ili na nain koji e vam omoguiti da brzo
pronaete dvostruke vrijednosti.
Nakon filtriranja podataka u opsegu elija ili tabele moete ponovno primijeniti filtriranje da biste
dobili najaurnije podatke ili oistiti filter da biste ponovno prikazali sve podatke.
Filtriranje moemo poeti tako to emo da odaberemo najmanje jednu eliju unutar opsega ili u
tabeli, a potom izabrati opciju Filter u grupi Sortiranje i filtriranje.
Slika 3-10: Opcija filtriranja
Napredna informatika obuka Excel 2007/2010
Lanaco d.o.o.
29
4 Grafikoni
4.1 Pojam grafikona
Jedna od najkorisnijih stvari u excel-u jesu grafikoni. Naravno moramo znati prvo koje
informacije elimo prikazati, odnosno uporeivati samim grafikonom, da li su to same vrijednosti
elije, ukupne vrijednosti ili neto drugo. Prije nego to se napravi sam grafikon potrebno je
shvatiti neke osnovne komponente samog grafikona.na samom grafikonu imamo kategorije koje
se uporeuju i vrijednosti koje se uporeuju, sam prostor grafikona (chart area) i legendu koja
oderuje po bojama same komponente.
Grafikon kreiramo jednostavnim selektovanjem eljenih vrijednosti na tabeli i pritiskom tipke
F11.Drugi nain kreiranja jeste kroz meni Insert (Dodati) grupa Chart (Grafikon), gdje
moemo da odaberemo tip grafikona.
Slika 4-1: Kreiranje grafikona
Napredna informatika obuka Excel 2007/2010
Lanaco d.o.o.
30
Slika 4-2: Primjer grafikona
Kada obaberemo tip grafikona, automatski dobijamo tri nova menija sa alatima za ureivanje
grafikona (Design, Layout, Format).
Slika 4-3: Meniji za ureivanje grafikona
Design alati: Change Chart Type Promjena tipa grafikona (Pie, Line, Bar).
Slika 4-4: Vrste grafikona
Save As Templates uvanje grafikona u vidu ablona (Templates).
Napredna informatika obuka Excel 2007/2010
Lanaco d.o.o.
31
Slika 4-5: uvanje grafikona kao Templates (ablon)
Switch Row/Column Predstavljanje podataka po X/Y osi.
Slika 4-6: Predstavljanje podataka po X/Y osi
Select Data Izbor opsega elija ili podataka koji e biti predstavljeni grafikonom.
Slika 4-7: Odabir opsega delija
Chart Layouts Izgled grafikona
Slika 4-8: Izgled grafikona
Napredna informatika obuka Excel 2007/2010
Lanaco d.o.o.
32
Chart Style Stilovi grafikona
Slika 4-9: Stilovi grafikona
Move Chart Odabir lokacije za grafikon
Slika 4-10: Odabir lokacije za grafikon
4.1.1 Layout alati alati pregleda
Slika 4-11: Layout alati
Slika 4-12: Odabir oblasti grafikona
Prva grupa alata Current Selection (trenutna selekcija) nam slui za formatiranje selektovanih
dijelova grafikona. U padajuem nizu izabaremo oblast, te onda vrimo njeno formatiranje
(Format Selection).
Opcija Reset to Match Style slui za vraanje na poetno podeavanje.
Napredna informatika obuka Excel 2007/2010
Lanaco d.o.o.
33
Druga grupa alata (Insert) nam slui za ubacivanje grafike (Picture), grafikih objekata (Shapes) i
okvira za tekst (Text Box).
Slika 4-13: Alati za ubacivanje grafikih objekata
Trea grupa alata (Labels) nam slui za odreivanje naslova samog grafikona kao i poloaja
podataka u samom grafikonu.
Slika 4-14: Alati za rad sa naslovima i podacima u grafikonu
Chart Title naslov grafikona
Axis Title naslovi podataka po X/Y osi
Legend ukljuivanje i odreivanje poloaja legend
Data Labels odreivanje poloaja vrijednosti podataka u grafikonu
Data Tabel ukljuivanje same tabele u sklopu grafikona
Slika 4-15: Format alati
Format alati:
Shape Styles stilovi okvira i linija
Word Art Styles odreeni stilovi za tekst
Arrange odreivanje poloaja selektovanih objekata
Size veliina grafikona
Napredna informatika obuka Excel 2007/2010
Lanaco d.o.o.
34
5 Pivot Tabele
Pivotiranje u Excelu vam daje mogunost grupisanja i saimanja velike koliine podataka za
lake izvjetavanje i analizu. U pivot tabelama podatke moete filtrirati, sortirati, prebrojavati i
sabirati, odnosno u vrlo kratkom vremenu dobiti drugaiji (pregledniji) pogled na podatke.
Da bismo lake razumjeli i nauili raditi sa pivot tabelama, u daljem radu koristiemo Excel-ovu
tabelu u kojoj imamo spisak dobavljaa ija se predstavnitva nalaze u razliitim zemljama, i koja
prodaju razliitu robu, sa razliitim cijenama i rabatima. Kada u praksi imamo ovako veliku
tabelu, itekako nam pivotiranje moe pomoi da se snaemo meu ogromnim brojem podataka, te
da ih lake sortiramo i upravljamo njima.
Slika 5-1: Primjer tabele za pivotiranje
Ukoliko kolone u tabeli nemaju nazive napiite ih kako biste mogli prepoznati o kojoj koloni,
odnosno podacima je rije prilikom pivotiranja. Ako vam je potreban novi red iznad podataka
kako biste upisali naslove kolona na lijevoj strani kod broja reda 1 kliknite desnom tipkom mia i
odaberite Insert.
Napredna informatika obuka Excel 2007/2010
Lanaco d.o.o.
35
Slika 5-2: Ubacivanje naslova u tabelu
U sljedeem koraku odabirete podatke koje elite pivotirati zajedno sa naslovima koji vam moraju
biti prvi. To moete napraviti tako da oznaite podatke uz pomo mia ili jednostavnije uz pomo
tipki CTRL + A za odabir svih podataka, no u sluaju da u prvih nekoliko redova ili samo jednom
imate nekakve nepotrebne podatke (naslov ili neto slino) te redove obriite tako da oznaite
brojeve redova s lijeve strane, kliknete desnom tipkom mia i odaberete Delete. Nakon to su
podaci u tabeli posloeni, oznaite ih.
Slika 5-3: Odreivanje opsega tabele
Na tabu Insert kliknite na dugme PivotTable.
Slika 5-4: Kreiranje Pivot tabele
U novo otvorenom prozoru moete vidjeti od koje elije lijevo-gore do desno-dole su odabrani
(unutar isprekidanih linija) podaci za pivot to moete i sami provjeriti skrolovanjem. Ako je sve
uredu kliknite na OK. Pored opsega elija koji biramo unutar worksheet-a (radnog lista), moemo
Napredna informatika obuka Excel 2007/2010
Lanaco d.o.o.
36
izabrati opseg iz nekog eksternog mjesta, kao i izabrati da li da pivot tabela bude smjetena na
istom random listu ili novom.
Slika 5-5: Naknadno odreivanje opsega tabele
Ovo je korak gdje uz pomo drag&drop (uzmi i prevuci) tehnike slaete pivot tako to nazive
kolona s desne strane slaete u 4 polja u uglu desno dole:
Report Filter: kolona(e) za ije vrijednosti elite filtrirati pivot
Column Labels: kolona(e) za ije vrijednosti elite rasporediti podatke u kolone
Row Labels: kolona(e) za ije vrijednosti grupiete podatke
Values: kolona(e) za ije vrijednosti brojite, sabirate
Napredna informatika obuka Excel 2007/2010
Lanaco d.o.o.
37
Slika 5-6: Objanjenje drag&drop opcije
Kako gornji pivot prikazuje prodaju, promjenu recimo na broj prodaja se radi tako da kliknete na
stupac i iz izbornika odaberete Value Field Settings.
Slika 5-7: Objanjenje opcije za sumiranje
Upiete eljeno ime ili ostavite kako jeste, te odaberete vrstu kalkulacije koju elite raditi.
Napredna informatika obuka Excel 2007/2010
Lanaco d.o.o.
38
Slika 5-8: Objanjenje opcije za sumiranje
Nakon ega dobijate broj prodaja.
Slika 5-9: Izraunavanje konanog rezultata
Napredna informatika obuka Excel 2007/2010
Lanaco d.o.o.
39
6 Formule i funkcije
6.1 Aritmetike formule
Formula je jednaina koja izvodi kalkulaciju nad vrijednostima u vaoj radnoj svesci, tj.
dokumentu. Formula u MS Excel-u zapoinje sa znakom =. Npr. formula koja e pomnoiti
brojeve 2 i 3, te dodati broj 5, u MS Excel-u glasi:
=5+2*3
Dakle, unosom te jednakosti u neku eliju na radnom listu, elija e prikazati rezultat kalkulacije.
Meutim, program MS Excel je mnogo vie od obinog kalkulatora, te umjesto unoenja brojeva
u formulu dozvoljava unoenje referenci i oznaka drugih elija. Na taj nain elija koja sadri
formulu direktno zavisi od elija koje su unesene u formulu. Npr. elija B2 moe sadravati
formulu:
=C2+C3*C4
U tom sluaju u eliji B2 e se uvijek nalaziti rezultat koji direktno zavisi od vrijednosti unesenih
u elije C2, C3 i C4.
Vidjeemo kasnije da se formule mogu kopirati, te automatski kreirati nove.
6.2 Izvoenje formula koritenjem relativnih adresa elija i aritmetikih operacija
Formule u Excelu izvode operacije pomou matematikih operatora koristei zadane vrijednosti,
tekst, gotove funkcije ili neku drugu formulu. Koriste se da bi vam olakale analizu podataka.
Formula moe sadravati bilo koji od sljedeih elemenata: operacije, nazive elija, vrijednosti,
funkcije i imena. Svaka promjena vrijednosti koje koristi formula dovodi do automatskog
preraunavanja vrijednosti. Formula moe da sadri najvie 1024 znaka. Formula se vidi u liniji
formule (traci za formule Formula Bar)
Slika 6-1: Prikaz formule u formula baru
Operacije koje Excel koristi u formulama su:
Napredna informatika obuka Excel 2007/2010
Lanaco d.o.o.
40
Aritmetike operacije
Operacije uporeivanja
Operacije spajanja
Aritmetiki operatori se koriste za osnovne aritmetike operacije.
Operator Naziv
+ Sabiranje
- Oduzimanje
- Negacija
/ Dijeljenje
* Mnoenje
% Procenat
^ Stepenovanje
Tabela 6-1: Aritmetiki vuer
Operator spajanja (&) povezuje dva niza u jedan ( tekst, brojevi ili mogu se povezivati sadraji
elija).
6.3 Operatori uporeivanja
Pomou ovih operatora mogue je uporeivati dvije vrijednosti. Rezultat uporeivanja je
vrijednost TRUE (istina - tano) ili FALSE (la - netano).
Operator Naziv Primjer Rezultat
= Jednako =100=100 TRUE
> Vee =100>50 TRUE
Napredna informatika obuka Excel 2007/2010
Lanaco d.o.o.
41
< Manje =50<30 FALSE
>= Vee ili jednako =45>=44 FALSE
<= Manje ili jednako =45<=44 TRUE
<> Nije jednako =50<>50 FALSE
Tabela 6-2: Operatori ureivanja
6.3.1 Prioritet operacija
Ukoliko formula sadri zagrade onda se redoslijed operacija odreuje zagradama. U tom sluaju
prvo se izraunavaju izrazi u zagradama. Ukoliko u formuli ne postoji zagrada onda se potuje
prioritet kao u tabeli:
Simbol Operator Prioritet
^ Stepenovanje 1
* Mnoenje 2
/ Dijeljenje 2
+ Sabiranje 3
- Oduzimanje 3
& Spajanje 4
= Jednako 5
> Vee 5
< Manje 5
Tabela 6-3: Pripritet operacija
Ukoliko se radi o sluaju kada imamo zagradu unutar zagrade, onda se prvo raunaju izrazi u
najdubljem dijelu zagrada (unutranjim zagradama).
Poetak svake formule poinje znakom jednakosti =.
Napredna informatika obuka Excel 2007/2010
Lanaco d.o.o.
42
Unijeti formulu u neku eliju mogue je:
Runo - pisanjem formule, znak po znak
Oznaavanjem adresa elija klikom na pojedine elije
Bilo koja tehnika da se koristi, formula mora poeti sa znakom =. U suprotnom Excel e unesene
podatke tretirati kao tekst. Ukoliko se u formuli koristi neka funkcija onda je to najbolje uraditi
pritiskom na tipku f
(x)
kojom aktiviramo opciju Insert function.
Tabela 6-4: Dodavanje funkcije
Formule mogu da koriste adrese elija i iz drugih radnih listova.To vrijedi kako za aktivni
dokument, tako i za radne listove u drugim dokumentima. Za kreiranje ovakvih formula potrebno
je poznavati sintaksu ovakvih formula.
Adresa odreuje poziciju elije ili grupe elija u radnom listu. Pomou adresa pronalaze se
vrijednosti koje su unesene u eliju ili su rezultat formule u toj eliji.
6.3.2 Prepoznavanje i razumjevanje standardnih greaka
U pisanju formule vrlo lako moete napraviti greku. Ukoliko vaa formula nije ispravna Excel ce
ispisati poruku o greci u eliju u kojoj ste formulu upisali. U tabeli ispod navedene su sve greke
koje se mogu pojaviti kao i njihovo znaenje.
Napredna informatika obuka Excel 2007/2010
Lanaco d.o.o.
43
ifra greke Opis
#DIV/0? Pokuaj dijeljenja sa nulom ili praznom elijom
#N/A? Formula ne pronalazi vrijednost na adresi koja je unesena
#NAME? Formula ne prepoznaje ime koje je navedeno
#NULL! Formula koristi prosjek dvaju podruja koja nemaju zajednikih
elija
#NUM! U formuli je neodgovarajua vrijednost
#REF! Adresa elije nije tana
#VALUE! Korienje krivog operatora
Cirkularna adresa
####### Nedovoljna irina kolone za prikaz rezultata
Tabela 6-5: Greke i njihovo znaenje
6.4 Relativne, apsolutne i mjeovite adrese u formulama
6.4.1 Upotreba relativne i apsolutne adrese delije
Kako smo naveli na poetku ove vjebe, kada kopirate formulu s jednog mjesta u radnom listu na
drugo, Excel podeava adrese u formulama u odnosu na novo mjesto u radnom listu.
Npr. elija C16 sadri formulu =C10+C11+C12+C13+C14 koja izraunava ukupne trokove za
januar. Ako kopirate tu formulu u eliju D16 (da odredite ukupne trokove za februar) Excel e
automatski promijeniti formulu u =D10+D11+D12+D13+D14. S obzirom da ste kopirali formulu
u drugu kolonu (iz C u D) Excel podeava slovo kolone u adresi elije.
Da ste kopirali istu formulu na eliju C18 (dva reda nie) formula bi se promijenila u
=C12+C13+C14+C15+C16; tj. sve elije i adrese elija bile bi pomjerene za dva reda. Tako
djeluju relativne adrese elija.
Slika 6-2: Kopirana formula iz C16 u D16
Napredna informatika obuka Excel 2007/2010
Lanaco d.o.o.
44
Ponekad neete htjeti da se adrese same podeavaju kada kopirate formule. Tada postaje vano
apsolutno adresiranje.
6.4.2 Apsolutno protiv relativnog
Apsolutna adresa je adresa elije koja se ne mijenja kada kopirate na novu lokaciju, za razliku od
relativne adrese koja se mijenja pri kopiranju polja. Da biste adrese u formuli uinili apsolutnim,
dodajte $ (znak za dolar) ispred slova i ispred broja koji ine adresu elije.
Npr. ukoliko u eliji C16 imate formulu =$C$10+$C$11 i ako tu formulu kopirate u eliju D16,
Excel nee promijeniti formulu kao kod relativnog adresiranja, nego e i u D16 biti formula
=$C$10+$C$11.
Slika 6-3: Kopirana formula sa apsolutno adresiranim delijama iz C16 u D16
6.4.3 Mjeane adrese
To su adrese koje su samo djelomino apsolutne (kao A$2 ili $A2.) Kada se formula koja koristi
mjeane adrese kopira u drugu eliju, mijenja se samo dio adrese (i to relativni dio.)
Npr. ako imate u eliji C16 formulu =$C10 + C$11 i prekopirate tu formulu u eliju D16, u njoj
e formula biti =$C10 + D$11.
Napredna informatika obuka Excel 2007/2010
Lanaco d.o.o.
45
Slika 6-4: Prekopirana mjeana formula iz C16 u D16
Napredna informatika obuka Excel 2007/2010
Lanaco d.o.o.
46
6.5 Funkcije
Funkcije su sloene gotove formule koje izvode niz operacija u zadanom podruju vrijednosti. Na
primjer, da biste odredili zbir niza brojeva u elijama A1 do H1, moete upisati funkciju
=SUM(A1:H1) umjesto upisivanja =a1+b1+c1 i tako dalje.
Svaka funkcija se sastoji od tri dijela:
Znak = koji oznaava da slijedi funkcija (formula).
Naziv funkcije (kao to je SUM) koji oznaava koja operacija e biti izvedena.
Popis argumenata u zagradama, npr. (A1:H1) koji oznaava raspon elija ije vrijednosti
e funkcija upotrijebiti.
Raspon elija je est argument funkcije; moete upisati adresu ili naziv podruja kao to je
prodajaza2009. Neke funkcije koriste vie od jednog argumenta koje odvajate zarezima (kao u
A1, B1, H1.) Funkcije moete unijeti direktnim upisivanjem u eliju ili upotrebom arobnjaka kao
to ete (preko dugmeta fx). Umetanje funkcije aktiviranjem tipke fx u liniji formule ili izborom
opcije Function u meniju Insert pojavljuje se arobnjak kao na slici.
Slika 6-5: Prozor Insert Function
Slika 6-6: Kreiranje funkcija pomodu arobnjaka
Napredna informatika obuka Excel 2007/2010
Lanaco d.o.o.
47
Izaberite neku od navedenih funkcija, te unesite opseg elija (engl. Function Arguments) na koje
elite primijeniti funkciju.
Slika 6-7: Kartice formula
6.6 Koritenje osnovnih mat. i logikih funkcija: SUM, AVERAGE, IF, MIN, MAX
6.6.1 Kategorije funkcija
Sve funkcije, radi lakeg korienja, podjeljene su u kategorije po podruju primjene. U tabeli je
dato 8 kategorija funkcija:
KATEGORIJA OPIS
Financial Finansijske funkcije Finansijski prorauni
Date & time Datuma i vremena Prorauni s datumom i
vremenom
Math & trig Matematike i trigonometrijske Matematiki i trigonometrijski
prorauni
Statistical Statistike funkcije Statistiki prorauni
Lookup&reference Adresa i pregledanja Prikaz podataka iz drugih
podruja radnog lista
Database Funkcije baze podataka Prorauni u bazi podataka
Text Tekstualne funkcije Operacije sa tekstom
Logical Logike funkcije Logike operacije
Information Informacijske funkcije Informacije o dijelovima
okruenja
Engineering Inenjerske funkcije Inenjerska raunanja
Tabela 6-6: Kategorije funkcija
Napredna informatika obuka Excel 2007/2010
Lanaco d.o.o.
48
6.6.2 Primjeri funkcija:
Count funkcija (statistika) pokazuje broj elija u datom opsegu elija koje sadre brojeve,
ukljuujui datume i formule iji je rezultat broj. Ova funkcija zanemaruje prazne elije i elije
koje sadre logike, tekstualne ili vrijednosti pogreaka.
A
1 KREDIT
2 29.09.2004.
3
4 28
5 33,33
6 TRUE
7 #DIV/0!
Slika 6-8: Count funkcije
=COUNT (A2:A8) = 3
=COUNT (A5:A8) = 2
Min funkcija (statistika) prikazuje najmanju vrijednost u datom opsegu elija. Prazne elije,
logike vrijednosti ili tekst u zadatom opsegu se ignoriu. Ako u argumentu postoji nebroj,
funkcija prikazuje 0.
A
1 20
2 45
3 15
4 2
5 28
6 14
Slika 6-9: Min funkcija
Napredna informatika obuka Excel 2007/2010
Lanaco d.o.o.
49
=MIN (A1:A6) = 2
=MIN (A1:A3;2) = 2
Max funkcija (statistika) prikazuje najveu vrijednost u datom opsegu elija. Ako je argument
zadat kao opseg elija samo brojevi u tom opsegu se koriste. Prazne elije, logike vrijednosti ili
tekst u zadatom opsegu se ignoriu. Ako u argumentu postoji nebroj, funkcija prikazuje 0.
A
1 20
2 45
3 15
4 2
5 28
6 14
Slika 6-10: Max funkcija
=MAX (A1:A6) = 45
=MAX (A3:A6;30) = 3
Average funkcija (statistika) izraunava artimetiku sredinu (prosjek) brojeva u datom opsegu
elija.
Napredna informatika obuka Excel 2007/2010
Lanaco d.o.o.
50
A
1 20
2 45
3 15
4 2
5 28
6 0
7
Slika 6-11: Average funkcija
=AVERAGE (A1:A6) = 18.33
=AVERAGE (A1:A7) = 18.33
0 se rauna kao broj, a A7 elija se ne rauna jer je prazna elija
Sum funkcija (matematika) sabira niz brojeva u zadanom opsegu elija. S obzirom da je
funkcija sum esto koritena, Excel na standardnoj traci sadri tu tipku oznaenu sa za
korienje ove funkcije.
A
1 20
2 45
3 15
4 2
5 28
6 14
Slika 6-12: Sum funkcija
=SUM (A1:A6) =124
Napredna informatika obuka Excel 2007/2010
Lanaco d.o.o.
51
6.6.3 Upotreba logike funkcije IF
IF funkcija (logika) prikazuje vrijednost definisanu pod tano ili netano u zavisnosti od
rezultata specificiranog logikog testa. Logiki test je bilo koja vrijednost ili izraz za koje se moe
utvrditi da je tano ili netano.
A
1 20
2 45
3 15
4 2
5 28
6 16
=IF (A1A2;VEE;MANJE) = MANJE
=IF (A3=A6;A3;VEE) = VEE
Napredna informatika obuka Excel 2007/2010
Lanaco d.o.o.
52
7 Vezivanje podataka
Vezivanje podataka u MS Excel-u je jako bitno. Podaci se mogu vezivati izmeu vie radnih
listova unutar jedne radne knjige i izmeu vie radnih knjiga
Veza je referenca za drugu radnu svesku (eng. workbook) i ponekad se zove spoljna referenca.
Veza moe da se napravi i sa drugim programom i takva veza se ponekad zove udaljena referenca.
Postoje opcije za kontrolisanje auriranja veza zato to se podaci u drugoj radnoj svesci ili
programu mogu promeniti a mogu i da zastare podaci u vaoj radnoj svesci.
7.1 Gdje se veze mogu efektivno koristiti?
Povezivanje je posebno korisno kada nije praktino da se u istoj radnoj svesci zajedno uvaju
veliki modeli radnog lista.
Objedinite podatke iz nekoliko radnih sveski. Moete da poveete nekoliko radnih
sveski, nekoliko korisnika ili odseka i da zatim objedinite vane podatke u jednu zbirnu radnu
svesku. Na taj nain, kada se izvorne radne sveske promene, neete morati da runo menjate
zbirnu radnu svesku.
Kreirajte razliite prikaze podataka. Moete da unesete sve podatke u jednu ili vie
radnih sveski i da zatim kreirate jednu radnu svesku u vidu izvjetaja koja bi sadravo veze
samo sa vanim podacima.
Osavremenite velike, sloene modele. Razdvajanje komplikovanog modela u niz
meusobno zavisnih radnih sveski omoguava vam da radite na svom modelu a da ne otvarate
sve listove koji se na njega odnose. Manje radne sveske se lake menjaju, ne zahtevaju tako
mnogo memorije i bre se otvaraju, uvaju i raunaju.
7.2 Veza sa drugom radnom sveskom
Formule koje imaju vezu sa drugom radnom sveskom (eng. Wotkbook) prikazuju se na dva
naina, u zavisnosti od toga da li je izvorna radna sveska odnosno radna sveska iz koje formula
uzima podatke otvorena ili zatvorena.
Kada je izvor otvoren, veza sadri naziv radne sveske u uglastim zagradama, sledi naziv
radnog lista, znak uzvika (!) i elije od kojih formula zavisi. Na primjer, sledea formula
dodaje elije C10:C25 iz radne sveske pod nazivom Budet.xls.
Napredna informatika obuka Excel 2007/2010
Lanaco d.o.o.
53
VEZA
=SUM([Budet.xls]Godinji!C10:C25)
Slika 7-1: Veza izmeu radnih svesaka (Otvoren izvor)
Kada izvor nije otvoren, veza sadri celokupnu putanju.
VEZA
=SUM('C:\Izvjetaji\[Budet.xls]Godinji'!C10:C25)
Slika 7-2: Veza izmeu radnih svesaka (Zatvoren izvor)
Napomena: Ukoliko naziv drugog radnog lista ili radne sveske sadri znake koji ne predstavljaju
slova, ispred i iza naziva (ili putanje) morate da stavite apostrofe.
Formule koje se povezuju sa definisanim imenom u drugoj radnoj svesci koriste ime te radne
sveske iza koga sljedi znak uzvika (!), a zatim ime. Na primjer, sljedea formula dodaje elije u
opseg pod nazivom Prodaja iz radne sveske pod nazivom Budet.xls.
VEZA
=SUM(Budet!Prodaja)
Slika 7-3: Dodavanje delija pod obraenim opsegom
You might also like
- MS ExcelDocument12 pagesMS ExcelfadilnovalicNo ratings yet
- Napredni ExcelDocument53 pagesNapredni Excelmujicz6117No ratings yet
- ES4YE - Napredni Kurs Microsoft Excel-ADocument15 pagesES4YE - Napredni Kurs Microsoft Excel-Akoph100% (1)
- Lekcija 01 - Kreiranje I Formatiranje TabeleDocument7 pagesLekcija 01 - Kreiranje I Formatiranje Tabele--No ratings yet
- Excel SkriptaDocument13 pagesExcel SkriptaBranko BožovićNo ratings yet
- 2 Excel 2010 Skripta - Pivot Tabele PDFDocument20 pages2 Excel 2010 Skripta - Pivot Tabele PDFZoran RankovićNo ratings yet
- 472 - Excel - 2013 SAJT PDFDocument54 pages472 - Excel - 2013 SAJT PDFAdis MuminovićNo ratings yet
- Mala Skola Programiranja CsharpDocument59 pagesMala Skola Programiranja CsharpDamir KijametNo ratings yet
- Visual Basic 2008 Od Pocetnika Do Profesionalca Poglavlje 01Document24 pagesVisual Basic 2008 Od Pocetnika Do Profesionalca Poglavlje 01Enes2009100% (1)
- Excel FormuleDocument16 pagesExcel FormuleSandra StanojevicNo ratings yet
- Programiranje VBADocument107 pagesProgramiranje VBANemanja IgnjatovicNo ratings yet
- VBA Final PDFDocument73 pagesVBA Final PDFvbirovljevNo ratings yet
- VBA Programiranje U MS Outlook-UDocument15 pagesVBA Programiranje U MS Outlook-UZeljko PEkicNo ratings yet
- Programiranje VBADocument47 pagesProgramiranje VBAAnonymous OUnZuGgNo ratings yet
- Izvedeni Dijagrami U Excel-UDocument29 pagesIzvedeni Dijagrami U Excel-UValentina StanojevskiNo ratings yet
- Excel TrikoviDocument29 pagesExcel TrikoviSaleZNo ratings yet
- Seminarski Rad - Sistem Evidencije Dolazaka Na Posao 31.08.2021Document37 pagesSeminarski Rad - Sistem Evidencije Dolazaka Na Posao 31.08.2021Vlada GrujićNo ratings yet
- 1 Excel 2010 Skripta - Funkcije PDFDocument49 pages1 Excel 2010 Skripta - Funkcije PDFZoran RankovićNo ratings yet
- PacketTracer Laboratorijske VezbeDocument24 pagesPacketTracer Laboratorijske Vezbepaavle100% (2)
- CSharp Osnove PDFDocument427 pagesCSharp Osnove PDFRade PralicaNo ratings yet
- CET - Java GUI-IDocument72 pagesCET - Java GUI-IgoranNo ratings yet
- Vezba04 - Uvod U VBA Programiranje Za ExcelDocument6 pagesVezba04 - Uvod U VBA Programiranje Za Excelmilan mihajlovcNo ratings yet
- Word TabeleDocument19 pagesWord TabeleСрђан ТемеринацNo ratings yet
- Racunari I ProgramiranjeDocument19 pagesRacunari I ProgramiranjeJasminZahirovicNo ratings yet
- Srpski - Excel 2007, Deo 2Document53 pagesSrpski - Excel 2007, Deo 2DDuleNo ratings yet
- 486 Android Kuvar EbookDocument34 pages486 Android Kuvar EbookAleksandar Nikolic100% (1)
- Objektno Orijentisano ProgramiranjeDocument116 pagesObjektno Orijentisano Programiranjemilosmilenov100% (1)
- C Programski Jezik Zbirka Zadataka PDFDocument2,009 pagesC Programski Jezik Zbirka Zadataka PDFStefanNo ratings yet
- Excel 2007 (PC Press)Document100 pagesExcel 2007 (PC Press)Тамара Марковић-БанковићNo ratings yet
- Seminar Ski Rad Program Za Tabelarno RacunanjeDocument19 pagesSeminar Ski Rad Program Za Tabelarno RacunanjeIva RajicNo ratings yet
- Vezbe PowerPoint 2007 Za VaspitaceDocument10 pagesVezbe PowerPoint 2007 Za Vaspitacedomis023No ratings yet
- Skripta Racunarska Grafika 2Document87 pagesSkripta Racunarska Grafika 2Aleksandar Ostojic OstojaNo ratings yet
- Laguna KodiranjeDocument31 pagesLaguna Kodiranjee_gerla100% (1)
- Napredni Excel PDFDocument53 pagesNapredni Excel PDFMate1100% (1)
- Napredni Excel-KursDocument56 pagesNapredni Excel-KursAllison MoodyNo ratings yet
- Formatiranje Celija I Modifikacija TabeleDocument3 pagesFormatiranje Celija I Modifikacija TabeleVedran StojanovićNo ratings yet
- Seminarski Rad - Excel - Osnovi InformatikeDocument20 pagesSeminarski Rad - Excel - Osnovi InformatikeČaslav Batinica0% (1)
- 5 - Excel PDFDocument32 pages5 - Excel PDFMiroslav Zigic0% (1)
- Formatiranje Celije U ExeluDocument7 pagesFormatiranje Celije U ExeluКаћа РадићNo ratings yet
- Excel Skripta OsnoveDocument14 pagesExcel Skripta OsnoveGordanaNo ratings yet
- Excell IDocument8 pagesExcell Ibeograd031No ratings yet
- O PivotuDocument6 pagesO PivotuminciNo ratings yet
- Skripta Microsoft Exce - v3.0Document28 pagesSkripta Microsoft Exce - v3.0markonaticNo ratings yet
- Tabelarne Kalkulacije ExcelDocument9 pagesTabelarne Kalkulacije ExcelSpecialctNo ratings yet
- Excel TeorijaDocument46 pagesExcel TeorijaBoban Grujic0% (1)
- Excel - PrezentacijaDocument29 pagesExcel - Prezentacijastanisic009No ratings yet
- Excel TeorijaDocument47 pagesExcel TeorijaMirko GusicNo ratings yet
- Excel Advanced SkriptaDocument49 pagesExcel Advanced SkriptaLavello2014100% (1)
- Vezbe - Excel 2007Document26 pagesVezbe - Excel 2007wouldddNo ratings yet
- Kreiranje TabeleDocument18 pagesKreiranje TabeleLidija PesicNo ratings yet
- Za Pocetnike IDocument20 pagesZa Pocetnike IDragana Antic100% (2)
- Excel Za I Razred 2017-18Document37 pagesExcel Za I Razred 2017-18CHplusNo ratings yet
- Excel PocetniKoraci PDFDocument18 pagesExcel PocetniKoraci PDFLulzim LumiNo ratings yet
- Prirucnik Proracunske Tabele Microsoft Excel 2010Document42 pagesPrirucnik Proracunske Tabele Microsoft Excel 2010Nebojsa PetrovicNo ratings yet
- Kreiranje Pivot TabelaDocument6 pagesKreiranje Pivot Tabelacokili89No ratings yet
- Excell IIIDocument5 pagesExcell IIIbeograd031No ratings yet
- Link-Elearning - ECDL Excel 2010 PDFDocument64 pagesLink-Elearning - ECDL Excel 2010 PDFVladeta VitosevicNo ratings yet
- Excell IIDocument10 pagesExcell IIbeograd031No ratings yet
- Upoznaj Se Sa Excel-OmDocument50 pagesUpoznaj Se Sa Excel-OmDruštvo pedagoga tehničke kulture SrbijeNo ratings yet
- ImmanuelVelikovsky-Svetovi U SudaruDocument233 pagesImmanuelVelikovsky-Svetovi U Sudarurosana41100% (1)
- Napredni Excel PDFDocument0 pagesNapredni Excel PDFGoca JovančićNo ratings yet
- Elifas Levi - Misterija KabaleDocument70 pagesElifas Levi - Misterija KabaleMarko50% (2)
- Programiranje VBADocument107 pagesProgramiranje VBANemanja IgnjatovicNo ratings yet
- Elifas Levi - Misterija KabaleDocument70 pagesElifas Levi - Misterija KabaleMarko50% (2)
- Elifas Levi - Misterija KabaleDocument70 pagesElifas Levi - Misterija KabaleMarko50% (2)
- 18 - Libra-Alergijski Rinitis I Homeopatski Lek POLINOL-dr Snezana Radic PDFDocument59 pages18 - Libra-Alergijski Rinitis I Homeopatski Lek POLINOL-dr Snezana Radic PDFGoca JovančićNo ratings yet
- Programiranje VBADocument107 pagesProgramiranje VBANemanja IgnjatovicNo ratings yet
- Astrologija I AntropologijaDocument132 pagesAstrologija I AntropologijaMilosBogdanovic100% (2)
- Hermes Trismegistos - Opomena Dusi PDFDocument56 pagesHermes Trismegistos - Opomena Dusi PDFnikanor1100% (1)