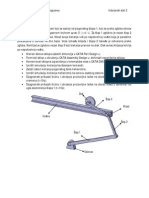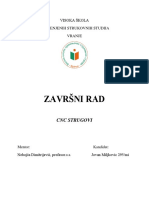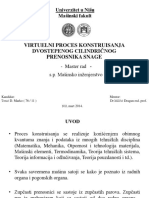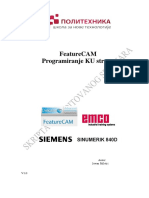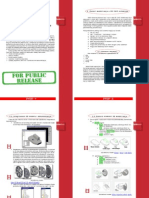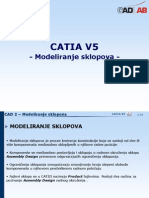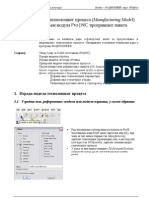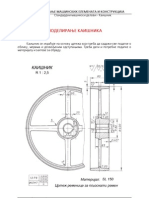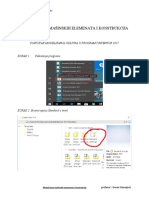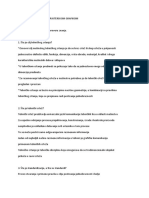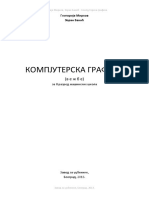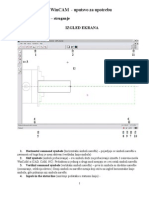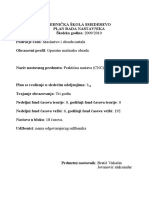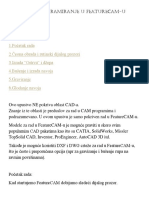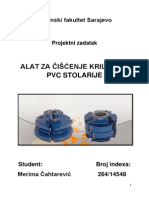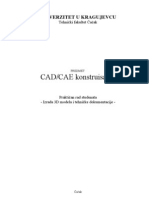Professional Documents
Culture Documents
CATIA 06 Crtezi
Uploaded by
hippokgCopyright
Available Formats
Share this document
Did you find this document useful?
Is this content inappropriate?
Report this DocumentCopyright:
Available Formats
CATIA 06 Crtezi
Uploaded by
hippokgCopyright:
Available Formats
CATIA V5
- IZRADA TEHNIKIH CRTEA -
CAD 2 Izrada tehnikih crtea
CATIA V5
2/70
RADNO OKRUENJE CRTEA (DRAFTING)
Posle kreiranja modela delova i sklopova potrebno je generisati i njihove crtee. Ravanski crtei su neophodni za proces izrade. CATIA poseduje posebno radno okruenje za izradu crtea koje predstavlja specijalizovano okruenje za generisanje ravanskih projekcija. Ovo okruenje, pored generisanja projekcija obezbeuje i druge alate za kreiranje kompletne konstrukcione dokumentacije (dodavanje kota, napomena, ...)
Startovanje novog fajla u radnom okruenju crtea
Za generisanje crtea prvo je potrebno startovati radno okruenje crtea (Drafting).
Katedra za Mainske konstrukcije i mehanizaciju
CADLaboratorija
CAD 2 Izrada tehnikih crtea
CATIA V5
3/70
Startovanje novog fajla u radnom okruenju crtea korienjem alata New
Aktivira se komanda New iz palete alata Standard. U prozoru za dijalog New izabere se Drawing i aktivira se OK po emu se otvori prozor za dijalog New Drawing.
Prozor za dijalog New Drawing
Katedra za Mainske konstrukcije i mehanizaciju
CADLaboratorija
CAD 2 Izrada tehnikih crtea
CATIA V5
4/70
Dostupne opcije u prozoru za dijalog New Drawing su: Standard Format Orientation
Startovanje novog fajla u radnom okruenju crtea korienjem menija Start
Iz linijskog menija bira se: Start > Mechanical Design > Drafting, po emu se otvara prozor za dijalog New Drawing Creation.
Za aktiviranje ovih komandi potrebno je da bude otvoren fajl modela dela ili sklopa.
Katedra za Mainske konstrukcije i mehanizaciju
CADLaboratorija
CAD 2 Izrada tehnikih crtea
CATIA V5
5/70
Polazni izgled ekrana po startovanju novog fajla u radnom okruenju Drafting
Katedra za Mainske konstrukcije i mehanizaciju
CADLaboratorija
CAD 2 Izrada tehnikih crtea
CATIA V5
6/70
Prozor za dijalog New Drawing Creation
Vrste pogleda
CATIA obezbeuje sledee vrste pogleda:
Front View Projected View Section View Aligned Section View Auxiliary View
Detail View Clipping View Broken View Breakout View
Katedra za Mainske konstrukcije i mehanizaciju
CADLaboratorija
CAD 2 Izrada tehnikih crtea
CATIA V5
7/70
GENERISANJE POGLEDA
Postoje dve metode za generisanje pogleda na crteu po startovanju praznog fajla u radnom okruenju Drafting. Prvi je automatsko generisanje korienjem vizarda, a drugi, pojedniano generisanje pogleda.
Automatsko generisanje pogleda
Koriste se alati iz palete Wiews u Drafting radnom okruenju
Paleta alata Wizard
Katedra za Mainske konstrukcije i mehanizaciju
CADLaboratorija
CAD 2 Izrada tehnikih crtea
CATIA V5
8/70
Generisanje pogleda korienjem View Creation Wizard
Po pozivanju View Creation Wizard alata otvara se prozor za dijalog View Wizard. U ovom prozoru se definiu pogledi i njihov poloaj na crteu. Po definisanju pogleda u model (Part ili Product) okruenju se definie ravan prvog pogleda pri emu se u donjem desnom uglu pojavljuje prikaz izabranog pogleda.
Prozor za dijalog View Wizard
Prikaz eonog pogleda u donjem desnom uglu geometrijske oblasti
CADLaboratorija
Katedra za Mainske konstrukcije i mehanizaciju
CAD 2 Izrada tehnikih crtea
CATIA V5
9/70
Kontrole koje daje plavo dugme
Pogledi generisani korienjem prozora za dijalog View Creation Wizard
Plavo dugme koje se pojavljuje u gornjem desnom uglu Drafting okruenja obezbeuje kontrole za zaokretanje modela za prikaz oko osa x, y i z. Pri ovome se pojavljuje prikaz, a kada se prikaz podesi, pogled se generie levim klikom mia
Katedra za Mainske konstrukcije i mehanizaciju
CADLaboratorija
CAD 2 Izrada tehnikih crtea
CATIA V5
10/70
Generisanje pojedinanih pogleda
Izbor vste pogleda se vri iz palete alata Views
Paleta alata za poglede (Views)
Generisanje pojedinanih projekcija
Izbor vste pogleda se vri iz palete alata Projection koja se otvara iz Views palete kada se proiri Front View ikonica.
Generisanje eonog pogleda (Front View)
Paleta alata Projection
eoni pogled generisan korienjem alata Front View
CADLaboratorija
Katedra za Mainske konstrukcije i mehanizaciju
CAD 2 Izrada tehnikih crtea
CATIA V5
11/70
Generisanje naprednog eonog pogleda (Advanced Front View)
Aktiviranjem alata Andvanced Front View iz palete alata Projection otvara se prozor za dijalog View Parameters.
Prozor za dijalog View Parameters
eoni pogled generisan korienjem alata Advanced Front View
Katedra za Mainske konstrukcije i mehanizaciju
CADLaboratorija
CAD 2 Izrada tehnikih crtea
CATIA V5
12/70
Generisanje projekcija (Projected Views)
U zavisnosti od poloaja projekcije dobija se odgovarajui upravni pogled.
Pogled odozgo generisan od eonog pogleda korienjem alata Projection View
Katedra za Mainske konstrukcije i mehanizaciju
CADLaboratorija
CAD 2 Izrada tehnikih crtea Generisanje pomonog pogleda u zadatom pravcu (Auxiliary Views)
CATIA V5
13/70
Pomoni pogled postavljen iznad matinog pogleda
Izabrani parametri za generisanje pomonog pogleda
Pomoni pogled postavljen ispod matinog pogleda
Katedra za Mainske konstrukcije i mehanizaciju CADLaboratorija
CAD 2 Izrada tehnikih crtea
CATIA V5
14/70
Generisanje izometrijskog pogleda (Isometric View)
Izometrijski pogled generisan korienjem alata Isometric View
Generisanje preseka (Section Views)
Tip preseka se bira u paleti alata Sections. Na matinom pogledu se definie linija preseka, zadavanjem taaka, izborom krune ivice ili ose. Kada se crta linija preseka, crtanje se zavrava dvostrukim klikom. Pun presek se definie korienjem jedne linije preseka. Za izlomljene preseke se crtaju izlomljene linije preseka
Katedra za Mainske konstrukcije i mehanizaciju
CADLaboratorija
CAD 2 Izrada tehnikih crtea
CATIA V5
15/70
Paleta alata Sections
Izlomljeni presek (Offset section) Pun presek (Full section)
Polu presek (Half section)
Katedra za Mainske konstrukcije i mehanizaciju CADLaboratorija
CAD 2 Izrada tehnikih crtea
CATIA V5
16/70
Generisanje deliminog preseka (Partial Section Views)
Delimini presek (Partial section)
Katedra za Mainske konstrukcije i mehanizaciju
CADLaboratorija
CAD 2 Izrada tehnikih crtea
CATIA V5
17/70
Generisanje zaokrenutog preseka u zadatom pravcu (Aligned Section Views)
Zaokrenuti presek kada se prvo nacrta linija preseka pod uglom
Zaokrenuti presek
Zaokrenuti presek kada se prvo nacrta vertikalna linija
Katedra za Mainske konstrukcije i mehanizaciju CADLaboratorija
CAD 2 Izrada tehnikih crtea
CATIA V5
18/70
Generisanje odseenog izlomljenog preseka (Offset Section Cut)
Odseeni izlomljeni presek
Katedra za Mainske konstrukcije i mehanizaciju
CADLaboratorija
CAD 2 Izrada tehnikih crtea
CATIA V5
19/70
Generisanje odseenog zaokrenutog preseka (Aligned Section Cut)
Odseeni zaokrenuti presek
Generisanje detalja (Detail Views)
Koriste se alati iz palete Details. Oblast koja se prikazuje detaljom se definie crtanjem krunice na matinom pogledu, po emu se definie poloaj detalja.
Paleta alata Details Detalj
Katedra za Mainske konstrukcije i mehanizaciju CADLaboratorija
CAD 2 Izrada tehnikih crtea
CATIA V5
20/70
Generisanje detalja sa profilom (Detail View Profile)
U ovom sluaju oblast detalja se definie crtanjem zatvorene konture (profila).
Detalj sa profilom
Generisanje odseka (Clipping Views)
Od celog pogleda ili projekcije izdvaja se deo ogranien definisanom krunicom
Paleta alata Clippings
Katedra za Mainske konstrukcije i mehanizaciju -
Odseak
CADLaboratorija
CAD 2 Izrada tehnikih crtea
CATIA V5
21/70
Generisanje odseka sa profilom (Clipping View Profile)
Od celog pogleda ili projekcije izdvaja se deo ogranien nacrtanom zatvorenom konturom (profilom).
Odseak sa profilom
Generisanje skraenog pogleda (Broken View)
Definiu se take koje pokazuju prvu i drugu liniju skraenja. Moe se primeniti na projekcije, ali i na izometrijske poglede.
Paleta alata Broken View
Katedra za Mainske konstrukcije i mehanizaciju CADLaboratorija
CAD 2 Izrada tehnikih crtea
CATIA V5
22/70
eoni pogled kojeg treba skratiti
Dobijeni skraeni pogled
Skraeni izometrijski pogled
Cik-cak linija skraenja
Katedra za Mainske konstrukcije i mehanizaciju
CADLaboratorija
CAD 2 Izrada tehnikih crtea
CATIA V5
23/70
Generisanje deliminog preseka (Breakout View)
Na pogledu se definie profil deliminog preseka, a zatim se u prozoru prostornog prikaza definie ravan do koje se pravi presek pomeranjem narandaste linije.
Profil deliminog preseka
Prozor prostornog prikaza
Dobijeni delimini presek
Katedra za Mainske konstrukcije i mehanizaciju CADLaboratorija
CAD 2 Izrada tehnikih crtea
CATIA V5
24/70
Generisanje rastavljenog pogleda (Exploded View)
Aktivira se komanda Enhaced Scene iz palete DMU Rewiew Creation (Scenes) pri emu se otvara prozor za dijalog Enhaced Scene. U ovom se prostoru dobija se izgled sklopa koji se moe podeavati i prikazivati na crteima korienjem ranije objanjenih alata.
Prozor za dijalog Enhaced Scene
Crte rastavljenog sklopa
Katedra za Mainske konstrukcije i mehanizaciju
CADLaboratorija
CAD 2 Izrada tehnikih crtea
CATIA V5
25/70
Interaktivno crtanje
U radnom okruenju crtea mogue je skicirati ravanske crtee, to se naziva interaktivnim crtanjem. Crtanje se vri poznatim alatima iz palete Geometry Creation, a podeavanje karakteristika nacrtanih elemanata alatima iz palete Graphics Properties. .
Editovanje i modifikovanje pogleda
Program omoguava razliite operacija editovanja i modifikovanja pogleda. Najjednostavniji nain za ureivanje i modifikovanje pogleda je aktiviranjem prozora Properties iz kontekstualnog menija koji se dobija desnim klikom na odgovarajui objekat.
Katedra za Mainske konstrukcije i mehanizaciju
CADLaboratorija
CAD 2 Izrada tehnikih crtea
CATIA V5
26/70
Mogue je vriti:
Promenu razmere, Brisanje pogleda,
Zaokretanje pogleda i
Skrivanje pogleda.
Katedra za Mainske konstrukcije i mehanizaciju
CADLaboratorija
CAD 2 Izrada tehnikih crtea
CATIA V5
27/70
Promena rafure preseka
Kada se generie presek sklopa ili komponente njima se dodeljuje rafura koja je povezana sa materijalom koji je dodeljen komponenti.
Prozor za dijalog Properties u kojem se moe menjati dodeljena rafura
Katedra za Mainske konstrukcije i mehanizaciju CADLaboratorija
CAD 2 Izrada tehnikih crtea
CATIA V5
28/70
Tutorial 1
In this tutorial, you will generate the drawing views of the model of Motor Cover created in Tutorial 2 of Chapter 7. You will generate the front view, top view, aligned section views from the top view, detail view, and the isometric view. You will use the A4 standard sheet size and the third angle projection. The drawing sheet after generating all the views is shown in Figure A. (Expected time: 30 min)
Figure A Drawing views to be generated
Katedra za Mainske konstrukcije i mehanizaciju CADLaboratorija
CAD 2 Izrada tehnikih crtea
CATIA V5
29/70
1. 2. 3. 4.
Copy the part document of Tutorial 2 from Chapter 7 to the folder of the current c Start a new file in the Drafting workbench with the standard A4 sheet size. Set the projection standard to third angle.
Generate the front view, which will be used as the main view, as shown in Figure
Figure B Drawing sheet after generating the front view
Katedra za Mainske konstrukcije i mehanizaciju CADLaboratorija
CAD 2 Izrada tehnikih crtea
CATIA V5
30/70
5.
Generate the top view using the Projection View tool, as shown in Figure C.
Figure C Drawing sheet after generating the top view
Katedra za Mainske konstrukcije i mehanizaciju
CADLaboratorija
CAD 2 Izrada tehnikih crtea
CATIA V5
31/70
6.
Generate the aligned section view from the top view after activating it, as shown in Figure D and Figure E.
Figure D
Sketch for the section view Figure E Drawing sheet after generating the aligned section view
Katedra za Mainske konstrukcije i mehanizaciju
CADLaboratorija
CAD 2 Izrada tehnikih crtea
CATIA V5
32/70
7.
Generate the detail view, as shown in Figure F and Figure G.
Figure F
Sketch for the detail view
Figure G Drawing sheet after generating the detail view
Katedra za Mainske konstrukcije i mehanizaciju
CADLaboratorija
CAD 2 Izrada tehnikih crtea
CATIA V5
33/70
8.
Generate the isometric view, as shown in Figure H.
Figure H 9.
The final drawing sheet with all views
Save the file in \My Documents\CATIA\c12 folder and then close it.
Katedra za Mainske konstrukcije i mehanizaciju
CADLaboratorija
CAD 2 Izrada tehnikih crtea
CATIA V5
34/70
Tutorial 2
In this tutorial, you will create the Bench Vice assembly and then generate the front, top, right, and isometric views of the same, as shown in Figure A. Figure B, Figure C, Figure D, and Figure E shows the views and dimensions of the components of the Bench Vice assembly. (Expected time: 2 hrs)
Figure A Drawing view of the Bench Vice assembly
Figure B Views and dimensions of the Vice Jaw
CADLaboratorija
Katedra za Mainske konstrukcije i mehanizaciju
CAD 2 Izrada tehnikih crtea
CATIA V5
35/70
Figure C Views and dimensions of the Vice Jaw
Figure D Views and dimensions of various components of the Bench Vice
Katedra za Mainske konstrukcije i mehanizaciju
CADLaboratorija
CAD 2 Izrada tehnikih crtea
CATIA V5
36/70
Figure E Views and dimensions of various components of the Bench Vice
Katedra za Mainske konstrukcije i mehanizaciju
CADLaboratorija
CAD 2 Izrada tehnikih crtea
CATIA V5
37/70
1. 2. 3. 4.
Create all components of the Bench Vice assembly and assemble them. Start a new file in the Drafting workbench using the A2 size sheet. Set the standard of the projection to third angle. Generate the front view, as shown in Figure F.
Figure F Drawing sheet after generating the front view
Katedra za Mainske konstrukcije i mehanizaciju CADLaboratorija
CAD 2 Izrada tehnikih crtea
CATIA V5
38/70
5.
Generate the top view, as shown in Figure G.
Figure G Drawing sheet after generating the top view
Katedra za Mainske konstrukcije i mehanizaciju
CADLaboratorija
CAD 2 Izrada tehnikih crtea
CATIA V5
39/70
6.
Generate the right view, as shown in Figure H.
Figure H Drawing sheet after generating the right view
Katedra za Mainske konstrukcije i mehanizaciju
CADLaboratorija
CAD 2 Izrada tehnikih crtea
CATIA V5
40/70
7.
Generate the isometric view, as shown in Figure I.
8.
Figure I Final drawing sheet after generating all views Save the file in \My Documents\CATIA\c12 folder and then close it.
Katedra za Mainske konstrukcije i mehanizaciju
CADLaboratorija
CAD 2 Izrada tehnikih crtea
CATIA V5
41/70
Exercise 1
Create the components of the V-Block and generate the front, top, right, detail, and isometric views, as shown in Figure A. The views and dimensions of the components of the V-Block are shown in Figure B and Figure C. (Expected time: 1 hr)
Figure A Drawing views of the V-Block assembly
Figure B Views and dimensions of the V-Block body
CADLaboratorija
Katedra za Mainske konstrukcije i mehanizaciju
CAD 2 Izrada tehnikih crtea
CATIA V5
42/70
Figure C Views and dimensions of the U-Clamp and Fastener
Katedra za Mainske konstrukcije i mehanizaciju
CADLaboratorija
CAD 2 Izrada tehnikih crtea
CATIA V5
43/70
Unoenje listova u tekui fajl
Mogue je unositi dodatne listove u tekui fajl crtea. Ovo je dobar pristupa ako je potrebno generisati crtee svih komponenata jednog sklopa, a takoe i druge poglede kao to je izometrijski ili crte sklopa sa sastavnicom i pozicijama. Veliina fajla sa vie listova je manja od zbira veliina fajlova sa po jednim listom. Vri se pozivanjem komande New Sheet iz palete alata Drawing.
Delimini prikaz crtea sa dodatim novim listom u tekui fajl crtea
Katedra za Mainske konstrukcije i mehanizaciju
CADLaboratorija
CAD 2 Izrada tehnikih crtea
CATIA V5
44/70
UNOENJE OKVIRA I ZAGLAVLJA
Za unoenje okvira i zaglavlja potrebno je dovesti list crtea u mod za editovanje pozadine, to se radi kroz Edit > Background. Postoje dva naina za unoenje okvira i zaglavlja
Automatsko unoenje okvira i zaglavlja
Poziva se komanda Frame Creation iz palete Drawing, pri emu se otvara prozor za dijalog Insert Frame and Title Block.
Prozor za dijalog Insert Frame and Title Block
Katedra za Mainske konstrukcije i mehanizaciju CADLaboratorija
CAD 2 Izrada tehnikih crtea
U prethodnom prozoru se definie
Stil zaglavlja (Style of Titleblock)
CATIA V5
45/70
Akcija (Action)
Kreiranje (Creation)
Brisanje (Deletion) Podeavanje veliine (Resizing) Auriranje (Update)
Prozor za dijalog Insert Frame and Title Block
Katedra za Mainske konstrukcije i mehanizaciju
CADLaboratorija
CAD 2 Izrada tehnikih crtea
Kontrolisao (Check By)
CATIA V5
46/70
Prozor za dijalog Controlers name Dodavanje bloka za ispravke (AddRevisionBlock)
Runo kreiranje okvira i zaglavlja
Poziva se komanda Edit > Background iz palete linijskog menija, a zatim se, korienjem alata za skiciranje, nacrtaju okvir i zaglavlje.
List posle crtanja okvira i zaglavlja
Katedra za Mainske konstrukcije i mehanizaciju CADLaboratorija
CAD 2 Izrada tehnikih crtea
CATIA V5
47/70
Dadavanje teksta u zaglavlje
Vri se ulaskom u mod za editovanje pozadine i aktiviranjem komande Text iz palete Annotations i postavljanjem poloaja teksta, po emu se otvara Text Editor prozor za dijalog. Detaljno formatiranje teksta se moe vriti kroz aktiviranje opcije Properties iz kontekstualnog menija.
Prozor za dijalog Text Editor
Katedra za Mainske konstrukcije i mehanizaciju
CADLaboratorija
CAD 2 Izrada tehnikih crtea
CATIA V5
48/70
Unoenje znaka (Inserting the Logo)
Vri se ulaskom u mod za editovanje pozadine i aktiviranjem komande Insert > Object.
List posle kompletiranja okvira i zaglavlja
Katedra za Mainske konstrukcije i mehanizaciju CADLaboratorija
CAD 2 Izrada tehnikih crtea
CATIA V5
49/70
DORADA CRTEA
Po generisanju pogleda na crteu potrebno je generisati kote na pojedinim pogledima i dodati ostale sadraje kao to su: napomene, simboli za kvalitete obraenih povrina, tolerancije, ... Postoje dve vrste podataka koji mogu dodati crteu: prvo su generativni podaci kao to su: dimenzije definisane pri kreiranju delova, a drugo su runo dadati podaci kao to su: referentne dimenzije, napomene, ... .
Generisanje kota
Generisanje svih kota (all Dimensions Together)
Koristi se da se generiu sve dimenzije jednim klikom. Prvo se pozove prozor za dijalog Options i izabere Drafting iz Mechanical Design opcija. Po tome se aktivira tabulator Generation i izabere se Filter before generation prozor za dijalog. Zatim se izlazi iz prozora za dijalog Options i bira se komanda Generate Dimensions iz palete Dimension Generation koja se otvara po pozivanju Generation palete alata. Po tome se otavra prozor za dijalog Prozor za dijalog Dimension Dimension Generation Filters.
Generation Filter
Katedra za Mainske konstrukcije i mehanizaciju CADLaboratorija
CAD 2 Izrada tehnikih crtea
CATIA V5
50/70
U prozoru za dijalog Dimension Generation Filter su dostupne sledee opcije: Type of constraint definiu se vrste ogranienja od kojih se generiu dimenzije, Options omoguava ukljuivanje ili iskljuivanje generisanje dimenzija ije reference nisu prikazana na crteu (associated with unrepresentable elements), kao i prikaz projektovanih tolerancija (with design tolerances). Retrive excluded constraints omoguava vraenje izbrisanih kota.
Katedra za Mainske konstrukcije i mehanizaciju
CADLaboratorija
CAD 2 Izrada tehnikih crtea
CATIA V5
51/70
Generisanje kota korak po korak (Step by Step)
Poziva se alat Generate Dimensions Step by Step iz palete Dimension Generation. Ako se otvori prozor za dijalog Dimension Generation Filter podesiti opcije i aktivirati OK, pa e se otvoriti prozor za dijalog Step by Step Generation. Generisanje kota zapoinje aktiviranjem New Dimension Generate. Da se generiu sve kote odjednom stratuje se Dimension Generation Up to the End. Za prekidanje generisanja kota aktivira se Abortion in Dimension Generation. Ako nije potrebno generisati konkretnu dimenziju aktivira se Pause in Dimension Generation odmah poto se ona pojavi na crteu, zatim Not Generated. Ako se eli prebacivanje dimezije iz jedne projekcije u drugu, pauzira se generisanje dimenzije i aktivira se Transfer. Opcija Visualization in 3D se koristi da se kote prikazuju na prostornom modelu, kako se one kreiraju na crteu. U polju Timeout se definie vremenski interval izmeu generisanja uzastopnih kota.
Prozor za dijalog Step by Step Generation
Katedra za Mainske konstrukcije i mehanizaciju CADLaboratorija
CAD 2 Izrada tehnikih crtea
CATIA V5
52/70
Generisanje referentnih kota (Reference Dimensions)
Poziva se alat Dimensions iz palete Dimensioning i otvara se paleta Tools Palete. Iz ove palete se bira vrsta kota, a zatim geometrijski element ili elementi koji se kotiraju.
Paleta Dimensions
Paleta Tools Palette
Kotiranje oborenih ivica (Chamfer Dimensions)
Poziva se alat Chamfer Dimensions iz palete Dimensions i otvara se paleta Tools Palette. Iz ove palete se bira vrsta kota, a zatim geometrijski element i elementi koji se kotiraju.
Paleta Tools Palette
Katedra za Mainske konstrukcije i mehanizaciju CADLaboratorija
CAD 2 Izrada tehnikih crtea
CATIA V5
53/70
Redosled izbora
Dobijena kota oborene ivice
Redosled izbora
Dobijena kota oborene ivice
Katedra za Mainske konstrukcije i mehanizaciju
CADLaboratorija
CAD 2 Izrada tehnikih crtea
CATIA V5
54/70
Oznaavanje referentne geometrije (Datum Feature)
Koristi se kod postavljanja tolerancija oblika i poloaja. Poziva se kroz Dimensioning > Tolerancing > Datum Feature.
Prozor za dijalog Datum Feature Creation
Tolerancije poloaja i oblika (Geometric Tolerance)
Poziva se kroz Dimensioning > Tolerancing > Geometrical Tolerance po emu se otvara prozor za dijalog Geometrical Tolerance. Po zadavanju parametra bira se elemenat na koji se postavlja, zatim poloaj tolerancije.
Prozor za dijalog Geometrical Tolerance
Katedra za Mainske konstrukcije i mehanizaciju
CADLaboratorija
CAD 2 Izrada tehnikih crtea
CATIA V5
55/70
Opcije u prethodnom prozoru za dijalog su:
Tolerance Definie se vrsta i vrednost tolerancije,
Reference Definie se referentna geometrija.
Crte po dodavanju oznake referentne geometrije i tolerancija oblika i poloaja
Katedra za Mainske konstrukcije i mehanizaciju
CADLaboratorija
CAD 2 Izrada tehnikih crtea
CATIA V5
56/70
Oznake kvaliteta obrade (Surface Finish Symbols)
Pozivaju se kroz Annotations > Symbols > Roughness Symbol, po emu se otvara prozor za dijalog Roughness Symbol.
Paleta alata Symbols
Prozor za dijalog Roughness Symbol
Katedra za Mainske konstrukcije i mehanizaciju
CADLaboratorija
CAD 2 Izrada tehnikih crtea
CATIA V5
57/70
Oznake varova (Welding Symbols)
Pozivaju se kroz Annotations > Symbols > Welding Symbol, po emu se otvara prozor za dijalog Welding Creation.
Prozor za dijalog Welding Creation
Crte sa oznakama varova
Katedra za Mainske konstrukcije i mehanizaciju
CADLaboratorija
CAD 2 Izrada tehnikih crtea
CATIA V5
58/70
Postavljanje varova (Applying Weld)
Pozivaja se kroz Annotations > Symbols > Weld. Po izboru dve ivice na koje se postavlja var otvara se prozor za dijalog Weld Editor.
Prozor za dijalog Weld Editor
Crte sa postavljenim varom
Promena postavljenih kota i simbola
Promena postavljenih kota i simbola se vri dvostrukim klikom na obejekat pri emu se otvara odgovarajui prozor za dijalog.
Katedra za Mainske konstrukcije i mehanizaciju
CADLaboratorija
CAD 2 Izrada tehnikih crtea
CATIA V5
59/70
Generisanje specifikacije materijala (Bill of Material BOM)
BOM je tabela koja sadri informacije koje se odnose na komponente u sklopu, kao to su oznaka, naziv, koliina, ... BOM tabela se moe dodati crteu tako da predstavlja listu delova. Ona je parametarska, tako da se sve izmene auriraju. Pre nego to se generie BOM tabela potrebno je komponentama u sklopu dodeliti brojeve (oznake). To se vri tako to se aktivira alat Generate Numbering iz palete Product Structure Tools. Posle toga se bira odgovarajui mproizvod iz specifikacionog stabla i otvara se prozor za dijalog Generate Numbering .
Prozor za dijalog Generate Numbering
Crte po generisanju BOM-a
CADLaboratorija
Katedra za Mainske konstrukcije i mehanizaciju
CAD 2 Izrada tehnikih crtea
CATIA V5
60/70
Postavljanje pozicija(Balloons)
Koristi se za postavljanje pozicija na crteima. Aktivira se kroz Generation > Dimension Generation > Generate Balloons
Crte sa postavljenim oznakama pozicija
Katedra za Mainske konstrukcije i mehanizaciju
CADLaboratorija
CAD 2 Izrada tehnikih crtea
CATIA V5
61/70
Tutorial 1
In this tutorial, you will create the model shown in Figure A. After creating it you need to generate the front, top, and the isometric views in the Drafting workbench. You also need to generate the dimensions in the drawing views. The views and dimensions are shown in Figure B. (Expected time: 45 min)
Figure A Model for Tutorial 1
Figure B Views and dimensions for Tutorial 1
CADLaboratorija
Katedra za Mainske konstrukcije i mehanizaciju
CAD 2 Izrada tehnikih crtea
CATIA V5
62/70
1. 2. 3. 4.
Create the model in the Part workbench and save the file in the c13 folder. Start a new file in the Drafting workbench with the standard sheet of A2 size. Set the projection standard to third angle. Create a standard title block and frame in the background editing mode, as shown in Figure C.
Figure C Drawing sheet after creating the title block and frame
Katedra za Mainske konstrukcije i mehanizaciju CADLaboratorija
CAD 2 Izrada tehnikih crtea
CATIA V5
63/70
5.
Generate the front view, as shown in Figure D.
6.
Generate the top view, as shown in Figure E.
Figure D Drawing sheet after generating the front view
Figure E Drawing sheet after generating the top view
Katedra za Mainske konstrukcije i mehanizaciju CADLaboratorija
CAD 2 Izrada tehnikih crtea
CATIA V5
64/70
6.
Generate the isometric view, as shown in Figure F and Figure G.
Figure F Drawing sheet after generating the isometric view
Figure G Drawing sheet after modifying the display
Katedra za Mainske konstrukcije i mehanizaciju
CADLaboratorija
CAD 2 Izrada tehnikih crtea
CATIA V5
65/70
7.
Generate the dimensions, as shown in Figure H.
Figure H Drawing sheet after generating dimensions
Katedra za Mainske konstrukcije i mehanizaciju
CADLaboratorija
CAD 2 Izrada tehnikih crtea
CATIA V5
66/70
8.
Arrange the dimensions and delete the unwanted dimensions,as shown in Figure I and Figure J.
Figure I Drawing sheet after arranging dimensions 9.
Figure J sheet
Final drawing
Save the file in \My Documents\CATIA\c13 folder and then close it.
Katedra za Mainske konstrukcije i mehanizaciju
CADLaboratorija
CAD 2 Izrada tehnikih crtea
CATIA V5
67/70
Tutorial 2
In this tutorial, you will generate the front, top, right, and isometric views of the V-Block assembly created in the Exercise 1 of Chapter 12. You also need to generate the BOM and balloons. (Expected time: 30 min)
1. 2. 3. 4. 5.
Copy the V-Block folder to the c13 folder. Open the assembly file. Start a new file in the Drafting workbench. Generate the front view. Generate the top view.
Katedra za Mainske konstrukcije i mehanizaciju
CADLaboratorija
CAD 2 Izrada tehnikih crtea
CATIA V5
68/70
6. 7. 8.
Generate the right view. Generate the isometric view. The drawing sheet after generating all the drawing views is shown in Figure A.
Figure A Drawing sheet after generating the front, top, right, and isometric views
Katedra za Mainske konstrukcije i mehanizaciju CADLaboratorija
CAD 2 Izrada tehnikih crtea
CATIA V5
69/70
9.
Generate the BOM.
10. Generate the balloons.
11. The final drawing sheet after generating the BOM and balloons is shown in Figur
Figure B
The final drawing sheet
12. Save the file in \My Documents\CATIA\c13 folder and then close it.
Katedra za Mainske konstrukcije i mehanizaciju
CADLaboratorija
CAD 2 Izrada tehnikih crtea
CATIA V5
70/70
Exercise 1
Generate the front, top, right, and isometric views of the Blower assembly created in Tutorial 1 of Chapter 11. The drawing view will be generated with the scale factor of 1:5. After generating the drawing views, you need to generate the BOM and balloons, as shown in Figure A. (Expected time: 30 min)
Figure A Drawing views of the V-Block assembly
Katedra za Mainske konstrukcije i mehanizaciju CADLaboratorija
You might also like
- 7 Konstruisanje Elemenata Sa Stanovišta Čvrstoće4Document78 pages7 Konstruisanje Elemenata Sa Stanovišta Čvrstoće4GorillazNo ratings yet
- Prirucnik - Addon Tondach RoofDocument40 pagesPrirucnik - Addon Tondach RoofDejan Rudic VranicNo ratings yet
- 009 - Навојни спојевиDocument126 pages009 - Навојни спојевиsortehnoart100% (2)
- Hidraulika I PneumatikaDocument30 pagesHidraulika I PneumatikaGavrić MilutinNo ratings yet
- MehanizamDocument4 pagesMehanizamMilan P. VasicNo ratings yet
- Završni Rad CNC Strugovi KrajDocument37 pagesZavršni Rad CNC Strugovi KrajMarkoNo ratings yet
- Izrada Zupčanika GlodanjemDocument14 pagesIzrada Zupčanika Glodanjemizzyjelena100% (1)
- 31 (Proracun Opterecenja Vratila I Osovina)Document38 pages31 (Proracun Opterecenja Vratila I Osovina)Марко Д. СтанковићNo ratings yet
- I графички рад - Конусни зупчасти парDocument14 pagesI графички рад - Конусни зупчасти парsortehnoart100% (1)
- KlinoviDocument19 pagesKlinoviVerica Petrovic-Manic100% (1)
- Masinski Elementi 1Document11 pagesMasinski Elementi 1NatashaTanceva0% (1)
- Prezentacija Master RadaDocument55 pagesPrezentacija Master RadaTonic89No ratings yet
- Osovine I VratilaDocument10 pagesOsovine I VratilaMaximus MaxisNo ratings yet
- Navojni SpojeviDocument45 pagesNavojni SpojeviMilos0% (1)
- InventorCAM UputstvoDocument0 pagesInventorCAM UputstvoIzudin ZemanićNo ratings yet
- FeatureCam Skripta Akreditovanog SeminaraDocument15 pagesFeatureCam Skripta Akreditovanog SeminaraBranko SavicNo ratings yet
- Projektovanje Postupaka Rada - Udzbenik PDFDocument200 pagesProjektovanje Postupaka Rada - Udzbenik PDFZorka Erdeljan100% (1)
- FeatureCAM - StruganjeDocument22 pagesFeatureCAM - StruganjeЙованГрозныйNo ratings yet
- Vežba 1 - Tehničko CrtanjeDocument28 pagesVežba 1 - Tehničko CrtanjeNataša Milić100% (1)
- 018 - Осовине и вратила - Прорачун вратилаDocument17 pages018 - Осовине и вратила - Прорачун вратилаsortehnoart100% (3)
- I графички рад - Цилиндрични зупчаници са косим зупцимаDocument23 pagesI графички рад - Цилиндрични зупчаници са косим зупцимаsortehnoartNo ratings yet
- SolidWorks LDocument53 pagesSolidWorks LНикола МедићNo ratings yet
- 3D CAD ModeliranjeDocument17 pages3D CAD Modeliranjepoljas100% (1)
- Tehnička DokumentacijaDocument6 pagesTehnička DokumentacijaDunja SekulicNo ratings yet
- CATIA 05 SklopoviDocument58 pagesCATIA 05 Sklopovihippokg0% (1)
- Vezbe CAM GlodanjeDocument35 pagesVezbe CAM GlodanjeMilos TodorovicNo ratings yet
- Tehnicka Dokumentacija Ortogonalna ProjekcijaDocument18 pagesTehnicka Dokumentacija Ortogonalna ProjekcijaМоника ЧовичковићNo ratings yet
- STRUG - TEORIJA - Stefan MarkovicDocument10 pagesSTRUG - TEORIJA - Stefan MarkovicvanNo ratings yet
- Стандардни машински делови - КаишникDocument11 pagesСтандардни машински делови - КаишникsortehnoartNo ratings yet
- P1 1-ODM 2020 2021 Masine I Alati Za OD Za StudenteDocument100 pagesP1 1-ODM 2020 2021 Masine I Alati Za OD Za StudenteDrmexEuroNo ratings yet
- 06 Modeliranje Vratila PDFDocument22 pages06 Modeliranje Vratila PDFDarko ManojlovicNo ratings yet
- Modeliranje Masinskih Elemenata I KonstrukcijaDocument6 pagesModeliranje Masinskih Elemenata I KonstrukcijaAllison MoodyNo ratings yet
- Inzenjerska Grafika - Vjezbe Br. 1 (Uvod)Document42 pagesInzenjerska Grafika - Vjezbe Br. 1 (Uvod)Зоран ГраховацNo ratings yet
- Tehničko Crtanje Sa Kompjuterskom GrafikomDocument3 pagesTehničko Crtanje Sa Kompjuterskom GrafikomIvica SpoljaricNo ratings yet
- CNC PR 1 AutomatizacijaDocument25 pagesCNC PR 1 Automatizacijavekas859No ratings yet
- Uputstvo Za Creo 2.0 PodesavanjaDocument13 pagesUputstvo Za Creo 2.0 PodesavanjaZoran RastovicNo ratings yet
- FeatureCAM - Glodanje I BusenjeDocument22 pagesFeatureCAM - Glodanje I BusenjeЙованГрозныйNo ratings yet
- Elementi IIIDocument6 pagesElementi IIIThe bossNo ratings yet
- 21 (Konstruisanje Rotacionih Masinskih Delova)Document21 pages21 (Konstruisanje Rotacionih Masinskih Delova)Марко Д. Станковић100% (1)
- Kompjuterska Grafika - VežbeDocument70 pagesKompjuterska Grafika - VežbeSafet AdemovicNo ratings yet
- Prevod Wincam StruganjeDocument31 pagesPrevod Wincam StruganjeBratislav PejcicNo ratings yet
- Priprema Za Nastavu - Mehanika 1 - Rade RaonićDocument270 pagesPriprema Za Nastavu - Mehanika 1 - Rade RaonićРаде Раонић100% (3)
- 3-16. Prakticna Nastava PDFDocument16 pages3-16. Prakticna Nastava PDFJeleNa JovanovicNo ratings yet
- CAM Programiranje U FeatureCAM2Document34 pagesCAM Programiranje U FeatureCAM2Andreja MilovanovicNo ratings yet
- CNC PR 4 Pogonski SitemiDocument60 pagesCNC PR 4 Pogonski Sitemivekas859No ratings yet
- Mašinski Fakultet Niš Univerzitet U NišuatedraDocument61 pagesMašinski Fakultet Niš Univerzitet U Nišuatedravekas859No ratings yet
- Vratila I OsovineDocument58 pagesVratila I OsovineMiljanM75% (4)
- Masinski Elementi - Dusan Trajkovic - 135-MIDocument23 pagesMasinski Elementi - Dusan Trajkovic - 135-MImilanexpressNo ratings yet
- Analiza Zavarene Konstrukcije PDFDocument13 pagesAnaliza Zavarene Konstrukcije PDFGradimirCucukovicNo ratings yet
- Tehnoloski Postupak Izrade Nosaca-M - A PDFDocument50 pagesTehnoloski Postupak Izrade Nosaca-M - A PDFMiroslav AleksandrovićNo ratings yet
- CATIA 06 CrteziDocument70 pagesCATIA 06 CrteziMunever OkićNo ratings yet
- CATIA 05 SklopoviDocument58 pagesCATIA 05 SklopoviSonja ŠtefanacNo ratings yet
- Alat Za Čišćenje KrilaDocument21 pagesAlat Za Čišćenje KrilaMerima CahtarevicNo ratings yet
- Projektovanje CAD Modela I Tehnolgija Izrade Na Primeru Pomocnog Pribora Za ZavarivanjeDocument12 pagesProjektovanje CAD Modela I Tehnolgija Izrade Na Primeru Pomocnog Pribora Za ZavarivanjeLukaNo ratings yet
- Uputstvo I Zadaci Za Praktican Rad - CAD-CAE KonstruisanjeDocument12 pagesUputstvo I Zadaci Za Praktican Rad - CAD-CAE KonstruisanjeDragan PerovicNo ratings yet
- 01 SW20Document4 pages01 SW20Djuka ObodjanNo ratings yet
- ProtelDocument309 pagesProtelkica62100% (1)
- Cad-Cam !!!!!!Document7 pagesCad-Cam !!!!!!Marko KoraćNo ratings yet
- Konstruisanje PrenosnikaDocument32 pagesKonstruisanje PrenosnikamarkomehaNo ratings yet
- 21 SW20 CeofraziDocument38 pages21 SW20 Ceofrazironaldo12897No ratings yet