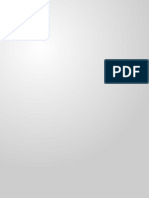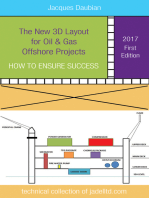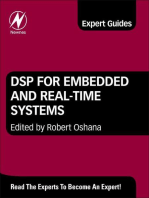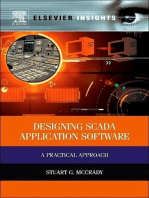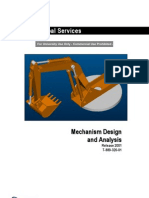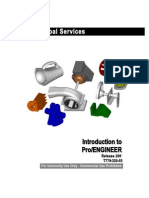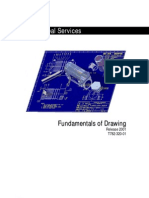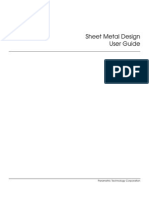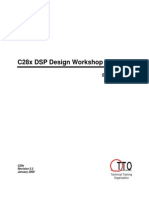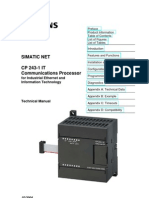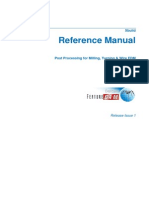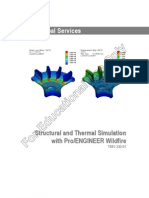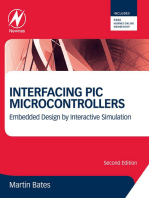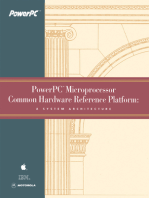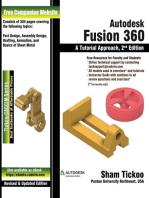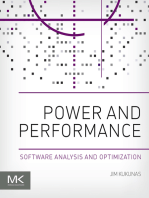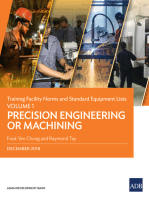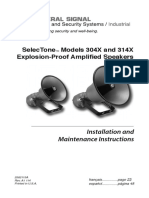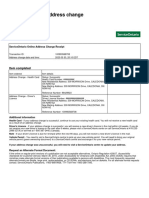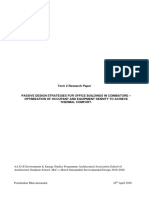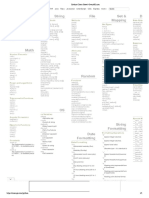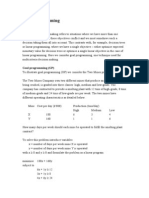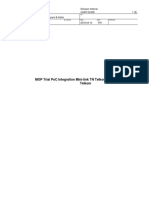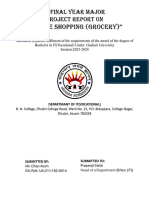Professional Documents
Culture Documents
Pro Engineer Software
Pro Engineer Software
Uploaded by
Sérgio GomesOriginal Title
Copyright
Available Formats
Share this document
Did you find this document useful?
Is this content inappropriate?
Report this DocumentCopyright:
Available Formats
Pro Engineer Software
Pro Engineer Software
Uploaded by
Sérgio GomesCopyright:
Available Formats
- For University Use Only Commercial Use Prohibited
PTC Global Services
Introduction to Pro/ENGINEER
Release 2000i2 T072-310-02
For University Use Only - Commercial Use Prohibited
For University Use Only - Commercial Use Prohibited
Copyright
Introduction to Pro/ENGINEER
COPYRIGHT 1989-2000 PARAMETRIC TECHNOLOGY CORPORATION. ALL RIGHTS RESERVED. This Introduction to Pro/ENGINEER Training Guide may not be copied, reproduced, disclosed, transferred, or reduced to any form, including electronic medium or machine-readable form, or transmitted or publicly performed by any means, electronic or otherwise, unless Parametric Technology Corporation (PTC) consents in writing in advance. Use of the software has been provided under a Software License Agreement. Information described in this manual is furnished for information only, is subject to change without notice, and should not be construed as a commitment by PTC. PTC assumes no responsibility or liability for any errors or inaccuracies that may appear in this manual. The software contains valuable trade secrets and proprietary information and is protected by United States copyright laws and copyright laws of other countries. Unauthorized use of the software or its documentation can result in civil damages and criminal prosecution. Pro/ENGINEER and Pro/MECHANICA are registered trademarks, and all product names in the PTC product family and the PTC logo are trademarks of Parametric Technology Corporation in the United States and other countries. All other companies and products referenced herein have trademarks or registered trademarks of their respective holders. US GOVERNMENT RESTRICTED RIGHTS LEGEND This Software and Documentation are provided with RESTRICTED RIGHTS. Use, duplication, or disclosure by the Government is subject to restrictions as set forth in subparagraph (c)(1)(ii) of the Rights in Technical Data and Computer Software-Restricted Rights at 48 CFR 52.227-19, as applicable. Parametric Technology Corporation, 128 Technology Drive, Waltham, MA 02453 2000 Parametric Technology Corporation. Unpublished all rights reserved under the copyright laws of the United States. PRINTING HISTORY Document No. Date T072-310-01 T072-310-02 07/10/00 09/08/00
Description Initial Printing of Introduction to Pro/ENGINEER for Release 2000i2 Revisions to Introduction to Pro/ENGINEER for Release 2000i2
Order Number DT-072-310-EN Printed in U.S.A
For University Use Only - Commercial Use Prohibited
Training Agenda
Introduction to Pro/ENGINEER
Day 1
Introduction to Pro/ENGINEER The Pro/ENGINEER Interface Pick-and-Place Features The Sketcher Mode Sketched Features
Day 2
Datum Planes Parent/Child Relationships Simple Sweeps and Blends Relations
Day 3
Patterns and Copy Drawing Creation and Views Additional Detailing and Associativity Creating Assemblies
Day 4
Layers and Suppression Additional Datum Features Additional Advanced Features The Resolve Environment
Day 5
Information Tools Configuring Pro/ENGINEER Modeling Philosophy
For University Use Only - Commercial Use Prohibited
PTC Telephone and Fax Numbers
The following is a list of telephone and fax numbers you may find useful:
Education Services Registration in North America
Tel: Fax: (888)-782-3773 (781) 398-5553
Technical Support (Monday - Friday)
Tel: (800) 477-6435 (U.S.) (781) 894-5332 or (781) 894-5523 (outside U.S.) Fax: (781) 398-5650
License Management
Tel: (800) 216-8945 (U.S.) (781) 398-5559 (outside U.S.) Fax: (781) 398-5795
Contracts
Tel: (800) 791-9966 (U.S.) (781) 398-5700 (outside U.S.)
In addition, you can find the PTC home page on the World Wide Web at: http://www.ptc.com. The Web site contains the latest training schedules, course descriptions, registration information, directions to training facilities, as well as information on PTC, the Pro/ENGINEER product line, Consulting Services, Customer Support, and Pro/PARTNERS
For University Use Only - Commercial Use Prohibited
Acknowledgments
The Pro/ENGINEER curriculum is a joint development effort between the courseware development teams at PTC and RAND Worldwide. Both companies strive to develop industry leading training material and in turn deliver it to you the customer.
PTC 128 Technology Drive Waltham, MA 02453 USA 1-781-398-5000 http://www.ptc.com
RAND Worldwide 5285 Solar Drive Mississauga, ON Canada L4W 5B8 1-877-726-3243 http://www.rand.com
For University Use Only - Commercial Use Prohibited
Table of Contents
Introduction to Pro/ENGINEER
INTRODUCTION TO PRO/ENGINEER 1-1
Pro/ENGINEER: A SOLID MODELER............................................................................1-2
Feature-Based .................................................................................................................... 1-3 Parametric .......................................................................................................................... 1-4 Associative......................................................................................................................... 1-5
THE PRO/ENGINEER INTERFACE
2-1
SCREEN LAYOUT............................................................................................................2-2
Main Window .................................................................................................................... 2-2 Pull-Down Menus .............................................................................................................. 2-2 Toolbar............................................................................................................................... 2-3 Display Area ...................................................................................................................... 2-3 Message Area..................................................................................................................... 2-4
WORKING WITH MODELS ............................................................................................2-4
Using Dialog Boxes ........................................................................................................... 2-5 Retrieving Models.............................................................................................................. 2-6 Retrieving Multiple Models ............................................................................................... 2-8 Saving Changes.................................................................................................................. 2-9 Closing Windows............................................................................................................... 2-9 Deleting Files ..................................................................................................................... 2-9
LABORATORY PRACTICAL ........................................................................................2-11
EXERCISE 1: Using Pro/ENGINEER ............................................................................ 2-11 EXERCISE 2: Manipulating Model Size and Orientation ............................................... 2-14 EXERCISE 3: Interrogating the Model Tree ................................................................... 2-17 EXERCISE 4: Challenge Exercise................................................................................... 2-20
MODULE SUMMARY....................................................................................................2-24
PICK-AND-PLACE FEATURES
3-1
PICK AND PLACE FEATURES.......................................................................................3-2
Creating the Straight Hole Feature..................................................................................... 3-2 Creating the Simple Round ................................................................................................ 3-5 Specifying Radius Values for a Simple Round .................................................................. 3-7
For University Use Only - Commercial Use Prohibited
Creating an Edge Chamfer .................................................................................................3-7
LABORATORY PRACTICAL ......................................................................................... 3-9
EXERCISE 1: Creating an Edge Chamfer .........................................................................3-9 EXERCISE 2: Creating a Simple Edge Chain Round Feature .........................................3-14 EXERCISE 3: Exploring the Straight Hole Feature.........................................................3-20 Exercise 4: Challenge Exercise ........................................................................................3-29
MODULE SUMMARY ................................................................................................... 3-32
SKETCHER BASICS
4-1
THE SKETCHER ENVIRONMENT ................................................................................ 4-2
The Sketcher Interface........................................................................................................4-2 Intent Manager ...................................................................................................................4-3 Pop-Up Menus....................................................................................................................4-4
SKETCHER MODE FUNCTIONALITY ......................................................................... 4-5
Sketcher Menus ..................................................................................................................4-5 Specifying References ........................................................................................................4-6 Creating Geometry .............................................................................................................4-6 Dimensioning .....................................................................................................................4-8 Constraining .....................................................................................................................4-10 Additional Sketcher Tools................................................................................................4-11 SETTING SKETCHER PREFERENCES........................................................................4-14
SKETCHER PHILOSOPHY ........................................................................................... 4-17
Rules of Thumb ................................................................................................................4-17
LABORATORY PRACTICAL ....................................................................................... 4-19
EXERCISE 1: Sketching Basics.......................................................................................4-19 EXERCISE 2: Sketching in Steps ....................................................................................4-25 EXERCISE 3: Sketching a Hexagon................................................................................4-30
MODULE SUMMARY ................................................................................................... 4-33
SKETCHED FEATURES
5-1
TWO SKETCHED FEATURES........................................................................................ 5-2
Specifying Extruded and Revolved Forms .........................................................................5-2
SKETCHING AND REFERENCE PLANES.................................................................... 5-3
The Sketching Planes Default Orientation ........................................................................5-4
SKETCHER BASICS ........................................................................................................ 5-5 LABORATORY PRACTICAL ......................................................................................... 5-9
EXERCISE 1: Creating a Cut.............................................................................................5-9 EXERCISE 2: Creating a Protrusion................................................................................5-20
MODULE SUMMARY ................................................................................................... 5-24
For University Use Only - Commercial Use Prohibited
DATUM PLANES
6-1
USING BASE FEATURES AND DATUM PLANES ......................................................6-2
The Base Feature and Its Importance................................................................................. 6-2 What is a Datum Plane? ..................................................................................................... 6-2 Using Default Datums as the Base Feature........................................................................ 6-3
CREATING ADDITIONAL DATUM PLANES...............................................................6-3
Defining a Datum Plane..................................................................................................... 6-3 Internal Datums.................................................................................................................. 6-4
LABORATORY PRACTICAL ..........................................................................................6-5
EXERCISE 1: Creating a Base Feature ............................................................................. 6-5 EXERCISE 2: Using Default Datums as References to Other Features ............................ 6-9 EXERCISE 3: Creating an Additional Datum Plane ....................................................... 6-13
MODULE SUMMARY....................................................................................................6-16
PARENT/CHILD RELATIONSHIPS
7-1
PARENT/CHILD RELATIONSHIPS................................................................................7-2
Parent/Child Relationships with Pick-and-Place Features ................................................. 7-2 Parent/Child Relationships with a Sketched Feature ......................................................... 7-2 Changing the Parents of a Feature ..................................................................................... 7-3
ORDER OF FEATURE REGENERATION ......................................................................7-5
Using Feature Insert Mode................................................................................................. 7-6
LABORATORY PRACTICAL ..........................................................................................7-9
EXERCISE 1: Changing Design Intent ........................................................................... 7-10
MODULE SUMMARY....................................................................................................7-19
SWEEPS AND BLENDS
8-1
SWEPT FEATURES ..........................................................................................................8-2
Defining a Sweep ............................................................................................................... 8-2 Sweep Sections and Trajectories........................................................................................ 8-2
BLEND FEATURES..........................................................................................................8-3
Creating Parallel Blends..................................................................................................... 8-3
LABORATORY PRACTICAL ..........................................................................................8-6
EXERCISE 1: Creating Parallel Blend Features................................................................ 8-6 EXERCISE 2: Creating a Simple Sweep Protrusion........................................................ 8-12
MODULE SUMMARY....................................................................................................8-16
RELATIONS
9-1
Types of Relations ............................................................................................................. 9-3
DEFINING PARAMETRIC RELATIONS........................................................................9-2
For University Use Only - Commercial Use Prohibited
Representing Relations: Types and Symbols .....................................................................9-4 Using Relations ..................................................................................................................9-4 Relations: An Illustration ...................................................................................................9-5 Order of Relations ..............................................................................................................9-6 Design Changes..................................................................................................................9-8
LABORATORY PRACTICAL ......................................................................................... 9-9
EXERCISE 1: Creating Relations ......................................................................................9-9 EXERCISE 2: Creating Parameters for Feature-Control..................................................9-13
MODULE SUMMARY ................................................................................................... 9-16
DUPLICATING FEATURES: PATTERNS AND COPY
10-1
CREATING A PATTERN............................................................................................... 10-2
Benefits of Patterning .......................................................................................................10-2 Types of Patterns ..............................................................................................................10-2 Pattern Options .................................................................................................................10-3
THE COPY FEATURE ................................................................................................... 10-8
Specifying Location..........................................................................................................10-8 Choosing Features ............................................................................................................10-8 Establishing Dependence..................................................................................................10-8
LABORATORY PRACTICAL ..................................................................................... 10-10
EXERCISE 1: Creating a Dimension Pattern.................................................................10-10 EXERCISE 2: Creating a Reference Pattern ..................................................................10-13 EXERCISE 3: Creating Rotational Patterns of Sketched Features.................................10-17 EXERCISE 4: Copying Features....................................................................................10-27
MODULE SUMMARY ................................................................................................. 10-31
DRAWINGS AND VIEWS
11-1
DRAWING FUNDAMENTALS..................................................................................... 11-2
Creating a Drawing...........................................................................................................11-2 Adding Drawing Views....................................................................................................11-2 Types of Views.................................................................................................................11-2 Adding a Cross Section ....................................................................................................11-4 Manipulating Views .........................................................................................................11-5
LABORATORY PRACTICAL ....................................................................................... 11-7
EXERCISE 1: Creating a Drawing ..................................................................................11-7
MODULE SUMMARY ................................................................................................. 11-14
ADDITIONAL DETAILING AND ASSOCIATIVITY
12-1
CAPTURING DESIGN INTENT .................................................................................... 12-2
For University Use Only - Commercial Use Prohibited
Detailing the Drawing...................................................................................................... 12-2 Drawing and Solid Model: Need for Consistency............................................................ 12-2 Two Types of Dimensions ............................................................................................... 12-2 Manipulating Dimensions ................................................................................................ 12-3
LABORATORY PRACTICAL ........................................................................................12-5
EXERCISE 1: Detailing the Gear Part Drawing.............................................................. 12-5
MODULE SUMMARY..................................................................................................12-10
CREATING ASSEMBLIES
13-1
ASSEMBLY CREATION ................................................................................................13-2
The Surface Normal Vector ............................................................................................. 13-3 Constraint Options ........................................................................................................... 13-3 Packaging or Under-Constrained Components ................................................................ 13-7
ASSEMBLY MODIFICATION.......................................................................................13-8
Changing Design Intent of the Assembly ........................................................................ 13-8
OTHER ASSEMBLY OPTIONS .....................................................................................13-9
Extracting a Bill of Materials........................................................................................... 13-9 Creating Exploded Views ................................................................................................ 13-9
LABORATORY PRACTICAL ......................................................................................13-11
EXERCISE 1: Creating and Modifying an Assembly ................................................... 13-11
MODULE SUMMARY..................................................................................................13-22
LAYERS AND SUPPRESSION
14-1
DEFINING LAYERS .......................................................................................................14-2
Functionality .................................................................................................................... 14-2 Working Rules ................................................................................................................. 14-2
CREATING LAYERS......................................................................................................14-2
Selecting the Object ......................................................................................................... 14-2 Creating Layers................................................................................................................ 14-3 Associating Items to a Layer............................................................................................ 14-3 Setting the Display Status of a Layer ............................................................................... 14-4 Manipulating Layer Display Status.................................................................................. 14-6
SUPPRESSION FUNCTIONALITY ...............................................................................14-7
Using Suppression............................................................................................................ 14-8 Suppressing Parent/Child Relationships .......................................................................... 14-8 Saving and Resuming Suppressed Features ..................................................................... 14-8
LABORATORY PRACTICAL ........................................................................................14-9
EXERCISE 1: Using Layers in Part Mode ...................................................................... 14-9 EXERCISE 2: Using Layers in Assembly Mode........................................................... 14-13 EXERCISE 3: Suppressing in Part Mode ...................................................................... 14-20
For University Use Only - Commercial Use Prohibited
EXERCISE 4: Suppressing Components in Assembly Mode ........................................14-22
MODULE SUMMARY ................................................................................................. 14-25
ADDITIONAL DATUM FEATURES
15-1
ADDITIONAL DATUM FEATURES ............................................................................ 15-2
Datum Axes......................................................................................................................15-2 Datum Curves...................................................................................................................15-3 Datum Points ....................................................................................................................15-3 Datum Coordinate Systems ..............................................................................................15-4
LABORATORY PRACTICAL ....................................................................................... 15-5
EXERCISE 1: Creating Additional Datum Features........................................................15-5
MODULE SUMMARY ................................................................................................... 15-8
ADDITIONAL ADVANCED FEATURES
16-1
SURFACE DEFORMATION.......................................................................................... 16-2
Creating a Draft Feature ...................................................................................................16-2
OTHER FEATURES ....................................................................................................... 16-4
Creating a Rib...................................................................................................................16-4 Creating Standard Holes Based on Units..........................................................................16-5 Creating Counterbores and Countersunk Holes................................................................16-6
LABORATORY PRACTICAL ....................................................................................... 16-8
EXERCISE 1: Creating a Neutral Plane Draft Feature ....................................................16-8 EXERCISE 2: Creating a Rib.........................................................................................16-12 EXERCISE 3: Creating a Sketched Hole .......................................................................16-13
MODULE SUMMARY ................................................................................................. 16-15
THE RESOLVE ENVIRONMENT
17-1
TYPES OF FAILURES ................................................................................................... 17-2
Entering the Resolve Environment...................................................................................17-2 Using the Resolve Environment Tools.............................................................................17-2
LABORATORY PRACTICAL ....................................................................................... 17-6
EXERCISE 1: Resolving a Failure...................................................................................17-6
MODULE SUMMARY ................................................................................................. 17-10
INFORMATION TOOLS
18-1
MODEL DESIGN INFORMATION ............................................................................... 18-2
Obtaining Information about a Specific Feature...............................................................18-2 Obtaining Regeneration Information................................................................................18-2 Accessing Information about Part Features......................................................................18-2
For University Use Only - Commercial Use Prohibited
Obtaining Information about the Assembly ..................................................................... 18-2
MEASUREMENT, INTERFERENCE, AND MASS PROPERTIES..............................18-3
Calculating Mass Properties............................................................................................. 18-3 Calculating Clearance and Interference ........................................................................... 18-4
LABORATORY PRACTICAL ........................................................................................18-5
EXERCISE 1: Using Information Tools.......................................................................... 18-5
MODULE SUMMARY....................................................................................................18-8
CONFIGURING PRO/ENGINEER
19-1
CUSTOMIZING PRO/ENGINEER .................................................................................19-2
Configuration Files .......................................................................................................... 19-2 Creating Mapkeys ............................................................................................................ 19-4
CONFIGURING THE TOOLBAR ..................................................................................19-5
Adding Icons to Existing Toolbars .................................................................................. 19-5 Pull-down Menus and Mapkeys....................................................................................... 19-6
THE MODEL TREE ........................................................................................................19-7 LABORATORY PRACTICAL ......................................................................................19-10
EXERCISE 1: Setting Up a Configuration File ............................................................. 19-10 Exercise 2: Creating a Mapkey ...................................................................................... 19-15 EXERCISE 3: Configuring the Model Tree .................................................................. 19-18
MODULE SUMMARY..................................................................................................19-21
MODELING PHILOSOPHY
20-1
THE DESIGN INTENT....................................................................................................20-2
Recording Your Design Criteria ...................................................................................... 20-2 Using Pro/ENGINEER as a Parametric Tool................................................................... 20-2 Creating Parent/Child Relationships ................................................................................ 20-2 Advantages of Pro/ENGINEERs Associativity............................................................... 20-3 Changing Design Intent ................................................................................................... 20-4
MODULE SUMMARY....................................................................................................20-5
PROJECT LABORATORY
A-1
INTRODUCTION .............................................................................................................A-2 PART CREATION ............................................................................................................A-3
SECTION 1: Creating the Motor Part............................................................................... A-3 SECTION 2: Creating the Lower Housing Part................................................................ A-5 SECTION 3: Creating the Snap Ring Part ........................................................................ A-9 SECTION 4: Creating the Upper Housing Part .............................................................. A-11
CREATING ASSEMBLIES AND DEVELOPING PART MODELS ...........................A-18
For University Use Only - Commercial Use Prohibited
SECTION 1: Creating the Motor Assembly....................................................................A-18 SECTION 2: Concurrent Design of the Motor Housing .................................................A-22 SECTION 3: Creating the Blower Assembly..................................................................A-23 SECTION 4: Creating the Motor Part Drawing ..............................................................A-26
MODEL INTERROGATION ......................................................................................... A-29
SECTION 1: Designing the Cover Part...........................................................................A-30 SECTION 2: Completing the Motor Part ........................................................................A-33 SECTION: 3: Completing the Blower Assembly............................................................A-35 SECTION 4: Finishing the Motor Assembly ..................................................................A-39
......................................................................................................................................... A-41 FINISHING PARTS, ASSEMBLIES, AND DRAWINGS ............................................ A-42
SECTION 1: Developing the Motor Part ........................................................................A-42 SECTION 2: Finishing the Lower Housing ....................................................................A-44 SECTION 3: Finishing the Drawing ...............................................................................A-46
USING PTC.HELP
B-1
PTC HELP OVERVIEW .................................................................................................. B-2
PTC Help Features ............................................................................................................ B-2
USING THE PRO/ENGINEER HELP SYSTEM ............................................................ B-2
To Get Help on Tasks in a Dialog Box.............................................................................. B-2
GETTING HELP THROUGH THE PTC HELP SIDEBAR ............................................ B-3 PTC HELP MODULE LIST ............................................................................................. B-4
PTC GLOBAL SERVICES: TECHNICAL SUPPORT
C-1
FINDING THE TECHNICAL SUPPORT PAGE ............................................................ C-2 OPENING A TECHNICAL SUPPORT CALL................................................................ C-2
Opening a call via email .................................................................................................... C-2 Opening a Call via Telephone ........................................................................................... C-3 Opening Calls on the PTC Web Site ................................................................................. C-3 Sending Data to Technical Support ................................................................................... C-3 CALL / SPR FLOW CHART AND PRIORITIES............................................................ C-4
REGISTERING FOR ON-LINE SUPPORT .................................................................... C-5 ONLINE SERVICES ........................................................................................................ C-6 FINDING SOLUTIONS IN THE KNOWLEDGE BASE................................................ C-6 GETTING UP-TO-DATE INFORMATION.................................................................... C-8 CONTACT INFORMATION ........................................................................................... C-8
Internet .............................................................................................................................. C-8 Telephone .......................................................................................................................... C-9
ELECTRONIC SERVICES ............................................................................................ C-13
For University Use Only - Commercial Use Prohibited
Module
Introduction to Pro/ENGINEER
Pro/ENGINEER is a powerful application. It is ideal for capturing the design intent of your models because at its foundation is a practical philosophy. In this lesson, you will learn the concepts that drive this philosophy and the powerful functionality that it generates.
OBJECTIVES
After completing this module, you will be able to: Explain Pro/ENGINEERs uses as a solid modeler Define the three pillars of Pro/ENGINEERs practical philosophy, its being feature-based, associative, and parametric
Page 1-1
For University Use Only - Commercial Use Prohibited
NOTES
Pro/ENGINEER: A SOLID MODELER
Pro/ENGINEER is a solid modelerit develops models as solids, allowing you to work in a three-dimensional environment. In Pro/ENGINEER, The solid models have volumes and surface areas. You can calculate mass properties directly from the geometry you create. While you can manipulate a solid models display on the screen, the model itself remains a solid, as shown in Figure 1. As a solid modeling tool, Pro/ENGINEER is feature-based, associative, and parametric.
Figure 1: Model Display
Pag e 1 - 2
In t r o d u c t i o n t o P ro / EN G I N E E R
For University Use Only - Commercial Use Prohibited
NOTES
Feature-Based
Pro/ENGINEER is feature-based. Geometry is composed of a series of easy to understand features. A feature is the smallest building block in a part model. Things to remember: Pro/ENGINEER allows building a model incrementally, adding individual features one at a time. This means, as you construct your model feature by feature you choose your building blocks as well as the order you create them in, thus capturing your design intent. Design intent is the motive, the all-driving force, behind every feature creation. Simple features make your individual parts as well as the overall model flexible and reliable.
Base Feature
Protrusion Added
Blind Cut Added
Thru- All Cuts and Holes Added
Chamfer Added
Rounds Added
Figure 2: Building Models Feature by Feature
I n t r o d u c t i o n t o P ro / EN G I N E E R
Pag e 1 - 3
For University Use Only - Commercial Use Prohibited
NOTES
Parametric
Pro/ENGINEER is parametric i.e. it is driven by parameters or variable dimensions. This means: Geometry can be easily changed by modifying dimensions Features are interrelated. Modifications of a single feature propagate changes in other features as well, thus preserving design intent. A relationship, known as a parent/child relationship, is developed between features when one feature references another.
5 10
Figure 3: Protrusion and Hole Follow Side of Block
Pag e 1 - 4
In t r o d u c t i o n t o P ro / EN G I N E E R
For University Use Only - Commercial Use Prohibited
NOTES
Associative
Pro/ENGINEER models are often combinations of various parts, assemblies, drawings, and other objects. Pro/ENGINEER makes all these entities fully associative. That means if you make changes at a certain level those changes propagate to all the levels. For example if you change dimensions on a drawing the change will be reflected in the associated part. Figure 4 shows associativity between a part and an assembly.
Original shaft before length modification
Shaft associated to assembly
10
Modification of shaft length Assembly automatically updates
Figure 4: Associativity
I n t r o d u c t i o n t o P ro / EN G I N E E R
Pag e 1 - 5
For University Use Only - Commercial Use Prohibited
For University Use Only - Commercial Use Prohibited
Module
The Pro/ENGINEER Interface
In this module, you examine the Pro/ENGINEER interface. Proficiency in the interface enables you to take advantage of Pro/ENGINEERs powerful design functionality in subsequent lessons.
Objectives
After completing this module, you will be able to: Define the four elements of the main Pro/ENGINEER window and describe their functionality. List the different Pro/ENGINEER model file types. Retrieve, save, erase, and delete various Pro/ENGINEER models. Describe the uses of the Model Tree and the Menu Manager. Prove the parametric, associative, and feature-based characteristics of Pro/ENGINEER.
Page 2-1
For University Use Only - Commercial Use Prohibited
NOTES
SCREEN LAYOUT
Figure 1 Sample Model in Pro/E Main Window
Main Window
When you start Pro/ENGINEER, the main window opens on your desktop. You create your designs in this window. The four distinct elements of the window are: Pull-down menu Toolbar Display area Message area
Pull-Down Menus
The Pro/ENGINEER pull-down menus are valid in all modes of the system.
Pag e 2 - 2
In t r o d u c t i o n t o P ro / EN G I N E E R
For University Use Only - Commercial Use Prohibited
NOTES
File C ontains Edit
commands for manipulating files
Contains action commands
Contains commands for controlling model display and display performance.
View Datum
Creates datum features
Provides access to options for model, surface, curve and motion analysis, as well as sensitivity and optimization studies.
Analysis
Contains commands for performing queries and generating reports.
Info Applications
Provides access to various Pro/ENGINEER modules.
Utilities Contains commands for customizing your working environment. Windows Contains commands for managing various Pro/ENGINEER windows. Help
Contains commands for accessing online documentation.
Toolbar
The Pro/ENGINEER toolbar contains icons for frequently used options from the pull-down menus. The toolbar can also be customized.
Figure 2: Standard Pro/ENGINEER Toolbar
Display Area
Pro/ENGINEER displays parts, assemblies, drawings, and models on the screen in the display area. An objects display depends on the current environment settings. When you select the model on the screen, the system distinguishes between an edge and a surface of the model by highlighting them in two different colors.
Note:
Surfaces of models are valid in Pro/ENGINEER regardless of the model display.
T h e P ro / E NG IN E E R In t e rf a ce
Pag e 2- 3
For University Use Only - Commercial Use Prohibited
NOTES
Message Area
The message area between the toolbar and the display area performs multiple functions by: Providing status information for every operation performed. Providing queries/hints for additional information to complete a command/task. Prompting you for additional information by sounding a bell. Displaying icons in the message area, which represent different forms of information such as warnings or status prompts.
To view old messages, you can use the scrollbar located on the right.
Note:
When Pro/ENGINEER requires data input, it temporarily disables all other functions until you enter the required data.
WORKING WITH MODELS
Pro/ENGINEER has file extensions associated with different models such as drawings, parts, and assemblies.
.PRT Part files allow you to create 3-D models consisting of many
features.
.ASM Assembly files contain information on how 3-D parts and assemblies are assembled together. .DRW Drawing files contain 2-D fully dimensioned drawings of parts
or assemblies. .SEC Sketch files contain 2-D non-associative sketches that can be imported while in sketcher mode.
In addition, there is also a SKETCHER mode that allows you to create twodimensional sketches that are parametric.
Pag e 2 - 4
In t r o d u c t i o n t o P ro / EN G I N E E R
For University Use Only - Commercial Use Prohibited
NOTES
Using Dialog Boxes
Dialog boxes in Pro/ENGINEER are used for model manipulation, feature creation, and saving. There are two kinds of dialog boxes, general and model.
General Dialog Box
A general dialog box performs general functions such as saving, viewing, and interrogating. The graphic in Figure 3 represents some of the common elements in a general dialog box.
Title
Tabs Drop-down arrow Check box
Text box
Command button
Figure 3: Example of a Dialog Box
Model Dialog Box
A model dialog box creates and modifies model geometry by requesting required and optional elements from the user. Required elements are modifiable properties of a Pro/ENGINEER feature that must be specified to completely define a feature. Optional elements are additional operations that you may perform but are not necessary for completing the feature. The following figure illustrates a model dialog box that defines a round feature.
T h e P ro / E NG IN E E R In t e rf a ce
Pag e 2- 5
For University Use Only - Commercial Use Prohibited
NOTES
Figure 4: A Model Dialog Box
Buttons in the above dialog box are described below: Allows you to define and/or change selected elements in the dialog box.
Define Refs Displays the external references of the current selected element.
Generates a listing of the properties of the feature that you are creating.
Info
Completes the definition of the elements, creating the feature or model entity.
OK Cancel
Cancels the current feature or model entity.
Allows you to check geometry before completing the feature definition. It is not available until you have defined all required elements.
Preview
In addition, Resolve rectifies failures in defined elements by allowing changes to these elements.
Retrieving Models
When you retrieve files into a working session by clicking File > Open , Pro/ENGINEER also opens up a MODEL TREE window and a Menu Manager that allow you to create, manipulate, and modify model geometry.
Using the Model Tree
The MODEL TREE presents the model structure feature by feature. You can choose features from the MODEL TREE for modification and deletion. MODEL TREE icons denote the corresponding item type and its current status.
Pag e 2 - 6
In t r o d u c t i o n t o P ro / EN G I N E E R
For University Use Only - Commercial Use Prohibited
NOTES
Figure 5: Model Tree with Added Parameters
Using the Menu Manager
The MENU MANAGER displays a list of menus that you can use to create, modify, and duplicate model geometry. Using the MENU MANAGER, you drive along a certain path to complete a task by making choices from menus. Each time you choose an option from a submenu, Pro/ENGINEER opens another submenu until you have finished making selections.
Help with Menus
Holding your mouse over any menu option provides one-line help displayed on the bottom of the current active window. If you need additional help, choose the menu option with the right mouse button and click Get Help from the pop-up menu.
Note:
The system administrator must install and set up the online documentation for you to be able to access this functionality.
T h e P ro / E NG IN E E R In t e rf a ce
Pag e 2- 7
For University Use Only - Commercial Use Prohibited
NOTES
Retrieving Multiple Models
You can have multiple models in session at one timeeach window containing a modelmaking it possible to refer to one model while working on another. However, Pro/ENGINEER allows you to work only on one active window at a time. To activate a window, you must click Window > Activate .
Working with Multiple Sub-Windows
If the main window currently contains a model, Pro/ENGINEER automatically opens a new main window each time you open another model. The new main window contains the same toolbars and message area as the first main window.
Figure 6: A New Window over the Main Window
Pag e 2 - 8
In t r o d u c t i o n t o P ro / EN G I N E E R
For University Use Only - Commercial Use Prohibited
NOTES
Saving Changes
Save changes at any time by clicking File > Save . It is a good practice to save often. When saving a model, Pro/ENGINEER creates a new version by increasing the version number, thereby creating two existing versions. To retrieve an old version, you must specify the version number in the retrieval name. To display the version numbers in the FILE OPEN dialog box, use the All Versions option.
Figure 7: Opening a Version of a Model
Closing Windows
To close a window use Window > Close or File > Close Window . However, this does not remove the model from the current session of Pro/ENGINEER. The model still occupies RAM space on the computer. If the model is no longer required, erase it from memory by clicking File > Erase > Current . To erase all models that are in session but not displayed in windows, click File > Erase > Not Displayed .
Deleting Files
Click File > Delete to remove old versions of a model. When you click File > Delete > All Versions , the system deletes all versions of the model from the system memory as well as from the hard drive.
T h e P ro / E NG IN E E R In t e rf a ce
Pag e 2- 9
For University Use Only - Commercial Use Prohibited
NOTES
LABORATORY PRACTICAL
Goal
To prove that Pro/ENGINEER is a parametric, associative, and featurebased solid modeler.
Method
The first two exercises of this lab deal with the user interface and how to manipulate the size and orientation of a model. The final exercise demonstrates that Pro/ENGINEER is a parametric, associative, and feature-based solid modeler.
EXERCISE 1: Using Pro/ENGINEER
Task 1. Open the master assembly.
1. Click File > Open . 2. In the OPEN dialog box, click the Type drop-down arrow and click Assembly . Only assembly files become visible. 3. Open master.asm . Task 2. Manipulate the display of the assembly.
1. Click Utilities > Environment . 2. In the ENVIRONMENT dialog box, clear the Datum Planes and Datum Axes check boxes. 3. Click Apply . Do not close the dialog box. 4. At the bottom of the dialog box, click Hidden Line from the DISPLAY STYLE drop-down list. 5. Click Apply . Task 3. Change the orientation of the assembly.
1. From the DEFAULT ORIENT drop-down list, click Isometric .
Pag e 2 - 1 0
I n t r o d u c t i o n t o P ro / EN G I N E E R
For University Use Only - Commercial Use Prohibited
NOTES
2. Click Apply . 3. Change the orientation back to Trimetric . 4. Click OK to close the dialog box.
Figure 8: Hidden Line Display of Assembly
Task 4.
Use the toolbar to manipulate the model.
1. Click on the Datum Planes icon in the toolbar. Datum planes reappear.
Display datum planes Display axes
Display coordinate systems
Display datum points
Figure 9: Datum Display Section of Toolbar
2. Shade the model. Click the Shade icon from the toolbar.
T h e P ro / E NG IN E E R In t e rf a ce
Pag e 2- 11
For University Use Only - Commercial Use Prohibited
NOTES Wireframe display Shade display
Hidden Line display
No Hidden Line display
Figure 10: Changing the Model Display
3. Once again, revert back to hidden line display. 4. You may also use the pull-down menu to cosmetically shade the model. Click View > Shade . Note:
Hidden Line remains selected on the toolbar because we
have only cosmetically shaded the model and have not switched to a shaded display mode.
5. Repaint the screen. Click View > Repaint .
Pag e 2 - 1 2
I n t r o d u c t i o n t o P ro / EN G I N E E R
For University Use Only - Commercial Use Prohibited
NOTES
EXERCISE 2: Manipulating Model Size and Orientation
Task 1. Change the size and orientation of the model using the toolbar.
1. Click the Zoom In icon.
Refit Repaint Orient the model
Zoom In
Figure 11: Model Orientation Options
Saved Views
2. Pick a location on the model with the left mouse button and pick a second location to create a zoom box. 3. The model zooms in. 4. Now click the Zoom Out icon. 5. Task 2. Click the Refit icon to resize the model. Orient the model so that the bracket faces front. .
1. Click
2. A dialog box opens with the Orient by Reference type already selected. 3. In Options, Reference 1 refers to what is to be parallel to the screen and Reference 2 what orients that parallel reference. 4. Leave the default FRONT from the REFERENCE 1 drop-down list. 5. Pick the front surface of the bracket part as shown in Figure 12.
T h e P ro / E NG IN E E R In t e rf a ce
Pag e 2- 13
For University Use Only - Commercial Use Prohibited
NOTES
Pick this surface to face front for Reference 1.
Pick this surface as the top for Reference 2.
Figure 12: Surface Selection for Orientation
6. Now pick the other surface of the bracket part as Reference 2, as shown above. 7. The model changes its orientation. 8. Click OK in the ORIENTATION dialog box.
Figure 13: Model after Orientation
Pag e 2 - 1 4
I n t r o d u c t i o n t o P ro / EN G I N E E R
For University Use Only - Commercial Use Prohibited
NOTES
Task 3.
Change the model back to the default orientation.
1. Click View > Default . Tips & Techniques:
You can also manipulate the model orientation by using the mouse buttons and <Ctrl> key. The left mouse button zooms the model, the middle spins it, and the right pans it.
T h e P ro / E NG IN E E R In t e rf a ce
Pag e 2- 15
For University Use Only - Commercial Use Prohibited
NOTES
EXERCISE 3: Interrogating the Model Tree
Task 1. Modify dimensions of model using the MODEL TREE.
1. Click View > Model Tree , if the Model Tree is not on. 2. Modify offset of the master shaft part. Right-click and hold on MASTER_SHAFT.PRT. 3. Click Modify from pop-up menu. 4. Pick the 76 dimension that appears. 5. In the text box in the message area, type [90] and press <ENTER>. 6. Click Done in the MODIFY menu of the MENU MANAGER. 7. Click Done/Return in the ASSEM MOD menu. Task 2. Regenerate the assembly.
1. In ASSEMBLY menu, click Regenerate . 2. In PRT TO REGEN menu, click Automatic . 3. The shaft moves to its new location. 4. Note that the gear and crank parts follow the shaft. This proves the parametric nature of the assembly. Task 3. Test the associativity by modifying length of the shaft part.
1. Open MASTER_SHAFT.PRT. 2. Click Modify in MENU MANAGER. 3. Pick the shaft as shown in Figure 14.
Pag e 2 - 1 6
I n t r o d u c t i o n t o P ro / EN G I N E E R
For University Use Only - Commercial Use Prohibited
NOTES
Pick the shaft here
Pick this dimension to modify.
Figure 14: Modifying the Shaft
4. Pick the 152 dimension. 5. Type [250] and press <ENTER>. 6. Click Regenerate in the MENU MANAGER. 7. Save the shaft model by clicking .
8. Accept the default name of MASTER_SHAFT.PRT. Task 4. Check for associativity between the shaft and the assembly
1. Close the SHAFT window by clicking Window > Close Window . 2. Make the assembly window active. Click Window > Activate . 3. Regenerate the assembly. From Menu Manager, click Regenerate > Automatic . 4. The regenerated assembly appears with modified shaft dimensions, as shown below.
T h e P ro / E NG IN E E R In t e rf a ce
Pag e 2- 17
For University Use Only - Commercial Use Prohibited
NOTES
Figure 15: Assembly after Modification and Regeneration
5. A modification made to a part automatically modifies the whole assembly. This proves the associativity of Pro/ENGINEER.
Pag e 2 - 1 8
I n t r o d u c t i o n t o P ro / EN G I N E E R
For University Use Only - Commercial Use Prohibited
NOTES
EXERCISE 4: Challenge Exercise
Task 1. Now, investigate the associativity between one assembly component and an incomplete drawing. 1. Open the drawing DRAW_CRANK2. DRW. 2. Click Modify in the DETAIL menu. 3. Pick the dimension to be modified 60.50 . 4. Enter 90.5 as the new dimension.
Modify this dimension
Figure 16: Crank2 Drawing
5. Click Drawing > Regenerate > Model to see the changes. 6. Save the drawing model. 7. Close the drawing window. Click File > Close Window . 8. Activate the assembly window. Notice that the crank is updated in the assembly.
T h e P ro / E NG IN E E R In t e rf a ce
Pag e 2- 19
For University Use Only - Commercial Use Prohibited
NOTES
Task 2. Check for interference between the solid models of the assembly. 1. Start the interference calculation. Click Analysis > Model Analysis . The MODEL ANALYSIS dialog box appears. The default type is set to Assembly Mass Properties . 2. Change the analysis type to check for global interference. Select Global Interference from the TYPE drop-down list. 3. Start the calculation. Accept the defaults and click Compute .
TYPE dropdown list
Figure 17: Analyzing Global Interference
4. Investigate the results. In the RESULTS window, the system indicates that two parts are interfering. Use the arrow to toggle to the different models. Note that the volume of interference highlights on the screen. 5. Close the dialog box. 6. Save the assembly model. Click File > Save and accept default name.
Pag e 2 - 2 0
I n t r o d u c t i o n t o P ro / EN G I N E E R
For University Use Only - Commercial Use Prohibited
NOTES
Task 3.
Determine the results of closing the master assembly window.
1. Click Window > Close Window from the pull-down menu. Notice the base Pro/ENGINEER window cannot be removed as indicated in the message area. 2. Open the CRANK2 part that is still in memory. In the FILE OPEN dialog box, click the In Session icon.
In Session icon
Figure 18: Using the IN SESSION Option
3. Select CRANK2. PRT. Click Open . The system retrieves this model from the system memory, not from the computer hard drive. Task 4. Remove the master assembly models that are not displayed in a window from the session memory. 1. Erase the models that are not displayed. Click File > Erase > Not Displayed . 2. A dialog box appears with the selected models that are in session. Click OK from the dialog box to complete the operation.
T h e P ro / E NG IN E E R In t e rf a ce
Pag e 2- 21
For University Use Only - Commercial Use Prohibited
NOTES
Task 5. Retrieve in session models again to determine which ones remain in session. 1. Open the OPEN dialog box again. Click File >Open . Click In Session . Note that the CRANK2.PRT is the only model that is listed because it was displayed in a window when you erased the other models. 2. Close the operation. Click Cancel in the dialog box. Task 6. Erase the crank model from system memory to conserve RAM.
1. Erase the current file. Click File > Erase > Current . Confirm the operation.
Pag e 2 - 2 2
I n t r o d u c t i o n t o P ro / EN G I N E E R
For University Use Only - Commercial Use Prohibited
NOTES
MODULE SUMMARY
In this module you have learned that: Pull-down menus, toolbar, display area, and message area are the four important elements of the Pro/ENGINEER user interface. Models can be oriented and displayed on the screen in various ways. Pro/ENGINEER models such as parts, assemblies, and drawings exhibit feature-based, parametric, and associative characteristics. You can work with multiple windows. Pro/ENGINEER automatically opens a new main window each time you open an additional model. Erasing models that are not in use frees up system memory.
T h e P ro / E NG IN E E R In t e rf a ce
Pag e 2- 23
For University Use Only - Commercial Use Prohibited
For University Use Only - Commercial Use Prohibited
Module
Pick-and-Place Features
Certain Pro/ENGINEER features need not be (Keep it simple) built. They are freely provided and can simply be utilized whenever needed. These features are called Pick-and-Place features.
Objectives
After completing this module, you will be able to: Identify and define the three types of Pick-and-Place features. Create, delete, and modify the three Pick-and-Place features. Navigate among the various options of the HOLE dialog box to capture the intent of the hole element in the lab practical.
Page 3-1
For University Use Only - Commercial Use Prohibited
NOTES
PICK AND PLACE FEATURES
The three Pick-and-Place features are: straight hole edge round edge chamfer
To create any of these features, you specify the appropriate placement references on your model and provide the required dimensions. Pro/ENGINEER places the feature on that location.
Note:
Pick-and-Place features behave parametrically with respect to their placement references. That is, if the placement reference moves, the feature also moves.
Choosing Hidden References Using Query Select
When you click Query Select and then pick on a surface, a dialog box appears with various reference options.
Creating the Straight Hole Feature
Pro/ENGINEER creates all straight holes with a constant diameter. The hole feature always removes material from your model.
Placement Options
To place a hole on your model, you can choose from the following options in the PLACEMENT menu.
Linear Places the hole on a plane. Dimensions the center of the hole from two surfaces or edges using linear dimensions.
Pag e 3 - 2
In t r o d u c t i o n t o P ro / EN G I N E E R
For University Use Only - Commercial Use Prohibited
NOTES
Figure 1: Linear Hole
Places the hole with respect to an axis using polar dimensions on a plane, cylinder, or cone. Radial holes placed on a plane have a diameter, radius, or linear dimensioning scheme.
Radial
Figure 2: Radial Holes on a Plane
Places the hole coaxially using an existing axis. Does not create placement dimensions, only a diameter dimension for the hole itself.
Coaxial
Figure 3: Coaxial Hole
Pi ck-an d- Pla ce F eatu re s Pag e 3- 3
For University Use Only - Commercial Use Prohibited
NOTES
Places the center of the hole directly on an on surface datum point. The axis of the hole is normal to the placement surface.
On Point
Figure 4: On Point Hole
Depth Options
You can also create the hole from either side of the placement plane or from both sides using the Depth One and Depth Two options in the HOLE dialog box.
Figure 5: Side Options
The system determines how deep to create the hole based on your depth specification. Figure 6 illustrates the various depth options listed in the HOLE dialog box.
Pag e 3 - 4
In t r o d u c t i o n t o P ro / EN G I N E E R
For University Use Only - Commercial Use Prohibited
NOTES Variable Thru All
Thru Next
To Reference
Thru Until
Figure 6: Hole Depth Options
Creating the Simple Round
Round features create a rounded smooth transition between two adjacent surfaces. An edge round smoothes the hard edges between adjacent surfaces. Pro/ENGINEER offers two types of rounds: simple and advanced. Simple rounds employ the default round shape and transitions. Advanced rounds employ user-defined round shapes and transitions.
Radius Options for a Simple Edge Chain Round
Constant
Assigns the same radius value to every selected edge.
Variable Specifies radii at every selected edge at the endpoints and, optionally, at intermediate vertices along the edge being rounded.
Figure 7: Constant and Variable Radius Rounds
Full Round
Creates a round that completely removes a model
surface.
Pi ck-an d- Pla ce F eatu re s
Pag e 3- 5
For University Use Only - Commercial Use Prohibited
NOTES
Full Round
Figure 8: Full Round
Note:
Do not dimension other features to the edges or tangent edges of round features. Round features make unstable parents.
Tip:
You should create round features on your model as late in the design process as possible.
Figure 9: Cut Feature Dimensioned to the Edge Round
Pag e 3 - 6
In t r o d u c t i o n t o P ro / EN G I N E E R
For University Use Only - Commercial Use Prohibited
NOTES
Specifying Radius Values for a Simple Round
(default) Specifies a new radius value that does not appear in the menu. Use the <ESC> key to select other radius type options.
Enter Pick On Surf Specifies a point on the adjacent surface that determines the radius value (Figure 10).
Specifies a datum point, vertex, curve, or edge end through which the radius of the round should pass (Figure 11).
Thru Pnt/Vtx Default Values Specifies a radius value as the system default value or a previously entered radius value in the SEL VALUE menu. Picked a point on this surface.
Round created tangent
Original model
Figure 10: Using the Pick On Surf Option
Picked this vertex.
Original Model
Figure 11: Using the Thru Pnt/Vtx Option
Creating an Edge Chamfer
An edge chamfer feature removes a flat section of material from a selected edge or edges to create a beveled surface between the two original surfaces common to the edges. The Pro/ENGINEER dimensioning schemes for edge chamfers are shown in Figure 12.
Pi ck-an d- Pla ce F eatu re s
Pag e 3- 7
For University Use Only - Commercial Use Prohibited
NOTES
Figure 12: Edge Chamfer Dimensioning Schemes
Note:
When selecting circular edges for chamfers, Pro/ENGINEER only highlights one half of the edge. Since the system places the chamfer on the entire circular edge, you do not have to select the other half of the edge.
Pag e 3 - 8
In t r o d u c t i o n t o P ro / EN G I N E E R
For University Use Only - Commercial Use Prohibited
NOTES
LABORATORY PRACTICAL
Goal
By the end of this lab, you will have command over the important Pickand-Place features of Pro/ENGINEER: the Straight Hole, the Simple Edge Chain Round and the Edge Chamfer.
Method
This lab is structured to present the Pick-and-Place features in their order of complexity.
EXERCISE 1: Creating an Edge Chamfer
In this exercise, you add two edge chamfers to an existing model using two different dimensioning methods: 45 x d and d1x d2.
Figure 13: The Starting Model
Task 1.
Adding the 45 x d edge chamfer to a cylinder.
1. Retrieve the CHAMFERS.PRT from the INTRO_PROE_310 directory.
Pi ck-an d- Pla ce F eatu re s
Pag e 3- 9
For University Use Only - Commercial Use Prohibited
NOTES
2. From MENU MANAGER, click Feature > Create > Solid > Chamfer . 3. Click Edge > 45 x d . Type [1.0] as the value for the chamfer dimension. 4. Pick the two circular edges on either end of the cylindrical protrusion. 5. After the edges have been selected, click Done Sel > Done Refs.
Pick these two edges
Figure 14: Selecting the Circular Edges
6. Click OK to complete the chamfer.
Pag e 3 - 1 0
I n t r o d u c t i o n t o P ro / EN G I N E E R
For University Use Only - Commercial Use Prohibited
NOTES
Figure 15: Completed Chamfer
Task 2. model.
Add the D1 X D2 chamfer to the four edges at the bottom of the
1. Click Create > Solid > Chamfer > Edge . 2. Select D1 X D2 from the SCHEME menu. Type [1.0] as the value for D1 and [2.0] as the value for the D2 dimension. 3. Switch to a Hidden Line view. Click Query Sel , then pick the hidden bottom surface as the reference surface for the D1 dimension.
Pick the bottom surface.
Figure 16: Picking the Bottom Surface
Pi ck-an d- Pla ce F eatu re s
Pag e 3- 11
For University Use Only - Commercial Use Prohibited
NOTES
4. Pick the front edge and right side edge as edge references. 5. Click Query Sel , then pick the two hidden bottom edges.
Pick these two hidden bottom edges.
Pick front and right side edges
Figure 17: Picking the Hidden Edges
Note:
When Pro/ENGINEER prompts for you to pick an edge or surface, the system can determine the difference between the two, thus filtering out everything but the prompted reference type.
6. Click Done Sel > Done Refs . 7. Click OK to complete the chamfer. 8. Click the Shade icon to display a shaded model.
Pag e 3 - 1 2
I n t r o d u c t i o n t o P ro / EN G I N E E R
For University Use Only - Commercial Use Prohibited
NOTES
Figure 18: Completed Chamfers Model
9. Save the model. Accept the default name when saving the part. 10. Close the current working window.
Pi ck-an d- Pla ce F eatu re s
Pag e 3- 13
For University Use Only - Commercial Use Prohibited
NOTES
EXERCISE 2: Creating a Simple Edge Chain Round Feature
In this exercise, you add four different simple edge chain round features to the model.
Figure 19: Simple Edge Chain Round Feature
Task 1.
Open the model and add some rounds.
1. Open ROUNDS.PRT. 2. Create the first round feature as a corner break on the front end of the cylinder. Click Feature > Create > Solid > Round > Simple > Done . 3. Give the round a constant radius value. Click Constant > Edge Chain > Done . 4. Leave the default tangent chain and pick the first edge of the cylinder to round, as shown in Figure 20. Click Done .
Pag e 3 - 1 4
I n t r o d u c t i o n t o P ro / EN G I N E E R
For University Use Only - Commercial Use Prohibited
NOTES
Pick this edge
Figure 20: Selection of the Edge
5. Type [.5] as the value for the radius dimension and click OK . Task 2. Create a second edge round, similar to the first, at the other end of the cylinder. 1. Click Feature > Create > Solid > Round > Simple > Done . 2. Click Constant > Edge Chain > Done . 3. Pick the back edge of the cylinder, as shown in Figure 21, then choose Done .
Pi ck-an d- Pla ce F eatu re s
Pag e 3- 15
For University Use Only - Commercial Use Prohibited
NOTES
Pick this circular edge
Figure 21: Second Edge Reference
4. Type [.75] as the radius value. Click OK . Task 3. Create a simple round with a variable radial attribute. Look at the final graphic of this section for an idea of what you want to achieve. 1. Start defining the edge round. Click Feature > Create > Solid > Round > Simple > Done . 2. Click Variable > Edge Chain > Done . 3. Switch to the Hidden Line display. 4. Define the single edge references. Click One By One . 5. Pick the three visible vertical edges of the base as shown in Figure 22. 6. Click Query Sel . Pick the hidden vertical edge. 7. Click Done .
Pag e 3 - 1 6
I n t r o d u c t i o n t o P ro / EN G I N E E R
For University Use Only - Commercial Use Prohibited
NOTES
Pick these three edges Pick the fourth (hidden) edge here.
Figure 22: Selecting the Variable Rounds References
8. Do not add any intermediate points. Click Done . Task 4. Pro/ENGINEER highlights geometry when querying for information. Define the radius values, keeping track of the vertices that Pro/ENGINEER highlights. 1. As the system highlights each end of every edge, type [0] as a value for the top of the edge; type [2] as a value for the bottom of the edge. 2. Complete the round feature. Click OK . Task 5. part. Use the surface chain attribute to round the base edges of the
1. Click Create > Solid > Round . 2. Click Simple > Done > Constant > Edge Chain > Done .
Pi ck-an d- Pla ce F eatu re s
Pag e 3- 17
For University Use Only - Commercial Use Prohibited
NOTES
3.
From the MENU MANAGER, click Surf Chain over the default tangent chain. Read the message window.
4. Click Query Sel , then pick the bottom surface as the selection reference.
Pick the bottom surface.
Figure 23: Selecting the Surface Reference
5. Click Select All > Done . Task 6. Define a radius value by selecting on the surface of the model (without entering a numerical value as usually done). 1. To activate the RADIUS TYPE menu, press <ESC>. 2. Click Pick on Surf . 3. Pick the front edge of the base first. 4. Now pick above the edge on the adjacent angled surface, as shown in figure below. 5. Click OK to create the feature.
Pag e 3 - 1 8
I n t r o d u c t i o n t o P ro / EN G I N E E R
For University Use Only - Commercial Use Prohibited
NOTES
Pick this edge first
Pickt this point on the surface to define radius
Figure 24 Defining Radius by Picking on Surface
6. The completed model will look as in the figure below.
Figure 25: The Completed Model
7. Save the part and erase it from memory.
Pi ck-an d- Pla ce F eatu re s
Pag e 3- 19
For University Use Only - Commercial Use Prohibited
NOTES
EXERCISE 3: Exploring the Straight Hole Feature
Four cooling fins
Base feature
270-degree flange Fluid pipe
Figure 26: Straight Hole Feature
Task 1. Create a linear placed hole with a variable depth of 30 on the top of the base feature of the model, as shown in Figure 26. 1. Open STRAIGHT_HOLES.PRT. 2. Click Feature > Create > Solid > Hole . The HOLE dialog box appears, as shown in Figure 27.
Pag e 3 - 2 0
I n t r o d u c t i o n t o P ro / EN G I N E E R
For University Use Only - Commercial Use Prohibited
NOTES
Figure 27 Hole Dialog Box
3. Leave the default hole type as Straight . 4. Type [7.5] as the diameter value. Press <ENTER> . 5. Leave the depth one default as Variable and depth two as None . 6. Type [30] as the depth value. Press <ENTER> .
7. Through the Primary Reference you define the location of the hole. 8. First click on the arrow next to the primary reference. Choose the placement plane by picking on the top surface of the base feature as shown in Figure 28.
Pi ck-an d- Pla ce F eatu re s
Pag e 3- 21
For University Use Only - Commercial Use Prohibited
NOTES
Placement plane
First dimension reference (hidden side surface)
Second dimension reference
Figure 28: Creating a Linear Placed Hole
9. For the first linear reference, click > Query Sel to pick the hidden side of the base feature. Type [10] as the distance for this reference. Press <ENTER>. 10. For the second linear reference again click > Query Sel to pick the visible front surface. Type [15] for the distance from this reference. Press <ENTER>. 11. Click .
Pag e 3 - 2 2
I n t r o d u c t i o n t o P ro / EN G I N E E R
For University Use Only - Commercial Use Prohibited
NOTES
Figure 29: The First Completed Hole
Task 2. Add a linear hole that runs through the cooling fins. Reference it to the back and right side surfaces of the fins, so that if the fins get longer or wider the hole will move with them. 1. Start the definition of the hole feature. Click Feature > Create > Solid > Hole . 2. In the HOLE dialog box, leave the default hole type as Straight . 3. Type [12.5] for the hole diameter. Press <ENTER>. 4. Click Thru All as the depth option. 5. Define the placement location. Pick the top surface of the first cooling fin near the right back corner, as shown in Figure 30.
First dimension reference (hidden back surface) Second dimension reference (visible thin surface of fin)
Placement plane
Figure 30: Creating the Second Straight Hole Feature
Pi ck-an d- Pla ce F eatu re s
Pag e 3- 23
For University Use Only - Commercial Use Prohibited
NOTES
6. For the first linear reference, click Query Sel , then pick the hidden back side surface of the base feature. Type [10] as the distance for this reference. Then press <ENTER>. 7. For the second reference, click Query Sel , then pick the side surface (not the edge) of the topcooling fin. Type [10] for the distance. Then press <ENTER>. Note:
If you are creating another hole after creating a hole, use the repeat button .
8. You may preview the hole feature but do not close the HOLE dialog box.
Figure 31: The Second Hole Placed
Task 3. Use the TO REFERENCE depth option to create another linear hole through the top three fins. 1. In the HOLE dialog box, leave the default Straight hole type. Type [12.5] as the diameter. Press <ENTER> . 2. Click To Reference in the Depth One option dropdown menu.
Pag e 3 - 2 4
I n t r o d u c t i o n t o P ro / EN G I N E E R
For University Use Only - Commercial Use Prohibited
NOTES
3. Click Query Sel , then pick the bottom surface of the third fin. By this, you are specifying that the hole has to end at the bottom surface of the third fin.
Pick this surface as the placement plane Second dimensional reference
First Dimensional reference
Figure 32: Creating the Third Hole
4. For the Primary Reference, pick the top surface of the first fin as shown in figure. 5. For the first Linear Reference, pick the front part of the base feature and type [10] for the distance. Press <Enter >. 6. For the second Linear Reference, pick the visible side surface of the cooling fin. Define the second distance as 10 units as well. 7. Complete the hole feature.
Pi ck-an d- Pla ce F eatu re s
Pag e 3- 25
For University Use Only - Commercial Use Prohibited
NOTES
Select the hidden underside surface
Figure 33: The Up to Surface Hole
Task 4.
Create a coaxial hole to the cylindrical feature.
1. Define the hole. Click Feature > Create > Solid > Hole 2. In the HOLE dialog box, leave the default hole type as Straight . 3. Type [5] as a value for the hole diameter. 4. Let the Depth One dimension be a To Reference. Click Query Sel , then pick the visible front surface of the base feature as the depth reference. 5. In the HOLE PLACEMENT box, select the front surface of the cylindrical protrusion as the primary reference. 6. Select Coaxial from the PLACEMENT TYPE drop-down list. 7. Pick the A_3 axis of the cylindrical protrusion as the axial reference. If you cannot see the axis, turn it on in the toolbar.
Pag e 3 - 2 6
I n t r o d u c t i o n t o P ro / EN G I N E E R
For University Use Only - Commercial Use Prohibited
NOTES
8. Click checkmark to complete the coaxial hole feature.
Axis line (A_3)
Depth surface to extrude up to
Pick here for the placement plane
Figure 34: Creating a Coaxial Straight Hole
Pi ck-an d- Pla ce F eatu re s
Pag e 3- 27
For University Use Only - Commercial Use Prohibited
NOTES
Exercise 4: Challenge Exercise
Task 1. Create a straight hole radially placed on a planar surface.
Figure 35: The Completed Model
1. Set the hole specifications. Diameter = 15mm Depth One = To Reference Depth Two = None Depth Reference = Invisible surface of the circular flange. 2. Set the hole placement. Primary Reference = Visible front surface of the circular flange Placement Type = Radial Axial Reference = A_3 of the fluid pipe Distance = 25 mm
Pag e 3 - 2 8
I n t r o d u c t i o n t o P ro / EN G I N E E R
For University Use Only - Commercial Use Prohibited
NOTES
Angular Reference = Front face of the flange near the angled cut. Angle = 25.
Pick this axis
Small angled surface
Figure 36: Creating a Radial Mounting Hole
Pick this surface as the placement location
Figure 37: Selection of the Reference
3. Complete the hole. 4. Optional: Change the diameter of the flange from 47 to 60 and regenerate to see the change in the model.
Pi ck-an d- Pla ce F eatu re s
Pag e 3- 29
For University Use Only - Commercial Use Prohibited
NOTES
5. Save the part and erase it from memory.
Pag e 3 - 3 0
I n t r o d u c t i o n t o P ro / EN G I N E E R
For University Use Only - Commercial Use Prohibited
NOTES
MODULE SUMMARY
In this module, you have learned that: Hole, Round, and Chamfer form the three important Pick-and-Place features in Pro/ENGINEER. The Hole feature can be placed linearly, radially, coaxially, and on point and has many depth options. The Round and Chamfer features are best created towards the end of the design process because they are not good references. Also, they can complicate design intent with unwanted parent-child relationships. Rounds can be created with varying radius options: Constant, Variable, and Fully Rounded. Chamfers can be placed not only on planes and perpendicular surfaces but also on circular edges.
Pi ck-an d- Pla ce F eatu re s
Pag e 3- 31
For University Use Only - Commercial Use Prohibited
For University Use Only - Commercial Use Prohibited
Module
Sketcher Basics
Previously, you have learned that Pick and Place features allow for very fast creation of features such as holes and rounds whose geometry is easily understood as part of standard engineering operations. For any geometry that involves the definition of more complex, individual shapes, you will actually sketch them. To enable this, Pro/ENGINEER provides a Sketcher mode and includes a built-in Intent Manager to help you capture design intent. This module starts with the basics of the Sketcher mode.
Objectives
After completing this module, you will be able to: Describe the functions and tools in the Sketcher mode. Explain how the Sketcher dimensioning scheme allows you to capture design intent. Create geometry including lines, centerlines, arcs, circles, rectangles, and sketched points. Apply geometrical constraints to sketched entities, such as the equal lengths constraint and the perpendicular constraint. Employ Sketcher Tools to change section sketches.
Page 4-1
For University Use Only - Commercial Use Prohibited
NOTES
THE SKETCHER ENVIRONMENT
The Sketcher Interface
The Sketcher interface consists of: A menu bar with the usual Pro/ENGINEER pull-down menus and two additional Sketcher-specific menusEDIT and SKETCH. A standard Pro/ENGINEER toolbar. An additional Sketcher toolbar with specific Sketcher functionality such as Undo , Dimensions On/Off , and Grid On/Off . A message area below the toolbars. An Intent Manager with fly-out icons on the right to perform frequently used actions. An additional Sketcher-specific message area at the bottom left of the window describing Intent Managers fly-out icons.
Figure 1: Sketcher Interface
Pag e 4 - 2
In t r o d u c t i o n t o P ro / EN G I N E E R
For University Use Only - Commercial Use Prohibited
NOTES
The color red is used to highlight and select entities. This provides accurate and easily identifiable entities selections. Using the mouse, you can select individual or multiple-specific sketched entities, or all entities that fall within a swept box.
Intent Manager
The Intent Manager with fly-out icons appears automatically on the right side of the screen when you enter the Sketcher mode. These icons are logically grouped together, based on capability.
Default cursor to pick entities
Icons to create different kinds of geometry
To create dimensions To modify dimensions To impose constraints To trim Entities
Figure 2 Intent Managers Fly-Out Icons
With fly-out icons, you can access the most frequently used sketching tools with a single click without having to go to pull-down menus.
Sk etche r B asi cs
Pag e 4- 3
For University Use Only - Commercial Use Prohibited
NOTES
Pop-Up Menus
Additional pop-up menus can be accessed by holding the right-mouse button in the Sketcher mode display area. These pop-up menus aid ease-of-use. They offer short-cut methods for sketching, modifying, dimensioning, deleting, and undoing steps.
Figure 3 A Typical Sketcher Pop-Up Menu
Pag e 4 - 4
In t r o d u c t i o n t o P ro / EN G I N E E R
For University Use Only - Commercial Use Prohibited
NOTES
SKETCHER MODE FUNCTIONALITY
Sketcher Menus
EDIT and SKETCH are two top-level menus specific to the Sketcher
mode. They contain all the commands needed in the sketching environment. They are shown below.
Figure 4 Edit and Sketch Menus
In addition, all Intent Manager commands are available through these menus. You can insert Text into the Sketching area using the Text option in the SKETCH menu. With the new EDIT menu, you can manipulate your sketched geometry with the Modify, Move , Trim , Toggle Construction , and Toggle Lock commands.
Sk etche r B asi cs
Pag e 4- 5
For University Use Only - Commercial Use Prohibited
NOTES
Specifying References
One of the first things you will be prompted for after beginning a sketch in the Sketcher mode will be to specify references of the section you are about to sketch. You will need to provide references when you: Create a new feature. Redefine a feature with missing or insufficient references. Provide insufficient references to place a section.
It is good practice to reference before sketching. This provides the sketched entities a location to automatically align to and dimension from.
Note:
The references that you select for a section create Parent/Child relationships.
Creating Geometry
Sketcher mode enables the creation of a variety of geometrical shapes and entities. The basic oneslines, arcs, and circlesare discussed below.
Lines
Figure 5 Lines Fly-Out Icons
Using the Line fly-out icons in the Intent Manager, you can create two types of sketched linesstraight lines from point to point or centerlines for referencing or constraining entities.
Arcs
Figure 6 Arcs Fly-Out Icons
Pag e 4 - 6
In t r o d u c t i o n t o P ro / EN G I N E E R
For University Use Only - Commercial Use Prohibited
NOTES
Using the Arcs fly-out icons in the Intent Manager, you can create four types of arcs. You can create: An arc by 3 points or tangent to an entity at its endpoint. A concentric arc. An arc by picking its center and endpoints. A conic arc.
Circles
Figure 7 Circle Fly-Out Icons
Using the Circle fly-out icons in the Intent Manager, you can create three types of circles. You can create: A circle by picking the center and a point on the circle. A concentric circle. A full ellipse.
Sketched circle
Concentric to this edge
Figure 8 Sketching a Concentric Circle to an Edge
Sk etche r B asi cs
Pag e 4- 7
For University Use Only - Commercial Use Prohibited
NOTES
Dimensioning
After completing a sketch, you must dimension it. To place dimensions in Sketcher, pick the entity with the left mouse button and place the dimension with the middle-mouse button. The following figure illustrates the simple dimensioning of a rectangle.
Figure 9 Creating Dimensions for a Rectangle
You can grab a dimension and place it at a more convenient position in the Sketcher at any point during or after sketching. An orderly arrangement of dimensions helps visual clarity, particularly when the sketch gets complex.
Figure 10 Grabbing and Moving Dimensions
Pag e 4 - 8
In t r o d u c t i o n t o P ro / EN G I N E E R
For University Use Only - Commercial Use Prohibited
NOTES
Modifying Dimensions
Sketcher makes it easy to modify dimensions of geometric entities at any time. With the MODIFY DIMENSIONS dialog box, shown below, you can change the dimension values of multiple entities with just a click of the mouse.
Figure 11 Modify Dimensions Dialog Box
In addition, you can now double-click on an individual dimension to change its value. The SENSITIVITY scrollbar at the bottom right of the dialog box allows you to adjust the sensitivity of the control wheels for changing dimensions dynamically. You also have the options to dynamically Regenerate and Lock Scale the sketch.
Sk etche r B asi cs
Pag e 4- 9
For University Use Only - Commercial Use Prohibited
NOTES
Constraining
Sketcher assumes certain constraints for the geometrical entities you create. You are free to impose your own constraints overriding the systems default constraints to capture your design intent. This can be done easily by accessing the CONSTRAINTS dialog box shown below.
Figure 12 Sketcher Constraints Dialog Box
You can use constraint options to: 1. 2. 3. 4. 5. 6. 7. 8. 9. Make a line or two vertices vertical. Make two entities tangent. Make two points or vertices symmetrical about a centerline. Make a line or two vertices horizontal. Place a point on the middle of the line. Create equal lengths, equal radii or same curvature constraint. Make two entities perpendicular. Creates same points or points on entities. Make two lines parallel.
Pag e 4 - 1 0
I n t r o d u c t i o n t o P ro / EN G I N E E R
For University Use Only - Commercial Use Prohibited
NOTES
Additional Sketcher Tools
EDGE
The Edge tool has two instances represented by its two fly-out icons in the Intent Manager, as shown below:
Figure 13 Edge Fly-Out Icons
Uses an existing model edge to create sketched entities. Automatically selects that edge as a specified reference.
Use Edge
Figure 14: Using Existing Model Edge to Create Sketched Entities
Sk etche r B asi cs
Pag e 4- 11
For University Use Only - Commercial Use Prohibited
NOTES
Uses existing model edge to create sketched entities at an offset distance.
Offset Edge
Figure 15: Creating Sketched Entities at an Offset Distance
Note:
The Use Edge and Offset Edge options create parent/child relationships with the referenced feature.
Copy
Copies 2-D draft/imported entities from a drawing. You can dynamically move and scale a section, making legacy data easier to manipulate. This functionality can be accessed by clicking Edit > Copy from the pull-down menus.
Mirror
This tool mirrors sketched entities from one side of a centerline to the other. This can be accessed by Edit > Mirror.
Move
Repositions sketched entities. The MOVE ENTITY menu displays the following options:
Drag Item
Moves an entity or its vertex to a new location.
Drag Many Translates picked entities within a sketch.
Pag e 4 - 1 2
I n t r o d u c t i o n t o P ro / EN G I N E E R
For University Use Only - Commercial Use Prohibited
NOTES
Rotate90 Rotates sketched entities about a specified point by multiples of 90 degrees. Dimension Repositions a dimension within a sketch.
Trim
This can be accessed by clicking Edit > Trim . Trim shortens (or extends) an entity in three different ways corresponding to the three fly-out icons shown below:
Figure 16 Trim Fly-Out Icons
The first dynamically trims section entities The second cuts or extends entities to other entities or geometry. The third divides an entity at the point of selection, replacing the original with two new entities.
Replace
Replaces a sketched entity from the original section with a newly sketched entity.
Section Analysis
To obtain information about a particular section within Sketcher, click Analysis > Section Analysis . This option provides you with information about intersection and tangency points angles and distances dimensioning references entity curvature display
Sketcher Points
They force coincidence among sketched entities. Allow slanted dimensions between sketched entity end-points.
Sk etche r B asi cs
Pag e 4- 13
For University Use Only - Commercial Use Prohibited
NOTES
Figure 17: Midpoint Definition Using Sketcher Point
Figure 18 Defining Theoretical Sharps Using Sketcher Points
SETTING SKETCHER PREFERENCES
You can now modify the Sketcher environment in the new SKETCHER PREFERENCES dialog box in the UTILITIES menu.
Pag e 4 - 1 4
I n t r o d u c t i o n t o P ro / EN G I N E E R
For University Use Only - Commercial Use Prohibited
NOTES
Figure 19 Sketcher Preferences Dialog Box
Use the SKETCHER PREFERENCES dialog box to: Modify the display options of various sketcher entities. Set constraints preferences by enabling or disabling constraints assumed by Sketcher. Set grid, grid spacing, and accuracy parameters. Click the Default button to reset the preferences.
Sketching in 3-D
When you select the Use2D Sketcher option from the ENVIRONMENT dialog box. Sketcher starts in 2-D orientation (that is, with the sketching plane parallel to the computer screen).
Sk etche r B asi cs
Pag e 4- 15
For University Use Only - Commercial Use Prohibited
NOTES
Figure 20 The Environment Dialog Box
When you do not select this option, Sketcher starts in 3-D orientation. You may change the view orientation at any time and sketch in 3-D. Using View > Sketch View , you can re-orient a Sketcher section into the 2-D view while in Sketcher mode.
Pag e 4 - 1 6
I n t r o d u c t i o n t o P ro / EN G I N E E R
For University Use Only - Commercial Use Prohibited
NOTES
SKETCHER PHILOSOPHY
Rules of Thumb
Certain rules of thumb must be rigorously adhered to gain maximum advantage from the power of the Sketcher modes diverse capabilities, 1. Keep sketches simple. This makes the final model flexible and helps regeneration. 2. Use the Undo option The Undo option restores a sketched section to its prior state. This is extremely useful when sketching features incrementally. 3. Do not sketch to scale. Firstly, concentrate on getting your geometry straight by sketching large. Secondly, resolve the sketch by modifying dimensions. This rule is particularly helpful when the sketched entities are small. 4. Use the grid as an aid. Create lines equal, parallel, or perpendicular. Align sketched entities. Align centers horizontally and vertically. 5. Do not extend the sketch outside of the part. There is no need to sketch sections that extend outside the part, as is required with some solid modeling packages. 6. Make effective use of Sketcher accuracy. The range for the accuracy is 1.0 e-9 through 1.0 (default). To prevent Sketcher from making constraints, you can increase Sketcher accuracy by changing it from 1.0 to a lower number. 7. Use open and closed sections appropriately. When sketching an open section, you cannot have more than one open section per feature.
Sk etche r B asi cs
Pag e 4- 17
For University Use Only - Commercial Use Prohibited
NOTES
If you use an open section, you must explicitly align its open ends to the part. When in doubt over whether you should use an open or closed section, you should use a closed one since it is easier to regenerate, and is less prone to failure.
Protrusion B Protrusion A
Cut
Figure 21: Open and Closed Sections
Pag e 4 - 1 8
I n t r o d u c t i o n t o P ro / EN G I N E E R
For University Use Only - Commercial Use Prohibited
NOTES
LABORATORY PRACTICAL
Goal
By the end of this lab, you will be conversant with basic sketching skills such as entering sketcher mode, creating straight lines, creating arcs, applying constraints, dimensioning, and generating solid models.
Method
In Exercise 1, you learn sketching basics. In Exercise 2, you create a snap ring by sketching in steps. In Exercise 3, you create a hex section using construction entities.
EXERCISE 1: Sketching Basics
Figure 22 Completed Sketch after Exercise 1
Task 1.
Create a new sketch named ROUND_RECTANGLE.
1. Click File > New . 2. In the NEW dialog box, select Sketch . 3. Type [ROUND_RECTANGLE]. 4. Sketcher mode activates.
Sk etche r B asi cs
Pag e 4- 19
For University Use Only - Commercial Use Prohibited
NOTES
Task 2.
Sketch four lines as shown, the bottom line being horizontal.
Figure 23 Sketching a Quadrilateral
Task 3.
Apply the constraint to make the lines perpendicular.
>
1. Click
, then pick two lines to make them perpendicular.
2. Similarly, once again pick the other two lines to make them perpendicular.
Pag e 4 - 2 0
I n t r o d u c t i o n t o P ro / EN G I N E E R
For University Use Only - Commercial Use Prohibited
NOTES
Figure 24 Applying the Perpendicular Constraint
3. Close the CONSTRAINTS dialog box. Task 4. Delete the two vertical lines.
1. With the pointer icon pick the left vertical line. 2. Hold shift and pick the right vertical line. 3. Right-click and select Delete from the pop-up menu. Task 5. Sketch a tangent end arc on the left side of the section. .
1. Click
2. Pick the top left vertex and drag the mouse out of the left quadrant of the circle to get a tangent end arc. 3. Pick the end point to be the bottom left end point, as shown below.
Sk etche r B asi cs
Pag e 4- 21
For University Use Only - Commercial Use Prohibited
NOTES
Figure 25 Sketching a Tangent End Arc
Task 6.
Repeat the process on the right side of the section.
Figure 26 Sketching Tangent End Arcs on Both Sides
Task 7.
Add the proper dimensions. .
1. Click
2. Pick each arc with the left mouse button, then place the dimension where you would like it to appear with the middle button. 3. Select Tangent and Horizontal for type and orientation.
Pag e 4 - 2 2
I n t r o d u c t i o n t o P ro / EN G I N E E R
For University Use Only - Commercial Use Prohibited
NOTES
Figure 27 Dimensioning the Arcs
Task 8.
Create a diameter dimension on the left arc. .
1. Click
2. Pick the left arc twice with the left mouse button and place it with the middle.
Figure 28 Dimensioning the Left Arc
Sk etche r B asi cs
Pag e 4- 23
For University Use Only - Commercial Use Prohibited
NOTES
Task 9.
Modify both dimensions.
1. Pick both the horizontal dimension and the diameter dimension using the <SHIFT> key and click icon.
Figure 29 Modify Dimensions Dialog Box
2. Modify the diameter to [2] and the linear dim to [4]. 3. Save and close the MODIFY DIMENSIONS dialog box.
Figure 30 Sketch with Modified Dimensions
4.
Pag e 4 - 2 4
I n t r o d u c t i o n t o P ro / EN G I N E E R
For University Use Only - Commercial Use Prohibited
NOTES
EXERCISE 2: Sketching in Steps
Figure 31 Completed Snap Ring after Exercise 2
Task 1.
Create a new sketch called SNAP_RING.
1. Click File > New . 2. Select Sketch . 3. Type [SNAP_RING] as the name of the sketch. Task 2. Create two offset circles aligned horizontally. and draw two circles as shown in the next figure.
1. Click
Sk etche r B asi cs
Pag e 4- 25
For University Use Only - Commercial Use Prohibited
NOTES
Figure 32 Two Offset Circles Aligned Horizontally
Task 3. Create a rectangle that snaps to the inside circle on both upper vertices.
Stop cursor here
Delete
Start dynamic trim here
Figure 33 Sketching Rectangle Inside Circles
1. For the rectangle, click again to end sketching.
. Just click once to start and then click
2. Then use the dynamic trim to create intersections. Click , Put your cursor below the bottom horizontal line and drag it to above the top horizontal line.
Pag e 4 - 2 6
I n t r o d u c t i o n t o P ro / EN G I N E E R
For University Use Only - Commercial Use Prohibited
NOTES
3. Make sure that each item becomes highlighted. If all the crossed items are not highlighted continue to hold the mouse button and drag over the lines until they do highlight. 4. The result is shown in the figure below.
Figure 34 Using Dynamic Trim
Task 4.
Sketch another rectangle.
1. This time snapping to the outside circle and the bottom of the two vertical lines as shown below. 2. Make sure not to snap through any of the arcs vertices.
Sk etche r B asi cs
Pag e 4- 27
For University Use Only - Commercial Use Prohibited
NOTES
Figure 35 Sketching a Second Rectangle
Task 5.
Use the dynamic trim to remove the final lines and arc. to trim the unwanted entities.
1. Click 2.
The result is shown below.
Figure 36 Capturing Intent with Dynamic Trim
Pag e 4 - 2 8
I n t r o d u c t i o n t o P ro / EN G I N E E R
For University Use Only - Commercial Use Prohibited
NOTES
Task 6.
Dimension the entities. to create the dimensions.
1. Click
2. Pick each entity with the left mouse button and place the dimension with the middle mouse button. 3. Click to modify the six dimension values.
Figure 37 Modifying Dimensions
4. Save and close
Sk etche r B asi cs
Pag e 4- 29
For University Use Only - Commercial Use Prohibited
NOTES
EXERCISE 3: Sketching a Hexagon
Task 1. Create a new sketch called HEX.
1. Click File > New . Select Sketch and type [HEX] as the name. Task 2. Create a sketcher point
1. Click the
point button.
2. Place a point in the center of the screen. Task 3. Add vertical centerlines passing through the Sketcher Point.
1. Click on the centerline button in the line fly-out icons.
2. Create a vertical centerline that passes through the point. 3. Create two additional centerlines that pass through the point at an angle. Task 4. Modify the angles to 60.
1. Modify the angle between centerlines to 60 as shown below.
Figure 38 Modifying Angles between Centerlines
Pag e 4 - 3 0
I n t r o d u c t i o n t o P ro / EN G I N E E R
For University Use Only - Commercial Use Prohibited
NOTES
Task 5.
Create a circle centered on the point.
1. Left-click on the circle to highlight it in red. 2. Right-click and hold on the circle for a pop-up menu. 3. Click Toggle Construction to convert it to a construction circle
Figure 39 Creating a Construction Circle
Task 6. Create a hexagon by sketching 6 lines from the intersection points of the circle and the centerlines.
Figure 40 Creating a Hexagonal Sketch
Sk etche r B asi cs
Pag e 4- 31
For University Use Only - Commercial Use Prohibited
NOTES
1. Add a diameter dimension to the construction circle and modify its value to [1.0] 2. Save and close.
Pag e 4 - 3 2
I n t r o d u c t i o n t o P ro / EN G I N E E R
For University Use Only - Commercial Use Prohibited
NOTES
MODULE SUMMARY
In this module, you learned that: The Sketcher interface consists of the main sketcher area, pull-down menus, toolbars, message areas, the INTENT MANAGER with fly-out icons, and pop-up menus. All geometry has to be sketched, dimensioned, and constrained. You can create lines, arcs, circles, rectangles, splines, and many other geometrical entities using the Intent Manager. The EDIT and SKETCH menus contain most of the tools that are unique to Sketcher mode such as Copy , Mirror , Move , and Trim . System dimensions can be over-ridden and dimensions can always be modified at any stage of model generation. It is possible to over-constrain a model. The system notifies you when there is a clash of constraints though. Sketcher preferences can be set using the SKETCHER PREFERENCES dialog box.
Sk etche r B asi cs
Pag e 4- 33
For University Use Only - Commercial Use Prohibited
For University Use Only - Commercial Use Prohibited
Module
Sketched Features
In this module, you learn how to sketch your own new features on a sketching plane and how to convert your sketches into actual robust features. Proficiency with sketching is of paramount importance to any complex design process. It gives you the ability to innovate in ways that richly capture your design intent.
OBJECTIVES
After completing this module, you will be able to: Create, delete, and modify two sketched featurescuts and protrusions. Investigate two forms of the sketched featuresExtrude and Revolve. Define the sketching plane and how to sketch on it. Specify references for a sketch, create its geometry, and dimension it.
Page 5-1
For University Use Only - Commercial Use Prohibited
NOTES
TWO SKETCHED FEATURES
remove material from a specified material side of an open or closed cross-section in a model.
Cuts Protrusions
add material to a model in any desired shape.
Figure 1: Protrusion versus Cut
Specifying Extruded and Revolved Forms
When extruding , the system adds or removes material linearly from the sketching plane. When revolving , it creates a feature by revolving the sketched section around a sketched centerline.
Pag e 5 - 2
In t r o d u c t i o n t o P ro / En g i n e e r
For University Use Only - Commercial Use Prohibited
NOTES
Sketched
Figure 2: Extruded versus Revolved Features
SKETCHING AND REFERENCE PLANES
When you create a new feature on a model, you sketch it on the surface from which you intend to begin feature creation. That is, you make the surface your sketching plane. Sketching a new feature and dimensioning it is not enough. You must also orient it. For this you must provide a reference plane to act as the orientation reference to the new feature. Note
The reference plane must be perpendicular to the sketching plane.
Sk etche d Fe atu res
Pag e 5- 3
For University Use Only - Commercial Use Prohibited
NOTES
The Sketching Planes Default Orientation
The default orientation of the sketching plane orients it parallel to the screen and chooses one of the default datums as a reference plane. Sometimes, you may want to manually pick the top surface of the model for a perpendicular reference orientation.
Top orientation plane Direction of feature creation
Sketching plane
Sketcher orientation protrusion
Sketcher orientation cut
Resulting protrusion
Resulting cut
Figure 3: Two Features Defined by the Same Cross-Section
Pag e 5 - 4
In t r o d u c t i o n t o P ro / En g i n e e r
For University Use Only - Commercial Use Prohibited
NOTES
SKETCHER BASICS
All sketches are parametric. That is, you can first create them in a convenient scale and later modify their dimensions. In Sketcher Mode, a new pull-down menu item Sketch containing all the necessary sketching tools appears in the menu bar. A toolbar containing various sketching options and constraints appears on the right side of the window in sketcher mode. Whenever you create a sketch, Pro/ENGINEER automatically assumes a dimensioning scheme.
Ends line creation and toggles between entity creation and selection arrow. Creates section entities by selecting points Toggles on/off constraints and opens pop-up menu
Figure 4: Sketcher Mouse Button Functions
Dimensioning Sections
To override weak dimensions with strong ones, pick the entity with the left mouse button then place the dimension at the desired location using the middle mouse button.
Linear Dimensions
Linear dimensions indicate the length of a line segment or the distance between two entities. The different types of linear dimensions are illustrated Figure 5.
Sk etche d Fe atu res
Pag e 5- 5
For University Use Only - Commercial Use Prohibited
NOTES
Figure 5: Linear Dimensions in Sketcher Mode
Note:
You cannot dimension the length of a centerline.
Diameter Dimensions
Diameter dimensions measure the diameters of sketched circles and arcs. To create a diameter dimension, pick on the arc or circle twice and place the dimension.
Place the dimension
Pick twice on the circle
Figure 6: Diameter Dimension on Circle
Pag e 5 - 6
In t r o d u c t i o n t o P ro / En g i n e e r
For University Use Only - Commercial Use Prohibited
NOTES
To create a diameter dimension for a revolved section, use three picks. Pick the entity to dimension and the centerline to use as the axis of revolution. Then pick the entity again and place the dimension.
Place the dimension (middle) Pick 2 on sketched centerline Pick 3 on sketched entity once again.
Pick 1 on sketched entity
Figure 7: Diameter Dimension for Revolved Section in Sketcher Mode
Note:
The diameter dimension for a revolved feature extends beyond the centerline, indicating that it is a diameter dimension rather than a radius dimension.
Radial Dimensions
Radial dimensions measure the radii of circles or arcs. To create a radial dimension, pick on the circle or arc and place the dimension.
Pick on the ARC (left) Place dimension (middle)
Figure 8: Radial Dimension in Sketcher Mode
Sk etche d Fe atu res Pag e 5- 7
For University Use Only - Commercial Use Prohibited
NOTES
Angular Dimensions
Create an angular dimension between lines by picking two lines and placing the dimension using the middle mouse button. Where you place the dimension determines how the system measures the angle.
Pick the two lines in any order.
Place dimensions in indicated positions.
Figure 9: Angular Dimensions in Sketcher Mode
To create an arc angle dimension, pick one endpoint, then the other endpoint, and finally the arc. Place the dimension using the middle mouse button.
Pick 1 endpoint
Pick 2 -endpoint
Pick 3 - on arc
Place dimension
Figure 10: Arc Angle Dimension in Sketcher Mode
Pag e 5 - 8
In t r o d u c t i o n t o P ro / En g i n e e r
For University Use Only - Commercial Use Prohibited
NOTES
LABORATORY PRACTICAL
Goal
The general goal of this lab is to enable you to sketch new features. The more specific goal is to introduce you to the Sketcher mode to extrude cuts and protrusions on a sketching plane.
Method
In Exercise 1, you learn to define a cut feature. In Exercise 2, you learn to define a protrusion.
EXERCISE 1: Creating a Cut
Exercise 2: Protrusion Exercise 1: Cut Feature
Figure 11: Completed Model
Task 1.
Sketch a cut feature within a closed section.
1. Open the file SKETCHED_FEATURES.PRT. 2. Change to Hidden Line display. 3. Click Feature > Create > Solid > Cut .
Sk etche d Fe atu res Pag e 5- 9
For University Use Only - Commercial Use Prohibited
NOTES
4. Click Extrude > Solid > Done . 5. Accept the default One Side .
Pick top planar surface Sketching plane
Figure 12: Selecting Sketching Plane
Task 2.
Define the front surface as the sketching plane.
1. Leave defaults and Query Sel to pick the planar front surface of the block as the plane on which to sketch the shape of the cut. 2. The feature should extrude into the part. Click Okay from the DIRECTION menu. Task 3. Orient the model by selecting orientation references.
1. Click Top from the SKET VIEW menu. 2. Pick the top planar surface. You enter the sketcher mode. Note
Instead of manually orienting the model, you can usually click Default in the SKET VIEW menu to enter the default sketcher mode.
Pag e 5 - 1 0
I n t r o d u c t i o n t o P ro / En g i n e e r
For University Use Only - Commercial Use Prohibited
NOTES
Task 4. Next define references. The design intent of the cut is to be at a specified distance from the right side and the bottom of the model. 1. Note that Pro/ENGINEER automatically assumes two references. To delete these two references from the REFERENCES dialog box, highlight each and click the Delete button. 2. Pick the bottom surface and the right side surface as references. Note that the REFERENCE dialog box entries are both Surf:F4(Protrusion). Click Close . 3. If the REFERENCE dialog box entries appear anything other than Surf:F4(Protrusion), delete the wrong pick and try again. You may also right-click in the Sketcher window area and Query Sel .
Pick this bottom surface as the first reference (selecting it on edge)
Pick this side surface as the second reference
Figure 13: Specifying References
Task 5.
Define the section for the cut.
1. To sketch a horizontal line left click to start a line drag from left to right, then left click to end the line. Click the middle mouse button to finish the line.
Sk etche d Fe atu res
Pag e 5- 11
For University Use Only - Commercial Use Prohibited
NOTES
Figure 14: The First Sketched Line
2. Click Sketch > Arc > 3 Point/Tangent End . Click the right end of the line as the start point for the arc and drag a 180-degree arc. Click to end arc creation. Note:
If you did not sketch what you wanted, you can undo the operation by selecting Undo.
Pag e 5 - 1 2
I n t r o d u c t i o n t o P ro / En g i n e e r
For University Use Only - Commercial Use Prohibited
NOTES
Figure 15: Creating a 3 Point/ Tangent End Arc
3. From the endpoint of the arc, create another horizontal line segment.
Figure 16: Sketching another Horizontal Line
Sk etche d Fe atu res
Pag e 5- 13
For University Use Only - Commercial Use Prohibited
NOTES
4. Finally, sketch another tangent end arc that connects the open end of the second line to the open end of the first line.
Figure 17: Completing Sketch
Task 6.
Make the two horizontal lines equal in length.
1. Impose the Equal Length Sketcher constraint. Click Sketch > Constrain > = . Or click . 2. Next pick the two horizontal lines you want to make equal. 3. If the sketch is over-constrained, the DELETE CONSTRAINT dialog box appears.
Figure 18 Resolve Sketch Dialog Box
Pag e 5 - 1 4
I n t r o d u c t i o n t o P ro / En g i n e e r
For University Use Only - Commercial Use Prohibited
NOTES
4. Retain the Equal Lengths constraint and delete any other constraint. Task 7. Override existing weak dimensions with your own strong dimensions. 1. Click Sketch > Dimension > Normal .
Figure 19 Dimensioning the Left Radius
2. Pick the perimeter of the left arc, move the cursor a short distance and click the middle mouse button to place the radius dimension. 3. Similarly, override the weak dimension between the arc centers by placing your own dimension from center to center. Task 8. Sketch a vertical centerline that is symmetric on the section.
1. Click Sketch > Centerline . 2. Pick a point approximately half way between the two arc centers using the left mouse button. 3. When the centerline snaps to vertical, click the left mouse button again.
Sk etche d Fe atu res
Pag e 5- 15
For University Use Only - Commercial Use Prohibited
NOTES
Symmetric constraint symbols
Figure 12. Sketching the Centerline
6. Check for the symmetric constraint symbolstwo arrows indicating a symmetric constraint located about the centerline. If Intent Manager added a dimension instead, click Undo and recreate the centerline. Or, force it using the constraint menu. Task 9. Specify references to the sketched feature in default view.
1. Switch to the default view. Press <CTRL> + <D> 2. Click Sketch > Dimension > Normal . Pick the centerline and the side surface as shown. Place dimension. 3. Pick the left arc center and Query Sel the bottom of the base feature. Place the dimension.
Pag e 5 - 1 6
I n t r o d u c t i o n t o P ro / En g i n e e r
For University Use Only - Commercial Use Prohibited
NOTES
Pick the centerline and this side surface
Figure 20: Specifying References
Sk etche d Fe atu res
Pag e 5- 17
For University Use Only - Commercial Use Prohibited
NOTES
4. Change dimension values as in figure below. Click Edit > Modify. Pick a dimension and type in the correct number.
Figure 21: Modified Dimensions
Task 10. Finish defining the cut. 1. Click Sketch > Done or click the checkmark. 2. Define Material Side of the cut. Click Okay to accept the arrow pointing towards the inside of the section. 3. Define the depth by clicking Thru All > Done . 4. Click OK . Note:
Note that the system placed a circle with an X in the center of the part to indicate the direction of feature creation. It represents a 2-D arrow perpendicular to the screen in the direction that is into the screen (away from you). A circle with a dot in the center represents a 2-D arrow perpendicular to the screen in the direction that is out of the screen (toward you).
Pag e 5 - 1 8
I n t r o d u c t i o n t o P ro / En g i n e e r
For University Use Only - Commercial Use Prohibited
NOTES
5. View your new cut feature in different views.
Figure 22: Finished Cut
Sk etche d Fe atu res
Pag e 5- 19
For University Use Only - Commercial Use Prohibited
NOTES
EXERCISE 2: Creating a Protrusion
Task 1. Create a cylindrical protrusion on the right side of the model.
TOP orientation reference Sketching plane
You are creating this protrusion
Figure 23: The Completed Protrusion
1. Click Feature > Create > Solid > Protrusion . 2. Click Extrude > Solid > Done from the SOLID OPTS menu. 3. Click One Side > Done from the ATTRIBUTES menu. 4. Pick the right side of the block as the sketching plane. 5. The arrow points outward from the block. Click Okay from the DIRECTION menu. 6. Click Default from the SKET VIEW menu. Task 2. Specify two references for Sketcher in default view.
1. Click View > Default 2. Toggle off the icon so that you can clearly see the block. Delete the two references in the REFERENCE dialog box.
Pag e 5 - 2 0
I n t r o d u c t i o n t o P ro / En g i n e e r
For University Use Only - Commercial Use Prohibited
NOTES
3. Pick the top and back surfaces of the model as references (as shown). Close the REFERENCES dialog box.
Pick here to query select the back surface reference
Pick this top surface as a reference
Figure 24: Selecting Section References
4. Click View > Sketch View . Task 3. Define the section for the protrusion.
1. Click Sketch > Circle > Center / Point. 2. Click the mouse to sketch a small circle. 3. Click it again to finish the circle. Task 4. Strengthen dimensions.
1. Click Sketch > Dimension > Normal 2. Pick the circle twice with the mouse and place the dimension with a middle-click.
Sk etche d Fe atu res
Pag e 5- 21
For University Use Only - Commercial Use Prohibited
NOTES
3. Now pick the center of the circle and the left reference surface. Place the dimension with a middle-click. 4. Place the dimension between the center of the circle and the top reference surface. Task 5. Change the dimension values to reflect the design
Figure 25: Modified Dimensions
1. Pick each of the three dimensions consecutively while holding the <SHIFT> key. 2. Click Edit > Modify. The MODIFY DIMENSIONS dialog box appears. 3. Change dimension values for each as shown in the figure above. 4. Click the icon.
5. Click Sketch > Done or click the checkmark. Task 6. Define a blind depth value for the protrusion.
1. Click Blind > Done from the SPEC TO menu. 2. Type [3] in the ENTER DEPTH window and press <ENTER>.
Pag e 5 - 2 2
I n t r o d u c t i o n t o P ro / En g i n e e r
For University Use Only - Commercial Use Prohibited
NOTES
3. Click OK . 4. View your model in different displays. 5. Click File > Save and press <ENTER>. 6. Click File > Erase > Current ; then click Yes from the dialog box.
Figure 26: The Finished Model
Sk etche d Fe atu res
Pag e 5- 23
For University Use Only - Commercial Use Prohibited
NOTES
MODULE SUMMARY
In this module, you learned that: Cut and Protrusion are two important features that can be sketched using the Sketcher Mode Both of these sketched features can be created in extruded and revolved forms When sketching a new feature, you can always sketch it as convenient and later alter the dimensions In a new sketch, lines, arcs, and circles can be constrained to different properties such as equal lengths, concentricity, perpendicularity, parallelism and symmetricity For a sketched feature, you not only have to dimension it properly but also have to orient it in relation to reference planes (usually the side surfaces of the base feature).
Pag e 5 - 2 4
I n t r o d u c t i o n t o P ro / En g i n e e r
For University Use Only - Commercial Use Prohibited
Module
Datum Planes
In previous modules, you learned how to add pick-and-place features and sketched features to existing parts. In this module, you learn how to create a part from scratch starting from a base featurea feature that acts as a foundation to capture design intent. Datum planes form the ideal base feature.
Objectives
After completing this module you will be able to: Define a datum plane and explain why it is the ideal base feature. Create, delete, and modify datum planes. Explain the difference between internal and external datum planes. Implement default or offset datum planes as non-solid base features. Align sketched section entities to part entities. Orient additional datum planes within your model.
Page 6-1
For University Use Only - Commercial Use Prohibited
NOTES
USING BASE FEATURES AND DATUM PLANES
The Base Feature and Its Importance
A base feature is the first feature that you create to define a part model. It is the building block or foundation for the rest of the model. Features that are added to the model later depend on the base feature for many or all of their references. The choice of the base feature is crucial for the success of your model. Figure 1 illustrates the base feature for a finished part.
Figure 1: Base Features
What is a Datum Plane?
A datum plane is an infinite, two-dimensional, flat reference. It has no mass or volume. By default, datum planes have two sides: yellow (or the active side) and a red side (the passive side). In the default mode, the system displays datum
Pag e 6 - 2
In t r o d u c t i o n t o P ro / EN G I N E E R
For University Use Only - Commercial Use Prohibited
NOTES
planes with a yellow side and a text name such as FRONT, TOP, and RIGHT.
Using Default Datums as the Base Feature
When creating a new model, default datums should be the first feature you create for three important reasons: They allow you to develop robust parent/child relationships. They act as planar surfaces in models that do not have any. While using them as a solid foundation for your model, you can also remove them from display.
Surfaces on datums to clarify orientation
Figure 2: Default Datums
CREATING ADDITIONAL DATUM PLANES
You can create default datums for creating any part by clicking the icon. You can create additional datum planes as reference features for a model where references do not already exist. You can create a datum at any time in the process of feature creation without having to back out and begin again.
Defining a Datum Plane
When creating a datum, you can define it using several different methods. Though methods of creation differ, the Datum Plane constraints are the same:
Datum Plan es
Pag e 6- 3
For University Use Only - Commercial Use Prohibited
NOTES
Through/Plane Offset/Plane Offset/Coord Blend Section
Internal Datums
If you do not want datum planes to be a feature of your model, you can create an internal datum, on the fly, when specifying sketching or reference planes. Sometimes, it is beneficial to construct internal datums because the system builds their dimensions into your sketched feature, while displaying the datums only temporarily. Consider the following rules about the datum planes created on-the-fly: Datum planes that you create during feature creation are internal to and belong to that feature. Datum planes on-the fly become invisible after you create the feature. Any associated dimensions positioning the datum plane are included with those of the feature. This gives you more choices for varying dimensions when you create a feature pattern. When you use Copy/Mirror to copy features and use datum planes onthe-fly as the mirror plane, this datum plane stays visible because it can be referenced by more than one feature.
Pag e 6 - 4
In t r o d u c t i o n t o P ro / EN G I N E E R
For University Use Only - Commercial Use Prohibited
NOTES
LABORATORY PRACTICAL
Goal
This lab has three goals. The first is to prove that Datum Planes make a good base feature. The second is to show that Datum Planes can be used as references for other features of a model. The third and final goal is to create Additional Datum Planes on the fly and exploring how parentchild relationships can be planned and executed.
Method
In Exercise 1, you create an extruded feature that is based on default datum planes. In Exercise 2, you will use existing datum planes as references for other new features. In Exercise 3, you create additional datum planes and establish good parent-child relationships.
EXERCISE 1: Creating a Base Feature
Task 1. Create an extruded base feature starting with default datums. 1. Click File > New . Name the part. Type [MOTOR_SHAFT]. 2. Three orthogonal default datum planes, FRONT, RIGHT and TOP, appear with their yellow sides facing you. 3. From the Menu Manager click Setup > Units > millimeter Newton Second (mmNs) > Set . Click OK from the WARNING dialog box, then click Close . 4. Click Done to exit from the SETUP menu.
Datum Plan es
Pag e 6- 5
For University Use Only - Commercial Use Prohibited
NOTES
Figure 3: Default Datum Planes
Task 2. feature.
Use the default datums as your sketching reference for the first
1. Click Feature > Create > Protrusion . 2. Click Extrude > Solid > Done . 3. Click Attributes > One Side > Done . 4. Pick the datum tag FRONT to make it the sketching plane. 5. Click OKAY to accept the default direction. 6. Click Default in the SKETCH VIEW menu. 7. Notice that the Intent Manager places references (RIGHT and TOP) for the intended protrusion automatically. Click Close . 8. Click Sketch > Circle > Center/Point . Pick the intersection of the default datum planes as illustrated below. Drag out the diameter of a circle and place with the left mouse button. The Intent Manager adds a weak diameter dimension.
Pag e 6 - 6
In t r o d u c t i o n t o P ro / EN G I N E E R
For University Use Only - Commercial Use Prohibited
NOTES
Figure 4: Sketched Circle at Center of Datums
Task 3. Modify the diameter dimension and regenerate the section to see the change. 1. Change the diameter. Click Edit > Modify and double-click the diameter dimension. Type [14.5]. 2. Press <ENTER>. 3. Click Sketch > Done . Task 4. 240mm. Complete the feature by extruding it to a blind depth of
1. Accept the default Blind by clicking Done from the SPEC TO menu. 2. Define the depth of the protrusion. Type [240].
Datum Plan es
Pag e 6- 7
For University Use Only - Commercial Use Prohibited
NOTES
3. Press <ENTER> 4. Click OK . 5. Change to the default view. Click View > Default .
Pag e 6 - 8
In t r o d u c t i o n t o P ro / EN G I N E E R
For University Use Only - Commercial Use Prohibited
NOTES
EXERCISE 2: Using Default Datums as References to Other Features
Task 1. Add a revolved cut feature to the protrusion you created. As section references, use the default datums. 1. Click Feature > Create > Cut > Revolve > Solid > Done . 2. Click One Side > Done in the ATTRIBUTES menu. 3. Pick RIGHT as the sketching plane. Click OKAY to confirm the direction of creation. 4. Pick LEFT and Query Sel the end of the cylinder nearer to you (SURF:F5 protrusion) to make the model horizontal, as shown below.
5. Now the RIGHT datum plane is the sketching surface. Task 2. In a revolved section you need to use a centerline in the sketch to define an axis of revolution. Create a centerline and proceed to define the section. 1. Click and zoom in on the left end of the shaft.
2. If the REFERENCES dialog box accidentally closes before you define references. Click Sketch > References to access it 3. Delete the two references that the Intent Manager automatically provides. 4. Pick TOP datum plane as the first reference. Then pick the silhouette edge of the protrusion and the left end surface of the protrusion as the second and third references. 5. Close the REFERENCES dialog box.
Datum Plan es
Pag e 6- 9
For University Use Only - Commercial Use Prohibited
NOTES
Pick the end surface as the third
Pick the silhouette edge as the second reference.
Pick the TOP datum plane as the first reference.
Figure 5: Selecting References for the Cut
6. Sketch a centerline that coincides with the TOP datum plane. 7. Sketch three line segments.
Figure 6: Sketch for Revolved Cut (dimensions not shown for clarity)
Task 3.
Create the diameter dimension.
1. Click Sketch > Dimension > Normal .
Pag e 6 - 1 0
I n t r o d u c t i o n t o P ro / EN G I N E E R
For University Use Only - Commercial Use Prohibited
NOTES
2. Pick the horizontal line you sketched. Pick the centerline. Pick the horizontal line again. Place the dimension using the middle mouse button.
Figure 7: Creating the Diameter Dimension
3. Modify the dimensions of the section. Click Edit > Modify and change the dimensions.
Figure 8: Modified Dimensions
Datum Plan es
Pag e 6- 11
For University Use Only - Commercial Use Prohibited
NOTES
Task 4.
Finish defining the revolved cut on the model.
1. Click Sketch > Done . 2. If necessary, flip the arrow to remove material from the inside of the section. Otherwise, click Okay. 3. Click 360 > Done in the REVOLVE TO menu. 4. Click OK to finish the feature. 5. Change to the default view. Click View > Default . 6. Save the model. 7. Click File > Erase > Current > Yes .
Pag e 6 - 1 2
I n t r o d u c t i o n t o P ro / EN G I N E E R
For University Use Only - Commercial Use Prohibited
NOTES
EXERCISE 3: Creating an Additional Datum Plane
In this exercise, you add a protrusion to the model by first creating an additional datum plane feature on the fly.
Add this protrusion.
Figure 9: The Completed Model
Task 1. Add a datum plane to the part to use as the sketching reference for the cylindrical protrusion you want to create. 1. Open the part model INTERNAL_DTM.PRT. 2. Click Feature > Create > Solid > Protrusion > Extrude >Solid > Done . 3. Click One Side > Done in the ATTRIBUTES menu. 4. Click Make Datum > Offset in SETUP PLANE menu. Pick the planar front surface of the block as a reference for the new plane.
Datum Plan es
Pag e 6- 13
For University Use Only - Commercial Use Prohibited
NOTES
Offset from this front surface
Figure 10: Creating a Sketching Plane
5. In the OFFSET menu, click Enter Value . 6. Type [1] as the offset value. Click Done . Task 2. Finish defining the protrusion by using the datum plane as a sketching plane. 1. Flip the direction of the intended protrusion to point toward the model. 2. Make the top planar surface of the model to go to the top. 3. Delete the two default references. Make the A_2 axis of the first cylinder the first reference. Make the vertical surface from which the cylinder protrudes the second reference. Close the REFERENCES dialog box. 4. Click the Circle icon from the sidebar. Sketch a circle on the cylinder with its center coinciding with the A_2 axis. 5. Modify the dimension of the circles diameter to 0.88. 6. Modify the distance from the left vertical surface of the base feature to 1.5. 7. Click Sketch > Done .
Pag e 6 - 1 4
I n t r o d u c t i o n t o P ro / EN G I N E E R
For University Use Only - Commercial Use Prohibited
NOTES
8. Click Thru Next > Done in the SPEC TO menu. 9. Complete the feature. 10. Shade and save the model
Datum Plan es
Pag e 6- 15
For University Use Only - Commercial Use Prohibited
NOTES
MODULE SUMMARY
In this module, you learned that: Datum planes are infinite, two-dimensional, flat references that have no mass or volume. Datum planes act as the ideal base feature to create new parts and models. Additional datum planes can be created in Pro/ENGINEER while creating a model. There are different kinds of datum planes; such as those that are created as Through/Plane, Offset/Plane, Offset/Coord Sys, and Blend Section. You can build internal datum planes when you do not want the datums to be a feature of your model.
Pag e 6 - 1 6
I n t r o d u c t i o n t o P ro / EN G I N E E R
For University Use Only - Commercial Use Prohibited
Module
Parent/Child Relationships
In a model, the order in which features are created and the references that they are provided creates hierarchical relationships. These are called parent/child relationships and they determine feature interaction. In this module, you learn how to create and alter parent/child relationships and how to achieve a desired order of feature regeneration for your model.
Objectives
After completing this module, you will be able to: Define the nature of a parent/child relationship. Define a parent/child relationship with a Sketched feature. Define a parent/child relationship with a Pick-and-Place feature. Change the parents of a feature in a model using the Reroute, Redefine and Reorder options to change the original design intent.
Page 7-1
For University Use Only - Commercial Use Prohibited
NOTES
PARENT/CHILD RELATIONSHIPS
In Pro/ENGINEER, solid modeling is a cumulative process where the creation of certain features must, by necessity, precede others. When creating a new feature, Pro/ENGINEER references it to previously defined features for information on size, shape, location, and orientation. This forms the basis for a parent/child relationship. The feature used as the reference becomes the parent to the new feature, which is the child. Parent/child relationships determine how a feature reacts when other features in the model change.
Parent/Child Relationships with Pick-and-Place Features
Pick-and-Place features also have parent references because they use existing geometry for location and orientation. Any selection of a surface or edge for this purpose generates a parent/child relationship. The system supplies different options to select a reference, resulting in different parents for the feature.
Tangent Chain
specifies a reference only to the selected edge, but developing the feature along all edges that are tangent to the selected one. specifies a reference for each selected edge.
One by One
specifies a reference to the surface that is selected and a single edge. It also can create references to selected edges if the option From-To is used.
Surf Chain
Parent/Child Relationships with a Sketched Feature
When sketching a feature, the sketching plane and the reference plane become parents of the new feature. If the sketching plane moves, the feature moves along with it. Similarly, if the reference plane that determines orientation changes, the orientation of the feature changes as well.
Pag e 7 - 2
In t r o d u c t i o n t o P ro / EN G I N E E R
For University Use Only - Commercial Use Prohibited
NOTES
Figure 1: Example of Parent/Child Relationship
Changing the Parents of a Feature
You can alter the parents of a feature by rerouting or redefining it.
Rerouting
With the Reroute option in the FEAT menu, you can change the parents of a feature including sketching planes, reference planes, and anything specified as a reference in sketcher. When rerouting a feature, Pro/ENGINEER highlights its external references one at a time and identifies each reference in the message area. You have two choices. You can either click Alternate and select a new reference, or click Same Ref and retain the current reference.
Note:
Pro/ENGINEER considers references that you use for alignment to be dimensioning references.
Pa rent/ Chil d Rel ations hips
Pag e 7- 3
For University Use Only - Commercial Use Prohibited
NOTES
Figure 2: Bracket with Datums
Redefining
The Redefine option in the FEAT menu also changes the parents of a feature. When you select a feature to redefine, the same feature dialog box appears that is visible during initial feature creation. To make a change, select the elements to redefine; then click Define .
Figure 3: Feature Dialog Box
Pag e 7 - 4
In t r o d u c t i o n t o P ro / EN G I N E E R
For University Use Only - Commercial Use Prohibited
NOTES
Working with Sketched Features
When sketching a section, you can change the sketch plane or the sketch itself. The features that you created after sketching a section temporarily disappear. When you select the Section element for a sketched feature, the menu displays the following options:
Sketch Plane Prompts you to specify a sketching plane and reference. You can select and redefine all of the elements listed in the dialog box. Therefore, in addition to being able to change the parents of a feature, you can also change other elements such as direction and material-side-plane before entering Sketcher mode. For each, you can select an alternate reference or retain the same reference.
Allows you to use Sketcher mode to change sketched entities, add/remove constraints, and create and delete dimensions. The system warns you if you try to delete an entity that is referenced by another feature.
Sketch
The Resolve Environment
Because Pro/ENGINEER bases the definition of a feature on its parents, the feature needs its parents in order to exist or regenerate. If the parents are missing, the system brings you into the Resolve Environment.
Note
To remove a feature from the regeneration process, you must also decide what to do with its children, if they exist.
ORDER OF FEATURE REGENERATION
When regenerating a model, Pro/ENGINEER regenerates features one at a time, following the order in which they appear in the Model Tree. As you create new features, it adds them to the bottom of the list in the Model Tree.
Pa rent/ Chil d Rel ations hips
Pag e 7- 5
For University Use Only - Commercial Use Prohibited
NOTES
Reorder
The Reorder or Insert Mode options in the FEAT menu modify the order of the features. Or you can simply drag and drop the features in the model tree to reorder their positions.
Note
You must regenerate a parent feature before you regenerate its children. Therefore, you cannot reorder a parent to be after its children; nor can you reorder a child to be before its parents.
Using Feature Insert Mode
Using the Insert Mode option, you can create one or more features at a selected position in the regeneration process. You can insert features at any point, except before the first feature or after the last feature. After you click Activate , you select the feature after which to insert features. The system suppresses any features after it in the regeneration process. If you click Cancel to stop inserting features, you must then specify if you want to resume the features that were suppressed when you activated insert mode. If you resume them, the system places them after the inserted features.
Pag e 7 - 6
In t r o d u c t i o n t o P ro / EN G I N E E R
For University Use Only - Commercial Use Prohibited
NOTES
Base caps hole
Finished model Cylindrical protrusion with hole added
Figure 4: Reordering the Hole
Pa rent/ Chil d Rel ations hips
Pag e 7- 7
For University Use Only - Commercial Use Prohibited
NOTES
Insert mode activated before hole
Protrusion added
Figure 5: Inserting the Protrusion
Pag e 7 - 8
In t r o d u c t i o n t o P ro / EN G I N E E R
For University Use Only - Commercial Use Prohibited
NOTES
LABORATORY PRACTICAL
Goal
The goal of this lab practical is to alter existing parent/child relationships in a model and create new parent/child relationships to capture changed design intent.
Method
In Exercise 1, you move the Cylindrical protrusion on the base feature and place it on the Cut feature. This involves creating new parent/child relationships for the Cylindrical protrusion.
Second protrusion Cylindrical protrusion Cut Base protrusion
Slot feature
Figure 6: Original Model
Pa rent/ Chil d Rel ations hips
Pag e 7- 9
For University Use Only - Commercial Use Prohibited
NOTES
Figure 7: Finished Model
EXERCISE 1: Changing Design Intent
Task 1. Try to reroute the half cylinder protrusion to the surface of the cut feature. 1. Retrieve the P_C_EXERCISE.PRT. 2. Click Feature > Reroute. Pick the half-cylindrical protrusion. 3. Do not roll back the part model. Accept the default No. 4. Specify a new reference for the sketching plane. Leave the default Alternate . Pick the top surface of the cut.
Pag e 7 - 1 0
I n t r o d u c t i o n t o P ro / EN G I N E E R
For University Use Only - Commercial Use Prohibited
NOTES
Pick this surface as the sketching plane.
Pick this surface as the second dimensional
Figure 8: Rerouting References for the Protrusion
5. Leave DTM3 as the horizontal reference. Click Same Ref . 6. Leave the back surface as the dimensional reference. Click Same Ref . 7. Change the second dimensional reference. Leave the default Alternate. Pick the side of the model, as shown in Figure 8. Task 2. The model enters the Resolve environment because the changes that you have made created a problem. Investigate the problem and resolve it. 1. Read the INFORMATION window that appears. It states that a slot feature needed to regenerate the model is missing references. 2. Click Undo Changes > Confirm . Task 3. Investigate the parent/child relationships of the slot feature.
1. Click Info > Parent/Child. Pick the slot on the front side of the block. 2. In the REFERENCE INFORMATION WINDOW dialog box, select the Parent s List to highlight it. 3. Click Tree > Expand > All .
Pa rent/ Chil d Rel ations hips
Pag e 7- 11
For University Use Only - Commercial Use Prohibited
NOTES
Figure 9 References Information Window
4. Select SURFACE ID 16. The front surface of the block highlights as the sketching plane. 5. Select SURFACE ID 64. The top of the cylinder highlights as the horizontal reference plane. This is an unwanted relationship. 6. Select EDGE ID 73. The bottom edge of the cylinder highlights as a dimensional reference. This reference caused the reroute to fail. 7. Select EDGE ID 47. The right edge of the second protrusion highlights as a dimensional reference. This edge was used as an alignment reference. 8. Click Close . Task 4. Break the parent/child relationship between the slot and the cylindrical protrusion. 1. Pick on the slot . Right-click Reroute from the pop-up menu. 2. Click Yes to roll back the model. 3. Retain the same sketching plane. Click Same Ref . Read the message window. 4. Leave the default Alternate . Pick the top surface of the large protrusion as the new horizontal reference plane.
Pag e 7 - 1 2
I n t r o d u c t i o n t o P ro / EN G I N E E R
For University Use Only - Commercial Use Prohibited
NOTES Second protrusion
New horizontal reference New dimensional reference
Figure 10: Rerouting the Slot
5. Leave the dimensional reference to the second protrusion. Click Same Ref . 6. Change the edge of the cylinders dimensional reference. Leave the default Alternate . Pick the top surface of the large protrusion. Task 5. Reroute the cylindrical protrusion as planned.
1. In the Model Tree, press and hold the right mouse button while selecting Protrusion id 58. Release the button over Reroute . 2. Click NO to not roll back the part model 3. Pick the top surface of the cut as the new sketching plane. 4. Do not change the horizontal reference. Click Same Ref . 5. Do not change the dimensional reference. Click Same Ref . 6. Pick the side of the model as the second dimensional reference. Task 6. The new design intent of this model dictates that you should remove the second protrusion from the model. Try to delete it. 1. Select the second protrusion to highlight it. 2. Click Edit > Delete .
Pa rent/ Chil d Rel ations hips
Pag e 7- 13
For University Use Only - Commercial Use Prohibited
NOTES
3. The slot highlights because it is a child of the second protrusion. Click Cancel in the WARNING window. Task 7. Break the parent/child relationship between the slot and the protrusion. In addition change the section of the slot. 1. Click Feature > Redefine . Pick the slot feature. 2. Click Section > Define > Sketch from the FEATURE dialog box. Tips & Techniques:
You can also double-click on an element to change its definition instead of highlighting and selecting Define .
3. Change the section, as shown in Figure 11. Pick the left vertical sketched line. Click Edit > Delete . Create a tangent end arc, as shown in Figure 11.
Delete this line segment.
Sketch this arc.
Figure 11: New Section for Slot
Task 8.
Change the dimensioning scheme of the slot.
1. Click > Explain . Pick the vertical bar constraint as shown in Figure 12. Read the message area.
Pag e 7 - 1 4
I n t r o d u c t i o n t o P ro / EN G I N E E R
For University Use Only - Commercial Use Prohibited
NOTES
Pick this vertical bar constraint symbol
Figure 12: Interrogating a Constraint
2. Click Sketch > References > Edge: F6 > Delete > Close > Yes . Tips & Techniques:
You can easily determine external references to edges and surfaces by looking for the brown dashed line.
3. Click View > Default . . Add a dimension from the left side of the base 4. Click protrusion to the center of the left arc.
Pa rent/ Chil d Rel ations hips
Pag e 7- 15
For University Use Only - Commercial Use Prohibited
NOTES
Added dimension
Figure 13: Dimensioning the Slot
Tips & Techniques:
It is always good practice to dimension in the default view to avoid unwanted parent/child relationships.
5. Click Task 9.
> OK .
Remove the second protrusion from the design.
1. Highlight the second protrusion. Right-click and click Delete . Nothing should highlight in blue. 2. Click OK to confirm the deletion of the second protrusion.
Pag e 7 - 1 6
I n t r o d u c t i o n t o P ro / EN G I N E E R
For University Use Only - Commercial Use Prohibited
NOTES
Figure 14: Second Protrusion Deleted
Task 10. Change the design so that the slot passes completely through the model. 1. Click Feature > Redefine. Pick the slot. 2. Click Depth > Define > Thru All > Done > OK . Task 11. Analyze the model using shading. 1. Click View > Shade . Press <CTRL> and the middle mouse button to freely spin the model. 2. Click View > Saved Views >BACK > Set > Close . Tips & Techniques:
You can also select named views directly using the Saved View list.
Note:
You may need to re-shade the model if the machine you are working on has a low-end graphics card.
Pa rent/ Chil d Rel ations hips
Pag e 7- 17
For University Use Only - Commercial Use Prohibited
NOTES
Figure 15: Slot Redefined Using the Thru All Option
Task 12. Change the holes to have a collar. 1. Look in the Model Tree and confirm that the hole pattern (listed as PATTERN) is the last feature in the model. 2. Select SHELL from the Model Tree and drag it below PATTERN. 3. Note that the holes now all have a collar. Click View > Shade to see the results.
Figure 16: Reordered Shell Feature
4. Close the model without saving the changes. Click File > Erase > Current > Yes .
Pag e 7 - 1 8
I n t r o d u c t i o n t o P ro / EN G I N E E R
For University Use Only - Commercial Use Prohibited
NOTES
MODULE SUMMARY
In this module, you learned that: Parent/child relationships are hierarchical relationships within a model whose features are cumulatively built beginning with a base feature. During regeneration of a model, Pro/ENGINEER strictly follows the order in which the features were built while accounting for parent/child relationships among them. A child feature can never be regenerated before its parent feature. Well-planned and executed parent/child relationships produce robust models. To capture changing design intent, parent-child relationships between various features of a model have to be re-negotiated. For this, Reroute, Redefine, and Reorder are used as needed. By using the Insert Mode option, new features can be inserted in between features of an existing model.
Pa rent/ Chil d Rel ations hips
Pag e 7- 19
For University Use Only - Commercial Use Prohibited
For University Use Only - Commercial Use Prohibited
Module
Sweeps and Blends
In situations where you must create geometry that is too complex for simple extruded or revolved type features, Pro/ENGINEER gives you the ability to generate other forms of solid geometry. In this module, you learn how to create simple sweeps and parallel blends.
Objectives
After completing this module, you will be able to: Define and create Swept features Define and create Parallel Blends
Page 8-1
For University Use Only - Commercial Use Prohibited
NOTES
SWEPT FEATURES
Defining a Sweep
To define a sweep, you define its two aspectsthe trajectory and the cross-section. The trajectory is the path along which you sweep the crosssection. The first step in defining a sweep is always creating a trajectory; the second step is creating the cross-section while locating it with respect to the trajectory.
Note:
A sweep can add material when defined as a protrusion and remove material when defined as a cut.
Sweep Sections and Trajectories
A sweep trajectory can be sketched as either open or closed; that is the section does not have to end at the point of origin. To illustrate this point, Figure 1 provides three different combinations of trajectories and sections.
Open trajectory, closed section
Pag e 8 - 2
In t r o d u c t i o n t o P ro / EN G I N E E R
For University Use Only - Commercial Use Prohibited
NOTES
Closed trajectory, closed section (No Inn Fcs)
Closed Trajectory, Open Section (Add Inn Fcs)
Figure 1: Sweep Trajectories and Section
BLEND FEATURES
Creating Parallel Blends
The Blend feature consists of a series of at least two planar sections that Pro/ENGINEER joins together at their edges with transitional surfaces to form a continuous feature. You can use blends as forms for either protrusions or cuts. You create a parallel blend from a single section that contains multiple contours, called subsections. In Figure 2, each segment in each section is matched to a segment in the following section, creating the blended surfaces between the corresponding segments. Therefore, each section or subsection must always have the same number of segments/vertices.
Sw eep s and B lend s
Pag e 8- 3
For University Use Only - Commercial Use Prohibited
NOTES
Straight transition
Smooth transition
Figure 2: Parallel Blends
When blending the sections together, Pro/ENGINEER connects the start point of each section and continues to connect the vertices of the sections in a clockwise manner. The Feature Tools option in the Sketch pull down menu changes the start point for any section to control the blend or twist of the blended surfaces. Or you can use the pop-up menu to select a different start point.
Pag e 8 - 4
In t r o d u c t i o n t o P ro / EN G I N E E R
For University Use Only - Commercial Use Prohibited
NOTES
Figure 3: Start Points and Blend Shape
When creating a parallel blend, you create all of the sections for the blend in the same sketch. Therefore, we must toggle to distinguish between sections.The feature attribute for parallel blends is smooth or straight. The straight attribute blends the transitional surfaces from one section straight to the next. The smooth attribute connects the section with spline surfaces.
Subsections can be located with respect to the other subsections via dimensions or constraints. If you began your part with three default datum planes, all subsections can be dimensioned to them. As with any feature, the dimensioning scheme is important, since it captures the design intent of the model.
Figure 4: Dimensioning Parallel Blend Sections
Sw eep s and B lend s
Pag e 8- 5
For University Use Only - Commercial Use Prohibited
NOTES
LABORATORY PRACTICAL
Goal
By the end of this lab, you will be able to create Parallel Blends and Simple Sweeps.
Method
In Exercise 1, you create a Parallel Blend by first retrieving a section to be used for subsections. This is an effective technique to use for common sections, especially if they are complex. In Exercise 2, you create a Swept Protrusion.
EXERCISE 1: Creating Parallel Blend Features
Task 1. As with any model a good foundation is the use of three default datum planes. Create a new part, starting with three default datum planes. 1. Create a new part named PARALLEL_BLEND.PRT. 2. Do not use the default template. 3. Click Empty in the NEW FILE OPTIONS dialog box. 4. As the base feature, create three default datum planes. Click Datum > Plane . Task 2. Pro/ENGINEER allows for you to create blends as protrusions or cuts. Since this is the first solid feature in the model, create a parallel blended protrusion. 1. Click Feature > Create > Solid > Protrusion . 2. Click Blend > Solid > Done . 3. Accept all of the defaults in the BLEND OPTS menu and click Done . 4. Leave the default Straight in the ATTRIBUTES menu and click Done . 5. Pick DTM3 as the sketching reference and click Okay for direction.
Pag e 8 - 6 In t r o d u c t i o n t o P ro / EN G I N E E R
For University Use Only - Commercial Use Prohibited
NOTES
6. Define DTM2 as the orientation reference. Click Top and pick DTM2 as the reference plane. 7. Zoom in (about 4 X 4 grid squares) at the intersection of DTM1 and DTM2. Task 3. Retrieve the first section from disk and place it.
1. DTM1 and DTM2 as section references are placed. Close the REFERENCES dialog box. 2. Click File > Import > Append to Model . 3. Select BLEND.SEC and click OK . A small section will appear, as will the SCALE ROTATE dialog box at the top right 4. For the Scale option, type [3.0 ] and press <ENTER>. For Rotate leave the default [0.0 ] value. 5. Pick the center point of the section; move and place it so that your vertical and horizontal centerlines snap to DTM1 and DTM2 respectively. 6. Click in the SCALE ROTATE dialog box. .
7. Click the Refit icon
Place center point of section at intersection of DTM1 and DTM2.
Figure 5: Placing the First Section
Sw eep s and B lend s
Pag e 8- 7
For University Use Only - Commercial Use Prohibited
NOTES
Task 4. Add the second section to the sketch using the same sketch, but a different scale value. 1. Click Sketch > Feature Tools > Toggle Section . Notice the first subsection turns gray. 2. Retrieve the same BLEND.SEC section again. 3. For Scale, type [1.0] and press <ENTER>. 4. Leave the default [0.0] as the rotating angle. 5. Place the sections so that the centerlines are coincident with the previous section centerlines. 6. Click in the SCALE ROTATE dialog box.
Task 5. Use the same sketch again for the third section of the blend assigning it a scale factor of 2. 1. Click Sketch > Feature Tools > Toggle Section . 2. Retrieve the same BLEND.SEC section again. 3. This time assign a scale factor of [2.0]. 4. The three sections should look as shown in figure below. 5. Change the view to default.
Pag e 8 - 8
In t r o d u c t i o n t o P ro / EN G I N E E R
For University Use Only - Commercial Use Prohibited
NOTES
Figure 6: Creating the Third Section
Task 6.
Define the feature.
1. Click Sketch > Done . 2. Type [30.0] as the depth for the second section and press <ENTER>. 3. Type [20.0] as the depth for the third section and press <ENTER>. 4. Click OK . 5. The blend should look as shown in the figure below except the dimensions will not be visible.
Sw eep s and B lend s
Pag e 8- 9
For University Use Only - Commercial Use Prohibited
NOTES
Figure 7: Completed Blend
Task 7. Note the transitions between the subsections where Pro/ENGINEER used straight lines to attach the vertices of the subsections. Change the shape of the transitional surfaces from a straight transition to a spline transition. 1. Redefine the blended protrusion. Click Redefine , then pick a surface on the blend feature. 2. Change the attributes to smooth. Click Attribute > Define > Smooth > Done . 3. Finish the definition. Click OK . 4. Save the file and close the window.
Pag e 8 - 1 0
I n t r o d u c t i o n t o P ro / EN G I N E E R
For University Use Only - Commercial Use Prohibited
NOTES
Figure 8: Straight and Smooth Surfaces
Sw eep s and B lend s
Pag e 8- 11
For University Use Only - Commercial Use Prohibited
NOTES
EXERCISE 2: Creating a Simple Sweep Protrusion
In this exercise, you create a Sweep. Take note of the area of the section at the sharp corner of the trajectory.
Task 1. Create a part, starting with default datum planes. Create the base feature protrusion as a Sweep. 1. Create a new part named SWEEP.PRT. Uncheck Use the default template option in the NEW dialog box and select Empty in the NEW FILE OPTIONS dialog box. 2. Click .
3. Click Feature > Create > Protrusion . 4. Click Sweep > Solid > Done . Task 2. A sweep is a two-part sketch: the trajectory is first and the cross-section follows. Sketch the trajectory on DTM2 using DTM3 as the bottom reference. 1. Use a sketched trajectory. Click Sketch Traj from the SWEEP TRAJ menu. 2. Define the sketching plane as DTM2 using the default direction. Pick DTM2 , then click Okay for the direction of viewing the sketching plane (view the yellow side). 3. Define DTM3 to point towards the bottom of the monitor. Click Bottom and pick DTM3 as the reference. 4. Check to see if DTM3 and DTM1 are the default references and close the REFERENCES dialog box. 5. Sketch an open trajectory section consisting of a line, a tangent arc; and then two lines. Click Sketch and choose the commands to sketch the entities. 6. Place the correct dimensions.
Pag e 8 - 1 2
I n t r o d u c t i o n t o P ro / EN G I N E E R
For University Use Only - Commercial Use Prohibited
NOTES
Lines Line
Arc Fillet
Figure 9: Showing Dimensions
7. When you have completed the trajectory, click Done from the SKETCH pull down menu, or click the checkmark. Task 3. The system has placed you in another Sketcher mode session. Note that the centerlines provided by the system at the start point of the trajectory. The system defines the sketching plane as a plane normal to the trajectory, located at the start point. Sketch the cross-section of the sweep. 1. Sketch an inverted T cross-section, as shown in Figure 10. You may want to turn the sketcher grid off.
Sw eep s and B lend s
Pag e 8- 13
For University Use Only - Commercial Use Prohibited
NOTES
Start point is
Figure 10: Sketching an Inverted T
The default view looks as follows:
Start point
Trajectory
Cross-section
Figure 11: Default View
Pag e 8 - 1 4
I n t r o d u c t i o n t o P ro / EN G I N E E R
For University Use Only - Commercial Use Prohibited
NOTES
2. Complete the section. Click Sketch > Done or click the checkmark. 3. Finish the feature. Click OK to complete it. The sweep should look as shown in figure below. 4. Save the file and erase it from memory.
Figure 12: The Completed Sweep
Note:
The sweep feature is rounded where there was an arc in the trajectory, and mitered where there was a corner (nontangent segment) in the trajectory.
Sw eep s and B lend s
Pag e 8- 15
For University Use Only - Commercial Use Prohibited
NOTES
MODULE SUMMARY
In this module, you learned that Parallel Blends and Swept Features illustrate Pro/ENGINEERs ability to generate forms of solid geometry other than simple extruded or revolved type features. When defining a Swept Feature, you always have to define its trajectory and its cross-section. Sweeps can either add or remove material depending on whether they are defined as protrusions or cuts. A Parallel Blend is created from a single section that contains multiple contours called subsections. The Parallel Blend feature can have either a straight attribute or a smooth attribute.
Pag e 8 - 1 6
I n t r o d u c t i o n t o P ro / EN G I N E E R
For University Use Only - Commercial Use Prohibited
Module
Relations
Previously, you have learned that the parametric nature of Pro/ENGINEER gives the designer powerful control over his design by creating geometry based on variable dimensions. Relations are a way of capturing design knowledge and intent. Like parameters, they are used to drive models. Change the relation and you change the model.
Objectives
After completing this module, you will be able to: Define Relations. Describe the four different types of Relations pertaining to a model. Create Relations that allow your child features to drive their parent features. Re-order Relations after first creating them. Delete and update invalid Relations in a model to suit changes to its design intent.
Page 9-1
For University Use Only - Commercial Use Prohibited
NOTES
DEFINING PARAMETRIC RELATIONS
Relations (also known as parametric relations) are user-defined equations written between symbolic dimensions and parameters. Relations capture design relationships within features or parts, or among assembly components, thereby allowing users to control the effects of modifications on models. Relations can be used to control the effects of modifications on models, to define values for dimensions in parts and assemblies, and to act as constraints for design conditions (for example, specifying the location of a hole in relation to the edge of a part.) Figure 1 represents a simple relation between the two dimensions of a rectangular feature, where d0 is always twice the size of d1.
Relation: d0 = 2*d1
Figure 1: Part Relation
Pag e 9 - 2
In t r o d u c t i o n t o P ro / EN G I N E E R
For University Use Only - Commercial Use Prohibited
NOTES
Types of Relations
There are four types of model relations:
Assembly relations
- These relate different component parameters to one another using a coding symbol to designate different components.
Part relations - These relate different feature parameters to one another in a single part. Feature relations:
These relate parameters specific to one feature in These relate specific pattern parameters within a
the model.
Pattern relations:
pattern.
/*hole centered in plate d5=d2/2 d6=d3/2
Part relations Hole centered in plate
Feature relations Cam slot shape driven by relation
Assembly relations Bracket centered on
Figure 2: Different Relation Types
Rel at io n s
Pag e 9- 3
For University Use Only - Commercial Use Prohibited
NOTES
Representing Relations: Types and Symbols
The table below presents the various elements that you can include in relations. Skim through these elements. They will get more meaningful to you when you start using them later on.
Table 1: Elements of Relations Relation Types: Equality: d0=2*d1 Constraint: d1>= 2.67 Comparison: if (d4>.25) d12 = 1.5 else d12=1 endif Dimension Symbols d# Part dimensions d#:# Dimensions in Assembly mode rd# Reference dimensions sd# Sketcher dimensions Tolerance Symbols tm# Minus tolerance tp# Plus tolerance tpm# Plus/minus tolerance Instance Symbols User Parameters Integer parameter for instances in each direction of a pattern: p0, p1, p2, etc. Numeric parameter (i.e., 3.67) Character string parameter (i.e., 32-A24-67B) Yes or no parameter Model note parameter
Using Relations
Relations enable you to capture sophisticated levels of design intent for your models. They are an integral part of any advanced design of parts and assemblies. Relations allow one feature to drive another. You can take advantage of this unique capability and use child features to drive their parent features. In a traditional parent/child relationship it is the parent feature which always takes precedence (whether in dimensioning or regeneration). Parametric relations allows you to craft your model in such as way as to reverse the parent/child hierarchy.
Pag e 9 - 4
In t r o d u c t i o n t o P ro / EN G I N E E R
For University Use Only - Commercial Use Prohibited
NOTES
Relations: An Illustration
In the Figure 3, you could write a relation that drives the placement of the hole so that it is centered top to bottom: /*center hole top to bottom d5=d2/2
Figure 3: Plate Showing Parameters
You could then write another relationship to keep the hole centered from left to right: /*center hole left to right d6=d3/2 Once you have added these relations, Pro/ENGINEER automatically centers the hole in the plate and retains it at the center, even when you modify the height or width of the plate later on.
Rel at io n s
Pag e 9- 5
For University Use Only - Commercial Use Prohibited
NOTES
Figure 4: Relations that Drive Hole Location
Tips & Techniques:
It is good practice to add a relation as soon as you realize that you need it in your design. Do not wait until the end of the design process. It is also good practice to comment your relations using the /* to document the design intent of the relations. You should always test your relations to be sure that they function correctly. You can change the symbolic name of a dimension by using Modify and DimCosmetics, Symbol .
Order of Relations
Pro/ENGINEER evaluates relations in consecutive order. Therefore, the order that you enter them in is important. During regeneration of the model, the system evaluates the relations and checks to see if all of them are still valid. If not, it issues a warning.
Pag e 9 - 6
In t r o d u c t i o n t o P ro / EN G I N E E R
For University Use Only - Commercial Use Prohibited
NOTES
The following figure illustrates the consequences of entering relations improperly:
Relations added: d5=d4
After first regeneration
Figure 5: Reordering Relations
The design intent is to center the hole on the plate. The two relations, d5 = d4 and d4 = d2/2, are added in that order. After the first regeneration of the model, the relations do not capture the desired intent. Design intent is captured by reversing the order of relations. Relations can be deleted or edited using the Edit Rel option. The final regenerated model looks is shown in Figure 6.
Figure 6: Model Regenerated with Relations Sorted
Rel at io n s
Pag e 9- 7
For University Use Only - Commercial Use Prohibited
NOTES
Design Changes
As a design cycle progresses, the design intent of a model tends to change. This may invalidate existing relations in the model. Whenever Pro/ENGINEER encounters invalid relations during regeneration, it automatically highlights the problem and prompts you to correct it. You can click to either delete the relation or comment it out. If you have to modify or delete a relation because of a design change or an error, you can edit the relation in the model using a system text editor. The editor that your system uses depends on the type of workstation that you have.
Pag e 9 - 8
In t r o d u c t i o n t o P ro / EN G I N E E R
For University Use Only - Commercial Use Prohibited
NOTES
LABORATORY PRACTICAL
Goal
In this lab, you learn how to create relations and how to manipulate their defining parameters.
Method
In Exercise 1, you create relations to capture the design intent of a part, test the relations, and add number parameters to them. In Exercise 2, you create parameters that control features using relations.
EXERCISE 1: Creating Relations
Task 1. feature. Center the straight hole on top of the rectangular base solid
1. Open RELATIONS.PRT. 2. Change to wireframe display.
Figure 7: Symbolic Dimensions of RELATIONS.PRT
Rel at io n s
Pag e 9- 9
For University Use Only - Commercial Use Prohibited
NOTES
3. Click Relations from the PART menu. 4. Pick the hole to display its dimensions. 5. The dimensions appear in their symbolic form (i.e., d4, d5, d6). 6. Pick the block to display its symbolic dimensions. Task 2. Start adding a relation.
1. Click Add from the RELATIONS menu. 2. Enter a comment to describe the function of the relation. Type [/* center hole front to back] followed by <ENTER>. 3. Type [d6 = d4/2] followed by <ENTER>. 4. For the second relation, enter comment [/* Center hole left to right] followed by <ENTER>. 5. Type [d5 = d2/2] followed by <ENTER>. 6. Press <ENTER> on a blank prompt line to finish adding relations. Task 3. Toggle between the numeric and symbolic values.
1. Click Switch Dim from the RELATIONS menu. 2. Click Done from the MODEL REL menu. 3. Click Regenerate . The hole should move to the center of the block. Note
If your relation contains an error, resolve it by clicking Relations > Edit Rel .
Task 4. depth.
Test the two relations by modifying the base feature width and
1. Click Modify from the PART menu. 2. Pick the rectangular base.
Pag e 9 - 1 0
I n t r o d u c t i o n t o P ro / EN G I N E E R
For University Use Only - Commercial Use Prohibited
NOTES
3. Pick the width of the block and change it to [70.0 ] from [50.0 ] 4. Modify the depth dimension. Pick the depth of the block and change it to [90.0 ] from [50.0 ]. 5. Regenerate the model. Task 5. Show the dimensions of the hole.
1. Click Modify from the PART menu. 2. Pick the straight hole to display its dimensions. 3. Confirm that the two locating dimensions are 35 and 45. 4. Change the base back to the original dimension values. Pick each dimension, and type [50.0]. 5. Regenerate the model. Task 6. Add a relation that limits the diameter of the hole to be less than or equal to 11.25. 1. Click Relations from the PART menu. 2. Pick the hole feature. Identify the symbolic name given to the hole diameter (d7). 3. Click Add from the RELATIONS menu. 4. Type an appropriate comment. 5. Type [d7 <= 11.25]. 6. Press <ENTER> on a blank line. 7. Click Done from the MODEL REL menu. Task 7. Test the relation by modifying the diameter dimension.
1. Click Modify from the PART menu. 2. Pick the diameter dimension and type [15]. 3. Regenerate the model.
Rel at io n s
Pag e 9- 11
For University Use Only - Commercial Use Prohibited
NOTES
4. Continue the regeneration regardless of the warning. 5. Type [Y] to continue the regeneration. 6. Note the warning in the information window; then close it. Task 8. Review the relations via the information window.
1. Click Relations > Show Rel . 2. Close the window, and click Done . 3. Modify back to a smaller diameter. Click Modify, pick the hole then the diameter dimension and type [10.0]. 4. Regenerate the model. Task 9. Resume a hole and counterbore that were previously suppressed. 1. Click Feature > Resume . 2. Retrieve only the last set of features that were suppressed. Click Last Set > Done from the RESUME menu.
Figure 8: The Resumed Hole
Pag e 9 - 1 2
I n t r o d u c t i o n t o P ro / EN G I N E E R
For University Use Only - Commercial Use Prohibited
NOTES
EXERCISE 2: Creating Parameters for FeatureControl
Pro/ENGINEER allows for you to create parameters that can control features via relations.
Task 1. Add a parameter to the model then control the counterbore depth using the parameter. 1. 2. Click Relations from the PART menu. Click Add Param .
3. Define a real number so the depth can vary infinitely. Click Real Number . 4. Type [depth_ratio] in the message area followed by <ENTER>. 5. Type [.10] followed by <ENTER>. Task 2. Start to add a relation.
1. Click Part Rel from the MODEL REL menu. 2. Pick the surface of the counterbore hole. 3. Click ADD. 4. Type [/*control the counter bore depth] followed by
<ENTER>.
5. Enter a relation to have the conterbore as deep as the hole minus the thread depth. Type [d23 = depth_ratio*d22] followed by
<ENTER>.
6. Press <ENTER> on an empty line. 7. Click Done from the MODEL REL menu. 8. Regenerate the model.
Rel at io n s
Pag e 9- 13
For University Use Only - Commercial Use Prohibited
NOTES
Task 3.
Test your relation .
1. Increase the total depth of the hole. Click Modify and pick on the counterbore hole. 2. Click the depth dimension and type [30]. 3. Regenerate the model. Task 4. Edit the ratio parameter to change the relationship between the counterbore and hole. 1. Click Set Up from the PART menu, then click Parameters from the PART SETUP menu. 2. Leave the default part and click Modify. 3. Select DEPTH_RATIO and type [.5]. 4. Click Done from the PART SETUP menu. 5. Click Regenerate . Task 5. Change the symbolic name of the entire depth of the hole and the counterbore depth to document the design. 1. Click Modify > Dim Cosmetics . 2. Click Symbol , then select the counterbore hole. 3. Pick the depth dimension and type [entire_depth]. 4. Click Symbol and pick the counterbore hole. 5. Pick depth dimension of the counterbore, then type [cbore_depth]. 6. Click Done from the DIM COSMETIC menu, then click Done from the MODIFY menu. Task 6. Inspect the parameter in the model using various methods.
1. Click Setup > Parameters > Info from the MODEL PARAMS menu.
Pag e 9 - 1 4
I n t r o d u c t i o n t o P ro / EN G I N E E R
For University Use Only - Commercial Use Prohibited
NOTES
2. Read the information window; then click Close . 3. Click Done from the PART SETUP menu. 4. Click Relations > Show Rel . 5. Notice that the system lists the relations you have defined along with the parameters. Also notice that the new symbolic names are now displayed. 6. Click Close > Done . 7. Save the model and erase it from memory.
Rel at io n s
Pag e 9- 15
For University Use Only - Commercial Use Prohibited
NOTES
MODULE SUMMARY
In this module you learned that: Relations are user-defined mathematical equations composed of symbolic dimensions and parameters, which capture design relationships within a part or among the many component parts of an assembly. There are four different kinds of relations: Assembly Relations, Part Relations, Feature Relations, and Pattern Relations. The ordering of relations is crucial in capturing design intent as Pro/ENGINEER evaluates relations in consecutive order. During model regeneration, invalid or conflicting relations are highlighted by prompts for resolution. The user should always plan ahead in such as way as to make relations an integral part of the design of parts and assemblies. Relations can be intelligently used to make child features the drivers of their parent features.
Pag e 9 - 1 6
I n t r o d u c t i o n t o P ro / EN G I N E E R
For University Use Only - Commercial Use Prohibited
Module
Duplicating Features: Patterns and Copy
When creating complex parts and assemblies, often a need arises for duplication. The design intent in these cases specifies identical features or parts to be placed at separate locations in the same model. This module shows you how to duplicate features using Pro/ENGINEER.
Objectives
After completing this module, you will be able to: Duplicate existing features using two different methods Patterning and Copying. Differentiate between Dimension Patterning and Reference Patterning. Implement patterns with three different optionsIdentical, Varying, and General. Specify different location options for the Copy feature. Establish dependence among various copied features.
Page 10-1
For University Use Only - Commercial Use Prohibited
NOTES
CREATING A PATTERN
By creating a pattern, you can create multiple instances of a single feature that is referred to as the pattern leader. There are two ways to define the instances in a pattern: Increment the leaders dimensions. Reference an existing pattern.
If you do not increment a dimension value, the system assigns the dimension value of the pattern leader to all instances in the pattern.
Benefits of Patterning
The patterning method of feature duplication offers numerous benefits. A created pattern behaves as a single feature. The pattern is parametric. Therefore, you can change pattern parameters and regenerate. Modify the dimensions of the pattern leader, and the system automatically updates the whole pattern. The system automatically groups all entities belonging to a pattern together in the model tree for ease of selection.
Types of Patterns
Dimension Patterns
With dimension patterning, you increment existing dimension values of the leader in one or two directions to specify the pattern instances. If you use the second direction, the system takes all instances that are created by the first direction and increments them in the second direction.
Reference Patterns
With reference patterning, you reference an existing pattern to define the locations of the new instances. This pattern type is only available if the leader feature for the new pattern references the leader feature of the existing pattern.
Pag e 1 0- 2
I n t r o d u c t i o n t o P ro / EN G I N E E R
For University Use Only - Commercial Use Prohibited
NOTES
Pattern Options
There are three patterning options: Identical, Varying, and General.
Identical
Varying
General
Figure 1: Pattern Options
Pro/ENGINEER places certain restrictions on pattern options, which are represented in Table 1.
Table 1: Patterning Restrictions Regeneration Speed Identical Varying General Fastest Moderate Slowest Varying Instances No Yes Yes Allowing Instance Intersections No No Yes
1st
1st
1st
II
III
Figure 2: Pattern Parameters
Du p l icat in g F eat u re s: Pa t t e rn s an d Co p y
Pag e 1 0- 3
For University Use Only - Commercial Use Prohibited
NOTES
II
III
Figure 3: Pattern Parameters
1st 1st 2nd 2nd
Figure 4: Pattern in Two Directions
Pag e 1 0- 4
I n t r o d u c t i o n t o P ro / EN G I N E E R
For University Use Only - Commercial Use Prohibited
NOTES
Figure 5: Pattern in Two Directions
Rotational Patterns of Sketched Features
To create a rotational pattern for a hole, you must increment an angular dimension using radial placement. However, for a sketched feature (such as a protrusion, cut, or rib), you must create an internal datum plane at an angle.
Du p l icat in g F eat u re s: Pa t t e rn s an d Co p y
Pag e 1 0- 5
For University Use Only - Commercial Use Prohibited
NOTES
Figure 6: Rotational Pattern of a Sketched Feature
Pag e 1 0- 6
I n t r o d u c t i o n t o P ro / EN G I N E E R
For University Use Only - Commercial Use Prohibited
NOTES
Figure 7: Rotational Pattern of a Sketched Feature
Note:
Do not use a sketched centerline to create the rotational dimension. A sketched centerline has no direction associated with it, so the pattern results may not be consistent.
Du p l icat in g F eat u re s: Pa t t e rn s an d Co p y
Pag e 1 0- 7
For University Use Only - Commercial Use Prohibited
NOTES
THE COPY FEATURE
The Copy feature allows you to create new features by copying existing features to a new location. You must specify a location for the copy, pick the features to copy, and then establish dependence or independence for the copied features dimensions.
Specifying Location
To click a location for the copy, click one of these options from the COPY FEATURE menu:
New Refs
Specifies new feature references. You can retain each reference or click an alternate. Retains the same feature references.
Same Refs Mirror Move
Mirrors the features about a planar surface or datum plane.
Specifies rotation and/or translation.
Choosing Features
To select which features to copy, select one of these options from the COPY FEATURE menu:
Click
Selects features to copy from the current model.
Selects all features in the current model. This option is available when you select Mirror or Move .
All Feat
Selects the features to copy from a different model. This option is available when you select New Refs .
FromDifModel
Selects the features to copy from a different version of the current model (for example, xxxx.prt.3 when the current model is xxxx.prt.5). This option is available when you select New Refs or Same Refs .
FromDifVers
Establishing Dependence
To make the copied feature dimensions independent of their parent dimension, use the Independent option. Copies that you create using the FromDifModel and FromDifVers options are automatically independent.
Pag e 1 0- 8
I n t r o d u c t i o n t o P ro / EN G I N E E R
For University Use Only - Commercial Use Prohibited
NOTES
To specify that copied feature dimensions (that you have not changed), depend on the parent feature for their values and click the Dependent option. When you create a dependent copy, you can make the entire section or individual dimensions independent by clicking Modify and Make Indep .
Tips & Techniques:
If you use the Mirror Geom option instead of Copy , you can mirror all of a models geometry about a plane without creating new features. The system adds a Merge reference to the Model Tree.
Model before Copy Operation
3. Move copy
Completed Model
2. Same Ref copy 1. Original model
4 New ref copy
5. Mirror copies
Figure 8: Instances of the Copy Feature
Du p l icat in g F eat u re s: Pa t t e rn s an d Co p y
Pag e 1 0- 9
For University Use Only - Commercial Use Prohibited
NOTES
LABORATORY PRACTICAL
Goal
By the end of this lab, you will be proficient in creating generic Dimension Patterns, Reference Patterns, and Rotational Patterns of sketched features. You will also be able to duplicate features and parts using the Copy feature.
Method
In Exercise 1, you create a dimension pattern. To produce the end result, you pattern the cut and then modify the angle of the slot. In Exercises 2 and 3, you create a reference pattern and a rotational pattern respectively. In Exercise 4, you master the Copy feature.
EXERCISE 1: Creating a Dimension Pattern
Model before pattern and modification
Completed model
Figure 9: Dimensional Pattern of a Cut
Pag e 1 0- 1 0
In t r o d u c t i o n t o P ro / EN G I N E E R
For University Use Only - Commercial Use Prohibited
NOTES
Task 1. Using patterns allows for you to duplicate features easily. Open an existing part to be used for creating a pattern. 1. Open the dim pattern part model. Click File > Open . Select DIM_PATTERN.PRT and click Open . Tips & Techniques:
You can access the FILE OPEN dialog box by clicking the Open icon on the toolbar
2. Change to hidden line display. Click the Hidden Line icon from the toolbar. Task 2. When creating a pattern that will intersect different surfaces on the model, but not intersect itself, you should use the varying option. Not all the instances of the cut on the model will intersect the end surface like the first cut does. Create a varying pattern of cuts. 1. Click Feature > Pattern and pick the cut. Click Varying from the PAT OPTIONS menu; then click Done . 2. Increment the 10mm dimension for the first direction 4 units. Pick the 10 dimension describing the location of the cut on the model. At the prompt, type [4] as the incremental value between pattern members. Click Done from the EXIT menu. 3. Create a total of 12 cuts in the pattern. Type [12] as the total number of instances in this direction. 4. Do not add a second direction to this pattern. Click Done from the EXIT menu. You have created the pattern.
Du p l icat in g F eat u re s: Pa t t e rn s an d Co p y
Pag e 1 0- 11
For University Use Only - Commercial Use Prohibited
NOTES
Figure 10 Varying Pattern
Task 3. Making changes to the first instance of a pattern will modify the other instances. Modify the angle of the leader to change the angle of the entire pattern. 1. Click Modify. Pick the cut. Pick the 45-degree dimension and type [-45] as the new value. 2. Regenerate the model. 3. Save the model and erase it from memory.
Pag e 1 0- 1 2
In t r o d u c t i o n t o P ro / EN G I N E E R
For University Use Only - Commercial Use Prohibited
NOTES
EXERCISE 2: Creating a Reference Pattern
In this exercise, you create a reference pattern using the part shown in Figure 11. To create the end result, you pattern the hole, create the square slot on the leader feature, and pattern the square slot by referencing the hole pattern. As you create these features, consider the amount of time you are saving because you did not have to create these features separately. Try modifying the parametric dimensions to observe how the pattern updates.
Model at start
Figure 11: Reference Pattern
Du p l icat in g F eat u re s: Pa t t e rn s an d Co p y
Pag e 1 0- 13
For University Use Only - Commercial Use Prohibited
NOTES
Task 1. Reference patterns use other patterns to determine their location. 1. Open file REF_PATTERN.PRT. 2. Click the Hidden Line icon from the toolbar. Task 2. Create an identical pattern of holes in two directions.
1. Click Pattern from the FEAT menu and pick the hole to pattern. 2. Click Done from the PAT OPTIONS menu to accept Identical . 3. Pick the 20 dimension and type [20] as the new value. Since this is the only dimension that you are going to increment in the first direction, click Done from the EXIT menu. 4. Type [3] as the total number of instances. 5. Now pick the 10 dimension and type [20]. Since this is the only dimension that you are going to increment in the second direction, click Done from the EXIT menu. 6. Type [2] as the total number of instances in this direction. Task 3. Create a square cut on the leader feature of the pattern, so that you can create a reference pattern of it. 1. Click Create > Cut . 2. Click Extrude > Solid > Done . 3. Leave the default One Side . Click Done . 4. Pick the top surface of the protrusion as the sketching plane. 5. Click Okay from the DIRECTION menu to make cut into the solid. 6. Select an appropriate reference plane. 7. Delete the current references. 8. Specify the axis A_1 as a reference.
Pag e 1 0- 1 4
In t r o d u c t i o n t o P ro / EN G I N E E R
For University Use Only - Commercial Use Prohibited
NOTES
Task 4.
Sketch the section shown in Figure 12.
1. Work on the leader figure shown, so that it can act as the reference feature later. 2. Sketch vertical and horizontal centerlines passing through axis A_1. 3. Sketch a square centered on axis A_1 making sure Intent Manager makes the assumption of equal line lengths and symmetry.
Figure 12: Section for Slot
4. Modify the width to 10mm. The model regenerates automatically. 5. Exit from sketcher. Click .
6. Remove the material to the inside of the cut. 7. Change the depth value. Click Done to accept the Blind default. Type [2.5] as the depth value. 8. Complete the feature. Click OK .
Du p l icat in g F eat u re s: Pa t t e rn s an d Co p y
Pag e 1 0- 15
For University Use Only - Commercial Use Prohibited
NOTES
Task 5.
Create a reference pattern of the cut feature.
1. In the Model Tree, hold the right mouse button down over Cut id 1205 and select Pattern in the pop-up menu. 2. Define the pattern using the leader reference. Click Ref Pattern > Done . 3. Save the part and erase it from memory.
Pag e 1 0- 1 6
In t r o d u c t i o n t o P ro / EN G I N E E R
For University Use Only - Commercial Use Prohibited
NOTES
EXERCISE 3: Creating Rotational Patterns of Sketched Features
In this exercise, you pattern blower fins radially about a parts central axis. To create the radial pattern, you create a datum on the fly and use an angular datum as the sketchs reference plane to act as the controlling dimension of the pattern.
Note:
You are going to use the blower part later in an assembly, so be sure to save it.
Task 1. The base feature has already been defined for you in another directory. Retrieve the model and setup the environment for creating the first protrusion. 1. Open the part model called blower. Click File > Open > Project . Select BLOWER.PRT. Click Open . 2. Turn on the environment display of the datum planes if they do not appear on the screen using the toolbar. 3. Turn on the environment display of the axes if they do not appear on the screen using the toolbar.
Figure 13: Blower Base with Dimensions Shown
Du p l icat in g F eat u re s: Pa t t e rn s an d Co p y
Pag e 1 0- 17
For University Use Only - Commercial Use Prohibited
NOTES
Task 2. Create the rotational pattern of blower blades. Create a horizontal/vertical reference plane for sketching, with an angle associated with it. 1. Start defining a solid protrusion. Click Feature > Create > Solid > Protrusion . 2. Extrude one side of the sketching plane. Click Extrude > Solid > Done . Leave the default One Side, and click Done . 3. Pick the top face of the disk as the sketching plane for blower blades. 4. Accept the default direction of creation. Click Okay. 5. Define the orientation reference as the bottom. Click Bottom from the SKET VIEW menu. 6. Start the definition of the internal angled datum. Click Make Datum from the SETUP PLANE menu. 7. Create a datum plane through the center axis. Click Through ; then pick axis A_1. 8. Create the datum at an angle to DTM3. Click Angle , then pick DTM3 . Done. 9. Type a value to define the angle. Click Enter Value and type [30]. 10. Specify the references as the outer edge of the circular protrusion and the datum you just created. Make sure you do not specify DTM3 or DTM1 as a reference. 11. Define the shape of the protrusion and create the first blade. Sketch the section as shown in Figure 14. Make sure that the bottom straight edge has a constraint of perpendicular to the outer edge of the base protrusion. Tips & Techniques:
To help aid you in your sketching, you should sketch your sections large, then modify the dimensions to change the size of the model.
Pag e 1 0- 1 8
In t r o d u c t i o n t o P ro / EN G I N E E R
For University Use Only - Commercial Use Prohibited
NOTES
12. Add the dimensioning scheme as shown in Figure 14. Type [73.5] as the protrusion depth value. Tips & Techniques:
Click OK from the dialog box after all elements have been defined by using the middle mouse button.
Section
Make Datum for horizontal reference
Figure 14: Sketch of Blower Blade
Du p l icat in g F eat u re s: Pa t t e rn s an d Co p y
Pag e 1 0- 19
For University Use Only - Commercial Use Prohibited
NOTES
Task 3. By creating protrusions using an internal angled reference plane, you can now use the datum dimension to create a radial pattern. Pattern the blower blade protrusion in one direction using a varying pattern. 1. Start the creation of the pattern. Click Pattern and pick the blade protrusion. 2. Create a varying pattern since the blades will not intersect themselves. Click Varying > Done . 3. Use the angle of the datum plane to orient the part as the pattern creation direction. Pick dimension 30 . 4. Define the increment value to be 60 degrees. Type [60], then press <ENTER>. 5. Do not define any other dimensions to increment. Click Done . 6. Create 6 instances of the pattern. Type [6] as the number of instances. 7. Do not create instances in the second direction. Click Done from the EXIT menu.
Pattern angle
Original angle
Figure 15: Pattern of Blades
Pag e 1 0- 2 0
In t r o d u c t i o n t o P ro / EN G I N E E R
For University Use Only - Commercial Use Prohibited
NOTES
Task 4. The design calls for the air to flow into the blower from the top but to have support for the blades. Create the blower top. 1. Create a protrusion. Click Feature > Create > Solid > Protrusion . 2. Define the protrusion as extruded on one side of the sketching plane. Click Extrude > Solid > Done from the SOLID OPTS menu, and One Side from the ATTRIBUTES menu. 3. Using the MODEL TREE, determine which instance is the leader. Expand the pattern. Click the + symbol before Pattern (Protrusion) entry. 4. Click View > Model Tree Setup > Highlight Model . Select the first protrusion from the expanded list. Note which protrusion highlights. 5. Define the sketching plane as the top surface of the leader. Accept the default direction for creating the protrusion. Tips & Techniques:
It is always good practice to reference the lead feature of a pattern when referencing pattern instances.
6. Click an appropriate orientation reference. 7. If necessary, delete references then sketch without defining references. Click Close > OK . 8. Sketch a concentric circle to the base solid feature using the flyout icons. 9. Pick the outer circular edge of the base protrusion. The system will select the edge as a specified reference and start the creation of a circle. 10. Click icon to repaint the screen whenever needed.
11. Drag the mouse so that the circle snaps to the outer edge reference, thus constraining to lie on that edge. 12. Click the middle mouse button to exit from creating circles.
Du p l icat in g F eat u re s: Pa t t e rn s an d Co p y
Pag e 1 0- 21
For University Use Only - Commercial Use Prohibited
NOTES
13. Exit from sketcher. Click
14. Type [2.5] as the blind depth value. Refer to figure below. 15. Click OK .
Figure 16: Adding the Top Protrusion
Task 5.
Define a cut to allow the air to pass into the blower.
1. Start the creation of a cut feature. Click Feature > Create > Solid > Cut . 2. Extrude the cut one side of the sketching plane. Click Extrude > Solid > Done from the SOLID OPTS menu. Click One Side > Done from the ATTRIBUTES menu. 3. Sketch on the top surface of the blower. 4. Use the Default orientation. 5. Define the references as DTM1 and DTM3. 6. Sketch a circle with the center on the intersection of the two datums. 7. Modify the diameter. Type [80.00] as the new value. Model regenerates.
Pag e 1 0- 2 2
In t r o d u c t i o n t o P ro / EN G I N E E R
For University Use Only - Commercial Use Prohibited
NOTES
8. Exit from sketcher. Click
9. Remove the material to the inside of the section. 10. Specify the depth. Click UpTo Surface > Done from the SPEC TO menu. 11. Pick the under side of the top protrusion. 12. Click OK to finish.
Figure 17: The Sketched Cut
Task 6. The blower model needs a mounting boss located on the bottom of it. Add a mounting boss using a solid protrusion. 1. Start the creation of a solid protrusion. Click Create >Solid > Protrusion . 2. Extrude the protrusion on side of the sketching plane. Click Extrude > Solid > Done from the SOLID OPTS menu, and One Side > Done from the ATTRIBUTES menu. 3. Sketch on the bottom surface of the blower using an appropriate orientation reference.
Du p l icat in g F eat u re s: Pa t t e rn s an d Co p y
Pag e 1 0- 23
For University Use Only - Commercial Use Prohibited
NOTES
4. Using the default datum planes as references, sketch a circle section with its center at the intersection of the datums. 5. Modify the diameter. Type [30] as the new value. 6. Click Sketch > Done . 7. Click Blind > Done to specify the depth. 8. Type [25] as the new value. 9. Click OK .
Figure 18: Circular Boss
Task 7.
Add a mounting hole through the circular boss you just created.
1. Click Feature > Create > Solid > Hole . 2. Define the hole with a straight taper in the HOLE dialog box. 3. Type [15] as the diameter value. Press <ENTER>. 4. In the depth one option, click Thru All > Done . 5. Capture the design intent of being coaxial to the boss. Pick the center axis as the primary reference; then pick the axis line.
Pag e 1 0- 2 4
In t r o d u c t i o n t o P ro / EN G I N E E R
For University Use Only - Commercial Use Prohibited
NOTES
6. Pick the top surface of the boss as the placement plane. 7. Build the feature.
Figure 19: Placing the Hole
Task 8. You have now completed the blower model for your project lab. Finish by saving the model and erasing it from memory. 1. Save the model. Click File > Save . 2. Erase the model from memory. Click File > Erase > Current .
Figure 20: The Completed Blower
Du p l icat in g F eat u re s: Pa t t e rn s an d Co p y
Pag e 1 0- 25
For University Use Only - Commercial Use Prohibited
NOTES
EXERCISE 4: Copying Features
In this exercise, you duplicate existing features on the model by copying, as shown in Figure 21.
Model before Copy operations
Finished model
Figure 21: Copying Features
Pag e 1 0- 2 6
In t r o d u c t i o n t o P ro / EN G I N E E R
For University Use Only - Commercial Use Prohibited
NOTES
Task 1. Pro/ENGINEER supplies you with various options to duplicate features in a mode. Retrieve an existing model and copy some of the features. 1. Open the part file FEATURE_COPY_MIRROR.PRT. 2. Change the display to hidden line. Task 2. You can make copies either independent or dependent. The selection you make will be based on you design intent. Create a dependent copy of the lower right slot. 1. Start the copy operation. Click Feature > Copy. 2. Use the existing references that the current feature has. Click Same Refs . 3. Define the copy as dependent on the original. Click Dependent > Done . 4. Pick the slot. Click Done from the SELECT FEAT menu. 5. Pick the 65-inch dimension and the 45-degree angle (Dim 1 and 3). Click Done . 6. For Dim 1, type [0.00] ; then press <ENTER>. 7. For Dim 3, type [410.00]; then press <ENTER>. 8. Complete the copy. Click OK . 9. Return to the higher level menu. Click Done . Task 3. Experiment with modifying dimensions; then make the copy independent of the parent slot. 1. Modify the length of the slot. Click Modify and pick the parent slot. Pick the 125.00 dimension, type [75.00] as the new value, and regenerate. 2. Modify the length of the slot back to 125.00, as described in the previous step.
Du p l icat in g F eat u re s: Pa t t e rn s an d Co p y
Pag e 1 0- 27
For University Use Only - Commercial Use Prohibited
NOTES
3. Modify the 45-degree angle of the parent slot. Type [30.00]. Note that the angle of the copy does not change because you broke the dependence of that dimension when you modified it to create the copy. 4. Change the angle of the parent slot to back to 45 degrees. 5. Pro/ENGINEER allows you to break the dependency between copied features to support design change. Break the dependency between the two slots. 6. Change the copy so that its entire section is independent of the parent slot. Click Make Indep from the MODIFY menu; then click Section from the MAKE INDEP menu. Pick the copy. All of the copys dimensions are now independent of the parent slot. Task 4. You have the ability to mirror the entire model by using various options. Mirror all of the features to complete the part using Copy. 1. Mirror about DTM1 to create independent copies of all of the features in the model. Click Copy from the FEAT menu. 2. Click Mirror > All Feat > Independent from the COPY FEATURE menu; then click Done . 3. Pick DTM1. The model should now appear as shown in Figure 21. 4. Save the model and erase it from memory.
Pag e 1 0- 2 8
In t r o d u c t i o n t o P ro / EN G I N E E R
For University Use Only - Commercial Use Prohibited
NOTES
MODULE SUMMARY
In this module, you learned that: Duplication is important for capturing design intent and Pro/ENGINEER enables it through Pattern and Copy. Patterning is of two kinds: Dimension Patterning and Reference Patterning. There are three Pattern options: Identical, Varying, and General. In the Rotational Pattern for a hole, the angular dimension must be incremented using radial placement. Dependence/Independence can be established between copied entities.
Du p l icat in g F eat u re s: Pa t t e rn s an d Co p y
Pag e 1 0- 29
For University Use Only - Commercial Use Prohibited
For University Use Only - Commercial Use Prohibited
Module
Drawings and Views
Using Drawing mode within Pro/ENGINEER, you can create drawings of all Pro/ENGINEER models or import files from other systems. All model views in the drawing are associative: if you change a dimensional value in one view, the system updates other drawing views accordingly. Moreover, Pro/ENGINEER associates drawings with their parent models. The model automatically reflects any dimensional changes that you make to a drawing. In addition, corresponding drawings also reflect any changes that you make to a model (such as the addition or deletion of features and dimensional changes) in Part, Sheetmetal, Assembly, or Manufacturing modes.
Objectives
After completing this module, you will be able to: Describe the different types of drawing views in Pro/ENGINEER Create a production drawing for an existing part model Explore the associativity that exists between a model and its drawing Create dependency between certain drawing views.
Page 11-1
For University Use Only - Commercial Use Prohibited
NOTES
DRAWING FUNDAMENTALS
Creating a Drawing
After selecting Drawing from the NEW dialog box and assigning it a name the NEW DRAWING dialog box will open. This dialog box gives you multiple options in which you can; assign an associated model, select the sheet size, and specify an orientation: With a portrait orientation, the system uses the larger sheet dimension as the height and the smaller one as the width. With a landscape orientation (the default setting), the system uses the larger sheet dimension as the width and the smaller one as the height. With a variable orientation, the system uses values that you specify for the height and width of the drawing sheet.
You also have the ability to assign a predefined company format. The format that you select will automatically define the sheet size and orientation.
Adding Drawing Views
After selecting a format or specifying a sheet size, you can add views to your drawing using the Views option. The first view must be a general view. When first placed, it appears in the default view orientation. Using the ORIENTATION dialog box, you can reorient it during placement.
Note:
You should always use default datums to orient a general view.
Types of Views
The five primary view types available in the VIEW TYPE menu (illustrated in figure below) are:
Projection
An orthographic projection of an object as seen from the front, top, right, or left.
Auxiliary A view created by projecting 90 degrees to an inclined surface, datum plane, or along an axis.
Pag e 1 1- 2
I n t r o d u c t i o n t o P ro / EN G I N E E R
For University Use Only - Commercial Use Prohibited
NOTES
A view that you orient and is not dependent upon any other view for its orientation.
General Detailed A view that you create by taking a portion of an existing view and scaling it for dimensioning and clarification purposes. The boundary for the detailed view can be a circle, ellipse (with or without a horizontal or vertical major axis), or a spline. Revolved A planar area cross-section revolved 90 degrees about the cutting plane line and offset along its length.
Figure 1: The Five Main Types of Views Specifying How Much of the Model Is Visible
Using other options in the VIEW TYPE menu, you can specify how much of the model is visible in the view, as shown in the next figure.
Full View Half View
Shows the entire model.
Shows only the portion of the model on one side of a datum plane.
Broken View
Removes sections from large objects between two points and moves the remaining sections close together.
Partial View Shows only the portion of the view that is contained within a boundary.
D raw ing and Vi ew s
Pag e 1 1- 3
For University Use Only - Commercial Use Prohibited
NOTES
Figure 2: Specifying How Much of the Model to Make Visible
Adding a Cross Section
To determine if the view is of a single surface or has a cross-section, use these VIEW TYPE menu options:
Section No Xsec
Displays a cross-section for a particular view. Does not display a cross-section. Displays only the selected surface of a particular view
Of Surface
orientation. The following figure illustrates the various types of cross-sectional views that you can create using the XSEC TYPE menu.
Pag e 1 1- 4
I n t r o d u c t i o n t o P ro / EN G I N E E R
For University Use Only - Commercial Use Prohibited
NOTES
Figure 3: Cross-Sectional Views
Manipulating Views
Using various options in the VIEWS menu, you can:
Move Views
Use the Move View option. You can move general and detailed views anywhere on the sheet, but you can move projection, auxiliary, and revolved views only along their line of projection.
Delete Views
Use the Delete View option. Parent viewsviews used to create projection viewscannot be deleted. Instead, they have to be erased with the Erase View option. Restore erased views using Resume View .
Change Display Modes
Use Disp Mode option to display views independently of the Environment dialog setting such as Wireframe , Hidden line , and No Hidden . For example, show some views with hidden lines and others with no hidden lines. Any views that you establish with this option remain at the same setting regardless of any changes that you make to the ENVIRONMENT dialog box settings.
D raw ing and Vi ew s
Pag e 1 1- 5
For University Use Only - Commercial Use Prohibited
NOTES
Modify Scale Values
Certain views you can place using the Scale option. Those views have their own scale parameters that you can change using the Modify option. When you modify them, only those views and their children change; the change does not affect the other views in the drawing.
Pag e 1 1- 6
I n t r o d u c t i o n t o P ro / EN G I N E E R
For University Use Only - Commercial Use Prohibited
NOTES
LABORATORY PRACTICAL
Goal
The goal of this lab is to enable you to create drawings of solid parts, experiment with VIEWS and DETAIL menus, and explore the associativity between drawings and part models.
Method
In Exercise 1, you create a drawing of a Gear Part. You will explore various options available with the VIEWS and DETAIL menus. Then you modify the drawing in different ways and regenerate to explore its associativity with the solid Gear Part.
EXERCISE 1: Creating a Drawing
In this exercise, you create a drawing of a solid part. Take this opportunity to experiment with the VIEWS and DETAIL menus to become more familiar with the functions that are available with each. After you set the views, you return to Part mode and create a feature on the gear part. You then retrieve the drawing to view an example of the associativity between the drawing and the part model.
Second view
Third view First view
Fourth view
Figure 4: Gear Part Drawing
D raw ing and Vi ew s
Pag e 1 1- 7
For University Use Only - Commercial Use Prohibited
NOTES
Task 1. Create a landscape A size drawing called gear and associate it to the gear part model. 1. Click File > New from the pull-down menus. In the NEW dialog box, click Drawing , type [GEAR], and click OK . 2. Do not use a template. 3. Select EMPTY from the SPECIFY TEMPLATE section. 4. Click Browse in the CREATE DRAWING dialog box, and select GEAR.PRT as the name of the Default Model. 5. Click Landscape as the orientation. 6. Specify the sheet size. Select A from the STANDARD SIZE dropdown list. 7. Click OK to finish. Task 2. Create and orient the first view of the gear model using a general view. 1. Click Views from DRAWING menu. The system automatically prompts you to create a general view. Accept the default values Full View, No Xsec, and No Scale. Click Done from the VIEW TYPE menu. 2. Pick a location for the general view. Do not be too concerned with the placement; you can move the view later. 3. Place the view in the orientation shown in Figure 4 and as detailed in the following steps. 4. Select ORIENT BY REFERENCE from the TYPE drop-down list. 5. Select DTM3 for Reference 1. 6. Leave the default Top. Select DTM2 as top for Reference 2. If you make a mistake, click Undo . 7. Click OK to finish view creation. Task 3. Move the general view that you just created.
1. Click Move View from the VIEWS menu.
Pag e 1 1- 8
I n t r o d u c t i o n t o P ro / EN G I N E E R
For University Use Only - Commercial Use Prohibited
NOTES
2. Pick the view to activate it; then pick a new location for it. Experiment with moving the view. Finally, position the view toward the left side of the sheet. Task 4. Add the second view, shown in Figure 4, as a projection view using the general view as its parent. 1. Click Add View from the VIEWS menu. 2. Pro/ENGINEER defaults to projected views after defining the first general view; use the defaults to define the view. Leave the defaults of Projection, Full View, No Xsec, and No Scale. 3. Click Done . 4. Place the projection view by picking a location above the first view near the top of the sheet. Pro/ENGINEER automatically bases the orientation on the general views orientation. Task 5. Add the auxiliary view, in Figure 4, with a cross section displayed. This part has a previously created cross section through it. 1. Click Add View > Auxiliary > Full View > Section > No Scale > Done . 2. Define a cross section through the entire view. Click Full > Total Xsec > Done . 3. Pick a location to the lower right of the first view to place the cross section view. 4. Use DTM4 as the plane to setup the view orientation. When the system prompts you to pick an edge of, axis through, or datum plane as the front surface on the main view, pick DTM4. It was defined through the main axis and normal to the small hole axis. Note:
Do not concern yourself with the view location; you can move it later.
D raw ing and Vi ew s
Pag e 1 1- 9
For University Use Only - Commercial Use Prohibited
NOTES
Task 6. The system also allows you to use cross sections that have been defined in part mode. The gear contains the cross section, C, that you can use for this view. 1. Use the predefined cross section C. Leave the default Retrieve and pick C from the XSEC NAMES menu. 2. Specify a view in which to display the cutting arrow. Pick the first general view you created. Note:
You can create cross sections in the drawing if you have a license for the optional add-on module Pro/DETAIL.
Task 7. Change the cross-hatching to improve its display on the drawing. 1. Exit to the highest level menu. Click Done/Return from the VIEWS menu. 2. Change the cross-hatching. Click Modify > Xhatching . 3. Pick the cross section view. Click Done Sel . 4. Change the spacing. Click Spacing > Half > Half . 5. Change the angle of the cross hatching to be horizontal. Click Angle from the CROSS XHATCH menu, then click 0 . 6. Complete the modification. Click Done .
Figure 5: The Modified Cross Hatching
Pag e 1 1- 1 0
In t r o d u c t i o n t o P ro / EN G I N E E R
For University Use Only - Commercial Use Prohibited
NOTES
Task 8.
Add another view as an isometric .
1. Click Views > Add View . Click General > Scale > Done , leaving the other defaults. 2. Pick a location toward the upper right of the drawing to place the view. 3. Scale the view to .75. Type [.75] followed by <ENTER>. 4. Orient the model so that datum 3 is parallel to the screen. Click Orient By Reference from the TYPE drop-down list. 5. Select DTM3 for Reference 1. 6. Leave the default Top. Select DTM2 as top for Reference 2. If you make a mistake, click Undo . 7. Click Angles from the TYPE drop-down menu 8. Click Horizontal from the REFERENCE drop-down list. 9. Type [45] for the angle followed by Apply. 10. Click Edge/Axis from the REFERENCE drop-down list. 11. Pick the vertical left edge of the gear. 12. Type [30] for the angle followed by Apply. 13. Finish the orientation. Click OK from the ORIENTATION dialog box. Task 9. Change the display of hidden and tangent edges from the default settings. Change the projected view in the upper-left corner, the last general view, and the auxiliary view so that they do not have any hidden lines. 1. Click Disp Mode from the Menu Manager. 2. Change the display of views. Click View Disp . 3. Change the display of the projected and auxiliary view. Pick the upper left view: then pick the lower middle view with the cross section. Click Done Sel .
D raw ing and Vi ew s
Pag e 1 1- 11
For University Use Only - Commercial Use Prohibited
NOTES
4. Set the display settings to not display hidden lines and display tangent edges as solid. Click No Hidden > Tan Solid > Done from the VIEW DISP menu. 5. Change the display of the isometric and general view to display tangent edges as solid and hidden lines. Click the two views followed by Done Sel . Now, click Hidden Line > Tan Solid > Done . 6. Change the environment display to wireframe. Click the icon from the toolbar. Notice that there is no change in the display of the views. 7. Change the display back to hidden line. Click the the toolbar. icon from
Task 10. Projected and auxiliary views are children of their parent view. Experiment with moving these view types 1. Reposition the projected view. Click Move View in the VIEWS menu and select the projected view (denoted as Second View in Figure 4). Note:
The upper left view is projected and the cross section view is an auxiliary view. Pro/ENGINEER bases their placement on the first view; therefore, you cannot move them independently of the lower left view.
2. Pick the view and move to new a location. 3. Place the view using the left mouse button. 4. Click Done/Return to return to the highest menu. Task 11. Modify the scale value for the sheet. 1. Click Modify and select the sheet scale value 0.500 located immediately after SCALE in the lower left corner of the screen. Type [.625]. 2. Save the drawing file. Do not erase the drawing.
Pag e 1 1- 1 2
In t r o d u c t i o n t o P ro / EN G I N E E R
For University Use Only - Commercial Use Prohibited
NOTES
Task 12. Create a feature on the gear part to view the associativity between the part model and the drawing. Recall that the drawing is fully associative to the part model. If the model changes the drawing will automatically update. 1. Retrieve the gear part into a working window. Click Open from the FILE pull-down menu; then select GEAR.PRT. 2. Create a straight hole on the flat surface of the slot feature. Note:
You can choose the dimension and attributes of the hole, since you are going to delete it later.
3. Activate the DRAWING window and select GEAR.DRW. Note that the hole appears in all of the views. 4. Return to the gear part Click Window and select GEAR.PRT. 5. Delete the hole feature. Task 13. Pro/ENGINEER does not automatically save to disk any change that you have made to the model. A simple way to revert back to the last saved version is to erase the model from memory without saving. Erase the drawing and the part without saving the hole feature. 1. Close the GEAR PART window. Click File > Close Window . 2. Activate the GEAR DRAWING window again. Click Window and select GEAR.DRW. 3. Save before erasing both files from memory. GEAR.DRW is used again in the next exercise. 4. Click Erase > Current > Select All > OK . The system erases the gear drawing.
D raw ing and Vi ew s
Pag e 1 1- 13
For University Use Only - Commercial Use Prohibited
NOTES
MODULE SUMMARY
In this module, you learned that: There are five primary Drawing View types: Projection, Auxiliary, Detailed, and Revolved. General views are not dependent on any other view. General views can have their own scale. General views can be in any orientation and placed using the default view, and saved views from part mode. Default datum planes should always be used to orient the first general view. View types have four further sub-options: Full View, Half View, Broken View, and Partial View. Views can be moved and deleted; their display modes can be changed and scale values modified. The principle of associativity works between solid part models and their drawings. Cross sections can be created in part mode or drawing mode during view placement.
Pag e 1 1- 1 4
In t r o d u c t i o n t o P ro / EN G I N E E R
For University Use Only - Commercial Use Prohibited
Module
Additional Detailing and Associativity
You have learned about the importance of creating Drawing Views of solid part models. In this module, you learn about the Detailing of these drawings. This Detailing is important as a method for communicating design intent to machinists, mold makers, and other production personnel.
Objectives
After completing this module, you will be able to: Create a production drawing that will detail dimensions, notes, tables, and geometric tolerances. Investigate the associativity of the drawing to the part by modifying dimensions on the drawing.
Page 12-1
For University Use Only - Commercial Use Prohibited
NOTES
CAPTURING DESIGN INTENT
Detailing the Drawing
Once the views are created on a drawing, showing the dimensions are usually just a click of a button. Therefore the redundancy of designer and draftsman duplicating the same dimensions is eliminated. When you make changes to the model in Part or Assembly mode, the system automatically updates the drawing and reflects the changes; likewise, any changes that you make to the model in Drawing mode become immediately visible on the model in other modes. However, in some cases as in manufacturing, additional dimensions in the drawing will need to be created to convey additional information.
Drawing and Solid Model: Need for Consistency
Once the driving dimensions in the drawing are in place, they are fully modifiable and changes are immediately reflected in the model. This associativity allows fast and efficient design development.
Two Types of Dimensions
Though there are several types, in this module you will learn how to place Feature Dimensions and Driven Dimensions.
Creating Feature Dimensions
Feature dimensions are created in the actual part and assembly models. In the drawing, they only appear in a single view to prevent double dimensioning. Feature Dimensions have many options:
Show All View
Shows all dimensions for the model.
Shows all dimensions of a selected view. Shows the dimensions of a selected feature.
Feature
Pag e 1 2- 2
I n t r o d u c t i o n t o P ro / En g i n e e r
For University Use Only - Commercial Use Prohibited
NOTES
Feature & View
Shows all dimensions of a selected feature in a
selected view.
Part
Shows the dimensions of a selected part. Shows the dimensions of a selected part in a selected
Part & View
view.
Preview
When showing dimensions using the SHOW/ERASE dialog box, the system defaults to previewing the dimensions that are shown. The options for preview are as follows:
Select to Keep Allows you to select specific dimensions that you want to be kept shown after exiting the dialog box.
Allows you to select specific dimensions that you do not want to remain shown.
Select to Remove Accept All Shows all of the dimensions that have been shown after exiting the dialog box. Erase All
Discards all the selected shown dimensions.
Creating Driven Dimensions
Dimensions that you actually create in Drawing mode are known as Driven dimensions. To create them, click Create from the DETAIL menu and Dimension from the DETAIL ITEM menu; then pick the desired geometry.
Modifying and Deleting Driven Dimensions
In contrast to feature dimensions, you cannot modify driven dimensions in a production drawing because their values are based on the part model. However, you can delete them from a drawing.
Manipulating Dimensions
Once you have displayed dimensions in a drawing, you can use options in the DETAIL menu to manipulate them in various ways: Use Move Text to relocate the dimension text along the dimension or leader elbow line. Use Mod Attach to locate dimensions of rounds and chamfers on another reference of the same feature.
Addit ional D eta iling and A ssoc iati vity
Pag e 1 2-3
For University Use Only - Commercial Use Prohibited
NOTES
Use Switch View to move a dimension to another view. Use Flip Arrows to flip arrows inside or outside the extension lines. Use Clip to clip extension lines to a selected location. Use Break to break an extension line. Use Align to align dimensions.
Creating Drawing Notes
Use the Note option in the DETAIL ITEM menu to create drawing notes by either typing them in or pasting from a text file. The NOTE TYPES menu allows you to specify leaders, text justification, and text styles.
Parametric Notes
When you include a dimension or parameter in a note, it is referred to as a Parametric Note. To change a dimension value in a Parametric Note, choose Modify from the DRAWING menu and select the value. To specify parameter information, use the following format:
Dimensions &d#, where # is the dimension ID. Instance number &p#, where # is the parameter ID (for example,
&p0).
User-defined parameters &xxxxx, where xxxxx is the symbolic
name of the parameter.
Pag e 1 2- 4
I n t r o d u c t i o n t o P ro / En g i n e e r
For University Use Only - Commercial Use Prohibited
NOTES
LABORATORY PRACTICAL
Goal
In this lab, you will create additional detailing and, once again, test associativity.
Method
In Exercise 1, you will retrieve the gear part drawing that you started earlier, manipulate its dimensions and create notes.
EXERCISE 1: Detailing the Gear Part Drawing
Task 1. To begin the detailing process, show the model dimensions.
1. Retrieve the gear drawing GEAR.DRW.
Figure 1: Gear Drawing with Dimensions
2. Click Show/Erase in the DETAIL menu. 3. In the SHOW/ERASE dialog box, first click the select View in the SHOW BY options. icon, then
Addit ional D eta iling and A ssoc iati vity
Pag e 1 2-5
For University Use Only - Commercial Use Prohibited
NOTES
4. Now pick the lower left general view on the screen. Click Done Sel . 5. Accept all of the shown dimensions. 6. Close the dialog box. Task 2. Clean up the display of dimensions.
1. Click Tools > Clean Dims in the DETAIL menu. 2. Pick the left view; then click Done Sel . 3. Clear the Create Snap Lines check box. 4. Click Apply > Close . 5. Click Done/Return in the TOOLS menu. 6. Click Move in the DETAIL menu. 7. Pick the 76.66 dimension and move the cursor to another location. 8. Pick another dimensions and move them to other locations. 9. Repaint the screen. Note
By right-clicking Move , you can change the extension line lengths of dimensions, as well as flip arrows.
Task 3.
Change the location of the text with respect to the leader lines.
1. Click Move Text from the DETAIL menu. Move the dimensions. 2. Some of the arrowheads of the dimensions in the lower left vieware outside the extension lines. Click Flip Arrows from the DETAIL menu and pick the appropriate dimensions. Note
Recall that you cannot delete a driving dimension from a drawing.
Pag e 1 2- 6
I n t r o d u c t i o n t o P ro / En g i n e e r
For University Use Only - Commercial Use Prohibited
NOTES
Task 4.
Erase extra dimensions in the drawing
1. Click Show/Erase > Erase in the DETAIL menu. 2. Click the icon.
3. Pick the two extra 6.3mm dimensions and click Done Sel from the GET SELECT menu. 4. Click the icon to remove the display of datums.
5. Repaint the screen. Task 5. Enable the display of dimensions for the section view and clean up their display. 1. Click Show . 2. Click the icon.
3. Click View and pick on the section view. 4. From the DRAWING window right-click to select Modify Item . 5. Pick the 30.2 dimension and click Switch View from the MENU
MANAGER.
6. Pick the projected view in the upper left-hand corner of the drawing. 7. Switch the 19mm dimension to the projected view using the same operation. 8. Choose Done Sel from the GET SELECT 1 menu. 9. Or you can click Accept All . 10. Close the SHOW/ERASE dialog box. 11. Clean the dimensions of the section view. Click Done Sel . 12. Click Tools > Clean Dims . Pick the section view, then click Apply > Close . 13. Return to the DETAIL menu. Click Done/Return . 14. Save the drawing.
Addit ional D eta iling and A ssoc iati vity Pag e 1 2-7
For University Use Only - Commercial Use Prohibited
NOTES
Note
The system allows for notes to be displayed with the parametric dimension within the text. This allows the note to automatically update with changes in the dimensions.
Task 6. Create a parametric note that displays the value of the pin hole diameter. 1. Click Create > Note . 2. Click Leader > Normal Ldr > Make Note leaving alone all the other defaults from the NOTE TYPES menu. 3. Specify attachment for the note. In the cross section view, pick the edge of the small hole as the entity to which the system should attach the note. Use Query Sel , if necessary. 4. Pick a location for the note All of the dimensions and parameters change to their symbolic form. 5. Look at the lower right or cross section view and identify the symbolic dimension representing the diameter of the small hole (for example, symbol:d26). 6. Pick the symbol from the SYMBOL PALETTE window. 7. Enter the text to come after the symbol. Type [&d26 DRILL THRU] in the message area. 8. Continue to the next line. Press <ENTER> once; then type [ONE PLACE]. 9. Complete the note. Press <ENTER> twice to finish. Task 7. Add another note for the radius value of the round.
1. Using a similar technique, display the round radius dimension in the section view. 2. Click Done/Return from the NOTE TYPES menu.
Pag e 1 2- 8
I n t r o d u c t i o n t o P ro / En g i n e e r
For University Use Only - Commercial Use Prohibited
NOTES
Task 8.
Experiment with moving the two notes.
1. Click Move > Move Text and Mod Attach to adjust the final position of any dimension or note. 2. Save the drawing and erase both the gear drawing and gear part from memory.
Addit ional D eta iling and A ssoc iati vity
Pag e 1 2-9
For University Use Only - Commercial Use Prohibited
NOTES
MODULE SUMMARY
In this module, you learned that: The majority of dimensions included on the drawing come from the part model. Modifications on Production Drawings are reflected in the part and assembly models. This ensures consistency between the most recent changes in the drawing with the original model. Two types of dimensions exist: Feature Dimensions and Driven Dimensions. Dimensions can be manipulated using the options in the DETAIL menu such as Move Text , Mod Attach , Switch View , Flip Arrows , Clip , Break , and Align . Drawing notes can be created to provide other information and for documentation. Parametric Notes can include special symbols, model dimensions, pattern instance parameters, drawing labels, and drawing parameters.
Pag e 1 2- 1 0
In t r o d u c t i o n t o P ro / En g i n e e r
For University Use Only - Commercial Use Prohibited
Module
Creating Assemblies
Pro/ENGINEER is ideal for feature-based design and a cumulative building up of successive parts. But once these complex parts are in place, they have to be assembled in ways that work. Creating workable assemblies and machines is the desired end result and the most important aspect of learning to work with Pro/ENGINEER.
Objectives
In this module, you will learn to Create assemblies. Modify assemblies. Explore associativity in the context of creating assemblies.
Page 13-1
For University Use Only - Commercial Use Prohibited
NOTES
OVERVIEW
To create an assembly model, you must constrain components by selecting surfaces and features. Always begin an assembly with a base component, a component that you are unlikely to remove from the assembly later on. Consider how you might break down the assembly into separate subassemblies. Begin your assembly with default datums. Add the first part or subassembly onto the default assembly datums.
Figure 1: Assembly Default Datum Planes
Pag e 1 3- 2
I n t r o d u c t i o n t o P ro / EN G I N E E R
For University Use Only - Commercial Use Prohibited
NOTES
The Surface Normal Vector
A surface normal vector is an imaginary vector that is perpendicular to the model surface. As a 3-D solid modeler, Pro/ENGINEER can distinguish between the outside surface and inside surface that comprises every solid model.
Figure 2: A Models Surface Normal Vectors
Constraint Options
Placement constraints create a parent/child relationship between the already assembled components and the new component being added to the assembly. Careful consideration is advised in choosing constraint types and references. The following is a list of the most commonly used constraints: Normal vectors of selected surfaces point in opposite directions and become co-planar.
Mate
C reat ing As sembl ies
Pag e 1 3-3
For University Use Only - Commercial Use Prohibited
NOTES
Figure 3: Mate Constraint
Normal vectors of selected surfaces point in opposite directions and are offset by a specified negative or positive value.
Mate Offset
Offset
Figure 4: Mate Offset Constraint
Normal vectors of selected surfaces point in the same direction and are made co-planar. Align will also make two axes co-axial.
Align
Note:
Pro/ENGINEER does not associate any direction to the alignment of an axis.
Pag e 1 3- 4
I n t r o d u c t i o n t o P ro / EN G I N E E R
For University Use Only - Commercial Use Prohibited
NOTES
Figure 5: Align Constraint
C reat ing As sembl ies
Pag e 1 3-5
For University Use Only - Commercial Use Prohibited
NOTES
Align Offset
Normal vectors of selected surfaces point in the same direction and are offset by a specified negative or positive value.
Offset
Figure 6: Align Offset Constraint
Orient Selected surfaces, utilizing their normal vector, point in the same direction and are parallel.
Figure 7: A Usable Reference for Orient Constraint
Pag e 1 3- 6
I n t r o d u c t i o n t o P ro / EN G I N E E R
For University Use Only - Commercial Use Prohibited
NOTES
Insert
Selected cylindrical surfaces of revolution become co-axial. These surfaces do not need to be full 360-degree cylinders, as shown in figure below.
Surfaces of revolution
Figure 8: Insert Constraint
Packaging or Under-Constrained Components
Packaging allows you to: Add components to an assembly without adding all its necessary constraints Add the model to the assembly without defining the true location of that component. Set up space claims in the assembly for components prior to assembly.
Over-Constrained Components
When you over-constrain a component, you add more constraints than is necessary in order to capture additional design intent.
Component Placement
Throughout the design cycle, you can: Create datums on the fly. Change the placement of a component.
C reat ing As sembl ies
Pag e 1 3-7
For University Use Only - Commercial Use Prohibited
NOTES
Place multiple components using patterns.
ASSEMBLY MODIFICATION
Since Pro/ENGINEER is associative, you can make changes to all components in sub-assemblies while working in the assembly. However, the system limits the scope of those changes through the MOD ASSEM menu options listed below:
Mod Dim
allows you to modify any dimension in the assembly. allows you to modify only the top-level assembly
Mod Assem
dimensions.
Mod Subasm allows you to modify any subassembly in the top-level assembly, which includes assembling components into the subassembly. Mod Part allows you to modify parts in the assembly, which includes modifying dimensions, redefining existing features, adding new features, as well as most operations that you can perform at part level.
Note
When creating part features at the assembly level, you should use caution to avoid creating unwanted parent/child relationships between the part and the assembly.
Changing Design Intent of the Assembly
Reorder
Changes the order in which the system regenerates components in the assembly.
Inserts a component in between two components in the regeneration cycle of the assembly.
Insert Mode Reroute Changes the external references that a component has for constraints. Delete
Removes components or assembly features from the assembly model. Temporarily removes components from the assembly.
Suppress Resume
Resumes components in the assembly model.
Pag e 1 3- 8
I n t r o d u c t i o n t o P ro / EN G I N E E R
For University Use Only - Commercial Use Prohibited
NOTES
Saving the Assembly
When you save an assembly, the system automatically saves any changes that you made to any of the parts in that assembly.
Note:
If you rename a part in an assembly, but the assembly is not in RAM, the placement fails when you retrieve that assembly.
OTHER ASSEMBLY OPTIONS
Extracting a Bill of Materials
A Bill of Materials (BOM) is a breakdown of sub-assemblies and components and their quantities. Pro/ENGINEER enables extraction of this information using the Info pull-down menu.
Creating Exploded Views
Using the Explode option in the View pull-down menu, you can create exploded views of the assembly model.
Note
You cannot assemble components in an exploded view. If you try to do so, the system asks you to unexplode the assembly using the Unexplode option in the View pull-down menu.
C reat ing As sembl ies
Pag e 1 3-9
For University Use Only - Commercial Use Prohibited
NOTES
Figure 9: Unexploded Machine Assembly
Figure 10 Exploded Machine Assembly
Pag e 1 3- 1 0
In t r o d u c t i o n t o P ro / EN G I N E E R
For University Use Only - Commercial Use Prohibited
NOTES
LABORATORY PRACTICAL
Goal
This exercise demonstrates how to create and modify workable complex assemblies.
Method
In Exercise 1, you will assemble existing components, modify specific parts, and add features that will capture design intent.
EXERCISE 1: Create and Modify an Assembly
Note:
Keep in mind that the way you assemble components captures your design intent, allowing the system to update their locations correctly when you modify them.
Figure 11 Completed Base Subassembly
C reat ing As sembl ies
Pag e 1 3-11
For University Use Only - Commercial Use Prohibited
NOTES
Task 1. It is a good practice to start all assemblies with three default datum planes. Create a subassembly using three parts. 1. Click File > New . Click Assembly and type [BASE] as the name. Make sure Use default template is checked. 2. Setup the assembly to use millimeter units. Click Set Up > Units.
> millimeter Newton Second > Set.
3. Click Set > OK > Close . Note:
You may need to turn the datum display back on to see the datum planes.
4. Click Done . Task 2. Start assembling the bracket part onto the assembly datums using the part datums. 1. . Click Component > Assemble . Select BRACKET.PRT; then click Open .
Align ASM_FRONT to DTM3 (yellow to yellow) Align ASM_TOP to DTM2 (yellow to yellow)
Align ASM_RIGHT to DTM1 (yellow to yellow)
Figure 12: Assembling the Bracket (Bracket Moved for Clarity)
Pag e 1 3- 1 2
In t r o d u c t i o n t o P ro / EN G I N E E R
For University Use Only - Commercial Use Prohibited
NOTES
Tips & Techniques:
To pick the datum planes easily, click Move in the ASSEMBLY CONSTRAINT dialog box to move the model to one side. Click Place when finished moving.
Task 3. Define the first alignment constraint between DTM1 of the part and ASM_RIGHT of the assembly. 1. Click Align from the CONSTRAINT TYPE drop-down list. 2. Pick DTM1 as the first datum on the bracket (you may need to use Query Sel ). 3. Pick the yellow side.Click Yellow from the DATUM ORIENT dialog box. 4. Pick the datum ASM_RIGHT on the assembly. 5. Click Yellow from the DATUM ORIENT dialog box. Task 4. The system automatically starts adding another align constraint. Align DTM2 and ASM_TOP together using their yellow sides. : 1. Pick DTM2 on the bracket part. 2. Click Yellow from the DATUM ORIENT dialog box. 3. Pick ASM_TOP from the assembly model. 4. Click Yellow from the DATUM ORIENT dialog box. Tips & Techniques
You can select the Yellow side by using the middle mouse button. You select the red side using the right mouse button.
Task 5. Again use the default align constraint. Align DTM3 and ASM_FRONT together using their yellow sides. 1. Pick DTM3 on the bracket model. 2. Click Yellow from the DATUM ORIENT dialog box.
C reat ing As sembl ies
Pag e 1 3-13
For University Use Only - Commercial Use Prohibited
NOTES
3. Pick ASM_FRONT on the base assembly. 4. Click Yellow from the DATUM ORIENT dialog box. 5. Read the prompt in the message area. Finish the placement of the bracket. Select OK . Task 6. Begin to assemble the bushing part to the bracket part.
1. Open the bushing part. Click Component > Assemble ; then select BUSHING.PRT from the OPEN dialog box. Click Open .
Insert references
Mate references
Figure 13: Assembly of the Bushing
Task 7. Insert the bushing into the bracket using the revolved surfaces on the models. 1. Click Insert from the CONSTRAINT TYPE drop-down list. 2. Pick on the outside cylindrical surface of the bushing part (Figure 13). 3. Pick on the inside revolved surface of the slot on the bracket part. 4. The default constraint type is Automatic.
Pag e 1 3- 1 4
In t r o d u c t i o n t o P ro / EN G I N E E R
For University Use Only - Commercial Use Prohibited
NOTES
Task 8.
Mate the lip on the bushing to the back of the bracket.
1. Click Mate from the CONSTRAINT TYPE drop-down list. 2. Pick on the planar flange surface on the bushing. 3. Pick the back surface of the bracket using Query Sel . Click Accept when the proper surface highlights. Task 9. Remove the option to make assumptions about the orientation of a model and add a third constraint so that the key on the bushing lines up with the d slot in the bracket. 1. Read the message area prompt. 2. Click Allow Assumptions . 3. Repaint the screen.
Figure 14: Default Orientation of Bushing (Datums Removed for Clarity)
4. Click Add from the COMPONENT PLACEMENT dialog box 5. Click Orient from the TYPE drop-down list. 6. Pick on the flat surface of the bushing.
C reat ing As sembl ies
Pag e 1 3-15
For University Use Only - Commercial Use Prohibited
NOTES
Task 10. Define an internal datum plane through the D-slot surface. 1. Click Make Datum . Select through using Query Sel , pick over the top of the D-slot. 2. Click the Accept . 3. icon until the surface highlights in red; the click
Click Done from the DATUM PLANE menu.
4. Read the prompt. The arrow is currently facing downward (the yellow side). Make the flat on the bushing face upward by choosing Red . Note:
Pro/ENGINEER issues a message in the dialog box as well as the message area when it considers a model to be fully constrained.
5. Finish the placement. Click OK from the dialog box. 6. Repaint the screen. Task 11. Assemble the ring part to the bushing part by using the constraints. 1. Zoom in on the bushing model so that you can see the snap ring grove more clearly. 2. Turn off the display of the datum planes using the icon in the toolbar. 3. Assemble the ring model. Click Assemble ; then select RING.PRT.
Pag e 1 3- 1 6
In t r o d u c t i o n t o P ro / EN G I N E E R
For University Use Only - Commercial Use Prohibited
NOTES
Insert references
Mate references
Figure 15: Constraints for Assembling Base with Ring
4. Add an insert constraint between the inner revolved surface of the snap ring and the small revolved surface of the recess in the bushing. Click Insert and pick the two revolved surfaces. 5. Add a mate constraint between the front side surface of the groove and the back side of the snap ring. Click Mate and pick the two planar surfaces. 6. Orient the tabs so they match the orientation of the flat of the bushing. Use the Orient option to position the tabs on the ring as desired. 7. Complete the placement of the ring. Click OK . 8. Click File > Save from the pull-down menu. 9. Close the Main Window. Click File > Close Window . Task 12. Create a new assembly called machine consisting of the base subassembly and the remaining three parts. 1. Click File > New . Click Assembly and type [MACHINE] as the name. Uncheck Use default template option. 2. Setup the assembly to use millimeter units. Click Set Up >Units > millimeter Newton Second > Set > OK > Close . 3. Create three default datum plane features.
C reat ing As sembl ies
Pag e 1 3-17
For University Use Only - Commercial Use Prohibited
NOTES
Task 13. Assemble the base assembly into the machine assembly using the datum planes. This reduces the parent/child dependency verses using part model geometry in the assembly. 1. Click Component > Assemble ; then select BASE.ASM. 2. Assemble the base subassembly to the machine assembly by using the Align constraint. Tips & Techniques:
You can access the Query Sel option by using the mouse. Read the one-line help in the message area when you move the mouse over Query Sel . Also read the on-line help when highlighting the Next Item , and Accept icons in the Query Bin dialog box.
Task 14. Assemble the shaft component by following the constraints used in Figure 16 to control the location of parts in the assembly. 1. Assemble the MASTER_SHAFT part into the machine assembly. 2. Insert the shaft into the hole in the bushing. 3. Align offset the end of the shaft that has the hole closer to the end with the front of the bushing part using a value of 60mm as the offset value. 4. If datum planes are not visible, make sure layers are set to be shown. 5. Orient one of the default datum planes going through the axis of the shaft by creating a datum that goes through the axis of the bushing at an angle to the flat on the bushing. 6. Check allow assumptions box in the bottom of the dialog box.
Pag e 1 3- 1 8
In t r o d u c t i o n t o P ro / EN G I N E E R
For University Use Only - Commercial Use Prohibited
NOTES
Figure 16: Assembling Base with Shaft Task 15. Add the crank part to the assembly by using the assembly constraints.
Figure 17: Assembling the Crank Part to the Machine Assembly
1. Assemble the crank part. 2. Insert the crank into the shaft.
Figure 18 Assembled Crank
C reat ing As sembl ies
Pag e 1 3-19
For University Use Only - Commercial Use Prohibited
NOTES
3. Align the small hole on the crank with the small hole on the shaft by picking the axes. 4. The system says it is fully constrained, but orient the back of the crank with the end of the shaft. Task 16. Assemble the gear component to the machine. 1. Assemble the gear part into the assembly using constraints similar to those that you used for the crank part. 2. Save the assembly. Task 17. While working at the assembly level, accommodate a change in the design intent by modifying the bracket width. 1. Click Modify from the ASSEMBLY menu. 2. Click Mod Part from the ASSEM MOD menu. 3. Pick the bracket part. 4. Pick the base feature to display the dimensions. 5. Pick the 25 dimension. Type [50.0], then press <ENTER>. 6. Regenerate only the part model. Task 18. Accommodate another change in the design intent by adding an edge round on the two top edges of the bracket. 1. Create a new part feature. Click Feature > Create . 2. Add a simple edge round to the bracket with a 20mm unit radius. Figure 19 shows the modified bracket.
Pag e 1 3- 2 0
In t r o d u c t i o n t o P ro / EN G I N E E R
For University Use Only - Commercial Use Prohibited
NOTES
Figure 19: Modified Bracket
Task 19. Generate a Bill of Materials for this assembly. 1. Click BOM from the INFO pull-down menu. Click OK . 2. Read the entire INFORMATION WINDOW; use the scrollbar if necessary. 3. Click Close from the INFORMATION WINDOW 4. Close the working window. 5. Erase all models that are not displayed. Click File > Erase > Not Displayed .
C reat ing As sembl ies
Pag e 1 3-21
For University Use Only - Commercial Use Prohibited
NOTES
MODULE SUMMARY
In this module, you learned that: Assembly creation has to begin ideally with base components and these usually are the Default Assembly Datums. There are various constraint options for adding new components to an assembly. Components of an assembly can be deliberately under-constrained or over-constrained. Packaged or under-constrained components are usually added to assemblies to get a spatial feel for the completed assembly. Once the look is right, the component can be fully constrained. Over-constraining occurs to capture additional design intent. Since Pro/ENGINEER is associative, you can make changes to all components and sub-assemblies while working in an assembly. Modifying parts at the assembly level is adopting a top-down approach to design. Sometimes this is necessary to capture the higher level design intent by creating part geometry in the context of the assembly. You can extract a Bill of Materials of an assembly. You can create exploded views of assemblies.
Pag e 1 3- 2 2
In t r o d u c t i o n t o P ro / EN G I N E E R
For University Use Only - Commercial Use Prohibited
Module
Layers and Suppression
Layers provide a means of organizing model items, such as features, datum planes, parts (in an assembly), and even other layers, so that you can perform operations on those items collectively. These operations primarily include ways of showing the items in the model, such as displaying or blanking, selecting, and suppressing..
Objectives
After completing this module, you will be able to: Create layers for a given model. Associate items to a layer. Manipulate layer display status. Control data with the suppression functionality provided by Pro/ENGINEER. Re-work existing parent/child relationships using the suppress feature. Resume suppressed features
Page 14-1
For University Use Only - Commercial Use Prohibited
NOTES
DEFINING LAYERS
Functionality
Layers provide a means of organizing object items into related groups to avoid confusion They allow you to perform certain collective operations on groups of items such as features in a part, components in an assembly, draft items on a drawing, even other layers. Using layers, you can control the information that the system displays on the screen Layers enable certain actions as deletion, plotting, and suppression for certain items.
Working Rules
If you use a default template, Pro/ENGINEER automatically associates the different features of a model to specific default layers. You can still create additional layers using two methods. The first is through the Config file and the second is by using the def layers command from the Layer pull-down menu in the LAYERS dialog box. A single item can be associated with multiple layers. You can have as many layers as you need or none at all.
CREATING LAYERS
Selecting the Object
The active object is the model in which you actually create the layers and make changes. The principle is to associate those items to a layer that exist at the layer level. For example, if you select the top-level assembly as the active object, you can associate only items from the top-level assembly to a top-level assembly layer.
Pag e 1 4- 2
I n t r o d u c t i o n t o P ro / EN G I N E E R
For University Use Only - Commercial Use Prohibited
NOTES
Note:
In Drawing mode, you can select either the model or the drawing as the active model.
Creating Layers
Pro/ENGINEER identifies layers by name only. You can express the name in numeric or alphanumeric form, using a maximum of 31 characters. After you have established the active model, you can define a new layer by clicking the Once you have typed one layer name you can create multiple new layers by simply typing a new name and pressing <ENTER>.
Associating Items to a Layer
Once you have created layers, you can associate items to them. Using options in the LAYER dialog box, you can associate items to and remove them from selected layers, as well as copy them or switch them from one layer to another.
L a y e rs a n d S u p p res io n
Pag e 1 4- 3
For University Use Only - Commercial Use Prohibited
NOTES
Table 1: Item Types
Component
(Assembly mode only)
Feature
Select component parts and/or assemblies. Click All Instances or Individual in the LAYER COMP menu. Click the following feature options in the LAY FEAT menu:
Curve Quilt 2-D Items Text
Select Specifies the particular feature. Range Specifies a range of features. All of Type Specifies a feature type from the ALL FEATURES menu. Feat/Child Specifies a feature and all of its children.
Pick a datum curve. Pick a quilt. Pick detail items. Pick nametags for datum planes, axes, points, and coordinate systems. When text tags are blanked, Click Sel By Menu, or select from the MODEL TREE Pick a datum point. Pick a datum plane. Select a layer. Creates a layer hierarchy with sub-layers. Pick a feature. Blanks all solid features of the part.
Point Datum Plane Layer Solid Geometry
Note:
If you attempt to associate an item to a layer that does not exist in the active model, the system identifies the native model for the item. You can select or create a layer in the native model, or ignore the selection of that item.
Setting the Display Status of a Layer
One of the main reasons that you would organize items using layers is to control the kind of information that the system displays on the screen for that particular object. You can perform the following procedures, as illustrated in Figure 1: Show selected layers on the screen. Blank selected layers from the screen by removing them.
Pag e 1 4- 4
I n t r o d u c t i o n t o P ro / EN G I N E E R
For University Use Only - Commercial Use Prohibited
NOTES
Isolate selected layers by displaying them on the screen and removing all non-isolated layers from the screen. Hide components associated to the selected layer by displaying them entirely as hidden lines when working in Hidden Line mode, or remove them from the screen when working in No Hidden mode (in Assembly mode only). The Hide display status has no effect when the environment setting is Wireframe .
Figure 1: Layer Display Dialog Box
Not all layer items are available for manipulation in every Pro/ENGINEER mode.
Note:
Pro/ENGINEER does not save the display status of a layer by default when it saves the object. The next time that you retrieve the object, the display status reverts back to Show for all layers. If you want to save the display status with the object, you must click Save Status from the LAYER DISPLAY dialog box.
L a y e rs a n d S u p p res io n
Pag e 1 4- 5
For University Use Only - Commercial Use Prohibited
NOTES
Manipulating Layer Display Status
In Figure 3 you create layers in Part mode and Assembly mode, associate items to them, and vary the display status of the items. In Part mode, you have a protrusion and three datum planes. Create the layers PROT, DATUM_A and DATUM_B. Associate the protrusion to the PROT layer. Associate datum plane A to the DATUM_A layer. Associate datum plane B to the DATUM_B layer. Do not associate datum plane C to any layers.
In Assembly mode, you have three components (A, B, and C) and two assembly datum planes.
Create layers COMP_B, COMP_C and ADATUM_A. Associate component B to the COMP_B layer. Associate component C to the COMP_C layer. Associate assembly datum plane A to the ADATUM_A layer. Do not associate component A and assembly datum plane B to any layers.
Pag e 1 4- 6
I n t r o d u c t i o n t o P ro / EN G I N E E R
For University Use Only - Commercial Use Prohibited
NOTES
Part Mode
Assembly Mode
Figure 3: Illustration of Layer Display Status
A All layers have a display status of Shown . B PROT: Blank ; DATUM_A: Shown ; DATUM_B: Blank C PROT: Shown ; DATUM_A: Shown ; DATUM_B: Isolate D All layers have a display status of Show . E COMP_B: Blank ; COMP_C: Show ; ADATUM_A: Blank F COMP_B: Isolate ; COMP_C: Show ; ADATUM_A: Show
SUPPRESSION FUNCTIONALITY
Suppression temporarily removes a feature or component from the model The system does not regenerate the item, and the model appears as if you had never created the item. When you suppress items, you can resume them at a later date. Suppress differs from delete in that it is not permanent.
L a y e rs a n d S u p p res io n
Pag e 1 4- 7
For University Use Only - Commercial Use Prohibited
NOTES
Using Suppression
To simplify the model To reduce regeneration time To reduce screen repaint time To use design alternatives
Suppressing Parent/Child Relationships
If you suppress a feature or a component that has children and do not select the children as well, Pro/ENGINEER requires you to do one of the following: Reroute the child references. Change the dimensioning scheme of the child. Suppress the child. Suspend action on the child until you regenerate the model. Freeze the component (in Assembly mode only).
Saving and Resuming Suppressed Features
You can save a model with suppressed features and/or components. When you retrieve or regenerate it, Pro/ENGINEER informs you that it has suppressed items. When you resume or regenerate suppressed features, the system returns them to their original location in the feature list. You can resume them by selecting them from the MODEL TREE window or using one of the following options in the RESUME menu:
All
Resumes all items that are currently suppressed. Resumes items by layer. Resumes the last group of suppressed items.
Layer
Last Set Feat ID
Resumes items by specifying the feature ID of the item.
Pag e 1 4- 8
I n t r o d u c t i o n t o P ro / EN G I N E E R
For University Use Only - Commercial Use Prohibited
NOTES
LABORATORY PRACTICAL
Goal
This laboratory is intended to demonstrate the practical application layers and suppression.
Method
In Exercises 1 and 2, you learn to control the information that the system displays in a part model and an assembly model. You learn to use layers to control the display of the datum planes and axes of the part in Exercise 1, as opposed to turning their display off. In Exercise 3, you suppress a feature in a part. In Exercise 4, you experiment with suppressing a component in an assembly.
EXERCISE 1: Using Layers in Part Mode
Figure 5: Layer Crank Part
L a y e rs a n d S u p p res io n
Pag e 1 4- 9
For University Use Only - Commercial Use Prohibited
NOTES
Task 1.
Retrieve the crank part; then shade and spin the model.
1. Change the working directory to LAYER_SUPPRESS 2. Erase all models in the memory. 3. Open the layer crank part. Click then click Open . Note:
If the model does not have the datum planes and axes displayed, display them using the environment icons.
. Select LAYER_CRANK.PRT,
4. Shade the model if it is not already. Task 2. Create two layers called DATUMS and AXES.
1. Repaint the screen. 2. Click the icon, then click Default . icon.
3. Click View>Layers and click the 4. Type [DATUMS], then click Add . 5. Type [AXES], then click OK . Task 3.
Associate the default datum planes to the datum layer.
1. Select the Datums layer from the layers list. Make sure the Axes layer is not highlighted. Clicking a layer name toggles that layer for action. 2. Click the icon.
3. Click Datum Plane from the LAYER OBJ menu. 4. Select DTM1, DTM2, and DTM3 from the MODEL TREE, then click Done Sel > Done Return
Pag e 1 4- 1 0
In t r o d u c t i o n t o P ro / EN G I N E E R
For University Use Only - Commercial Use Prohibited
NOTES
Task 4.
Associate the axes of the part to the axes layer.
1. Unselect layer Datums and select layer Axes . 2. Click the icon and click Feature .
3. Click Query Sel . Pick the A_1 boss protrusion. Accept the selection. 4. The A_5 axis was created as a result of the cross hole in the boss. Click Query Sel . Pick the cross hole in the boss. Accept the selection. 5. The A_2 axis was created as a separate datum feature. Click Query Sel . Pick axis A_2 . Accept the selection. 6. Click Done Return from the MENU MANAGER menu. Task 5. Use the LAYER dialog box to see what features you have associated to the layers. 1. Click Show > Layer Items . 2. Click Tree > Expand >All . Task 6. Change the display status of the two layers you just created.
1. Click Axes and Datums in the LAYERS dialog box icon, then click the .icon. The system no longer 2. Click the displays the datum planes and axes on the screen, but they still exist. You can verify this by using the MODEL TREE. 3. Close the Layers dialog box.. 4. Save the model. and close the window Note:
Pro/ENGINEER does not save the display status of the layers unless you click Save Status prior to exiting the LAYERS dialog box.
L a y e rs a n d S u p p res io n
Pag e 1 4- 1 1
For University Use Only - Commercial Use Prohibited
NOTES
Figure 6: Layer Display Status Set to Blank
Pag e 1 4- 1 2
In t r o d u c t i o n t o P ro / EN G I N E E R
For University Use Only - Commercial Use Prohibited
NOTES
EXERCISE 2: Using Layers in Assembly Mode
In this exercise, you use layers to control the information that the system displays in the assembly model to make it easier to manipulate. By associating components to layers, you can control the display of these components on the screen without affecting the actual model.
Figure 7: Layers Assembly
Task 1. Open an existing assembly and define two layers at the toplevel assembly called crank and gear. 1. Open the PINION.ASM. 2. Click View>Layers and click the icon.
3. Type [CRANK], and press <ENTER>. 4. Type [GEAR], then click OK .
L a y e rs a n d S u p p res io n
Pag e 1 4- 1 3
For University Use Only - Commercial Use Prohibited
NOTES
Task 2. Associate the crank part to the CRANK layer and the Gear part to the GEAR layer. 5. Unselect the GEAR layer and select the CRANK layer. 6. Click the icon.
7. Click Component from the LAYER OBJ menu. 8. Click Individual from the LAYER COMP menu. 9. Click Sel By Menu , then select LAYER_CRANK.PRT. 10. Finish the association. Click Done Sel > Done/Return > Done/Return . 11. Repeat the steps above to associate the gear part to the gear layer Task 3. Blank the crank and gear layers.
1. Select the crank and gear layers. 2. Click the icon.
3. . Click the icon to repaint the screen and turn off the datum planes and axes. The system no longer displays the layer crank and layer gear components on the screen, as shown in Figure 8.
Figure 8: Layers Blanked from Display
Pag e 1 4- 1 4
In t r o d u c t i o n t o P ro / EN G I N E E R
For University Use Only - Commercial Use Prohibited
NOTES
Task 4. 1.
Verify that the components still exist. Click Info > Feature List .
2. Click Top Level > Apply. 3. Read the information window and close the information window and the FEATURE LIST dialog box. Task 5. Set the gear model to hidden line display. icon from the toolbar.
1. Click the
2. Click View > Layers . 3. Click Gear in the LAYERS dialog box. 4. Click the icon from the LAYERS dialog box.
5. Repaint the screen. The system displays the component on the screen again. Task 6. Determine the effect that other environment settings have on the Hidden Line setting for the layer. 1. Click the icon from the tool bar
L a y e rs a n d S u p p res io n
Pag e 1 4- 1 5
For University Use Only - Commercial Use Prohibited
NOTES
Figure 9: Hidden Line Display Mode
2. Click the
icon from the toolbar.
Pag e 1 4- 1 6
In t r o d u c t i o n t o P ro / EN G I N E E R
For University Use Only - Commercial Use Prohibited
NOTES
Figure 10: No Hidden Display Mode
Note
The icons next to the layer names in the dialog box indicate the current status of the layers. If the eye icon next to the layer name is gray, then some of the layers of the same name in assembly sub-components have varying display statuses set
Task 7.
Determine the status of the datums layer.
1. Open the LAYERS dialog box. 2. Click Show > Layer Items . 3. Expand the datums layer items. Click the + icon next to DATUMS. 4. Notice all the models have a layer called DATUMS, but only some of them are blanked.
L a y e rs a n d S u p p res io n
Pag e 1 4- 1 7
For University Use Only - Commercial Use Prohibited
NOTES
Task 8. 1.
Set both layers back to Shown . Click the icon from the LAYERS dialog box icon.
2. Click the
3. Repaint the screen. All components and their datums should be visible again. If the datums and axes are not visible, check the environment icons in the toolbar, Task 9. You have the ability to effect the display of layers within all levels of the assembly, as well as associate items at any level. Change the display of all the part level datum planes. 1. Click the icon.
2. Select all the entries under Datums, except IN_LAYER_BASE.ASM. 3. Click the icon.
4. Repaint the screen. The system no longer displays the datum planes of the parts on the screen, but does display the assembly datums. Task 10. Add the layer called Datums at the top level and associate the default datums of the assembly. 1. Click .
2. Type [asm_ datums], then click OK 3. Select the datums layer and click 4. Pick the three assembly level datum planes in the PINION.ASM. 5. Complete the association. Click Done Sel , then click Done/Return from the LAYER OBJ menu.
Pag e 1 4- 1 8
In t r o d u c t i o n t o P ro / EN G I N E E R
For University Use Only - Commercial Use Prohibited
NOTES
Task 11. Save the display status of the datum planes for the next time that you retrieve the assembly, or any of the associated components, 1. Click Save Status from the LAYERS dialog box. 2. Click Close . 3. Save the assembly. 4. Erase the assembly from memory and all associated objects.
Figure 11: Top-Level Default Datum Planes
L a y e rs a n d S u p p res io n
Pag e 1 4- 1 9
For University Use Only - Commercial Use Prohibited
NOTES
EXERCISE 3: Suppressing in Part Mode
In this exercise, you suppress a feature to make it easier to retrieve and regenerate the part. In Figure 12, each hole has a cut that represents the threads; therefore, it requires a great deal of time to retrieve and regenerate it. For this design you only need the threads for mass property calculations, and not for other operations.
Figure 12: PLATE.PRT with Threaded Notes
Task 1. Retreive an existing model and modify the circular protrusion which comes before the helical threads in the regeneration list 1. Open the part named PLATE.PRT, note the amount of time the system uses to retrieve the part. 2. Modify the height of the circular boss to 10mm. Click Modify and pick the boss protrusion. Pick the 5 dimension and type[10]. 3. Regenerate the part. Note the amount of time that the system requires to update the geometry. Task 2. Suppress the complex thread cuts.
1. Click Feature > Suppress . 2. Select the pattern of cuts from the MODEL TREE.
Pag e 1 4- 2 0
In t r o d u c t i o n t o P ro / EN G I N E E R
For University Use Only - Commercial Use Prohibited
NOTES
3. Click Done Sel from the GET SELECT menu. Click Done from the SELECT FEAT menu. 4. Note that the cuts are no longer in the model. Verify this by checking in the MODEL TREE. Task 3. Once a feature is suppressed, Pro/ENGINEER does not consider it as existing in the model. Test the speed that the system regenerates the model without the threads in the model. 1. Click Done from the FEAT menu. 2. Change the height of the circular boss back to 5. Click Modify and pick the 10 dimension, then type [5]. 3. Regenerate the part. Note that the system updates the model much faster now. 4. Save the model and erase it from memory.
Figure 13: Thread Cuts Suppressed
L a y e rs a n d S u p p res io n
Pag e 1 4- 2 1
For University Use Only - Commercial Use Prohibited
NOTES
EXERCISE 4: Suppressing Components in Assembly Mode
In this exercise, you experiment with different design alternatives in your assembly by suppressing components to make it easier to view the new components. Error!
Figure 14: Alternate Components
Task 1. Suppress the crank components in the assembly to see what the assembly will look like with a different crank part. 1. Open the SECOND_PINION.ASM, 2. Click Component from the ASSEMBLY menu. Click Suppress and pick the crank part. 3. Click Done Sel > Done . Note that the system no longer includes the component in the assembly. Task 2. You can assemble different components to test their compatibility with an assembly design. Assemble a model to replace the crank. 1. Click Assemble and double click HAND_CRANK.PRT
Pag e 1 4- 2 2
In t r o d u c t i o n t o P ro / EN G I N E E R
For University Use Only - Commercial Use Prohibited
NOTES
2. Click Align from the CONSTRAINT TYPE drop-down list. 3. Pick axis A_1 of hand crank model. 4. Pick axis A_1 of shaft model. 5. Leave the default Align for the second constraint. 6. Pick axis A_5 of hand crank model. 7. Pick axis A_3 of shaft model. 8. Finish the placement. 9. Read the message in the message area, then click OK . Task 3. You can define different sets of components to be suppressed. Suppress the hand crank model. 1. Click Suppress .
2. Select the HAND_CRANK using the MODEL TREE. 3. Click Done from the SEL FEAT menu to complete the operation. Task 4. Constrain the wheel crank to the end of the shaft.
1. Click Assemble . and double click the WHEEL_CRANK.PRT 2. Click Align from the CONSTRAINT TYPE drop-down list. 3. Align A_1 of wheel crank with axis A_1 of shaft model 4. Align axis A_5 of wheel crank model with axis A_3 of shaft model. 5. Finish the placement Task 5. With components suppressed you can easily switch between representations of the assembly to test which one is the most plausable. Suppress the third crank model and resume the original one 1. Suppress the wheel crank component. Click Suppress and pick the wheel crank part. Click Done from the SELECT FEAT menu.
L a y e rs a n d S u p p res io n
Pag e 1 4- 2 3
For University Use Only - Commercial Use Prohibited
NOTES
2. List the suppressed components in the MODEL TREE. Click View
> Model Tree Setup> Item Display
3. Select Suppressed Objects and click OK 4. Resume the original layer crank component. Right mouse click the LAYER_CRANK.PRT entry in the MODEL TREE, and select Resume from the pop-up menu. Task 6. Suppression temporarily removes a component from the assembly. A suppressed model is still associated to the assembly. Resume the suppressed components; then permanently delete them from the assembly. 1. In the MENU MANAGER, click Component > Resume > All >
Done
2. Click Delete > Clip 3. Select only the hand crank part from the MODEL TREE. 4. Click Done Sel > Done . Tips & Techniques:
You can use the MODEL TREE to delete suppressed features or components without resuming them first.
5. Save the model and erase it from memory. 6. Change your working directory back to the INTRO_PROE_300 directory.
Pag e 1 4- 2 4
In t r o d u c t i o n t o P ro / EN G I N E E R
For University Use Only - Commercial Use Prohibited
NOTES
MODULE SUMMARY
In this module, you learned that: The Layers feature is designed for greater flexibility of models and less clutter. Items have to be deliberately associated to specific layers of a model. Any number of layers can be created. The display status of a layer can be set to Hidden Suppression of features in a part and of components in a model leads to greater maneuverability in design. Suppressed features can effect the parent/child relationship. Suppressed features can be resumed.
L a y e rs a n d S u p p res io n
Pag e 1 4- 2 5
For University Use Only - Commercial Use Prohibited
For University Use Only - Commercial Use Prohibited
Module
Additional Datum Features
Pro/ENGINEER allows for creating datum features other than datum planes. These additional datum features include datum axes, datum curves, datum points, and datum coordinate systems. In this module, you learn how they are created and why they should be used.
Objectives
After completing this module, you will be able to: Describe all available additional datum features in the software. Create additional datum features using different methods. Employ additional datum features as robust references for solid geometry.
Page 15-1
For University Use Only - Commercial Use Prohibited
NOTES
ADDITIONAL DATUM FEATURES
Datum features are mass-less, nonsolid features that can be used as references and as parents to solid geometry. All datum features serve the purpose of construction type geometry.
Datum Axes
Datum axes appear as dashed yellow lines that often have nametags such as A_1 , A_2 , and A_3 , and are used as:
Uses
As centers of coaxial holes. As references for assembly constraints. As aids for the creation of other datum features.
Methods of Creation
Thru Edge
Created through a straight edge of the model.
Normal to a selected surface with linear dimensions to two references.
Normal Pln Pnt Norm Pln
Normal to a selected surface and though a datum
point. Created through the imaginary center of any surface of revlolution.
Thru Cyl Two Planes Two Pnt/Vtx
Created at the intersection of two planes. Created through two datum points or two vertices of Goes through a point normal to the surface.
the model.
Point on Surface Tan Curve
Created tangent to a datum curve or at the end point of a models edge.
Pag e 1 5- 2
I n t r o d u c t i o n t o P ro / EN G I N E E R
For University Use Only - Commercial Use Prohibited
NOTES
Datum Curves
Datum curves appear on the model as orange lines. They can be straight or curved, and be open or closed loops.
Uses
As trajectories for swept features. To help define the shape of assembly skeletons. To aid in surface creation. To measure features of a model.
Methods of Creation
Sketch
Uses sketcher functionality to create the curve on a flat Creates a curve at the intersection of two surfaces. Create a curve through a series of datum points.
surface.
Intr . Surf
Thru Points Projected Formed
Projects a 2D curve onto a solid surface.
Transfers a datum curve onto a surface as a formed curve. The formed curve preserves the length of the original curve.
2 Projection Creates a projected datum curve from two sections on non-parallel sketching planes. From Equation
Creates a curve based of mathematical equations.
Datum Points
Datum points appear as small yellow x s on the model, with name tags such as PNT1
Uses
Help in creating datum curves and datum axes. Used when creating holes that are placed on point. Used as references for assembly constraints.
Methods of Creation
On Surface Creates a point on a selected surface using linear dimension to two references
Ad d i t io n a l D at u m F e a t u re s
Pag e 1 5- 3
For University Use Only - Commercial Use Prohibited
NOTES
On Vertex
Point is defined at a vertex on the solid model
Points are defined offset from a coordinate system using Cartesian, cylindrical, or spherical coordinates
Offset Csys At Center On Curve
Creates a point at the center of an arc or a circle
Creates a point along a datum curve or model edge with the following dimensional options.
Offset Places a point on the curve offset at a distance from a planar surface. Length Ratio Places a point on the curve as a percentage of the overall length (0.0 and 1.0 are the start and end points of the curve).
Actual Length Places the point using the actual arc length distance of the curve. Field Point Places a free-floating point on a selected reference such as a surface or a curve.
Datum Coordinate Systems
Datum Coordinate Systems appear yellow on the model and usually have nametags, such as CS1 . Each axis on the coordinate system is also labeled (x,y,z).
Uses
Ability to define a zero position for datum points read in from file. Orientation for manufacturing procedures. References for assembly constraints.
Methods of Creation
3 Planes
Origin at the intersection of three planes.
Origin at a datum point, vertex, or origin of another datum coordinate system.
Pnt + 2Axes
Origin at the intersection of two axes, straight edges or straight datum curves.
2 Axes Default
Origin at the first vertex of the base feature.
Pag e 1 5- 4
I n t r o d u c t i o n t o P ro / EN G I N E E R
For University Use Only - Commercial Use Prohibited
NOTES
LABORATORY PRACTICAL
Goal
By the end of this lab, you will be able to create and use all the additional datum features you have learned about in this module in a solid model.
Method
In Exercise 1, you start with the default datums and a datum coordinate system included in any new part. Then you create datum points and a datum curve to create a door handle.
EXERCISE 1: Creating Additional Datum Features
Task 1. Create a new part and define the control points for the handle.
1. Create a new part with the name DOOR_HANDLE. Task 2. Since we already have a coordinate system, we will create points at x, y, z positions relative to it. 1. Click the 2. icon and click Offset Csys .
Pick the PRT_CSYS_DEF coordinate system.
3. Click Cartesian as the coordinate type. 4. Click Enter Points and type [0] for x, [0] for y,[0] for z. Task 3. Once the first datum points x, y, z position has been defined, enter in the x, y, z data for the other points. 1. Create a second datum point at 4,0,0. Enter [4], [0], [0] at the prompt. 2. Create a third datum point at 4,16,0. Enter [4], [16], [0] at the prompt. 3. Create a fourth datum point at 0,16,0. Enter [0], [16], [0] at the prompt.
Ad d i t io n a l D at u m F e a t u re s
Pag e 1 5- 5
For University Use Only - Commercial Use Prohibited
NOTES
4. Once the coordinates of the last point have been entered, type <ENTER> on a blank line. 5. Click Done to complete the feature. The part should look like Figure 2.
Figure 2: Datum Points
Task 4. Create a datum curve through these points. The order the points are created does matter because the curve will connect them in that order. 1. Click the Task 5. point. icon, click Thru Points > Done .
Define a specific radius that the curve will take through each
1. Click Single Rad, and select PNT1. Type [1.0]. 2. Click Done Sel > Done . 3. Click OK to finish the feature
Pag e 1 5- 6
I n t r o d u c t i o n t o P ro / EN G I N E E R
For University Use Only - Commercial Use Prohibited
NOTES
Task 6. Create a swept protrusion as the door handle geometry. The trajectory is the datum curve that you created. 1. Click Feature > Create > Protrusion > Sweep > Done. 2. Click Select Traj > Curve Chain . 3. Pick the datum curve; then click Select All > Done > Okay . 4. Define a 1.0 inch diameter circle as the cross-section, centered at the intersection of the centerlines. 5. Click OK to finish the feature. The final part should look like Figure 3.
Figure 3: Final Solid Geometry
Ad d i t io n a l D at u m F e a t u re s
Pag e 1 5- 7
For University Use Only - Commercial Use Prohibited
NOTES
MODULE SUMMARY
In this module, you have learned that Additional Datum features are convenient and hassle-free features that aid model creation. Datum features are mass-less and non-solid; therefore, they can be deployed frequently when creating solid geometry. Datum Axes are created for all types of revolved features, holes, and extruded circles. Datum Curves often aid in surface creation using sketcher functionality. Datum Points are used as references for assembly constraints and to place holes on point when they are created. Datum Coordinate Systems are used for orientations in manufacturing procedures.
Pag e 1 5- 8
I n t r o d u c t i o n t o P ro / EN G I N E E R
For University Use Only - Commercial Use Prohibited
Module
Additional Advanced Features
This module introduces Pro/ENGINEERs advanced features including Draft, Rib and Sketched Holes.
Objectives
After completing this module, you will be able to: Add a Draft feature to an existing part. Define and create a Rib. Describe and create Counterbores and Countersunk Holes.
Page 16-1
For University Use Only - Commercial Use Prohibited
NOTES
SURFACE DEFORMATION
In Pro/ENGINEER, you can create several features to deform or alter the existing surface of a part by tweaking. For example, to add a taper of a specific angle to a surface, you can use a Draft feature.
Creating a Draft Feature
To make it easier to remove a part from a mold, you can add a draft angle between -30 and +30 to a cylindrical, planar, or splined surface on the molded or cast part. You can add it to individual surfaces or to a series (loop) of surfaces.
Figure 1: Molded or Cast Part
To create a draft feature, you must select a surface or surfaces to draft; then specify a neutral plane. The intersection of the neutral plane with the draft plane determines where the draft surface pivots.
Pag e 1 6- 2
I n t r o d u c t i o n t o P ro / EN G I N E E R
For University Use Only - Commercial Use Prohibited
NOTES Axis of rotation
Neutral plane Draft plane
Figure 2: Selection of Draft Plane and Neutral Plane Before entering the draft angle, select or create a reference plane from which the draft angle measures from a 90-degree perpendicular. The system provides you with a green arrow and a highlighted surface to assist you.
Reference
10
Figure 3: Reference Plane and Draft Angle
Note
You cannot draft surfaces with fillets around the edge boundary; however, you can draft the surfaces first and then fillet the edges. You can only draft surfaces that are formed by tabulated cylinders or planes.
Addit ional A d van ced F eatu r es
Pag e 1 6-3
For University Use Only - Commercial Use Prohibited
NOTES
OTHER FEATURES
To create complex geometry, you can add additional features such as Ribs and Sketched Holes.
Creating a Rib
A rib is a special type of protrusion designed to create a thin web that is attached to a part. A rib always has to be sketched as an open section in a side view. The system creates it symmetrically about the selected sketching plane, as shown in Figure 4.
Open section aligned to both ends
Half of thickness to both sides of sketching plane
Figure 4: Rib Section Aligned to a Planar Surface
If you align the endpoint of the section to a cylinder, Pro/ENGINEER automatically defines the geometry.
Pag e 1 6- 4
I n t r o d u c t i o n t o P ro / EN G I N E E R
For University Use Only - Commercial Use Prohibited
NOTES Section aligned to cylindrical surface
Conic surface
Figure 5: Rib Aligned to a Cylinder
Creating Standard Holes Based on Units
You can create standard holes based on engineering measurements by selecting the Standard Hole radio button in the HOLE dialog box. Then the HOLE dialog box appears as shown below.
Figure 6 Creating a Standard Hole
Addit ional A d van ced F eatu r es
Pag e 1 6-5
For University Use Only - Commercial Use Prohibited
NOTES
Creating Counterbores and Countersunk Holes
We have discussed creating a Hole as a Pick-and-Place feature that can be created with many depth options. However, using the Sketched Hole option, you can use a sketched revolved section to define the Hole. This allows the creation of Counterbores, Countersunk holes, instead of creating the default flat-bottomed holes.
Figure 7: Sketched Hole
To create a sketched hole, sketch a section and then place the hole onto the part using the same options that you would use for a straight hole. However, sketched holes have the following restrictions: They are always blind and one-sided. You must sketch them as a closed section. In the sketch, you must include a centerline as an axis of revolution. They must have one sketched entity normal to the centerline, which the system aligns with the placement plane.
Pag e 1 6- 6
I n t r o d u c t i o n t o P ro / EN G I N E E R
For University Use Only - Commercial Use Prohibited
NOTES
Figure 8: Sketching a Sketched Hole
Addit ional A d van ced F eatu r es
Pag e 1 6-7
For University Use Only - Commercial Use Prohibited
NOTES
LABORATORY PRACTICAL
Goal
This laboratory exercise introduces the creation of draft features.
Method
In Exercise 1, you create a neutral plane draft. In model design, one of the final steps usually is adding draft wherever needed. In Exercise 2, you learn how to create a rib. Exercise 3, you learn how to create a sketched hole.
EXERCISE 1: Creating a Neutral Plane Draft Feature
Task 1. Retrieve a sample part and specify attributes for draft.
1. Open DRAFT1.PRT. 2. Click Feature > Create > Solid > Tweak > Draft . 3. Click Done to accept the Neutral Pln default. 4. In the ATTRIBUTES menu, accept the default No Split and Constant attributes. Task 2. Specify surfaces to draft using the loop surfaces.
1. Click Include > Loop Surfs and pick the upper face and the outer edge as shown in Figure 9. 2. Click Include > Loop Surfs once again. This time, pick the same face and the hexagonal shaped edge.
Pag e 1 6- 8
I n t r o d u c t i o n t o P ro / EN G I N E E R
For University Use Only - Commercial Use Prohibited
NOTES
First pick this face, and then select this edge.
Pick this face again, and then pick this hexagon.
Figure 9: Selecting the First and Second Draft Surfaces
3. Click Done to finish the selection of the draft. Task 3. Specify a neutral plane to define where the draft surfaces pivot.
1. Pick the same upper surface of the part once again. 2. Click Use Neut Pln . 3. Type the draft angle as [-5]. 4. Click Preview . Note that the draft on the other loop is in the opposite direction from the loop inside the hexagonal cut. 5. Include the cylindrical boss and its hole to be part of the draft feature you just created.
Addit ional A d van ced F eatu r es
Pag e 1 6-9
For University Use Only - Commercial Use Prohibited
NOTES
Figure 10: Completed Draft on Boss and Hole
6. In the DRAFT dialog box, click on the Draft Srfs element and the Define button. 7. Click Loop Surfs again. 8. Pick the top surface of the boss and then the outer edge as shown in Figure 11. 9. Once again, click Loop Surfs . 10. Now, pick the same top face of the boss but this time pick the edge of the hole.
Second, pick this face, and then pick this edge. First, pick this face, and then pick this edge.
Figure 11: Selecting the Cylindrical Boss and Hole as Draft Surfaces
Pag e 1 6- 1 0
In t r o d u c t i o n t o P ro / EN G I N E E R
For University Use Only - Commercial Use Prohibited
NOTES
11. Click Done and Preview . Note
To maintain the robustness of a model, it is always good design practice to include all features before defining the draft.
Addit ional A d van ced F eatu r es
Pag e 1 6-11
For University Use Only - Commercial Use Prohibited
NOTES
EXERCISE 2: Creating a Rib
Task 1. feature. Insert a rib to support the cylindrical boss before the draft
1. In the model tree, drag the Insert here icon to be before the draft. 2. Click Create > Rib > Done . 3. Eliminate the current references. 4. Create the rib sketching on DTM3 and using DTM2 as the top. 5. Sketch the section as shown in Figure 12. Specify the top of the block and the silhouette edge of the cylinder as references.
Figure 12: Rib Section
6. Click Done from Sketcher. 7. Click Flip >Okay to flip the arrow inside the section. 8. Create the rib with a width of 10mm.
Pag e 1 6- 1 2
In t r o d u c t i o n t o P ro / EN G I N E E R
For University Use Only - Commercial Use Prohibited
NOTES
EXERCISE 3: Creating a Sketched Hole
Task 1. boss. Create a sketched hole and place it on the side of the cylindrical
1. Create a hole. 2. In the HOLE dialog box, click the Sketched button. 3. Sketch the section as shown in Figure 13
Figure 13: Sketched Hole Section 4. Sketch a vertical centerline and then a closed loop of lines. 5. Change the default dimensions to the correct dimensions shown in Figure 13 and regenerate. 6. When finished, click Done to exit from Sketcher. Task 2. Place the radial hole on the side of the cylinder.
1. Pick the front surface of the cylindrical protrusion. 2. Pick DTM3 as a dimensioning reference.
Addit ional A d van ced F eatu r es
Pag e 1 6-13
For University Use Only - Commercial Use Prohibited
NOTES
3. Type [90] for the angle. 4. Pick the top of the cylindrical boss for the second dimensioning reference.
Figure 14: The Finished Model
5. Type [12.5] for the distance. 6. Click OK or the green checkmark. 7. Now cancel the insert mode. 8. Save the model.
Pag e 1 6- 1 4
In t r o d u c t i o n t o P ro / EN G I N E E R
For University Use Only - Commercial Use Prohibited
NOTES
MODULE SUMMARY
In this module, you learned that: Existing part surfaces can be deformed or changed using Draft features. A Rib is a protrusion designed to create a thin web that is attached to a part. A Rib is always sketched as an open section in a side viewthe system creates it symmetrically about the selected sketching plane. By creating Hole features using the Sketched Hole option, you can create counter-bores and countersunk holes instead of flat-bottomed holes.
Addit ional A d van ced F eatu r es
Pag e 1 6-15
For University Use Only - Commercial Use Prohibited
For University Use Only - Commercial Use Prohibited
Module
The Resolve Environment
Feature regeneration failures are an inevitable side effect of associativity and parametric modeling. In order to effectively correct these situations Pro/ENGINEER provides the Resolve Environment. Mastery of the fundamentals of the Resolve Environment is essential in order to become a truly proficient user of Pro/ENGINEER. Effective use of Resolve mode allows the user to tweak existing features and parameters rather than recreating them to achieve the required design intent.
Objectives
After completing this module, you will be able to: Enumerate the various kinds of failures encountered during regeneration. Enter the Resolve Environment and understand its capabilities. Diagnose problems. Perform a quick fix on a failed feature. Describe various approaches to changing the design of a model to resolve its feature failures.
Page 17-1
For University Use Only - Commercial Use Prohibited
NOTES
TYPES OF FAILURES
Failures usually occur because a feature gets changed and the effected change conflicts with other features. These types of failures occur due to the following reasons: You create new features that are unattached and have one-sided edges. You resume a feature that now conflicts with another (such as having an edge round and a chamfer on the same edge). The feature intersection is no longer valid because dimensional changes have moved the intersecting surfaces. An assembly you retrieve cannot open the required models that are included in the assembly. The assembly constraints for a component are invalid. You have violated a relation constraint.
Entering the Resolve Environment
As soon as a regeneration failure occurs, Pro/ENGINEER brings you into the Resolve Environment, where the following occurs: The File pull-down menu is unavailable and you cannot save the model. The failed feature and all subsequent features remain un-regenerated. The current model displays only the features that have regenerated up to the point of failure. Pro/ENGINEER displays an explanation of the problem in the Message Area. Pro/ENGINEER displays the RESOLVE menu options in the Menu Manager and a diagnostics window.
Using the Resolve Environment Tools
Once you have entered the Resolve Environment, you can address the failure problem using any of the following methods: Undo all of the changes that you have made since the last successful regeneration. Diagnose the cause of the model failure using the current (failed) model or the backup model.
Pag e 1 7- 2
I n t r o d u c t i o n t o P ro / EN G I N E E R
For University Use Only - Commercial Use Prohibited
NOTES
Attempt a quick fix of the problem using shortcuts for performing standard operations on the failed feature only. Change the failed model or a backup model using standard part or assembly functionality.
Specifying a Model
When you diagnose the problem or change the model, you can work on the current failed model or a backup model. If you use a backup model, Pro/ENGINEER shows all features in their pre-regenerated state, so that you can modify or restore dimensions of the features that are not displayed in the current model. If you select the Regen Backup option from the Environment dialog box, the system saves a copy of the current model to disk with the name regen_backup_model####.prt prior to each regeneration, and removes the file when you exit the Resolve Environment. Otherwise, it uses the last version of the current model saved on disk prior to the failure.
Undoing Changes
Rather than attempt to resolve the problem, you can simply undo the step that brought you into the Resolve Environment. However, this may not be the best choice in some cases. For example, if the feature fails because of the change that you have made, even if you undo the change, the model itself still remains problematic. The undo approach is most appropriate in those cases in which you either did not intend to make the change or you want to fix the problem in the model without using the Resolve Environment tools.
Note:
Keep in mind that the Resolve Environment tools are designed to resolve failures in order to allow you to build more robust models.
Diagnosing the Problem
When you use the Resolve Environment, it is always good practice to interrogate the model to determine what has caused the model failure. The system gives you many diagnostic tools to perform an investigation. To interrogate the model, you can use the FAILURE DIAGNOSTICS window to display the following information:
The Reso lve En vi ronm ent
Pag e 1 7-3
For University Use Only - Commercial Use Prohibited
NOTES
A description of the current model and backup models. Information concerning the failed feature. Hints on resolving the problem.
Figure 1: Failure Diagnostics Window
If you need to investigate the problem further, you can use the Investigate option to obtain the following information about the current model or the backup model, if it exists: Modified dimensions. All modifications and changes. All references for the failed feature in the model. Invalid geometry of the failed feature.
You can then choose to roll the model back to one of the following: the failed feature (for the backup model only), the feature just before the failed feature, the state at the end of the last successful feature regeneration, or a specified feature.
Performing a Quick Fix on the Failed Feature
Using the QUICK FIX menu, you can perform the following operations on the failed feature only: Redefine it. Reroute it. Suppress the failed feature along with its children. Delete it with its children.
Pag e 1 7- 4
I n t r o d u c t i o n t o P ro / EN G I N E E R
For University Use Only - Commercial Use Prohibited
NOTES
Note:
When you make changes in the Resolve Environment, they can affect the failed feature or another specified feature. If you suppress features using the QUICK FIX menu, you should investigate the cause of the failure before continuing with the part design. If you do not make any corrections, you may not be able to resume the feature later in the design.
Changing the Model
Using the FIX MODEL menu, you can change any feature or component to solve the regeneration problem. As you change a model in the Resolve Environment, however, consider any parent/child relationships that exist between features and components to avoid changing the intent of the model itself. Specifically, you can use any of the following approaches: Use the FEAT menu to perform feature operations on the model. Modify dimensions using the standard MODIFY menu. Regenerate the model again. Restore dimensions, parameters, relations, or all of these to their values prior to the failure. Add, delete, or modify relations, as necessary, to regenerate the model. Display the PART SETUP menu to perform additional part set up procedures.
The Reso lve En vi ronm ent
Pag e 1 7-5
For University Use Only - Commercial Use Prohibited
NOTES
LABORATORY PRACTICAL
Goal:
The general goal of this lab is to make you comfortable with regeneration failures and give you the skill to be able to successfully navigate the resolve environment.
Method:
In this exercise, you add features to a part, which causes other features to fail. You then investigate and resolve the problem in the Resolve Environment.
EXERCISE 1: Resolving a Failure
Task 1. Use the Feature List and Regen Info options to determine how the chamfer part was built. 1. Retrieve the chamfer part. 2. Open the feature list. Click Info > Feature List . Review the Information Window and close it. 3. Regenerate the model in steps. Click Info > Regen Info . 4. Start from the beginning and step through the model. Click Beginning from the START OPT menu. 5. Click Continue to regenerate feature by feature. Note that the system regenerats the two chamfers after the two protrusions. You will not see datum planes if you have them off. Task 2. Pro/ENGINEER allows you to insert features into the regeneration list before other features. Insert an edge round on the bottom edge of the model. Add the rounds after the second (triangular) protrusion. 1. Click Feature > Insert Mode > Activate . 2. Insert after the second protrusion. Pick the second protrusion feature of the model. Or use the click and drag. Note that the system no longer displays the chamfers, as shown in Figure 2.
Pag e 1 7- 6
I n t r o d u c t i o n t o P ro / EN G I N E E R
For University Use Only - Commercial Use Prohibited
NOTES
Round these four edges.
Insert after this protrusion.
Figure 2: The Resolve Model
3. Create a simple edge round. Click Feature > Create > Solid > Round . Leave Simple the default. Then click Done from the ROUND TYPE menu. 4. Define it as a constant edge chain round. Leave Constant and Edge Chain the defaults; and click Done from the RND SET ATTR menu. 5. Pick the round using a surface chain. Click Surf Chain from the CHAIN menu. 6. Click Query Sel . Pick the bottom hidden surface, then click Accept . 7. Pick all the highlighted edges to round. Click Select All from the CHAIN OPT menu; then click Done from the CHAIN menu. 8. Enter a radius value. Type [2.0] followed by <ENTER>. 9. Complete the round feature. Click OK .
The Reso lve En vi ronm ent
Pag e 1 7-7
For University Use Only - Commercial Use Prohibited
NOTES
10. Click Feature List from the INFO pull-down menu. Note that the system created the round feature after the second protrusion. Also, note the regeneration status of the two chamfers. 11. Click Close to exit the INFORMATION window. 12. Click Insert Mode > Cancel to exit insert mode. When the system asks you if you want to resume the features that it suppressed when activating insert mode, type [yes ]. Task 3. Pro/ENGINEER places you in the Resolve Environment because it cannot regenerate the chamfer feature. The references for the chamfer feature no longer exist because the system replaced them with the round feature that you created in insert mode. Diagnose the models problem. 1. Review all of the information provided in the FAILURE DIAGNOSTICS window. 2. Click Overview and review the Resolve Feature Overview. Close the window. 3. Click Feature Info and review the Failed Feature Info. Close the window. 4. Click Resolve Hints and review Pro/ENGINEERs suggestions for resolving the problem. Close the window. 5. Click Investigate from the RESOLVE FEAT menu. Accept the default Current Modl , and click Show Ref from the INVESTIGATE menu. 6. Navigate through the window of the missing chamfer by clicking on each item and showing references. When you have finished showing the missing references, click Close . Note:
The edge references for the chamfer appear on the screen, but they are no longer part of the model. The round feature that you created removed these edges. Because it regenerated prior to the chamfer, it regenerated successfully and the chamfer failed.
Pag e 1 7- 8
I n t r o d u c t i o n t o P ro / EN G I N E E R
For University Use Only - Commercial Use Prohibited
NOTES
Task 4. Resolve the failed feature by removing the failed chamfer feature from the part model. Recall that the quick fix option for resolve only works on the failed feature. 1. Click Quick Fix from the RESOLVE FEAT menu; then click Delete from the QUICK FIX menu. Read the prompt. Click Yes from the YES/NO menu to exit the Resolve Environment. 2. Again review the feature list. Click Info > Feature List . Note that the chamfer feature is no longer part of the model. Save the model and erase it from memory.
The Reso lve En vi ronm ent
Pag e 1 7-9
For University Use Only - Commercial Use Prohibited
NOTES
MODULE SUMMARY
In this module, you learned that: It is not uncommon for models to fail due to problems in design. Pro/ENGINEER provides a Resolve Environment to rectify failed features. Failures usually occur due to design changes in certain parts after an extensive model has been built up. The Failure Diagnostics window in the Resolve Environment displays accurate and specific information regarding particular failures. Rerouting, redefining, suppressing, and deleting a feature along with its children are some of the quick fixes that can be performed on a failed feature. A failed model can more permanently fixed by using the FIX MODEL menu.
Pag e 1 7- 1 0
In t r o d u c t i o n t o P ro / EN G I N E E R
For University Use Only - Commercial Use Prohibited
Module
Information Tools
Providing Pro/ENGINEER with correct information to create complex designs is an important skill. Retrieving specific information for model analysis and for manufacturing purposes is another crucial skill. While creating models, you have learned to stipulate information to the system. In this module, you learn to retrieve information.
Objectives
After completing this module, you will be able to: Obtain different types of information regarding features, parts, and assemblies. Obtain regeneration information. Calculate mass properties for a model. Use Model Analysis options to calculate clearance and interference.
Page 18-1
For University Use Only - Commercial Use Prohibited
NOTES
MODEL DESIGN INFORMATION
It is good design practice to determine the way a model was built before making any modifications and additions to it. For this, Pro/ENGINEER provides useful tools to extract information about individual features, regeneration, assembly components, and entire models.
Obtaining Information about a Specific Feature
Using the Info Feature option, you can obtain information about a particular feature in PART, ASSEMBLY, and DRAWING modes.
Obtaining Regeneration Information
Using the Regen Info option, you can step successively through the regeneration of the partstarting from a specified feature or from the beginningin the current order of creation. This option is particularly useful because it allows you to observe the design of a part, and assists you in determining if poor design practices were used to create it.
Accessing Information about Part Features
Using the Model option, you can access information about every feature on a part. The system lists regenerated and suppressed features, all coordinate systems, cross-sections, and reference dimensions in an INFORMATION WINDOW. Using Feature List , you can list all features in the model in their regeneration order and obtain the feature number, feature ID, name, type, suppression order, and regeneration status for each.
Obtaining Information about the Assembly
Using the Component option in ASSEMBLY mode, you can obtain information about how a component was assembled, how its parent/child relationships and parameters were formed.
Pag e 1 8- 2
I n t r o d u c t i o n t o P ro / EN G I N E E R
For University Use Only - Commercial Use Prohibited
NOTES
You can also use the Model option to access information about selected assembly components. In the INFORMATION WINDOW, the system displays the names of the components in a hierarchical structure to show how they were assembled.
Tips & Techniques:
The system lists only the names of the objects in the Information Window. However, if you set the configuration file option DISPLAY_FULL_OBJECT_PATH to yes, it displays the full pathnames of the objects, along with their object-types and version-number suffixes.
MEASUREMENT, INTERFERENCE, AND MASS PROPERTIES
With Pro/ENGINEERs ANALYSIS pull-down menu you can: Add engineering information to a model. Analyze the model through measurement. Check interference. Calculate mass properties.
Calculating Mass Properties
Using the Model Analysis option, you can compute mass properties for parts, assemblies, and cross-sections. In a mass properties calculation, the system does not include the mass of suppressed features or suppressed components in any assembly.
Note:
By default, mass properties do not automatically update when you make changes to the model. You must recalculate the mass properties to see the effect of model changes.
Info rm atio n Tool s
Pag e 1 8- 3
For University Use Only - Commercial Use Prohibited
NOTES
Calculating Clearance and Interference
Using the Model Analysis option, you can perform these checks on your model:
Calculate volume or interference between pairs of any combination of subassemblies, parts, surfaces, cables, and entities Perform a global clearance check to find all pairs of parts or subassemblies with clearances less than a specified clearance distance Perform a global interference check to find all interfering pairs of parts or subassemblies.
Pag e 1 8- 4
I n t r o d u c t i o n t o P ro / EN G I N E E R
For University Use Only - Commercial Use Prohibited
NOTES
LABORATORY PRACTICAL
Goal
The goal of this lab is to enable you to elicit information that determines how a part was created.
Method
In Exercise 1, you learn to use information tools to calculate measurements.
EXERCISE 1: Using Information Tools
Task 1. Interrogate the regeneration cycle of a gear part .
1. Open GEAR_COUNTERWEIGHT.PRT. 2. Click Info > Regen Info . 3. Click Beginning from the Menu Manager. Click Continue until the first solid feature appears. 4. Click Show Dims . 5. Click Info Feat to obtain information about the feature to see how it was created. 6. Click Close in INFORMATION WINDOW. 7. Click Continue to step through the regeneration of the part, feature by feature. 8. Complete the regeneration. 9. Click Info > Model . 10. Scroll through the feature list in the INFORMATION WINDOW dialog box, then close. Task 2. Determine mass properties for the model.
1. Click Analysis > Model Analysis .
Info rm atio n Tool s
Pag e 1 8- 5
For University Use Only - Commercial Use Prohibited
NOTES
2. Click Compute , accepting all the default options in the MODEL ANALYSIS dialog box. 3. Click Info in the MODEL ANALYSIS dialog box. The mass properties information displays. 4. Scroll down the INFORMATION WINDOW and close it when you are done. 5. Close the MASS PROPERTIES dialog box. Task 3. Measure the model.
1. Click Analysis > Measure 2. In the MEASURE dialog box, click Area from the TYPE drop-down list. 3. Pick the front cylindrical surface. 4. The value for the surface area appears in the RESULTS area of the dialog box.
First pick this surface to calculate the surface area.
Pick this edge to measure the length.
Figure 1: Measuring Surface Area and Curve Length
Task 4.
Measure the length of the gear edge feature.
1. Click Curve Length in the TYPE drop-down list. 2. Pick the gear edge as shown in Figure 1. 3. The length of the edge appears in the message area of your screen and also in the RESULTS area of the dialog box.
Pag e 1 8- 6 I n t r o d u c t i o n t o P ro / EN G I N E E R
For University Use Only - Commercial Use Prohibited
NOTES
Task 5.
Measure the distance between two vertices:
1. Click Distance from the TYPE drop-down list. 2. Click Vertex from the FROM drop-down list. 3. Pick the vertex as shown in Figure 2. 4. Select Vertex from the TO drop-down list 5. Pick the second vertex as shown. 6. The system measures the distance between vertices and displays it in the message area and in the Results area of the dialog box. 7. Click Close .
Pick this vertex first. Pick this vertex second.
Figure 2: Measuring Distance
8. Save the model and close the model window.
Info rm atio n Tool s
Pag e 1 8- 7
For University Use Only - Commercial Use Prohibited
NOTES
MODULE SUMMARY
In this module, you have learned that: With Pro/ENGINEER you not only provide information to the system while building models but you can also retrieve information for analysis or manufacturing purposes. In any model you can obtain information about any specific feature. You can access information about any specific part to learn how it was built feature by feature using the Regen Info option You can calculate mass properties for parts, assemblies, and sections using the Model Analysis option. In a part you can measure, among other things, distances between vertices, length of curve edge, and surface areas. You can calculate interference between pairs of any combination of subassemblies, parts, surfaces, cables, and entities to reduce the amount of calculation time needed to perform a global interference check among all components.
Pag e 1 8- 8
I n t r o d u c t i o n t o P ro / EN G I N E E R
For University Use Only - Commercial Use Prohibited
Module
Configuring Pro/ENGINEER
You can configure Pro/ENGINEER either to create a company-wide standard or to suit your own individual needs. This module teaches you how to modify Pro/ENGINEER s working environment.
Objectives
After completing this module, you will be able to: Locate configuration files on a network. Create a working session of Pro/ENGINEER that is completely different from the default session. Create map keys. Configure the toolbar and Model Tree.
Page 19-1
For University Use Only - Commercial Use Prohibited
NOTES
CUSTOMIZING PRO/ENGINEER
A configuration file allows you to customize your environment. The file can include settings for tolerance, display formats, calculation accuracy, the number of digits used in Sketcher, etc. The default name for the Pro/ENGINEER configuration file is config.pro. By editing configuration files, you can set company standards for: Storing formats. Submitting project objects. Establishing default measurement units for new parts (such as millimeters instead of inches). Establishing the location of directories that contain library items.
Configuration Files
Pro/ENGINEER can read in configuration files from several areas, as shown in Figure 1. However, if a particular option is present in more than one configuration file, it uses the latest value. When starting Pro/ENGINEER, it first reads in a protected system configuration file called CONFIG.SUP from the directory <LOADPOINT>/TEXT (the directory from which you install Pro/ENGINEER). These options are set; that is, other configuration files cannot overwrite them. This file can be used to establish customized company standards for all of your Pro/ENGINEER users. Every entry in the CONFIG.SUP file locks out any duplicate entries in your local CONFIG.PRO configuration files.
Pag e 1 9- 2
I n t r o d u c t i o n t o P ro / EN G I N E E R
For University Use Only - Commercial Use Prohibited
NOTES
Figure 1: Possible Locations of Configuration Files on a Network
Pro/ENGINEER reads in configuration files from the following directories in this order: The CONFIG.PRO file in the LOADPOINT directory. The CONFIG.PRO file in your home directory. The CONFIG.PRO file in your start-up directory. Default values built into the software. Note
For a complete listing of configuration file options and defaults, refer to the Introduction to Pro/ENGINEER Users Guide.
Editing Configuration Files
You can edit configuration files during your working session, using the Preferences option in the UTILITIES menu. The following figure shows the PREFERENCES dialog box.
Co n f i g u r i n g P ro / E N G I NEE R
Pag e 1 9- 3
For University Use Only - Commercial Use Prohibited
NOTES
Figure 2 Preferences Dialog Box
Note
Configuration files are not automatically loaded after editing. They have to be loaded by clicking Utilities > Preferences
Creating Mapkeys
A Mapkey is a keyboard macro that you can create using the Mapkeys option in the UTILITIES pull-down menu. A mapkey performs a series of picks when you type only one or two keystrokes.
Pag e 1 9- 4
I n t r o d u c t i o n t o P ro / EN G I N E E R
For University Use Only - Commercial Use Prohibited
NOTES
Figure 3: Mapkeys and Record Mapkey Dialog Boxes
The MAPKEYS dialog box lists each mapkey that is in session and provides a description of its function. The RECORD MAPKEY dialog box allows you to create, modify, run, delete, and save mapkeys to a configuration file.
CONFIGURING THE TOOLBAR
Adding Icons to Existing Toolbars
All pull-down menu options can be associated with easy-to-use toolbar icons. To do this, you can create new icons and add them to existing toolbars The CUSTOMIZE dialog box includes a list of existing pull-down menu options on the left with corresponding icons on the right. This is illustrated in Figure 4. As you go down the menu options on the left, you can simply drag the associated icon of your choice onto the toolbar.
Co n f i g u r i n g P ro / E N G I NEE R Pag e 1 9- 5
For University Use Only - Commercial Use Prohibited
NOTES
Figure 4: Setting Toolbar Icons
Saving the Settings
Save your changes to toolbars by using the Automatically Save To option in the CUSTOMIZE dialog box. This option creates a file called CONFIG.WIN in the same directory that the file resides in. This file automatically loads when Pro/ENGINEER is started the next time.
Pull-down Menus and Mapkeys
You can create a separate pull-down menu for the Mapkeys you newly defined. This allows the use of the mouse to select your mapkey definitions. Quick keys, such as $F1, are of course valid still for the mapkey.
Pag e 1 9- 6
I n t r o d u c t i o n t o P ro / EN G I N E E R
For University Use Only - Commercial Use Prohibited
NOTES
Tips & Techniques:
Name keystrokes so that you can easily remember what they refer to. An example is "sd for Cosmetic Shade."
Associating New Icons for Mapkeys
Mapkeys have a default icon associated with them but you have the option to change the icon. With the CUSTOMIZE dialog box open, you can modify the displayed icon. The modifying options include the ability to: Delete the icon. Copy the icon image. Paste a copied icon image. Edit the icon image with an icon editor. Choose a button image from a predefined list. Show the text associated to the icon.
THE MODEL TREE
The Model Tree is a powerful tool to organize and manipulate active objects. Most importantly, the Model Tree is an information tool as well as an interactive operations tool, complete with a configurable interface and search engine
Co n f i g u r i n g P ro / E N G I NEE R
Pag e 1 9- 7
For University Use Only - Commercial Use Prohibited
NOTES
Figure 5: Model Tree Display
In addition to using the MODEL TREE tool to display features, you can also configure it to maintain predefined and customized columns that correspond to items in the tree. Some commonly used columns are:
Info
provides information regarding:
Status (regenerated, unregenerated, failed, frozen, or suppressed); Feature number Feature ID, as shown in Figure 5. Feature type Feature name
Layers
provides the status of layers. displays new model parameters affecting the entire
Model Params
model.
Feat Params
displays new parameters affecting a feature.
Pag e 1 9- 8
I n t r o d u c t i o n t o P ro / EN G I N E E R
For University Use Only - Commercial Use Prohibited
NOTES
Figure 6: Model Tree Columns Dialog Box
The Model Tree Columns dialog box is available with the VIEW menu Model Tree Setup option.
Co n f i g u r i n g P ro / E N G I NEE R
Pag e 1 9- 9
For University Use Only - Commercial Use Prohibited
NOTES
LABORATORY PRACTICAL
Goal
By the end of this lab, you will be able to optimize your Pro/ENGINEER interface to suit your day-to-day needs.
Method
In Exercise 1, you will develop a configuration file and a toolbar to customize the Pro/ENGINEER working environment. In Exercise 2, you will create a mapkey to help increase efficiency. In Exercise 3, you will utilize the MODEL TREE to create and modify geometry.
EXERCISE 1: Setting Up a Configuration File
Task 1. Create a new configuration file in the local directory and edit it.
1. Start a new Pro/ENGINEER session. 2. Open BUSHING.PRT. Shade and spin the model. 3. Click Utilities > Preferences . The system displays the PREFERENCES editor.
Pag e 1 9- 1 0
In t r o d u c t i o n t o P ro / EN G I N E E R
For University Use Only - Commercial Use Prohibited
NOTES
Figure 7: Editing the Configuration File
Task 2. There are hundreds of configuration settings in Pro/ENGINEER. View some of the options, then begin altering the default values to tailor the working environment to suit your prefences. 1. Clear the Show only options loaded from file box. All of the options are now listed with the current value that is in effect listed in the VALUE column. 2. In the SORT drop-down box, select By Category. All available options are now grouped according to the area of the system they impact. 3. In the SORT drop-down box, select Alphabetical . 4. Scroll down the list and select spin_center_display . The default value is YES, which means the spin center will always be displayed when Pro/ENGINEER is launched. 5. In the VALUE drop-down list, click No > Add/Change .
Co n f i g u r i n g P ro / E N G I NEE R
Pag e 1 9- 1 1
For University Use Only - Commercial Use Prohibited
NOTES
Figure 8: Selecting a Configuration File Option.
4. Check the Show only options loaded from file box. Only the options you have changed from the default settings will be listed. 5. In the OPTION box, type: [spin_with_part_entities]. Note:
As you are typing, the system is trying to complete the option for you. It presents the first option in the alphabetic list that meets your criteria.
6. When the option is fully listed, press <ENTER>. 7. In the VALUE drop-down list, click YES > Add/Change . This option is added to the list of changed settings for this session of Pro/ENGINEER.
Pag e 1 9- 1 2
In t r o d u c t i o n t o P ro / EN G I N E E R
For University Use Only - Commercial Use Prohibited
NOTES
Figure 9: Second Option Added
Task 3. Add additional options using a Keyword Search. Look for an option that will prompt you to save any "unsaved" data when you exit Pro/ENGINEER. 1. In the PREFERENCES dialog box click Find . 2. In the TYPE KEYWORD box, type: [exit]. 3. Click Find Now . One option is found. 4. Scroll to the left to read the Description of the option. 5. In the CHOOSE OPTION area, select the option. 6. Notice the default value of YES in the SET VALUE box. 7. Click Add/Change . Task 4. Repeat this process to search for an option to add more lines to the message area of Pro/ENGINEER. 1. In the TYPE KEYWORD box, type [message]. 2. Click Find Now . 3. Select visible_message_lines .
Co n f i g u r i n g P ro / E N G I NEE R
Pag e 1 9- 1 3
For University Use Only - Commercial Use Prohibited
NOTES
4. Click Add/Change > Close . 5. Select visible_message_lines in the PREFERENCES dialog box and type [5] in the VALUE box. 6. Click Apply > Close . Task 5. Save the changes to the settings such that they will be in effect every time Pro/ENGINEER is launched. 1. Click .
2. In the NAME box, type [config.pro]. 3. Click OK > OK . 8. Click File > Exit to save the file and exit the editor. Task 6. Verify that the changed settings are currently in effect. Some settings will require a software restart to be active 1. Click File > Exit . 9. Start a new session of Pro/ENGINEER and open BUSHING.PRT. 10. Spin the part using the mouse. Notice that the datum planes remain displayed during spinning. This is a result of the change to the spin_with_part_entities option. 11. Modify a feature. Click Modify. Pick the center hole of the bushing. Pick the 19.12 dimension, type [10.00]. 12. Click Regenerate to update the geometry. Notice that the message window has been expanded to list five lines. 13. Exit the system by clicking File > Exit > Yes . Since you modified the bushing but did not save it, you are presented with the option to save the model. 14. Press <ENTER> to save the part. 15. Restart Pro/ENGINEER.
Pag e 1 9- 1 4
In t r o d u c t i o n t o P ro / EN G I N E E R
For University Use Only - Commercial Use Prohibited
NOTES
EXERCISE 2: Creating a Mapkey
Task 1. Create a mapkey that will rename a feature.
1. Open CRANK.PRT 2. Click Utilities > Mapkeys . 3. Click New in the MAPKEYS dialog box. Task 2. Define a mapkey to develop .
1. Type [fn] as the KEY SEQUENCE. 2. Type [Feature Name] as the NAME. 3. Type [Name a feature for easy identification] for DESCRIPTION. 4. Select Pause for keyboard input . 5. Click Record . Task 3. Record the mapkey.
1. Click Setup > Name . 2. Pick on the hole feature in the model. 3. Type [Shaft_bore ] 4. Click the checkbox or press <ENTER> 5. Click Done . 6. Click Stop in the RECORD MAPKEYS dialog box. 7. Click OK . 8. Click Save leaving the default name CURRENT_SESSION.PRO. 9. Close the RECORD MAPKEY dialog box
Co n f i g u r i n g P ro / E N G I NEE R
Pag e 1 9- 1 5
For University Use Only - Commercial Use Prohibited
NOTES
Task 4.
Test your new mapkey.
1. Type [fn ]. 2. Pick on the boss and type [boss ] as the new name. 3. Click Info > Feature List . You will notice the new names you have given to the model features. Task 5. Learn to include an icon onto your toolbar.
1. Click Utilities > Customize Screen . 2. Select the third icon from the right; then click Description . 3. Read the description, then click <ENTER> 4. Drag and place the icon next to the OPEN icon on the SAVE toolbar, as shown below:
Figure 10 Inserting Erase Icon into the Standard Toolbar
Task 6. Customize your toolbar to include an icon for the [fn ] mapkey you created. 1. In the CUSTOMIZE dialog box, select Mapkeys in CATEGORIES to highlight it. 2. In the MAPKEYS area of the dialog box, click on the smiley face. 3. Click Modify Selection > Choose Button Image . 4. In the PICK MAPKEY ICON dialog box, pick 5. Now click and drag it from the dialog box onto your toolbar. Note
The system will automatically save the changes the CONFIG.WIN file to your working directory. You can change the directory that the file is saved to.
Pag e 1 9- 1 6
In t r o d u c t i o n t o P ro / EN G I N E E R
For University Use Only - Commercial Use Prohibited
NOTES
Task 7.
Finish the definition of the toolbars.
1. Notice the entry at the bottom of the dialog box. Leave the option to automatically save the file and click OK . 2. A part of your customized toolbar could look like this:
Figure 11:Customized Toolbar
Feature Name mapkey icon
3. Erase the current testing model from memory. Click the newly added Erase Current icon from the toolbar, then click Yes .
Co n f i g u r i n g P ro / E N G I NEE R
Pag e 1 9- 1 7
For University Use Only - Commercial Use Prohibited
NOTES
EXERCISE 3: Configuring the Model Tree
Task 1. Use the MODEL TREE to modify some dimensions of a model.
1. Open the GEAR_COUNTERWEIGHT.PRT. 2. Right-click Round id 200 , then click Modify 3. Pick R5 on the model and type [4.0] as the new value. 4. Regenerate the part.
Figure 12: Model Tree as an Information Tool
Task 2.
Suppress a feature from the MODEL TREE .
1. Right-click Hole id 166 in the MODEL TREE, then click Suppress .
Pag e 1 9- 1 8
In t r o d u c t i o n t o P ro / EN G I N E E R
For University Use Only - Commercial Use Prohibited
NOTES
2. Click OK in the WARNING dialog box to confirm. Task 3. Show the suppressed features in the model.
1. Click View > Model Tree Setup > Item Display .. The system now displays the suppressed features in the MODEL TREE with a black box next to the feature icon, symbolizing that the feature is suppressed. 2. Resume the two features. Click and right-click to resume the hole and DTM4. Task 4. Add columns to the model tree to customize it.
1. Click View > Model Tree Setup > Column Display . 2. Select FeatID from the NOT DISPLAYED column. 3. Click >> to move it to the DISPLAYED column.
Figure 13: Model Tree Columns Dialog Box
Task 5.
Add layer status.
1. Select Layer > Layer Status from the TYPE drop-down list.
Co n f i g u r i n g P ro / E N G I NEE R
Pag e 1 9- 1 9
For University Use Only - Commercial Use Prohibited
NOTES
2. Click >> to add it to the CURRENT column. 3. Click OK ; then increase the size of the MODEL TREE window so that you can see these columns. Task 6. Change the column format to decrease the size for feature id to 3 and layer status to 10. 1. Click View > Model Tree Setup > Column Display . 2. Select the FeatID row and type [3] as the new WIDTH value. 3. Select the Layer Status row and type [10] as the new WIDTH value. 4. Click OK to save. Task 7. Save the settings for the MODEL TREE to be used again at a later date. 1. Click Utilities > Model Tree Settings > Save . 2. Use the default name so that it will be loaded automatically the next time Pro/ENGINEER is started in this directory. Click OK . 3. Save the model and erase it from memory.
Pag e 1 9- 2 0
In t r o d u c t i o n t o P ro / EN G I N E E R
For University Use Only - Commercial Use Prohibited
NOTES
MODULE SUMMARY
In this module, you learned that: The Pro/ENGINEER environment is customizable. You should first load the CONFIG.PRO file in order to configure your environment. You can create mapkeys, or macros, of frequently used series of steps in the design process. New toolbars and toolbar icons can be created to associate with the mapkeys you create. New pull-down menus can be created. The MODEL TREE can be used as an effective information tool with many customizable columns.
Co n f i g u r i n g P ro / E N G I NEE R
Pag e 1 9- 2 1
For University Use Only - Commercial Use Prohibited
For University Use Only - Commercial Use Prohibited
Module
Modeling Philosophy
Throughout this training course, design intent is the one thread that connects all the various techniques for creating parts, assemblies and drawings. Capturing design intent by various methods is the core of Pro/ENGINEERs modeling philosophy. This module recapitulates some of the salient points about design intent that have been covered thus far, while raising certain other points that need elaboration.
Objectives
After completing this module, you will be able to: Describe the steps in recording the design criteria for a new model. Recapitulate the uses of Pro/ENGINEER as a parametric tool in parent/child relationships. Describe the nature and uses of Relations. List the advantages of Pro/ENGINEERs associativity. Recapitulate the ways to change design intent.
Page 20-1
For University Use Only - Commercial Use Prohibited
NOTES
THE DESIGN INTENT
Recording Your Design Criteria
Before you commence model creation, you should record the design criteria for the model that would include: Order of features Base feature Feature duplication Feature form Feature type Depth
Figure 1: Considering the Model
Using Pro/ENGINEER as a Parametric Tool
One of the major facets of the parametric nature of Pro/ENGINEER is the ability to generate parent/child relationships. You can also use Pro/ENGINEER to interrelate feature dimensions by creating relations without creating parent/child relationships.
Creating Parent/Child Relationships
Methods
The following are some of the ways in which you can create parent/child relationships among features: Specifying the sketching/placement plane.
Pag e 2 0- 2
I n t r o d u c t i o n t o P ro / EN G I N E E R
For University Use Only - Commercial Use Prohibited
NOTES
Orienting the reference plane. Dimensioning and specifying references. Component constraints. Defining depth.
Using Relations
Relations allow you to create a relationship between features or components in an assembly without creating a parent/child relationship in which child features control their parents.
Note
You can document the modeling intent by commenting the relation and changing the symbolic name. Relations for Optimizing Design
If you have developed good parent/child relationships along with a welldefined parametric behavior of the model, relations can elevate as well as optimize certain design criteria.
Behavioral Modeler
With Behavioral Modeler you have the ability to perform an iterative analysis of your design by developing a Design Study. A multitude of objectives can be met this way. You can: Determine the dependency between a design specification and a model parameter or dimension using a Sensitivity Analysis. Find a set of values of specified model parameters that satisfy a set of design specific criteria using a Feasibility study. Find a set of values of specified parameters that optimize the design based on some criteria while satisfying a set of design specifications using an Optimization study.
Advantages of Pro/ENGINEERs Associativity
Creating Assemblies
Associativity among drawings, parts, features leads to easy regeneration while reducing the effort needed in designing complex machines.
Modeli ng Ph i losoph y
Pag e 2 0-3
For University Use Only - Commercial Use Prohibited
NOTES
Creating Skeleton Parts
You can also create parts at the assembly level, referred to as skeletons, to capture the intent of the interrelationship between components in an assembly. You can also use these parts to define motion in an assembly.
Figure 2: Skeleton Example
Using Engineering Notebooks
Pro/ENGINEER allows you to generate a centralized location to capture, document, and control the design intent of a product model. Layouts and parametric relations can be stored and retrieved as necessary
Changing Design Intent
Changes any of the originally defined elements in features or defined constraints in an assembly.
Redefine
Changes the external references that features and components have in a model.
Reroute
Changes the regeneration cycle by allowing you to insert features or components into the regeneration cycle.
Insert Mode Reorder Changes the order of the regeneration of existing features in a part or components in the assembly. Interchange Mode
Changes the design intent of an assembly by swapping one functionally equivalent model with another.
Pag e 2 0- 4
I n t r o d u c t i o n t o P ro / EN G I N E E R
For University Use Only - Commercial Use Prohibited
NOTES
MODULE SUMMARY
In this module, you learned that: Pro/ENGINEERs modeling philosophy is driven by considerations of effectively capturing design intent. Pro/ENGINEERs feature-based, parametric, and associative nature has many advantages in achieving the desired intent. The capacity to introduce parametric relations while creating models is a special feature of the software that furthers the cause of design intent capture. Parent/Child Relationships in Assemblies and methods of specifying and altering them enables changes in intent. Information tool, drawings, engineering notebooks, the behavioral modeler, the ability to customize Pro/ENGINEER environment, the Resolve Environment to solve regeneration problemsall in their own respective ways help in the overarching goal of capturing design intent and thus are essential components of Pro/ENGINEER's modeling philosophy.
Modeli ng Ph i losoph y
Pag e 2 0-5
For University Use Only - Commercial Use Prohibited
For University Use Only - Commercial Use Prohibited
Appendix
Project Laboratory
This module contains an extended project for you to do when you finish the specific module exercises. The purpose of this project is to allow you to work with a minimum of step by step instruction in order to reinforce the concepts you are learning in this class. You should work through this project at your own pace as time permits. Feel free to discuss your progress with the instructor or your classmates.
Objectives
After completing this module, you will be able to: Apply the concepts you have learned in this course to actual design projects.
Page A-1
For University Use Only - Commercial Use Prohibited
NOTES
INTRODUCTION
Throughout the next few days you will design components for an assembly and document them through production drawings. Try to use the project components that you create during the course of the week to develop the project. However, if you would like to skip portions of the project, there are supplied models that can be used to complete sections of the project laboratories. In this project, you create the motor part, lower housing part, snap ring part, and upper housing part. The models develop a blower and motor assembly consisting of eight components. Throughout the project, you will be working in the directory named project and units for all parts, drawings and assemblies will be metric, length = mm.
Snap rings
Motor housing Cover
Motor shaft 8SSHU KRXVLQJ
Lower housing
Blower
Figure 1: Completed Project
Pag e A- 2
In t r o d u c t i o n t o P ro / EN G I N E E R
For University Use Only - Commercial Use Prohibited
NOTES
PART CREATION
SECTION 1: Creating the Motor Part
To follow the design intent of the motor part, you must build it using only those dimensions shown in Figure 2. You create the part using extruded sketched features, along with holes. In addition, you also use relations to maintain the electronics support foundation (rectangular shaped protrusion) a constant distance from the back surface of the base feature.
Figure 2: Dimensions for Motor Part
1. Create a new part named motor. 2. Create the first solid feature. You may want to extrude a 70.00diameter circle to a blind depth of 90.00. 3. Add a feature to represent the electronics support foundation. This foundation must be rectangular, measuring 82.5 X 60.0, as shown in Figure 3 (with the height measuring 60.00 from the center of the motor).
P ro j e c t L ab o rat o r y
Pag e A- 3
For University Use Only - Commercial Use Prohibited
NOTES
Figure 3: Electronics Support Foundation
4. To follow the design intent, place the electronics support foundation a distance of 7.5 away from the surface of the cylindrical base feature. Write a relation to cause the size of the electronics support (base feature) to change when the base feature depth changes. Regenerate the part and test the relation by modifying the depth dimension of the base feature. Remember to change the dimension back to the original depth value of 90. 5. Add the 100.0-diameter front protrusion feature to the model so that you can use it for a bolt flange. 6. Add a cut feature to the model so that you can remove material to receive an armature. Assign it a 60.00-diameter and leave a 5.0wall thickness at the back of the motor, as shown in Section A-A in Figure 2. Tips & Techniques:
You should pay careful attention to your selection or creation of a datum plane for the section, as well as what type of feature you create. The 5.0 wall thickness it the key to these selections.
7. Add a 15.0-diameter hole feature to the back of the motor to use for the motor shaft. 8. Save the model and clear the window by erasing the part.
Pag e A- 4
In t r o d u c t i o n t o P ro / EN G I N E E R
For University Use Only - Commercial Use Prohibited
NOTES
SECTION 2: Creating the Lower Housing Part
According to the design intent of the lower housing part, the revolved cut must remain a specific distance from the side surfaces of the base feature so that the model maintains a specific wall thickness. In addition, if the diameter dimensions of the base support changes, the support feature and flange feature should change as well.
Figure 4: Lower Housing Part
1. Create a part named lower_housing. 2. Create the first solid feature. You may want to extrude a 120diameter semicircle to a blind depth of 80. 3. Create a flange to bolt this part to another component in an assembly. Give the flange feature dimensions of 15 x 4.1 (see Figure 5). (Hint: Using the power of feature-based modeling, create the feature with an open section.)
P ro j e c t L ab o rat o r y
Pag e A- 5
For University Use Only - Commercial Use Prohibited
NOTES
Figure 5: Lower Housing Flange
4. Add the base support feature to the model. Sketch the feature on the central datum plane and extrude the feature in both directions, as shown in Figure 6 and Figure 7.
Figure 6: Lower Housing Base Support
Pag e A- 6
In t r o d u c t i o n t o P ro / EN G I N E E R
For University Use Only - Commercial Use Prohibited
NOTES
Figure 7: Lower Housing Base Support Section
Note:
In this figure, the sketched centerline is aligned to the silhouette edge of the cylindrical surface of the base feature.
5. Add a revolved cut feature to the model as shown in Figure 8. Regardless of how the base feature changes in depth, the wall thickness should remain 2.5.
Figure 8: Lower Housing Revolved Cut
P ro j e c t L ab o rat o r y
Pag e A- 7
For University Use Only - Commercial Use Prohibited
NOTES
6. Cut away part of the front housing, as shown in Figure 9.
Figure 9: Lower Housing Cut
7. Add a 30-diameter hole feature at the rear of the housing. Refer to Figure 4. After you have finished, save the model and erase the part from memory.
Pag e A- 8
In t r o d u c t i o n t o P ro / EN G I N E E R
For University Use Only - Commercial Use Prohibited
NOTES
SECTION 3: Creating the Snap Ring Part
Since the snap ring part is an off-the-shelf item, it does not need a flexible design, so you can create it with only two features.
Figure 10: Snap Ring Dimensions
1. Create a part named snap_ring. 2. Create a solid feature by extruding the outline of the snap ring, as shown in Figure 11. The part has a thickness of 1.5mm
Figure 11: Snap Ring Section
P ro j e c t L ab o rat o r y Pag e A- 9
For University Use Only - Commercial Use Prohibited
NOTES
3. Add a 2-radius simple edge round as indicated. After you have finished, save and erase the model.
Round these edges.
Figure 12: Snap Ring Rounds
Pag e A- 1 0
I n t r o d u c t i o n t o P ro / EN G I N E E R
For University Use Only - Commercial Use Prohibited
NOTES
SECTION 4: Creating the Upper Housing Part
According to the design intent of the upper housing part, the diameter dimension of the base feature drives the model, and you place the discharge on the model symmetrically back-to-front. You use a swept feature to create a portion of the model geometry that represents the housing, centering the sweep about the base feature. By extruding the base feature on both sides of the sketching plane, you can avoid having to create an additional datum plane later. To complete the housing discharge geometry, you create a blend feature to incorporate the widening characteristic of the discharge housing.
Figure 13: Upper Housing Dimensions
1. Create a part named upper_housing 2. Extrude a 120-diameter semicircle to a depth of 80. Extrude on both sides of the sketching plane so that you can use the same sketching plane for the trajectory of the discharge housing. 3. Use a swept protrusion with the Free Ends attribute to create a portion of the housing discharge (Figure 14). Make the trajectory of the sweep a line and arc, giving it a distance of 81.5 from the
P ro j e c t L ab o rat o r y
Pag e A- 11
For University Use Only - Commercial Use Prohibited
NOTES
end of the line to the center of the housing, and assigning a radius of 100 to the arc. Ensure that the sweep remains attached to the base feature at this location, regardless of the diameter of the base feature, by aligning the endpoint of the arc to both the cylindrical and planar surfaces of the base feature (see Figure 15). Locate the start point of the trajectory at the end of the line (notice the centerlines in Figure 16). Create the cross-section as a rectangle.
Trajectory
Section
Figure 14: Completed Sweep
Trajectory
Start point
Figure 15: Sweep Trajectory Section
Pag e A- 1 2
I n t r o d u c t i o n t o P ro / EN G I N E E R
For University Use Only - Commercial Use Prohibited
NOTES
Section
Centerlines (provided by system)
Figure 16: Sweep Section
4. Create a straight parallel blend to complete the discharge of the housing. Use only two sections with a depth of 57.5 for Section 2. Create Section 1 of the blend using the edge of the sweep. (Hint: Use a centerline to denote symmetry in Sketcher mode).
Section 1
Section 2
P ro j e c t L ab o rat o r y
Pag e A- 13
For University Use Only - Commercial Use Prohibited
NOTES
Figure 17: Blend Sections
5. Your part should look like Figure 18.
Figure 18 Blend Complete
6. Create a simple, edge chain round with a radius of 15 Your part should look like Figure 19
Pag e A- 1 4
I n t r o d u c t i o n t o P ro / EN G I N E E R
For University Use Only - Commercial Use Prohibited
NOTES
Pick this edge for the tangent chain of the 40 radius
Pick this edge for the 5 radius
Figure 19: Upper Housing Rounds
7. To improve airflow, create a simple edge round with a radius value of 40. 8. Create another simple edge round with a radius of 5. As references, pick the edges where the swept protrusion intersects the first solid feature, as shown in Figure 19.
Remove two hidden surfaces for the shell feature.
Figure 20: Shell References
P ro j e c t L ab o rat o r y
Pag e A- 15
For University Use Only - Commercial Use Prohibited
NOTES
9. Create a shell feature. Remove these two surfaces as references: the end surface of the discharge diffuser (planar surface of the blended feature), and the bottom flat surface of the first solid feature. Specify a value of 2.5 for the shell thickness. 10. Add a 04.1-thick bolting flange, as shown in Figure 21. Make this feature similar to the flange on the motor part. 11. Make a 97.5-diameter cut in the front of the housing, as shown in Figure 21.
Flange
Hole Detail
Figure 21: Upper Housing Flange and Cut
12. Make a 30-diameter hole in the back of the housing. If an axis exists in the model, create a coaxial hole. If the model does not have an axis, create a datum axis. Note:
To create a datum axis choose Create , Datum , Axis , Thru Cylinder and select the cylindrical surface of the base protrusion. You will learn more about datum axis in a later chapter.
Pag e A- 1 6
I n t r o d u c t i o n t o P ro / EN G I N E E R
For University Use Only - Commercial Use Prohibited
NOTES
Figure 22: Upper Housing
13. Add a straight hole, as shown in Detail A in Figure 21. After you have finished, save the model and erase it from memory.
P ro j e c t L ab o rat o r y
Pag e A- 17
For University Use Only - Commercial Use Prohibited
NOTES
CREATING ASSEMBLIES AND DEVELOPING PART MODELS
To complete the parts for these assemblies, you modify the parts, create new features, and add relations in both Part and Assembly modes. Although the models are not complete, you also start creating production drawings and assemblies. As you complete this project, you can observe the associativity between the part, assembly, and drawing files. Note:
You should attempt to use the models that you completed from the previous project lab. When creating these assemblies and production drawings, you can either use the models that you created previously or the models that are stored in a library which reflect the model at the end of the previous project. The stored models are indicated in parenthesis ( ).
SECTION 1: Creating the Motor Assembly
According to the design intent of the motor assembly, you fully constrain all part models into the assembly, placing the motor part as the first component. In this portion of the project, you only change the motor part in Part mode.
Figure 23: Exploded View of Completed Motor Assembly
Pag e A- 1 8
I n t r o d u c t i o n t o P ro / EN G I N E E R
For University Use Only - Commercial Use Prohibited
NOTES
1. Create an assembly named motor. 2. Assemble the motor part you created in the previous project lab (or beta_motor.prt) to the default assembly datum planes. After placing it in the assembly, turn off the datum planes to make it easier to place the remaining component. 3. Assemble the motor shaft part (beta_shaft.prt) into the assembly (Figure 24 and Figure 25).
Figure 24: Motor Shaft Assembled into Motor
Align inside surface of revolved cut of motor shaft with back surface of motor.
Figure 25: Alignment References for Motor Shaft
P ro j e c t L ab o rat o r y
Pag e A- 19
For University Use Only - Commercial Use Prohibited
NOTES
4. Create another snap ring groove in the shaft so that it does not slide into the motor. Retrieve the motor shaft part (beta_shaft.prt) in a separate window. 5. Pattern the first snap ring groove to create a second one 141.8 from the leader, as shown in Figure 26.
Figure 26: Patterning the Groove
6. Save and close the shaft part model. 7. Open the motor assembly. Note that the snap ring groove now appears in the shaft. 8. Assemble SNAP_RING.PRT (beta_ring.prt) into the shaft groove (revolved cut) of motor shaft. 9. Assemble COVER.PRT to the motor part. Only create parent child references between the motor part and the cover. 10. Create an assembly pattern to assemble the second snap ring into the assembly using ref pattern 11. Turn the datum planes back on.
Pag e A- 2 0
I n t r o d u c t i o n t o P ro / EN G I N E E R
For University Use Only - Commercial Use Prohibited
NOTES
Figure 27: Motor Assembly
12. Note that the patterned snap ring groove is positioned too far down on the shaft. Modify the offset of the patterned grove and in the motor shaft part (beta_shaft.prt). Change the distance to 127.5. Regenerate after the modification. 13. Save the assembly.
P ro j e c t L ab o rat o r y
Pag e A- 21
For University Use Only - Commercial Use Prohibited
NOTES
SECTION 2: Concurrent Design of the Motor Housing
The motor housing, as well as most of the components of the assembly, have not been completed. You can work concurrently between assemblies and parts in Pro/ENGINEER. To prepare the motor for mounting holes, create a set of holes in the motor to match the ones that you are going to create in the cover. 1. Retrieve the motor part (beta_motor.prt). Add a hole at an angle using radial placement. When prompted for the dimensioning scheme, use a radial dimension. 2. Create a radial pattern using three instances. When you have finished, save the model and close the window.
Create this hole first
Figure 28: Radial Pattern of Holes in the Motor
Pag e A- 2 2
I n t r o d u c t i o n t o P ro / EN G I N E E R
For University Use Only - Commercial Use Prohibited
NOTES
SECTION 3: Creating the Blower Assembly
According to the design intent of this assembly, you use the lower housing as the base component and assemble everything to it. As you place components into the assembly, several features are going to be missing. Create these features using the Modify in Assembly mode. 1. Create an assembly named blower. 2. Assemble lower_housing.prt (beta_lower.prt) to the three default assembly datum planes. 3. The lower housing was created without any holes in the mounting flange. Modifying the part at assembly level, create the hole in lower housing and pattern it in Assembly mode. Create a straight hole on the flange with the dimensioning scheme shown in Figure 29. Note:
Do not exit the FEATURE menu after creating the hole. In the next task, you use Pattern from the same menu.
Figure 29: Hole Dimension
P ro j e c t L ab o rat o r y
Pag e A- 23
For University Use Only - Commercial Use Prohibited
NOTES
4. Pattern the hole for a total of four (4) instances including the original. If you exited the FEATURE menu, choose Modify, Mod Part . Select the lower housing; then choose Feature . Note:
Do not exit the FEATURE menu after creating the pattern. In the next task, you use Copy from the same menu.
5. According to the design intent, you should mirror the flange along with the pattern of holes to the other side of the model (as shown in Figure 30).
Mirror plane Offset from this surface for the blower .
Figure 30: Mirror References
Mirror protrusion and holes
6. Assemble the blower that part you completed in the Patterns and Feature Copying lesson. (If you did not finish the model, use the part called beta_blower in the current directory.) Use a mate offset command with an offset value of 1 to place it with respect to the back of the lower housing. Exit the part modification menus. 7. View the obvious interference between lower housing and blower by shading the model. Change the dimension for the blower fins from 73.5 to 65.0 and regenerate the part. Note:
In another project lab you will center the blower model inside the housing via a relation.
Pag e A- 2 4
I n t r o d u c t i o n t o P ro / EN G I N E E R
For University Use Only - Commercial Use Prohibited
NOTES
8. Assemble the upper housing part (beta_upper.prt) to the lower housing. Fully constrain the component by mating the flange surfaces, aligning the central axis, and aligning the front faces on both components. 9. The upper housing does not have a pattern of mounting holes on the flange. Open the part so that you can make the changes in Part mode in a subwindow. 10. Create the four holes by patterning them with an increment of 20. 11. Use Copy , Mirror to create the bolt flange and holes on the other side of the base feature.
Figure 31: Upper Housing Copy Command
Mirror protrusion and holes.
12. Save the part file and close the subwindow. Activate the assembly window. Note that the assembly now reflects the changes that you made in Part mode. Save the assembly and erase the window.
P ro j e c t L ab o rat o r y
Pag e A- 25
For University Use Only - Commercial Use Prohibited
NOTES
SECTION 4: Creating the Motor Part Drawing
Although you have not completely finished the motor part, you now begin creating the production drawings. In the drawing, the views and dimensions update with changes to the part model regardless of whether you made the changes in Part, Assembly, or Drawing mode. In this portion of the project, you set up the drawing views only; you do the detailing later. 1. Create a drawing named motor. Use a C-size sheet and associate motor.prt (beta_motor.prt) with the drawing.
FOURTH VIEW FIFTH VIEW SIXTH VIEW
6(&21' 9,(:
FIRST VIEW
THIRD VIEW
Figure 32: Placement of Views for Motor Drawing
2. Add the first general view. Orient it to a side view of the motor model using the default datum planes. Use No Scale to allow Pro/ENGINEER to determine the scale of the drawing. 3. Add the front projected view, labeled as the second view in Figure 32. 4. Add the back projected view, labeled as the third view in Figure 32.
Pag e A- 2 6
I n t r o d u c t i o n t o P ro / EN G I N E E R
For University Use Only - Commercial Use Prohibited
NOTES
5. Add the top projected view, labeled as the fourth view in Figure 32. 6. Add the cross-section view, labeled as the fifth view in Figure 232.. 7. Add sixth view as a general view with a scale of 0.75. 8. Change the display mode of the views. For the first, third, and fifth views, change the display mode to Hidden line , Tan Phantom . 9. Change the display mode of the remaining views to No Hidden , No Disp Tan . Note:
Once you set a view using Display Mode , it remains at that setting even if you change the Environment setting.
10. Save the drawing. 11. Create a drawing named motor_asm.drw. Use a C-size sheet and associate the MOTOR.ASM model to the drawing using the dialog box.
FOURTH VIEW
SECOND VIEW
FIRST VIEW
THIRD VIEW
Figure 33: Placement of Views for the Motor Assembly Drawing
P ro j e c t L ab o rat o r y
Pag e A- 27
For University Use Only - Commercial Use Prohibited
NOTES
12. Place the first general view. Choose No Scale . 13. Place the second projection view. 14. Place the third projection view. 15. Place the fourth projection view. 16. Change the display mode of all of the views to No Hidden , No Disp Tan . When you have finished, save the model and erase all.
Pag e A- 2 8
I n t r o d u c t i o n t o P ro / EN G I N E E R
For University Use Only - Commercial Use Prohibited
NOTES
MODEL INTERROGATION
For this project, you continue developing the models according to the design intent by adding more features to the parts, analyzing mass properties for individual parts and whole assemblies, and investigating interference between components. In addition, you write relations to prevent interference between components. After accomplishing these tasks, you then place the blower subassembly into the motor assembly. The cover part is incomplete. According to the design intent, you must create tabs to mount the cover to the motor part, and add cooling slots to the top of the cover, as shown in Figure 34.
Figure 34: Cover Modifications
P ro j e c t L ab o rat o r y
Pag e A- 29
For University Use Only - Commercial Use Prohibited
NOTES
SECTION 1: Designing the Cover Part
1. Open the cover part.
Figure 35: Cover Part
2. To make it easier to create the slotted cuts representing cooling slots, suppress the protrusion, hole, and round on top of the base feature. 3. Add the first slot, as shown in Detail C of Figure 34. 4. Pattern the slot for a total of seven (7) instances, including the original. 5. Resume the suppressed features. 6. Note that in Figure 36, the system removed the underside of the small cylindrical boss when you added the cooling fins. The second protrusion was originally sketched on the inside of the base feature. Reorder the cut and pattern after the first protrusion, and note the difference on the model.
Material is removed due to feature order.
Figure 36: X-Section of Cover Before Reorder
Pag e A- 3 0
I n t r o d u c t i o n t o P ro / EN G I N E E R
For University Use Only - Commercial Use Prohibited
NOTES
Reorder leaves material in place.
Figure 37: X-Section of Cover after Reorder
7. Add a protrusion that you can pattern rotationally. For the horizontal or vertical reference plane, use an internal datum at an angle. You can then use the associated angle to pattern later. Sketch the open section shown in Figure 38. Extrude to a depth of 5.0.
Open section
P ro j e c t L ab o rat o r y
Pag e A- 31
For University Use Only - Commercial Use Prohibited
NOTES
Angle from Make Datum
Cylindrical surface for axis
Figure 38: Rotational Pattern
8. Pattern the leader tab, incrementing the angle by 120 degrees. Make a total of three instances, including the original. 9. Create a datum axis through the cylindrical surface of the leader tab. 10. Reference pattern the datum axis. 11. Create a co-axial straight hole on the leader tab. Make the diameter 7.5.
Figure 39: Cover Before Reference Pattern of Holes
12. Reference pattern the straight hole. When you have finished, save the model.
Pag e A- 3 2
I n t r o d u c t i o n t o P ro / EN G I N E E R
For University Use Only - Commercial Use Prohibited
NOTES
SECTION 2: Completing the Motor Part
You have now determined the final design of the base support for the motor part. In this section of the project, you create a support foundation on the cylindrical base feature.
Figure 40: Changes to the Motor Part
1. Open the motor part (gamma_motor.prt). 2. Suppress all features, except for the first solid protrusion and the default datum planes. 3. Add a feature for the motor foundation, as shown in Figure 41. (Hint: Use a section that will not fill the central hole when it is resumed. An open section will also work.)
P ro j e c t L ab o rat o r y
Pag e A- 33
For University Use Only - Commercial Use Prohibited
NOTES
Figure 41: Motor Foundation
4. Resume all suppressed features. 5. Create a cut on the side of the electronics foundation, as shown in Detail A of Figure 40. Pattern the cut to include four (4) instances, including the original.
Figure 42: Side Cut
6. Mirror the patterned cut features that are on the side of the electronics foundation to the other side. After you have finished, save the model and erase all.
Pag e A- 3 4
I n t r o d u c t i o n t o P ro / EN G I N E E R
For University Use Only - Commercial Use Prohibited
NOTES
SECTION: 3: Completing the Blower Assembly
To finish the assembly, you measure interference and create an assembly relation to prevent the blower part from interfering with the other components. In addition, you also create a Bill of Materials (BOM) and calculate the mass properties of the components in the assembly. 1. Retrieve BLOWER.ASM. (gamma_blower.asm) 2. Change the height of the blower parts (gamma_blower.prt) blade from 65 depth to 73.5. Regenerate the assembly. 3. Measure the interference between the members of the blower assembly. Use the Model Analysis option in the Analysis pulldown menu. Select Global Interference from the Type drop-down list in the dialog box. Choose the defaults shown in Figure 43. Toggle the results of the models by clicking on the arrows in the dialog box.
Toggle between
Figure 43: Modal Analysis Dialog Box
4. Explode the assembly model so that you can see inside the model. Click Modify, Mod Explode to change the position of the blower using a normal plane, as shown in Figure 44.
P ro j e c t L ab o rat o r y
Pag e A- 35
For University Use Only - Commercial Use Prohibited
NOTES
Select this surface to define the
Select these two surfaces
Figure 44: Exploding the Assembly
5. Determine the distance that can be used for the blower. Measure the distance from the back inside surface of the blower to the front inside surface of the blower using Analysis , Measure , Distance and selecting the surfaces shown in Figure 44. Remember the distance value. 6. Modify the blade height again on the blower so it will fit within the lower housing of the model. Change the blade length to be distance you just measured minus the thickness of the top and base of the blower and a clearance. At the current values the distance is equal to 75 (5 + 2.5 + 5) or 62.5. 7. Develop a relation that drives the blower to always be centered within the lower housing by driving the offset value. Use the parameters shown in Figure 45.
Pag e A- 3 6
I n t r o d u c t i o n t o P ro / EN G I N E E R
For University Use Only - Commercial Use Prohibited
NOTES
BLOWER PART
LOWER_HOUSING PART
Figure 45: Symbolic Dimensions for Assembly Relations
8. Note that the lower housing part does not have any dimensions that control the inside dimension of the interior opening. According to the design intent, you must control the wall thickness. This intent was captured by driving the revolved cut off the dimension of 2.5 (shown as d8:0, d10:0, and d9:0 in Figure 45) from all the edges of the surface of the model. 9. Create a number parameter in the lower housing part. Open the lower housing (or the gamma_lower.prt) part in a subwindow. Choose Relations and pick the revolved cut and base protrusion to show their symbolic dimensions. 10. Write a relation that is equal to the length of the cut (cut_length = d1 (d8+ d10)). Remember to use symbolic dimensions. Enter the parameter name in the relation to automatically create a number parameter in the model. 11. Save lower_housing.prt (or the gamma_lower.prt) and close the window. Activate the assembly window again.
P ro j e c t L ab o rat o r y Pag e A- 37
For University Use Only - Commercial Use Prohibited
NOTES
12. Create another parameter in the blower model that represents the overall height of the blower including the base, blade and top. Open the blower part (or gamma_blower.prt) in another window. Add the following relation, height = d1+d9+d18, to automatically create the parameter height. 13. Save the blower and close the window. 14. Drive the offset of the blower model within the lower housing so that they are equally offset. Enter a relation similar to d0:1 = (cut_length:0 - height:2)/2. 15. Regenerate the model. Check the message area to see if the system displayed a warning; you may have to regenerate twice, depending on the order in which you added the relations. (Hint: Use Sort Rels .) 16. Click Analysis > Model Analysis to calculate the mass properties of the assembly. Add the density values of your choice to the components. (example 7.63e-9 tonne/mm3 for steel) 17. Use the Info menu to create a BOM. When you have finished, save the model.
Pag e A- 3 8
I n t r o d u c t i o n t o P ro / EN G I N E E R
For University Use Only - Commercial Use Prohibited
NOTES
SECTION 4: Finishing the Motor Assembly
In this portion of the project, you finish the motor assembly by constraining the blower assembly into the motor assembly. You also examine the difference between blanking layers in an assembly and suppressing components using the Model Tree tool. While suppressing components, the system places you into the Resolve Environment because component references are missing. 1. Retrieve the motor.asm. (gamma_motor.asm) 2. Redefine the component constraints of the cover so that the mount holes align with the motor holes. Add an alignment constraint. Pick the axis on the first hole of the tabs on the cover, and the appropriate axis on the motor. 3. Assemble the BLOWER.ASM (gamma_blower.asm) subassembly into the MOTOR.ASM (or gamma_motor.asm) subassembly. Use your own discretion when choosing the constraints. 4. Change the column display of Model Tree show Status and FeatID . List suppressed components by choosing Show from the Tree pull-down menu and Suppress .
Figure 46: Model Tree for Motor Assembly
5. Create a layer at the top-level assembly called base_comp.
P ro j e c t L ab o rat o r y
Pag e A- 39
For University Use Only - Commercial Use Prohibited
NOTES
6. Set all of the components (not the sub-assemblies) of the motor part to the BASE_COMP layer. 7. Blank the BASE_COMP layer, as shown in Figure 47.
Select the BASE_COMP layer. Select the Blank icon. Repaint
Figure 47: Set Display Dialog Box
Note:
Note that the motor part is no longer visible in the working window, but it is still listed in the Model Tree with the status of Regenerated .
8. Unblank the BASE_COMP layer. 9. Suppress the motor component. Note:
Pro/ENGINEER prompts you to select an option for the child components. However, you cannot reroute or redefine them because they all reference the base component of the assembly.
10. Suspend all child components.
Pag e A- 4 0
I n t r o d u c t i o n t o P ro / EN G I N E E R
For University Use Only - Commercial Use Prohibited
NOTES
Note:
Suspend is a temporary action; it only suspends components in place until the next regeneration, which in this situation occurs as soon as you choose Done/Return . This action causes the assembly to fail.
11. The system places you into the Resolve Environment because the child components have missing references. To exit the Resolve Environment, select Quick Fix and Freeze for all of the components. As soon as the system freezes one component, another component causes you to remain in the Resolve Environment because it is also missing references. 12. Once you have exited the Resolve Environment, review the suppressed, frozen, and regenerated components listed in the Status column of the Model Tree. 13. Resume the motor part. Note that all frozen components automatically update in the Model Tree. Save the model and erase all components.
P ro j e c t L ab o rat o r y
Pag e A- 41
For University Use Only - Commercial Use Prohibited
NOTES
FINISHING PARTS, ASSEMBLIES, AND DRAWINGS
Now you bring everything together by completing the parts, assemblies, and drawings that you have been developing throughout this training course. After documenting the motor part and motor assembly in production drawings, you examine the associativity between all three modes of Pro/ENGINEER.
Front flange
Figure 48: Changes to Motor Part
SECTION 1: Developing the Motor Part
According to the design intent, you increase the width of the front flange of the motor part and change the holes in the flange. You make these changes in Part mode. 1. Retrieve motor.prt (or delta_motor.prt). 2. Change the thickness of the front flange to 15. 3. Delete the three holes on the front flange. 4. Create three sketched holes using a radial placement. The sketched section is detailed in Figure 49.
Pag e A- 4 2
I n t r o d u c t i o n t o P ro / EN G I N E E R
For University Use Only - Commercial Use Prohibited
NOTES
Figure 49: Sketched Hole Section
Figure 50: The Completed Holes
5. Save the model and close the window.
P ro j e c t L ab o rat o r y
Pag e A- 43
For University Use Only - Commercial Use Prohibited
NOTES
SECTION 2: Finishing the Lower Housing
According to the design intent, you strengthen the cylindrical wall of the base feature by creating some ribs with draft features attached to them. 1. Retrieve LOWER_HOUSING.PRT (or delta_lower.prt). Build a rib between the cylindrical base feature and the foundation base. See Figure 51 below for dimensions, and use Make Datum to create an offset datum as the sketching plane taking care of the offset direction.
Single sketched line
Datum offset dimension
Figure 51: Rib Dimensions
2. Extract the body of the part from a mold. Create a draft feature on the two parallel sides of the rib. Accept the default attributes of Neutral Plane , No Split , and Constant . Create a neutral plane through the top edge of the rib, parallel to the base surfaces. Use the neutral plane as the reference plane. Enter [ -10] as the draft angle.
Pag e A- 4 4
I n t r o d u c t i o n t o P ro / EN G I N E E R
For University Use Only - Commercial Use Prohibited
NOTES
Draft surfaces
Figure 52: References for Draft Feature (surfaces meshed for clarity)
3. Copy the rib and draft features to create two supports. Use Move and select the attribute of Dependent . Translate the features with reference to the front of the model by a distance of 3.00 4. Mirror the ribs and draft features to the other side of the part. If the mirroring operation fails because you cannot construct the geometry, redefine the draft angle to -10 degrees. After you have finished this task, save the model.
Mirror plane
Copy these ribs with the draft.
Figure 53: References for Copy of Rib and Draft Features
P ro j e c t L ab o rat o r y
Pag e A- 45
For University Use Only - Commercial Use Prohibited
NOTES
SECTION 3: Finishing the Drawing
To finish the assembly and part drawings of the motor part, you must detail them. In the part drawing, all of the dimensions are feature dimensions. In the assembly drawing, most of the dimensions exist at the component level; the only assembly dimensions are those that you use for offset constraints. Because the assembly dimensions assist in describing the part, they were created in Drawing mode. After detailing the motor drawing, you modify the feature dimensions to show the full associativity of all of the models. 1. Retrieve MOTORASM.DRW (or delta_motor_asm.drw). 2. The system automatically places you into the Resolve Environment. Read the prompt in the resolve window. The system cannot place the cover because you deleted the holes from the motor part earlier. 3. Use the Quick Fix option to redefine the placement constraints. Change the missing reference for the assembly to the axis of the sketched hole that you created earlier. 4. Detail the drawing as shown in Figure 54, and add the ISO view in the corner. Keep in mind that most of the dimensions were created in Drawing mode. After you have finished the task, save the drawing and close the window.
Figure 54: Assembly Drawing.
Pag e A- 4 6
I n t r o d u c t i o n t o P ro / EN G I N E E R
For University Use Only - Commercial Use Prohibited
NOTES
5. Retrieve motor.drw file (or delta_motordrw.drw if you did not complete the motor part or drawing from the previous project lab). Notice how the features you added to the motor part have automatically been added to the drawing.
Figure 55: The Original Motor Drawing
6. Add additional views, change the default scale to .7, and move the additional views to an added sheet on the drawing. Detail the drawing according to Figure 56 and Figure 57. When you have finished, save the model.
Figure 56: Sheet 1 of the Motor Drawing
P ro j e c t L ab o rat o r y
Pag e A- 47
For University Use Only - Commercial Use Prohibited
NOTES
Figure 57: Sheet 2 of the Motor Drawing
7. Notice that the axis circle does not appear around the patterned holes on the flange. Change the setup file in the drawing so that radial_pattern_axis_circle is set to YES; then show the axis of the patterned holes.
Figure 58: Pattern Axis Circle
Pag e A- 4 8
I n t r o d u c t i o n t o P ro / EN G I N E E R
For University Use Only - Commercial Use Prohibited
NOTES
8. Modify the dimensions of the motor part (delta_motor.prt) foundation in the drawing so that its depth is 7.5. Regenerate the model. Retrieve the motor part into session and examine the changes to the part.
Copy this protrusion translated from this surface
Figure 59: The Modified Base
9. Create a dependant copy of the base using the move option translated 60 units from the surface, as shown in Figure 59. Add another protrusion to cap of the base with the dimensions shown in Figure 60.
Figure 60: The Completed Base
P ro j e c t L ab o rat o r y
Pag e A- 49
For University Use Only - Commercial Use Prohibited
NOTES
10. Retrieve the motor assembly (or the delta_motor.asm) and examine the changes to the assembly. Finally, retrieve motor drawing and notice how the changes are reflected. Save the drawing, assembly, and parts by saving the assembly drawing. Erase the models from memory and exit from Pro/ENGINEER.
Pag e A- 5 0
I n t r o d u c t i o n t o P ro / EN G I N E E R
For University Use Only - Commercial Use Prohibited
Appendix
Using PTC.Help
PTC is continuing its commitment to provide integral internet/intranet enhancements through the i-series of software products, including the innovative changes in this release of PTC Help.
Objectives
After completing this module, you will be able to: Start the PTC Help system. Obtain help while performing a task.
Page B-1
For University Use Only - Commercial Use Prohibited
NOTES
PTC HELP OVERVIEW
PTC Help is integrated with fully functional, highly flexible CAD/CAM and Data Management software available from PTC. It is easy to locate a desired topic. PTC Help can be installed on a Web server, allowing Web clients to access PTC Help without having direct mounts to file server machines, thus reducing network traffic and enabling a LAN/WAN configuration.
PTC Help Features
PTC Help offers: A new help system with an integrated table of contents, index, and search capabilities Full certification of Internet Explorer 4.0 and Netscape 4.06 Web server installation capabilities Full context-sensitive help, allowing access to PTC Help with a click of the mouse Expanded context-sensitive help in dialog boxes
Also, please visit the PTC Technical Support Online Knowledge Database , which features thousands of Suggested Techniques. For more information, see the Technical Support Appendix.
USING THE PRO/ENGINEER HELP SYSTEM
The Pro/ENGINEER Help System (also called PTC Help) provides you with help topics that give you the information you need while you work. You can get Help on your current task when you are working in a dialog box or with a menu by using one of the following three procedures.
To Get Help on Tasks in a Dialog Box
1. Click on the right end of the main Pro/ENGINEER toolbar.
2. Click anywhere inside the dialog box. A navigational topic opens in a Help window. The navigational topic contains a list of links to Help topics about tasks that you perform in the dialog box.
Pag e B- 2
In t r o d u c t i o n t o P ro / EN G I N E E R
For University Use Only - Commercial Use Prohibited
NOTES
3. Click the topic you want to read. 4. Click Back on the browser toolbar to return to the navigational topic and choose another topic.
To Get Help on Commands on the Pro/ENGINEER Menu Bar
1. Click on the right end of the main Pro/ENGINEER toolbar.
2. Click a menu command. A navigational topic opens in a Help window. The navigational topic contains a list of links to Help topics about that command. 3. Click the topic you want to read.
To Get Help on Commands on Vertical Menus
1. Click a menu command with the right mouse button and hold the button down until the GetHelp window appears. 2. Point to GetHelp and then release the mouse button. A navigational topic opens in a Help window. The navigational topic contains a list of links to Help topics about the command.
GETTING HELP THROUGH THE PTC HELP SIDEBAR
With the PTC Help Sidebar, you can browse the Contents or Index of the PTC Help System and get help anytime you are using Pro/ENGINEER. 1. On the Pro/ENGINEER menu bar, click Help > Pro/E Help System to display the Help home page (Figure 1).
Figure 1 Staring PTC Help
Usin g PT C. Help
Pag e B- 3
For University Use Only - Commercial Use Prohibited
NOTES
2. Click Contents to browse Help topics by functional area, Index to view Help keywords for a specific domain, or Search to find topics in both the Contents and the Index that match a word or phrase.
PTC HELP MODULE LIST
There are four main branches in the PTC Help table of contents: Welcome, Pro/ENGINEER Foundation, Using Foundation Modules, and Using Additional Modules. Consult the following list to find a particular module in the table of contents: Associative Topology Bus-CADDS 5 Using Foundation Modules Associative Topology Bus-ICEM Using Foundation Modules Basic Assembly Using Foundation Modules Behavioral Modeler Using Additional Modules, Behavioral Modeling Extension Configuration File Options Pro/ENGINEER Foundation Core Pro/ENGINEER Foundation Design Animation Using Additional Modules, Behavioral Modeling Extension Expert Machinist Using Additional Modules, Machining Import Data Doctor Using Foundation Modules Mechanism Design Using Additional Modules, Behavioral Modeling Extension Part Modeling Pro/ENGINEER Foundation Pro/ASSEMBLY Using Additional Modules, Advanced Pro/ASSEMBLY Extension Pro/CABLING Using Additional Modules, Routed Options Pro/CASTING Using Additional Modules, Tooling Pro/CMM Using Additional Modules, Computer Aided Verification Pro/COMPOSITE Using Additional Modules, Advanced Surface Extension Pro/DETAIL Using Foundation Modules
Pag e B- 4
In t r o d u c t i o n t o P ro / EN G I N E E R
For University Use Only - Commercial Use Prohibited
NOTES
Pro/DIAGRAM Using Additional Modules, Routed Options Pro/DIEFACE Using Additional Modules, Tooling Pro/ECAD Using Foundation Modules Pro/HARNESS-MFG Using Additional Modules, Routed Options Pro/INTERFACE Using Foundation Modules Pro/LEGACY Using Foundation Modules Pro/MOLDESIGN Using Additional Modules, Tooling Pro/NC Using Additional Modules, Machining Pro/NC-SHEETMETAL Using Additional Modules, Machining Pro/PHOTORENDER Using Foundation Modules Pro/PIPING Using Additional Modules, Routed Options Pro/PROCESS for ASSEMBLIES Using Additional Modules, Advanced Pro/ASSEMBLY Extension Pro/PROCESS for MFG Using Additional Modules, Machining Pro/PROGRAM Using Foundation Modules Pro/REPORT Using Foundation Modules Pro/REVIEW Using Foundation Modules Pro/SCAN-TOOLS Using Additional Modules, Advanced Surface Extension Pro/SHEETMETAL Design Using Foundation Modules Pro/SURFACE Using Additional Modules, Advanced Surface Extension Pro/VERIFY Using Additional Modules, Computer Aided Verification Pro/WELDING Using Foundation Modules Sketcher Pro/ENGINEER Foundation
Usin g PT C. Help
Pag e B- 5
For University Use Only - Commercial Use Prohibited
For University Use Only - Commercial Use Prohibited
Appendix
PTC Global Services: Technical Support
PTC Global Services is committed to making the best possible resources available for customers. In addition to our telephonebased Technical Support, we also have Internet-based offerings that are designed to fit a customers individual needs, leveraging the Internet to provide availability on a 24 x 7 basis. PTC Global Services is committed to continually improving service to our customers. Through continuous improvement and our Quality Monitoring program, we have demonstrated our commitment to service by achieving Global ISO 9000 Certification for our Technical Support offerings. We strongly believe that our commitment to support is unmatched in the industry.
Objectives
After completing this module, you will be able to: Open a Technical Support Call. Register for on-line Technical Support. Navigate the Knowledge Base. Locate contact numbers for support and services.
Page C-1
For University Use Only - Commercial Use Prohibited
NOTES
FINDING THE TECHNICAL SUPPORT PAGE
Choose Support from the PTC Home Page http://www.ptc.com or go directly to http://www.ptc.com/support/support.htm.
OPENING A TECHNICAL SUPPORT CALL
Opening a call via email
PTC Customers
Send email to cs_ptc@ptc.com with copen as the subject of the email. Please use the following format (or download the template from http://www.ptc.com/cs/doc/copen.htm): FNAME: LNAME: FirstName LastName U.S., Germany, France, U.K., Singapore, or
CALLCENTER: Tokyo PHONE: CONFIG_ID: PRODUCT: MODULE: PRIORITY: DESC_BEGIN: description starts
NNN NNN-NNNN x-NNNN NNNNNN X XX X
description continues description ends DESC_END
Rand Customers
To open calls by email with RAND, send your questions to tech.support@rand.com.
Pag e C- 2
In t r o d u c t i o n t o P ro / EN G I N E E R
For University Use Only - Commercial Use Prohibited
NOTES
Opening a Call via Telephone
PTC Customers
Call us directly by phone (refer to the Contact Information page for your Local Technical Support Center). The Technical Support Engineer will ask you for the following information to log a call: PTC Software Configuration ID Your name and telephone number PTC Product (module) name Priority of the issue
Opening Calls on the PTC Web Site
You can use the PTC Web site www.ptc.com/support to open Technical Support calls 24 hours a day, 7 days a week, by using the Pro/CALL LOGGER This application provides easy to follow instructions and returns a call number immediately upon submission of all information. To open calls through the Web with RAND, visit the Rand Customer Service Web site at www.rand.com/cust_serv.
Sending Data to Technical Support
If you want to send data to Technical Support please follow the instructions on the external PTC Web site http://www.ptc.com/support/cs_guide/additional.htm. When the call is resolved your data will be deleted by the Technical Support Engineer and will not be divulged to any third party vendors under any circumstances. For secure data you can request a Non-Disclosure agreement template from the Technical Support Engineer.
PT C Globa l Se rvic es: T echn ica l Suppo rt
Pag e C- 3
For University Use Only - Commercial Use Prohibited
NOTES
CALL / SPR FLOW CHART AND PRIORITIES
Call
Customer question
Telephone Call
Web Call
Tech SupportEngineer creates a call in the database
Call is automatically created in the database
Investigation
Call Back and Investigation
Support Engineer solves issue or reports it to Development (SPR)
SPR
Software Performance Report SPR fixed from Development
Software Performance Report (SPR) SPR Verification through Tech. Support Engineer
Update CD to customer
Figure 1: Call / SPR Flow Chart
Call Priorities:
Extremely Critical Critical Urgent
Work stopped
Work severely impacted Work impacted
Not Critical General Information
Pag e C- 4
In t r o d u c t i o n t o P ro / EN G I N E E R
For University Use Only - Commercial Use Prohibited
NOTES
Software Performance Report Priorities
Top Priority
Highly critical software issue that is causing a work
stoppage. Critical software issue that affects immediate work and a practical alternative technique is not available.
High
Software issue that does not affect immediate work or a practical alternative technique is available.
Medium
REGISTERING FOR ON-LINE SUPPORT
Go to www.ptc.com/support and click Sign-up Online , to open the registration form and enter your Configuration ID. To find the Configuration ID in Pro/ENGINEER, click Help > About for example. Complete the information needed to identify yourself as a user with your personal details.
Pro/ENGINEER ,
Figure 2: On Line Support Registration
Please write down your username and password for future reference.
PT C Globa l Se rvic es: T echn ica l Suppo rt
Pag e C- 5
For University Use Only - Commercial Use Prohibited
NOTES
ONLINE SERVICES
After you have registered you will have full access to all Online Tools.
Figure 3: On line Service Options
You can search our Knowledge Base using a Search-Engine. Our Online Support Applications controls the status of Calls (Call Tracker) and SPRs (SPR Tracker) and adds comments to these. If you add a comment, the Technical Support Engineer assigned to your call will be notified automatically. Additionally, contact information such as the customer feedback line and electronic order of software and manuals are available. The Software Update Tool allows you to request the newest software updates for any PTC product.
FINDING SOLUTIONS IN THE KNOWLEDGE BASE
The Technical Support Knowledge Base contains over 18.000 documents, which are updated by our engineers. Technical Application Notes TAN, Technical Point of Interest TPI, Frequently Asked Questions FAQs and Suggested Techniques offer up-to-date information about all relevant software areas. Limit the search by entering the PTC product/module and the search string. All FAQs and Suggested Techniques are translated in French and German.
Pag e C- 6
In t r o d u c t i o n t o P ro / EN G I N E E R
For University Use Only - Commercial Use Prohibited
NOTES
Figure 4: Searching the Knowledge Database
Definitions:
TAN Technical Application Note provides information about SPRs that may affect more than just the customer originally reporting an issue. TANs also may provide alternative techniques to allow a user to continue working.
Technical Point of Interest provides additional technical information about a software product. TPIs are created by Technical Support to document the resolution of common issues reported in actual customer calls. TPIs are similar to TANs, but do not reference an SPR.
TPI
Provides step-by-step instructions including screen snapshots, on how to use PTC software to complete common tasks.
Suggested Techniques
Frequently Asked Questions provides answers to many of the most commonly asked questions compiled from the PTC Technical Support database.
FAQ
PT C Globa l Se rvic es: T echn ica l Suppo rt
Pag e C- 7
For University Use Only - Commercial Use Prohibited
NOTES
GETTING UP-TO-DATE INFORMATION
To subscribe to our email service the Knowledge Base Monitor, go to www.ptc.com/support. 1. Click Technical Support > Online Support Applications > Knowledge Base Monitor . 2. Select the PTC product/module for which you want to get information. 3. You will then receive a daily email with update information; this can help you by upgrading to a new PTC product or to a new release.
Figure 5: Knowledge Base Monitor Sign Up
CONTACT INFORMATION
Internet
Rand Customers
Rand Worldwide customers can visit the following Web site for phone numbers: http://rock.rand.com/webtracker/CustomerServicesWorldwide.htm
Pag e C- 8
In t r o d u c t i o n t o P ro / EN G I N E E R
For University Use Only - Commercial Use Prohibited
NOTES
PTC Customers
PTC Technical Support Worldwide Electronic Services These services are available seven days a week, 24 hours a day.
URL:
E-mail:
http://www.ptc.com/support/index.htm (Support) http://www.ptc.com/company/contacts/edserv.htm (Education)
FTP:
cs_ptc@ptc.com (for opening calls and sending data) cs-webmaster@ptc.com (for comments/suggestions on CS Web site)
ftp.ptc.com
Technical Support Customer Feedback Line
The Customer Feedback Line is intended for general customer service concerns that are not technical product issues.
E-mail:
Phone:
cs-feedback@ptc.com
Numbers are listed at: http://www.ptc.com/cs/doc/feedback_nums.htm
Telephone
For assistance with technical issues, contact the Electronic Services noted in the previous section, or the Technical Support line as listed in the Phone and Fax Information sections below. PTC has nine integrated Technical Support Call Centers in North America, Europe, and Asia. Our worldwide coverage ensures telephone access to Technical Support for customers in all time zones and in local languages.
PT C Globa l Se rvic es: T echn ica l Suppo rt
Pag e C- 9
For University Use Only - Commercial Use Prohibited
NOTES
North America Phone Information
Customer Services (including Technical Support, License Management, and Documentation Requests):
Within the U.S.:
800-477-6435
Outside the U.S.:
781-894-5332 781-894-5513
Maintenance:
888-782-3774
Education:
888-782-3773
EUROPE Phone Information
Technical Support Phone Numbers: Austria Belgium Denmark Finland France Germany Germany) Ireland Israel Italy Luxembourg 1-800-409-1622 1-800-945-42-95 (All languages including Hebrew) 177-150-21-34 (English only) 800-79-05-33 0800-23-50 0800 29 7542 0800-15-241 (French support) 0800-72567 (Dutch support) 8001-5593 0800-117092 0800-14-19-52 0180-2245132 49-89-32106-111 (for Pro/MECHANICA outside of
Pag e C- 1 0
I n t r o d u c t i o n t o P ro / EN G I N E E R
For University Use Only - Commercial Use Prohibited
NOTES
Netherlands Norway Portugal South Africa Spain Sweden Switzerland
0800022-4519 8001-1872 05-05-33-73-69 0800-991068 900-95-33-39 020-791484 0800-55-38-33 (French support) 0800-83-75-58 (Italian support) 0800-552428 (German support)
United Kingdom
0800-318677
License Management Phone Numbers: Belgium Denmark Finland France Germany Ireland Italy Netherlands Norway Portugal Spain Sweden Switzerland United Kingdom 0800-75376 8001-5593 0800-117-092 0800-14-19-52 49 (0) 89-32106-0 1800-409-1622 39 (0) 39-65651 0800-022-0543 8001-1872 05-05-33-73-69 900-95-33-39 020-791484 41 (0) 1-8-24-34-44 0800-31-8677
Russia/Eastern Europe 44 1252 817 078
Education Services Phone Numbers: Benelux France Germany Italy 31-73-644-2705 33-1-69-33-65-50 49 (0) 89-32106-325 39-039-65-65-652 39-039-6565-1
PT C Globa l Se rvic es: T echn ica l Suppo rt
Pag e C- 11
For University Use Only - Commercial Use Prohibited
NOTES
Spain/Portugal Sweden Switzerland United Kingdom
34-91-452-01-00 46-8-590-956-00 (Malmo) 46-8-590-956-46 (Upplands Vasby) 41 (0) 1-820-00-80 44-0800-212-565 (toll free within UK) 44-1252-817-140
Asia and Pacific Rim Phone Information
Technical Support Phone Numbers: Australia China* Hong Kong India* Indonesia Japan Malaysia New Zealand Philippines Singapore South Korea Taiwan Thailand the respective string: China India Center. MTF8309729 MTF8309752 1800-553-565 10800-650-8185 (international toll free) 108-657 (manual toll free) 800-933309 000-6517 001-803-65-7250 97-2-48-55-00-35 0120-20-9023 1-800-80-1026 0800-44-4376 1800-1-651-0176 65-830-9899 00798-65-1-7078 (international toll free) 080-3469-001 (domestic toll free) 0080-65-1256 (international toll free) 080-013069 (domestic toll free) 001-800-65-6213 *Note: Callers dialing from India or China must provide the operator with
The operator will then connect you to the Singapore Technical Support
Pag e C- 1 2
I n t r o d u c t i o n t o P ro / EN G I N E E R
For University Use Only - Commercial Use Prohibited
NOTES
License Management Phone Numbers Japan Hong Kong 81 (0) 3-3346-8280 (852) 2802-8982
Education Services Phone Numbers Australia China 61 2 9955 2833 (Sydney) 61 3 9561 4111 (Melbourne) 86-20-87554426 (GuangZhou) 86-21-62785080 (Shanghai) 86-10-65908699 (Beijing) Hong Kong India 852-28028982 91-80-2267272 Ext.#306 (Bangalore) 91-11-6474701 (New Delhi) 91-226513152 (Mumbai) Japan Malaysia Singapore South Korea Taiwan 81-3-3346-8268 03-754 8198 65-8309866 82-2-3469-1080 886-2-758-8600 (Taipei) 886-4-3103311 (Taichung) 886-7-3323211 (Kaohsiung)
ELECTRONIC SERVICES
Up-to-Date + Information Worldwide ISO 9000 Certification Quality Control System
= Maximum Productivity with PTC Products
PT C Globa l Se rvic es: T echn ica l Suppo rt
Pag e C- 13
You might also like
- Passport Generator Create, Customize and PrintDocument1 pagePassport Generator Create, Customize and Print9p4t568jhdNo ratings yet
- Exploring Bentley STAAD.Pro CONNECT Edition, 3rd EditionFrom EverandExploring Bentley STAAD.Pro CONNECT Edition, 3rd EditionRating: 5 out of 5 stars5/5 (3)
- The New 3D Layout for Oil & Gas Offshore Projects: How to ensure successFrom EverandThe New 3D Layout for Oil & Gas Offshore Projects: How to ensure successRating: 4.5 out of 5 stars4.5/5 (3)
- CNC Machining Certification Exam Guide: Setup, Operation, and ProgrammingFrom EverandCNC Machining Certification Exam Guide: Setup, Operation, and ProgrammingNo ratings yet
- Design and Build Modern Datacentres, A to Z practical guideFrom EverandDesign and Build Modern Datacentres, A to Z practical guideRating: 3 out of 5 stars3/5 (2)
- SolidWorks-Mathcad Prime Integration User GuideDocument17 pagesSolidWorks-Mathcad Prime Integration User Guidelinxcuba100% (1)
- Designing SCADA Application Software: A Practical ApproachFrom EverandDesigning SCADA Application Software: A Practical ApproachNo ratings yet
- AVL MicroIFEM PiezoModuleDocument62 pagesAVL MicroIFEM PiezoModulescribd695No ratings yet
- Civild 3d CorridorDocument32 pagesCivild 3d Corridoradera1No ratings yet
- Secondary Injection TestingDocument5 pagesSecondary Injection Testing322399mk7086100% (3)
- SQL Queries For Practice - Advanced SQL Queries PDFDocument15 pagesSQL Queries For Practice - Advanced SQL Queries PDFbazezewNo ratings yet
- Troubleshooting SIPDocument151 pagesTroubleshooting SIPzakaria26100% (4)
- Feedback and Control Systems ProjectDocument9 pagesFeedback and Control Systems ProjectDino Ligutan100% (2)
- ProemecDocument154 pagesProemecysonuNo ratings yet
- Intro Proe 320Document569 pagesIntro Proe 320Tâm ĐàoNo ratings yet
- PTC ProE - Fundamentals of DrawingDocument514 pagesPTC ProE - Fundamentals of Drawingapi-3871574100% (9)
- Pro Engineer 2001 Mechanica Structure ThermalDocument370 pagesPro Engineer 2001 Mechanica Structure ThermalkamelsuxNo ratings yet
- PTC Pro ENGINEER 2001 Fundamentals of Sheetmetal Design WWDocument338 pagesPTC Pro ENGINEER 2001 Fundamentals of Sheetmetal Design WWEstuardoANo ratings yet
- Schools University Edition: Pro/Engineer Wildfire 5.0 Installation and Administration GuideDocument26 pagesSchools University Edition: Pro/Engineer Wildfire 5.0 Installation and Administration GuideNo IdentiyNo ratings yet
- Pro/Engineer 2001: Parametric Technology CorporationDocument350 pagesPro/Engineer 2001: Parametric Technology CorporationNabeel NisarNo ratings yet
- Sheet Metal DesignDocument528 pagesSheet Metal Designhaqjmi100% (1)
- PipingDocument164 pagesPipinggabrielgrocha7958No ratings yet
- CADDS 5 - Isometric DWGDocument188 pagesCADDS 5 - Isometric DWGzalzizaNo ratings yet
- Creo Parametric Toolkit 2.0 Release Notes: December 2015Document42 pagesCreo Parametric Toolkit 2.0 Release Notes: December 2015satishnamalaNo ratings yet
- Mcad InstallGuide PDFDocument32 pagesMcad InstallGuide PDFNripendra MishraNo ratings yet
- College of Engg BBSRDocument7 pagesCollege of Engg BBSRkaushik_maityNo ratings yet
- Installation and Administration GuideDocument194 pagesInstallation and Administration Guidememetic_2010No ratings yet
- Isod Inst PDFDocument41 pagesIsod Inst PDFrlnjay2003No ratings yet
- Spec PipingDocument354 pagesSpec PipingBhaveshNo ratings yet
- Ms RDPBCGRDocument459 pagesMs RDPBCGRwasurbNo ratings yet
- Student GuideDocument342 pagesStudent GuideEduardo Velazquez MoraNo ratings yet
- CP 243-1 IT Industrial EthernetDocument136 pagesCP 243-1 IT Industrial Ethernetwww.otomasyonegitimi.comNo ratings yet
- TI MathDocument375 pagesTI Mathnghiacr002No ratings yet
- PostpreDocument202 pagesPostpreDragos MitrofanNo ratings yet
- Mechanica WildfireDocument467 pagesMechanica WildfireÁrpád FranczenNo ratings yet
- TFT Color LCD Module: NL6448BC26-08DDocument29 pagesTFT Color LCD Module: NL6448BC26-08DGunwant SinghNo ratings yet
- TFT Color LCD Module: NL6448BC26-08DDocument29 pagesTFT Color LCD Module: NL6448BC26-08DGunwant SinghNo ratings yet
- AutoCAD Electrical 2020 for Electrical Control Designers, 11th EditionFrom EverandAutoCAD Electrical 2020 for Electrical Control Designers, 11th EditionNo ratings yet
- Interfacing PIC Microcontrollers: Embedded Design by Interactive SimulationFrom EverandInterfacing PIC Microcontrollers: Embedded Design by Interactive SimulationNo ratings yet
- PowerPC Microprocessor Common Hardware Reference Platform: A System ArchitectureFrom EverandPowerPC Microprocessor Common Hardware Reference Platform: A System ArchitectureRating: 4 out of 5 stars4/5 (1)
- Training Facility Norms and Standard Equipment Lists: Volume 1---Precision Engineering or MachiningFrom EverandTraining Facility Norms and Standard Equipment Lists: Volume 1---Precision Engineering or MachiningNo ratings yet
- CNG h2 Workshop 2 KellerDocument41 pagesCNG h2 Workshop 2 Kellerscribd695No ratings yet
- Lecture1 CommunicationDocument1 pageLecture1 Communicationscribd695No ratings yet
- Physical Properties TableDocument32 pagesPhysical Properties Tablemidooooo198767% (3)
- HFRR Procedure D6079.1044234-1Document8 pagesHFRR Procedure D6079.1044234-1scribd695No ratings yet
- HFRR Procedure D6079.1044234-1Document8 pagesHFRR Procedure D6079.1044234-1scribd695No ratings yet
- Selectone Models 304X and 314X Explosion-Proof Amplified SpeakersDocument68 pagesSelectone Models 304X and 314X Explosion-Proof Amplified SpeakersLuis Alberto Serrano MesaNo ratings yet
- Keamanan Informasi Data Pribadi Pada Media Sosial: Jurnal Informatika Kaputama (JIK), Vol. 6 No. 1, Januari 2022Document10 pagesKeamanan Informasi Data Pribadi Pada Media Sosial: Jurnal Informatika Kaputama (JIK), Vol. 6 No. 1, Januari 2022Bambang PermadiNo ratings yet
- ConfirmationDocument1 pageConfirmationplouffeenyla.10No ratings yet
- Devops and MicroservicesDocument37 pagesDevops and Microservicesokello pablo100% (1)
- Lab Exercise Design of Active FiltersDocument3 pagesLab Exercise Design of Active Filtersmrana_56100% (2)
- Pruebas de MigraciónDocument16 pagesPruebas de Migraciónelcaso34No ratings yet
- Term 2 Research PaperDocument22 pagesTerm 2 Research PaperPonni ShankarNo ratings yet
- 001 VOL 1A Technical Bid 13519 PDFDocument116 pages001 VOL 1A Technical Bid 13519 PDFDhaval ParmarNo ratings yet
- Meraki vs. Ruckus - Solution ComparisonDocument5 pagesMeraki vs. Ruckus - Solution Comparisonccundiff12100% (1)
- Man0882c Epx2 ManDocument56 pagesMan0882c Epx2 Manburak cikirkanNo ratings yet
- QualNet 5.2 APIReferenceGuideDocument642 pagesQualNet 5.2 APIReferenceGuide123rNo ratings yet
- Abu Dhabi Polytechnic Hydraulics Oct (Emex 286)Document9 pagesAbu Dhabi Polytechnic Hydraulics Oct (Emex 286)مريم التميميNo ratings yet
- Perkins 400-2300 SeriesDocument6 pagesPerkins 400-2300 Seriesravikant8750% (2)
- Cable Sizing CalculationDocument21 pagesCable Sizing CalculationFungsam Lim100% (1)
- Python Cheat SheetDocument2 pagesPython Cheat Sheetdinesh singhNo ratings yet
- FLUXANA Fusion EN Web 2Document12 pagesFLUXANA Fusion EN Web 2ahmed ismailNo ratings yet
- Speed Limit Chapter 1Document21 pagesSpeed Limit Chapter 1kalu chimdiNo ratings yet
- Introduction To CADDocument36 pagesIntroduction To CADzeu chNo ratings yet
- Goal - Programming in Excel PDFDocument17 pagesGoal - Programming in Excel PDFMaritsa AmaliyahNo ratings yet
- Method of Procedure Create DCN Over VLAN Rev CDocument8 pagesMethod of Procedure Create DCN Over VLAN Rev CHusnul KhatimNo ratings yet
- Simulation Examples in A Spreadsheet: Book: Jerry Bank's Chapter 2Document39 pagesSimulation Examples in A Spreadsheet: Book: Jerry Bank's Chapter 2Xuân TrườngNo ratings yet
- Lecture 7Document25 pagesLecture 7Jayaraj JoshiNo ratings yet
- Legal Challenges of Digitalisation Industrie 40Document20 pagesLegal Challenges of Digitalisation Industrie 40AnaLuManoleNo ratings yet
- A Final Year Major Project (Online Grocery Shopping Website)Document22 pagesA Final Year Major Project (Online Grocery Shopping Website)thecodernca100% (1)