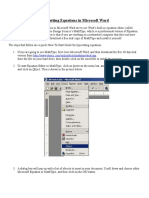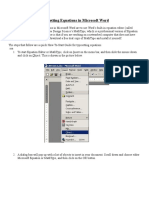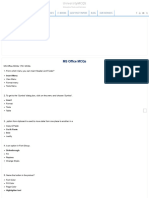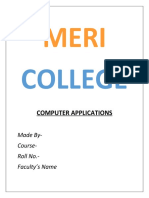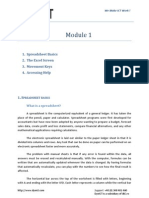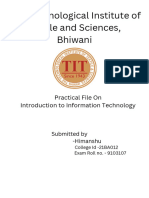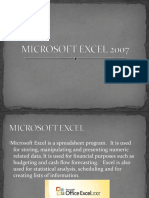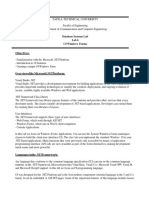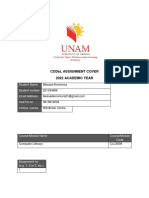Professional Documents
Culture Documents
Using Scientific Workplace: The Basics
Using Scientific Workplace: The Basics
Uploaded by
Valle ToniOriginal Title
Copyright
Available Formats
Share this document
Did you find this document useful?
Is this content inappropriate?
Report this DocumentCopyright:
Available Formats
Using Scientific Workplace: The Basics
Using Scientific Workplace: The Basics
Uploaded by
Valle ToniCopyright:
Available Formats
Using Scientific WorkPlace: The Basics
Scientific WorkPlace is a powerful program that makes writing, sharing, and doing mathematics easier than ever. You can enter equations, create tables and matrices, import graphics, and graph in two and three dimensions, all within your documents. The integrated computer algebra system provides the computational power you need to solve the most complex mathematical problems. With Scientific WorkPlace, you can choose how to publish your documents. You can print directly from the File menu, compile and print using LaTeX, or publish on the web. In addition, Scientific WorkPlace makes it easy to share your documents with colleagues. You can save your documents as portable LaTeX or export them as PDF, RTF, or HTML. To get you started, here are instructions for the most basic tasks in Scientific WorkPlace. You can find much more information in the online Help system, on our website, and in the manuals supplied with the program.
Install the program
Installing Scientific WorkPlace involves two steps: installing the program files and registering to obtain a license. Insert the program CD in your CD-ROM drive and follow the instructions that appear on the screen. When the program asks whether you want to register the program, choose Yes to register to obtain a license via an automated Web service, then follow the instructions on the screen. (You can register at a later time if you prefer.) If youre using a trial version of the program, the license expires in 30 days.
Start a new document
Start the program and read the Welcome document. Then, start a new document: 1. 2. 3. 4. From the File menu, choose New. In the Shell Directories list, choose Standard LaTeX. In the Shell Files list, choose Blank - Standard LaTeX Article. Choose OK.
Enter text and mathematics
Now youre ready to enter text and mathematics in your document. Scientific WorkPlace defaults to text, so to enter text, just start typing. When youre ready to enter mathematics, toggle from text to mathematics: press CtrlM or click youre ready to enter text again, press CtrlT or click . . When
Format your text
Apply tags to your content to change the screen appearance of your document or format it for printing or exporting when you dont typeset. The typesetting specifications govern the document appearance when you typeset. Select an expression and click to bold the expression or to italicize it. Additional tags are available from the tag boxes at the bottom of the screen:
Remove Item Tag
Item Tag (Alt + 1)
Section/Body Tag (Alt + 2)
Text Tag (Alt + 3)
Enter mathematics
Four toolbars contain buttons for entering common mathematical symbols and objects using correct mathematical notation:
Fraction Superscript Parentheses Sum
Unit Name
Big Operators Matrix Binomial Decoration
Radical
Subscript
Square Brackets
Integral
Display
Brackets
Math Name
Label
Math Templates
Math Objects
Lowercase Binary Negated Miscellaneous General Greek Operations Relations Symbols Latin-1 Punctuation
Uppercase Binary Arrows Special Latin Greek Relations Delimiters Extended-A
Display the toolbars: 1. From the View menu, choose Toolbars. 2. Check the box next to these toolbars:Math Templates, Math Objects, Symbol Cache, and Symbol Panels. 3. Choose OK. To enter an operation or symbol, click the button for the object or symbol you want. Some buttons, such as those for fractions or subscripts, immediately enter a template for an object in your document. To complete the object, type values into the template. Other buttons, such as those for brackets, operators, or symbols, open dialogs or panels so you can provide additional information before the program places a template or symbol in your document. Keyboard shortcuts are available for entering mathematical objects and symbols and also for editing and scrolling. For a complete list, search online Help for Keyboard Shortcuts.
Compute in your document
The Compute menu contains commands for many complex computations that you can perform with MuPAD 2.5, the built-in computer algebra system. Buttons for common computational operations also appear on the Compute toolbar:
Evaluate Solve Exact Plot 3D Show Expand Rectangular Definitions
Evaluate Simplify Plot 2D New Numerically Rectangular Definition
Evaluate an expression
You can quickly evaluate the expressions you enter in Scientific WorkPlace: ). 1. Change to mathematics mode (CtrlM or 2. Enter the expression just as you would normally write mathematics. Scientific WorkPlace understands correct mathematical notation so you dont need to use special syntax. 3. With the insertion point to the right of the expression, choose Compute and then choose Evaluate or Evaluate Numerically, or click the corresponding buttons on the Compute toolbar.
Plot an expression
Plotting expressions is similarly fast: ). 1. Change to mathematics mode (CtrlM or 2. Enter the expression just as you would normally write mathematics. 3. With the insertion point to the right of the expression, choose Compute and then choose Plot 2D or Plot3D, or click the corresponding buttons on the Compute toolbar. 4. Change the plot properties, such as plot style or range: a. Select the plot. b. Click the blue icon in the lower right corner of the plot. c. Use the tabs in the Plot Properties dialog to edit the properties as necessary. You can rotate a 3D plot by double-clicking it and then dragging the cursor over the plot to rotate it.
Work with physical units
In Scientific WorkPlace you can enter, convert, and compute with standard physical units. Enter a physical unit: 1. Start mathematics (CtrlM or ). 2. Enter a numeric value. 3. Enter the unit from the keyboard: a. Type u to tell the program you want to enter a unit. b. Type the first two letters of the unit name, such as me for meters. See a full list of keyboard shortcuts for physical units in the online Help. or enter the unit from the Unit Name dialog: a. From the Insert menu, choose Unit Name or click b. Select the unit you want and choose Insert. Perform a unit conversion: 1. 2. 3. 4. ). Start mathematics (CtrlM or Enter the numeric value and physical unit to be converted. Type . Type x followed by the physical unit to which you want to convert. . .
5. From the Compute menu, choose Solve and then choose Exact, or click
Enter constants
You can enter many constants, such as the gravitational constant, from the Fragments toolbar: 1. From the View menu, choose Toolbars, check the box next to Fragments, and choose OK. 2. Scroll the list to select and click the constant you want.
Typeset and print
In Scientific WorkPlace, you can print with or without typesetting. When you typeset, the program provides the fine formatting characteristic of LaTeX, including the automatic generation of document elements such as section and equation numbers, table of contents, cross-references, and index. When you print without typesetting, the printed document is similar in appearance to what you see on the screen and document elements arent generated. Typeset your document: From the Typeset menu, choose Typeset Print or click Print your document without typesetting it: From the File menu, choose Print or click . on the Typeset toolbar.
Share your documents
Although Scientific WorkPlace documents are saved as .tex files, you can output your documents as HTML or RTF files, as typeset PDF files, or as Portable LaTeX files that can be opened on a wide range of LaTeX installations. The variety of available output formats makes it easier than ever to share your documents across platforms, installations, and systems, on a network or on the Web. Save your file: From the File menu, choose Save or click Export your document as an HTML file: 1. From the File menu, choose Export Document. 2. Enter a file name and location and select an HTML format for the document. The program supports MathML for Internet Explorer 5.5 or higher and for Netscape 7, which has direct support for MathML. 3. Choose Save. Create a typeset PDF file: 1. From the Typeset menu, choose Output Choice, choose PDF output, and choose OK. 2. From the Typeset menu, choose Print PDF or click . 3. Correct the settings in the Print dialog as necessary and choose OK. .
Access the Web
If you have an Internet connection, you can use Scientific WorkPlace as a browser to access information on the Web. If you access an online .tex file created with a MacKichan Software program, Scientific WorkPlace opens the file in a new window. If you access a file in a different format, Scientific WorkPlace opens the appropriate browser on your computer. 1. From the File menu, choose Open Location. 2. Enter the URL of the file you want to open and choose Open.
Access reference material
If you perform a complete installation (instead of a typical or custom installation) of Scientific WorkPlace, reference material for mathematics and the sciences is available online. You can obtain information on how to use specific techniques and formulas and you can see explanations of the mathematics with examples. The mathematics in the materials is live" so you can paste it into your document and then compute with it. To access the reference material: From the Help menu, choose Reference Library and then choose the topic you want.
For more information
You can find more detailed instructions for working with Scientific WorkPlace in the online Help system, which contains tutorial exercises and extensive information about entering text and mathematics and performing computations Additional exercises are available in the Getting Started manual provided with the program CD and in online Help. To open the tutorial: From the Help menu, choose Contents and then choose Learn the Basics. To take a fast tour of Scientific WorkPlace features: From the Help menu, choose Contents and then choose Take a Tour.
If you have questions during your trial of a MacKichan Software product, please email support@mackichan.com or call toll-free 1-877-724-9673. For more information on pricing, site licenses, or volume discounts, please contact us at info@mackichan.com or call us toll-free at 1-877-724-9673. Visit our webstore. Revised 01/07/04, 05/07/04
You might also like
- Microsoft Mathematics ManualDocument5 pagesMicrosoft Mathematics ManualStephen Green100% (1)
- Typesetting Equations in Microsoft WordDocument4 pagesTypesetting Equations in Microsoft WordPrateek NegiNo ratings yet
- CP LabmanualDocument74 pagesCP LabmanualRanjith KumarNo ratings yet
- Word AssignDocument9 pagesWord AssignSandip PaulNo ratings yet
- To Solve A Math Document Using Microsoft WordDocument2 pagesTo Solve A Math Document Using Microsoft WordzirwaNo ratings yet
- Microsoft Equation Editor 3Document5 pagesMicrosoft Equation Editor 3Anonymous eDmTnqqy8wNo ratings yet
- Office ProductivityDocument116 pagesOffice ProductivityJon Ryder OguillaNo ratings yet
- Typesetting Equations in Microsoft WordDocument4 pagesTypesetting Equations in Microsoft WordPrateek NegiNo ratings yet
- LAB Manual: Fundamentals of ComputerDocument17 pagesLAB Manual: Fundamentals of ComputerEyes FlikerNo ratings yet
- UNIT2 CL 10 ItDocument7 pagesUNIT2 CL 10 ItSubham KumarNo ratings yet
- Office ProductivityDocument111 pagesOffice ProductivityNea CadVelNo ratings yet
- 12-It Java NotesDocument6 pages12-It Java Notesenjoying lifeNo ratings yet
- MS Office MCQs - UniversityMCQSDocument36 pagesMS Office MCQs - UniversityMCQSmahendrajadhav007mumbaiNo ratings yet
- and SpreadsheetDocument6 pagesand SpreadsheetKaizel BritosNo ratings yet
- Sample FileDocument56 pagesSample Filevikrant kumarNo ratings yet
- Doingmath 55 (001 538) Páginas 21 27,29 47,49 102,104 113Document90 pagesDoingmath 55 (001 538) Páginas 21 27,29 47,49 102,104 113Catherine Aneliz Xiloj CameyNo ratings yet
- Book-Advanced Physics Through Mathcad For II MSCDocument168 pagesBook-Advanced Physics Through Mathcad For II MSCPalaniswamy Sankariah100% (3)
- It 204 XDocument9 pagesIt 204 XSunil ShrivastavaNo ratings yet
- Register Help: User Name Passw Ord Log inDocument23 pagesRegister Help: User Name Passw Ord Log inalxsantyNo ratings yet
- Microsoft Excel 2010 - Training Manual (Beginners)Document22 pagesMicrosoft Excel 2010 - Training Manual (Beginners)ripjojon50% (2)
- OS 12practicalsDocument50 pagesOS 12practicalsgarvit gandhiNo ratings yet
- Programming Editors: Declaration Pane Code Pane Message Pane Menu Bar ToolbarDocument71 pagesProgramming Editors: Declaration Pane Code Pane Message Pane Menu Bar Toolbar906915No ratings yet
- Form 4 - CD 4Document35 pagesForm 4 - CD 4hakim abdullahNo ratings yet
- Electronic SpreadsheetDocument16 pagesElectronic SpreadsheetPriyaNo ratings yet
- Unique Features of Microsoft ExcelDocument11 pagesUnique Features of Microsoft ExcelArif_Tanwar_4442No ratings yet
- Xasanova Dilsora B2203566Document5 pagesXasanova Dilsora B2203566Дилсора ХасановаNo ratings yet
- Sharpdevelop Reference ManualDocument47 pagesSharpdevelop Reference Manualyesnox100% (1)
- Marketing Employability Skills Chapter 3 Ict SkillsDocument26 pagesMarketing Employability Skills Chapter 3 Ict SkillsSanah SayedNo ratings yet
- Ict LecturesDocument13 pagesIct Lectureselnur020420No ratings yet
- Symbol Cache, Math Objects, and Symbol Panels. Click Close To Close The Box. YouDocument4 pagesSymbol Cache, Math Objects, and Symbol Panels. Click Close To Close The Box. YouMatthew HarmonNo ratings yet
- PDF 20230118 200445 0000Document16 pagesPDF 20230118 200445 0000abhishek mehtaNo ratings yet
- Adv Tips and Tricks 16Document4 pagesAdv Tips and Tricks 16philippe.duque8031No ratings yet
- Hands On Word2007Document6 pagesHands On Word2007Jv PeridoNo ratings yet
- Lesson 3: Advanced Word Processing SkillsDocument31 pagesLesson 3: Advanced Word Processing SkillstabilinNo ratings yet
- Excel 2007Document75 pagesExcel 2007SJ BatallerNo ratings yet
- Office Automation ToolsDocument38 pagesOffice Automation Toolsmusammilpv18No ratings yet
- Paint Package Wordpad and Notepad Other Accessories of Windows Briefcase Utility of Windows 95Document8 pagesPaint Package Wordpad and Notepad Other Accessories of Windows Briefcase Utility of Windows 95cooooool1927No ratings yet
- Desktop Productivity Lesson 1 and 2Document29 pagesDesktop Productivity Lesson 1 and 2cherray_cruzNo ratings yet
- Empowerment Tech - Lesson 4Document56 pagesEmpowerment Tech - Lesson 4Zhianne FloresNo ratings yet
- Stata For Dummies v1mDocument12 pagesStata For Dummies v1mSheeneyMariedeAsisNo ratings yet
- Lab Manual FOR Introduction To Computer: Department of Computer ScienceDocument19 pagesLab Manual FOR Introduction To Computer: Department of Computer ScienceKhadijaNo ratings yet
- Mathcad 2001i TipsDocument4 pagesMathcad 2001i TipsscribdspamNo ratings yet
- Session 1: Module Introduction and Getting Started With StataDocument35 pagesSession 1: Module Introduction and Getting Started With StataHector GarciaNo ratings yet
- 10 CH 4Document11 pages10 CH 4Gashaw KelemworkNo ratings yet
- Exercise 1 PDFDocument4 pagesExercise 1 PDFmgNo ratings yet
- It Skill LabDocument14 pagesIt Skill Labjalecep855No ratings yet
- Computer Ass 1Document6 pagesComputer Ass 1Thristi ThethirdNo ratings yet
- Introduction To Using SAS Enterprise Guide For Statistical AnalysisDocument19 pagesIntroduction To Using SAS Enterprise Guide For Statistical Analysislee7717No ratings yet
- L3 Advanced Word Processing SkillsDocument21 pagesL3 Advanced Word Processing SkillsThea CabalonaNo ratings yet
- FlowMaster 04 How Do IDocument7 pagesFlowMaster 04 How Do Ijoseluis789No ratings yet
- Office AutomationDocument12 pagesOffice AutomationMad GirlNo ratings yet
- STD X Practical File IT 402Document20 pagesSTD X Practical File IT 402Ru Do If FL100% (1)
- Access 2010 Cheat SheetDocument3 pagesAccess 2010 Cheat SheetJigneshShahNo ratings yet
- Lab 6Document5 pagesLab 6ibrahim zayedNo ratings yet
- Igrafx Process Diagrams Quick Reference GuideDocument8 pagesIgrafx Process Diagrams Quick Reference GuideDaniel GaleanoNo ratings yet
- What Is ExcelDocument7 pagesWhat Is Excelapi-239136457No ratings yet
- TITC Final Exam Study Questions IOU PsichologyDocument8 pagesTITC Final Exam Study Questions IOU PsichologyElwyn Rahmat HidayatNo ratings yet
- Assignment01@Blessed 221334696Document6 pagesAssignment01@Blessed 221334696Thristi ThethirdNo ratings yet
- Microsoft Excel: Microsoft Excel User Interface, Excel Basics, Function, Database, Financial Analysis, Matrix, Statistical AnalysisFrom EverandMicrosoft Excel: Microsoft Excel User Interface, Excel Basics, Function, Database, Financial Analysis, Matrix, Statistical AnalysisNo ratings yet
- Microsoft Office Productivity Pack: Microsoft Excel, Microsoft Word, and Microsoft PowerPointFrom EverandMicrosoft Office Productivity Pack: Microsoft Excel, Microsoft Word, and Microsoft PowerPointNo ratings yet