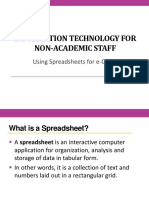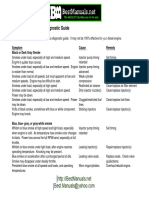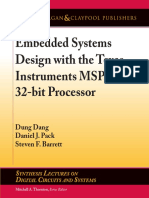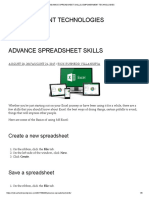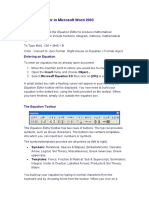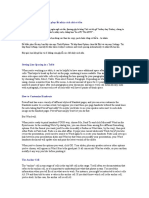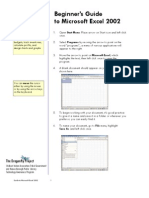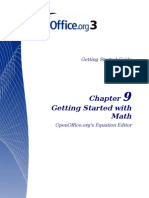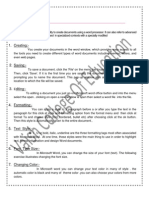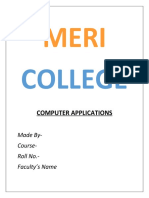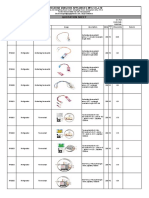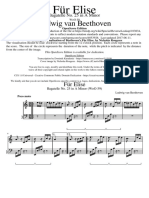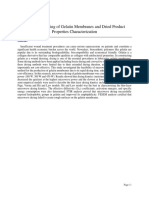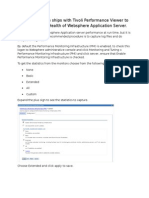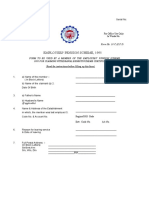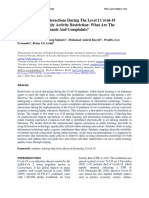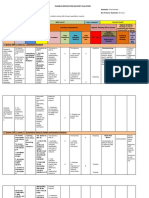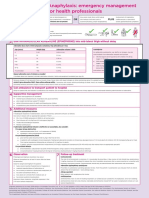Professional Documents
Culture Documents
Symbol Cache, Math Objects, and Symbol Panels. Click Close To Close The Box. You
Uploaded by
Matthew HarmonOriginal Description:
Original Title
Copyright
Available Formats
Share this document
Did you find this document useful?
Is this content inappropriate?
Report this DocumentCopyright:
Available Formats
Symbol Cache, Math Objects, and Symbol Panels. Click Close To Close The Box. You
Uploaded by
Matthew HarmonCopyright:
Available Formats
MATH 498 Getting Started on Scientic Workplace You can access Scientic Workplace (SWP) from any of the
computer labs in the Science Building as well as the computer lab in the Lovejoy Library. We have a limited number of oating licenses so it is imperative that you log out after you are nished using SWP. Failure to log out prevents other people from accessing SWP. A shell for Scientic Workplace can be accessed from the course web site. You can use this shell as the starting point for your papers. 1. Accessing Scientic Workplace Click on Start Programs Math & Stat Scientic Workplace 5.0 Scientic Workplace 5.0 2. Creating a New Document To create a new document, click on File New. A dialog box will come up. The default option Standard LaTex Article is what we will use for this course. Click OK to close the box. 3. Toolbar To make typing mathematical expressions easier, commonly used symbols should be easily accessible. To do this, click on View Toolbars. A dialog box will come up. The default options are Standard, Stop, and Tag. Click on Math Templates, Symbol Cache, Math Objects, and Symbol Panels. Click Close to close the box. You should now have six rows for your toolbar on top. Click on the dierent buttons on your toolbar to familiarize yourself with each of them. Now look at the three white boxes on the very bottom left of the screen. You use the leftmost for lists, theorems, proofs, lemmas, examples, etc. The middle one is used to subdivide your paper into sections, subsections, etc. The last one is used to control text properties, that is, if you want the text to be in boldface, italics, or a bigger font. 4. Front Matter When you write a paper, you should provide a title, your name, and if needed, an abstract. These information can be generated through the front matter. Click on Typeset Front Matter. A blank dialog box comes up.
(i) Click on the white box in the very bottom left of the screen. Choose Title, type your title, and hit enter. (ii) Click on the white box again, choose Author, type your name, and hit enter. (iii) Click on the white box, choose Make Title, and hit enter. (iv) If you need to include an abstract, click on the white box, choose Abstract, then type your abstract. Click OK to close the dialog box. 5. Simple Word Processing Typing text in SWP is just like typing in Word. However, SWP creates a new paragraph every time you hit the Return/Enter key. 6. Typing Mathematical Expressions The real power of Scientic Workplace becomes evident when you need to type mathematical expressions. There are two typing modes in SWP: text and math. The math mode should be activated for mathematical expressions as well as variables within the text. For example, note the dierence between the two statements given below. (a) Let x denote Matthews age. (b) Let x denote Matthews age. Statement (b) uses the correct mode, math mode, for the variable x. A. Text vs Math Mode The Text/Math button is the third to the last button on the rst row of the toolbar. If this button shows a black T, then you are in text mode. On the other hand, if this button shows a red M, then you are in math mode. You can change modes by clicking on this button or typing CTRL-M. Note that when you are in math mode, SWP has complete control of the horizontal spacing. B. In-line vs Displayed Equations Mathematical expressions can be either in-line or displayed. An example of an in-line expression is as follows: We want to solve the quadratic equation x2 2x + 1 = 0. 2
On the other hand, a displayed equation is one that is centered on a line by itself, e.g., We want to solve the quadratic equation x2 2x + 1 = 0.
To create a displayed expression, click on the leftmost button in the bottom row of the toolbar or type CTRL-D. A green box will appear. Type the expression inside this box. If you have a series of equations and you want to align the equal signs, just hit Return/Enter and the cursor will automatically go to the next line. When you are nished and you want to get out of the display mode, use the right arrow key or the mouse to move the cursor to the right of the displayed equation box. If you want to start a new paragraph, hit the Return/Enter key; but if you intend to continue the current paragraph, just continue typing without rst hitting the Return/Enter key. C. Numbering Equations One advantage of using SWP is that you do not need to keep track of equation numbers. SWP automatically does the numbering for you. In order to tell SWP to number equations, place the cursor inside the equation and hit the tab key. The number symbol (#) will come up at the right hand side. Right click on this symbol and a dialog box comes up. Click on Properties. The Display Properties box will come up. Where it says Key for this line, type in a keyword to help identify this equation. This keyword is needed if you want to refer to that equation later in the text. SWP will number the equations in the order that they appear. D. Cross Referencing a Numbered Equation To refer to a numbered equation, click on Insert Typeset Object Cross Reference. The Cross Reference box will come up. Type the keyword for the equation that you want to refer to. 7. Graphs You can cut and paste graphs from other applications such as Mathematica or Excel into SWP. To copy a graph into SWP, click on Edit Paste Special. A dialog box will come up. Choose the picture format. To put a label and caption on the graph, click on the lower right corner of the graphic box. A dialog box will come up. Click 3
on Labeling. In the box that says Key, type a keyword for the graph. You need this keyword if you want to refer to the gure somewhere in the text. Type your caption inside the box Caption Text. Just like equations, SWP assigns numbers to the graphs in the order that they appear. You cross reference a gure in the same way that you cross reference a numbered equation. 8. Typesetting and Printing To typeset your article, click on Typeset Preview. This is how your printed article will look like. You should print your paper only after you have typeset it. If you want to save your paper as a pdf le, click on Typeset Preview PDF. This will result in a pdf le. 9. The Help button can be a valuable tool for you. Use it as often as you need it. 10. Saving Files in pdf You can save a copy of your paper in pdf by clicking on Typeset Preview PDF.
You might also like
- Microsoft Excel: Microsoft Excel User Interface, Excel Basics, Function, Database, Financial Analysis, Matrix, Statistical AnalysisFrom EverandMicrosoft Excel: Microsoft Excel User Interface, Excel Basics, Function, Database, Financial Analysis, Matrix, Statistical AnalysisNo ratings yet
- Basic IT Course - SpreadsheetsDocument86 pagesBasic IT Course - SpreadsheetsPrabhath AlokaNo ratings yet
- General Diesel Engine Diagnostic Guide PDFDocument3 pagesGeneral Diesel Engine Diagnostic Guide PDFan0th3r_0n3No ratings yet
- HP Prime Algebra-Precalc Teacher Workshop Tcm245-2304608Document28 pagesHP Prime Algebra-Precalc Teacher Workshop Tcm245-2304608Brandon ZambranoNo ratings yet
- Termination LetterDocument2 pagesTermination Letterultakam100% (1)
- Microsoft Mathematics ManualDocument5 pagesMicrosoft Mathematics ManualStephen Green100% (1)
- Embedded Systems DesignDocument576 pagesEmbedded Systems Designnad_chadi8816100% (4)
- Microsoft Word Lecture Power PointDocument39 pagesMicrosoft Word Lecture Power Pointsfldyn8583No ratings yet
- Presentation 25Document73 pagesPresentation 25Mohammed Mohim UllahNo ratings yet
- Ms OfficeDocument36 pagesMs OfficeHarleen KaurNo ratings yet
- Maple QuickStartGuideDocument29 pagesMaple QuickStartGuidefahadkhanffcNo ratings yet
- Word AssignDocument9 pagesWord AssignSandip PaulNo ratings yet
- EquationeditorinstallDocument9 pagesEquationeditorinstalldonna_marie_7No ratings yet
- Equation Editor-Microsoft Word TutorialDocument7 pagesEquation Editor-Microsoft Word TutorialShuvodip DasNo ratings yet
- Advance Spreadsheet SkillsDocument8 pagesAdvance Spreadsheet Skillsjohn morgadoNo ratings yet
- Equations Editor in Microsoft Word 2003: Entering An EquationDocument10 pagesEquations Editor in Microsoft Word 2003: Entering An Equationcolorado wildernessNo ratings yet
- Using Scientific Workplace: The BasicsDocument4 pagesUsing Scientific Workplace: The BasicsAurel BarbaNo ratings yet
- Thủ thuật MS WordDocument8 pagesThủ thuật MS Wordapi-3719863No ratings yet
- The Text Wrap Feature in Adobe PageMaker Allows You To Place Graphics in A Document and Have The Text Wrap Around That Image Without Covering ItDocument8 pagesThe Text Wrap Feature in Adobe PageMaker Allows You To Place Graphics in A Document and Have The Text Wrap Around That Image Without Covering ItilovescribdonlyNo ratings yet
- Lab Session 04: ObjectDocument9 pagesLab Session 04: ObjectSyedAsadAliNo ratings yet
- Beginner's Guide To Microsoft Excel 2002: The Dragonfly ProjectDocument6 pagesBeginner's Guide To Microsoft Excel 2002: The Dragonfly ProjectPs Rajaa100% (1)
- Mathtype 6 5 For Windows CHMDocument367 pagesMathtype 6 5 For Windows CHMĐỗ Toàn100% (1)
- Creating Mathematics Inside Microsoft Word: There Are Four Sections To This DocumentDocument5 pagesCreating Mathematics Inside Microsoft Word: There Are Four Sections To This DocumenttruongvanmanhNo ratings yet
- Ms Excel 2007Document24 pagesMs Excel 2007GorishsharmaNo ratings yet
- Excel Crossword PuzzleDocument5 pagesExcel Crossword PuzzlesaeedNo ratings yet
- Getting Started GuideDocument16 pagesGetting Started GuideRaymond GordaNo ratings yet
- Table of ContentDocument18 pagesTable of ContentrajivkunalNo ratings yet
- Mar 2023 - 6th 7th 8th 9th 10th Standard PrintDocument190 pagesMar 2023 - 6th 7th 8th 9th 10th Standard PrintBsamsungb99 SNo ratings yet
- 2 Marks Star Office All LessonsDocument16 pages2 Marks Star Office All LessonsXandimitriNo ratings yet
- Short Question: Computer Science For 9 Class (Unit # 3)Document5 pagesShort Question: Computer Science For 9 Class (Unit # 3)Yasir MehmoodNo ratings yet
- Microsoft Word Tips & TricksDocument3 pagesMicrosoft Word Tips & TricksTItuSaAMI ShAHINNo ratings yet
- ICT - Year 4Document100 pagesICT - Year 4ravi 6662No ratings yet
- Equations in Microsoft Word 2003Document10 pagesEquations in Microsoft Word 2003محمد أحمد عبدالوهاب محمدNo ratings yet
- EXERCISE 3 JM CortezDocument1 pageEXERCISE 3 JM Cortez12u88elNo ratings yet
- Childrens Word BookDocument20 pagesChildrens Word Bookapi-197867904No ratings yet
- III Useful Functions in Word: (1) Using Menus and Dialog BoxesDocument17 pagesIII Useful Functions in Word: (1) Using Menus and Dialog BoxesRimple AroraNo ratings yet
- Lab 03Document16 pagesLab 03AbdullahJavedNo ratings yet
- LibreOffice Calc Guide 3Document20 pagesLibreOffice Calc Guide 3Violeta XevinNo ratings yet
- Experiment NoDocument10 pagesExperiment NoMuhiyuddin AfzalNo ratings yet
- Objective: Background:: Labno3 Introduction To Microsoft EXCELDocument11 pagesObjective: Background:: Labno3 Introduction To Microsoft EXCELMr. Faheem Ahmed KhanNo ratings yet
- Top Excel Tips and Tricks To Make You A PRO in 2023Document73 pagesTop Excel Tips and Tricks To Make You A PRO in 2023hafiz shoaib maqsoodNo ratings yet
- How To Make Flowcharts: Most-Used Flowchart SymbolsDocument10 pagesHow To Make Flowcharts: Most-Used Flowchart SymbolsArunsounder VenkatramanNo ratings yet
- MS Word by AshuDocument5 pagesMS Word by AshuAshu's MomentsNo ratings yet
- STD 8 NotesDocument7 pagesSTD 8 Notessuruchiwaghode8b72No ratings yet
- PRACTICAL MANUAL IIDocument44 pagesPRACTICAL MANUAL IIwhittemoresandra7No ratings yet
- Excel Tips: Current Date and TimeDocument11 pagesExcel Tips: Current Date and Timemanishbansal2017No ratings yet
- Maple Fundamentals Guide: Talking To Maple Steps ResultsDocument27 pagesMaple Fundamentals Guide: Talking To Maple Steps ResultsSamNo ratings yet
- Powerpoint Assignment: O O O O ODocument3 pagesPowerpoint Assignment: O O O O OAyesha NoorNo ratings yet
- Creating A Poster Wih Adobe Illustrator CS5: A University of Michigan Library Instructional Technology WorkshopDocument8 pagesCreating A Poster Wih Adobe Illustrator CS5: A University of Michigan Library Instructional Technology WorkshopBudi PurnomoNo ratings yet
- Basics 3: Engr. Dennis VirayDocument19 pagesBasics 3: Engr. Dennis Viraydennis virayNo ratings yet
- Sample FileDocument56 pagesSample Filevikrant kumarNo ratings yet
- Microsoft Word Ex 2Document7 pagesMicrosoft Word Ex 2Monika DereNo ratings yet
- 75 Tips and Tricks Excel-ReducedDocument5 pages75 Tips and Tricks Excel-ReducedSunny SayNo ratings yet
- Microsoft Equation Editor 3Document5 pagesMicrosoft Equation Editor 3Anonymous eDmTnqqy8wNo ratings yet
- MS Word Training NotesDocument4 pagesMS Word Training NotesMomil FatimaNo ratings yet
- Write Steps For The FollowingDocument4 pagesWrite Steps For The FollowingSmriti ThapaNo ratings yet
- Santhiya PDFDocument36 pagesSanthiya PDFrahulNo ratings yet
- Maple Quick Start: Talking To Maple Steps ResultsDocument26 pagesMaple Quick Start: Talking To Maple Steps ResultsFrancisco Jiménez AlejandroNo ratings yet
- Formatting Documents:: 59Document29 pagesFormatting Documents:: 59roselathikaNo ratings yet
- Please Refer To The .PDF File Sent To You For The Excel Screen ElementsDocument4 pagesPlease Refer To The .PDF File Sent To You For The Excel Screen ElementsDinafer Magbanua RoaNo ratings yet
- Word Processing LabDocument24 pagesWord Processing LabSathishkumar SwaminathanNo ratings yet
- Preparation and Presentation: 1 - Computer ApplicationsDocument10 pagesPreparation and Presentation: 1 - Computer ApplicationsTino AlappatNo ratings yet
- Vangood Quotation - Refrigerator Part - 2023.3.2Document5 pagesVangood Quotation - Refrigerator Part - 2023.3.2Enmanuel Jossue Artigas VillaNo ratings yet
- Ludwig Van Beethoven: Für EliseDocument4 pagesLudwig Van Beethoven: Für Eliseelio torrezNo ratings yet
- BCG - Your Capabilities Need A Strategy - Mar 2019Document9 pagesBCG - Your Capabilities Need A Strategy - Mar 2019Arthur CahuantziNo ratings yet
- SILABO 29-MT247-Sensors-and-Signal-ConditioningDocument2 pagesSILABO 29-MT247-Sensors-and-Signal-ConditioningDiego CastilloNo ratings yet
- Amerisolar AS 7M144 HC Module Specification - CompressedDocument2 pagesAmerisolar AS 7M144 HC Module Specification - CompressedMarcus AlbaniNo ratings yet
- CoDocument80 pagesCogdayanand4uNo ratings yet
- Ajp Project (1) MergedDocument22 pagesAjp Project (1) MergedRohit GhoshtekarNo ratings yet
- Microwave Drying of Gelatin Membranes and Dried Product Properties CharacterizationDocument28 pagesMicrowave Drying of Gelatin Membranes and Dried Product Properties CharacterizationDominico Delven YapinskiNo ratings yet
- ADS 460 Management Principles and Practices: Topic 1: Introduction To ManagementDocument33 pagesADS 460 Management Principles and Practices: Topic 1: Introduction To ManagementNURATIKAH BINTI ZAINOL100% (1)
- Tivoli Performance ViewerDocument4 pagesTivoli Performance ViewernaveedshakurNo ratings yet
- 90FF1DC58987 PDFDocument9 pages90FF1DC58987 PDFfanta tasfayeNo ratings yet
- Level 3 Repair: 8-1. Block DiagramDocument30 pagesLevel 3 Repair: 8-1. Block DiagramPaulo HenriqueNo ratings yet
- Getting StartedDocument45 pagesGetting StartedMuhammad Owais Bilal AwanNo ratings yet
- CS321 Computer ArchitectureDocument160 pagesCS321 Computer ArchitectureAnurag kumarNo ratings yet
- Employees' Pension Scheme, 1995: Form No. 10 C (E.P.S)Document4 pagesEmployees' Pension Scheme, 1995: Form No. 10 C (E.P.S)nasir ahmedNo ratings yet
- Online Learning Interactions During The Level I Covid-19 Pandemic Community Activity Restriction: What Are The Important Determinants and Complaints?Document16 pagesOnline Learning Interactions During The Level I Covid-19 Pandemic Community Activity Restriction: What Are The Important Determinants and Complaints?Maulana Adhi Setyo NugrohoNo ratings yet
- Instructions For Microsoft Teams Live Events: Plan and Schedule A Live Event in TeamsDocument9 pagesInstructions For Microsoft Teams Live Events: Plan and Schedule A Live Event in TeamsAnders LaursenNo ratings yet
- Historical Development of AccountingDocument25 pagesHistorical Development of AccountingstrifehartNo ratings yet
- Ucm6510 Usermanual PDFDocument393 pagesUcm6510 Usermanual PDFCristhian ArecoNo ratings yet
- Enerparc - India - Company Profile - September 23Document15 pagesEnerparc - India - Company Profile - September 23AlokNo ratings yet
- Fidp ResearchDocument3 pagesFidp ResearchIn SanityNo ratings yet
- Anaphylaxis Wallchart 2022Document1 pageAnaphylaxis Wallchart 2022Aymane El KandoussiNo ratings yet
- Ishares Core S&P/TSX Capped Composite Index Etf: Key FactsDocument2 pagesIshares Core S&P/TSX Capped Composite Index Etf: Key FactsChrisNo ratings yet
- Difference Between Mountain Bike and BMXDocument3 pagesDifference Between Mountain Bike and BMXShakirNo ratings yet
- Agfa CR 85-X: Specification Fuji FCR Xg5000 Kodak CR 975Document3 pagesAgfa CR 85-X: Specification Fuji FCR Xg5000 Kodak CR 975Youness Ben TibariNo ratings yet
- Week 8: ACCG3001 Organisational Planning and Control Tutorial In-Class Exercise - Student HandoutDocument3 pagesWeek 8: ACCG3001 Organisational Planning and Control Tutorial In-Class Exercise - Student Handoutdwkwhdq dwdNo ratings yet
- Guide For Overseas Applicants IRELAND PDFDocument29 pagesGuide For Overseas Applicants IRELAND PDFJasonLeeNo ratings yet