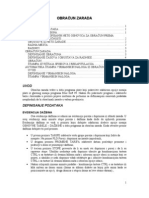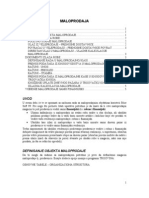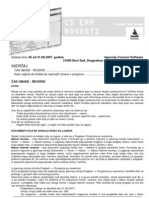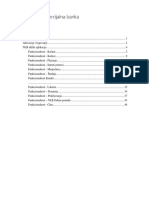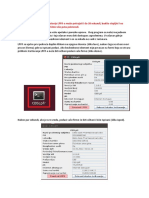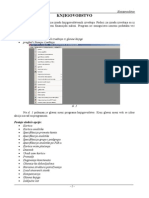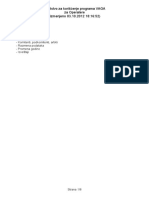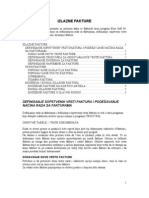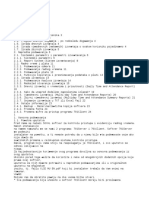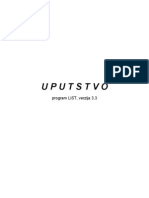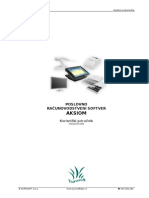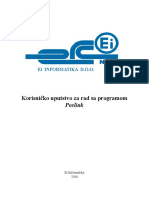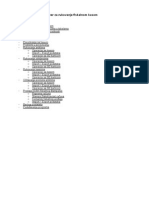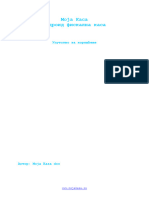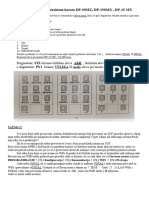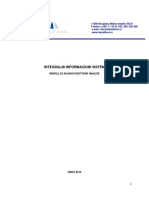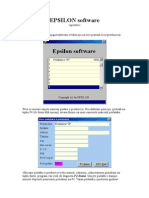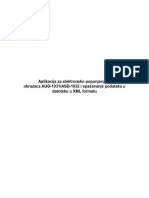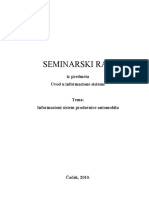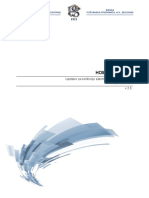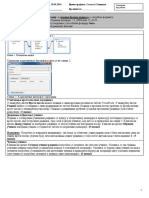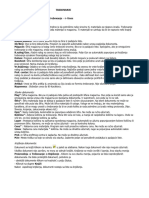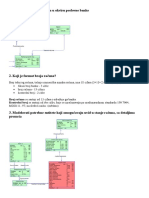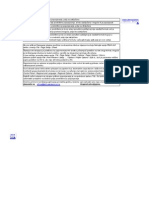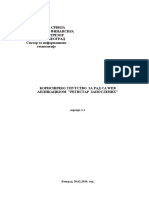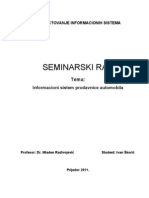Professional Documents
Culture Documents
Tokyo Pos
Uploaded by
arep79026Copyright
Available Formats
Share this document
Did you find this document useful?
Is this content inappropriate?
Report this DocumentCopyright:
Available Formats
Tokyo Pos
Uploaded by
arep79026Copyright:
Available Formats
1|S t r a n a
TokyoPOS - Osnovno uputstvo
Imperl Solutions d.o.o. Beograd - Vladan Imperl 063 282 384 tokyopos.narucime.com
2|S t r a n a
Sadraj
Logovanje u program i prava pristupa .......................................................................................................................... 3 Zaposleni ........................................................................................................................................................................... 4 Pregled stolova i prostorija ........................................................................................................................................... 4 Opcije i izvetaji............................................................................................................................................................. 5 Prodaja .......................................................................................................................................................................... 6 Osnovna prodaja - postupak rada: ............................................................................................................................ 7 Zakljui kasu .................................................................................................................................................................. 9 PB izvetaj ................................................................................................................................................................... 10 Prodaja po korisniku ................................................................................................................................................... 11 Menaderi ....................................................................................................................................................................... 12 Artikli ........................................................................................................................................................................... 13 Grupe artikala ......................................................................................................................................................... 13 Materijali ................................................................................................................................................................. 15 Artikli ....................................................................................................................................................................... 16 Izvetaji ................................................................................................................................................................... 18 Komitenti..................................................................................................................................................................... 18 Komitenti................................................................................................................................................................. 19 Izvetaji ................................................................................................................................................................... 19 Zaliha ........................................................................................................................................................................... 20 Nabavka................................................................................................................................................................... 20 Menadment zaliha................................................................................................................................................. 23 Min Max .................................................................................................................................................................. 24 Izvetaji ................................................................................................................................................................... 25 Prodaja ........................................................................................................................................................................ 25 Odravanje .................................................................................................................................................................. 26 Korisnici ................................................................................................................................................................... 26 Lokacije ................................................................................................................................................................... 26 Prostorije ................................................................................................................................................................. 27 Stolovi...................................................................................................................................................................... 27 Izvetaji ................................................................................................................................................................... 27
3|S t r a n a
Logovanje u program i prava pristupa
Logovanje u program se vri na 3 naina: 1. Klikom na eljenog korisnika korisnik nema lozinku 2. Klikom na eljenog korisnika korisnik ima lozinku
3. Provlaenjem kartice zaposlenog (bar kod ili magnetne kartice) U zavisnosti kako se logujete u program (kao Menader ili kao Zaposleni) imaete razliita prava pristupa. Zaposleni imaju mogunost samo prodaje, dok menaderi imaju mogunost prodaje, kontrole zaposlenih, pregleda prodaje, menadmenta zaliha ...
4|S t r a n a
Zaposleni
Pregled stolova i prostorija
U osnovnom prozoru za rad dobijamo prikaz stolova i prostorija. Klikom na ikonice u vrhu prozora menjamo trenutno aktivnu prostoriju, a klikom na broj stola ulazimo na eljeni sto.
5|S t r a n a
Opcije i izvetaji
Zaposleni imaju veoma ogranien broj opcija i izvetaja koje mogu koristiti. To su : Prodaja Zakljuenje kase Preseni Blagajniki izvetaj Prodaja po korisniku Odjava (odjava zaposlenog. Klikom na ovo dugme automatski se na nafiskalni tampa tampa izvetaj o prodaji i vremenu rada trenutnog zaposlenog ) 6. Promena lozinke 1. 2. 3. 4. 5.
6|S t r a n a
Prodaja
Osnovni prozor prodaje se nalazi na slici ispod
13 9
14 13
7 8 10
11
12
Opis oznaenih polja: 1. 2. 3. 4. 5. 6. 7. 8. 9. 10. 11. 12. 13. 14. Oznaka stola koji je trenutno aktivan Dugme za izbor komitenta Dugme za seenje rauna Dugme za tampanje meuzbira na nefiskalnom iseku Dugme za prebacivanje rauna sa stola na sto Dugme za prikaz svih stolova Dugme za izmenu cene ili koliine artikala Dugme za tampanje predrauna / naloga za ank / naloga za kuhinju Dugmad za poveavanje ili smanjenje koliina prodatih artikala Dugme za zakljuenje rauna Izbor osnovnih robnih grupa Izbor podgrupa / artikala Zatvaranje prozora prodaje Dugme za odjavu konobara. Klikom na ovo dugme na nefiskalnom tampau se tampa izvetaj o prodaji trenutno logovanog zaposlenog od poslednje prijave u sistem
7|S t r a n a Osnovna prodaja - postupak rada: 1. 2. 3. 4. 5. Klikom na grupe i podrgrupe artikala (11 i 12) pronalazimo eljeni artikal. Klikom na ime i sliku artikla , postavljamo artikal na raun Po elji na raun stavljamo i dodatne artikle (11 i 12) ili menjamo koliinu prvog artikla (9) Po elji briemo pogreno uneti artiklal klikom na znak (9) tampamo nalog za ank / kuhinju i predraun za kupca (8). Nakon tampe naloga za ank nije vie mogue brisati stavke sa rauna
6. 7. 8. 9.
Iz glavnog prozora izlazimo klikom na Zatvori (13) Kad muterija eli da plati raun Logujemo se u program i kliknemo na eljeni sto. Raun zakljuujemo klikom na dugme = (10) Otvara nam se prozor za naplatu kao na slici ispod
8|S t r a n a
10. 11. 12. 13.
Sa leve strane izaberemo nain plaanja Novac koji nam je muterija dala unosimo klikom na novanice ili unosom preko tastature sa desne strane Raun zakljuujemo klikom na OK Dobijamo fiskalni raun i sto se oslobaa za sledeu muteriju
Ovime je zavrena osnovna prodaja!
9|S t r a n a
Zakljui kasu
Opcija zakljui kasu za osnovu ima zakljuenje fiskalne kase na kraju dana ali pored ove opcije imamo i dodatnih par opcija (pogledajte sliku ispod). U ovom odeljku su nam dostupni sledei izvetaji: 1. 2. 3. 4. 5. Zakljuenje dana (Z izvetaj) Presek stanja (X izvetaj - iz Fiskalnog printera) Periodini izvetaj (iz Fiskalnog printera) Prodaja artikala (iz Fiskalnog printera) Prodaja artikala (iz raunara)
10 | S t r a n a
PB izvetaj
Preseni blagajniki izvetaj je pogodan izvetaj za pregled dosadanjeg prometa na blagajni. Klikom na PB izvetaj otvara nam se prozor kao na slici ispod
Unesemo eljeni datum na vrhu strane (ili ostavimo dananji kako je ve izabrano) i klikom na PRIKAI na desnoj strani dobijamo izvetaj o dananjem prometu
11 | S t r a n a
Prodaja po korisniku
Izvetaj Prodaja po korisniku je pogodan izvetaj za pregled ostvarenog pazara za svakog od zaposlenih. Klikom na Prodaju po korisniku otvara nam se prozor kao na slici ispod
Unesemo eljeni opseg datuma na vrhu strane (ili ostavimo kako je ve izabrano) i klikom na PRIKAI na desnoj strani dobijamo izvetaj o dananjem prometu
12 | S t r a n a
Menaderi
Pored osnovne prodaje i pregleda izvetaja koje mogu gledati i zaposleni, menaderi imaju daleko vie opcija za rad.
2 3 4 5
1. Zakljuenje kase i pregled zakljuenih kasa 2. Administracija artikala (Kreiranje novih artikala, grupa artikala, poreskih stopa, min max, jedinica mere) , kao i izvetaji vezani za artikle 3. Administracija komitenata (Kreiranje novih komitenata, pregled istorije komitenta ...) 4. Menadment zaliha (Prijem i otpis robe, prebacivanje robe izmeu magacina , razni izvetaji... ) 5. Prodaja (Razni izvetaji o prodaji ...)
13 | S t r a n a
Artikli
Napomena: Program TokyoPOS funkcionie po principu artikala koji su sastavljeni od materijala. Ovo pravilo uvek vai bilo da se radi o proizvodu koji ima vezu 1-1 (na primer Coca Cola Nabavljamo materijal Coca Cola koja je sastavnica artikla Coca Cola koji se prodaje), ili da je u pitanju artikal koji ima vezu 1-M (na primer pie Bambus koji se sastoji od materijala Coca Cola i materijala crno vino) Vano: Za poetno otvaranje artikala potrebno je ispotovati proceduru : 1. Najpre moramo definisati grupe artikala (grupe artikala su grupe u koje emo svrstati vie artikala npr. Alkoholna pia, Bezalkoholna pia, Vina, Topli napici ...) 2. Zatim trebamo otvoriti materijale koji se nikada nee prodavati pojedinano ve e uvek predstavljati sastavni deo nekog artikla (npr. So, eer, Biber, Mleko ...) 3. Na kraju trebamo otvoriti artikle Ispod se nalazi detaljan opis svake od ovih procedura Grupe artikala Definisanje grupa artikala se vri na sledei nain: 1. U polje Ime uneseno naziv nove grupe artikala
14 | S t r a n a 2. U polje Kategorija unesemo grupu artikala koja e biti nadreena naoj novoj grupi (npr. Prvo kreiramo grupu Topli napici, a zatim grupu Kafe , gde za Kategoriju izaberemo Topli napici) 3. U polje slika unesemo ve pripremljenu pogodnu sliku grupe artikala 4. U polje Tip unesemo da li je grupa artikala Hrana ili Pie. Od ovoga e zavisiti da li e se predraun tampati kao nalog za ank ili kao nalog za kuhinju. 5. Unosom svih potrebnih polja kliknemo na dugme Snimi ikonica disketa (obeleeno brojem 3) 6. Unos nove grupe artikala se poinje klikom na dugme Zvezdica (obeleeno brojem 1) 7. Robnu grupu u kojoj nema ve definisanih artikala moemo obrisati sa liste klikom na dugne broj 2 8. Robne grupe se po elji mogu pojaviti u listi prodaje ili ih moemo iskljuiti da se u listi ne pojavljuju. Ovo se radi klikom na dugmad Dodaj / Izbaci iz kataloga
1 2
15 | S t r a n a Materijali Unos materijala se vri na sledei nain: 1. Kliknemo na Zvezdicu da kreiramo novi zapis 2. Unesemo ime Materijala u polje Ime 3. Unesemo Nabavnu cenu u polje Nabavna cena (ili ostavimo 0 ako ne znamo nabavnu cenu. Nabavnu cenu moemo kasnije podesiti sa prvim prijemom robe.) 4. Unesemo podrazumevanu Koliinu u polje koliina i izaberemo jedinicu mere (npr. Litar, Kilogram, Komad). Vano: U polje koliina trebamo uneti koliinu koju nabavljamo. Primer: ako nabavljamo falaice Coca Cole koje kao takve i prodajemo (Coca Colu nikada ne delimo na ae) onde u polje Koliina trebamo uneti 1 Kom. Ako u suprotnom nabavljamo flau Viskija koji stalno prodajemo na aice ili koristimo u koktelima onda njega moramo uneti u jedinici mere Litar, a u polju koliina navedemo koju veliinu flae nabavljamo (0.7 Lit,1 Lit, 5 Lit)
16 | S t r a n a Artikli Nakon uneenih materijala moemo krenuti sa unoenjem artikala koji e ii u prodaju. Kreiranje novog artikla se vri kroz opciju ARTIKLI -> ARTIKLI Za kreiranje novog artikla kliknemo na dugme NOVI (1). Redom unosimo potrebne podatke za definisanje novog artikla: 1. 2. 3. 4. 5. 6. Ime artikla Bar kod (Ukoliko bar kod ne postoji ili nam bar kodovi nisu od znaaja, tada prepiemo broj iz polja ID) Poreska stopa Prodajna cena + porezom (Automatski se izraunava prodajna cena bez poreza kao i procenat zarade) Kategorija kojoj pripada artikal (Grupa artikala) Unos slike artikla (2)
Klikom na tab ZALIHA (3) otvaraju nam se nove opcije. Ukoliko kreiramo artikal koji je sastavljen iz vie materijala tikliramo stavku SASTAVLJEN, u suprotnom tikliramo KREIRAJ KAO MATERIJAL.
17 | S t r a n a
Ukoliko je artikal sastavljen iz vie materijala otvara nam se novi tab SASTAVLJEN, gde definiemo od kojih materijala se sastoji artikal koji kreiramo. Na donjem primeru sastavljamo artikal koji se sastoji od 1 Coca Cole i 0,2L Crnog vina.
To radimo tako to iz padajue liste izaberemo Coca Colu M i u polje koliina unesemo 1 (komad) i potvrdimo unos na znak + , a zatim iz liste izaberemo Vino Crno M , u polje koliina unesemo koliinu 0,2 Litra i potvrdimo unos klikom na znak +. Na ovaj nain smo kreirali artikal i definisali mu prodajnu cenu, sliku, poresku grupu, sastojke i robnu grupu kojoj pripada.
18 | S t r a n a Izvetaji Na raspolaganju su nam sledei izvetaji koji se tiu samih artikala: 1. 2. 3. 4. Lista artikala (Svi aktivni artikli sa nabavnim i prodajnim cenama, razlikom u ceni i MP cenom) Meni (Lista svih aktivnik artikala po elji se ova list amoe tampati kao Karta jela/pia) Normativ (lista svih artikala i njihovih normativa) Kartica artikla (lista svih promena vezanih za pojedinani artikal. Svaka nabavka, prodaja, otpis ... kao i tekua zaliha artikla)
Komitenti
komitenti su sve pravne osobe bez obzira da li se one pojavljuju kao Dobavljai ili kao kupci. Ispravno definisanje komitenata je veoma bitno, pogotovo za nabavku.
19 | S t r a n a Komitenti Kreiranje novog komitenta se vri kroz opciju KOMITENTI -> KOMITENTI
1. Unos poinjemo klikom na zvezdicu (kreiranje novog komitenta) 2. Redom unosimo potrebne podatke (Poreski broj, Ime, Adresu i Napomenu) 3. Komitent je p opravilu aktivan osim ako ga drugauje ne ozaimo u polju Aktivan (neaktivni komitenti se ne pojavljuju u listama) 4. Polje popust se definie kad je komitent kupac i elimo da nu podesimo popust kad god ima neku kupovinu kod nas 5. Komitenta snimimo klikom na polje Snimi (ikona diskete)
Izvetaji U odeljku Komitenti dosupni su nam sledei izvetaji: 1. Istorija komitenta za komitente kupce (detaljan izvetaj o kupovinama komitenta) 2. Gtovinski raun (po potrebi komitentu moemo izdati gotovinski raun preko ove opcije)
20 | S t r a n a
Zaliha
U odejku zaliha radimo sve poslove vezane za zalihu robe: Nabavku, Otpis, Min-Max
Nabavka Novu nabavku radimo kroz opciju ZALIHE -> NABAVKA
21 | S t r a n a Za ispravan unos nabavke moramo prvo definisati od kod Dobavljaa komitenta nabavljamo robu. To radimo klikom na dugme obeleeno brojem 1. Otvara nam se novi prozor.
Klikom na dugme Pronai prikazuje se lista svih aktivnih komitenata. Oznaimo eljenog, unesemo broj dobavljaevog dokumenta u odgovarajue polje i izaberemo datum knjienja klikom na dugme kalendar pored polja za datum. Odabir komitenta zavrimo klikom na dugme OK . Ekran za nabavku izgleda identino ekranu za prodaju sa par izuzetaka: U vrhu dokumenta pie NABAVNI DOKUMENT dok se u listi artikala ne nalaze artikli, ve samo materijali (Podsetnik: Uvek nabavljamo SAMO materijale od kojih se prave artikli koje prodajemo.) Klikom na materijale iz donje liste stavljamo ih na dokumet nabavke.
Kao to se na slici vidi neki artikli imaju nabavnu cenu 0 dinara. To je zato to smo ostavili tako kad smo if definisali pri kreiranju materijala. Podeavanje nove nabavne cene se vri klikom na dugme Izmena (ikonica Olovka). Otvara se novi prozor.
22 | S t r a n a
U polje koliina unosimo koju koliinu nabavljamo a u polje Nabavna cena unosimo novu nabavnu cenu za taj materijal. Dobijemo poruku kao na slici ispod koju potvrdimo klikom na Yes. Na ovaj nain smo upisali novu nabavnu cenu na nabavnom materijalu.
Kada su sve nabavne cene proverene i koliine ispravno uneene moemo konanu vrednost da uporedimo sa vrednou dobavljaeve fakture/otpremnice. Vano: Pri nabavci trebamo voditi rauna od jednoj stvari, kako smo definisali materijale i njihove nabavne koliine. Dokument nabavke je direktno vezan za koliinu definisanu na materijalu. Koliina na materijalu se MNOI sa koliinom na dokumentu nabavka. Primer 1: Materijal SO. Definisali smo da je podrazumevana koliina 1 KG. Nabavili smo 2,5 kg soli. To znai da u dokumentu nabavke trebamo upisati koliinu 2,5. Tako e biti 2,5 x 1 kg= 2,5Kg Primer 2: Materijal Viski. Definisali smo da je podrazumevana koliina 0,7 lit. Nabavili smo 1 flau Viskija. To znai da u dokumentu nabavke trebamo upisati koliinu 1. Tako e biti 1 x 0,7 lit= 0,7 lit i Viski e ispravno biti zaduen.
Nakon provere ispravnosti dokumenta i konane vrednosti, dokument zakljuujemo klikom na dugme = Dobjamo poruku da je dokument Zakljuen. Ovime je zavrena nabavka.
23 | S t r a n a Menadment zaliha U odeljku Menadment zaliha moemo raditi otpis eljenih artikala.
Za izradu otpisa moramo redom proveriti/upisati potrebne podatke: Datum otpisa Vrsta (Otpis) Lokacija (Biramo magacin-lokaciju iz kog radimo otpis) Artikal artikal pozivamo : a. Unosom ID broja u polje ID (ako ga znamo) b. Unosom Barkoda u polje Barkod (ako ga znamo) c. Klikom na dugme Lupa pretragom materijala d. Klikom na materijal iz donje liste 5. U polje koliina unosimo koliinu koju elimo da otpiemo 6. Polje cena nije relevantno za otpis. Ostavimo ga kako jeste 7. Otpis potvrdimo klikom na dugme Snimi (ikona Diskete) 1. 2. 3. 4.
24 | S t r a n a Min Max Min Max je dodatni modul koji slui za praenje koliine robe na zalihama.
U polja Minimum i Maximum unosimo minimalne i maksimalne koliine materijala koje elimo da drimo na zalihi. Nakon definisanja Minimalnih i Maksimalnih koliina, moemo pregledati izvetaj ZALIHA -> KRITINE ZALIHE
Svi artikli koji imaju kritinu zalihu, tj. zalihu manju od minimalne dozvoljene vrednosti su obeleeni CRVENOM bojom, dok su svi koji imaju previe koliina obeleeni PLAVOM bojom. Materijali koji zadovoljavaju zadate kriterijume obeleeni su CRNOM bojom. Na ovaj nain veoma lako moemo pratiti zalihu i pravovremeno moemo odreagovati na novu nabavku materijala.
25 | S t r a n a Izvetaji U odeljku Zaliha dosupni su nam sledei izvetaji: 1. Zalihe na dan (Detaljni prikaz zaliha na bilo koji dan. Ulaz, prodaja, otpis, Min i Max , Trenutna koliina i Vrednost zalihe) 2. Kritine zalihe 3. Pregled nabavke (detaljni prikaz svih nabavnih dokumenata). Po elji nabavni dokument moemo stornirati klikom na dugme Poniti nabavku i unosom broja dokumenta koji elimo ponititi.
4. 5. 6. 7. 8.
Pregled povrata (pregled svih ponitenih nabavki) Popisna lista anka Popisna lista kuhinje Razlike stanja magacina Pregled nivelacija (pregled svih izmena prodajne cene kroz karticu artikla ili kroz prodaju)
Prodaja
U odeljku prodaje se nalaze razni izvetaji koji se tiu prodaje i koji nam pomau da na lak i jednostavan nain pratimo kretanje prodaje. Dostupni su nam sledei izvetaji: 1. 2. 3. 4. 5. 6. 7. 8. 9. Prodaja po korisniku Pregled prodaje po zaposlenima (grafikon) Prodaja po vrednosti (grafikon) Prodaja koliinski (grafikon) Pregled prodaje po raunima Prodati artikli u danu Prodati artikli po Z izvetaju Lista rauna Prodaja po stolovima
26 | S t r a n a 10. Poreski izvetaj 11. List dnevnog prometa ugostitelja
Odravanje
U odeljku odravanje definiemo Zaposlene, Lokacije, Prostorije ...
Korisnici
Redom popunjavamo potrebne podatke i na kraju snimimo klikom na dugme Snimi: 1. 2. 3. 4. 5. Ime zaposlenog Uloga koju ima (Zaposleni ili Menader) Aktivan (da li da se pojavljuje na ulaznom ekranu u program) Slika Kartica (kliknemo na dugme sa ikonom Olovke da zaposleni dobije svoj jedinstveni broj)
Lokacije Definiemo koje sve lokacije magacine imamo
27 | S t r a n a
Prostorije Definiemo koje sve prostorije imamo u restoranu (Ovo se najee podeava samo jednom pri instalaciji programa)
Stolovi Definiemo stolove koje rsporedimo u odgovarajue Prostorije
Izvetaji Izvetaj Korisnici nam daje listu kartica svih zaposlenih kao na slici ispod.
Odavde moemo tampati kartice za zaposlene sa jedinstvenim barkodovima sa kojima e se zaposleni logovati u program Izvetaj Prijava/Odjava nam prikazuje listu svih prijava i odjava zaposlenih u definisanom vremenskom periodu. Vreme je izraeno u obliku dd.mm.yy. hh:mm
You might also like
- Mbank UputstvoDocument33 pagesMbank Uputstvomirarad5052No ratings yet
- 11 PlateDocument7 pages11 Platesrdjanst987No ratings yet
- 08 MaloprodajaDocument5 pages08 MaloprodajaNedzad DuricNo ratings yet
- Intesa Mobi Korisnicko UputstvoDocument8 pagesIntesa Mobi Korisnicko UputstvogagulicNo ratings yet
- Obracunzarada UputstvoDocument42 pagesObracunzarada Uputstvonadalina1No ratings yet
- Mbank Uputstvo 2Document43 pagesMbank Uputstvo 2rbokisNo ratings yet
- 065 Avgust 2007 ReversiDocument2 pages065 Avgust 2007 ReversipieremicheleNo ratings yet
- Program Za Ekonomske KalkulacijeDocument10 pagesProgram Za Ekonomske KalkulacijemarkovujosevicNo ratings yet
- WEB3.0 UputstvoDocument49 pagesWEB3.0 UputstvoSava Sfx CvetanovicNo ratings yet
- Uputstvo Pos LinkDocument19 pagesUputstvo Pos LinkcikabiliNo ratings yet
- Efiskalizacija - Kratko Uputstvo Za KorišćenjeDocument4 pagesEfiskalizacija - Kratko Uputstvo Za KorišćenjeDragan CekicNo ratings yet
- KnjigovodstvoDocument33 pagesKnjigovodstvoMidjonoNo ratings yet
- VagaDocument8 pagesVagaFrankie DevitoNo ratings yet
- 05 Izlazne FaktureDocument5 pages05 Izlazne FaktureMiroslav Ilić0% (1)
- Soyal UputstvoDocument13 pagesSoyal UputstvoVladimirDulaNo ratings yet
- Uputstvo2 0Document47 pagesUputstvo2 0Predrag MitkovicNo ratings yet
- Magacinsko PoslovanjeDocument13 pagesMagacinsko PoslovanjeДушан ТозевNo ratings yet
- UputstvoDocument61 pagesUputstvoMilos994No ratings yet
- Uputstvo Pos Link 2Document19 pagesUputstvo Pos Link 2Spomenka InđićNo ratings yet
- Uputstvo PDFDocument11 pagesUputstvo PDFvladodjuNo ratings yet
- Uputstvo PDFDocument11 pagesUputstvo PDFvladodjuNo ratings yet
- Ecrshell PDFDocument36 pagesEcrshell PDFpelister111No ratings yet
- Freepos Uputstvo Za RadDocument7 pagesFreepos Uputstvo Za RadStefanTatalovicNo ratings yet
- SoGe Home Bank UputstvoDocument22 pagesSoGe Home Bank UputstvolittleimpNo ratings yet
- Упутство за кориснике BPŠDocument66 pagesУпутство за кориснике BPŠGMAIL SINELNo ratings yet
- ISKRA - TRN - PY - 08 - Zakonski Izveštaji v2.2Document13 pagesISKRA - TRN - PY - 08 - Zakonski Izveštaji v2.2Bojan MaksimovicNo ratings yet
- Skraceno Uputstvo Za DP-25 MX Sa Tastaturom MaloDocument4 pagesSkraceno Uputstvo Za DP-25 MX Sa Tastaturom MalosladekvNo ratings yet
- Uputstvo Za Rad U Programu KASADocument21 pagesUputstvo Za Rad U Programu KASAProbaNo ratings yet
- Moduli KnjigovodstvaDocument194 pagesModuli KnjigovodstvamiroljubNo ratings yet
- Informacioni Sistemi U KladionicamaDocument15 pagesInformacioni Sistemi U KladionicamaStefan Ashtar VulovicNo ratings yet
- 3.efiskalizacija - Uputstvo-3Document15 pages3.efiskalizacija - Uputstvo-3Ognjen AleksicNo ratings yet
- ISKRA - TRN - OM - PA - 13 - Prestanak Radnog Odnosa - v2.0Document11 pagesISKRA - TRN - OM - PA - 13 - Prestanak Radnog Odnosa - v2.0Vuk KokotovićNo ratings yet
- ISKRA - TRN - OM - PA - 00 - Navigacija U SAP Sistemu - v2.0Document14 pagesISKRA - TRN - OM - PA - 00 - Navigacija U SAP Sistemu - v2.0Zorica NogicNo ratings yet
- Autoservis (Poslovanje I Knjigovodstvo)Document35 pagesAutoservis (Poslovanje I Knjigovodstvo)Slobodan Stanojević CobaNo ratings yet
- NG2.0 UputstvoDocument48 pagesNG2.0 Uputstvobojan_lj_maticNo ratings yet
- Vežba Za Izradu Pivot TabelaDocument14 pagesVežba Za Izradu Pivot TabelaGor84petNo ratings yet
- Nove-MX-kase-skraceno-uputstvo 1Document2 pagesNove-MX-kase-skraceno-uputstvo 1CsHelgaNo ratings yet
- UputstvoDocument40 pagesUputstvobechki5No ratings yet
- Uputstvo Za Koristenje Aplikacije AUG 1031 ASD 1032Document29 pagesUputstvo Za Koristenje Aplikacije AUG 1031 ASD 1032A. M.No ratings yet
- Seminarski Rad: Iz Predmeta Uvod U Informacione SistemeDocument22 pagesSeminarski Rad: Iz Predmeta Uvod U Informacione SistemeDusko KukavicaNo ratings yet
- Operativni Rad Na Zeleznici Koriscenjem RacunaraDocument40 pagesOperativni Rad Na Zeleznici Koriscenjem RacunaraMaja LutovacNo ratings yet
- HB Korisnicko - UputstvoDocument23 pagesHB Korisnicko - UputstvoZoran Ljepoja100% (1)
- Mbanking - UputstvoDocument16 pagesMbanking - UputstvoMaja BakocNo ratings yet
- Prodaja I Servis RacunaraDocument21 pagesProdaja I Servis RacunaraPetar PetrovicNo ratings yet
- ProSoft-Kolokvijum01 G3 PDFDocument1 pageProSoft-Kolokvijum01 G3 PDFKristinaNo ratings yet
- TrebovanjeDocument3 pagesTrebovanjeAnn SophieNo ratings yet
- PINF TeorijaDocument5 pagesPINF TeorijaJovanaNo ratings yet
- Materijalno Mag PDFDocument16 pagesMaterijalno Mag PDFMeda MedicNo ratings yet
- Ebook Minimax Vodic Za Knjigovodje I Preduzetnike FinalDocument29 pagesEbook Minimax Vodic Za Knjigovodje I Preduzetnike FinalDjuka ObodjanNo ratings yet
- Faktura-Aktiva SistemDocument6 pagesFaktura-Aktiva Sistemjovan2006No ratings yet
- BEST ME Korisnicko UputstvoDocument33 pagesBEST ME Korisnicko UputstvoLuka CvijovićNo ratings yet
- Citanje I Razumevanje Finansijskih Izvestaja - Segment 3 PDFDocument14 pagesCitanje I Razumevanje Finansijskih Izvestaja - Segment 3 PDFSava KovacevicNo ratings yet
- Korisnicko Uputstvo-Registar ZaposlenihDocument31 pagesKorisnicko Uputstvo-Registar ZaposlenihjeboteonNo ratings yet
- Vodic Za Prodaju I Naplatu Preko InternetaDocument15 pagesVodic Za Prodaju I Naplatu Preko InternetarovichmaNo ratings yet
- Projektovanje Informacionih SistemaDocument21 pagesProjektovanje Informacionih SistemaAdnan Kararic100% (1)