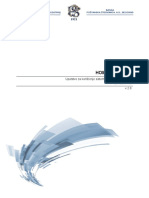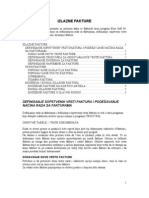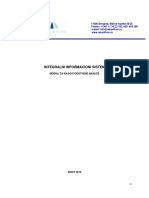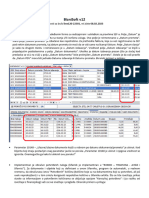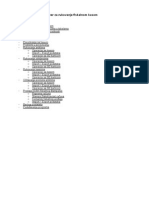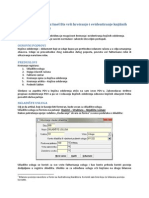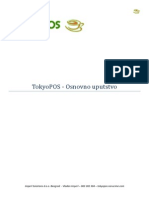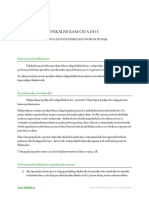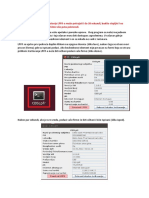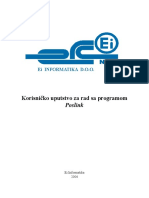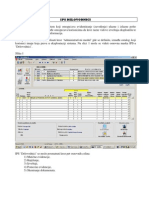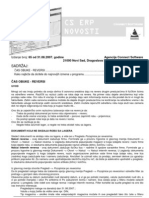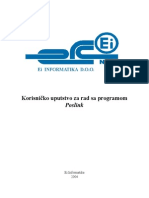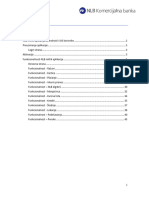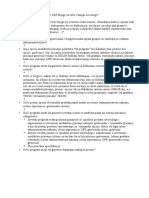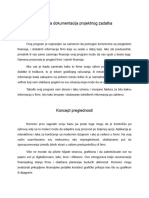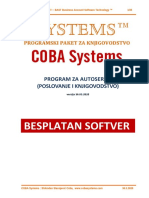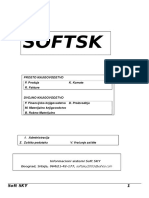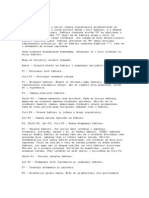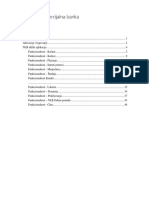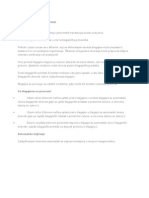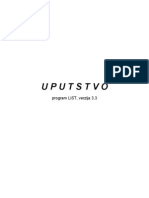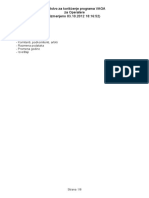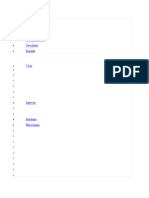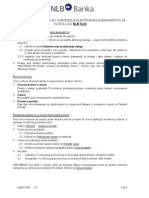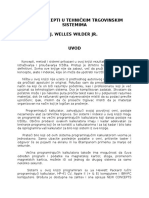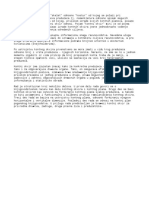Professional Documents
Culture Documents
Uputstvo
Uploaded by
Milos994Copyright
Available Formats
Share this document
Did you find this document useful?
Is this content inappropriate?
Report this DocumentCopyright:
Available Formats
Uputstvo
Uploaded by
Milos994Copyright:
Available Formats
AKSIOM
Uputsvo za korisnike
POSLOVNO RAUNOVODSTVENI SOFTVER
AKSIOM
Korisniki prirunik
Verzija 8.0.20a
EUROSOFT d.o.o.
www.eurosoftdoo.rs
014 292 292
AKSIOM
Uputsvo za korisnike
OSNOVNE POSTAVKE PROGRAMA
AKSIOM osnove
Vei deo ekranskih maski ili formi za unos podataka kreiran je na slian nain. Kada se unose dokumenti koji mogu imati vie stavki (prijemnice, otpremnice, i sl.), uvek se u gornjem delu ekrana nalaze polja za unos zaglavlja dokumenta, koja treba popuniti, zatim klikom na odgovarajui taster zapamtiti, a onda prei na unos stavki. Zaglavlje se kasnije uvek moe izmeniti, tako to se pozove taj dokument, izmene odgovarajua polja, i opet klikom na Upii zaglavlje... zapamte izmene. Zaglavlje dokumenta se moe izbrisati, ali samo ako nema unetih stavki. Ako postoje unete stavke, uvek prvo njih treba izbrisati, a zatim brisati zaglavlje. Prilikom unosa stavki, kada se popune sva polja, uvek postoji taster na kom pie: Upii. On se koristi i kada se stavka upisuje prvi put, i kada treba potvrditi izmene na stavci, a i kada se stavka brie. Naime predhodno uneta stavka, na bilo kom dokumentu, se brie (ukoliko nije drugaije predvieno) tako to se u polje za koliinu upie nula, a zatim klikne na taster Upii. Program tada konstatuje da stavku treba brisati, jer nula ne predstavlja nita u koliinskom smislu. U bilo kojoj prilici kada je na nekoj ekranskoj masci za unos podataka potrebno u neko polje upisati neku ifru, bilo da je to ifra artikla, ifra kupca ili dobavljaa, konto, ifra magacina i slino, omoguena je pomo, da se eljeni podatak pronae, poto je nemogue pamtiti ifre. Pored svakog tog polja za unos ifre postoji jedan mali taster na kom su 3 takice (...)
Ukoliko ne znate ifru, to je obino sluaj, potrebno je samo kliknuti na taj taster i uvek ete dobiti pregled odgovarajueg ifarnika. Umesto klika na ovaj taster, ako vam je problem da uzimate mia, moete pritisnuti i taster F1, on uvek predstavlja zamenu za klik na taj taster. Poto je u Windows aplikacijama generalno pravilo da se sa jednog polja za unos podataka na sledee prelazi pritiskom na taster Tab, a na predhodno se vraa kombinacijom Shift-Tab, to pravilo je i ovde ispotovano, meutim zbog navike mnogih korisnika u korienju starih DOS programa, u kojima se na sledee polje uvek prelazilo pritiskom na taster Enter, to je omogueno i u AKSIOM-u, poto se takvi korisnici teko navikavaju na taster Tab. Generalno pravilo je takoe, kada se eli tampati neki izvetaj, to je obino omogueno tasterom na kom je nacrtana slika printera i pie: tampa uvek se prvo punudi Preview,
AKSIOM
Uputsvo za korisnike
odnosno da se izvetaj u identinom izgledu koji bi bio tampan pokae prvo na ekranu. Tako korisnik ne mora uvek da sve tampa, nekad je dovoljan i samo pregled na ekranu.
Automatska knjienja dokumenata u finansijsko knjigovodstvo
Za veinu dokumenata koji se kreiraju i obrade u programu AKSIOM, omogueno je da se klikom na odreeni taster (kada korisnik smatra da je dokument obraen) proknjie u finansijsko knjigovodstvo po dodeljenim modelima knjienja. Tako je svedeno na minimum runo knjienje naloga u finansijskom knjigovodstvu. Jedino to ostaje i mora se knjiiti runo su izvodi i neki obrauni.
Kako se knjii ?
Na svakoj masci za unos nekog dokumenta, a u najveem broju sluajeva na ekranu za pregled tih dokumenta, nalaze se 2 tastera sa sledeim izgledom:
Taster na kom je slika katanca, slui za knjienje tekueg dokumenta. Kada se klikne na njega, bie Vam postavljeno pitanje da li stvarno elite knjienje, i ako odgovorite potvrdno, dokument e biti proknjien u finansijsko. Vizuelno kasnije u pregledu taj dokument moete prepoznati da je proknjien tako to e on biti ispisan u pregledu boldiranim, odnosno zatamnjenim slovima. Proknjien dokument vie neete moi da menjate, da se ne bi pojavio nesklad dokumenta sa njegovim knjienjem u finansijskom knjigovodstvu. Kada pokuate da ga menjate, taster koji slui za upis, odnosno pamenje promena na dokumentu bie zabranjeni, odnosno nee se moi kliknuti na njih. Meutim, to ne znai da dokument nee moi da se izmeni ako postoji stvarna potreba, a nepanjom je proknjien. U tom sluaju se koristi taster na kom je nacrtan klju, i klikom na njega bie Vam postavljeno pitanje elite li stvarno Storno knjienja iz finansijskog knjigovodstva, i ako odgovorite potvrdno, knjienje dokumenta e biti poniteno i moi ete uraditi eljene izmene, pa zatim ponovo proknjiiti dokument. U situacijama kada program koristi vie korisnika, a da bi se uvek stvari drale pod kontrolom, korisnicima programa, to jest operaterima, se dodeljuju prava ta ko moe i sme da radi. Pa tako, recimo, ako neki korisnik ima pravo da radi izlazne fakture, a nema pravo da radi finansijsko knjigovdstvo, fakturu koju on obradi moi e i da proknjii (jer je generalno najbolje i najjednostavnije da dokument knjii onaj ko ga je i obradio, kada bude siguran da je sve u redu), ali nee moi da uradi storno knjienja. Ukoliko se pokae potreba za tim, u opisanom sluaju to bi morao da zatrai od osobe koja je zaduena za finansijsko knjigovodstvo. Ovo omoguuje sigurnost, da jednom ispravno uraen i obraen dokument, a zatim proknjien u finansijsko knjigovodstvo ne moe svako menjati po svom nahoenju, bilo sluajno ili namerno. Ova prava ta ko moe a ta ne moe da radi dodeljuje jedna osobu u preduzeu koja ima najveu odgovornost za podatke.
AKSIOM
Uputsvo za korisnike
Na koja konta program radi automatska knjienja ? Poto je veina promena koja se automatski knjie vezana za promene u magacinima, veina konta koja treba postaviti je i vezana za njih. Svi magacini ili prodajni objekti u AKSIOM-u su generalno podeljeni u 4 vrste: 1. Veleprodajni 2. Materijali, sitan inventar, alati i sl. 3. Sopstveni proizvodi 4. Maloprodajni U ponuenom meniju programa- Finansijsko postoji opcija koja se zove: Modeli knjienjaopti, i na tom mestu se za svaku od tih vrsta magacina podeavaju sva konta koja se mogu pojaviti u knjienjima. Ovo vai generalno. Meutim prilikom otvaranja novog magacina ili prodavnice, Vi takoe tu imate mogunost da podesite i pojedinanom magacinu druga konta. Ako tu ne unesete nita, vaie opti model, ako unesete tu konta, onda e vaiti ona. Takoe, postoji i maska na kojoj se trebaju generalno podesiti konta za knjienje obrauna zarade. Sve ovo e biti detaljnije objanjeno kasnije. U koje vrste naloga progam knjii razliita dokumenta ? OPIS DOKUMENTA VRSTA NALOGA Finansijko knjigovodstvo Izlazne fakture robe, proizvoda, materijala... IF Interne otpremnice IF Fakture usluga IF Ostale fakture trokova FT Prijemnice robe,materijala ... (izuzev maloprodajne) UF Povratnice robe,materijala ... (izuzev maloprodajne) UF Maloprodajne kalkulacije KM Razduenja maloprodaje-pazari iz Trgovake knjige MA Nivelacija cena NI Povraaji robe, proizvoda od kupaca IS Rashod IS Trebovanja TR Obraun realizacije razlike u ceni RC Zatvaranje klasa 5 i 6 OB Klasa 9 Trebovanja Prijem gotovih proizvoda Interne otpremnice proizvoda u maloprodaju Prodaja (fakture) sopstvenih proizvoda Prenos trokova iz finansijskog na klasu 9 RN RN PM PR PT
Knjienja se rade tako to se u svakoj od tih vrsta naloga otvara po jedan meseni, nedeljni ili dnevni nalog, (sa brojevima naloga 1,2, ... 12...) a broj naloga zavisi od datuma (meseca u godini za mesene naloge, poslednji radni dan u nedelji za nedeljne naloge) dokumenta. Po tome znate u kom nalogu ete potraiti knjienje ako elite da pogledate. Period voenja naloga za knjienje odreujete prilikom instalcije programa i on se u toku godine vie ne moe menjati. Za knjienja koja vi radite runo, direktno u nalogu za knjienje, preporuuje se da otvorite svoje vrste naloga, da se ne bi meali sa ovim automatskim. Takoe nije preporuljivo vriti ispravke automatskih knjienja u nalozima koji se koriste za automatska knjienja, ve to ako je
4
AKSIOM
Uputsvo za korisnike
potrebno, radite u svojim vrstama naloga i nalozima. Ovo sve zbog preglednosti knjienja, i eventualog otkrivanja nepravilnosti u knjienju.
Avansi kupcima i primljeni avansi dobavljaa specifinosti knjienja Zbog zakona o PDV-u i obaveze izdavanja avansne fakture nakon dobijanja avansa, ovde postoje neke specifinosti u radu, a u cilju pojednostavljenja rada, evo jedno kratko objanjenje. 1. PRIMLJENI AVANSI OD KUPACA Kada Vam kupac uplati avans, to se prvo mora pojaviti na izvodu banke. Prvo to treba uraditi je proknjiiti izvod, tekui raun duguje, a potrauje konto: 4307 primljeni nefakturisani avansi. U kolonu analitike ovog konta ukucajte analitiku kupca koji Vam je uplatio avans. Kada pogledate bilansiranje konta po dodatnoj analitici za konto 4307, ukoliko nije na nuli, ve pokazuje potrani saldo, znai da treba da uradite avansne fakture onim kupcima koji imaju potrani saldo. Sledei korak je izrada avansne fakture. To radite na meniju Prodaja Fakturisanje USLUGA, avansnih plaanja, knjina odobrenja i sl. Fakturu oznaite da je za avans, ekiranjem polja FAKTURA ZA AVANSNO PLAANJE (bie detaljno objanjeno kasnije), uplaen iznos avansa ukucajte u polje Iznos sa PDV i program e vam sam od uplaenog avansa izraunati i razdvojiti PDV, tampate, poaljete i proknjiite. Kada proknjiite fakturu, bie zatvoren konto 4307 (nema vie nefakturisanih avansa), a na potranoj strani bie proknjieno zaduenje obaveze za PDV 47xxx i iznoz bez PDV-a na konto 4300 primljeni avansi sa analitikom kupca od kog je avans. Kada ispostavite konanu fakturu, a ona je plaena tim avansom, potrebno je samo da u polja predviena za to upiete iznos celog avansa sa PDV-om, i iznose PDV-a koje ste imali na avansnom raunu. Program e tada zatvoriti avans 4300, proknjiiti taj iznos na potranu stranu kupca 2020 sa analitikom, proknjiiti ponovo zaduenje za PDV po ovoj fakturi, ali i stornirati iznos zaduenja za PDV koji ste upisali da je bio u avansu. Dakle, jedino knjienje koje Vi morate da uradite runo u nalogu za knjienje je kada knjiite izvod, da proknjiite avans na potraznu stranu konta 4307 i analitika kupca. Ostalo knjienje uradie program. 2. DATI AVANSI DOBAVLJAIMA Postupak je vrlo slian kao i u predhodnom sluaju. Kada Vi uplatite avans, prvo e Vam se pojaviti na izvodu. Tada knjiite tekui raun potrauje za taj iznos, a konto 1507 (nefakturisani dati avansi) sa analitikom dobavljaa duguje za taj iznos. Zatim od dobavljaa traite fakturu za avans zbog PDV-a. Kada dobijete fakturu, unosite je na meniju: Nabavka Ostale ulazne fakture- usluge, avansi i sl. Tu je potrebno samo da obeleite da je faktura za avans. Kada kliknete na knjienje program e zatvoriti 1507, a na dugovnu stranu e proknjiiti predhodni PDV 27xxx i 1500 (primljeni avansi), sa analitikom dobavljaa, iznos bez PDV-a. Kada dobijete konaan raun od dobavljaa, potrebno je samo pri njegovom unosu da u odgovarajua polja upiete da ste ga platili avansno: iznos celog avansa i iznos PDV koji ste zatim dobili na avansnom raunu. Prilikom njegovog knjienja program e zatvoriti konto 1500, taj iznos plus PDV proknjiiti na dugovnu stranu dobavljaa, proknjiie ponovo iznos PDV-a koji Vam je dobavlja sada prikazao na fakturi, i stornirati predhodni PDV koji ste napisali da ste imali u avansnom raunu. Znai postupak je krajnje jednostavan, i ukoliko esto dobijate i uplaujete avanse, potrebno je samo povremeto pogledati preglede: Bilansiranje konta po dodatnoj analitici, za konta 1507, 1500 i 4307 i 4300 da bi videli ima li nefakturisanih i/ili nezatvorenih avansa.
AKSIOM
Uputsvo za korisnike
Kako poeti rad sa programom
Nakon uspene instalacije i prvog pokretanja programa, pojavie Vam se sledea maska:
Za naziv klijenta (umesto EuroSoft d.o.o. kao na slici) bie ispisano: XXXXXX d.o.o. i to je klijent, odnosno preduzee, koji je inicijalno otvoren a Vi ete kasnije promeniti te podatke za njega (naziv, adresu, osnovne podatke o preduzeu, brojeve tekuih rauna (ako ih imate vie otvorenih), period za obraun PDV-a ( 1 ili 3 meseca), nain finansiranja (pritiskom na klizni meni u donjem levom uglu pored Pravno lice koje se ne finansira iz budeta izaberete kojoj vrsti preduzea pripadate) i sve ostale traene podatke koji su vam bitni). U otvorenoj masci postoje i polja Tekst za izjavu za fakturu za izvoz i Instrukcije za devizna plaanja. Ukoliko se izmeu ostalog bavite i izvozom robe u polju Tekst za izjavu za fakturu za izvoz moete upisati tekst koji elite da vam se pojavi na fakturi prilikom izvoza. Ponueni grad menjate, naravno ukoliko ste iz drugog grada, a tekst DD.MM.GG (mesto predvieno za datum) ne dirate jer program sam povlai datum sa fakture, tako da ga nije potrebno runo upisivati. Ostalo je jo samo da upiete Prezime i Ime direktora i klikom na Upii, uneti tekst e biti zapamen i svaki put e vam se pojavljivati na Izvoznoj fakturi, sve dok ga ne promenite. Lozinke u poetku nema, odnosno prazna je, samo treba kliknuti na Nastavak. Kasnije ovu lozinku moete izmeniti. Ako program koristi vie korisnika, i ele im se dodeliti razliita prava, ovaj korisnik (System) moe otvoriti novog korisnika, dodeliti mu prava, i rei mu njegovo korisniko ime (naziv) i poetnu lozinku. Kasnije, svaki korisnik menja svoju lozinku kad hoe. Na donjem delu ove poetne maske nalaze se 3 tastera: Novi klijent Brii klijenta Promena podataka Oni su nedostupni dok ne ukucate lozinku, a kasnije se ova ista ekranska forma moe pozvati iz programa (prvi meni: Osnovni podaci, prva stavka na meniju Promena podataka o firmi), i bie dostupni. Kada dobijete ponovo ovu masku, pritiskom na taster: Promena podataka menjate podatke tekuem klijentu, a pritiskom na taster: Novi klijent otvarate novog klijenta za koga elite raditi (novo preduzee). Kada za nekog klijenta zapoenete rad, ne moete ga brisati (zbog uvanja istorijata podataka), ali ga moete proglasiti neaktivnim, tako to ete kliknuti na eljenog klijenta kojeg elite da proglasite neaktivnim, otii na Promenu podataka i u polju PIB poreskog savetnika upisati NEAKTIVAN, pa na taster Upii. Taj klijent vam se vie nee pojavljivati u poetnoj masci sve dok ne ekirate polje na masci Prikai sve klijente (i neaktivne).
AKSIOM
Uputsvo za korisnike
OSNOVNI PODACI
Artikli osnovni podaci
U ovoj stavci menija se radi unos, promena i brisanje artikala. U stvari, inicijalno, kada izaberete ovu stavku otvorie vam se pregled artikala (u startu prazan) a sa desne strane su tasteri na koje moete kliknuti, zavisno da li elite unos, promenu ili brisanje artikla. Ispod pregleda nalaze se polja za brzu pretragu artikala. Pritiskom na taster F1 biete pozicionirani na polje za naziv i kada ponete kucati poetna slova naziva artikla koji traite, pregled e, kako koje slovo ukucate, prikazivati artikle koje sadre to kao poetni deo naziva, i pregled e biti presortiran po nazivu artikala. Ovo je jako zgodan i brz nain za pretragu artikala. Ako pritisnete F2, moete na identian nain presortirati artikle i pretraivati ih po dodatnoj oznaci, sa F3 po bar kodu, a sa F4 po ifri. Ovo je inae univerzalan sistem pretrage u programu za velike ifarnike, i koristi se na slian nain kod poslovnih partnera, konta i sl. Postoji i jo jedan dodatni nain za pretragu. Ukoliko mislite da imate unet neki artikal, a ne moete da se setite kako poinje naziv, i ne moete da ga pronaete, ekirajte miem na: Po bilo kom delu naziva (ili na F5) a zatim u plavo polje ispod ukucajte bilo koju re, za koju mislite da se nalazi u nazivu, bez obzira da li je na poetku, na kraju ili negde u sredini, a zatim kliknite na lupu, desno pored plavog polja. U pregledu iznad, sada e vam biti prikazani SAMO artikli koji bilo gde u nazivu sadre re koju ste ukucali. Vizuelno, pregled je sad bledo ute boje, da bi vas podsetio da to nisu svi artikli. Da bi ste ponovo na pregledu imali prikazane SVE artikle, rasekirajte ek box pored Po bilo kom delu naziva. Takoe ako elite meu artiklima da vidite sopstvene proizvode ili proizvode koje imaju sastavnicu, potrebno je ekirati jedno od dva ponuena ek box-a, Prikai samo sopstvene proizvode ili Prikai samo artikle koji imaju sastavnicu, u zavisnosti od toga ta vas interesuje. U pregledu artikala postojee artikle moete presortirati po iframa od najmanje do najvee ifre, nazivu artikla, sloene po abecedi, bar kodu, jedinici mere i dr. tako to ete u okvireno zeleno polje na masci kliknuti na naziv kolone po kojoj elite da uradite sortiranje. (Primer: klikom na ifra, artikli e se sortirati po rastuim iframa). Klikom na taster Novi... pojavie vam se ekranska forma za unos novog artikla. Identina ekranska forma e se pojaviti i kada kliknete na taster Promena da bi ste izmenili neto na postojeem artiklu. Kada elite brisati neki artikal iz pregleda, kliknite na taster Brisanje. Ako na postavljeno pitanje da li ste sigurni odgovorite klikom na taster YES, artikal e biti izbrisan, ukoliko je to mogue, znai ukoliko nije bilo nikakvih ulaza i/ili izlaza za neki magacin. Generalno na svim ifarnicima u programu vai slian princip Unosa, Promene i Brisanja. U ifarnik artikala se unose svi artikli koji se mogu pojaviti u radu, nebitno da li je to roba, materijal ili sopstveni proizvod. Takoe mogu se otvoriti i neki fiktivni artikli, recimo taksa za prevoz, da bi se mogli fakturisati na fakturi zajedno sa ostalim artiklima. Poto ovakvi fiktivni artikli nemaju i ne treba da imaju stanje u magacinima, u polje bar-kod za njih treba uneti re usluga, da bi se po tome prepoznavali i da se ne bi zahtevalo stanje na lageru. ifre artikala se inicijalno dodeljuju automatski, znai dodeljuje ih program, a ne vi, i to poev od 000001 do 999999, znai 6 mesta, mada se duina ifre (broj cifara) moe podesiti od 1 pa do 9 cifara, ali samo u startu, pre otvaranja prvog artikla. Kad se artikli ponu otvarati vie se ne moe promeniti. Takoe, moe se u startu podesiti da se ifra ne dodeljuje automatski, ve da vi dodeljujete nove ifre, ali ovaj nain nije preporuljiv, poto ete se posle otvorenih 1000 artikala pogubiti i neete vie znati koja je ifra slobodna a koja ne.
AKSIOM
Uputsvo za korisnike
Artikal koji jednom otvorite, pod uslovom da nije va proizvod, ne morate da znate unapred je li to roba, materijal, i sl. ve prilikom nabavke, to e biti opredeljeno u koji magacin radite ulaz. Ako artikal obeleite kao sopstveni proizvod, trebate mu upisati i plansku cenu, a pored takoe i postoji polje za prodajnu cenu u koje moete upisati po kojoj ceni ete ga prodavati, i voditi cenovnik. Takoe moete upisati i cenu u (euro) za prodaju u inostranstvu. Ove cene, naravno ne morate da unesete prilikom otvaranja ako ne znate, ve e biti aurirane kasnije, pri prvoj prijemnici gotovih proizvoda u magacin. Na formi za unos postoji i polje dodatna oznaka u koju ne morate unositi nita, a moete iskoristiti da unosite neku dodatnu ifru, recimo ifru po kojoj va dobavlja vodi taj artikal, dalje recimo strandard, ili bilo ta to bi vama bilo od koristi. Trenutno, to polje je rezervisano samo kod cigareta i duvanskih proizvoda, i kod njih tu treba uneti ifru koju je dodelila uprava za duvan, da bi im se mogao slati periodini izvetaj o nabavci i prodaji, po Zakonu o duvanu. U polje konto u principu ne treba unositi nita. Ono je predvieno da se popunjava u sledeim situacijama: recimo imate magacin, i u njemu drite zalihe materijala, ali ne elite da vam sam materijaj na zalihama u tom magacinu bude na jednom kontu (1010). Postavka automatskog knjienja je da se prilikom otvaranja novog magacina magacinu dodeli konto zaliha, a onda svi dokumenti (prijemnice, trebovanja i sl.) zaduuju ili razduuju taj konto, a analitika konta je broj tog magacina dodeljen u analitiku magacina prilikom otvaranja magacina. Meutim, ako se na artikal upie konto, kada se bude knjiio dokument, i program konstatuje da artikal ima konto zaliha, koristie se taj konto, a ignorisae se konto magacina. Ovo vai samo za materijale, za robu i sopstvene proizvode ne vai. U polje Minimalna koliina na lageru (kritina zaliha) moete upisati koliinu minimalne zalihe tog artikla kako biste bili upozoreni da ga treba blagovremeno nabaviti. Upozorenje da se zaliha tog artikla nalazi u kritinoj zoni je vidljiva u Lager listi za magacin u koloni Minimalne koliine, gde je crvenom bojom upisan iznos minimalne koliine koju ste uneli. Ukoliko vam nije bitna koliina zaliha u navedeno polje ostavite nulu. Artiklu moete i pridruiti grupu i odeljenje, oznaku 1 i oznaku 2 kao i akciznu grupu koja e biti objanjena ispod, ali i ne morate ako neete. U pregledu artikala sa desne strane postoji i taster Dodatni podaci u kojem moete ukratko napisati neki tekstualni opis ili karakteristike za odreeni artikal, a ukoliko elite da vam taj opis bude prikazan na fakturi potrebno je prilikom fakturisanja obeleiti ek box Fakturu tampaj proireno (sa opisima artikla).
Grupe artikala
Ovo je ifarnik grupa artikala koji moete definisati ako elite. Nije obavezno. U startu postoji otvorena jedna uoptena grupa, i ako vam nisu zanimljiva dodatna razvrstavanja, svi e artikli biti u toj grupi.
Odeljenja artikala
Ovo je jo jedna dodatna mogunost razvrstavanja artikala koji moete definisati, takoe ako elite, ali nije obavezno. U startu postoji otvoreno jedna uopteno odeljenje, i ako vam nisu zanimljiva dodatna razvrstavanja, svi e artikli biti u tom odeljenju. Ukoliko otvorite svoja odeljenja i grupe artikala, kasnije ete moi zalihe (lager liste) da posmatrate i filtrirate po tim obelejima, a takoe i promet artikala, nabavku i prodaju. Ova razvrstavanja se mogu uvesti i kasnije, bilo kad, kada se pokae potreba za njima, i nije nikakva greka ako se u startu ne koriste.
AKSIOM
Uputsvo za korisnike
Oznaka 1 i Oznaka 2 Ukoliko vam je za razvrstavanje nekih artikala potrebno vie oznaka u polju Oznaka 1 i Oznaka 2 to moete i uraditi, otvaranjem novih dodatnih oznaka. Primer: otvorili ste grupu artikala Televizor, odeljenje vam je Samsung, oznaka 1-crni, a oznaka 2 sivi. Ovo je zgodno jer prilikom pretrage u lager listi magacina moete zadati parametar da vidite tano stanje, recimo koliko vam je televizora, marke samsung ostalo u crnoj ili sivoj boji. Naravno ovo razvrstavanje nije obavezno. Akcizna grupa Ako se meu artiklima koje prodajete nalaze i oni koji podleu akcizi, tipa alkoholnih pia, duvana ili nafte, pritiskom na 3 takice (...) pored Akzicna grupa, otvara vam se maska u kojoj treba da unesete ifru akcizne grupe (obino slovna oznaka), opis akcizne grupe, iznos koji je drava propisala za taj artikal po jedinici mere, jedinicu mere i konto na kojem e vam se knjiiti obaveze za akcizu, pa pritiskom na Upii bie vam zapamena uneta akcizna grupa. Artiklu koji podlee akcizi morate izabrati kojoj akciznoj grupi pripada, a u polju Pakovanje jedinice artikla u odnosu na akcizu unosite iznos pakovanja tog artikla (recimo pakovanje vam je od 0,5 lit ili 0,33 lit.), kako bi program iznos akcize raunao na to pakovanje. Stope poreza na dodatu vrednost
Ovde nema ta da se menja, dok se zakonom ne promeni neka od stopa PDV-a. Ve su unete 2 postojee, opta 18% i posebna (umanjena) 8%, i ovde su ve pridruena i konta na koja e se knjiiti ukalkulisani PDV prilikom izrade kalkulacija na malo i to na klasi 1 za robu i na klasi 9 za spostvene proizvode. Ovo ukalkulisavanje PDV je zaostatak iz perioda poreza na promet, a program e sam zaduivati ova konta prilikom knjienja kalkulacija na malo, a razduivae ih prilikom ukucavanja dnevnih izvetaja fiskalne kase za ceo iznos PDV-a za koji sebi napravite obavezu prilikom unosa PDV-a sa dnevnog izvetaja fiskalne kase - bie razduen ukalkulisani PDV u odgovarajuoj stopi.
Obraunske jedinice
Ovde se evidentiraju obraunske jedinice u preduzeu, ukoliko postoje, zavisno od vae organizacione strukture. Ukoliko nemate definisane obraunske jedinice, ovo nije za vas. Ukoliko imate i elite pratiti trokove (ili bilo ta drugo) po obraunskim jedinicama, ovde uite u Unos, Promenu i/ili Brisanje obraunskih jedinica. Svaka obraunska jedinica ima svoju ifru i naziv. ifra se ne dodeljuje automatski ve je vi odreujete, i moe imati maksimalno 3 znaka (slova i/ili cifre).
Jedinice mera
Ovde se auriraju jedinice mera artikala. Moete dodati, promeniti postojei ili izbrisati jedinicu mere.
Vrste analitika za knjienje
Ovde se definiu analitike za konta za knjienje u finansijsko knjigovodstvo. Princip knjienja u programu je da se u kontnom planu otvara to manje konta a analitike koje moe imati neki konto se definiu po elji. Tako na primer za kupce u zemlji, u kontnom planu je otvoren samo konto 2020, a prilikom otvaranja tog konta, reeno je da konto ima analitiku poslovnih partnera, i ta analitika je definisana ovde. U programu inicijalno postoji definisana analitika poslovnih partnera (K), analitika magacina i/ili prodajnih objekata (M), analitika zavisnih trokova nabavke (T) , analitika randnih naloga u proizvodnji (R) i analitika banaka (B) . Ove vrste
AKSIOM
Uputsvo za korisnike
moraju postojati, i ne mogu se brisati, a korisnik po elji moe otvoriti i izmisliti bilo koju drugu vrstu analitike, pritiskom na taster Nova. U poetnom prozoru se nalazi i dugme Analitike. Prethodno obeleite miem naziv vrste analitike i pritiskom na to dugme ulazite u novu formu za unos, promenu ili brisanje pripadajue analitike. Pri unosu nove ili posle promene, obavezno pritisnite dugme na kome pie Upii ili je nacrtan list papira! Kasnije, kontu za kog elite da ima neku od ovih vrsta analitike, moete je pridruiti na masci za unos konta.
Poslovni partneri kupci i dobavljai
Ovde se radi odravanje osnovnih podataka o kupcima i dobavljaima. Mogu je unos, promena i brisanje podataka o poslovnim partnerima. Podatke o poslovnim partnerima je mogue odtampati ili eksportovati u Microsoft Office Excell. Prilikom otvaranja novog poslovnog partnera, neophodno je uneti ispravne podatke o nazivu, seditu, zatim obavezno PIB, kao i da li je poslovni partner obveznik PDV-a, ili ne. Ovi podaci su zahtevani sa stanovita zakona o PDV-u i neophodnih evidencija koje se moraju voditi saglasno ovom zakonu. Ostale podatke moete popuniti ili ostaviti prazne. Ukoliko obeleite da poslovni partner nije ovbeznik PDV-a, a on e Vam biti dobavlja, to obeleje e vaiti za sve nabavke od tog dobavljaa dok ne obeleite drugaije. Ukoliko taj dobavlja postane obveznik PDV-a, pre evidentiranja bilo koje nabavke od tog dobavljaa, morate ovde, u osnovnim podacima o njemu obeleiti da je obveznik, pa tek onda raditi evidentirati nove nabavke od njega, jer obeleavanje ne vai retroaktivno. Ovde se unose i otvaraju i kreditori, od kojih vai zaposleni eventualno budu uzimali kredite i prijavljivali Vam da im se to odbija od neto zarade pri obraunu zarade. Kasnije ete kontu za obaveze iz neto zarade npr. 4690 pridruiti ovu analitiku (K). Takoe zbog uniformnog knjienja obrauna zarade, ukoliko imate registrovane sindikate u preduzeu, ovde ete otvoriti i ifre za njih, a takoe i za eventualno raspisane samodoprinose.
Mesta
Ovde se nalaze i definiu nazivi mesta sa pripadajuim potanskim brojevima. Prilikom otvaranja poslovnih partnera, izmeu ostalog bie neophodno da upiete PTT mesta iz kog je taj poslovni partner. Ukoliko upiete PTT koji ovde nije definisan, takav poslovni partner nee biti zapamen, odnosno dobiete poruku da podaci nisu upisani. Znai ukoliko vam se pojavi poslovni partner iz mesta koje ovde nije definisano, prvo je potrebno otvoriti to mesto ovde, na ovoj masci.
Objekti Magacini i Prodavnice
Ovde se unose i odravaju podaci o objektima (prodavnice, magacini). Inicijalno postoje otvorena 4 objekta iz svake od postojeih vrsta po jedan. Ispod pregleda se nalazi skrol box sa vrstama objekata. Postoje 4 vrste: Veleprodaja Materiijali, alati, sitan inventar i sl. Sopstveni proizvodi Maloprodajni objekti Ukoliko elite otvarati novi objekat, magacin ili prodavnicu, prvo u ovom skrol box-u morate izabrati vrstu kojoj taj objekat pripada, pa onda kliknuti na taster: Novi magacin. Tada e Vam se otvoriti maska za unos osnovnih podataka o tom objektu: naziv, adresa, mesto i konta. Sva konta koja ovde upiete moraju u kontnom planu biti obeleena da imaju analitiku magacina, u suprotnom podaci nee biti upisani. Izuzetak od ovog pravila je kada se otvara maloprodajni objekat (prodavnicu), u jedno polje bie neophodno da upiete raunopolagaa ili blagajnu, koji e biti automatski zaduivani prilikom knjienja razduenja prodavnice u trgovaku knjigu. Ovaj konto NE TREBA da ima nikakvu analitiku. Dakle za svakog razliitog raunopolagaa otvorite poseban konto.
10
AKSIOM
Uputsvo za korisnike
Ukoliko otvarate vie magacina u jednoj vrsti, recimo vie veleprodajnih magacina, svi ovi magacini mogu imati (a ne moraju, mada je jednostavnije ako imaju) SVA ISTA KONTA, i stanja i razlike u ceni, prihoda i troka nabavne vrednosti. Prilikom knjienja tim kontima e se pridruivati analitika (tj. broj) magacina pa e se po tome identifikovati koji je magacin u pitanju, a kada Vas budu zanimale recimo kompletne zalihe po svim magacinima, na jednostavan nain to ete dobti bilansiranjem tog konta po dodatnoj analitici. Takoe za eljeni magacin moete obeleiti da sve to se uradi kao prijem u njega odmah se automatski kalkulativno otpisuje na trokove. Takoe, moete otvoriti magacin koji ete obeleiti da se u njega prijem radi samo trebovanjem na upotrebu, i to e biti fiktivan magacim upotebe, u koji e se ulaz raditi trebovanjem iz drugih magacina na upotrebu (recimo sitan inventar u upotrebi i slino). Kasnije e Vam ovo sluiti da imate preciznu evidenciju toga na upotrebi i da moete raditi popise i toga, a ne samo stvarnih magacina. Takoe ako imate tuu robu uzetu na konsignacionu prodaju, moete obeleiti da je magacin te vrste, da bi knjienja bila drugaija, i da bi ste mogli raditi odjave prodate robe. Ukoliko vi nekome date robu na konsignacionu prodaju, a da biste imali evidenciju toga, magacin ete oznaiti da je te vrste tako to ete u polje na dnu maske, predvieno za to, upisati konto na kom ete voditi te zalihe ??? (a taj konto opet ima analitiku poslovnih partnera, jer ete njima dati robu). Kasnije kada nekom date robu na konsignaciju, vi ete u stvari samo uraditi internu otpremnicu robe iz nekog svog normalnog magacina u taj magacin konsignacije. Kada Vam poalju odjavu robe da je prodata, Vi ete tek tada iz tog magacina fakturisati robu, ili ako Vam izvre povraaj robe, Vi ete uraditi obrnutu internu prenosnicu iz magacina u magacin tj. vratiete robu u polazni magacin iz kog ste je i poslali na konsignaciju.
Promena lozinke korisnika
Ovde moete promeniti lozinku za korisnika System.
11
AKSIOM
Uputsvo za korisnike
NABAVKA
Prijemnica trgovake robe
Ulaskom u ovu opciju otvara se ekranska forma za auriranje prijemnica robe za veleprodaju. Sve to ovde bude reeno, potpuno analogno vai i pri kreiranju prijemnice robe za maloprodaju, samo ete tamo za magacin birati maloprodajni objekat. Ukoliko radite novu prijemnicu, potrebno je miem kliknuti na ikonu Otvori Novu, u levom gornjem uglu i tada program dodeljuje broj i datum prijemnice. Unesite datum prijema i ifru dobavljaa, ili ako ne znate ifru sa polja Dobavlja miem kliknuti na taster i od ponuenih dobavljaa miem izabrati aktuelnog i potvrditi klikom na dugme OK. Ako dobavlja ne postoji, uneti ga kao novog i zatim ga izabrati. Zatim uneti broj i datum otpremnice. Ukoliko imate i fakturu dobavljaa, unesite i broj, datum, mesto izdavanja fakture i valutu plaanja, a takoe popunite i polje ispred kog pie datum unosa fakture. Ukoliko NEMATE FAKTURU, ve prijemnicu radite samo na osnovu otpremnice, OSTAVITE PRAZNA polja broj, datum i mesto izdavanja fakture, kao i polje datum unosa fakture. Ta polja ete kasnije popuniti kada budete dobili fakturu. Ovako uraena prijemnica bez fakture - u pregledu prijemnica bie obojena CRVENO, da vam signalizira da treba od dobavljaa da traite fakturu, a takoe nee moi biti proknjiena u finansijsko sve dok se ne dopuni sa ovim podacima. Predhodni PDV po ovoj prijemnici moi ete koristiti tek kada upiete broj fakture i datum unosa fakture i to u PDV periodu koji odreuje datum unosa fakture, a ne datum prijema. Ukoliko radite prijemnicu po fakturi koju ste platili avansno, i DOBILI I PROKNJIILI AVANSNI RAUN, popunite i plava polja vezana za avansnu uplatu, da bi se razduio avans, a iznosom zaduio dobavlja. U polje gde pie iznos avansa, unosi se CEO avans, sa PDV-om, a PDV u pripadajua polja. Ukoliko nema avansa, polja ostavite prazna. Izaberite zatim magacin, obraunsku jedinicu (ako je bitno) i kliknite na Upii zaglavlje prijemnice. Sada moete popunjavati stavke prijemnice. Ostala su jo dva polja koja nisu pomenuta, iznad jednog pie zavisni trokovi nabavke, a drugo je crveno, i iznad njega pie taan iznos fakture. Oba ostaju prazna, a popunjavate ih u sledeim sluajevima: taan iznos fakture (crveno polje) moete upisati uvek, ili ostaviti nulu, a prilikom knjienja u finansijsko, program e preko zbira vrednosti unetih stavki po fakturnim cenama (umanjenim eventualno za rabat) i zbira predhodnog PDV-a pokuati da izrauna taj taan iznos fakture i da zadui dobavljaa. U veini sluajeva to se poklapa sa iznosom fakture, meutim nekad kada postoji rabat, u zaokruenjima se dobije razlika od nekoliko para, pa vam dobavlja nije ispravno zaduen. U tom sluaju treba uneti taan iznos fakture i ponovo proknjiiti fakturu. Ukupni zavisni trokovi nabavke unose se ukoliko postoje (npr. kod uvoza carina, prevoz i sl). Meutim oni se unose TEK KADA SE UNESU SVE STAVKE prijemnice, iz razloga to taj ukupan iznos zavisnih trokova nabavke treba proporcionalno rasporediti na sve stavke prijemnice, da bi se uveala nabavna cena, a da bi se to uradilo, stavke moraju biti unete. Znai kad unesete sve stavke prijemnice, a imate zavisne trokove nabavke, kliknite na mali taster sa takicama pored polja za unos zavisnih trokova, i otvorie vam se maska za unos zavisnih trokova.
12
AKSIOM
Uputsvo za korisnike
Ovde e vam se pojaviti pregled sa onoliko vrsta zavisnih trokova nabavke koliko ste predvideli i uneli na meniju (Osnovni podaci, Vrste analitika za knjienje, T Zavisni trokovi nabavke, objanjeno na predhodnoj strani). Kliknite na odgovarajui red, u polje upiite iznos, pa kliknite na OK. Tako redom, za sve vrste koje imate. Ako pogreite iznos, na identian nain unesite ponovo iznos. Kada zavrite kliknite na izlaz.U polje zavisnih trokova u zaglavlju prijemnice bie vam prenet zbirni iznos svih zavisnih trokova. Zatim kliknite na Upii zaglavlje prijemnice da se to zapamti, i u tom momentu e ti zavisni trokovi biti rasporeeni po stavkama, proporcionalno fakturnoj vrednosti stavki. Ukoliko tek sada konstatujete da neku stavku robe niste uneli, zaboravili ste, ili ste uneli pogreno, pa je elite ispraviti nije problem unesiti je i/ili ispravite, ali posle toga PONOVO kliknite na Upii zaglavlje prijemnice da bi se zavisni trokovi sada PONOVO prerasporedili po stavkama. U zaglavlju prijemnice postoji i polje INTERNI BROJ (zelenim slovima) koje vam slui u sluajevima, kada je za robu koja je primljena u magacin runo uraena prijemnica, pa da bi te prijemnice mogle da se sloe sa programskim, u ovo polje se upisuje taj broj prijemnice iz magacina, kao i da se po broju tih runo napravljenih prijemnicama pretrai koja pripada programskoj i to upisivanjem broja eljene rune prijemnice i pritiskom na ruku pored polja u kojem se upisuje taj interni broj prijemnice. Za unos prijemnice od Ino Dobavljaa ( koji mora da je prethodno obeleen da je iz inostranstva i to prilikom unosa njegovih osnovnih podataka u meniju Osnovni podaci Poslovni partneri-kupci i dobavljai) u masci za prijemnice potrebno je obeleiti ek box Cene su u stranoj valuti, a kurs iznosi. Tada vam se odmah pored otvara zeleno polje u kojem treba da unesete kurs valute u kojoj je roba kupljena. Upisivanjem zaglavlja prijemnice, omoguava vam se unos stavki. UNOS STAVKI PRIJEMNICE: Posle uspenog upisivanja zaglavlja prijemnice, kursor se nalazi u polju ifra. Da bi uneli artikal tj. ifru artikla, potrebno je kliknuti miem na polje i u Pregledu artikala izabrati odgovarajui artikal i pritisnuti OK. Ako artikla nema, pritiskom na Novi ga uneti i izabrati. Kada se artikal pojavi u Stavkama prijemnice, uneti koliinu, fakturnu cenu, rabat ako ga ima, maru i prodajnu cenu. Program sam izraunava i upisuje maru ako ona nije uneta, kao i konto zaliha. Sada je samo potrebno kliknuti na dugme Upii. PDV prikazan na ulaznoj fakturi se ne unosi pojedinano prikazan uz svaku stavku, ve se ukupan porez unosi u polje Predhodni PDV uz jednu stavku sa ulazne fakture koja ima odgovarajuu poresku stopu. Ako je na fakturi prikazan porez u dve poreske grupe, onda porez uneti u dve stavke iz odgovarajue poreske grupe. Ovo vai i za prijemnice maloprodaje. Za unos stavki od Ino Dobavljaa razlika je samo u tome to se cena upisuje u polju Cena u stranoj valuti a program sam preraunava taj iznos u dinarsku protivrednost, u zavisnosti od kursa koji je prethodno unet u zaglavlju prijemnice. Ovde se ne unosi PDV jer se on obraunava prilikom carine. Kada su svi artikli uneti, proveriti prijemnicu i tada je proknjiiti. Prijemnica se knjii tako to se klikom na Pregled svih prijemnica u novootvorenom prozoru obelei ta prijemnica i pritisne ikona sa katancem u levom gornjem uglu. Ikona sa kljuem do nje slui za storniranje (brisanje) knjienja prijemnice. Prijemnicu je mogue brisati (Brii prijemnicu) i pogledati (Pregled svih prijemnica).
13
AKSIOM
Uputsvo za korisnike
Posle knjienja prijemnica se ne moe brisati niti menjati. Da bi se to uradilo, potrebno je uraditi storno knjienja te prijemnice Da bi ste izbrisali neku prijemnicu iz bilo kog razloga, nakon storniranja, morate sve pojedinane stavke izbrisati, tako sto ete stati na svaku stavku pojedinano i dvoklikom je prozvati, a onda na polju koliina upisati nulu i pritisnuti Upii, pa tek onda je izbisati klikom na Brii prijemnicu. Unetu i proknjienu prijemnicu moete tampati skraeno ili sa unetim zavisnim trokovima, a takoe obeleavanjem ek boxa Na matrini printer omogueno vam je i tampanje prijemnica na matrini tampa ukoliko nemate laserski. U masci za prijemnicu postoji polje, ispod polja Konto zaliha, na kome pie Pomo u kojem su vam dodatna pojanjenja vezana za unos stavki prijemnica.
Prijemnica materijala, alata, sitnog inventara
Vai sve isto kao i kod prijemnica robe, samo to ste ovde u mogunosti da birate magacin iz druge vrste (materijal, alat sitan inventar i sl.)
Ostale ulazne fakture usluge, avansi i sl.
Ovde se unose ulazne fakture usluga, plaenih avansa i sl. odnosno sve ulazne fakture koje nemaju veze sa magacinima i nije potrebno raditi prijemnice. Takoe, ovde se unose knjina odobrenja, ili knjina zaduenja koja vam dostavlja va dobavlja dobara i/ili usluga. Fakture pri kupovini osnovnih sredstava se takoe unose ovde, a kupljena osnovna sredstva se unose na evidenciju na masci za Evidenciju osnovnih sredstava, pojedinano po svakom kupljenom sredstvu. Konto troka mogue varijante: Kada se unosi faktura koja se odmah eli knjiiti na troak (npr. raun za telefon), u polje iznad koga pie Konto troka unosi se stvarni eljeni konto troka sa klase 5. Meutim, ukoliko je faktura za plaeni avans dobavljau (avansni raun dobavljaa), treba obeleiti da je to faktura za uplaen avans, a u konto troka se unosi konto 1500. (Princip rada sa avansima detaljno pogledajte u poglavlju: AVANSI). Ukoliko se unosi faktura za kupljena osnovna sredstva, ne unosi se konto troka ve konto osnovnih sredstava koja su kupljena (na trokove e se knjiiti kao troak amortizacije). Ukoliko se unosi knjino odobrenje dobavljaa, recimo za naknadno odobreni popust, u tom sluaju se ne unosi konto troka sa klase 5, ve se unosi konto prihoda sa klase 6 (npr.: Prihodi od naknadno odobrenih popusta ....), a poto se prihodi knjie na potranu stranu, tada treba obeleiti kvadrati pored koga pie: Knjii na potranu stranu. Sledea mogunost je da se unosi faktura koja se ne knjii odmah na troak, ve su u pitanju neki zavisni trokovi (npr. carina, prevoz i sl.) koji optereuju nabavnu cenu robe ili materijala (a na troak e se knjiiti tek pri prodaji robe ili trebovanju materijala), tada se u polje konta unosi opti konto (prelazni) zavisnih trokova nabavke (npr. 1307 ili neki drugi konto kojeg ste u kontnom planu odredili za zavisne trokove), i tada e se pored konta otvoriti polje da se unese i analitika tog konta da li je to carina, prevoz i sl., kako je ve definisano. (Detalje vezane za rad sa zavisnim trokovima nabavke pogledajte u poglavlju: Nabavka Prijemnice trgovake robe). Ovde je takoe bitno, ukoliko se radi o evidentiranju zavisnih trokova prilikom uvoza a radi se o domaem pravnom licu (carina, ili prevoznik domai, nije inostrani) treba obeleiti da je faktura vezana za uvoz dobara i usluga, i to iz jednog jedinog razloga da bi se pojavila u Knjizi ulaznih faktura vezanih za uvoz dobara i usluga. Ukoliko je u pitanju konana faktura, za uplate za koje ste ve dobili avansnu fakturu i proknjiili je, obeleite polje pored kog pie da je u pitanju konana faktura, a ispod toga e vam se pojaviti polja u koja trebate upisati: broj avansne fakture (nije obavezno), iznos PDV-a u
14
AKSIOM
Uputsvo za korisnike
avansnoj fakturi, kao i ceo iznos avansne fakture sa PDV-om. Ovo zbog toga da bi se automatskim knjienjem zatvorio avans dobavljau, avansni PDV, a uplata prebacila na dobavljaa. U polje pored koga pie: na teret obraunske unosi se obraunska jedinica na koju elite knjiiti troak, ukoliko uopte imate definisane obraunske jedinice. Ukoliko nemate i/ili nije vam bitno, ostavite prazno. Ovo je bitno recimo za proizvodna preduzea koja ele pratiti trokove po mestima troka. U polje pored koga pie: na teret radnog naloga unosi se broj radnog naloga koji se eli opteretiti tim trokom (ako se unose zavisni trokovi nabavke, ovo je naravno nebitno). Ovo je bitno recimo za proizvodna preduzea koja ele pratiti trokove precizno i po nosiocima trokova, a konkretni troak ele da se direktno prenese na konkretni radni nalog, a ne da se prenosi proporcoinalno na sve aktivne, po kljuevima. Ukoliko vam je ovo nebitno, polje ostavite prazno. Za fakture od Ino Dobavljaa u polju Kurs u dinarima potrebno je uneti kurs date valute, a iznos fakture uneti u dinarskoj protivvrednosti po unetom kursu. Pregledom kartice (nalazi se u donjem desnom uglu) ino dobavljaa u novootvorenoj masci, obeleavanjem ek box-a Prikai u originalnoj valuti, dobijate stanje izabranog dobavljaa u valuti, dok rasekiranjem istog polja, dinarsku vrednost fakture. U okvirenom plavom delu maske Filtriranje pregleda faktura, omoguen vam je laki i bri pregled faktura za odreenog dobavljaa u odreenom vremenskom periodu i to pritiskom na ... izaberete konkretnog dobavljaa i pritiskom na Aktiviraj filter, dobiete sve fakture od tog dobavljaa, ukoliko zadate i period za koji vas ineresuju ulazne fakture od tog dobavljaa, bie vam filtrirane samo fakture u navedenom periodu koji ste zadali. Filtriranje moete da uradite i po obraunskim jedinicama, ukoliko ih imate. Takoe ekiranjem jednod od dva navedena ek box-a: Prikai samo neproknjiene ili Prikai samo avansne faktue aktiviranjem filtera dobiete fakture po ekiranom polju koje ste izabrali Pritiskom na Poniti filter, na ekranu e vam se ponovo pojaviti spisak svih faktura. Takoe bitno: Polje ispred koga pie: datum unosa, jako je bitno sa stanovita PDV-a i PDV perioda. Recimo da je tekui mesec Maj (npr. 28.05.) i vi ste meseni obveznik PDV-a i niste jo predali PDV prijavu za Maj. Ukoliko je datum izdavanja fakture takoe u Maju (npr.20.05.), u tom polju ostavljate tekui datum (iz Maja-taj 28.05.). Kada tekui mesec postane Jun (npr. 06.06.), a vi jo niste predali PDV prijavu za Maj, a dobili ste fakturu na kojoj je datum fakture u Maju (npr.15.05.) , vi u datum unosa NE UNOSITE TEKUI DATUM (06.06.), ve datum iz Maja, recimo 30. Maj, da bi PDV po toj fakturi mogli iskoristiti u PDV prijavi za Maj. Kada predate PDV prijavu za Maj, vai opet isto, bez obzira da li je datum izdavanja fakture Maj ili Jun vi unosite tekui datum (iz Juna). Jednostavno, znai za vau PDV prijavu, za korienje predhodnog PDV-a unetog ovde koristi se DATUM UNOSA, a NE DATUM FAKTURE. U ovoj masci Ostale ulazne fakture: usluge, plaeni avansi, ispravke i sl. na dnu, pored polja Upii postoji polje Pomo u kojem su pojanjenja vezana za uvoz dobara i usluga.
Povratnica robe dobavljau
Ovde se formira povratnica robe iz veleprodaje dobavljau. Postupak kreiranja dokumenta je identian kao i kada radite prijemnicu od dobavljaa, samo e efekat biti suprotan - umanjie se stanje zaliha. Kada dokument uradite, odtampate i poaljete dobavljau, moete ga odmah i proknjiiti. Predhodni PDV po osnovu te povratnice kod vas e biti umanjem, a tampanim dokumentom vi
15
AKSIOM
Uputsvo za korisnike
obavetavate dobavljaa da se ste smanjili svoj predhodni PDV, da bi on u svom knjigovodstvu za taj iznos mogao smanjiti svoju PDV obavezu.
Povratnica materijala dobavljau
Vai sve isto kao za povratnicu robe.
Uvid u plaanje dobavljaima i uplate kupaca na dan
U ovoj opciji imate pregled uplata i isplata sa Vaeg rauna, po vrsti i broju naloga, broju konta i ifri i nazivu kupca/dobavljaa, za izabrani vremenski period. Iz ove maske moete videti i karticu konta, tako to miem stanete na odreeni konto iz pregleda, kada taj red poplavi, pritiskom na polje Kartica dobijete stanje tog konta.
Uvid u stanje artikla i nabavku u periodu
Izvetaj pokazuje trenutnu raspoloivost izabranog artikla, bez obzira na magacin, znai ukoliko se pojavljuje u vie magacina, prikazae se ukupne zalihe i zalihe po svim pojedinanim magacinima. Takoe bie prikazano od kojih sve dobavljaa je taj artikal nabavljan u izabranom periodu i po kojim cenama.
Izvetaj o nabavci i prodaji duvanskih proizvoda: IE-TMDP
Ovom opcijom programa je omogueno automatsko formiranje izvetaja evidencije prometa duvanskih proizvoda za maloprodaju, IE-TMDP. Da bi taj izvetaj mogao biti formiran, potrebno je pre svega otvoriti jedno ODELJENJE artikala sa nazivom: DUVANSKI PROIZVODI (meni OSNOVNI PODACI). Zatim otvoriti jednu ili vie GRUPA artikala, zavisno od toga ta postoji u prometu, npr.: CIGARETE 302010 DUVAN 100000 CIGARILOSI 301020 ... Ukoliko se prodaju samo cigarete, unosi se samo jedna grupa: CIGARETE i OBAVEZNO na kraju dodati brojnu oznaku Uprave za duvan (za cigarete oznaka je 302010). Pri unosu artikala (cigareta) obeleiti ih tako da pripadaju tom novootvorenom ODELJENJU i pripadajuoj GRUPI. Pre kreiranja izvetaja IE-TMDP, svakom pojedinanom artiklu je potrebno dodeliti i ifre koju je odredila Uprava za duvan, klikom na taster: Artikli IFRE UPRAVE ZA DUVAN (meni Nabavka, opcija Izvetaj o prometu duvanskih proizvoda u maloprodaji IE-TMDP. U novootvorenom prozoru u kolonu NOVA IFRA uneti ifru Uprave za duvan, za svaki artikal. Kada su sve ifre unete, klikom na Zapamti, ifre e biti dodeljene artiklima. Jednom dodeljene ifre Uprave za duvan ostaju zapamene, a kasnije ete dodeljivati samo ifre novih artikala koji se pojave u prometu. Klikom na taster Ugovori o kupovini, dobijate masku za unos podataka o sklopljenim ugovorima sa dobavljaima. Posle unosa podataka o ugovoru, klikom na Upii, podaci e biti zapameni. Jo je neophodno uneti podatke o zalihama na poetku i na kraju kvartala. To uradite tako to ete izabrati jedan od maloprodajnih objekata (bilo koji, ako ih ima vie), i za njega otvoriti i aurirati popis na poetku kvartala (npr. 01.01.2008) i na kraju kvartala (npr. 31.03.2008).
16
AKSIOM
Uputsvo za korisnike
Zalihe unosite zbirno za sve maloprodajne objekte (ako ih ima vie od jednog). Ovaj drugi popis e se za sledeu prijavu koristiti kao popis na poetku kvartala (sledeeg). Znai, iako imate vie maloprodajnih objekata, popis unosite ZBIRNO za sve objekte, na taj jedan objekat koji ste izabrali. Kada je sve ovo uraeno, moe se pristupiti formiranju izvetaja. Prvo polje u masci za formiranje izvetaja je putanja do praznog obrasca IE-TMDP (u EXCEL formatu) koji e biti popunjen Vaim podacima i tu ga moete pronai. Zatim se unosi vremenski period, izaberete magacin za koji je uraen popis na kraju kvartala i klikom na taster na kome pie U Excel, pustite formiranje izvetaja, tj. popunjavanje obrasca IE-TMDP.
POPIS registrovanje popisa i korekcija koliina posle popisa
Ovde se radi auriranje popisa bilo kog objekta tj. magacina, kada to elite, ili obavezno na kraju poslovne godine (31.12.2xxx). Da biste zapoeli novi popis, potrebno je u polja na desnoj strani upisati broj magacina, datum popisa i kliknuti na taster na kom pie: Koliine... Ukoliko tek zapoinjete popis, biete upozoreni da ne postoji registrovan popis za taj magacin u tom objektu, i bie Vam postavljeno pitanje da li elite da ga registrujete. Ako otgovorite potvrdno, bie Vam otvoren novi ekran (maska) na kom ete moi da ukucavate koliine. Ako se popisuje maloprodajni objekat, unose se SVE popisane koliine, i nema stanja po knjigama znai unosi se sve ono to je popisano. Za sve ostale vrste magacina vai sledee, kada se registruje popis pod odreenim datumom, za izabrani magacin, bie preuzete trenutne koliine kao stanje po knjigama pre popisa i dok se popis ne zavri ne treba raditi nita drugo u programu to menja stanje zaliha tog magacina (prijemnice, fakture i sl.). Poto se stanje po knjigama nudi u pregledu kao popisano, dovoljno je ukucati samo koliine koje se razlikuju, dakle ono to je razliito popisano od stanja po knjigama. Na poetnoj masci, ispod pregleda svih popisa, nalaze se dva tastera: 1. Storniranje popis ne vai, na njega kliknuti ako ste samo vebali popis, ili elite da izbriete popis iz bilo kog razloga, 2. Kraj prihvatanje popisa, klikom na ovaj taster, koliine koje su popisane kao razliite od onih po knjigama bie upisane u magacin, a na kartici artikla e se pojaviti stavke viak ili manjak po popisu. Treba imati u vidu da posle ovog taj popis se vie ne moe menjati, ve samo pogledati i tampati. Za dodatne korekcije, potrebno je registrovati popis pod novim datumom. Novi popis za isti objekat, pod drugim datumom NE MOE se otvoriti niti raditi, dok god se predhodni popis ne obelei kao zavren, ili stornira, tj. izbrie. NAPOMENA: Pre izrade zavrnog rauna, na kraju poslovne godine, ovde MORATE registrovati, odnosno otvoriti popise za sve objekte koje imate, pod datumom 31.12.2xxx godine, poto je taj popis obavezan i mora postojati. Ako imate razlike u prebrojanim koliinama, vi ih unesite, a ako nemate jo bolje. Ukoliko ovo ne uradite, kada otvorite novu poslovnu godinu, neete imati popise za objekte na kraju predhodne godine, to je i logino.
17
AKSIOM
Uputsvo za korisnike
PRODAJA
Kreiranje logotipa za fakture
U zaglavlju Vaih izlaznih faktura (i otpremnica) bie prikazani Vai matini podaci koje ste uneli, a u gornjem levom uglu nalazi se mesto za logotip (sliku). Da bi se tu pojavio logotip, naravno, potrebno je da bude kreiran. Ta slika sa logotipom mora biti smetena u folder: C:\EuroSoft\Aksiom\Slike Taj folder ve postoji i na njemu se inicijalno nalazi jedna slika, sa nazivom: 1.bmp Ova slika je bela, nema nikakav sadraj, i slui kao predloak, da po uzoru na nju pravite logotipe. Format slike je kao to se vidi, bmp. Veliina slike u pixel-ima je: 222 x 163, znai irina 222 pixel-a, a visina 163 pixel-a. Ukoliko imate instaliran AKSIOM tako da radite za vie privrednih subjekata (klijenata), i elite da svaki od njih ima svoj jedinstven logotip, identifikacija e se vriti po nazivu slike. Za klijenta broj 1, slika se mora zvati: 1.bmp Za klijenta broj 2, slika se mora zvati: 2.bmp Za klijenta broj 3, slika se mora zvati: 3.bmp .... Sve slike moraju biti smetene u navedenom folderu.
Fakturisanje TRGOVAKE ROBE
Ulaskom u ovu opciju otvara se ekranska forma za auriranje faktura prodate robe iz veleprodaje. Ako radite novu fakturu kliknuti na Otvori novu, uneti datum otpreme, fakture i datum valute (u sluaju odloenog plaanja, u polje Dana uneti odgovarajui broj dana odloenog plaanja), klikom na ... odabrati kupca (ako je kupac nov, uneti ga klikom na Unos) i izabrati magacin iz kojeg izlazi fakturisana roba. Ukoliko je roba iz magacina izdata po nekoj runo napravljenoj otpremnici i izdata ranije, obeleiti ek box pored polja Veza- Sadri broj i datum otpremnice -razliit od ove, a u polju upisati broj i datum te runo napravljene otpremnice. Na fakturi e vam u tom sluaju biti ispisan broj i datum te otpremnice, a ne broj otpremnice koju program automatski dodeljuje. U ovom polju takoe moete napisati i neku vrstu napomene vezanu za datu fakturu, i u tom sluaju umesto broja otpremnice bie vam ispisano to to ste uneli. Prilikom izvoza robe, odabirom ino Kupca, otvara vam se polje Datum overe sa carine (crvenim slovima) u koje upisujete datum kada je roba ocarinjena, ukoliko se on razlikuje od datuma otpreme zbog zadravanja robe na carini. Ovaj datum vam je bitan za evidenciju PDV izvetaja tj. Knjigu izdatih rauna za izvoz dobara i usluga u sluajevima kada ste robu
18
AKSIOM
Uputsvo za korisnike
otpremili poslednjag dana u mesecu, a ona je ocarinjena nekog narednog dana u sledeem mesecu jer se iz tog polja evidentira datum za obraun PDV-a. Takoe ukoliko se radi izvoz u polju Kurs u dinarima potrebno je da unesete kurs valute kao i da odaberete valutu u kojoj robu prodajete. Upisivanjem kursa prilikom unosa stavki, otvara se polje Cena u dinarima, deli se sa kursom za knjienje u kojem unosite prodajnu cenu izabranog artikla u dinarima, a program po toj ceni i unetom kursu preraunava u izabranu valutu. Ako u preduzeu imate vie komercijalista u polje Komercijalista moete uneti koji komercijalista je realizovao prodaju, kako biste kasnije imali pregled prodaje po komercijalistima pojedinano. U zaglavlju fakture postoji mogunost i da izaberete za koju obraunsku jedinicu se odnosi prodaja kao i nain otpreme, ukoliko vam je to bitno. Pritiskom na ... pored polja NAIN OTPREME otvara vam se maska u kojoj moete uneti kojim prevoznim sredstvom ili na koji nain se roba otprema (recimo, kamion, kombi, post express ili oznake vozila i sl.). Ako je roba plaena avansno, popuniti odgovarajua plava polja u desnom gornjem uglu (polja koja se odnose na PDV su obavezna). Postoje sluajevi u kojima se sa kupcima sklapaju ugovori o isporuci robe u anuitetima za odreeni vremenski period ili ugovori graevinskih preduzea o izgradnji objekata. U glavnom meniju na Prodaja / Evidencija UGOVORA sa kupcima se evidentiraju sklopljeni ugovori i njihova finansijska vrednost, ali e o tome biti rei kasnije. Vezano za fakturu, u njenom zaglavlju, ukoliko imate sklopljen neki takav ugovor, a elite fakturu vezati za njega, pritiskom na ... pored polja PO UGOVORU BROJ, otvara vam se maska sa pregledom svih sklopljenih ugovora i dvoklikom na eljeni ugovor na koji vam se faktura odnosi automatski vam se prenosi po kom broju ugovora je roba fakturisana to e vam biti prikazano i na fakturi. Kliknuti na Upii zaglavlje Otpremnice i prei na unos stavki. Po zavretku unosa, tampati otpremnicu (moe se tampati sa ili bez cena), fakturu , zajedno RAUN-OTPREMNICA, ako ekirate i polja da na fakturi pie i komercijalista ili proireno (sa opisom artikla) sve e vam se to pojaviti na fakturi.Klikom na Pregled svih otpremnica izvriti knjienje pritiskanjem ikone sa katancem (otpremnice obeleene plavom bojom su interne). Ako se iz bilo kog razloga mora uraditi brisanje (storno) knjienja otpremnice, u Pregledu svih otpremnica obeleiti odgovarajuu otpremnicu i klikom na ikonu sa kljuem uraditi storniranje knjienja. Sa desne strane maske pregleda faktura i otpremnica se nalaze filteri za pregled (Sve, Roba, Sopstveni proizvodi...), Za magacin i Samo kupac. Program je podeen da ulaskom u pregled prikazuje Sve otpremnice i fakture. Izborom jednog od filtera i klikom na Aktiviraj filter, dobijamo izabrani pregled otpremnica, a pritiskom na Skloni filter, vraa vam se prvobitni pregled. Klikom na Kartica kupca dobijamo uvid u potraivanja od kupaca i realizaciju tih potraivanja, a ekiranjem polja Prikai samo neproknjiene, dobijate pregled neproknjienih faktura u finansijsko knjigovodstvo. Kada je u fakturisanju trgovake robe na ekranu otvorena ili iz pregleda pozvana faktura, tada je aktivna ikona Ponude, koja se nalazi u levom gornjem uglu. Klikom na Ponude dobijamo pregled raenih profaktura. U dobijenom pregledu ve je oznaena opcija Samo za kupca (moe se izabrati bilo koji kupac), to znai da e program prikazati sve ponude vezane za kupca za koga je uraena faktura. Obeleiti odgovarajuu profakturu i klikom na Obelei oznaiti profakturu kao realizovanu. Ako se polje Samo za kupca rasekira, u pregledu se vide sve profakture (one koje su oznaene plavom bojom su profakture za usluge). Ako se oznai polje prikai samo REALIZOVANE ponude, takav e biti i pregled.. Ponude se pojavljuju u fakturisanju iz veleprodaje i iz maloprodaje.
Fakturisanje SOPSTVENIH PROIZVODA
Procedura je ista kao kod Fakturisanja trgovake robe.
19
AKSIOM
Uputsvo za korisnike
Fakturisanje MATERIJALA
Procedura je ista kao fakturisanja sopstvenih proizvoda.
Fakturisanje usluga i avansnih plaanja
Ovde se radi fakturisanje pruenih usluga, avansa i knjinih odobrenja. Ako se izdaje faktura za avansno plaanje, obeleava se polje Faktura za avansno plaanje i tada se plava polja vezana za avansnu uplatu gube, a ako se radi fakturisanje usluge, miem kliknuti na Nova, uneti datum fakture i datum valute, navesti kupca i obraunsku jedinicu ako ih imate. I ovde takoe, fakturu moete vezati za odreeni ugovor po istom principu kao i prilikom fakturisanja robe, sopstvenih proizvoda ili materijala. Meutim kada su u pitanju graevinska preduzea, postoje SITUACIJE po kojima se usluge fakturiu. Kreiranje Situacija e biti kasnije opisano, ali u zaglavlju fakture u polju SITUACIJA BR. moete uneti broj situacije po kojoj elite da fakturiete uslugu i program e vam automatski opis i iznos situacije preneti na fakturu i to pritiskom na Upii zaglavlje fakture. Ako je usluga imala avansno plaanje, navesti u plavim poljima broj avansne fakture, iznos i PDV u avansu, ako ga je bilo i kliknuti na Upii zaglavlje fakture. U polje OPIS uneti tekstualni opis usluge (ono to se ovde upie bie prikazano u fakturi), sa desne strane u polje Iznos bez PDV-a uneti iznos i ekirati odgovarajuu poresku stopu za pruenu uslugu. Program tada izraunava PDV iznos i prikazuje cenu usluge sa pripadajuom poreskom stopom. Ostalo je da se klikom na Upii stavka unese u fakturu. Stavka fakture e posle upisa biti prikazana u polju ispod stavki za unos. U sluajevima kaa neki prihod od usluge elite da knjiite na drugi konto prihoda u odnosu na onaj koji je predvien za standardne usluge ili vam se tekst usluge koju fakturiete esto ponavlja, da ga ne biste uvek iznova kucali u polju VRSTA USLUGE postoji mogunost razvrstavanja usluga po kontima prihoda na koja elite da knjiite kao i za svaku vrstu usluge pravljenje tekstualnih ablona. Pritiskom na ... u novootvorenoj masci VRSTE USLUGA klikom na Nova ispod maske vam se otvara red u kome upiete oznaku usluge (po izboru, do tri karaktera), u sledeem polju naziv te usluge, konto prihoda u zemlji i konto prihoda u inostranstvu pa na Upii. Ukoliko sada nekoj od tih usluga elite da dodate jedan ili vie ablona, kliknite na eljenu vrstu usluge pa na ablon, otvara vam se nova maska u kojoj ete kreirati ablone. Izaberete Nova i kursor vam se prebacuje u polje u kome ete ispisati ablon, a koji e se pojsvljivati na fakturi ukoliko ga izaberete. Odredite PDV koji se odnosi na datu uslugu. Takoe moete i ekirati polje Stavka se ispisuje samo kao OPIS, BEZ IZNOSA ukoliko tako elite ili navesti Predefinisani iznos za stavku fakture i na kraju na Upii. Prilikom izbora Vrste usluga pored polja STAVKA BR. , aktivira vam se polje napisano crvenim slovima Dodaj stavku iz ablona, izaberete abloni klikom na Prenesi kao novu stavku, ablon e biti prebaen na fakturu sa iznosom usluge ukoliko ste je definisali. Klikom na Pregled faktura, u novootvorenom prozoru obeleiti fakturu i kliknuti na ikonu sa katancem i proknjiiti je. Ikona sa kljuem stornira proknjienu fakturu. Polje Knjino odobrenje se obeleava kada se daje otpis dugovanja ili dela duga, umanjuje vrednost isporuene fakture sa pogrenim iznosima, odobrava dodatni popust i slino.
Lager lista za magacin
Ovde se prati stanje zaliha artikala i materijala po magacinima. U prozoru za rad nudi se izbor magacina i vrsta pregleda po grupi artikala, odeljenjima i oznakama 1 i 2 ako su ranije formirana. Program kao podrazumevane vrednosti nudi pregled po svim grupama i odeljenjima. Znai, ako ste artikle svrstali u grupe, moete izabrati prikaz odreene grupe bez obzira da li ste formirali odeljenja. Ako ne oznaite polje koje omoguava prikaz artikala sa stanjem razliitim od nule, klikom na Lista dobijate prikaz svih artikala koji su bili u izabranom magacinu, bez obzira na njihovo trenutno stanje. Imate i mogunost prikaza, unosom ifre artikla, od izabrane ifre do izabrane ifre ili unosom odgovarajue ifre konta magacina, kao i prikaz artikala ispod kritinih zaliha naravno ukoliko ste uneli kritine koliine zaliha. Ukoliko izaberete magacin materijala omoguen vam je prikaz koliina artikala koji se nlaze u proizvodnji. ekiranjem Saberi zalihe u nedovrenoj proizvodnji i pritiskom na Saberi, na ekranu vam se posle kolone Cena dodaje nova kolona U
20
AKSIOM
Uputsvo za korisnike
proizvodnji ( u kojoj su zalihe u proizvodnji), a umesto kolone Devizna cena je Ukupno (ukupne zalihe). Polje Promena je namenjeno za promenu podataka o artiklima ukoliko se javi potreba za tim. U donjem delu se nalaze polja za pretragu po nazivu (taster F1- unosite poetna slova ili rei iz naziva artikla, a pregled se automatski sortira po tome), po dodatnoj oznaci (taster F2 ako ste je dodali prilikom unosa artikla), eksport ekranskog pregleda u Excell dokument, tampa popisne liste sa ili bez trenutnih koliina (ekiranjem- Na popisnoj listi dodaj i trenutne koliine), tampa lager liste, prikaz kartice artikla i prikaz salda magacina po kontima stanja (ovo ako je magacin iz vrste materijali i sl..., a zalihe pratite po vie razliitih konta, definisanih direktno na artiklima). Kada se izabere prikaz salda, u novootvorenom prozoru je mogu i prikaz salda po svim magacinima. Polje Po radnim nalozima (aktivno odabirom magacina materijala) slui za pregled istrebovanog materijala po radnim nalozima za svaki proizvod koji ima normativ, za pregled njegovih lansiranih koliina kao i analizu ( u smislu praenja preostalih zaliha i njegovoj blagovremenoj nabavci)
Lager lista sa rasterom
Ukoliko se prikom otvaranja odeljenja artikala definiu razredi, ili rasteri (npr. patike, pa razvrstavanje i praenje po brojevima, ili npr. majice pa praenje po veliinama), i ako postoje artikli u tom odeljenju artikala, ovde moete dobiti listu po tim razredima ili rasterima.
Robna kartica
Kao to samo ime kae, kartica artikla ili robe sa svim ulazima i izlazima za izabrani objekatmagacin. Prvo se izabere artikal, zatim magacin-objekat u kojem se izabrani artikal nalazi, period praenja i klikne na Prikai. U pregledu se vidi dobavlja, datum promene, naziv i broj dokumenta, ukupna koliina na ulazu, izlazu, trenutno stanje artikla, nabavna i prodajna cena. Ako vas zanimaju samo nabavke odreenog artikla u donjem desnom uglu ekirajte polje Prikau samo nabavke i pritiskom na prikai dobiete sve ulaze za traeni artikal. Karticu artikla je mogue odtampati. Ukoliko je objekat veleprodajni, videe se na kartici i sve eventualne nivelacije cena.
Interna otpremnica robe
Ovom otpremnicom se vri prebacivanje artikla iz magacina u magacin/prodavnicu, u okviru preduzea. Za rad sa novom internom otpremnicom kliknuti na Otvori novu, za pregled ranijih kliknuti na Pregled svih otpremnica. Kada je otvorena nova otpremnica, uneti datum otpreme, u polje U magacin uneti magacin u koji roba ulazi, a u polje Iz magacina uneti magacin iz kojeg roba izlazi i kliknuti na Upii zaglavlje Otpremnice. Kursor se sada nalazi u liniji za unos stavki i to u polju ifra u stavkama otpremnice. Izabrati eljenu artikal klikom na ... , potvrditi sa OK. Kada se pojavi naziv robe, uneti koliinu, korigovati cenu ako je potrebno i klikom na Upii upisati stavku. Ako se uoi greka na upisanoj stavci, a otpremnica nije jo proknjiena, dvoklikom na stavku sa grekom dovesti robu u liniju za unos (ili unosom ifre u polje ifra), ispraviti greku i kliknuti na Upii. Obeleavanjem ek box-a SVI dobijate pregled svih artikala dok u suprotnom, dobijate samo pregled artikala iz izabranog magacina. Interna otpremnica robe se knjii u Pregled-u Svih otpremnica, klikom na ikonu sa katancem, dok ikona sa kljuem brie knjienje. Mogue je odtampati internu otpremnicu sa ili bez cena (obeleiti opciju Otpremnicu tampaj bez cena), otpremnicu sa kalkulacijom cena i videti karticu artikla. U pregledu svih otpremnica, interne otpremnice su obeleene plavom bojom.Ukoliko robu prebacujete u maloprodajni objekat, automatski e biti i odraena kalkulacija cena na malo, sa svim elementima. Ukoliko elite robu iz maloprodajnog objekta vratiti (odnosno poslati) u magacin robe (veleprodaje), to radite na identian nain kao kada robu aljete u maloprodajni objekat iz veleprodaje, samo koliinu kucate kao negativan broj ili obeleite Koliinu pamti kao
21
AKSIOM
Uputsvo za korisnike
NEGATIVNU (povraaj) i program automatski uneene koliine pretvara u negativne. Znai u tom sluaju zapoinjete internu otpremnicu iz veleprodajnog objekta u maloprodajni, ali su Vam koliine negativne. NAPOMENA: Nemojte raditi internu otpremnicu sopstvenih proizvoda u bilo koji magacin druge vrste (koji se ne vodi na klasi 9) niti obrnuto ! Ukoliko ovo uradite imaete neravnoteu i u finansijskom knjigovodstvu i na klasi 9, kao i neispravna knjienja i dupliranje trokova u knjienjima. Materijal moete bez problema prebacivati na robu ili obrnuto ukoliko postoji potreba.
Interna otpremnica sopstvenih proizvoda
Ovom otpremnicom se sopstveni proizvodi izdaje/prebacuje iz magacina u magacin ili prodajni objekat, ali iz iste vrste. Kliknuti na Otvori novu, (program unosi tekui datum u polje Datum otpreme), izabrati iz kog magacina roba izlazi i izabrati u koji magacin roba ulazi i kliknuti na Upii zaglavlje otpremnice. U liniji za unos stavki otpremnice izabrati artikal, uneti koliinu, cenu i klikom na Upii, upisati stavku. Otpremnicu proknjiiti klikom na Pregled svih otpremnica. Otpremnicu i kalkulaciju je mogue odtampati, a takoe i videti karticu artikla. Cena koju upisujete je prodajna cena proizvoda po kojoj elite prodavati i koju ete videti u cenovniku, a knjienje, odnosno razduenja i zaduenja e se se vriti po planskim cenama definisanim na artiklu.
Interna otpremnica materijala
Ovo je propratni dokument koji prati izlazak materijala iz magacina. Kada se otvori nova otpremnica, program upisuje tekui datum u datum otpreme, potrebno je odrediti magacin u koji materijal ulazi i iz koga izlazi. Posle upisivanja zaglavlja otpremnice, program dodeljuje broj kalkulacije. Uz tampu otpremnice mogue je odtampati i prijemnicu sa kalkulacijom cena, klikom na tampaj kalkulaciju. Posle unosa stavki, internu otpremnicu je potrebno proknjiiti u pregledu otpremnica. Ulaskom u Pregled svih otpremnica, program prikazuje otpremnice materijala. Ako elimo pregled svih otpremnica, sa desne strane prozora za pregled, obeleiti opciju Sve ili neki drugi filter, u zavisnosti od potrebe. Kada aktiviramo (promenimo) neki od filtera, klikom na Osvei dobijamo eljeni pregled. Kartica kupca, u pregledu svih otpremnica, nije aktivna, jer interna otpremnica nije vezana za kupca.
Povraaj robe od kupca
Ovde se evidentira i knjii eventualni povraaj robe od strane kupca. Otvoriti novu, uneti datum povraaja, broj izlazne fakture robe koja se vraa, uneti kupca i odrediti u koji magacin/objekat ulazi vraena roba. Posle upisivanja zaglavlja, kursor se pozicionira u polje za unos stavki fakture. Posle upisivanja stavke koliina, cena i PDV dobijaju negativan predznak. Posle unosa svih stavki povraaja, povratnicu proknjiiti u pregledu svih povratnica. Posle knjienja, potraivanje prema kupcu e biti umanjeno, a vaa PDV obaveza takoe umanjena. NAPOMENA: Saglasno Zakonu o PDV-u, ovde treba biti oprezan, Vi ne smete umanjiti svoju PDV obavezu pre nego to dobijete potpisano i overeno obavetenje (potvrdu) da je kupac smanjio svoj predhodni PDV za odgovarajui iznos. U polju Datum vraanja upisujete datum kada je roba zaista fiziki vraena ali ovaj datum ne ulazi u obraun PDV-a, ve datum iz polja Datum potvrde PDV-a (datum sa potvrde koju ste dobili od kupca). Ukolika potvrda prati vraenu robu, datum je isti kao i datum vraanja, a ukoliko ona stigne kasnije (do tada ostavljate ovo mesto prazno), a uz to i pree u naredni mesec, OBAVEZNO se upisuje datum sa potvrde, kako bi ste svoju PDV obavezu umanjili u narednom obraunu PDV-a jer u tekuem mesecu NE SMETE , samim tim to nemate potvrdu ili obavetenje od kupca da je smanjio svoj prethodni PDV za iznos vraene robe.
22
AKSIOM
Uputsvo za korisnike
Povraaj proizvoda od kupca
Procedura je ista kao i u povraaju robe od kupca
PROFAKTURA za robu (ponuda ili predraun)
Ovde se rade ponude, odnosno profakture ili predrauni kupcima. Klikom na Otvori novu, otvoriti ponudu i u polja Datum i Vai do datuma uneti datum ponude i datum do kog vae uslovi iz ponude, u polju Kupac oznaiti kupca, navesti eventualno vid plaanja, u polju Porudbenica navesti broj porudbenice kupca, ako je postojala. Tekst koji bude unet u polje Tekst koji ide u zaglavlje ponude, nee biti prikazan u odtampanoj profakturi, ve samo na ponudi koja se malo vizuelno razlikuje od profakture. Klikom na Upii Profakturu prei na unos stavki ponude. Ukoliko elite da vam program obrauna i PDV, obeleite Obraunaj PDV, a posle svake unete stavke kliknuti na Upii. Stavke iz ponude je mogue rezervisati do realizacije ponude, a takoe i uneti alternativu prethodno unetoj stavci, tako to se obelei alternativna stavka i obelei polje ispred teksta Alternativa prethodnoj stavci. Takva stavka e na ekranu biti prikazana zelenom bojom. Ove alternative e biti prikazane samo na ponudi.Ukoliko niste sigurni da li ste ranije neki artikal ve rezervisali za nekog drugog kupca, pa da vam se ne desi da ga nemate na lageru, klikom na Ve rezervisano za moete to i proveriti. Unesite ifru artikla ili na ... izaberete artikal i dobiete pregled da li je, kada i za koga on rezervisan, kao i da pregled filtrirate samo za one rezervacije kojima nije istekla valuta, ekiranjem polja Prikai samo ponude kojima nije istekla vanost (valuta) Ako je ponuda realizovana, klikom na Pregled svih profaktura, u spisku profaktura obeleiti onu koja je realizovana, u polju Obelei tekui predraun kao realizovan po fakturi uneti broj fakture realizacije i kliknuti miem na Obelei. Polje Realizacija na kraju linije profakture e biti ekirano. Zatvaranjem pregleda profaktura klikom na Izlaz, vraate se u ponudu i sada e u polju Porudbenica biti upisan broj fakture po kojoj je izvrena realizacija. Ako iz bilo kog razloga elite da stornirate obeleje realizacije, to radite isto kao i kada je obeleavate da je realizovana, samo polje ispred kog pie po fakturi, ostavite prazno. Program vam takoe prua mogunost pravljenja internog naloga za pakovanje robe za otpremu (magacinu), ukoliko je ponuda naravno prihvaena.Pritiskom na Nalog za pakovanje, otvara vam se prozor u kom su preneti svi podaci sa ponude i prazno polje u koje moete upisati neku napomenu, ukoliko je imate. Ovakav nalog moete zapamtiti i odtampati te proslediti dalje na pakovanje.
PROFAKTURA za usluge
Kliknuti na Nova, uneti datum do kog vai ponuda, upisati odgovarajui tekst u polje Tekst na dnu profakture i kliknuti na Upii zaglavlje profakture. Sada se prelazi na unos stavki profakture za usluge. Program nudi stavku broj 1, u opis stavke uneti kratak opis usluge, u polje Iznos bez PDV-a upisati iznos (cenu) stavke, ispod tog polja ekirati odgovarajuu poresku stopu i klikom na Upii stavku, upisati je. Profakturu odtampati. Realizacija profakture za usluge se radi isto kao i realizacija profakture za robu.
Pregled rezervacija za artikal (po ponudama)
Slui za pregled rezervacija artikla po predraunima. Uneti ifru artikla, kliknuti na Prikai i ako nije ekirana opcija Prikai samo ponude kojima nije istekla vanost, mogue je videti sve rezervacije izabranog artikla po dokumentima. Za kraj rada kliknuti na Izlaz.
Knjiga KEPU
Ovde moete videti i tampati knjigu KEPU koju je neophodno voditi za sve veleprodajne objekte. Knjiga bi trebalo da bude saglasna kartici konta zaliha za izabrani magacin.
Nivelacija cena
Ovde se radi izmena veleprodajnih i/ili maloprodajnih cena artikala. Potrebno je Otvoriti Novu, u polju U magacinu odrediti objekat i kliknuti na Upii. Sada je mogue pristupiti nivelaciji cena, ali samo onih artikala koji pripadaju navedenom magacinu. U polju ifra ukucati ifru
23
AKSIOM
Uputsvo za korisnike
artikla, ili klikom na ... oznaiti eljeni artikal i kliknuti na OK, na ekranu se pojavljuje njegova koliina na zalihama i stara cena. U polju Nova cena ukucati izmenjenu cenu i kliknuti na Upii cenu. U sluaju da sve artikle iz izabranog magacina elite da niveliete procentualno, obeleite polje Nivelii sve artikle u magacinu, sa procentom i upiete procenat za koji elite da vam se cene niveliu, pritiskom na Nivelii, program e vas pitati da li zaista elite nivelaciju cena zaliha po tom procentu, pritiskom na Yes , automatski e vam se izvriti nivelacija za procenat koji ste uneli, u suprotnom pritisnite No. Takoe ekiranjem polja Ukoliko artikli imaju definisanu deviznu cenu, nivelii zalihe po kursu, pojavljuje vam se strelica koja vas upuuje da u naznaeno polje treba da unesete kurs po kome elite nivelaciju cena. Kada je zavren unos i kontrola novih cena, nivelaciju je mogue odtampati klikom na tampaj, a klikom na Pregled nivelaciju proknjiiti (ikona sa katancem). Ukoliko se neka od stavki eli izbrisati, (grekom ste je nivelisali), treba artikal prozvati ponovo, i polje nova cena upisati ISTU cenu kao i stara cena. Program e konstatovati da nije bilo promene cene, i izbrisati stavku. Ovde se uglavnom rade nivelacije cena u veleprodajnim objektima, a ukoliko zelite obraditi i nivelaciju za neki maloprodajni objekat, moraete kucati i koliine koje ste popisali i elite nivelisati, poto se u programu ne vode zalihe za maloprodajne objekte.
Pregled Automatskih nivelacija
S' obzirom da se nivelacija cena za odreenu koliinu moe odraditi i prilikom prodaje, ako Vam se recimo neki artikal vodi po ceni od 10 dinara a vi elite prodati po 15, i na fakturi ukucate tu cenu, automatski e koliina koju prodajete biti nivelisana za tu razliku u ceni. Pregled je mogu po magacinima. Pregled moete filtrirati samo za nivelacije cena vezane za nabavku, prodaju ili meulagerski prenos ekiranjem jednog od ta tri polja koja se nalaze na dnu maske. Svi pregledi se mogu tampati.
Otpremnica trgovake robe
Ukoliko iz bilo kog razloga elite uraditi samo otpremnicu robe, bez izrade fakture, to moete uraditi ovde. Vai sve isto kao to je reeno pri izradi fakture sa otpremnicom, izuzev to otpremnici nee biti dodeljen broj fakture.
Otpremnice sopstvenih proizvoda
Kao kod Otpremnice trgovake robe.
Otpremnice materijala
Kao kod Otpremnice trgovake robe.
Evidencija rashoda
Ovde se vodi evidencija o rashodu artikala u odreenom magacinu. Otvoriti novi, potvrditi datum, izabrati objekat za koji se radi rashod, proveriti da li je polje Obraunava se PDV ekirano i kliknuti na Upii. Zatim prei na stavke, uneti artikal i koliinu koji je u rashodu i kliknuti na Upii (u liniji artikla). Kada su sve stavke unete, klikom na Pregled evidenciju proknjiiti. NAPOMENA: Ukoliko nemate dokumentaciju da Vam se rashod uklapa u dozvoljene koliine kalo i rashoda, definisane u posebnom pravilniku, vezano za Zakon o PDV-u, morate obavezno obeleiti da se obraunava PDV. To radite prilikom otvaranja rashoda, pre unosa prve stavke.
24
AKSIOM
Uputsvo za korisnike
Obraun kamate
Ovde je omoguen obraun kamate za odreeni zadati iznos i za zadati period, i to po metodi konfornih koeficijenata. U polje Obraun za: moete navesti kupca ili poslovnog partnera, da bi se njegovi podaci ispisali na obraunu, a moete i ostaviti prazno, u polje Osnovica uneti iznos osnovice duga, u polja Od datuma i Do datuma uneti period za koji se vri obraun, upisati tekst koji e biti prikazan na dnu tampanog dokumenta. Klikom na Kamatne stope, moete aurirati stope zatezne kamate, ne moete raditi obraun ako nemate stope. Klikom na Obraun dobiete obraun kamate, koji moete poslati na tampu.
25
AKSIOM
Uputsvo za korisnike
MALOPRODAJA
Prijemnica robe sa kalkulacijom cena na malo
Slui za prijem i izradu kalkulacija cena na malo robe namenjene za dalju prodaju u maloprodajnim objektima. Ukoliko radite novu prijemnicu, potrebno je miem kliknuti na ikonu OTVORI NOVU, u levom gornjem uglu i tada program dodeljuje broj i datum prijemnice. Unesite datum prijema i ifru dobavljaa, ili ako ne znate ifru, sa polja Dobavlja miem kliknuti na taster i od ponuenih dobavljaa miem izabrati aktuelnog i potvrditi klikom na dugme OK. Ako dobavlja ne postoji, uneti ga kao novog i zatim ga izabrati. Zatim uneti broj i datum otpremnice. Ukoliko imate i fakturu dobavljaa, unesite i broj, datum i mesto izdavanja fakture, a takoe popunite i polje ispred kog pie datum unosa fakture. Ukoliko NEMATE FAKTURU, ve prijemnicu radite samo na osnovu otpremnice, OSTAVITE PRAZNA polja broj, datum i mesto izdavanja fakture, kao i polje datum unosa fakture. Ta polja ete kasnije popuniti kada budete dobili fakturu. Ovako uraena prijemnica bez fakture - u pregledu prijemnica bie obojena CRVENO, da vam signalizira da treba od dobavljaa da traite fakturu, a takoe nee moi biti proknjiena u finansijsko sve dok se ne dopuni sa ovom podacima, i neete moi koristiti predhodni PDV pre nego to aurirate broj fakture i datum unosa fakture. PDV e biti korien u poreskom periodu koji identifikuje datum unosa fakture, a ne datum prijema, odnosno kalkulacije. Ukoliko radite prijemnicu po fakturi koju ste platili avansno, i DOBILI I PROKNJIILI AVANSNI RAUN, popunite i plava polja vezana za avansnu uplatu, da bi se razduio avans, a iznosom zaduio dobavlja. U polje gde pie iznos avansa, unosi se CEO avans, sa PDV-om, a PDV u pripadajua polja. Ukoliko nema avansa, ili ima avansna uplata ali niste izdali avansni raun, jer je u pitanju isti PDV period, polja ostavite prazna. Izaberite zatim magacin, obraunsku jedinicu (ako je bitno) i kliknite na Upii zaglavlje prijemnice. Sada moete popunjavati stavke prijemnice. PDV prikazan na ulaznoj fakturi se ne unosi pojedinano prikazan uz svaku stavku, ve se ukupan porez unosi u polje Predhodni PDV uz jednu (bilo koju) i samo jednu stavku sa ulazne fakture. Ukoliko vam je prilikom instalacije programa podeeno da vam se vode zalihe, pri izradi prijemnice, ekiranjem Zadri zadnju ukalkulisanu cenu, ako postoj, program e vam ponuditi poslednju cenu po kojoj ste radili kalkulaciju. Ukoliko se ona razlikuje od trenutne cene u polju CENA upiite trenutnu cenu. Kada su sve stavke unete, tampa se prijemnica i vri njeno knjienje u pregledu svih prijemnica. U polju Pomo su vam navedena pojanjenja pri unosu stavki prijemnica.
Trgovaka knjiga (sa evidencijom dnevnih izvetaja fiskalne kase)
Ova opcija je paralela pravoj trgovakoj knjizi koja se vodi i mora postojati u maloprodajnom objektu. Moete je i odavde tampati i nositi listove u objekat, ali i ako vodite posebnu knjigu o objektu, MORATE i ovde unositi sva razduenja objekta po dnevnim izvetajima fiskalne kase, ili eventualnim runim razduenjima, kada kasa ne radi ili kada je kupac vratio robu, a iz razloga da biste dobili ispravno obraunatu PDV obavezu. U masci za unos, kolona Iznos zaduenja prikazuje automatski proknjiena zaduenja objekta po ulaznim kalkulacijama, a kolona Iznos razduenja prikazuje iznose razduenja unetih iz dnevnog fiskalnog izvetaja. Prilikom unosa razduenja, unosi se datum knjienja, u polje Po dokumentu se unosi broj dnevnog fiskalnog rauna, zaduenja nema, a u polju Iznos razduenja se unose iznosi sa dnevnog fiskalnog izvetaja i ispravke ako ih ima, u polje Upl. Pazara unositi koliko ste stvarno uplatili gotovinski pazara (ovo ne morate ako vodite i pravu knjigu u objektu). Prilikom unosa razduenja potrebno je da vodite rauna da li razduujete gotovinu, kartice ili ekove i tako obeleite na ta se odnosi razduenje.
26
AKSIOM
Uputsvo za korisnike
Zatim se unose pojedinani iznosi razduenja po svakoj PDV stopi, sve sa PDV-om, kako ve pokazuje dnevni izvetaj, i pored iznos PDV-a u svakoj stopi. Ukoliko ste deo robe uzeli za sopstvene potrebe, to je takoe moralo biti kucano u fiskalnu kasu, i bie sadrano u ve unetim iznosima, meutim, u polja ispod treba posebno uneti kolike su vrednosti te uzete robe sa PDVom, i iznos pripadajueg PDV-a. Znai kada uzimate robu za sopstvenu potronju, morate te fiskalne iseke sauvati i iz njih izvesti ovu rekapitulaciju. Ovo je zbog toga to po poslednjoj izmeni Zakona o PDV-u, prilikom uzimanja robe za sopstvenu potronju, u PDV prijavu se upisuje SAMO obaveza za PDV, a u iznos naknade bez PDV-a se ne upisuje nita, zato to nije nastupio promet. Kada uneto razduenje prodavnice proknjiite u finansijsko rezultat e biti sledei: konto zaliha konto raunopolagaa PDV obraunat 47... ukalkulisani PDV 1344... prihod od prodaje 60... nabavna vred. robe. 50... potrauje za ukupan iznos duguje za ukupan iznos potrauje za unete iznose po stopama duguje za iste iznose potrauje za iznos bez PDV-a duguje za iznos bez PDV-a
Jedino knjienje koje ostaje, je prilikom unosa izvoda, kada se knjii uplaen pazar na tekui raun, da se razdui raunopolaga. Odabirom maloprodajnog objekta (ukoliko ih imate vie) u polju na vrhu ekrana pored Prodavnica:, izborom datuma od-do i pritiskom na Prikai, pojavljuje vam se pregled u kome je sadran datum knjienja, broj dokumenta, opis, iznos zaduenja ili razduenja i iznos i datum uplate pazara.
Fakture iz maloprodaje
S' obzirom da kupci pravna lica iz maloprodaje mogu traiti pored fiskalnog rauna i pravi PDV raun, da bi to platili bezgotovinski, preko tekueg rauna, i ukoliko te fakture ne piu radnici runo u maloprodajnim objektima, to moete uraditi ovde. Faktura se radi potpuno analogno ostalim fakturama, izuzev to u polje VEZA u zaglavlju fakture, morate upisati broj fiskalnog iseka, a prilikom unosa stavki, kucate koliinu, i u zadnje polje MALOPRODAJNU cenu, sa PDV, kakva je prikazana na fiskalnom iseku. Program e na osnovu PDV stope koja je pridruena artiklu izraunati sadraj PDV-a u prodajnoj vrednosti i prikazati na dnu fakture rekapitulaciju PDV-a. Ove fakture se moraju uvati u evidenciji, a prilikom knjienja bie zaduen kupac, a iznos potrauje bie proknjien na konto raunopolagaa koji ste pridruili tom objektu. Ovo zbog toga da se raunopolaga razdui za taj iznos, poto nee moi predati gotovinski pazar za taj iznos.
Izvoz podataka o artiklima u format za Fiskalnu kasu
Ovde se pravi fajl u kojem se formiraju podaci o svim artiklima u obliku prepoznatljivom za fiskalni ureaj. Potrebno je samo kliknuti na Preuzmi, saekati da se uitaju podaci o artiklima i tada kliknuti na Kreiraj fajl, dati mu ime i zapamtiti ga na jedan od pokretnih medija. Opcija radi samo za neke tipove fiskalnih kasa.
27
AKSIOM
Uputsvo za korisnike
PROIZVODNJA
U standardnoj verziji AKSIOM-a, pokrivena je proizvodnja i moe se voditi na vie naina, zavisno od organizacije u firmi, i vrste proizvodnje. Generalno, postoji mogunost otvaranja radnih naloga, pri emu bi trebalo za radni nalog vezati konkretan proizvod. Ukoliko je proizvodnja takvog tipa da je mogue za proizvod definisati sastavnicu (normativ), onda ih treba uneti, da bi se kasnije moglo vrti trebovanje po normativu. Prilikom definisanja normativa mogue je definisati i dozvoljen kart materijala, i kasnije se moe pratiti realizacija radnog nalog i propratiti ostvaren kart (u odnosu na dozvoljen). U verziji AKISOM Pro omogueno je lansiranje radnih naloga sa tampanjem celokupne lansirne dokumentacije (trebovanja materijala i sklopova po mestima ugradnje) i blokiranje na zalihama koliina koje se moraju istrebovati po mestima ugradnje. Sa stanovita redosleda rada sa programom, mogue je gotov proizvod primiti na zalihe u magacin gotovih proizvoda, radi prodaje, i pre nego to je odraeno bilo ta drugo, a kasnije vriti trebovanja.
Prijem gotovih proizvoda
Ova prijemnica se koristi pri prijemu sopstvenih gotovih proizvoda u odgovarajui magacin/objekat, da biste ga imali na zalihama i mogli prodavati. Otvoriti novu, uneti datum prijema, uneti interni broj dokumenta (ako imate), odrediti u koji magacin proizvodi ulaze, po kom broju i vrsti radnog naloga i koja ga obraunska jedinica predaje. Broj radnog naloga unositi da biste pratili trokove po nosiocima trokova, a ukoliko pratite i po mestima troka, unosite i obraunsku jedinicu. Klikom na Upii zaglavlje prei na unos stavki. Uneti ifru, koliinu, kart ako ga ima, cenu i kliknuti na Upii stavku. Ukoliko se artikal unosi prvi put na zalihe u toku poslovne godine, a nema definisanu plansku cenu, cena koji upiete ovde bie zapamena i kao planska. Za sve kasnije unose, kada postoji definisana planska cena, cena koju ovde upiete koristie se za prikaz cenovnika na lageru, i bie vam nuena da po njoj fakturiete prilikom prodaje. Magacin se zaduuje i razduuje po planskoj ceni, a ne po ovoj ovde unetoj, ako je razliita. Ovo ponoviti za sve stavke ulaza. Prijemnicu je mogue odtampati, a takoe i videti karticu artikla u magacinu gotovih proizvoda. Klikom na Pregled, prijemnicu proknjiiti. U pregledu prijemnica gotovih proizvoda je mogue pozvati neku od prijemnica tako to se miem obelei prijemnica, a zatim klikom na Prikai pozove. U prijemnici gotovih proizvoda je omogueno formiranje automatskog trebovanja, koja e program uraditi umesto Vas, za unete koliine gotovih proizvoda. Ovo trebovanje je mogue uraditi samo za gotove proizvode koji imaju strukturnu sastavnicu, tj. normativ, i koja je definisana u programu. Otvoriti pregled u prijemnici gotovih proizvoda, izabrati prijemnicu za eljene proizvode i kada ona bude prikazana na ekranu, u plavom polju sa leve strane kliknuti na Trebuj. Iznad tog tastera pie da e biti trebovan materijal iz magacina broj 2, a ako elite iz nekog drugog magacina, pre nego to kliknete na taster Trebuj, u odgovarajue polje upiite drugi broj magacina. Ako je sastavnica proizvoda pravilno formirana, i ako postoje dovoljne zalihe materijala, program ispisuje da je kreirano trebovanje i navodi broj trebovanja, a iz magacina skida sa zaliha trebovane stavke. Formirano automatsko trebovanje se moe videti u pregledu Trebovanja materijala. Ukoliko na zalihama nema dovoljno bilo kog materijala, koji je zahtevan po sastavnici (recepturi), trebovanje NEE biti kreirano, a otvorie Vam se novi ekranski pregled sa svim potrebnim koliinama, koliinama koje postoje na zalihi, kao i koliinama koje nedostaju. Kada
28
AKSIOM
Uputsvo za korisnike
dopunite zalihe materijala do neophodnih koliina, moete se vratiti ovde, i ponoviti kreiranje trebovanja. Ukoliko trebovanja materijala za proizvodnju unosite u raunar runo, po dokumentima koje je neko ispisao kad je materijal trebovan, odnosno izdat, onda ne treba da radite automatska trebovanja.
Trebovanje materijala
Ovde unosite runo sva trebovanja materijala iz magacina koji je magacioner izdao, za proizvodnju, ili ako je u pitanju sitan inventar ili npr. alat, i trebuje se na upotrebu. Otvoriti novu, posle datuma unosa, prei u polje Magacin, odrediti magacin iz koga se trebuje materijal, odrediti vrstu i broj radnog naloga, odrediti koja obraunska trebuje materijal (ako Vam je bitno) i upisati zaglavlje. U stavkama trebovanja navesti ifru i koliinu trebovanog materijala (konta zalihe e biti preneti sa magacina) i u polje Ako prelazi na upotrebu, izabrati u koji magacin, odrediti magacin, ukoliko je u pitanju trebovanje na upotrebu. Ukoliko je u pitanju obino trebovanje materijala za ugradnju u proizvodnji, polje magacina upotrebe ostavite prazno. Klikom na Kartica, moemo videti karticu izabranog materijala, tj. trenutno stanje na lageru. Posle unosa svih stavki, klikom na Pregled, trebovanje proknjiiti u finansijko knjigovodstvo. Knjienje trebovanja se stornira klikom na ikonu sa kljuem.
Povratnice trebovanog materijala
Ovim dokumentom se trebovan materijal vraa na zalihe u magacin materijala. Otvoriti novi, posle datuma odrediti u koji se magacin materijal vraa, odrediti vrstu i broj radnog naloga na osnovu kojih je materijal trebovan i eventualno koja ga obraunska vraa. Tada upisati zaglavlje povratnice. U stavkama povratnice uneti ifru materijala, koliinu koja se vraa (posle unosa koliina dobija negativan predznak), konta zalihe i troak su ukljueni sa magacina. Ukoliko je povratnica sa trebovanja na upotrebu, upisati i koji magacin je to bilo trebovano na upotrebu. Tada stavku upisati u povratnicu klikom na Upii stavku. Klikom na Pregled, povratnicu materijala proknjiiti.
Ostala trebovanja
Poto se u gore navedenoj opciji trebuje samo iz magacina materijala (odnoso iz magacina te vrste), ovom opcijom su omoguena ostala trebovanja, iz drugih magacina. Ova opcija se najee koristi za trebovanje poluproizvoda, ili gotovih proizvoda, a koji se dalje ele ugraditi u drugi proizvod. Sve ostalo vai kao i kod Trebovanja materijala.
Radni nalog otvaranje
Ovde se otvaraju radni nalozi za proizvodnju. Broj radnog naloga koji otvorite kasnije ete koristiti da po njemu aurirate trebovanja, i da radite prijem gotovih proizvoda, a da biste mogli pratiti trokove po nosiocima trokova (radnim nalozima). U polju Vrsta radnog naloga odrediti nalog, klikom na Dodeli sledei broj dodeliti ga, odrediti proizvod za koji se otvara nalog, naruioca tj. kupca, ukucati planirani rok zavretka i koliinu za proizvodnju, u polje Opis (ako je potrebno) upisati kratak opis naloga, uneti datum lansiranja. Kliknuti na Upii i nalog je spreman za tampanje. Polje datum zavrekta ostavite PRAZNO, i njega treba eventualno upisati samo kad je radni nalog stvarno zavren, i po njemu neete vie raditi nikakva trebovanja, niti prijem gotovih proizvoda u magacin. Ukoliko proizvod koji radite i otvarate radni nalog za njega ima definisan sastav tj. recepturu, pre tampe je potrebno da sastavnica bude uneta, da bi i ona bila tampana.
29
AKSIOM
Uputsvo za korisnike
Pregled realizacije radnog naloga
Na ovom izvetaju se moe propratiti celokupan rad sa nekim konkretnim radnim nalogom. Kada se izabere odreen radni nalog, i period za koji se posmatra, dobie se u pregledu analitiki, sve pojedinane stavke po trebovanjima po tom radnom nalogu, i svi pojedinani prijemi u magacin gotovih proizvoda. Pregled se moe tampati tako, a moe i kumulativno, gde e sve pojedinane stavke istog materijala biti sabrane u jednu koliinu. Tako se na jednom mestu moe dobiti ukupna vrednost svih materijalnih stavki utroenih po tom radnom nalogu. Ukoliko se radi proizvodnja po nekom Ugovoru za nekog konkretnog kupca, i ukoliko je po tom Ugovoru otvoreno vie radnih naloga, moe se u odgovarajue polje uneti (ili izabrati iz pregleda) broj Ugovora i dobiti realizacija po svim radnim nalozima vezanim za taj Ugovor. Takoe, moe se dobiti, opet zbirno na jednom mestu, realizacija svih radnih naloga lansiranih za neki konkretan proizvod. To se moe dobiti tako to prvo izaberete jedan (bilo koji) radni nalog za taj proizvod, a zatim ekirate opciju: Za sve radne naloge sa ovim artiklom.
Prenos trokova iz Finansijkog knjigovodstva u Pogonsko
Kada su u pitanju proizvodne firme, svi trokovi trebovanja direktnog materijala, prilikom izrade trebovanja prenose se direktno na klasu 9, odnosno u pogonsko knjigovodstvo trokova i uinaka. Meutim, ukoliko se i nekim drugim trokovima ele opteretiti nosioci trokova (elektrina energija, zarade i slino) tada se koristi ova opcija. Izabrani trokovi e biti preneti kumulativno po obraunskim jedinicama i vrstama trokova na klasu 9 (konto 902...), a Vi ete ih kasnije rasporediti na nosioce trokova po nekom kljuu, koji sami definiete. Prenos trokova se radi za mesec. U masci za prenos trokova, sa leve strane se nalazi polje za sintetika konta klase 5, sa kojih se prenose trokovi. Za unos novog konta potrebno je pritisnuti donju strelicu (okrenuta na dole) ili Tab i u otvoreno prazno polje uneti ifru sintetikog konta. Tu uneti sva trocifrena konta klase 5 koja elite prenositi u pogonsko. U kontnom planu, za svaki ovaj trocifren konto klase 5 treba da bude otvoren paralelan konto 902xxx, gde je xxx taj trocifreni konto klase 5, i odgovarajui naziv vrste troka koji se prenosi. Ova sintetika koja se prenosi se definie samo jednom, i bie sauvana za sve budue prenose. Kada su definisana ta potrebna konta, izabere se period za koji se radi prenos to je prvi i poslednji dan u eljenom mesecu, i klikom na Proknjii izvriti knjienje tj. prenos svih trokova, sem onih koji su automatski knjieni u vrsti naloga TR (trebovanje). Ukoliko ste jednom uradili prenos, tj. Knjienje, a neto nije u redu, recimo imali ste dodatnih knjienja na klasi 5 za taj period, postupak bez problema moete ponoviti (neogranien broj puta), samo ete biti upozoreni da knjienje ve postoji, i bie Vam postavljeno pitanje da li elite storno, i da se knjienje uradi ponovo.
Strukturna sastavnica proizvoda
Ovde se odreuje strukturna sastavnica proizvoda, tj. za proizvod se vezuju materijali ili podsklopovi koji uestvuju u formiranju gotovog proizvoda. U trenutnoj verziji programa unosite samo materijale. U prvom polju navesti ifru dela ili sklopa koji ima sastavnicu, a u polju ifra (ulazi u sastav) navesti podsklop ili materijal koji ulazi u sastav gore navedenog dela-sklopa, odrediti normativ, ekirati odgovarajue polje ispod u zavisnosti od toga u koju grupu spada (Materijal, Sklop iz sopstvene ...) i klikom na Upii upisati ga. Ako se sklop sastoji iz vie podsklopova/materijala (to je najee), sve ih navesti. Kada proizvod ima strukturnu sastavnicu, mogue je formiranje automatskog trebovanja iz prijemnice gotovih proizvoda.
30
AKSIOM
Uputsvo za korisnike
Za svaki od unetih materijala koji ulazi u sastav, moete definisati vie alternativa, da bi program prilikom kreiranja automatskih trebovanja mogao trebovati alternativni materijal, u sluaju da osnovnog materijala nema na zalihama. Da bi se unele alternative, prvo je potrebno uneti osnovni sastav, a zatim u zelenom pregledu obeleiti miem (poplaviti) odovarajui materijal i odrediti mu alternative (zamenitelje) u odgovarajuim poljima na dnu ekrana. Pri unosu alternative, postoji polje koje se zove prioritet, i u koje Vi unosti po elji brojeve 1,2,3,4,... Najvii prioritet je jedan, a kako brojevi rastu, prioritet opada. Program e u sluaju nedostatka osnovnog materijala pokuati da trebuje alternative po ovim prioritetima, znai prvo 1, a ako nema onda 2, i tako redom.
31
AKSIOM
Uputsvo za korisnike
FINANSIJSKO
Knjienje naloga Finansijko knjigovodstvo
Ovde se knjie runo nalozi finansijskog knjigovodstva, izvodi banke, i sl. a takoe se mogu gledati i nalozi koje je program automatski proknjiio. Ukucati vrstu naloga u odgovarajue polje, ili klikom na ... iza polja Vrsta naloga izabrati vrstu naloga, tako to se u Vrstama naloga za knjienje obelei vrsta i klikne na OK. U ovom pregledu vrsta naloga postoje ve neke definisane vrste, a Vi moete po elji otvoriti koliko elite svojih vrsta. Oznaka vrste naloga sadri dva znaka slova ili cifre. Zatim prelazite u polje broj naloga. Moete knjiiti samo u nalog koji je jednom registrovan, i dodeljen mu datum. Klikom na taster sa ... desno od broja naloga, dobiete pregled svih naloga u toj vrsti naloga. Ako nalog koji elite knjiiti postoji ve u pregledu, izaberite ga, a ako ne postoji, kliknite na taster: Otvori novi, i tada e se pojaviti polje u koje trebate upisati datum naloga i potvrditi pritiskom na taster pored datuma. Ukoliko unesete pogrean datum, nije problem: kliknite na taj nalog (obeleite ga plavom bojom), pa kliknite na taster Promeni. Dobiete ponovo polje da unesete, tj. promenite datum naloga. Kada iz ovog pregleda izaberete odgovarajui broj naloga, kliknite na taster Prikai, i bie Vam omoguena maska ispod za unos naloga. Knjienje naloga ne zahteva previe objanjenja. Ukoliko ne znate napamet konto, a pretpostavljate da je otvoren u kontnom planu, kada ste u koloni konto, pritiskom na taster F1, dobiete pregled konta gde moete pronai konto, ili otvoriti novi ako ne postoji. U koloni desno pored konta je kolona koje se zove ANAL, i u koju morate obavezno uneti vrednost SAMO ukoliko je kontu definisano da ima dodatnu analitiku. Ukoliko ifru analitike ne znate napamet, opet pritisnete taster F1 i dobiete pregled one analitike koja je pridruena kontu. Ukoliko konto NEMA pridruenu analitiku, u ovo polje ne unosite nita. Trea kolona je obraunska jedinica i u nju nije obavezan unos, unosite vrednost samo ako knjienje elite vezati za odgovarajuu obraunsku jedinicu. U sledea polja unostite vrednosti koje elite. Polje valuta obino ostaje prazno, a popunjeno je uglavnom za fakture kupaca i/ili dobavljaa koje imaju definisanu valutu plaanja. VANA NAPOMENA: Kada knjiite uplate kupaca, ili Vae uplate dobavljaima, broj fakture koja se plaa unesite u polje Broj dokumenta, a NE u Opis. U opis moete uneti broj izvoda ili bilo ta. Ovo zbog toga da bi program mogao da zatvara fakture po brojevima, i da bi ste ispravno mogli kreirati izvode otvorenih stavki (IOS). Ako ovo ukrstite, tj. broj fakture upiete u polje Opis, a ne u Broj dokumenta, na IOS-u e Vam se pojaviti sve fakture, i sva plaanja, bez obzira da li su fakture plaene ili nisu, to ba i nije zgodno. Da bi Vam bilo lake da odredite koja je faktura plaena, kada se nalazite u koloni Broj dokumenta, moete klikniti na jedan od tastera: Kartica kupca ili IOS. Prvi e Vam prikazati kompletnu karticu kupca ili dobavljaa, a drugi samo fakture koje nisu plaene. Tada moete izabrati broj fakture koju zatvarate. Ukoliko ste jednim iznosom platili (ili Vam je plaeno) VIE FAKTURA, bilo bi pametno, da se taj iznos u knjienju razbije po odgovarajuim brojevima faktura, jer jednim redom knjienja moete zatvoriti jednu fakturu. Po zavretku knjienja naloga, izlazite klikom na taster: Zatvori nalog. Ovo moete uraditi ako ste zavrili kompletan nalog, ali i ako ste ga samo delimino zavrili i kasnije ete nastaviti knjienje. Kasnije ponovo izaberete ovaj broj naloga i nastavite knjienje na njemu. Ovo moete raditi sve dok nalog ne obeleite kao zavren. Nakon toga, vie ne moete knjiiti nita u tom nalogu, moi ete ga samo pregledati i tampati. U vrhu se nalaze ikone tampa naloga (tampanje otvorenog naloga), Kartica konta (prikaz kartice odabranog konta), IOS (izvod otvorenih stavki), Prikai nalog (ako se u polje Broj
32
AKSIOM
Uputsvo za korisnike
naloga ukuca broj i klikne na Prikai nalog, on e biti prikazan), Zatvori nalog,, Ponovi vrednost (F4). Trai, Preuzmi izvod i Izlaz. Ova opcija Ponovi prednost (F4), je veoma zgodna, ubrzava knjienje i to na sledei nain: Kada proknjiite bilo koji red i naete se u sledeem redu, program pamti sve vrednosti kolona iz predhodnog reda, i kada se nalazite u nekoj koloni (npr. Opis), pritisnete taster F4, i sadraj kolone iz predhodnog reda e Vam biti upisan u tekui red, da ga ne morate ponovo kucati, ako je isti sadraj. Ovo vai za sve kolone u nalogu. Polje Trai slui da vam olaka pretragu u nekom nalogu koji je dugaak (ukoliko imate takve). Ukucate zahtevani parametar i pritiskom na Trai bie vam postavljeno pitanje da li elite pretragu od poetka naloga ili od tekueg reda u kome se trenutno nalazite (strelica sa leve strane ispred polja konto vam pokazuje u kom se redu nalazite), potvrdnim odgovorom bie vam pronaen zahtevani parametar tako to e se strelica pozicionirati na traeni red. Preuzimanje izvoda vam je objanjeno na strani 37.
Knjienje naloga Pogonsko knjigovodstvo
Vai sve kao kod Finansijskog knjigovodstva, samo to se ovde knjii samo klasa 9.
Dnevnik knjienja
Prikazuje na ekranu i omoguuje po elji tampu Dnevnika knjienja za Finansijsko ili Pogonsko knjigovodstvo za izabrani period.
Kontni plan
Ovde se aurira kontni plan i tu je mogu unos, brisanje i promena konta a takoe je omoguena pretraga konta po broju, po nazivu konta ili po delu naziva konta(ekiranjem). Konto se moe otvoriti ako je ve otvorena pripadajua klasa (to je uvek sluaj), grupa i trocifreni sintetiki konto. Prilikom otvaranja, ovde je vano obratiti panju na obeleje: Ima obaveznu analitiku. Ako se ono obelei, u skrol boksu desno imaete sve vrste analitika koje ste definisali, i onda trebate izabrati eljenu analitiku (banke, poslovni partneti i sl.). Ako kontu dodelite neku analitiku, u pregledu konta to e Vam biti vizuelno prikazano, tako to e polje u zadnjoj koloni postati crveno i u njega e biti upisana slovna oznaka analitike.
Sintetika konta, grupe konta, klase konta
Ovde se auriraju sintetika konta (trocifrena) i grupe konta, tako da je mogue uneti novi sintetiki konto (grupu), promeniti naziv postojeeg i izbrisati postojei, klikom na Novi konto, Promena ili Brii. Posle unosa novog ili promene postojeeg, potrebno je kliknuti na taster pored naziva desno da bi promena bila upisana. Kod klasa konta, poto njih ima uvek 10 (od 0 do 9), omoguena je samo izmena naziva klase, i to tako to dok je otvoren pregled klasa, kliknete 2 puta na naziv klase koji elite menjati, i upiete novi naziv.
Modeli knjienja opti
Ovde se nalaze opti modeli za automatska knjienja u finansijsko knjigovodstvo, i to za sve vrste magacina koje ete moi otvarati. Ukoliko se prilikom otvaranja magacina odreene vrste u pripadajua polja unesu konta razliita od ovih ovde, tada e vaiti ta konta. Ako se tamo ne unesu, vae ova konta.
33
AKSIOM
Uputsvo za korisnike
Modeli knjienja LD-a
Ovde se nalaze modeli knjienja obraunate zarade. Odgovarajua konta je potrebno uneti u predviena polja, direktim kucanjem ifre konta u polje ili postaviti kursor u polje i klikom na (F1) konta... izabrati odgovarajui konto. Posle izmena, a pre naputanja ovog ekrana potrebno je kliknuti na Zapamti izmene (ukoliko to elite, naravno). VANA NAPOMENA: Sva konta koja se ovde postavljaju, trebaju biti otvorena u kontnom planu tako da NEMAJU DODATNU ANALITIKU, izuzev konta za obaveze iz neto zarada (obino je to 4690) i taj konto treba da ima analitiku poslovnih partnera, i konta za potraivanja od fondova za refundaciju, koji treba da ima analitiku fondova koja mora imati oznaku F i naziv fondovi za refundaciju.
Kartica konta
Ovde je omoguen uvid u promene stanja odreenog konta. U polju Konto izabrati ili ukucati eljeni konto, ako ima analitiku ukljuiti i nju, odrediti vremenski period za pregled konta, po elji ukljuiti filtere Za obraunsku jedinicu i navesti koju; Samo za vrstu naloga i navesti nalog (npr. 5); Samo za dokument i navesti broj dokumenta (npr. 1/2005) ili ukljuiti sva tri i kliknuti na Prikai. Karticu konta je mogue odtampati.
Bilansiranje klasa histogram
Ovde je prikazan histogram odnosa klasa konta u relaciji duguje potrauje, za odreeni vremenski period. Pri svakoj promeni vremenskog perioda potrebno je kliknuti na Prikai.
Bilansiranje Klase, Grupe ili Sintetike
Ovde je omoguen uvid u stanje klase, grupe ili sintetike konta. Mogue je uneti samo klasu, grupu ili sintetiki konto. Ako se unese samo sintetiki konto, program sam unese i prikae grupu i klasu konta. Posle unosa klase, grupe, ili sintetike, zadati vremenski period za pregled i klikom na OK daje se mogunost ekranskog pregleda ili tampe. Klikom na Stablo prikazuje se bruto bilans klasa konta.
Bilansiranje konta po dodatnoj analitici
Ovde se moe videti stanje konta koji ima dodatnu analitiku, i to kumulativno po svim analitikama. Potrebno je uneti konto, vremenski period i klikom na Prikai dobiti stanje konta. I ovde je mogue odtampati ekranski prikaz.
Bilansiranje konta po radnim nalozima ili obraunskim jedinicama
Ovde je oomogueno bilansiranje po obraunskim jedinicama, ili (obino za klasu 9) po radnim nalozima.
Kartica kupca i dobavljaa zbirno
Klikom na ... odrediti kupca ili dobavljaa, odrediti vremenski period za prikaz i klikom na Prikai pozvati sva knjienja vezana za izabranog poslovnog partnera. Ako elimo samo prikaz otvorenih stavki, obeleiti polje Prikai samo otvorene stavke. Ekranski prikaz je mogue odtampati. U polju Pomo objanjeno vam je kako da uradite Izjavu o kompenzaciji.
Zbirna dugovanja/potraivanja od kupaca i dobavljaa
Ulaskom u ovu opciju programa, omoguava se uvid u zbirna potraivanja od kupaca (kolona Kupac/Potraivanja) i obaveze prema dobavljaima (kolona Dobavlja/Obaveze), a takoe se
34
AKSIOM
Uputsvo za korisnike
moe videte prebijeni iznos kod kupca i dobavljaa koji se moe eventualno kompenzovati (kolona Za kompenzaciju). Ovaj ekranski prikaz je mogue odtampati, klikom na tampa. Sa pregleda moe otvoriti karticu kupca, karticu dobavljaa, ili zbirnu karticu kupac i dobavlja, sve stavke na zajednikoj kartici. Ukoliko poslovni partner ima u zadnjoj koloni iznos koji se moe kompenzovati, mogue je popuniti izjavu za kompenzaciju, otvaranjem zbirne kartice tog poslovnog partnera. Zbirna kartica Ova opcija omoguuje da se na jednom mestu vidi kompletna kartica poslovnog partnera, i kao kupca i dobavljaa, tako da je ova kartica zgodna za eventualnu kompenzaciju. Da bi ste mogli tampati Izjavu o prebijanju (kompenzaciji) meusobno dospelih novanih potraivanja, neophodno je da obeleite opciju: Prikai samo otvorene stavke. Nakon toga, kada Vam kartica bude prikazana na ekranu, ispod nje e biti ispisan maksimalan mogui iznos za kompenzaciju, i bie omogueni tasteri za tampu izjave i za izbor (obeleavanje) stavki. Pritiskom na taster: Obelei/Poniti obeleavate stavku sa kartice koju elite kompenzovati, ili ponitavate predhodno obeleavanje, ako ste je grekom obeleili. U svakom trenutku ispod pregleda bie Vam prikazan zbir i dugovni i potrani - stavki izabranih za kompenzaciju. Ukoliko zbir izabranih stavki bude manji, tampae se izjava na taj iznos, ali ukoliko obeleite vei zbir od mogueg iznosa za kompenzaciju, prilikom tampe bie eliminisani iznosi koji prelaze maksimalan zbir. Znai ne morate obraati panju da li ste preli maksimalan mogui iznos za kompenzaciju bolje je i da obeleite vei iznos, a program e pri formiranju Izjave "isei", odnosno smanjiti taj iznos na taan iznos koji se moe kompenzovati. Ukoliko izaberete broj Vaeg tekueg rauna, on e biti ispisan na izjavi, a ukoliko ne izaberete (ponitite tikliranje ispred rei: Broj tekueg ...) nee biti ispisan broj Vaeg tekueg rauna, ve ga moete kasnije runo ispisati na Izjavi. Takoe, broj tekueg rauna Dunika, nee biti ispisan, ve on upisuje raun koji eli.
Ukupna dugovanja kupaca
Ovde imamo dva pregleda, dugovni kojima je istekla valuta plaanja i kupci koji nisu na nuli. Program izbacuje ukupan dug kupaca za tekuu poslovnu godinu. Ako uzmemo neki krai vremenski interval, potrebno je kliknuti na Prikai. Klikom na Kartica moe se odavde videti kartica tekueg kupca.
Ukupna potraivanja dobavljaa
Ovde imamo pregled dugovanja prema dobavljaima. Program prikazuje zbirno dugovanje po dobavljaima, ali ako se nad izabranim dobavljaem klikne Kartica, tada takoe moete videti karticu tog dobavljaa. Ukupna dugovanja i dugovanja po kartici konta je mogue odtampati.
Kupci / Dobavljai pregled otvorenih stavki ...
Ovde imamo dva podmenija, Otvorene stavke dobavljaa i Otvorene stavke kupaca. Otvorene stavke dobavljaa Vam pruaju uvid u ona dokumenta dobavljaa koja nisu zatvorena Vaim uplatama. Ako postoji nepovezana uplata dobavljau, klikom obeleiti uplatu, drati pritisnut Ctrl (na tastaturi) i opet desnim klikom obeleiti dokument za koji e ta uplata biti vezana. Sada su uplata i dokument oznaeni plavom bojom. Levim klikom na Povei, zakaiti uplatu za dokument i taj dokument vie nije u otvorenim stavkama. Klikom na Kartica moete i odavde videti kompletnu karticu tekueg dobavljaa. U kartici konta moemo iskoristiti jedan ili sve filtere za selekciju traenih dokumenata. Otvorene stavke kupaca nam pruaju uvid u dugovanja kupaca. Procedura je ista kao kod otvorenih stavki dobavljaa.
35
AKSIOM
Uputsvo za korisnike
Saldo po kontima
Omoguuje pregled salda po kontima, svim ili pojedinim i za odreeni vremenski period. Klikom na Poniti sve osloboditi klase i tada obeleiti klikom samo one klase koje elimo u pregledu i kliknuti Prikai. Dobijeni pregled u ekranskoj formi je mogue odtampati.
Odnos prihoda i rashoda po mesecima histogram
Ovde je dat odnos prihoda i rashoda u obliku histograma. Mogua je tampa i trodimenzionalan prikaz.
Zakljuni list
Ovde je mogu uvid u finansijko i pogonsko knjienje (za pogonsko treba ekirati polje sa brojem 9) i to izborom svih ili pojedinih klasa (kliknuti na Poniti sve, pa obeleiti pojedinane klase), samo sintetika konta ili sva konta. Posle svake promene uslova za prikaz, kliknuti na Prikai. Da bi se videla kartica konta, potrebno je obeleiti jedan od analitikih konta (4 cifre), kliknuti na Kartica, u kartici konta odrediti analitiku, ako postoji, i kliknuti na Prikai. Kao i karticu konta, zakljuni list je mogue odtampati. Ukoliko vam se u zakljunom listu pojavi saldo (a ne bi smelo da ga ima), radi lakeg uoavanja greke, polje Prikai naloge koji nisu u ravnotei vam prua pregled svih naloga koji u finansijskom knjigovodstvu nisu uravnoteeni.
Bilans stanja i bilans uspeha
Izabrati Bilans stanja ili Bilans uspeha, kliknuti na tampa, izabrati ekranski pregled ili tampu. Poto se po poslednjim izmenama obrazca BS, delovi zbira sintetikih konta: 027, 028 i 039 mogu nai na nekoliko razliitih AOP poziija, bie Vam na ekranu prikazan ukupan zbir tih konta, a na Vama je ako elite da te zbirove eventualno razbijete u mogua ponuena polja.
Pokazatelji poslovanja po pozicijama bilansa
Ako su uraeni bilans stanja i bilans uspeha, mogue je uraditi pokazatelje poslovanja. Klikom na Prikai ulazi se u meni za izbor tampe: ekranska forma ili tampa.
IOS izvod otvorenih stavki kupca
Uneti ifru kupca u oba polja, ako se radi za odreenog kupca, ili uneti od prve ifre kupca pa do ifre do koje elite, zatim uneti datum i u zavisnosti od namene, ekirati odgovarajue polje. Ako ima otvorenih stavki kojima je istekla valuta plaanja, ekiranjem polja tampaj opomene pred tubu za prekoraenje valute preko (uneti odgovarajui broj dana) i tada klikom na tampaj poslati izvetaj na tampu. Ovaj izvetaj se najee koristi pred kraj poslovne godine, kada ste u obavezi da usaglasite potraivanja od kupaca sa njima, tj. da im poaljete izvode otvorenih stavki.
Preknjiavanje konta u prometu
Koristi se kada elite kompletna knjienja prebaciti sa jednog konta na drugi, bilo zbog greke u knjienju, ili zbog zakonske izmene kontnog plana. Sa ovom opcijom treba biti oprezan, i zato je omoguena samo korisniku: System koji ima sva prava u programu.
Obraun realizacije razlike u ceni
Ovom opcijom vri se obraun realizacije razlike u ceni po svim veleprodajnim i maloprodajnim objektima. Obraunata realizovana razlika u ceni se knjii na dugovnu stranu konta razlike u ceni za odreeni objekat, i taj iznos se stornira sa dugovne strane nabavne vrednosti prodate robe. Knjienje se uvek vri za ceo period, po mesecina od poetka godine, za sve mesece za koje postoje neka knjienja. Ovo se obino korisit na kraju godine, ali se moe koristiti bilo kada u toku godine, kada je potrebno uraditi neki bilans, a da bi se imali ispravni
36
AKSIOM
Uputsvo za korisnike
trokovi. Obraun se moe ponoviti neogranien broj puta, ako je predhodno startovan, bie stornirana predhodna knjienja, i knjienje e biti uraeno ponovo. Knjienje moete pogledati u vrsti naloga: RC, a brojevi naloga e biti otvoreni po mesecima. Ako ne elite knjienje, ve hoete samo da pogledate obraun, tada oznaiti polje Samo raunaj i prikai obraun (BEZ KNJIENJA). Izvetaj obrauna e biti prikazan po svim objektima i po mesecima.
Zatvaranje klasa 5 i 6 na kraju obraunskog perioda
Na kraju obraunskog perioda zatvaraju se klasa Rashodi i klasa Prihodi. Klase se zatvaraju pojedinano, znai prvo se ekira klasa 5, klikom na Knjii uradi zatvaranje, pa se to isto uradi i za klasu 6. Ako se iz bilo kog razloga knjienje ovih klasa mora stornirati, obelei se klasa za storno i klikne na Storno. Knjienje e biti uraeno u vrsti naloga: OB i bie otvoren prvi sledei broj naloga koji je na redu. Poto se u knjienju koriste konta 7100, 5990 i 6990 ukoliko ih nemate otvorene u kontnom planu, predhodno ih otvorite. Na ekranu se nalazi i taster na kom pie Pomo, pa ovo takoe moete proitati i tamo.
Analiza trokova histogram
Vizuelni prikaz trokova.
Preuzimanje izvoda banke u nalog za knjienje
Preuzimanje eksportovanih izvoda funkcionie ukoliko kao klijentsku aplikaciju za elektronsko plaanje koristite FX-Client ili Halcom, nezavisno koja je banka u pitanju, a takoe funkcionie i ukoliko koristite elektronsko plaanje sa Alpha bankom i njihovu klijentsku aplikaciju Alpha-e-bank. Ukoliko od Alpha banke izvode dobijate na E-mail, i ukoliko dobijate i u txt formatu, izvod moete preuzeti i iz tog fajla dobijenog na mail, i to iz txt-fajla. Da biste se pripremili za preuzimanje, prvo na Vaem raunaru kreirajte jedan novi folder i dajte mu ime npr. Izvodi. Na taj folder ete pamtiti exportovanje fajlove. Zatim u klijentskoj aplikaciji pronaite opciju export ili izvoz naloga (zavisno od aplikacije). Ukoliko Vam je ponueno vie tipova fajla za izvoz (npr. xls, xml, txt ...) obavezno izaberite tip fajla txt (text fajl). Neke aplikacije (kao FX-Client) Vam omoguuju da sami zadate ime fajla, i da izaberete folder gde e fajlovi biti zapameni, a neke ne. Ukoliko nemate uticaj gde se fajlovi pamte, u uputstvu morate proitati koji je to folder, da bi ste kasnije iz Aksiom-a fajlove traili na tom folderu. U Aksiom-u, na meniju Osnovni podaci, Vrste analitika za knjienja pronaite vrstu analitike sa oznakom B Banke i kliknite na taster Analitike i svakoj banci koju imate pridruite ispravan njen tekui raun u formatu xxx-xxxxxxxxxxxxx-xx (znai 3 cifre za oznaku banke pa crtica, pa broj rauna pa crtica i na kraju 2 cifre kontrolni broj crtice su obavezne). Ovim omoguujete programu da prepozna od koje banke je izvod. Ukoliko ste prilikom unosa osnovnih podataka o poslovnim partnerima unosili njihov tekui raun, i ukoliko je ispravno unet, ti rauni e biti korieni za prepoznavanje poslovnog partnera koji Vam je uplatio ili ste Vi njemu neto uplatili. U ovoj novoj verziji Aksiom-a imate mogunost da jednom poslovnom partneru pridruite vie tekuih rauna. Meutim te tekue raune program e od sada sam pamtiti iako ih Vi niste upisali, i to kada jednom preuzmete izvod i kada se pojavi prvi put nepoznata uplata, koja ne moe biti prepoznata odnosno tekui raun je nepoznat iji je, i kada Vi odredite koji je to poslovni partner, program e zapamtiti to, i kasnije, svaki sledei put kada preuzmete izvod i pojave se uplate sa tog rauna ili plaanja tom raunu, program e sam iskontirati tog poslovnog partnera.
37
AKSIOM
Uputsvo za korisnike
Kada izaberete opciju preuzimanje izvoda, potrebno je prvo da kliknete na Izaberi TXT, i da izaberete eksportovani txt fajl sa izvodom banke. Prvi put morate pronai folder gde se taj fajl nalazi, a svaki sledei put program e Vam sam nuditi da fajlove traite na tom folderu (na kom ste zadnji put traili). Kada izaberete fajl, kliknite na: Uvezi, i izvod bi trebalo da Vam je prikazan u pregledu ispod. Sva plaanja koja ne mogu biti prepoznata e biti iskontirana na konto 2417 nepoznate uplate/isplate. Vama preostaje da te nepoznate uplate/isplate ispravno iskontirate, i to na identian nain kao u nalogu za knjienje. Znai kada ste u koloni konto moete ukucati konto koji elite ili ga pritiskom na taster F1 izabrati iz pregleda kotna. Ukoliko konto ima dodatnu analitiku (a svi kupci i dobavljai je imaju) u sledeoj koloni Anal kucate tu analitiku, ili je birate iz pregleda pritiskom na paster F1. U koloni Po dokumentu moete pisati broj dokumenta za koji veete uplatu (broj fakture kod kupaca i dobavljaa) a iznad pregleda imate i taster Kartica konta tako da uvek moete pogledati karticu nekog konta. Ovaj pregled moete napustiti bilo kada, iako niste zavrili, kliknite na Zapamti izmene i sve e biti privremeno zapameno. Kasnije se opet vratite, uitate ponovo txt fajl izvoda, iznad e pisati da je fajl ve ranije uitan i nalazi se u fazi obrade, i bie Vam prikazani podaci onako kako ste prekinuli i napustili rad. Kada sve redove iskontirate ostaje Vam da ovo preuzmete u nalog za knjienje, klikom na taster: Premesti u nalog. Preduslov je da ste otvorili nov nalog za knjienje izvoda, pod datumom pod kojim je izvod i pre ulaska na ovu formu ste ga izabrali. Ako niste, izaite, otvoriti nalog, izaberite ga i ponovo uitajte txt fajl, odnosno izvod.
38
AKSIOM
Uputsvo za korisnike
OSNOVNA SREDSTVA
Osnovni podaci o osnovnim sredstvima
Prilikom nabavke osnovnih sredstava, kada dobijete fakturu, i znate da e Vam to to ste nabavili biti osnovno sredstvo, tu fakturu prvo evidentirate na meniju: Nabavka, Ostale ulazne fakture ... . U polje konto troka ne piete konto sa klase 5 ve odgovarajui konto sa klase 0 i to konto na kom ste predvideli da ete voditi to sredstvo. Poto su nabavljena i fakture dobavljaa obraene, potreban je unos osnovnih podataka zbog amortizacije osnovnih sredstava i praenja u toku eksploatacije. Osnovnom sredstvu se dodeljuje ifra tj. inventarni broj, zatim se unosi naziv, podaci iz ulazne fakture dobavlja, broj fakture, datum nabavke i datum aktiviranja osnovnog sredstva ( polje Datum aktiviranja osnovnog sredstva na kraju e biti posebno pomenuto). Podaci o dobavljau i broj fakture se ne moraju unositi. Meutim datumi nabavke i datum aktiviranja su obavezni. Ako sredstvo ima garantni rok, uneti datum (i garancija nije obavezna) i uneti nabavnu vrednost sredstva iz fakture, tada e se u polju Revalorizovana vrednost pojaviti ta vrednost. Revalorizovana vrednost je zaostatak od ranije, dok se zakonski obraunavala revalorizacija, a sada ta vrednost mora da se poklapa sa nabavnom vrednou. Ta vrednost e se i koristiti u obraunima, jer je i ranije bilo tako. Polje Iznos amortizacije kod unosa novog sredstva ostaje prazno do prvog obrauna amortizacije, kada e ga program popuniti (polje Iznos amortizacije osnovnog sredstva na kraju e biti posebno pomenuto). Sada se odreuje kojoj vrsti osnovno sredstvo pripada (odravanje podataka se nalazi u meniju Vrste osnovnih sredstava). Ove vrste su interna razvrstavanja u preduzeu, i nisu obavezna, pa ukoliko ne elite ih razvrstavate po vrstama, otvorite samo jednu vrstu, u nazivu napiite recimo: Sva sredstva, i onda svim sredstvima pridruite tu vrstu. Poreske i raunovodstvene amortizacione grupe proitajte na sledeoj strani kako se otvaraju, a ovde samo iz pregleda postojeih sredstvu pridruite u kojoj je raunovodstvenoj amortizacionoj grupi, a poreska e se odmah znati. Zatim se unosi obraunska jedinica kojoj je sredstvo stavljeno na raspolaganje (ako elite), radnik koji dui sredstvo, opis gde je sredstvo na raspolaganju (nije obavezno polje) i odreuje se status osnovnog sredstva (klikom na kvaicu na kraju polja). Podaci se upisuju klikom na Upii. Klikom na Kartica otvara se kartica osnovnog sredstva. Klikom na ... izabrati osnovno sredstvo i sa Prikai izbaciti ekranski prikaz revalorizacije, amortizacije i promene vrednosti za to sredstvo, koji je mogue odtampati. Ako se ukae potreba za promenom nabavne ili amortizovane vrednosti, klikom na Poveanje/Umanjenje vrednosti dobijate novu masku, u kojoj datum promene moete ukucati runo ili ga izabrati klikom na kalendar pored polja.
Ako se sa programom Aksiom startuje npr. 01.01.2006. godine a imali ste ranije amortizovana osnovna sredstva, datum aktiviranja sredstva je preporuljivo unositi sa kartice osnovnog sredstva ili za sva stara osnovna sredstva koja unesete u evidenciju, u polje Datum aktiviranja unesete datum 31.12.2005. Ovo je veoma bitno, jer ako datum aktiviranja sredstava bude 01.01.2006. (poto program radi obraun amortizacije od poetka sledeeg meseca, znai od 01.02.2006.), za mesec Januar nee biti obraena amortizacija.
39
AKSIOM
Uputsvo za korisnike
Kartica
Ovde je omoguen uvid u karticu osnovnog sredstva. Klikom na ... izabrati osnovno sredstvo i sa Prikai izbaciti ekranski prikaz revalorizacije, amortizacije i promene vrednosti za to sredstvo, koji je mogue odtampati. Ukoliko sredstvu uveavate vrednost, nekom kupovinom, ili bilo kako, ili mu pripajate drugo sredstvo, to moete uraditi ovde klikom na Poveanje/Umanjenje vrednosti dobijate novu masku.
Pregled osnovnih sredstava
U dobijenom pregledu osnovnih sredstava (prikazuje sva osnovna sredstva) je omoguena laka pretraga poljima Trai po nazivu (ako se zna naziv sredstva) i Prikai sredstva koja sadre u nazivu, bilo gde sledee. Kada se izabere jedan od ta dva filtera i u polje ukuca odgovarajui termin, klikom na Aktiviraj filter, traena sredstva e biti prikazana (Aktiviraj filter se menja u Skloni filter). Ako se eli promena filtera, klikom na Skloni filter biramo nove uslove pretrage. Ovi filteri se mogu kombinovati sa filterima Samo sredstva nabavljena u periodu, Samo neamortizovana sredstva i Samo sredstva u amortizacionoj grupi. Sa desne strane se nalaze tasteri za pregled/tampu osnovnih sredstava. Sredstva u upotrebi se mogu eksportovati u Excell, pre klika na taster za Excell (nalazi se krajnje desno) treba oznaiti polje Za Excell eksportuj u TXT fajl.
Vrste osnovnih sredstava
Sva osnovna sredstva mogu se staviti u jednu vrstu ili se razvrstati po grupama (vrstama). Ovo nije obavezno, ali mora postojati bar jedna vrsta.
Raunovodstvene amortizacione grupe
Auriranje amortizacionih grupa u raunovodstvenoj amortizaciji. Ove grupe formirate Vi, i to tako to za grupu proglaavate ona istorodna sredstva koja imaju istu stopu otpisa koju ste predvideli, i pripadaju istoj poreskoj amortizacionoj grupi. Takoe, svakoj ovakvoj grupi morate zadati i konto stanja, kao i konto ispravke, jer e se oni koristiti kasnije, nakon izrade obrauna amortizacije za izradu specifikacije za knjienje. S obrizom da se za svaku ovako definisanu grupu mora rei kojoj poreskoj amortizacionoj grupi pripada, kasnije pri unosu podataka o osnovnim sredstvima, dovoljno je rei samo kojoj raunovodstvenoj grupi pripada, i omah e se znati i kojoj poreskoj grupi pripada. Ranije su ove raunovodstvene grupe bile zakonom definisane, ak i oznake grupa, a sada ih kreirate Vi saglasno usvojenim Raunovodstvenim politikama.
Poreske amortizacione grupe
Poreske amortizacione grupe su zakonski definisane i po toj definiciji su unete u ovoj opciji. Za sada postoji 5 razliitih grupa, i ovde su oznaene brojevima od 1 do 5. Prilikom definisanja grupa, potrebno je uneti i zakonom definisane procente za poresku amortizaciju, koji e kasnije biti korieni za obraun poreske amortizacije.
Obraun amortizacije
Posle svakog obrauna amortizacije, u pregledu sa leve strane se pamti perod za koji je obraun raen. Atribut D znai da je obraun za taj period uraen, ako nema slova D onda je storniran. Da bi se uradio obraun, potrebno je popuniti polja od datuma i do datuma (tj. zadati period) i kliknuti na taster Obraun. Ako ve postoji obraun za taj period, ili dolazi do preklapanja perioda obrauna sa nekim ve postojeim, biete upozoreni. Nakon izrade obrauna moete tampati obraun. Tu ete dobiti i rekapitulaciju po kontima stanja i kontima ispravke. Takoe imaete i rekapitulaciju svih sredstava po 5 poreskih amortizacionih grupa. Storno obrauna radite analogno obraunu, samo klikom na taster Storno.
40
AKSIOM
Uputsvo za korisnike
Ovde je jo mogua tampa vrednosti osnovnih sredstava po kontima i vrednost po obraunskim jedinicama, a takoe je omoguena tampa popisne liste osnovnih sredstava, koja se moe odtampati bez vrednosti.
41
AKSIOM
Uputsvo za korisnike
OBRAUN ZARADA
Mesena evidencija rada
Ovde se unose kodovi mesene evidencije za radnike i to za svakog radnika pojedinano. U prvoj liniji za unos se unosi mesec i godina evidencije i radnik za koga se ta evidencija radi. Klikom na OK se prelazi na liniju za unos kodova. U polje Kod unosi se ifra koda ako ne znate napamet pritisnite taster F1 i dobiete pregled, sa Enter ili miem prei na polje Sati (u polju Opis se sada pojavljuje naziv koda) i uneti sate za taj kod, sa Enter prei na polje Stimulacija% i uneti procenat stimulacije za taj kod i sa desne strane ovog polja kliknuti na ikonu za upis. Kod je sada prikazan u uokvirenom delu maske. Ovo ponoviti za sve kodove. Ukoliko se u polje IZNOS unese neki iznos prilikom unosa sati, to e prilikom obrade programu znaiti da je to bruto iznos zarade za taj kod, ili te sate, i nee pokuavati da izrauna nita drugo. Ako nema iznosa, to je najee, program e raunati iznos preko sati i satnice.
Polje Samo se dopunjuje stimulacija u evidenciji se ekira ako je prvobitna evidencija pre obrade uneta bez stimulacije koda i ekiranjem se omoguuje dodatni unos stimulacije, sa preskakanjem ostalih polja-znai samo ubrzava unos. Uobiajen unos je bez ukljuenja ove opcije, znai uz kod se unosi i stimulacija (za one kodove za koje je predviena stimulacija). Sa Iznos (F5) je mogue promeniti iznos na nekom kodu posle obrade zarade. Pozvati evidenciju radnika (unosom njegove ifre ili iz pregleda ... ), u drugu liniju za unos u polje Kod ukucati kod, kliknuti na Iznos (F5), sada je kursor u polju Iznos i to polje je crvene boje. Uneti novi iznos u polje i klikom na ikonu upisati izmenu. Kada se radi prvi unos koda, ulaz u polje Iznos je dostupan i bez tastera Iznos (F5). Polje OJ pri unosu radnika u prvoj liniji za unos, u ovom polju se prikazuje ifra obraunske jedinice kojoj radnik pripada. Ako se u to polje unese neka obraunska (ifra), tada je mogue klikom na Zbirno dobiti za tu obraunsku zbirni pregled unete evidencije po kodovima; klikom na Pojedinano se dobija pregled za tu obraunsku, ali po radnicima. Oba ova izvetaja mogu posluiti za kontrolu unosa evidencije, pre obrade zarada. Brisanje i ispravka evidencije ukoliko ste pogleno uneli sate, iznos ili bilo ta za neki kod (npr. za 1 vreme rada), ispravljate jednostavno kao to ste i uneli: ponovo ukucate u polje tu ifru (kod), i bie Vam prikazani podaci koje ste uneli, pa samo prekucajte ono to ste pogreili. Ukoliko elite skroz da izbriete, u sva polja: sati, iznos i stimulacija UPIITE NULU, i kliknite na Upii, i taj kod e biti izbrisan. Ukoliko obraun zarada radite po koeficijentima (koji unosite prilikom poopunjavanja matinih podataka radnika- opisano u delu Radnici-Matini podaci), a radnik je u toku meseca radio ceo ili jedan period na mestu sa veim ili manjim koeficijentom (recimo menjao je nekog radnika, ili dobio novo reenje, sa novim koeficijentom), u tom sluaju sate rada unosite za ceo mesec rada po novom koeficijentu u polju Koef. , tako da bi vam njegova zarada bila obraunata po unetom koeficijentu, a u sluaju da je radio odreeni period u mesecu po drugom koeficijentu u tom sluaju u kodovima primanja otvorite jo jedan kod, recimo vreme rada-1, i na njega unesitie ostale sate, a onda kliknite na taster koef, i unesite koeficijent po kom e se platiti ti sati. Polje Upii svima isto kao ovom radniku opisano je u polju Pomo. Crta pored Efektivni sati vam ukazuje da li ste uneli dovoljan fond sati u mesecu za koji radite obraun, ukoliko je on manji od predvienog za taj masec, pojavie vam se veliko crveno znak pitanja kao upozorenje da ste napravili greku prilikom unosa. Polje Mogue greke vam prua omoguava proveru ispravnosti unetih podataka. U novootvorenoj masci imate ponueno vie mogunosti po kojima moete da proverite tanost unetih podataka. Odabirom jedne, filtrirae vam se pregled i prikazati na kojim radnicima postoje eventualne greke.
42
AKSIOM
Uputsvo za korisnike
Parametri mesenog obrauna
Na osnovu ovde unetih parametara, radi se obraun zarada. Ukoliko je prva isplata u mesecu, redni broj isplate je jedan (1), bila to akontacija ili cela, konana isplata. Ukoliko je to konana isplata za mesec, na dnu ekrana treba ekirati polje pored koga pie konana isplata za izabrani mesec, i to se radi samo zbog OD-obrazca, da bi na njemu to bilo naglaeno. Kada unesete parametre sa recimo rednim brojem 1, Vi moete uraditi obraun, zatim ga stornirati ako Vam ne odgovara, izmeniti parametre, pa opet obraditi, i to neogranien broj puta. Pri tome uvek menjate parametre sa tim rednim brojem (u primeru 1), a nikako ne otvarate nove parametre. Kada uradite isplatu zarade obraunatu po tim parametrima, i elite uraditi jo jednu isplatu, tek tada otvarate parametre sa rednim brojem 2. Kada prvi put obraunate zaradu sa tim parametrima (broj 2), predhodna isplata e automatski biti pretvorena u akontaciju. Ukoliko obraun radite preko koeficijenata (svaki radnik ima svoj koeficijent), unosiete cenu rada, po satu ili za ceo mesec. Ako unesete za ceo mesec, opet e se to pri obraunu svesti na cenu po satu, deljenjem sa brojem sati u tom mesecu. TU cenu rada moete uneti u bruto ili neto iznosu. Prosena bruto zarada u republici mora se uvek uneti jer se iz nje izvodi maksimalna osnovica za doprinose (petostruki iznos). Ako ostavite nulu doprinosi nee biti obraunati. Minimalna osnovica za doprinose takoe se uvek mora uneti. Minimalna neto satnica trebalo bi da se unosi ako je u pitanju konaan obraun zarade za mesec. Ukoliko znate da radite akontaciju, i radiete bar jo jednu isplatu, moete ostaviti nulu, ili uneti proporcionalni iznos od trenutno vaee minimalne satnice. Kada se tu unese iznos, program e raditi dotaciju do minimalne zarade svim radnicima kojima na kraju neto satnica bude manja od unete. Procenat za minuli rad po punoj godini staa unosite procenat koji ste odredili u Vaem pravilniku o isplati zarade, po aktuelnom zakonu on ne moe biti manji od 0.4%, a moe biti vei. Procenat satnice za naknade ukoliko radite konanu isplatu za mesec tu unosite 100%, a ukoliko radite neku akontaciju, tu unosite priblino proporcionalni deo koji bi ta akontacija trebalo da ini od ukupne zarade (npr. 50%). Polja za unos stopa poreza i doprinosa su jasna, uvek se unose aktuelni procenti. U polje za neoporezivi iznos uvek se unosi CEO neoporezivi iznos, bilo da je akontacija ili konana isplata. Line obustave radnika: ukoliko ne obeleite (odnosno ne ekirate) nee biti odbijene. Najee se to ostavlja za konanu isplatu, a uz akontaciju se ne odbijaju, mada program omoguava da to radite ako hoete i u svakoj isplati. Isplaujete li zaradu iz dva dela, pa ste obustave uneli tako da se mesena rata deli na dva dela, a onda iz nekog razloga u nekom mesecu isplaujete ceo iznos zarade, da vam ne bi bila odbijena jedna polovina rate, ekiranjem polja Obustave koje nisu na procenat, izaberete koliko puta elite da vam iznos polu-rate bude odbijen u tom mesecu. Iznos toplog obroka za mesec (bruto) ukoliko isplaujete topli obrok, ovde bi trebali uneti bruto iznos koji pripada radniku za ceo mesec, za puno radno vreme. U evidenciji sati treba te onda svakom radniku na kodu toplog obroka samo uneti sate za koje mu sleduje topli obrok, a program e onda prilikom obrauna na osnovu odnosa tih sati i ukupnih sati u mesecu izraunati koliki iznos pripada radniku. Vrednost boda za obustave u bodovima - ukoliko neki radnici imaju neke obustave (npr. Kredite) vezane za stranu valutu, npr. EURO, Vi ih moete tako i evidentirati, odnosno uneti u Eurima, i obeleiti da su u bodovima, a ovde trebate uneti praktino kurs Eura po kom e se mnoiti da bi se dobila obustava u dinarima. Uplata doprinosa na minimalnu osnovicu bez isplate zarade: Ukoliko Vam se primie rok za isplatu zarade, a nemate dovoljno novca za isplatu, zakonodavac je ostavio mogunost da uplatite samo doprinose na minimalnu osnovicu, a kasnije kada budete imali novca isplatite zaradu. U tom sluaju, morate uneti evidenciju rada (sati) za
43
AKSIOM
Uputsvo za korisnike
taj mesec, otvoriti parametre sa nekom cenom rada (nije bitno) i napraviti obraun, kao da ete isplatiti.Zatim ete otii na tampu izvetaja iz obraunate zarade i obeleiti: PP-OD tampaj na minimalnu osnovu, i tampati OD obrazac i po njemu uplatiti doprinise. Zatim taj obraun stornirate (sluio je samo da se tampa OD obrazac). Kada doe na red stvarni obraun zarade za taj mesec, Vi se vratite u parametre, promenite ih kako elite, a na dnu upiite broj ljudi sa uplaenim doprinosima bez zarade (iz tog OD obrazca), kao i osnovicu na koju su doprinosi uplaeni (takoe iz tog OD obrazca). To radnite da bi program na osnovu toga napravio razliku za uplatu doprinosa.
Obraun
Ovde se radi obraun i storniranje zarade (bilo da je akontacija ili konaan obraun). Obraun: Uneti mesec za koji se radi obraun, uneti broj isplate na osnovu parametara (klikom na Parametri... odavde za svaki sluaj proveriti parametre), i klikom na Obraun pustiti obradu za sve radnike. Posle zavrene obrade prikazae se broj obraenih radnika i neobraenih, ako ih je bilo. Klikom na Pregled obraunatih radnika mogu se videti iznosi - bruto, neto i obustave. Zatim odlazite na izvetaje iz obraunate zarade i tu moete pogledati sve, isplatne listie, liste, rekapitulacije OD i OPJ obrazce ... Ukoliko Vam neto ne odgovara, vraate se ovde, stornirate obraun, a zatim menjate parametre i/ili evidenciju sati radnika, a zatim ponovo pokreete obraun. Kada stvarno izvrite isplatu na osnovu obrauna, u parametrima obrauna moete upisati datum isplate. Taj datum je neophodan samo za kreiranje PPP poreske prijave koja se radi na kraju godine za sve radnike, i moe se teorijski dopuniti i kasnije, neposredno pre tampe te poreske prijave. Ako je u pitanju konaan obraun za mesec, i uradili ste isplatu i neete vie nita menjati, na ovoj masci na dnu, moete upisati datum za ukalkulisavanje tog obrauna u finansijsko knjigovodsto, i kliknuti na taster knjii, da bi program umesto Vas uradio knjienje obrauna.
Izvetaji iz obraunate zarade
Na ovoj masci se tampaju svi potrebni izvetaji nakon obraunate zarade. Moete primetiti da se mora zadati samo mesec i godina (nema rednog broja isplate) a izvetaji se uvek tampaju za poslednji uraeni obraun za zadati mesec. tampa virmana iz obraunate zarade: Da bi tampa virmana bila mogua, pre ulaska u ovu opciju morate tampati ili otvoriti ekranski pregled svih OPJ i OD obrazaca i rekapitulacija. Kada je to uraeno, klikom na Virmani, u novootvoreno prozoru izaberete ta od ponuenog elite da tampate, zatim tampa, obeleite virman koji tampate, odredite sa kog tekueg rauna se isplauje (ako ima vie tekuih rauna) i pritiskom na na Tekui red dobijate ekranski prikaz popunjenog virmana, spremnog za tampu, a pritiskom na tampaj sve, svi virmani e vam se tampati. Ukoliko elite da vam da virmanu bude ispisan i datum, ekiratjte polje Na virmanu tampaj i datum (pored mesta)
Opisi primanja i procenti plaanja
Ovde je pregled i odravanje kodova koji uestvuju u obraunu zarada. Posle svake ispravke koda, obavezno zapamtite promene. Za uputstvo kliknuti na Pomo.
44
AKSIOM
Uputsvo za korisnike
Grupe za osloboenje plaanja poreza i/ili doprinosa
Ovde se auriraju podaci o umanjenju poreza i/ili doprinosa na zarade. Potrebno je uneti oznaku, opis grupe olakice, u kolonu Meseci uneti trajanje olakice u mesecima, kolone porez i doprinosi unosite procenat ukupno obraunatog poreza i/ili doprinosa koji se plaa za tu grupu radnika. Ako nema olakice, onda se unosi 100, ako se ne plaa uopte unosi se 0, ako se npr. plaa 20% obraunatog iznosa, unosi se 20. Posle zavrenih izmena, ako elite da se to zapamti kliknuti na Zapamti izmene. Ukoliko masku napustite, a niste kliknuli na Zapamti izmene, izmene naravno nee biti zapamene.
Uplatni rauni poreza i doprinosa
Ovde se definiu uplatni rauni, koji e se kasnije koristiti u tampi virmana, iz obraunate zarade, i ispisivati na OD i OPJ obrazcima, tamo gde je to potrebno. Ulaskom u ovaj meni, u vrhu maske je obeleen status obveznika (prethodno definisan u meniju Osnovni podaci / Promena podataka o firmi / promena podataka) i shodno tome je potrebno uneti odgovarajue uplatne raune, za svaku stavku poreza i doprinosa. Miem obeleiti stavku i u polju Za zarade, Za radnike-zaposlene i Za osnivae-zaposlene uneti broj rauna, ifru plaanja i stopu u procentima. Kada su svi uplatni rauni uneti, klikom na Zapamti izmene, uneto sauvati. Ako je obveznik lice koje se finansira iz budeta, onda mora uneti i model i poziv na broj (zelena polja).
Doprinosi komorama i zadrunim savezima
Ovde je omoguen unos, promena i brisanje komora i saveza i pripadajuih tekuih rauna za uplatu doprinosa. Klikom na Nova uneti opis (komora ili savez), uneti odgovarajui procenat doprinosa i pridruiti mu Analitiku u poslovnim partnerima (klikom na taster ...) i kliknuti na Upii. Kasnije, ako se ukae potreba, ove unose moete modifikovati ili brisati.
Evidencija sindikata u preduzeu
Ako u preduzeu postoji sindikat ili vie njih, potrebno je uneti podatke o njima. Uneti ifru sindikata (redni broj, od jedan pa nadalje ...), naziv, procenat lanarine, tekui raun za uplatu i analitiku za knjienje u finasijsko knjigovodstvo. Da bi se omoguilo finansijsko knjienje, svaki registrovani sindikat se mora uneti kao poslovni partner u OSNOVNI MENI Poslovni partneri. U polju Analitika za knjienje u finansijsko klikom na ... pronai odgovarajui sindikat kog ste otvorili u Poslovnim partnerima (iskoristiti taster F1 za pretragu po nazivu), a ako ne postoji, uneti ga. Izborom sindikata i klikom na OK, vraamo se u meni Evidencija sindikata u preduzeu i analitika e biti upisana. Klikom na Upii zapamtiti unete podatke.
ifarnik optina
Ovde se vodi evidencija optina i njihovih ifara. ifre su trocifrene, one koje koristi poreska uprava, zbog OPJ obrazaca. Ovaj ifarnik e Vam koristiti i za otvaranje eventualnih samodoprinosa po optinama, ako postoje. Ukoliko ne registujete ovde sve optine u kojima Vam ive zaposleni, i ne pridruite ih radnicima na matinim podacima o radnicima, neete moi dobiti ispravam prilog uz OPJ obrazac.
Samodoprinosi u optini
Ovde se unose podaci o samodoprinosu u optini. Izabrati optinu i kliknuti na taster prikai. U pregledu ispod bie Vam prikazani svi do sada registrovani samodoprinosi u toj optini. Ispod pregleda su polja gde moete zauzeti sledei
45
AKSIOM
Uputsvo za korisnike
redni broj i upisati opis samodoprinosa, stopu, datum poetka, datum zavretka, tekui raun samodoprinosa i tako otvoriti novi samodoprinos. Ako elite promeniti neki od postojeih, kliknite 2 puta na njega (ili u redni broj ukucajte njegov broj) podaci e biti preneti u polja za popunjavanje, promenite ta elite i zapamtite klikom na mali taster skroz desno. Ovako ete dopuniti i analitiku za knjienje. Da bi se omoguilo knjienje posle obrauna zarade u finansijsko, svaki samodoprinos se mora uneti kao poslovni partner u OSNOVNI MENI Poslovni partneri. U polju Analitika za knjienje u finansijsko klikom na ... pronai odgovarajui samodoprinos (iskoristiti taster F1 za pretragu po nazivu), a ako ne postoji, uneti ga. Izborom samodoprinosa i klikom na OK, vraamo se u meni Samodoprinosi u optini i analitika e biti upisana. Klikom na ikonu na kojoj je list papira zapamtiti unete podatke.
Krediti (i ostale obustave) radnika
Ovde se evidentiraju krediti i ostale obustave za radnika i unose se pojedinano za svakog radnika. Ako je kreditor novi i nema ga u bazi, klikom na ... pored polja Kreditor, (u novootvorenoj masci Poslovni partneri) ga uneti. Da bi se pristupilo unosu kredita ili obustave, kliknuti na ikonu Novi. Krediti Posle unosa radnika i kreditora, obelei se da je obustava KREDIT. Zatim se sa desne strane u polje Celokupan iznos kredita unese iznos, zatim broj rata i iznos rate (obustave). Ako je iznos kredita u bodovima, onda je i obustava u bodovima, tj. Iznos rate (obustave) je u bodovima, obeleiti polje Obustava je u bodovima, po kursu na dan obrauna. Potrebno je jo odrediti status kredita, obeleavanjem polja Aktivan. Kada bude obustavljen broj rata jednak broju koji je unet, kredit e prestati da se obustavlja. Ako je potrebno iz bilo kog razloga stopirati obustavu rate kredita, onda status obustave promeniti u polju Nije aktivan. im se ukae potreba za nastavkom otplate, status obustave promeniti u Aktivan. Ako je potrebno, uneti poziv na broj pri uplati i oznaiti od kog meseca poinje obustava kredita (polje Startuje od meseca). Klikom na Upii, kredit je unet. Ostale obustave (obustave koje nemaju definisan broj rata, i obustave na procenat) Kod obustava je broj rata obino nepoznat i te obustave su aktivne dok se ne donese odluka o njenom prestanku (alimentacija i sl.). Odrediti kreditora, u polje Opis moe se uneti kratak opis obustave, obelei se polje Obustava i ako ima poziv na broj pri uplati uneti ga. Poto su u obustavama iznos kredita i broj rata nepoznati, unosi se samo iznos rate,novani, a ako je obustava u procentima neto zarade, tada je potrebno obeleiti (tiklirati) polje odmah ispod gde pie: Obustava je na procenat neto iznosa (npr. alimentacija). Znai ako je u pitanju neka obustava, sa poznatim iznosom, npr. sudska zabrana, onda u to polje uneti iznos, a polje Obustava je na procenat neto iznosa ne treba da bude obeleeno. Ako je obustava za dodatno osiguranje, onda uneti iznos rate i obeleiti polje Obustava je za dodatno socijalno osiguranje. Status Aktivan znai da e uneta obustava biti obustavljena od neto zarade prilikom prvog sledeeg obrauna (i zavisno od meseca koji ste izabrali da startuje od njega). Kada obustavu proglasite (obeleite) kao Neaktivnu, prestae da se obustavlja iz zarade.
Ikone u vrhu slue za pregled kredita i obustava (U bodovima, Dodatno osiguranje...); U polju Otplaeno rata, kada se obelei neki od kredita, bie prikazan broj otplaenih rata; Kada se jedan od kredita ili obustava dvoklikom dovede u liniju za unos, tada je mogue videti njegovu karticu, klikom na Kartica. Filter Prikai samo aktivne kredite/obustave kada nije obeleen prikazuje sve kredite i obustave, bez obzira na status. Tada ete videti i obustave za tekueg radnika koje ste proglasili kao neaktivne, pa ako ste pogreili, moete ih ponovo vratiti u aktivne. Ukoliko neki radnik dospelu ratu kredita uplati samostalno, priznanicom, mogue je tu uplatu evidentirati u program i automatski razduiti iznos dugovanja za uplaeni iznos.
46
AKSIOM
Uputsvo za korisnike
Obeleavanjem ek box-a Runa uplata , unoenjem iznosa, meseca i godine uplate i pritiskom na Upii, uplata e biti zabeleena.
Radnici Matini podaci
Ovde se unose osnovni podaci o radnicima. Radniku se dodeljuje ifra, unose se lini podaci, ako je organizacija preduzea uraena po obraunskim jedinicama, unosi se njegova obraunska, Radno mesto po sistematizaciji, Zahtev radnog mesta po kvalifikaciji i Koeficijent za isplatu zarade (uzima se iz sistematizacije radnih mesta ako postoji uneta sistematizacija), Datum zasnivanja radnog odnosa, i ako radnik ima ugovorenu bruto zaradu kao broj prosenih zarada svih zaposlenih - uneti odgovarajui broj zarada, inae u tom polju ostaviti nulu. Zatim se odreuje vrsta radnog odnosa i odreuje radno vreme zaposlenog, unosi prethodni sta i beneficirani (ako ga ima) ili upisati Ukupan sta. Podaci o mestu stanovanja nisu obavezni za unos, kao i broj line karte i telefon ali se polje Optina stanovanja mora uneti zbog doprinosa i poreza koji se uplauju u optini stanovanja radnika i prikazuju u prilogu uz OPJ obrazac. Klikom na ... izabrati optinu, ako je nema uneti je i izabrati. Ako radnik ima beneficirani sta, uneti stopu staa (12-12 nema beneficirani sta). Ako je radnik lan sindikata, navesti kojeg i ako zaradu prima na tekui raun navesti banku za isplatu i broj tekueg rauna radnika i kliknuti na Upii tekui. Ako ne eli da plaa kolektivno osiguranje, oznaiti i tu opciju, ako u preduzeu postoji kolektivno osiguranje, koje plaaju randici a ne poslodavac. Zatim navesti stvarnu strunu spremu radnika i ako radnik ima ugovorenu osnovnu zaradu iz Ugovora o radu, uneti je u plavo polje Iznos ugovorene zarade. Kada radniku prestane radni odnos, oznai se polje Radnik vie ne radi u preduzeu, od datuma i unese datum. Kada su svi potrebni podaci uneti, klikom na Upii se upisuju podaci i moe se prei na unos sledeeg radnika. U evidenciju radnika je mogue ubaciti i sliku radnika. Slika mora biti odreenog formata (145x115 piksela) mada moe biti i vea, ali proporcionalno toj rezoluciji da se ne bi deformisala prilikom prikaza. Format slike je BMP; Klikom na Pregled moemo videti matine podatke svih radnika; Na dnu ekrana se nalaze pregledi radnika po kategorijama. Klikom na npr. Sa beneficiranim staom se dobija pregled svih radnika koji imaju beneficirani radni sta. postoje sluajevi gde se neki radnici sezonski angauju za obavljanje nekog posla ili kada neki radnik iz odreenih razloga, prekine radni odnos, a nakon odreenog vremena ga opet zasnuje. U takvim situacijama, radi sastavljanja tanog M4 izvetaja potrebno je pritiskom na polje Tabela (uokvireno crvenom bojom, pored datuma prekida radnog odnosa, na dnu ekrana) u novootvorenoj masci, ekirati polje Dodaj datume i upisati datum novog zasnivanja radnog odnosa i pritiskom na Upii, na masci e vam se prikazati evidencija svih dolazaka i odlazaka za izabranog radnika. Kada taj isti radnik ponovo bude prekinuo radni odnos u polju Otiao, upisati datum odlaska i pritisnuti na Upii. NAPOMENA: Kada radnik prestane da radi, tj. napusti preduzee, obavezno upisati datum od kada ne radi, jer ako se datum ne unese, nee moi ispravno da mu se kreira M-4 obrazac. Obraun zarade e se vriti preko koeficienta satnica radnika e biti satnica iz parametara obrade pomnoena sa ovim koeficientom. Meutim ako u polje u svetlo plavom pravougaoniku: Iznos ugovorene zarade upiete vrednost (razliitu od nule), zarada radnika se nee raditi po koeficientu, ve e se satnica izvesti iz ove ugovorene zarade (ta zarada podeljena sa brojem sati u mesecu). Datum zasnivanja radnog odnosa i predhodni sta su bitni, da bi se tano mogao izraunati iznos naknade za minuli rad.
Sistematizacija radnih mesta
Program sam dodeljuje broj nove sistematizacije (uvek su numeriki karakteri) klikom na malu strelicu u gornjem, levom uglu maske za unos sistematizacije. Oznaka sistematizacije moe ostati ista kao broj, a moe biti i alfa-numerika. Zatim se unosi pun naziv radnog mesta po
47
AKSIOM
Uputsvo za korisnike
sistematizaciji. U polje Zahtevana struna sprema se unosi potrebna struna sprema za to radno mesto, u opis radnog mesta po potrebi uneti kratak opis. Ako to radno mesto ima i koeficijent posebnih uslova rada, uneti ga, zatim uneti koeficijent za isplatu zarade, planiran broj izvrilaca za to radno mesto i radno iskustvo. Ako je za to radno mesto predvien i beneficirani radni sta, uneti odgovarajuu stopu. Ostalo je jo da se u polju Zahtev radnog mesta klikom na kvaicu na kraju polja izabere odgovarajua struna sprema (bitno za plaanje doprinosa). Ovaj zahtev radnog mesta je zaostatak prethodnih vremena, kada su se po njemu plaali doprinosi, i nije ukinut ako eventualno neko rei da se ponovo radi tako. Klikom na Upii, upisati podatke o sistematizaciji. Klikom na Pregled se dobija ekranski pregled sistematizacije radnih mesta, odakle se izborom odgovarajue moe pozvati na eventualnu izmenu podataka. NAPOMENA: Ukoliko ne elite da u raunar na ovom mestu unosite sistematizaciju, morate otvoriti bar 1 radno mesto i u opisu napisati neto uopteno, npr. Sva radna mesta ... Ovo zbog toga to pri unosu podataka o radnicima, radniku MORATE pridruiti neko radno mesto po sistematizaciji, pa makar i neko uopteno.
Ostale isplate zaposlenima (mimo obraunate zarade)
Ovde se evidentiraju isplate zaposlenim licima mimo redovne zarade. Ove isplate je potrebno uneti iskljuivo zbog ispravnog i potpunog kreiranja obrazca PPP Pojedinane poreske prijave, koja se predaje poetkom godine za sve isplate zaposlenim u predhodnoj kalendarskoj godini. Uneti ifru radnika, polje Primanje iz radnog odnosa je ukljueno, uneti datum isplate, izabrati vrstu isplate, bruto iznos isplate, porez i doprinose i kliknuti na upii. U pregledu isplata moete ukljuiti jedan od filtera sa leve strane.
Ostale isplate licima van radnog odnosa
Kao i u predhodnom sluaju, da bi se mogao ispravno kreirati obrazac PPP Pojedinana poreska prijava za lica koja nisu u radnom odnosu, a isplaivali ste im odreenu nadoknadu (isplate lanovima Upravnog odbora, i slino), potrebo je ovde evidentirati te isplate. Poto se radi o licima koja verovatno nemate u svojoj evidenciji, prilikom evidentiranja prve isplate, potrebno je uneti matine podatke za to lice. Pored polja iznad kog pie ifra, kliknite na taster na kom su ... (tri takice) ili pritisnite taster F1, i dobiete pregled svih evidentiranih lica koja nisu kod Vas u radnom odnosu. Ukoliko lice za kog unosite naknadu nije evidentirano, kliknite na taster: Unos, popunite polja JMBG, prezime i ime, adresa i mesto (svi ovi podaci su neophodni za PPP prijavu) i kliknite na upii.
Potvrda o proseku primanja radnika
tampani dokument koji se izdaje na zahtev radnika.
Prosek primanja po strunim spremama radnika
Ovde se moe dobiti prosek primanja za period u ekranskoj ili tampanoj formi. Program nudi period za 12 meseci, a ako se eli pregled za krai period ili odreeni mesec, posle promene perioda klikom na Prikai se dobija eljeni pregled. Prosek moete dobiti po izabranom kriterijumu od tri ponuena...Zahtevima radnih mesta, Stvarnoj strunoj spremi radnika ili po Koeficijentima za isplatu, u zavisnosti ta ste izabrali.
Obrazac PPP pojedinana poreska prijava
Pojedinana poreska prijava koja se predaje Poreskoj upravi za predhodnu poresku prijavu, za sve isplate lica kojima je obraunat i plaen porez, tj. predat neki od OPJ obrazaca.
48
AKSIOM
Uputsvo za korisnike
Obrazac M4 prijava za sta
M-4 prijava za sta zaposlenih za predhodnu poslovnu godinu. Obrazac se moe tampati pojedinano za radnika (M-4) ili grupno, za vie zaposlenih (M-4K). Ova druga opcija ima dve vrste tampe: tampa obrasca M-4K, gde ete dobiti popunjem obrazac ali na A4 formatu papira, tampa spiska za obrazac M-4K, dobiete pregled podataka za popunjavanje obrasca M-4K ako elite podatke runo da upisujete na original obrazac.
Godinji izvetaj o zaradama radnika
Izvetaj gde moete za jednog , vie radnika ili celu obraunsku jedinicu (ukoliko ste zaposlene razvrstali po obraunskim jedinicam) dobiti kompletan pregled evidencija rada i obrauna zarade za izabranu godinu. Obino je potreban za kontrolu podataka predatih na obrazcima M-4.
49
AKSIOM
Uputsvo za korisnike
PDV IZVETAJI
Po isteku PDV perioda, ovde moete tampati sve knjige i evidencije zahtevane po Zakonu o PDV-u, a neophodne za izradu obrauna poreske obaveze za period. Knjige ulaznih fatkura i Knjige izlaznih faktura (po vrstama) tampate one koje imate. Na dnu menija se nalazi opcija: PDV PRIJAVA to je ustvari prazan obrazac, i to Vam za sada uglavnom ne treba, a zadnja opcija na meniju je: tampa obauna PDV-a za poresku prijavu - POPUNJEN OBRAZAC. Ovaj izvetaj ima 2 strane: Prva strana je rekapitulacija svih knjiga ulaznih i izlaznih rauna po vrstama, a na drugoj strani je popunjena PDV prijava. VANA NAPOMENA: Sve knjige i kompletan obraun PDV-a crpe podatke iz dokumenta sa kojih i vode poreklo: ulazne i izlazne fakture, a NE IZ FINANSIJSKOG KNJIGOVODSTVA ! Zbog toga nemojte nikad vi kontirati i knjiiti direktno sami u nalog za knjienje neki dokument koji sadri PDV, jer taj PDV ovde nee biti uzet u obzir, bie nevidljiv.
50
AKSIOM
Uputsvo za korisnike
BLAGAJNA
Blagajna dnevni rad
Da bi ste vodili blagajnu (ili blagajne) pomou AKSIOM-a, neophodno je da prvo registrujete blagajne koje postoje u firmi. Na meniju Blagajna postoji stavka: Evidencija Blagajni, gde moete otvoriti (registrovati) blagajnu. Potrebno je dodeliti naziv, konto blagajne i oznaku valute. U nainu rada koji je implementiran, konto blagajne ne treba da ima dodatnu analitiku. Ako imate vie blagajni, svakoj pridruite drugi konto. Nakon to ste registrovali blagajnu, moete unositi proneme na blagajni.
Da bi ste zapoeli rad blagajne, morate otvoriti dnevnik za eljeni dan. U polje Blagajna br. Upiite broj blagajne sa kojom radite (ili je izaberite iz pregleda), a u polje: na dan upiite datum i kliknite na: Prikai. Ukoliko imate zapoet rad blagajne pod nekim datumom, nee Vam biti dozvoljeno da zaponete rad pod drugim datumom dok ne zakljuite dnevnik za datum za koji ste zapoeli rad (dobiete upozorenje). Zakljuivanje blagajne za neki datum radi se tako to se u polje: na dan upie taj datum, klikne na taster: Prikai, i nakon to su promene na blagajni za taj dan prikazane na ekranu klikne se na taster: Zakljui. Nakon toga blagajna pod tim datumom e biti oznaena kao zakljuena, i bie mogue zapoeti rad pod drugim datumom. Blagajna za neki datumom, nakon to je zakljuena, se moe proknjiiti u finansijsko knjigovodstvo, a to je omogueno sa sledee ekranske maske, koja se dobija pritiskom na taster: Dnevnici.
51
AKSIOM
Uputsvo za korisnike
Da bi se proknjiila blagajna u finansijko knjigovodstvo, potrebno je (kao i obino) kliknuti na taster na kom je nacrtan katanac. Ukoliko knjienje iz bilo kog razloga elite stornirati, kliknite na taster na kom je nacrtan klju. Blagajna se knjii u vrstu naloga: BL, i to tako to program prvo proveri da li postoji otvoren neki nalog u vrsti BL za taj datum za koji se knjii blagajna, pa ako postoji, knjiie se u taj nalog, a ako ne postoji, otovrie se novi nalog, i knjiie se u njega. A sada oko unosa promena na blagajni: Da biste unosili promene na blagajni, kao to se vidi prvo polje u koje treba neto ukucati je vrsta dokumenta (Vrsta Dok.). Vrste dokumenata se biraju iz pregleda, i inicijalno postoji samo jedna vrsta dokumenta, sa oznakom PS (predhodni saldo). Pod ovom oznakom, program e kada otvarate blagajnu pod novim datumom preneti predhodni saldo blagajne, naravno ukoliko postoji (ukoliko nije nula). Ostale vrste dokumenata kreirate sami, kako vam odgovara. Kada otvarate novu vrstu dokumenta blagajne dobiete sledeu masku:
U polje OZNAKA upisuje oznaku dokumenta (5 znakova, slova ili brojevi) i dodelite naziv dokumenta. U polje konto upisujene neki konto (recimo neki konto troka) i taj konto e Vam automatski uvek biti ponuen da na njega knjiite kada kasnije u radu blagajne pozove ovu vrstu dokumenta. Taj konto moe biti konto troka (kada knjiite neku isplatu direktno na trokove), zatim konto prihoda (kada knjiite neku uplatu na blagajnu direktno na prihod), zatim konto prelaznog rauna (kada knjiite ulaz u blagajnu podignutog novca sa tekueg rauna, ili izlaz iz blagajne za predaju na tekui raun), i slino. Ovaj konto pri unosu promene na blagajni uvek moete PREKUCATI, tj. upisati neki drugi, tako da teorijski moete raditi sa jednom vrstom dokumenta, koja e se zvati recimo: UPLATE I ISPLATE NA BLAGAJNI, a zavisno da li se radi o uplati ili isplati prekucaete konto koji elite.
52
AKSIOM
Uputsvo za korisnike
U polje za drugi konto, ako otvarate takvu uoptenu vrstu dokumenta ne morate unositi nita. Meutim, ukoliko elite i pratiti analitiku ko je podizao novac, ili uplaivao novac, u polje za drugu konto moete upisati neki konto, npr. Potrazivanja od zaposlenih, a koji e imati analitiku zaposlenih. Meutim, ukoliko na blagajni elite registrovati promene koje nee odmah ii na troak ili prihod, recimo isplate akontacija radnicima (bilo za slubeni put, bilo za kupovinu neke robe), tada morate otvoriti bar jo jednu vrstu dokumenta, recimo oznaka: AKONT, prvo polje gde za konto ostaviti prazno, a u drugo polje za konto (gde pie: Konto obaveze ili potrazivanja) upiete konto potraivanja od zaposlenih (npr. 2210) i taj konto je potrebno da je definisan da ima dodatnu analitiku, koju ete Vi definisati, i u toj analitici morate otvarati radnike koji e podizati akontacije sa blagajne. Takoe, za ovakvu vrstu dokumenta potrebno je ekirati ek box (tiklirati kvadrati) pored kog pie: Ne koristi se pri knjienju prvi konto, samo se zaduuje/razduuje drugi konto. Ovo znai da kada budete pri unosu izabrali ovu vrstu dokumenta, u polje za KONTO na masci blagajne ne unosite nita, ali ete morati izabrati osobu (radnika) koji je podigao novac sa blagajne ili vraa novac na blagajnu - u polje gde pie Analitika. Ostala polja: U polje broj putnog naloga ili drugog dokumenta moete unositi vrednost, ali nije obavezno. Takoe, u polje za dobavljaa, i u polje za broj rauna kojim se pravda isplata moete unositi vredost, a i ne morate. Zeleno polje, iznad kog pie: Pokrie akontacije, se koristi kada elite proknjiiti npr. Na troak neku od ranijih isplata, moe biti i od pre nekoliko dana, kada vam recimo radnik donese raune sa slubenog puta kojima opravdava ranije podignutu akontaciju.Tada nema pravog prometa blagajne, nema uplate niti isplate, ali iznos unosite u to polje, da bi se prilikom knjienja blagajne u finansijko taj iznos proknjiio na troak, a razduio radnik koji je ranije podigao akontaciju. ------------------------------------------------------------------------------------------------------------Kada ste formirali blagajnu i blagajnike dokumente (to moete uraditi i iz ovog menija) u polje Blagajna br. unosite broj blagajne (ili klikom na ... izaberete blagajnu), u polje Na dan unesete datum ili ga izaberete sa kalendara pored polja. (ako se otvara novi dan rada blagajne, na programsko pitanje odgovoriti potvrdno) i sada moete pristupiti unosu blagajnikih dokumenata. U polje Vrsta Dok. unosite prethodno definisanu oznaku blagajnikog dokumenta (ili je pronaete klikom na ...), u polju KONTO e se pojaviti konto koji je definisan za taj dokument (u jednostavnoj varijanti blagajne je u to polje potrebno uneti odgovarajui konto ako je u pitanju uplata ili isplata), u polje opis moete uneti kratak opis stavke, polje Analitika je predviena za analitiku radnika i unosi se prilikom zaduenja ili razduenja radnika nekim iznosom, polje Dobavlja koji je izdao raun kojim se pravda isplata je predvien za unos dobavljaa (analitika Poslovni partneri) a ako imate obraunske jedinice i trokove elite pratiti po obraunskim jedinicama, uneti obraunsku jedinicu i u jedni od predvienih polja uneti iznos i kliknuti na upii.
Dugme Zakljui: slui za zakljuenje dnevnika blagajne. Kada se dan zakljui, vie se ne mogu raditi nikakve izmene pod tim datumom. Kada je dnevnik zakljuen, spreman je za knjienje. Dugme Dnevnici: omoguuje pregled dnevnika rada blagajne i njegovo knjienje u finansijsko knjigovodstvo (nalog BL-blagajna). Dnevnik koji je proknjien (klikom na katanac) je oznaen tamnijom bojom (boldiran). Izborom jednog od dnevnika moete ga odtampati ili pogledati na ekranu klikom na Dnevnik, ili klikom na Izbor pozvati u
53
AKSIOM
Uputsvo za korisnike
Blagajnu. Svako knjienje dnevnika e dodeliti nalogu BL svoj broj, pa ga pod tim brojem moete potraiti u Finansijskom knjigovodstvu i iskontrolisati knjienja.
Evidencija blagajni
U ovom meniju se otvara tj. formira blagajna. Kliknuti na Nova, uneti naziv blagajne, njen konto (ili klikom na ... pored polja pronaite konto) i oznaku valute blagajne. Klikom na Upii, zapamtiti uneto.
Vrste blagajnikih dokumenata
Ovde se otvaraju blagajniki dokumenti, neophodni za rad sa blagajnom. Klikom na Nova, ulazi se u masku gde je novom dokumentu potrebno dodeliti oznaku (za oznaku je predvieno do 5 karaktera ) i naziv dokumenta. Sada je potrebno dokumentu dodeliti konta. Polje Konto je ,uslovno reeno konto troka, a u polje Konto obaveze ili potraivanja se unosi odgovarajui konto poraivanja, ako blagajniki dokument treba da ga ima. Polje Ne koristi se pri knjienju prvi konto ...kada se obelei, znai da e se iznos unet u blagajniki dokument privremeno knjiiti na kontu obaveze ili potraivanja, a kasnije e se sa tog konta ... U naj jednostavnijoj varijanti rada sa blagajnom, pored naloga PS (koji mora da postoji i slui za prenos salda blagajne iz prethodnog dana u naredni i za njega ne treba vezivati konta), potrebno je u meniju otvoriti jo dva dokumenta: jedan univerzalni (npr. UplateIsplate) i jo jedan (npr. Akontacija) za evidentiranje iznosa izdatih akontacija sa blagajne, po bilo kom osnovu. Ako je u pitanju jednostavan rad sa blagajnom, onda jedinstveni dokument Uplata-Isplata nee imati ovde uneta konta. Odgovarajua konta ete unositi tokom rada u blagajni, u zavisnosti da li se evidentira uplata ili isplata sa blagajne. Blagajniki dokument Akontacija e imati unet samo konto obaveze i oznaenu opciju da se ne koristi prvi konto. Vi se po elji ili potrebama moete opredeliti za jednostavniju varijantu blagajne ili otvoriti neogranien broj blagajnikih dokumenata.
54
AKSIOM
Uputsvo za korisnike
STATISTIKE I ANALIZE
Kursevi stranih valuta
Auriranje kursne liste valuta.
Promet po kupcima
Omoguuje pregled prometa po kupcima za izabrani magacin/prodajni objekat ili za sve objekte, po izabranom komercijalisti ili za sve, za eljeni period. Dobijeni pregled se moe eksportovati u Excell i kasnije odtampati.
Pregled po dobavljaima
Kao kod prometa po kupcima.
Promet artikala u periodu
Ovde se moe videti kumulativni promet artikala u nekom periodu, prema kupcu ili dobavljau, za izabrani magacin-prodajni objekat, grupu i odeljenje artikala, kao i po komercijalisti. Dobijeni pregled se moe odtampati ili prebaciti u Excell.
Pregled prodaje artikala po mesecima
Moe se izabrati grupa artikala, odeljenje i kupac za prikazan meseni promet. Dobijeni promet se moe odtampati. Posle izmene uslova filtracije, kliknuti na Prikai.
Pregled prodaje po artiklima po svim komercijalistima
U ovom pregledu moete izabrati grupu artikala, odeljenje i vremenski period.
Prodaja po komercijalistima za period
Ovde je grafiki prikaz realizacije prodaje po komercijalistima za odreeni vremenski period. Realizaciju je mogue odtampati ili za odreenog komercijalistu odtampati spisak realizovanih faktura.
Korisnici programa (i prava pristupa)
Ovde se odreuju korisnici programa i komercijalisti, dodeljuju im se korisniko ime i lozinka i dodeljuju korisnike privilegije za rad sa programom.
Izvetaj o naknadno odobrenim popustima (kasama) kupcima
Potrebno je uneti ifru kupca, eljeni period i tampati izvetaj.
Potraivanje od kupaca i obaveze dobavljaima na dan, po prispeu...
Ovde je mogu pregled obaveza po valuti plaanja prema kupcima ili prema dobavljaima. Obeleiti vrstu pregleda, po elji eliminisati sve koji su u pretplati (takav iznos u pregledu ima negativan predznak), uneti datum i kliknuti na Prikai. Ako unesete neki iznos u polje Preko iznosa, u pregledu e se pojaviti samo potraivanja ili dugovanja preko tog iznosa. Klikom na Kartica, dobijate analitiku konta izabranog kupca/dobavljaa.
55
AKSIOM
Uputsvo za korisnike
OSTALO
Otvaranje nove poslovne godine
Nakon zavretka kalendarske godine, i poetka nove godine, potrebno je otvoriti odnosno registrovati novu poslovnu godinu, da bi se moglo raditi u njoj. Poto je rok za izradu i predaju zavrnog rauna 28. Februar, prenos poetnog stanja finansijskog knjigovodstva e saekati, i to ete uraditi kad zavrite zavrni obraun, meutim da bi ste uopte mogli neto raditi, potrebno je otvoriti godinu, bez tog poetnog finansijskog naloga. Preduslovi za otvaranje nove poslovne godine su sledei: obradili ste sva dokumenta ulazna i izlazna koja menjaju koliinska stanja po magacinima, uradili ste popise po svim magacinima, nemate potrebe da menjate vie bilo ta vezano za magacine U tom sluaju moete kliknuti na taster otvori godinu i prenesi popise. Za sve magacine e biti kreirana po jedna prijemnica poetno stanje po popisu, i moiete da ponete da radite u novoj godini. Vezano za staru godinu, jo uvek Vam mogu pristizati rauni trokova, i moiete da ih evidentirate, i da radite obraune u finansijskom knjigovodstvu. Kada zavrite i ostalo, predate zavrni raun, vratite se ovde, (budite u TEKUOJ godini, a ne u staroj), i kliknite na Prenesi poetno u finansijsko. Ove operacije moe raditi samo korisnik: System, i datum na raunaru se tada mora vratiti na 01. Januar tekue godine, a nakon uspeno izvedenih operacija, vratiti na tekuu datum.
Pravljenje sigurnosne kopije (BEKAP)
S obzirom da za svoje podatke (odnosno za njihovu bezbednost) odgovarate sami, potrebno je i poeljno to ee raditi Bekap podataka, odnosno izradu sigurnosne kopije. Potrebno je samo izabrati ovu opciju, kliknuti na start, i saekati da se zavri. Ukoliko koristite program na vie raunara, imate znai server i radne stanice, ovo se uvek radi SA SERVERA. U polju odredite za bekap, inicijalno pie naziv jednog foldera na lokalnom raunaru. Vi ovo moete promenuti, klikom na taster desno pored polja, tako to ete izabrati recimo USB disk, ili mapirani disk sa drugog raunara. Kada jednom promenite odredite, program e to zapamtiti i svaki sledei put nuditi Vam njega. Najidealnije bi bilo kupiti jedan mali USB disk, i na njega raditi bekap. Time se obezbeuje da sigurnosna kopija bude van raunara na kom su podaci i u sluaju kvara hard diska, sauvani podaci e biti bezbedni. Kopiju moete raditi svaki dan, na kraju ili poetku rada, jednom nedeljno, ili ve kako sami odluite. Ako je ne budete radili, dovodite sebe u situaciju da u sluaju hardverskog kvara na raunaru, odnosno otkaza hard diska ostanete bez podataka.
Periodino odravanje/servisiranje baze podataka
Ovu opciju ne treba meati sa prethodnom opcijom menija (BEKAP). Zbog kompaktnosti baze, ovo odravanje je potrebno uraditi bar jednom meseno, a ako je frekvencija auriranja podataka velika, onda se moe raditi i ee. Odravanje je automatizovano, potrebno je samo kliknuti na Pokreni. Ovu opciju takoe pokreete ako vidite da neto nije u redu, moda zbog nestanka struje u toku rada, ili bilo kog drugog razloga. Pre nego to ovo pokrenete, ukoliko program koristite u mrei na vie radnih stanica, obezbedite da svi korsnici sem Vas izau iz programa, a Vi ovo pokrenite na serveru.
56
AKSIOM
Uputsvo za korisnike
Korisnici programa (i pava pristupa)
Ovde se odreuju korisnici programa i komercijalisti, dodeljuju im se korisniko ime i lozinka i dodeljuju korisnike privilegije za rad sa programom.
57
AKSIOM
Uputsvo za korisnike
SADRAJ
OSNOVNE POSTAVKE PROGRAMA........................................................................................2 AKSIOM osnove.......................................................................................................2 Automatska knjienja dokumenata u finansijsko knjigovodstvo......................................3 Kako poeti rad sa programom....................................................................................6 OSNOVNI PODACI.....................................................................................................................7 Artikli osnovni podaci...............................................................................................7 Grupe artikala............................................................................................................8 Odeljenja artikala.......................................................................................................8 Oznaka 1 i Oznaka 2...................................................................................................9 Akcizna grupa.............................................................................................................9 Stope poreza na dodatu vrednost................................................................................9 Obraunske jedinice....................................................................................................9 Jedinice mera.............................................................................................................9 Vrste analitika za knjienje..........................................................................................9 Poslovni partneri kupci i dobavljai..........................................................................10 Mesta.......................................................................................................................10 Objekti Magacini i Prodavnice.................................................................................10 Promena lozinke korisnika.........................................................................................11 NABAVKA.................................................................................................................................12 Prijemnica trgovake robe.........................................................................................12 Prijemnica materijala, alata, sitnog inventara..............................................................14 Ostale ulazne fakture usluge, avansi i sl..................................................................14 Povratnica robe dobavljau........................................................................................15 Povratnica materijala dobavljau................................................................................16 Uvid u plaanje dobavljaima i uplate kupaca na dan..................................................16 Uvid u stanje artikla i nabavku u periodu ................................................................16 Izvetaj o nabavci i prodaji duvanskih proizvoda: IE-TMDP..........................................16 POPIS registrovanje popisa i korekcija koliina posle popisa.....................................17 PRODAJA.................................................................................................................................18 Kreiranje logotipa za fakture......................................................................................18 Fakturisanje TRGOVAKE ROBE.................................................................................18 Fakturisanje SOPSTVENIH PROIZVODA......................................................................19 Fakturisanje MATERIJALA..........................................................................................20 Fakturisanje usluga i avansnih plaanja......................................................................20 Lager lista za magacin ...........................................................................................20 Lager lista sa rasterom..............................................................................................21 Robna kartica...........................................................................................................21 Interna otpremnica robe...........................................................................................21 Interna otpremnica sopstvenih proizvoda...................................................................22 Interna otpremnica materijala...................................................................................22 Povraaj robe od kupca.............................................................................................22 Povraaj proizvoda od kupca.....................................................................................23 PROFAKTURA za robu (ponuda ili predraun).............................................................23 PROFAKTURA za usluge............................................................................................23 Pregled rezervacija za artikal (po ponudama).............................................................23 Knjiga KEPU.............................................................................................................23
58
AKSIOM
Uputsvo za korisnike
Nivelacija cena.........................................................................................................23 Pregled Automatskih nivelacija................................................................................24 Otpremnica trgovake robe.......................................................................................24 Otpremnice sopstvenih proizvoda..............................................................................24 Otpremnice materijala...............................................................................................24 Evidencija rashoda....................................................................................................24 Obraun kamate.......................................................................................................25 MALOPRODAJA.......................................................................................................................26 Prijemnica robe sa kalkulacijom cena na malo............................................................26 Trgovaka knjiga (sa evidencijom dnevnih izvetaja fiskalne kase)..............................26 Fakture iz maloprodaje..............................................................................................27 Izvoz podataka o artiklima u format za Fiskalnu kasu..................................................27 PROIZVODNJA.........................................................................................................................28 Prijem gotovih proizvoda...........................................................................................28 Trebovanje materijala...............................................................................................29 Povratnice trebovanog materijala...............................................................................29 Ostala trebovanja.....................................................................................................29 Radni nalog otvaranje............................................................................................29 Pregled realizacije radnog naloga...............................................................................30 Prenos trokova iz Finansijkog knjigovodstva u Pogonsko............................................30 Strukturna sastavnica proizvoda................................................................................30 FINANSIJSKO...........................................................................................................................32 Knjienje naloga Finansijko knjigovodstvo...............................................................32 Knjienje naloga Pogonsko knjigovodstvo................................................................33 Dnevnik knjienja.....................................................................................................33 Kontni plan...............................................................................................................33 Sintetika konta, grupe konta, klase konta.................................................................33 Modeli knjienja opti.............................................................................................33 Modeli knjienja LD-a................................................................................................34 Kartica konta............................................................................................................34 Bilansiranje klasa histogram...................................................................................34 Bilansiranje Klase, Grupe ili Sintetike..........................................................................34 Bilansiranje konta po dodatnoj analitici......................................................................34 Bilansiranje konta po radnim nalozima ili obraunskim jedinicama...............................34 Kartica kupca i dobavljaa zbirno............................................................................34 Zbirna dugovanja/potraivanja od kupaca i dobavljaa................................................34 Ukupna dugovanja kupaca........................................................................................35 Ukupna potraivanja dobavljaa................................................................................35 Kupci / Dobavljai pregled otvorenih stavki .............................................................35 Saldo po kontima......................................................................................................36 Odnos prihoda i rashoda po mesecima histogram....................................................36 Zakljuni list.............................................................................................................36 Bilans stanja i bilans uspeha......................................................................................36 Pokazatelji poslovanja po pozicijama bilansa............................................................36 IOS izvod otvorenih stavki kupca............................................................................36 Preknjiavanje konta u prometu.................................................................................36 Obraun realizacije razlike u ceni...............................................................................36 Zatvaranje klasa 5 i 6 na kraju obraunskog perioda................................................37 Analiza trokova histogram.....................................................................................37
59
AKSIOM
Uputsvo za korisnike
Preuzimanje izvoda banke u nalog za knjienje...........................................................37 OSNOVNA SREDSTVA............................................................................................................39 Osnovni podaci o osnovnim sredstvima......................................................................39 Kartica.....................................................................................................................40 Pregled osnovnih sredstava.......................................................................................40 Vrste osnovnih sredstava..........................................................................................40 Raunovodstvene amortizacione grupe......................................................................40 Poreske amortizacione grupe.....................................................................................40 Obraun amortizacije................................................................................................40 OBRAUN ZARADA................................................................................................................42 Mesena evidencija rada...........................................................................................42 Parametri mesenog obrauna...................................................................................43 Obraun...................................................................................................................44 Izvetaji iz obraunate zarade...................................................................................44 Opisi primanja i procenti plaanja..............................................................................44 Grupe za osloboenje plaanja poreza i/ili doprinosa..................................................45 Uplatni rauni poreza i doprinosa...............................................................................45 Doprinosi komorama i zadrunim savezima................................................................45 Evidencija sindikata u preduzeu...............................................................................45 ifarnik optina.........................................................................................................45 Samodoprinosi u optini............................................................................................45 Krediti (i ostale obustave) radnika..............................................................................46 Radnici Matini podaci............................................................................................47 Sistematizacija radnih mesta.....................................................................................47 Ostale isplate zaposlenima (mimo obraunate zarade)................................................48 Ostale isplate licima van radnog odnosa.....................................................................48 Potvrda o proseku primanja radnika...........................................................................48 Prosek primanja po strunim spremama radnika.........................................................48 Obrazac PPP pojedinana poreska prijava................................................................48 Obrazac M4 prijava za sta.....................................................................................49 Godinji izvetaj o zaradama radnika..........................................................................49 PDV IZVETAJI........................................................................................................................50 BLAGAJNA...............................................................................................................................51 Blagajna dnevni rad...............................................................................................51 Evidencija blagajni....................................................................................................54 Vrste blagajnikih dokumenata..................................................................................54 STATISTIKE I ANALIZE...........................................................................................................55 Kursevi stranih valuta................................................................................................55 Promet po kupcima...................................................................................................55 Pregled po dobavljaima...........................................................................................55 Promet artikala u periodu..........................................................................................55 Pregled prodaje artikala po mesecima........................................................................55 Pregled prodaje po artiklima po svim komercijalistima..............................................55 Prodaja po komercijalistima za period........................................................................55 Korisnici programa (i prava pristupa).........................................................................55 Izvetaj o naknadno odobrenim popustima (kasama) kupcima....................................55 Potraivanje od kupaca i obaveze dobavljaima na dan, po prispeu............................55
60
AKSIOM
Uputsvo za korisnike
OSTALO....................................................................................................................................56 Otvaranje nove poslovne godine................................................................................56 Pravljenje sigurnosne kopije (BEKAP).........................................................................56 Periodino odravanje/servisiranje baze podataka.......................................................56 Korisnici programa (i pava pristupa)...........................................................................57
61
You might also like
- KnjigovodstvoDocument33 pagesKnjigovodstvoMidjonoNo ratings yet
- Finansijsko KnjigovodstvoDocument59 pagesFinansijsko KnjigovodstvoSimovic VladimirNo ratings yet
- HB Korisnicko - UputstvoDocument23 pagesHB Korisnicko - UputstvoZoran Ljepoja100% (1)
- 05 Izlazne FaktureDocument5 pages05 Izlazne FaktureMiroslav Ilić0% (1)
- Intesa Mobi Korisnicko UputstvoDocument8 pagesIntesa Mobi Korisnicko UputstvogagulicNo ratings yet
- Moduli KnjigovodstvaDocument194 pagesModuli KnjigovodstvamiroljubNo ratings yet
- BizniSoft - Novosti U Aktuelnoj v12Document5 pagesBizniSoft - Novosti U Aktuelnoj v12PredragNo ratings yet
- Ecrshell PDFDocument36 pagesEcrshell PDFpelister111No ratings yet
- Knjizna OdobrenjaDocument9 pagesKnjizna OdobrenjabalcanicaNo ratings yet
- PrezentacijaDocument36 pagesPrezentacijatvpanticNo ratings yet
- Uputstvo Za Korišćenje Mbanking AplikacijeDocument38 pagesUputstvo Za Korišćenje Mbanking AplikacijeJakovNo ratings yet
- Tokyo PosDocument27 pagesTokyo Posarep79026No ratings yet
- Freepos Uputstvo Za RadDocument7 pagesFreepos Uputstvo Za RadStefanTatalovicNo ratings yet
- Ebook Minimax Vodic Za Knjigovodje I Preduzetnike FinalDocument29 pagesEbook Minimax Vodic Za Knjigovodje I Preduzetnike FinalDjuka ObodjanNo ratings yet
- Soyal UputstvoDocument13 pagesSoyal UputstvoVladimirDulaNo ratings yet
- Fiskalne Kase Od A Do Š - Postupci Kroz Pitanja I OdgovoreDocument11 pagesFiskalne Kase Od A Do Š - Postupci Kroz Pitanja I Odgovoresanja1032No ratings yet
- Program Za Ekonomske KalkulacijeDocument10 pagesProgram Za Ekonomske KalkulacijemarkovujosevicNo ratings yet
- Efiskalizacija - Kratko Uputstvo Za KorišćenjeDocument4 pagesEfiskalizacija - Kratko Uputstvo Za KorišćenjeDragan CekicNo ratings yet
- ESIR-Opis Proizvoda InfoESIRDocument3 pagesESIR-Opis Proizvoda InfoESIRNikšićko TamnoNo ratings yet
- SoGe Home Bank UputstvoDocument22 pagesSoGe Home Bank UputstvolittleimpNo ratings yet
- Uputstvo Pos Link 2Document19 pagesUputstvo Pos Link 2Spomenka InđićNo ratings yet
- Uputstvo Za OfficeBankingDocument136 pagesUputstvo Za OfficeBankingLuka CvijovićNo ratings yet
- DelovodnikDocument11 pagesDelovodnikselena85No ratings yet
- 065 Avgust 2007 ReversiDocument2 pages065 Avgust 2007 ReversipieremicheleNo ratings yet
- Magacinsko PoslovanjeDocument13 pagesMagacinsko PoslovanjeДушан ТозевNo ratings yet
- Uputstvo Pos LinkDocument19 pagesUputstvo Pos LinkcikabiliNo ratings yet
- Pitanja I OdgovoriDocument14 pagesPitanja I OdgovoriIvan JenackovicNo ratings yet
- Mbank Uputstvo 2Document43 pagesMbank Uputstvo 2rbokisNo ratings yet
- ISKRA - TRN - PY - 08 - Zakonski Izveštaji v2.2Document13 pagesISKRA - TRN - PY - 08 - Zakonski Izveštaji v2.2Bojan MaksimovicNo ratings yet
- Uputstvo Za ESIR Fiskal AppDocument28 pagesUputstvo Za ESIR Fiskal AppVladimir JovanovicNo ratings yet
- Popis Za ProgramDocument1 pagePopis Za ProgramVladislav StevanovicNo ratings yet
- Uputstvo Za Koriscenje Finansije Tabele 16.01.2019.Document10 pagesUputstvo Za Koriscenje Finansije Tabele 16.01.2019.FilipNo ratings yet
- Tehnička Dokumentacija Projektnog ZadatkaDocument6 pagesTehnička Dokumentacija Projektnog Zadatkarokymydog234No ratings yet
- Autoservis (Poslovanje I Knjigovodstvo)Document35 pagesAutoservis (Poslovanje I Knjigovodstvo)Slobodan Stanojević CobaNo ratings yet
- ISKRA - TRN - OM - PA - 00 - Navigacija U SAP Sistemu - v2.0Document14 pagesISKRA - TRN - OM - PA - 00 - Navigacija U SAP Sistemu - v2.0Zorica NogicNo ratings yet
- Uputstvo OCRDocument4 pagesUputstvo OCRVladimir StojicevicNo ratings yet
- Mbank UputstvoDocument33 pagesMbank Uputstvomirarad5052No ratings yet
- Upustvo SoftskyDocument15 pagesUpustvo Softskyanica11No ratings yet
- Obracunzarada UputstvoDocument42 pagesObracunzarada Uputstvonadalina1No ratings yet
- Uputstvo WingsDocument3 pagesUputstvo Wingsvlada2103No ratings yet
- Efakture Okvirna Spec API 2021 10 09 CRDocument7 pagesEfakture Okvirna Spec API 2021 10 09 CRDušan CepNo ratings yet
- WEB3.0 UputstvoDocument49 pagesWEB3.0 UputstvoSava Sfx CvetanovicNo ratings yet
- Blagajničko PoslovanjeDocument6 pagesBlagajničko Poslovanjemarin maricNo ratings yet
- Materijalno Mag PDFDocument16 pagesMaterijalno Mag PDFMeda MedicNo ratings yet
- Uputstvo PDFDocument47 pagesUputstvo PDFdragana novakovicNo ratings yet
- Korisnicko Uputstvo MobiBankDocument13 pagesKorisnicko Uputstvo MobiBankSlavko Djonovic100% (2)
- Uputstvo2 0Document47 pagesUputstvo2 0Predrag MitkovicNo ratings yet
- VagaDocument8 pagesVagaFrankie DevitoNo ratings yet
- Kako Stornirati E Račun A1Document9 pagesKako Stornirati E Račun A1ZoricaKrsticNo ratings yet
- Uputstvo PDFDocument45 pagesUputstvo PDFNovica AnticNo ratings yet
- NLB-3-I-007 Uputstvo Za Aktiviranje I Korišćenje Elektronskog Bankarstva Za Fizička Lica NLB KlikDocument3 pagesNLB-3-I-007 Uputstvo Za Aktiviranje I Korišćenje Elektronskog Bankarstva Za Fizička Lica NLB Kliknikolab63No ratings yet
- Dejantadicknjiga 2Document155 pagesDejantadicknjiga 2Sonja Njonja100% (1)
- ISKRA - TRN - OM - PA - 13 - Prestanak Radnog Odnosa - v2.0Document11 pagesISKRA - TRN - OM - PA - 13 - Prestanak Radnog Odnosa - v2.0Vuk KokotovićNo ratings yet
- Kontni Okvir UvodDocument1 pageKontni Okvir UvodMarko PojzakNo ratings yet
- KnjigovodstvoDocument7 pagesKnjigovodstvoDejana MicicNo ratings yet
- Koncept inovativnog uparivanja ponude i potražnje nekretnina: Pojednostavljeno posredovanje u kupoprodaji nekretninaFrom EverandKoncept inovativnog uparivanja ponude i potražnje nekretnina: Pojednostavljeno posredovanje u kupoprodaji nekretninaNo ratings yet