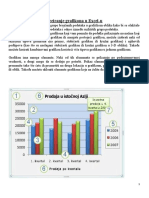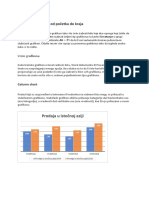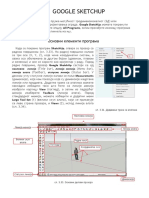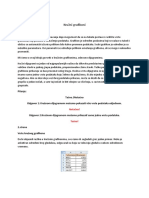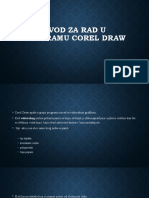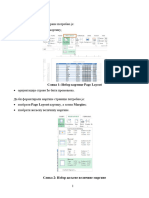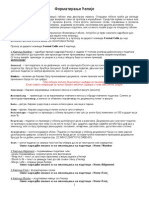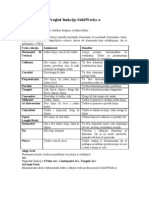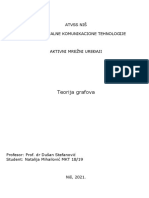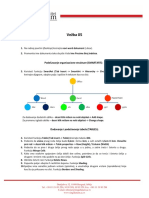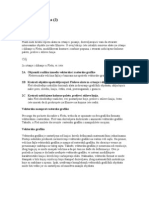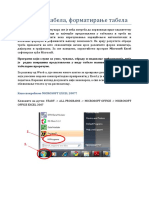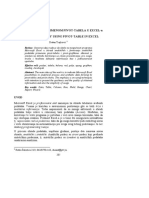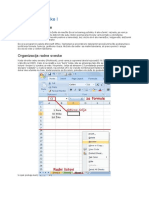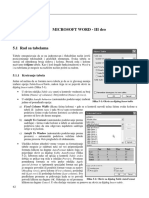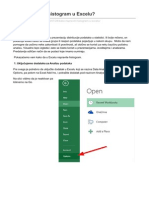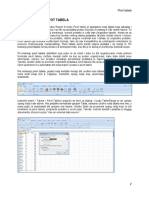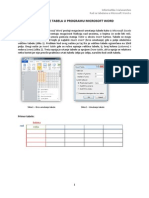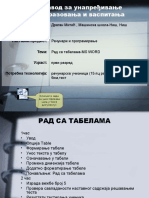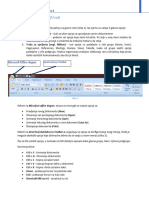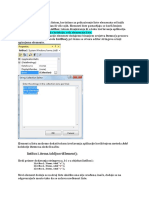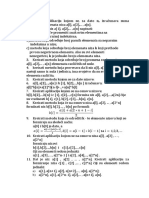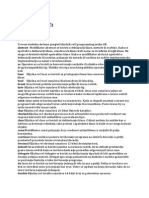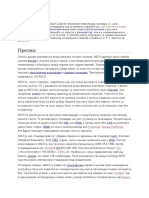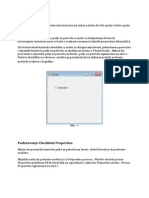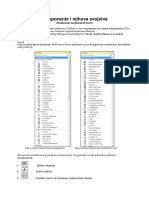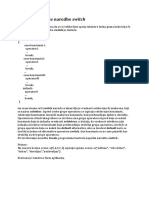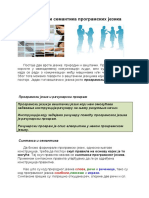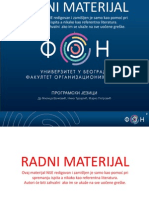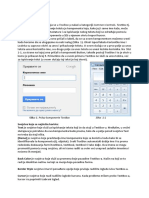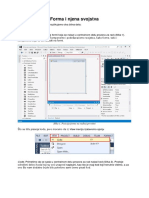Professional Documents
Culture Documents
Grafikoni
Uploaded by
Samuel MarroksonOriginal Title
Copyright
Available Formats
Share this document
Did you find this document useful?
Is this content inappropriate?
Report this DocumentCopyright:
Available Formats
Grafikoni
Uploaded by
Samuel MarroksonCopyright:
Available Formats
Predavanje: 31.03.2014.
Excel-grafikoni
11. Grafikoni
11.1.Grafikon
Podaci iz tabela, kompletni ili neki njen deo se mogu predstaviti grafiki, odnosno moe se kreirati grafikon.
Grafikon mora posedovati:
- Jednostavnost - koristiti najmanji mogui broj elemenata i informacija. Bolje je kreirati vie jednostavnih
grafikona nego jedan koji je pretrpan.
- Jedinstvenost - odnosi izmeu delova moraju delovati kao jedna celina.
- Naglaenost - isticanje karakteristinog dela grafikona koji upuuje korisnika na poruku tako da ne naruava
pravilo jedinstvenosti. esto se koristi kod krunih grtafikona.
- Ravnotea - grafika ujednaenost teine grafikona. Grafikon ne treba da deluje kao da e se iskriviti
ukoliko bi ga obesili kao sliku na zidu. Postie se raporedom elemenata na grafikonu kod ureivanja.
11.1.1.Glavne vrste grafikona
Excel raspolae sa 11 glavnih vrsta grafikona. Svaka od njih ima podvrste, koji mogu biti dvodimenzionalni (2-D)
ili trodimenzionalni (3-D). Zbog velikih mogunosti vrlo je vano izabrati vrstu grafikona koji e istaknuti trendove.
U tabeli su date glavne vrste grafikona
Vrsta gratikona Opis
1.Stubiasti (Column)
Koristi se kod prikaza promene uea
jedne ili vie serija podataka tokom
vremena.
2. Linijski (Line)
Koristan je za poreenje vie trendova velikog broja
podataka ili kod nekoliko serija podataka. Ovaj grafikon
istie promene i pokazuje brzinu promene razliitim
poloajima(pod uglom) linije serije podataka
3.Kruni (Pie)
Koristi se za prikaz jedne serije podataka. Odseci
grafikona su uea u ukupnoj sumi.
4.Trakasti (Bar)
Ovaj grafikon poredi vrednosti istih kategorija. Ne
prikazuje promene veliina u vremenskom intervalu nego
samo u odreenom vremenskom trenutku.
5.Povrinski (Area)
Koristi se kada se naglaavaju odnosi veliina tokom
vremena. Najee se koristi kod relativno stabilnih
podataka bez skokovitih promena
Autor: Tihomir Zafirovi, prof 1
Predavanje: 31.03.2014. Excel-grafikoni
Vrsta gratikona Opis
6.XY Raspreni (Scatter)
Koristan za poreenje seta vrednosti tako da se zapaaju
veze izmeu promenljivih. Vrednosti se mogu porediti i sa
nekom drugom veliinom kao sa prosekom ili oekivanom
vrednosti. esto se koristi u naunim istraivanjima
7.Berzanski (Stock)
Kao to je njegovo ime asocira, berzanski grafikon se
najee koristi za ilustraciju variranja akcija.
Meutim, ovaj grafikon se takoe moe koristiti za prikaz
naunih podatka.
8.Povrinski (Surface)
Povrinski grafikon izgleda kao topografska karta. Boje i
povrine pokazuju iste opsege vrednosti.
9.Prstenasti (Doughnut)
Slian je krunom grafikonu. Prikazuje vie serija s tim to
svaku seriju podataka predstavlja jedan prsten.
10. Mehurasti (Bubble)
Ovaj grafikon pokazuje setove promenljivih u dve
dimenzije u obliku mehuria. Razliite serije prikazane su
razliitom veliinom mehuria.
11. Radarski (Radar)
U ovom grafikonu svaka kategorija ima vlastitu liniju od
centra prema spolja. Ako bi svi podaci imali istu vrednost
dobio bi se krug.
Autor: Tihomir Zafirovi, prof 2
Predavanje: 31.03.2014. Excel-grafikoni
11.1.2. Delovi grafikona
U tabeli i na slici 152 predstavljeni su delovi grafikona.
Kategorija Kategorija osa
Category Axis Osa koja predstavlja kategorije grafikona, x osa.
Category Title Naziv ose kategorije ili x ose.
Legend Objanjava koja serija podataka.
Chart Area Kompletna povrina grafikona.
Chart Title Naslov grafikona.
Corners Uglovi 3D grafikona, osim 3D krunog. Uglovi se biraju zbog rotacije pomou mia
Data Label Oznaka podatka u seriji.
Data Table Tabela podataka koji su predstavljeni u grafikonu.
Dropline Pomona linija koja se sputa od podataka do ose.
Floor Pod, donja povrina grafikona.
Gridlines Mrene linije na grafikonu oznaavaju meru podele.
Legend Legenda grafikona.
Legend Entry Stavka u legendi.
Legend Key J edna od oznaka u legendi.
Plot Area Oblast crtanja grafikona.
Point Taka u seriji podataka.
Series
Serija podataka reprezentuje stubie u stubiastom grafikonu, deo kruga u krunom grafikonu.
Obino grafikon prikazuje vie serija podataka.
Povrina crtanja
(Plot Area)
Kategorija ose
(Category Axis)
Tabela podataka
(Data Table)
Vrednost ose
(Value Axis)
Mrena linija
(Gridlines)
Naslov (Titles)
Povrina grafikona
(Chart Area)
Legenda
(Legend)
Slika - 152
Autor: Tihomir Zafirovi, prof 3
Predavanje: 31.03.2014. Excel-grafikoni
Series Axis Osa na kojoj su predstavljene serije na grafikonu (samo kod 3D grafikona).
Trend line Linija trenda serije podataka.
Value Axis Osa za vrednosti serija na grafikonu, tj. y osa. Moe da postoji i sekundama osa vrednosti.
Value Axis Title Naziv ose vrednosti ili y ose.
Walls Zidovi, bone strane 3D grafikona. Nemaju ih 3D kruni grafikoni.
11.2. Izrada grafikona
Za odabrane podatke grafikon se moe kreirati na dva naina. Najlake je prvo oznaiti elije s podacima koje se
ele prikazati u obliku grafikona, zatim se na tastaturi koristi taster Fll. Na ovaj nain se dobije dvodimenzionalni
stubiasti grafikon, dat kao novi list u radnoj knjizi, slika 153.
Drugi nain kreiranja grafikona omoguava da korisnik izabere onu vrstu za koju smatra da e najjednostavnije
grafiki predstaviti seriju ili vie serija podataka. Bez obzira gde se grafikon nalazi (na istom radnom listu gde su
serije podataka ili na nekom drugom), podaci su vezani za grafikon, pa ako se promene podaci, onda se menja i
grafikon.
Za ovo su potrebna tri koraka:
Odabrati podatke koji se ele prikazati u grafikonu.
Na kartici Insert grupi Charts, izabrati glavnu vrstu, slika 154.
Nakon otvaranja liste odabrati podvrstu grafikona. Neki grafikoni su dvodimenzionalni, a drugi su trodimenzionalni,
primer na slici 155
ponedelja
k
utorak sreda etvrtak petak subota
15 kifle 50 70 120 53 60 68
25 zemike 75 70 100 62 65 81
50 lepinje 80 70 95 55 74 93
48 hleb 50 40 80 25 39 55
0
20
40
60
80
100
120
140
15 kifle
25 zemike
50 lepinje
48 hleb
Poly. (15 kifle)
Poly. (25 zemike)
Poly. (50 lepinje)
Poly. (48 hleb)
Slika - 153
Slika - 154 Slika - 155
Autor: Tihomir Zafirovi, prof 4
Predavanje: 31.03.2014. Excel-grafikoni
Ukoliko u grupi Chart nema eljene vrste grafikona onda se otvori galerija Other Chart te bira glavna vrsta
grafikona a onda podvrsta (videti sliku 157).
11.3. Ureivanje grafikona
Nakon kreiranja grafikona,verovatno e trebati unaprediti grafikon kako bi mu se poboljali izgled i jasnoa. Neke
od stavki se mogu promeniti ukljuujui veliinu, stil, boju i poloaj. Meutim, pre bilo kakvog ureivanja, mora se
odabrati objekat koji se eli promeniti. Kada je grafikon na istoj stranici kao i podaci i grafikon je odabran, videe se
osam takastih ruki oko spoljne ivice grafikona, kao i debela obojena linija.
Svaki grafikon, bez obzira gde se nalazi, ima dva prostora. Spoljni prostor je okvir u kojem je grafikon. Kada je
grafikon na radnom listu sam, onda je okvir ceo radni list (prvi nain pomou Fll).
Kada je grafikon objekat na radnom listu, okvir se pojavljuje kao okvir koji okruuje grafikon. Da bi grafikon bio
odabran kao aktivni objekat treba kliknuti bilo gde na njega ili kliknuti izvan grafikona da se deaktivira.
Ako je grafikon na svom radnom listu, ne trebata kliknuti levim tasterom mia da bi ga odabrali.
11.3.1. Promena veliine grafikona
Kada je grafikon poseban objekat na radnom listu, moe biti premalen za itanje ili moe biti tako veliki da pokriva
podatake na radnom listu. U oba sluaja potrebno je promeniti veliinu grafikona. Na slici 156 su prikazani poloaji
ruki i mogui smerovi deformacije grafikona.
Ukoliko se koriste ruke na uglovima mogue je menjati veliinu graftkona ujedno po visini i irini. Ako se eli
zadrati ista proporcija (isti odnos irine i duine) onda je potrebno drati pritisnut taster Shift.
11.3.2.Premetanje grafikona
Kada je grafikon kao samostalan objekat na radnom listu, moe se jednostavno premestiti na bilo koje mesto na
radnom listu, moe se premestiti na novi radni list. Ne moe se premestiti grafikon koji je na vlastitom radnom listu.
Da bi se premestio grafikon na neko drugo mesto na radnom listu, treba ga aktivirati i postaviti pokaziva mia tik
ispod ruba grafikona. Pokaziva mia bi trebao dobiti oblik (etiri strelice). Tada treba grafikon premestiti
na novo mesto.
Slika - 156
Autor: Tihomir Zafirovi, prof 5
Predavanje: 31.03.2014. Excel-grafikoni
11.3.3.Promena vrste grafikona
Ako se eli promeniti vrsta grafikona, potrebno je aktivirati grafikon i odabrati Chart Tools, karticu Design, grupu
Type te dugme Change Chart Type. Izborom ovog dugmeta aktivira se dijalog prozor, slika 157. S leve strane se
odabere vrsta a s desne podvrsta grafikona.
11.3.4. Formatiranje tekstualnlh elemenata
Da bi grafikon bio jasan potrebno je dodati tekstualne elemente koji opisuju stavke na grafikonu.
U tekstualne elemente spadaju:
Naslov grafikona
Nazivi osa
Poloaj legende
Oznake podataka
Tabela
Ovo se postie preko grupe Labels kartice Layout u Chart Tools, slika 158.
11.3.4.1. Dodavanje naslova grafikona
Za dodavanje naslova grafikona prvo se aktivira grafikon, a zatim odabere
Slika - 157
Slika - 158
Slika - 159
Autor: Tihomir Zafirovi, prof 6
Predavanje: 31.03.2014. Excel-grafikoni
Chart Title. Na slici 159 prikazan je popis opcija:
None - bez naslova grafikona, to znai da se ne eli prikazati naslov. Ovo se koristi ako se eli ukloniti
postojei naslov grafikona.
Centered Overlay Title - naslov grafikona je na centru unutar podruja grafikona. Ova opcija zadrava
postojeu veliinu grafikona.
Above Chart - naslov je iznad grafikona. Ova opcija menja veliinu grafikona.
More Title Options - vie mogunosti za formatiranje naslova grafikona, slika 160. Mogue je odabrati popunu
- Fill, formatiranje ruba - Border Color i Border Styles, senku - Shadow, 3-D Format, sjaj i mekou rubova -
Glow and Soft Edges i poravnanje - Alignment.
11.3.4.2. Dodavanje naziva osa
Za dodavanje naziva osa odabere se Axis Titles.
Na slici 161 prikazan je popis opcija za x osu: None - bez naziva, Title Below Axis - naziv ose ispod
Na slici 162 prikazan je popis opcija za y osu: None - bez naziva, Rotated Title - rotiran naziv ose, Vertikal Title -
vertikalan naziv ose, Horizontal Title - horizontalni naziv ose.
Slika - 160
Slika - 161
Slika - 162
Autor: Tihomir Zafirovi, prof 7
Predavanje: 31.03.2014. Excel-grafikoni
Na slici 163 prikazan je popis opcija za z osu: None - bez naziva, Rotated Title - rotiran naziv ose, Vertikal Title -
vertikalan naziv ose, Horizontal Title - horizontalni naziv ose.
Pored opisanog, u sva tri sluaja nudi se More naziv ose Title Options. Izborom bilo koje aktivira se dijalog prozor,
slika 164 koji daje dodatne mogunosti formatiranja naziva osa.
Slika - 163
Slika - 164
Autor: Tihomir Zafirovi, prof 8
Predavanje: 31.03.2014. Excel-grafikoni
11.3.4.3. Poloaj Legende
Ukoliko se u grafikonu prikazuje vie nego jedna serija podataka program automatski prikazuje legendu radi
razumevanja grafikona. Aktiviranjem dugmeta Legend se odreuje njen poloaj u grafikonu.
Na slici 165 su prikazane naredbe koje se odnose na legendu: None - ne prikazuje se, Show Legend Right - legenda
desno, Show Legend Top - legenda u vrhu, Show Legend Left - legenda levo, Show Legend at Bottom - legenda u
dnu, Overlay Legend Right - legenda desno preko grafikona, Overlay Legend Left - legenda levo preko grafikona,
More Legend Options - dodatne mogunosti formatiranja legende, slika 166.
11.3.4.4. Prikaz oznake podataka
Na pojedinane podatke moe se dodati tekstualna oznaka. Oznaka podataka najee pokazuje vrednost podataka,
ali takoe moe se ukljuiti naziv serije i zavisno o vrsti grafikona, ili naziv kategorije ili X i Y vrednosti. Na taj
nain oznake podataka mogu se koristiti kako bi se identifikovale vrednosti serije podataka, koje su ponekad teko
itljivi.
Na slici 167 prikazane su opcije dugmad Data Labels: None - bez oznaka podataka, Show - sa oznakama podataka.
11.3.4.5. Dodavanje tabele podataka
Kada se grafikon nalazi na istom radnom listu kao i podaci, onda je sve vidljivo
ali poto grafikon moe biti na posebnom radnom listu ili na nekom drugom gde
nisu podaci onda se moe ukazati potreba dodavanja tabele sa podacima. Ovo
moe biti vrlo korisno ako italac treba videti tane vrednosti zajedno s grafikim
prikazom, (Ovo nije dostupno za kruni, raspreni, mehuriasti, radarski i
povrinski grafikon).
Ubacivanje tabele podataka realizuje se dugmetom Data Table sa opcijama na
slici 168: None - bez tabele podataka, Show Data Table -vidljiva tabela podataka,
Show Table with Legend Keys - vidljiva tabela podataka sa oznakama iz legende.
Slika - 165
Slika - 166
Slika - 167
Slika - 168
Autor: Tihomir Zafirovi, prof 9
Predavanje: 31.03.2014. Excel-grafikoni
11.3.5. Mrene linlje
Osim dodavanja naziva osi, moe se takoe uraditi nekoliko drugih opcija koje se
odnose na osi. Na primer, moe se odabrati prikazivanje mrenih linija kako bi
korisnik lake ocenio vrednosti. Osim zadanog prikaza vodoravnih mrenih linija uz
glavne vrednosti, takoe se mogu prikazati vertikalne mrene linije, ili se moe
odabrati da se ne prikazuju mrene linije.
Na slici 169 prikazana je lista za mrene linije - Gridlines. Poto je aktivan 3-D
grafikon, ponuene su mrene linije za sve tri ravni. Za 2-D grafikon e biti aktivne
samo prve dve stavke (ovo ne vredi za kruni grafikon). Slika 170 je dalji izbor za
bilo koju osu.
Na ovaj nain mogu se dodavati, menjati ili ukloniti vodoravne ili vertikalne
mrene linije. Takoer se moete izabrati More Primary Horizontal Gridlines
Options za izmenu boja, vrste i debljine mrenih linija i to glavnih - Major i
pomonih - Minor, slika 171.
Ovo vredi iz za ostale ose grafikona.
11.3.6. Izbacivanje i ubacivanje serije podataka
Izbaciti seriju podataka iz grafikona znai oznaiti podatak na grafikonu (videti boju u legendi) i pritisnuti taster
Delete na tastaturi. Ovo se moe uraditi i preko dijalog prozora sa like 172, tako to se oznai naziv serije te aktivira
dugme Remove.
Ako je potrebno u grafikon dodati novu seriju podataka onda u Chart Tools treba izabrati karticu Design. Iz grupe
Data izabrati SelectData, slika 172.
Nakon ovoga e se aktivirati dijalog prozor Select Data Source, slika 173. Komandnim dugmetom Switch
Row/Column se menja analiza serija podataka.
Desni deo Horizontal (Category) Axis Labels omoguava definisanje podataka (nazivi) u tabeli koji su na x osi.
U levom delu, Legend Entries (Series), dugme Add omoguava ubacivanje naziva serije - Serie name te serije
podataka - Series values, slika 174.
Dugmad sa strelicama, slika 173, omoguavaju podeavanja redosleda serija podataka.
Slika - 169
Slika - 170
Slika - 171
Slika - 172
Autor: Tihomir Zafirovi, prof 10
Predavanje: 31.03.2014. Excel-grafikoni
11.3.7. Promena stila boja grafikona
Grupa Chart Styles je predviena za brzu promenu opcija na grafikonu. Takoe se moe promeniti izgled primenom
bilo koje od mnogih definisanih stilova grafikona. Stilovi grafikona odnose se na trenutnu radnu knjigu, a ukljuuju
opcije kao to su boja i fontovi. Pored unapred definisanih opcija, jo uvek se mogu promeniti elementi grafikona
pojedinano. Desnm tasterom mia klikne se na bilo koji element koji se eli izmeniti i odabere Format (grafikon
stavke). Veina promena moe biti direktno iz dijalog prozora Format.
Za primenu stila na aktivni grafikon treba odaberiti Chart Tools, karticu Design te otvoriti grupu ChartStyles, koja
prikazuje galeriju stilova grafikona, slika 175. Ovo paleta ilustruje stilove 3-D cilindrinog grafikona. Dostupni
stilovi variraju zavisno od vrste grafikona.
Slika - 173
Slika - 174
Slika - 175
Autor: Tihomir Zafirovi, prof 11
Predavanje: 31.03.2014. Excel-grafikoni
11.3.8. Poboljanje izgleda 3D grafikona
Budui da 3D grafikoni imaju dimenziju dubine to se moe menjati prikaz grafikona u perspektivi. Na primer, moe
se rotirati, promeniti ugao gledanja, podesiti rasvetu te izabrati materijal.
Za poboljanje izgleda aktivnog trodimenzionalnog grafikona treba odabrati Chart Tools, karticu Layout grupu
Background. Izborom komande 3-D Rotation aktivirae se dijalog prozor Format Chart Area, slika 176.
Mogunosti koje su aktivne u ovom dijalog prozoru zavise od vrste grafikona.
11.4.Mini grafikon (sparkline)
Novo u Excel 2010 je mini grafikon (sparkline), koji se uklapa u jednu eliju, obino se nalazi u blizini podataka.
Mini grafikon omoguava brzi vizualni prikaz podataka na prvi pogled, trendove, kao to je rast, stagniranje ili
smanjenje. Mini grafikon, je mono sredstvo za poveanje analitike analize brojeva. Standardni grafikon je obino
vei i odvojen je od podataka na kojima se temelji. Slika 177 pokazuje primer podataka. Ovi podaci predstavljaju
prodaju artikala u jednoj pekari za est dana. Mini grafikon je zgodan ako treba brzo odrediti prodajni trend za
pojedini artikl.
11.4.1. Dodavanje mini grafikona
Excel 2010, moete generisati mini grafikon u obliku linije, stupca ili win/loss lestvice. Linijski i stubiasti mini
grafikoni su slini standardnim linijskim i kolonskim grafikonima u tome to prikazuju trend tokom perioda
vremena. Win/loss mini grafikon moe se usporediti sa sloenim stubianim grafikonom. Podaci koji ste koristite za
win/loss mini grafikon bi trebali biti serija pozitivnih i negativnih brojeva.
Mini grafikoni moe biti u bilo kojoj eliji, ali da bi se bolje vizualno video trend, najbolje ga kreirati pored podatka.
Prvo se aktivira elija, a zatim izabere kartica Insert. Iz grupe Sparklines se izabere jedna od tri vrste mini grafikona:
Line, Column ili Win/Loss. Ovim se aktivira dijalog prozor Create Sparklines, slika 178.
Slika - 176
Slika - 177
Slika - 178
Autor: Tihomir Zafirovi, prof 12
Predavanje: 31.03.2014. Excel-grafikoni
Deo Choose the data that you want Data Range definie opseg podataka a deo Choose where you want the
spaklines to be placed Location Range mesto kreiranja mini grafikona. Klikom na OK kreira se mini grafikon.
Za kreiranje vie mini grafikona koristi se hvataljka AutoFill. Na taj nain se kreiraju grupe mini grafikona.
Promene koje se naprave na jednom mini grafikonu utiu na sve mini grafikone u grupi, slika 179.
Nakon generisanja mini grafikona aktivirae se Sparkline Tools, kartica Design, slika 180.
Promena tipa mini grafikona se realizuje preko grupe Type.
Za brisanje mini grafikona koristi se grupa Groupe, naredba Clear.
11.4.2.Ureivanje mini grafikona
U zavisnosti od tipa mini grafikona grupa Style nudi ve gotove stilove: boja, vrsta i debljina linija, vrste i boja
oznaka. Pored ovoga postoje liste Sparkline Color i Marker Color.
Pomou liste Sparkline Color se bira boja po elji. Ako je u pitanju linijski mini grafikon onda se bira vrsta i
debljina linije.
Marker Color nudi ukljuivanje i izbor boje oznaka za: Negative Points - negativne vrednosti, Markers - sve
vrednosti, High Point - najvia vrednost, Low Point - najnia vrednost, First Point - prva vrednost, Last Point -
zadnja vrednost, slika 181.
11.4.3.Ureivanje podataka mini grafikona
Promene vrednosti podataka odraavaju se na mini grafikonu. Ukoliko se promeni opseg podatka ili lokacija mini
grafikona onda se sa kartice Design koristi grupa Sparkline naredba EditData, slika 182.
Slika - 179
Slika - 180
Slika - 181
Slika - 182
Autor: Tihomir Zafirovi, prof 13
Predavanje: 31.03.2014. Sortiranje tabele
12. Sortiranje tabele
Vrlo esto e se pokazati vrlo praktino ako su redovi u tabelama sloeni po odreenom redosledu - sortirani.
Sortirati tabelu znai sloiti redove odreenim redosledom na temelju sadraja odreene kolone.
12.1. Sortiranje redova i vlastitih lista
Postoje dva redosleda sortiranja:
rastui - slaganje od manjeg ka veem (Smallest to Largest) i
opadajui - slaganje od veeg ka manjem (Largest to Smallest)
Sortiranje, bilo u rastuem ili opadajuem redosledu, se izvodi na osnovu vrednosti ASCII koda karaktera ako su u
pitanju brojevi i tekst ili od najranijeg ka najstarijem ako su u pitanju datum ili vreme.
Vano je napomenuti da je ispravno sortiranje redova ili kolona jer se u suprotnom gubi smisao tabele koja se
sortira. Ako tabela ima definisan prvi red kao zaglavlje ono se ne sortira.
Pre sortiranja potrebno je da je aktivna elija u opsegu podataka. Na slici 183 dat je primer podataka sa prvim redom
kao zagiavljem.
Biranjem kartice Data te naredbe Sort iz grupe Sort&Filter, slika 184
aktivira se dijalog prozor kao na slici 185 (isti efekat se postie kartice Home, grupe Editing, liste Sort&Filter te
naredbe Custom Sort).
Excel daje mogunost sortiranja po vie polja (Column -kolona) i to za sortiranje u rastuem redosledu (Smallest to
Largest) ili za sortiranje u opadajuem redosledu (Largest to Smallest).
Ukoliko postoji prvi red kao zaglavlje tabele potrebno je ukljuiti potvrdni okvir My data has headers.
Dodavanje novog polja za sortiranje realizuje se dugmetom Add Level. Dugme Delete Level brie oznaeno polje a
dugme CopyLevel kopira oznaeno polje. Strelicama gore i dole se podeava redosled polja.
Dugmetom Options se moe sortirati s leva u desno umesto odozgo nadole.
Ukoliko se iz liste Order izabere Custom List daje se mogunost sortiranja vlastitih lista i to ne po abecednom redu
ili vrednosti podataka nego po redosledu kako su liste kreirane.
Slika - 183
Slika - 184
Slika - 185
Autor: Tihomir Zafirovi, prof 14
Predavanje: 31.03.2014. Sortiranje tabele
Izborom stavki iz liste Sort on mogu se sortirati redovi na osnovu pozadine ili boje teksta podataka.
Iz grupe Sort&Filter se mogu koristiti dugme za sortiranje u rastuem redosledu i dugme za
sortiranje u opadajuem redosledu prema polju u kom se nalazi elijski okvir.
Ovo isto se moe postii preko kartice Home, grupe Editing.
Ukoliko se podaci sortiraju, a sadre formule, potrebno je voditi rauna o adresama jer e najee doi do greaka
(pomoi e alat Formula Auditing).
Neobavezno: sortirati se moe maksimalno po 64 polja (kolone).
Autor: Tihomir Zafirovi, prof 15
You might also like
- Izrada Grafikona U ExceluDocument6 pagesIzrada Grafikona U ExceluMihajlo LjubicNo ratings yet
- GrafikoniDocument14 pagesGrafikoniUpis BorNo ratings yet
- Word PredavanjeDocument43 pagesWord PredavanjeImeRužeNo ratings yet
- Skripta Corel Draw PDFDocument31 pagesSkripta Corel Draw PDFSnowwhitePerthNo ratings yet
- Osnove CorelaDocument31 pagesOsnove CorelaDzemail BrkicNo ratings yet
- КРЕИРАЊЕ ГРАФИКОНА У ExcelDocument19 pagesКРЕИРАЊЕ ГРАФИКОНА У ExcelDragana Mijatović-NikolićNo ratings yet
- Google SketchupDocument8 pagesGoogle SketchupdaniloaksicNo ratings yet
- Kružni GrafikonDocument8 pagesKružni GrafikonIvana UroševićNo ratings yet
- Uvod Za Rad U Programu Corel DrawDocument27 pagesUvod Za Rad U Programu Corel DrawLjiljanaNo ratings yet
- 3ned PredDocument18 pages3ned Pred123456789No ratings yet
- Corel DrawDocument28 pagesCorel DrawIzida OziNo ratings yet
- Formatiranje Celija I Modifikacija TabeleDocument3 pagesFormatiranje Celija I Modifikacija TabeleVedran StojanovićNo ratings yet
- Solid Works FunkcijeDocument10 pagesSolid Works FunkcijeDejan ZivkovicNo ratings yet
- Prirucnik - Za - Matlab Metoda Najmanjih KvadrataDocument56 pagesPrirucnik - Za - Matlab Metoda Najmanjih KvadrataElvedin TrakićNo ratings yet
- Aktivni Mrezni UredjajiDocument32 pagesAktivni Mrezni UredjajiIgnjat ZivkovicNo ratings yet
- 5 - Excel PDFDocument32 pages5 - Excel PDFMiroslav Zigic0% (1)
- Formatiranje Celije U ExeluDocument7 pagesFormatiranje Celije U ExeluКаћа РадићNo ratings yet
- Formiranje Tabele U ExceluDocument7 pagesFormiranje Tabele U ExceluZorz PapadubiNo ratings yet
- 05 - Vežba 05 - Microsoft Word 3Document3 pages05 - Vežba 05 - Microsoft Word 3Mirela CemanNo ratings yet
- Mala Škola FlashaDocument7 pagesMala Škola Flashazeljkoz2268No ratings yet
- Lekcija 01 - Kreiranje I Formatiranje TabeleDocument7 pagesLekcija 01 - Kreiranje I Formatiranje Tabele--No ratings yet
- Excel Za Početnike IIIDocument6 pagesExcel Za Početnike IIIAleksandar StojilkovicNo ratings yet
- EviewsDocument10 pagesEviewsPetar Ynwa ĐorđevićNo ratings yet
- ObjektiDocument17 pagesObjektiRadovan BačaninNo ratings yet
- Excel SkriptaDocument13 pagesExcel SkriptaBranko BožovićNo ratings yet
- O PivotuDocument6 pagesO PivotuminciNo ratings yet
- Excell IIIDocument5 pagesExcell IIIbeograd031No ratings yet
- Tabelarne Kalkulacije ExcelDocument9 pagesTabelarne Kalkulacije ExcelSpecialctNo ratings yet
- MS ExcelDocument12 pagesMS ExcelfadilnovalicNo ratings yet
- Excel Za I Razred 2017-18Document37 pagesExcel Za I Razred 2017-18CHplusNo ratings yet
- Za Pocetnike IDocument20 pagesZa Pocetnike IDragana Antic100% (2)
- M LMLMLMDocument25 pagesM LMLMLMMiroslav ZigicNo ratings yet
- Corel D Teorija I VezbeDocument6 pagesCorel D Teorija I VezbeMiljan JeremicNo ratings yet
- Uputstvo Za EViews PDFDocument11 pagesUputstvo Za EViews PDFsuadmujicNo ratings yet
- Excel TeorijaDocument47 pagesExcel TeorijaMirko GusicNo ratings yet
- Tehnicko CrtanjeDocument22 pagesTehnicko CrtanjeDanilo AksicNo ratings yet
- Kako Napraviti Histogram U Excelu PDFDocument6 pagesKako Napraviti Histogram U Excelu PDFZlatkonisNo ratings yet
- Autocad Podesavanje StampanjaDocument103 pagesAutocad Podesavanje StampanjaducizrNo ratings yet
- Kreiranje Pivot TabelaDocument6 pagesKreiranje Pivot Tabelacokili89No ratings yet
- Rad Sa Tabelama U Microsoft WordDocument13 pagesRad Sa Tabelama U Microsoft WorddrajabajaNo ratings yet
- Word TabeleDocument19 pagesWord TabeleСрђан ТемеринацNo ratings yet
- Excel VezbeDocument18 pagesExcel VezbeVladimir ObradovicNo ratings yet
- Excell IDocument8 pagesExcell Ibeograd031No ratings yet
- WordDocument20 pagesWordJovanaNo ratings yet
- Zbirka Zadataka Iz Matematike Za Osnovne Skole PZTK 2015Document42 pagesZbirka Zadataka Iz Matematike Za Osnovne Skole PZTK 2015zmajbkNo ratings yet
- Mathcad Prirucnik PDFDocument42 pagesMathcad Prirucnik PDFzwezdiceNo ratings yet
- Seminar Ski Rad Program Za Tabelarno RacunanjeDocument19 pagesSeminar Ski Rad Program Za Tabelarno RacunanjeIva RajicNo ratings yet
- LP Laboratorijska Vjezba 01 DodatakDocument35 pagesLP Laboratorijska Vjezba 01 DodatakBelmichNo ratings yet
- Excel TeorijaDocument46 pagesExcel TeorijaBoban Grujic0% (1)
- Istorijski Razvoj RacunaraDocument57 pagesIstorijski Razvoj RacunaraDenisa Mušeljić RamićNo ratings yet
- Kontrol A List BoxDocument2 pagesKontrol A List BoxSamuel MarroksonNo ratings yet
- JednodimnizoviDocument3 pagesJednodimnizoviSamuel MarroksonNo ratings yet
- Istorijski Razvoj RacunaraDocument57 pagesIstorijski Razvoj RacunaraDenisa Mušeljić RamićNo ratings yet
- C#KljucnereciDocument4 pagesC#KljucnereciSamuel MarroksonNo ratings yet
- Istorijat RacunaraDocument17 pagesIstorijat RacunaraSamuel MarroksonNo ratings yet
- AsciiDocument7 pagesAsciiSamuel MarroksonNo ratings yet
- Checkbox C#Document4 pagesCheckbox C#Samuel MarroksonNo ratings yet
- C#KljucnereciDocument4 pagesC#KljucnereciSamuel MarroksonNo ratings yet
- Komponente C#Document3 pagesKomponente C#Samuel MarroksonNo ratings yet
- Switch Uc#Document5 pagesSwitch Uc#Samuel MarroksonNo ratings yet
- C#KljucnereciDocument4 pagesC#KljucnereciSamuel MarroksonNo ratings yet
- Prvi DeoDocument4 pagesPrvi DeoSamuel MarroksonNo ratings yet
- 3 1 KlaseDocument62 pages3 1 KlaselukamiricNo ratings yet
- UvodDocument21 pagesUvodSamuel MarroksonNo ratings yet
- Komponenta TextboxDocument3 pagesKomponenta TextboxSamuel MarroksonNo ratings yet
- Forma U C#Document9 pagesForma U C#Samuel MarroksonNo ratings yet
- Dnevnik IDanDocument20 pagesDnevnik IDanSamuel MarroksonNo ratings yet
- Komponenta TextboxDocument3 pagesKomponenta TextboxSamuel MarroksonNo ratings yet
- Forma U C#Document9 pagesForma U C#Samuel MarroksonNo ratings yet
- Komponenta ButtonDocument6 pagesKomponenta ButtonSamuel MarroksonNo ratings yet
- Komponenta LabelDocument3 pagesKomponenta LabelSamuel MarroksonNo ratings yet
- UvodDocument21 pagesUvodSamuel MarroksonNo ratings yet
- Komponenta LabelDocument3 pagesKomponenta LabelSamuel MarroksonNo ratings yet
- UvodDocument21 pagesUvodSamuel MarroksonNo ratings yet
- CheckBox TestDocument1 pageCheckBox TestSamuel MarroksonNo ratings yet
- Forma U C#Document9 pagesForma U C#Samuel MarroksonNo ratings yet
- C#KljucnereciDocument4 pagesC#KljucnereciSamuel MarroksonNo ratings yet
- C#KljucnereciDocument4 pagesC#KljucnereciSamuel MarroksonNo ratings yet
- Checkbox C#Document4 pagesCheckbox C#Samuel MarroksonNo ratings yet