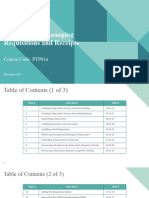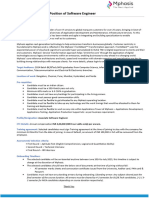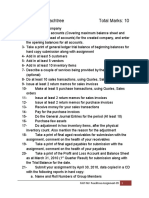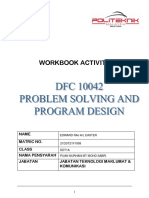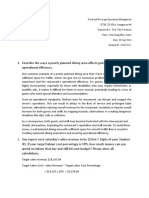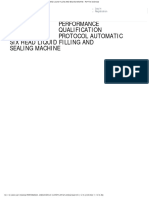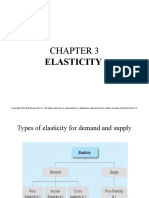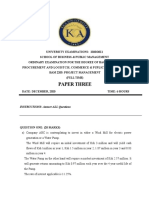Professional Documents
Culture Documents
Microsoft Excel 2010: Excel Basics: Description
Microsoft Excel 2010: Excel Basics: Description
Uploaded by
Rakesh SrivastavaOriginal Title
Copyright
Available Formats
Share this document
Did you find this document useful?
Is this content inappropriate?
Report this DocumentCopyright:
Available Formats
Microsoft Excel 2010: Excel Basics: Description
Microsoft Excel 2010: Excel Basics: Description
Uploaded by
Rakesh SrivastavaCopyright:
Available Formats
Microsoft
Excel 2010: Excel Basics
January 2011
Description
Excel is a powerful spreadsheet program. Please note that in this class we will use Excel 2007 or 2010. Learn how to create spreadsheets, enter and format data, perform basic mathematical calculations, and display data in a chart. This is a basic course, addressed to users with no previous experience with the software. Email for followup questions: wic1@pobox.upenn.edu
Learning Objectives
Identify basic parts of Excel workbook Identify cursor types for specific actions Insert, delete, and resize columns and rows Format text font, color, and alignment and data types Use AutoFill to copy a cell or complete a series Create simple formulas using functions Create and format a chart
Web Resources
Microsoft Office Online Training http://office.microsoft.com/enus/support/trainingFX101782702.aspx?CTT=97 Safari Tech Books Online electronic books. Type Safari in Penn Libraries FindIt box to get the link. Lynda.com video tutorials Weigle information Commons and the Vitale Digital Media Lab have a site license to Lynda.com. PleasestopbytheVitaleDigitalMediaLabortheWICDeskif you'dliketospendtimeviewingthevideos,andjustaskthestaffpersonondutytologyouin. http://wic.library.upenn.edu/wicideas/lynda.html Google!
Moving around a Spreadsheet
MacKeyboardshortcuts:http://tags.library.upenn.edu/makerecord/url/39747 PCKeyboardshortcuts:http://tags.library.upenn.edu/makerecord/url/39748 Ctrlandarrowkeys:findedgesofranges CtrlandEndkeylastfilledcellonthesheet Selectaroworcolumnclickonitsname(A,2,etc.) Selectasheetclickonthegraycellattop(hasadiamondonMac) Shiftclickselectsadjacentcells Ctrlclickselectsrandomcellscanformatbutcannotcopythese Copyandpasteworkswithmosttypesofselections PasteSpecialoptionshelpfulfordatafromweb,otherprograms
1
Identify the basic parts of an Excel screen
NameBox ActiveCell RowNumber
FormulaBar ColumnLetter
SheetTab
Cursor shapes
Selection (Wide white cross) Moving (Axes with four arrows) Editing (Vertical line) Resizing (Line with two arrows) AutoFill (Skinny black plus sign) Menus (Big white slanted arrow) Row and Column Selection (Thick black arrow) Click the tab to view sheet contents. Doubleclick on tab to rename sheet to rename it. Clickanddrag tab to move sheet. Rightclick on tab for several options: o Insert and Delete o Rename, Move and Copy o Protect Sheet and Hide
Working with sheets
Rows and Columns: Basics
Insert, delete, and resize columns and rows
1. On Home ribbon, Cell group. a. Insert button: Rows insert above the selected row; columns insert to the left of the selected column. b. Delete button: Deletes the row/column selected. c. Format button: First, use mouse to select range of rows/columns. Then choose Row Height (points) or Column Width(characters). Can also use AutoFit. 2. Alternative methods: a. Rightclick on the row number or column letter and select insert or delete. b. Position cursor between two rows or two columns to manually increase/decrease width and height. (to the right of the column to be resized or the bottom of the row to be resized)
Home ribbon
Font group
Font color, size, type Color fill (Cells, rows, columns) Borders
Alignment group
Align text within a cell (height and width) or across cells Wrap text Merge cells Increase/decrease indent
Number group
Select data format (general, date, time, number, currency, etc) Quick access to o currency and other symbols o Add/remove decimal places
Styles group
Add a style to your table automatically applies filter option. Apply conditional formatting select group of cells and choose condition.
Working with Data
Use AutoFill to complete a series
You can use AutoFill across rows and down columns. Use AutoFill to copy data to a range of cells or to complete a series (i.e. text, dates, formulas)
1. 2. 3. 4. 5. 6. Type data in one cell and click Enter. Select cell and then place cursor in bottomright corner. Cursor should change shape to a skinny black plus sign. Click and drag the cursor (down or across) the cells that should contain the series. In some cases, you will need to select two cells at the start of a series. If the data in the first cell is copied in all the cells (same data, not a series). Click on the AutoFill Options box and select Fill Series.
Apply a filter to columns to temporarily remove cells
1. 2. 3. 4. 5. Select a cell in the spreadsheet. Home tab, under Editing Group Click Sort and Filter button and select Filter. Click one of the down arrows next to a column header. Place a check next to data you want to see. You can apply multiple filter criteria within columns and use filter in more than one column at a time.
Formulas
An Excel formula is a mathematical operation used to calculate a value. All formulas begin with an (=) equals sign and may consist of functions (i.e SUM, AVE) or math operators. Formulas can include numeric values, but more often they contain cell references (eg A1). When you use cell references in a formula, allows you to make changes to the data in the spreadsheet without having to update the formula. Enclose cell ranges in parentheses.
The formula =SUM (A1:A100) will add up all the values entered in cells A1 through A100. The colon indicates a cell range. You may type the range in the formula manually or click and drag your mouse to select the cells. The formula =AVERAGE (A1, A3, B2:B10)*.5 will calculate the average of values A1, A3 and cells B2 through B10 and then multiply the average by .5.
Three ways to add a formula
1. Manually with Formula AutoComplete a. Start typing formula in cell you want the calculated value to appear. A drop down box appears with functions. b. Select a function and enter an open parentheses followed by cell references or numeric values. c. Close parentheses, and hit Enter to see the calculated value. 2. Formula Ribbon, Function Library group. 3. Function Insert Dialog Box: fx located next to formula bar OR on the Formula ribbon (far left)
Creating and formatting charts
Create an Excel chart
1. Click and drag mouse to select the data to display in the chart. 2. Go to the Insert ribbon and under Chart group, select the chart type. Chart appears as an embedded object on the active sheet. When a chart is created and/or selected, the Chart Tools appear in the Excel Ribbon (Highlighted in green). The following tabs are located under Excels Chart Tools: Design Ribbon: Contains buttons to change the chart type and style Layout Ribbon: Contains buttons to insert images and customize the chart layout Format Ribbon: Contains buttons to customize data markers and shapes, add Word art, and resize chart.
You might also like
- The Subtle Art of Not Giving a F*ck: A Counterintuitive Approach to Living a Good LifeFrom EverandThe Subtle Art of Not Giving a F*ck: A Counterintuitive Approach to Living a Good LifeRating: 4 out of 5 stars4/5 (5814)
- The Gifts of Imperfection: Let Go of Who You Think You're Supposed to Be and Embrace Who You AreFrom EverandThe Gifts of Imperfection: Let Go of Who You Think You're Supposed to Be and Embrace Who You AreRating: 4 out of 5 stars4/5 (1092)
- Never Split the Difference: Negotiating As If Your Life Depended On ItFrom EverandNever Split the Difference: Negotiating As If Your Life Depended On ItRating: 4.5 out of 5 stars4.5/5 (844)
- Grit: The Power of Passion and PerseveranceFrom EverandGrit: The Power of Passion and PerseveranceRating: 4 out of 5 stars4/5 (590)
- Hidden Figures: The American Dream and the Untold Story of the Black Women Mathematicians Who Helped Win the Space RaceFrom EverandHidden Figures: The American Dream and the Untold Story of the Black Women Mathematicians Who Helped Win the Space RaceRating: 4 out of 5 stars4/5 (897)
- Shoe Dog: A Memoir by the Creator of NikeFrom EverandShoe Dog: A Memoir by the Creator of NikeRating: 4.5 out of 5 stars4.5/5 (540)
- The Hard Thing About Hard Things: Building a Business When There Are No Easy AnswersFrom EverandThe Hard Thing About Hard Things: Building a Business When There Are No Easy AnswersRating: 4.5 out of 5 stars4.5/5 (348)
- Elon Musk: Tesla, SpaceX, and the Quest for a Fantastic FutureFrom EverandElon Musk: Tesla, SpaceX, and the Quest for a Fantastic FutureRating: 4.5 out of 5 stars4.5/5 (474)
- Her Body and Other Parties: StoriesFrom EverandHer Body and Other Parties: StoriesRating: 4 out of 5 stars4/5 (822)
- The Emperor of All Maladies: A Biography of CancerFrom EverandThe Emperor of All Maladies: A Biography of CancerRating: 4.5 out of 5 stars4.5/5 (271)
- The Sympathizer: A Novel (Pulitzer Prize for Fiction)From EverandThe Sympathizer: A Novel (Pulitzer Prize for Fiction)Rating: 4.5 out of 5 stars4.5/5 (122)
- The Little Book of Hygge: Danish Secrets to Happy LivingFrom EverandThe Little Book of Hygge: Danish Secrets to Happy LivingRating: 3.5 out of 5 stars3.5/5 (401)
- The World Is Flat 3.0: A Brief History of the Twenty-first CenturyFrom EverandThe World Is Flat 3.0: A Brief History of the Twenty-first CenturyRating: 3.5 out of 5 stars3.5/5 (2259)
- The Yellow House: A Memoir (2019 National Book Award Winner)From EverandThe Yellow House: A Memoir (2019 National Book Award Winner)Rating: 4 out of 5 stars4/5 (98)
- Devil in the Grove: Thurgood Marshall, the Groveland Boys, and the Dawn of a New AmericaFrom EverandDevil in the Grove: Thurgood Marshall, the Groveland Boys, and the Dawn of a New AmericaRating: 4.5 out of 5 stars4.5/5 (266)
- A Heartbreaking Work Of Staggering Genius: A Memoir Based on a True StoryFrom EverandA Heartbreaking Work Of Staggering Genius: A Memoir Based on a True StoryRating: 3.5 out of 5 stars3.5/5 (231)
- Team of Rivals: The Political Genius of Abraham LincolnFrom EverandTeam of Rivals: The Political Genius of Abraham LincolnRating: 4.5 out of 5 stars4.5/5 (234)
- On Fire: The (Burning) Case for a Green New DealFrom EverandOn Fire: The (Burning) Case for a Green New DealRating: 4 out of 5 stars4/5 (74)
- Walmart's Financial Reporting AnalysisDocument30 pagesWalmart's Financial Reporting AnalysisRabab BI0% (1)
- The Unwinding: An Inner History of the New AmericaFrom EverandThe Unwinding: An Inner History of the New AmericaRating: 4 out of 5 stars4/5 (45)
- ZAPLZ1504012023 DropoffDocument72 pagesZAPLZ1504012023 DropoffSushant PrabhuNo ratings yet
- PTP01a - ILT - Creating and Managing Requisitions and ReceiptsDocument152 pagesPTP01a - ILT - Creating and Managing Requisitions and Receiptsk_ganapathyramanNo ratings yet
- Mphasis JD CC 2024Document1 pageMphasis JD CC 2024shrimayi2102No ratings yet
- Peachtree ProjectDocument2 pagesPeachtree ProjectAmyn AhmedNo ratings yet
- Lab Activity 2B PSPDDocument7 pagesLab Activity 2B PSPDEDWARD RAJ A/L EASTER -No ratings yet
- HTM 220 Assignment #4Document2 pagesHTM 220 Assignment #4Annie ChoiNo ratings yet
- Corporate GiftingDocument24 pagesCorporate GiftingPrinceCharmIngMuthilyNo ratings yet
- EntrepreneurshipDocument9 pagesEntrepreneurshipkNo ratings yet
- Maharashtra 14 ResultsDocument156 pagesMaharashtra 14 Resultsindian democracyNo ratings yet
- Small Business Dilemma HedgingDocument18 pagesSmall Business Dilemma HedgingfaisalNo ratings yet
- ISO 9001 - QMS LA Delegate Course NotesDocument176 pagesISO 9001 - QMS LA Delegate Course NotesMohammad SalemNo ratings yet
- Chapter 13-14Document6 pagesChapter 13-14Gellie RealNo ratings yet
- Magento 2: How To Add A New Step in Checkout PageDocument2 pagesMagento 2: How To Add A New Step in Checkout PageDaniel Cárdenas DávilaNo ratings yet
- Ice CandyDocument2 pagesIce CandyPhillip GabaynoNo ratings yet
- Macroeconomic - UlangkajiDocument12 pagesMacroeconomic - UlangkajiAnanthi BaluNo ratings yet
- Issue: Whether or Not Ra 7942 and The Denr Rrs Are Valid. Held: The SC Ruled Against Didipio. The SC Noted The Requisites of Eminent Domain. TheyDocument5 pagesIssue: Whether or Not Ra 7942 and The Denr Rrs Are Valid. Held: The SC Ruled Against Didipio. The SC Noted The Requisites of Eminent Domain. TheyChristine Ann JuguanNo ratings yet
- PERFORMANCE QUALIFICATION PROTOCOL AUTOMATIC SIX HEAD LIQUID FILLING AND SEALING MACHINE - PDFDocument5 pagesPERFORMANCE QUALIFICATION PROTOCOL AUTOMATIC SIX HEAD LIQUID FILLING AND SEALING MACHINE - PDFsppNo ratings yet
- Csfs For A Large Retail Discount StoreDocument1 pageCsfs For A Large Retail Discount StorealisagasaNo ratings yet
- LTC Prepared by Telegram Channel PostalkattaDocument18 pagesLTC Prepared by Telegram Channel Postalkattakaus9199No ratings yet
- Report On Renardo L Hicks in Harrisburg PA From NuwberDocument101 pagesReport On Renardo L Hicks in Harrisburg PA From Nuwbermaria-bellaNo ratings yet
- C3 ElasticityDocument28 pagesC3 ElasticityKahfi AbdullahNo ratings yet
- Intro To Machine Learning With TensorFlow Nanodegree Program SyllabusDocument15 pagesIntro To Machine Learning With TensorFlow Nanodegree Program SyllabusTiberiu-Marius AvramNo ratings yet
- R A I M: ISK Nalysis N ErchandisingDocument35 pagesR A I M: ISK Nalysis N Erchandisingdivyagaba21No ratings yet
- ITRC 2020 - Annual-Report - FINAL-optimizedDocument10 pagesITRC 2020 - Annual-Report - FINAL-optimizedyuriNo ratings yet
- WS 2 - Prépa Oral - Dress Code at WorkDocument3 pagesWS 2 - Prépa Oral - Dress Code at WorkTitouan BltNo ratings yet
- Some Important Long QuestionsDocument3 pagesSome Important Long QuestionsRiya SinghalNo ratings yet
- For Sir Red - 20 MCQs - TAXATIONDocument5 pagesFor Sir Red - 20 MCQs - TAXATIONRed Christian PalustreNo ratings yet
- Survey QuestionnaireDocument10 pagesSurvey Questionnaireromeo pilongo0% (1)
- Bam 2205 Project Management ExamDocument3 pagesBam 2205 Project Management ExamMaurice OndengNo ratings yet