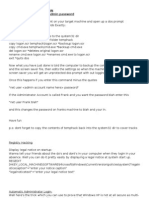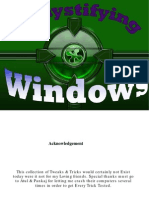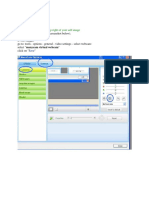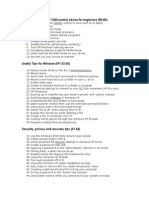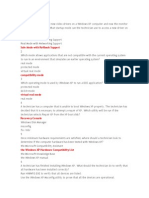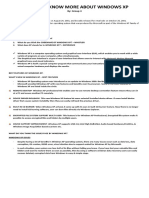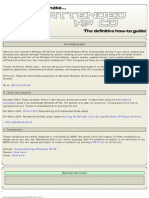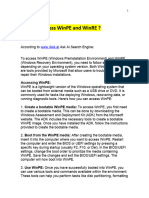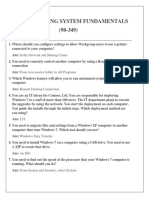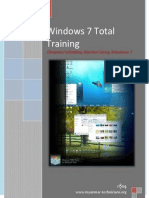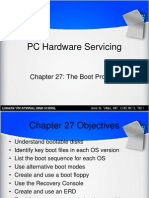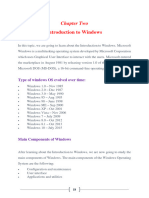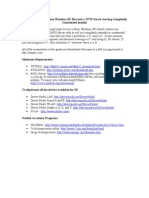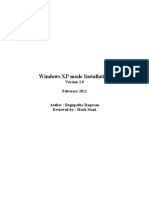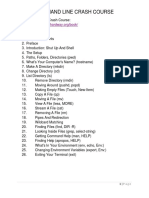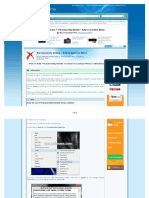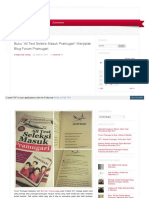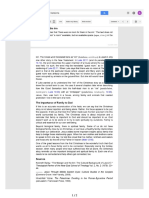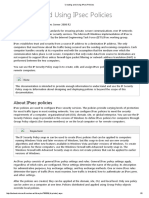Professional Documents
Culture Documents
101 Microsoft Windows XP Tips, Tweaks, and Hacks You Need To Know
Uploaded by
aaronscribd1230 ratings0% found this document useful (0 votes)
20 views174 pages101 ms windows xp tips
Original Title
1004657
Copyright
© © All Rights Reserved
Available Formats
PDF, TXT or read online from Scribd
Share this document
Did you find this document useful?
Is this content inappropriate?
Report this Document101 ms windows xp tips
Copyright:
© All Rights Reserved
Available Formats
Download as PDF, TXT or read online from Scribd
0 ratings0% found this document useful (0 votes)
20 views174 pages101 Microsoft Windows XP Tips, Tweaks, and Hacks You Need To Know
Uploaded by
aaronscribd123101 ms windows xp tips
Copyright:
© All Rights Reserved
Available Formats
Download as PDF, TXT or read online from Scribd
You are on page 1of 174
101 Microsoft Windows
XP tips, tweaks, and
hacks you need to know
101 Microsoft Windows XP tips, tweaks, and hacks
you need to know
Performance
10 services to turn off in MS Windows XP 7
Disable Windows XPs Error Reporting notication 9
Speed up Windows XPs Search Companion 10
How do I... Use BootVis to improve XP boot performance? 11
Manage the most frequently used programs list on your XP Start Menu 15
Take advantage of the pinned items list in the XP Start menu 16
How do I... Force Disk Cleanup to delete all temporary les? 17
Improving Windows XP Performance Part I 18
Improving Windows XP Performance Part II 20
Improving Windows XP Performance Part III 21
Improving Windows XP Performance Part IV 23
Disable Windows Messenger on a Windows XP machine 24
Uncover Windows XPs built-in image resizing utility 25
Get Windows SteadyState for managing shared Windows XP computers 26
Improve Windows XP Pros NTFS performance by disabling the Accessed timestamp 27
How do I ... tweak Windows Explorer to open in a directory of my choosing? 28
How do I ... use the Windows XP Installer Clean Up Utility to remove apps? 31
Adjust these performance options to speed up Windows XP 32
10+ Windows XP keyboard shortcuts to speed everyday tasks 35
Copy and paste from Windows XP Pros command prompt straight to the Clipboard 37
Reposition Windows XPs Quick Launch toolbar 38
Get more out of Internet Explorer 7 tabs when using Windows XP 39
Increase your Command Prompt scrolling capability in Windows XP Pro with the List command 40
Removing unused device drivers from Windows XP machines 41
Using the Windows Installer CleanUp Utility in Windows XP 42
Windows XP services that can be disabled 43
Speed up Windows XPs defrag operations 55
Take advantage of Windows XP Pros multiple monitor support for Remote Desktop Connection 56
How do I use the Text-to-Speech application in XP? 57
Retrieve information for multiple Windows XP disk drives 61
Troubleshooting
Instantly create Restore Points in Windows XP 63
10 things you can do when Windows XP wont boot 64
Change the product key on Windows XP 68
Viewing non-present devices in Windows XPs Device Manager 71
Forcing Windows XPs Disk Cleanup to delete all temporary les 72
Extract troubleshooting info from Windows XP BSOD error messages 73
Get a better view of the Windows XP Tree command with Word 77
How do I recover my system in Windows XP using System Restore? 78
Re-enable icon transparency on your desktop in Windows XP 80
What you should already know about Windows XP Backup 81
Use the PushD command to create a quick temporary drive map in Windows XP 86
Viewing non-present devices in Windows XPs Device Manager 87
Quickly gather MAC addresses in Windows XP with ARP 88
Clear the Windows XP Run commands most recently used list 89
Troubleshoot Windows XP with the Driverquery command 90
Mapping drive letters to local folders in Windows XP 91
Specify Disk Cleanup conguration settings in Windows XP 92
Launch System Restore from a command prompt in Windows XP 93
Clear the Windows XP Run commands MRU list 94
Recover from a crash with XPs System Restore 95
Conguration
How do I Congure Microsoft Windows XP Remote Desktop? 99
Return Windows XP to a previous working state with System Restore 104
How do I... Secure Windows XP NTFS les and shares? 105
Automatically run a batch le when you open a Windows XP command prompt 110
Congure Windows XPs MS-DOS Editor 111
Reset Internet Explorers window size in Windows XP 112
Speed-up searching for network resources in Windows XP 113
Create a custom Control Panel in Windows XP 114
10 security tips for Microsoft Windows XP 115
Permanently set your ash drives default AutoPlay action 118
Schedule a restart operation with Windows XPs Shutdown utility 119
Extend Windows XPs Clipboard with Network Clipboard and Viewer 120
Automatically generate and assign strong passwords in Windows XP 121
Prevent a shutdown of a Windows XP system 122
Get sound alerts for RSS feeds in Windows XP 123
Redirect the Command Prompt to a folder of your choosing in Windows XP 124
Add a Create New Folder icon to the Windows XP Quick Launch toolbar 125
Expand the notication areas calendar in Windows XP with DateInTray 126
Congure the Windows XP logon screen saver 126
Create your own Sleep button in Windows XP 128
Clean up the system tray in Windows XP 129
Liven up your desktop with Windows XPs animated pointer schemes 130
Simplify copy and paste operations in Windows XP 131
Make the Windows XP Favorites menu more useful in Windows Explorer 132
Add a Safe Mode option to the Boot menu in Windows XP 133
Modify the Open With list in Windows XP 134
Switch to Windows basic search tool in XP 135
Add UNC information to the command prompt in XP 136
Create a drive menu for My Computer 137
Understand and exploit USB topology in Windows XP 138
Use registry shortcuts to disable and enable screensavers in Win XP 139
Taking a fresh look at the Windows XP Task pane 140
Alter Windows XPs most frequently used programs list 141
Remove clutter with Windows XP SP2s Duplicate Finder tool 142
Take advantage of the Windows XP Start menus pinned items list 143
Implementing User Account Control-type protection in Windows XP 144
Customize Windows XPs General tab 145
How do I... set up multiple network interfaces in Windows XP? 146
Put your applications into a tabbed user interface with WinTabber 153
Use photos in Windows XPs 3D Flying Objects 154
Congure Windows Explorer to display Windows XP disk drives 155
Illustrated walk-through: Creating a bootable USB ash drive for Windows XP 156
How do I... stop Windows XP from nagging me about updates? 162
Fun stuff
Find and download new fonts for Windows XP 165
Add multiple desktops to Vista and XP with the Vista/XP Virtual Desktop Manager 166
Create your own special characters in Windows XP 169
Off hours: Put your name in the Windows XP notication area 170
Use Microsoft Media Player for your Windows XP apps 171
Change the font Windows XP displays in Windows Explorer 172
Create an old-time monochrome command prompt in Windows XP 173
Awesome tricks for 3D Pinball in Windows XP 174
101 Microsoft WindowsXP tips, tweaks, and hacksyou need to know
5
Performance
101 Microsoft Windows XP tips,
tweaks, and hacks you need to
know
In terms of sheer number of installed units, Microsoft Windows XP is by far and away the
most successful PC operating system to date. But much of that success has come through
the implementation of tricks, tweaks, and hacks. This download is the culmination of years
of prodding the XP operating system. There are tips to gain more performance, to better
troubleshoot problems, and to properly congure personal computer systems. These are the
tricks every user and every IT professional should know because these are the tricks that make
Windows XP work they way you want it to work. And after you are done getting everything
working right, you will want to have some fun with your operating system, that is why we
include several fun tricks that can further customize Windows XP to your personal taste.
101 Microsoft WindowsXP tips, tweaks, and hacksyou need to know
6
Performance
Performance
101 Microsoft WindowsXP tips, tweaks, and hacksyou need to know
7
Performance
10 services to turn off in
MS Windows XP
By Chad Perrin
A
s I pointed out in point number four of the article 10 security tips for all general-
purposes OSes (http://blogs.techrepublic.com.com/security/?p=336), an important step
in the process of securing your system is to shut down unnecessary services. As long as
Microsoft Windows has been a network capable operating system, it has come with quite a few
services turned on by default, and it is a good idea for the security conscious user of Microsofts
agship product to shut down any of these that he or she isnt using.
Each version of MS Windows provides different services, of course, so any list of services to
disable for security purposes will be at least somewhat particular to a given version of Microsoft
Windows. As such, a list like this one needs to be identied with a specic Microsoft Windows
version, though it can still serve as a guide for the knowledgeable MS Windows user to check
out the running services on other versions as well.
If you are running Microsoft Windows XP on your desktop system, consider turning off the
following services. You may be surprised by what is running without your knowledge.
IIS Microsofts Internet Information Services provide the capabilities of a Webserver for
your computer.
NetMeeting Remote Desktop Sharing NetMeeting is primarily a VoIP and
videoconferencing client for Microsoft Windows, but this service in particular is necessary
to remote desktop access.
Remote Desktop Help Session Manager This service is used by the Remote
Assistance feature that you can use to allow others remote access to the system to help you
troubleshoot problems.
Remote Registry The capabilities provided by the Remote Registry service are
frightening to consider from a security perspective. They allow remote users (in theory, only
under controlled circumstances) to edit the Windows Registry.
Routing and Remote Access This service bundles a number of capabilities together,
capabilities that most system administrators would probably agree should be provided
separately. It is rare that any of them should be necessary for a typical desktop system such
as Microsoft Windows XP, however, so they can all conveniently be turned off as a single
service. Routing and Remote Access provides the ability to use the system as a router and
NAT device, as a dialup access gateway, and a VPN server.
Simple File Sharing When a computer is not a part of a Microsoft Windows Domain,
it is assumed by the default settings that any and all lesystem shares are meant to be
universally accessible. In the real world, however, we should only want to provide shares to
very specic, authorized users. As such, Simple File Sharing, which only provides blanket
access to shares without exceptions, is not what we want to use for sharing lesystem
resources. It is active by default on both MS Windows XP Professional and MS Windows
XP Home editions. Unfortunately, this cannot be disabled on MS Windows XP Home. On
101 Microsoft WindowsXP tips, tweaks, and hacksyou need to know
8
Performance
MS Windows XP Professional, however, you can disable it by opening My Computer ->
Tools -> Folder Options, clicking the View tab, and unchecking the Use simple le sharing
(Recommended) checkbox in the Advanced settings: pane.
SSDP Discovery Service This service is used to discover UPnP devices on your network,
and is required for the Universal Plug and Play Device Host service (see below) to operate.
Telnet The Telnet service is a very old mechanism for providing remote access to a
computer, most commonly known from its use in the bad ol days of security for remote
command shell access on Unix servers. These days, using Telnet to remotely manage a Unix
system may be grounds for ring, where an encrypted protocol such as SSH should be used
instead.
Universal Plug and Play Device Host Once you have your Plug and Play devices
installed on your system, it is often the case that you will not need this service again.
Windows Messenger Service Listed in the Services window under the name Messenger,
the Windows Messenger Service provides net send and Alerter functionality. It is
unrelated to the Windows Messenger instant messaging client, and is not necessary to use
the Windows Messenger IM network.
On your system, these services may not all be turned on, or even installed. Whether a given
service is installed and running may depend on whether you installed the system yourself,
whether you are using XP Home or XP Professional, and from which vendor you got your
computer if MS Windows XP was installed by a vendor.
With the exception of Simple File Sharing, all of the above listed services can be disabled from
the same place. Simply click on the Start button, then navigate to Settings -> Control Panel,
open Administrative Tools, and from there open the Services window. To disable any service
in the list, double-click on its entry in that window and change the Startup type: setting. In
general, you should change services you are turning off for security purposes to a Disabled
state. When in doubt about whether a given service is necessary for other services, check the
Dependencies tab in the services settings dialog.
Obviously, this is not a comprehensive list of everything running on your computer that you
may want to turn off. It is merely a list of ten items that you most likely do not need to have
running, and constitute a security vulnerability if left running. Most users will never have need
of any of the services in this list, once the computer is up and running. Other services may be
disabled without ill effect as well, though you should research each item in the complete services
list before you disable it to ensure that you actually do not need it running. Some of them are
quite critical to the normal operation of your system, such as the Remote Procedure Call (RPC)
service.
Every running but unused service on your machine is an unnecessary security
vulnerability. If a service is not important at all for authorized users and basic system
functionality, turn it off.
101 Microsoft WindowsXP tips, tweaks, and hacksyou need to know
9
Performance
Disable Windows XPs Error
Reporting notication
By Greg Shultz
W
hen Windows XP encounters a severe error that has the potential to crash the
operating system, it immediately halts the offending program and displays an error
message that says the application has encountered a problem and needs to close.
Then, the operating system prompts you to send an error report to Microsoft. You can avoid
having to click the Dont Send button by disabling Error Reporting. Heres how:
Press [Windows][Break] to display the System Properties dialog box. 1.
Select the Advanced tab and click the Error Reporting button. 2.
When you see the Error Reporting dialog box, select the Disable Error Reporting option. 3.
(If you dont want to see any type of error message, clear the But Notify Me When Critical
Errors Occur check box.)
Click OK twice once to close the Error Reporting dialog box and once to close the 4.
System Properties dialog box.
Note: This tip is for both Windows XP Home and Professional.
101 Microsoft WindowsXP tips, tweaks, and hacksyou need to know
10
Performance
Speed up Windows XPs Search
Companion
By Greg Shultz
O
ne reason why Windows Vistas Search tool is so fast is because, rather than searching
your whole hard disk, it only searches the Documents folders. So the next time that you
pull up Windows XPs Search Companion, click All Files And Folders and select My
Documents in the Look In drop-down list. This prevents the Search Companion from searching
the entire hard disk.
If you want to search documents stored in the root folder, you can still speed up the process by
removing system folders from the search. Click All Files And Folders, open the More Advanced
Options panel, and clear the Search System Folders check box. If the Search Hidden Files And
Folders check box is selected, clear it too.
If you have a lot of ZIP les (or compressed folders, as Windows XP calls them) on your hard
disk, the Search Companion will search through each of those as well, albeit more slowly. To
prevent the Search Companion from searching through compressed folders, either move all your
compressed folders to the root folder and then congure the Search Companion to only search
the My Documents folder, or disable Windows XPs support for compressed folders.
To disable this support, access the Run dialog box, type the command regsvr32 /u zip dr.
dll in the Open text box and click OK. Youll then need to restart the system for the change
to take effect. (To re-enable Windows XPs support for compressed folders, use the command
regsvr32 zip dr.dll.)
What if the Search Companion is disabled?
If youve disabled Windows XPs Search Companion interface and are using the Windows 2000
Search interface instead, youll need to make the following adjustments to this tip:
To search My Documents, select My Documents in the Look In drop-down list.
To remove system folders from the search, click Search Options, select the Advanced
Options check box, and then clear the Search System Folders check box. (If the Search
Hidden Files And Folders check box is selected, clear it too.)
To prevent the searching of compressed folders, you can use the same technique as you
would for the Search Companion.
Note: This tip applies to both Windows XP Home and Windows XP Professional. Also
remember that editing the registry is risky; so be sure youve performed a full backup before
making any changes.
101 Microsoft WindowsXP tips, tweaks, and hacksyou need to know
11
Performance
How do I... Use BootVis to
improve XP boot performance?
By J imMcIntyre
M
icrosoft Windows XP was designed to optimize the boot process so that users can
boot their machines and access the operating system as quickly as possible. For the
most part, XP is successful. There is, however, almost always room for improvement,
and BootVis.exe, a free Microsoft utility, can help you get the best boot performance possible
from an XP system.
How the Windows XP boot process worksA main cause of slow boots with Windows NT/2000
was their method for loading drivers. Prior to XP, Windows versions loaded drivers sequentially.
Windows XP, however, loads drivers concurrently. It also records which applications are launched
during startup. This information is written to the C:\WINDOWS\Prefetch\Layout.ini le.
When the Layout.ini le is created, XP performs a partial defragmentation on the les listed in
Layout.ini. This defrag process attempts to make the les listed in Layout.ini available in one
contiguous area on the hard disk, allowing these les to be accessed, and the associated drivers to
be loaded, more quickly. This process is run in the background approximately every three days.
There are four factors affecting the defrag process:
The system must be idle for XP to perform the defragmentation.
There must be enough free, contiguous disk space to contain all the les listed in the
Layout.ini le.
The partial defrag performed by XP will not create the necessary contiguous disk
space. That can be accomplished only by running a full defragmentation with the XP
defragmentation tool or a third-party disk utility.
The XP defrag process will not use a third-party utility to perform the defragmentation.
Any external tools must be run on their own.
BootVis, which Microsoft describes as a performance trace visualization tool, actually performs
the same tasks as the XP boot process, except that BootVis allows the information obtained
during a single boot to be used for optimization, rather than monitoring the system over a
period of several days.
Download the le (http://downloads.techrepublic.com.com/abstract.aspx?docid=377428) and
then extract the BootVis.exe utility by double-clicking the archive le, selecting a location for
the Bootvis.exe le, and clicking OK.
Opening BootVis and running a traceTo run BootVis, simply double-click the BootVis.exe le
and the BootVis screen, shown in Figure A, should appear.
The rst step in tweaking or troubleshooting your boot process is to run a boot trace. Click
File | New | Next Boot + Drivers Trace. The Trace Repetitions window, shown in Figure B, will
prompt you for the number of repetitions (reboots and traces) to run. Go with the defaults and
click OK.
101 Microsoft WindowsXP tips, tweaks, and hacksyou need to know
12
Performance
BootVis will now provide you with a 10-second countdown before it reboots the system and
performs the trace, giving you time to cancel the reboot and close any applications you might
have left running. Click Reboot Now to bypass the countdown or Cancel to cancel the reboot.
Once the system reboots, BootVis restarts automatically and provides individual graphs for the
following system activity areas (This can take a few minutes, so be patient.):
Boot activity
CPU usage
Disk I/O
Disk utilization
Driver delay
Process creates
Reading the boot activity graph
The Boot Activity graph (shown in Figure C) breaks the boot process down into the following
components:
Disk: The time required to detect all devices in the nonpageable device path. This entry
can include any device from the CPU to the boot disk. This value should be around two
seconds.
Driver: The time required to initialize devices.
Prefetching: The time required to read pages that are later used to initialize devices. This
entry also includes Winlogon, services, the shell, and any applications loaded when the
system boots.
Registry + Page File: The time required to read the registry and initialize the page le.
HereistheBootVismain window.
Figure A
Select thenumber of rebootsand driver tracesfor BootVisto run.
Figure B
101 Microsoft WindowsXP tips, tweaks, and hacksyou need to know
13
Performance
Video: The time spent setting the display mode and refresh rate. This time is affected by
both the video BIOS and the video driver used.
Logon + Services and Shell: The time required to startWinlogon, any services, the shell,
and any applications, such as rewall or antivirus software, that are run when XP starts.
The components are displayed in the order in which XP calls them and are read from the
bottom up. Each components bar begins at the point in the boot sequence when the component
was called and the bars length reects the time in seconds required to load the component. To
determine the time required for any individual component activity, place the cursor over the title
for the component.
To get the most important number, the time used to boot the system, place the cursor over the
vertical line that crosses through all the components. This line represents the time the system
took to boot. In the example in Figure C, the system required 33.84 seconds to complete the
boot process.
One item of note, this boot time is dependent on the time it takes the user to enter the logon
password, if one is required. Make sure to enter the password as quickly as possible when testing
a system.
Optimizing the boot process
Now that you have an indication of how well the boot process is going, the next step is to
optimize the system. To optimize your system boot, click Trace | Optimize System, and BootVis
will present you with a 10-second countdown before rebooting. When the system reboots, the
window shown in Figure D will appear, indicating that BootVis is using information gained
from the previous boot and the current boot to optimize the system.
BootVisisoptimizingthesystem.
Figure D
ThisshowsBootVisorganizingleson thehard disk.
Figure E
HereistheBootVisboot activitygraph.
Figure C
101 Microsoft WindowsXP tips, tweaks, and hacksyou need to know
14
Performance
The next window, shown in Figure E, appears when BootVis actually begins to place the
les specied in the Layout.ini le in the area of contiguous disk space created during the
defragmentation process run prior to using BootVis.
When the window shown in Figure E closes, restart BootVis and run another boot trace by
clicking File | Next Boot + Driver Trace. This will allow you to see how much improvement was
gained from the optimization process.
Figure F shows the results on my test machine. After running the optimization, the boot time
was reduced to 30.85 seconds a difference of almost three seconds. As I mentioned earlier,
this value is affected by the time it takes to enter a logon password, so enter the password as
quickly as possible. While three seconds may not seem like a lot, I have seen this value change
by as much as 10 seconds. And in todays world, where we expect instant-on computers, every
second counts.
Identifying driver problemsNow that you know how to optimize a machines boot process with
BootVis, lets look at how to troubleshoot boot issues involving problem drivers. BootVis can
identify drivers that cause problems during the boot process and will indicate them on the
Driver Delay graph, shown in Figure G, with a red bar.
Fortunately, my test machine does not have driver issues. If it did, I would check the
manufacturers Web site for the latest drivers.
BootVis can only do so much
BootVis tries to optimize the XP boot process as much as possible, but it cant work miracles. If
a machine loads antivirus, rewall, and/or e-mail programs when booted, BootVis can only do
so much. Remember the phrase Your mileage may vary, and use BootVis within the context
of how you use your system. This will help you achieve a compromise between a fast boot and a
system you can work with as soon as it boots to XP.
BootVisreduced mytest machinesboot timebynearlythreeseconds.
Figure F
BootVisreportsno driver delayson mytest machine. If it did, theywould haveappeared in red.
Figure G
101 Microsoft WindowsXP tips, tweaks, and hacksyou need to know
15
Performance
Manage the most frequently
used programs list on your XP
Start Menu
By Greg Shultz
O
ne of the many features of Windows XPs Start Menu is the most frequently used
programs list. When it comes to conguring this feature, Windows XP provides you
with only two controls: the ability to completely clear the list and the ability to specify
the maximum number of programs that can appear on this list at any one time. However,
there is one other thing that would be nice to be able to control and that is preventing certain
applications from appearing on that list.
For example, you probably dont need to have often-used but inconsequential applications such
as Calculator or Notepad showing up in that space. You probably would rather not have games
that you occasionally play show up in that space, either.
Fortunately, you can prevent an application from appearing in the Start Menus most frequently
used programs list by adding a special key to the registry. Follow these steps:
Launch the Registry Editor (Regedit.exe). 1.
Go to HKEY_CLASSES_ROOT\Applications. 2.
Right-click the Applications key and select New | Key. 3.
Name the key the same as the applications executable le. 4.
Right-click your new key and select New | String Value. 5.
Name the string value NoStartPage. 6.
Close the Registry Editor. 7.
Youll need to reboot, or at least log off and then back on again, in order for this change to
become effective.
Note: Editing the registry le is risky, so be sure you have a veried backup before making any
changes. This tip applies to both Windows XP Home and Windows XP Professional.
101 Microsoft WindowsXP tips, tweaks, and hacksyou need to know
16
Performance
Take advantage of the pinned
items list in the XP Start menu
By Greg Shultz
T
he left panel of the Start menu consists entirely of a divided list of programs that
Microsoft Windows XP thinks will come in handy for you: the pinned items list above
the separator line, and the most frequently used programs list, displayed below the line.
By default, Windows XP places links to your Internet browser and your e-mail application in
the pinned items list and will place as many as 30 shortcuts to the programs that youve recently
used in the most frequently used programs list. (The most frequently used programs list is, by
default, six shortcuts long.)
In order to really take advantage of the Start menu as a launching area for all the programs you
use most often, you can congure the entire left panel as a pinned items list. Heres how:
Right-click the Start button and select the Properties command to display the Taskbar And 1.
Start Menu Properties dialog box.
Click the Customize button adjacent to the Start Menu radio button to display the 2.
Customize Start Menu dialog box.
In the Programs panel, use the Spin button to set the Number Of Programs On The Start 3.
Menu setting to 0. Click the Clear List button.
In the Show On Start Menu panel, you can clear the Internet check box, because the 4.
Internet Explorer icon already appears in the Quick Launch menu by default, and maybe
even the e-mail check box, depending on how you launch your e-mail application.
Click OK twice once to close the Customize Start Menu dialog box and once to close 5.
the Taskbar And Start Menu Properties dialog boxes.
Click the Start button and access the All Programs submenu. 6.
Locate and right-click on a shortcut to a program you use most often and select the Pin To 7.
Start Menu command.
You can pin as many as 30 of your most often used programs to the Start menu, depending on
your screen resolution setting. With your actual favorite programs on the pinned items list, you
can now really take advantage of the Start menu.
Note: This tip applies to both Windows XP Home and Windows XP Professional.
101 Microsoft WindowsXP tips, tweaks, and hacksyou need to know
17
Performance
How do I... Force Disk Cleanup
to delete all temporary les?
By Greg Shultz
I
f youve ever run the Microsoft Windows XPs Disk Cleanup utility, you probably discovered
that your temporary les occupy a signicant amount of space. You might select the
Temporary Files check box in order to allow the Disk Cleanup utility to delete the les in
the Temp folder, but the Disk Cleanup utility will not remove all the les. The reason for this
oddity is that the conguration for the Disk Cleanup utility does not allow deletion of les
accessed in the last seven days.
Alter the parametersBy altering the LastAccess value in the registry, you can congure the Disk
Cleanup utility to delete all the les in the Temp folder regardless of the last accessed date. Heres
how:
Launch the Registry Editor (Regedit.exe). 1.
Go to 2.
HKEY_LOCAL_MACHINE\SOFTWARE\Microsoft\Windows\CurrentVersion\
Explorer\VolumeCaches\Temporary Files
Locate and double-click the LastAccess value. 3.
When you see the Edit 4. DWORD Value dialog box, change the Value Data setting from 7 to 0
and click OK.
To complete the operation, close the Registry Editor and restart Windows XP. 5.
Changing the value to 0 will force the Disk Cleanup utility to delete all the les in the Temp
folder every time you select the Temporary Files check box.
Notes: Since editing the registry is risky, be sure you have a veried backup before saving any
changes. This tip applies to both Windows XP Home and Windows XP Professional.
101 Microsoft WindowsXP tips, tweaks, and hacksyou need to know
18
Performance
Improving Windows XP
Performance Part I
By Steven Warren
I
f youve been working with Windows XP Professional for some time and youve noticed a
decline in system performance from when you rst started using XP, you may be at a loss to
explain the problem. As a Windows power user or IT admin, you most likely keep an eye on
your systems performance with the Task Manager. And you probably run Disk Defragmenter
frequently as well as the Disk Cleanup utility. Yet none of these practices seem to be doing the
trick.
Here are several built-in XP options you can tweak to adjust your visual effects, memory usage,
virtual memory, and processor scheduling, each of which has a direct bearing on how well your
system performs. Well explore each of them in detail as I show you how to optimize the way
your system runs and how to prevent a degradation in performance from occurring in the future.
Tweak XP for better performance
To optimize XPs performance and keep your workday running smoothly, well show you how
to adjust several of your operating systems settings so you can get the most out of XP. Well
begin by showing you how to congure XPs visual effects to troubleshoot performance issues.
Next, well delve a little deeper by exploring processor slowdowns, and how you can make some
adjustments to memory usage to improve performance. Finally, well explore several quick and
easy tweaks you can implement to jump-start your sluggish system.
Visuals
Windows XP Professionals visual effects encompass such enhancements as animated menus, fade
effects, cursor shadows, menu shadows, and more. While these effects are pleasing to the eye and
can add to your overall XP sensory experience, they also have a negative effect on how quickly
your operating system responds to your requests. The more visual effects you have activated, the
slower your system performance. Lets begin by taking a look at how you can adjust XPs visual
effects settings to improve performance without losing all of the effects that make XP cool.
To access your visual effects, click the Start button and then choose Control Panel. In Classic
view, double-click on the System icon, and then in the System Properties dialog box, select the
Advanced tab. Then, under Performance, click the Settings button to display the Performance
Settings dialog box.
Note: If youre using Classic view, open Control Panel, click on the Performance And
Maintenance link, and then click on the Adjust Visual Settings link.
Now that youve located this area, you can allow Windows XP Professional to choose whats best
for your computer, manually adjust these settings for best appearance, manually adjust them for
best performance, or choose Custom and pick and choose your own settings. As you can see, you
can turn on and off visual effects by selecting or deselecting the appropriate check boxes.
So which options should you choose?For computers that are a few years old and are running
with XPs minimum system requirements, I recommend choosing the Custom setting which
gives you the most control over your system and deselecting all of visual effect options. Next, use
101 Microsoft WindowsXP tips, tweaks, and hacksyou need to know
19
Performance
Windows XP as you normally would over the next 24 hours to see if your system performance is
improving. Slowly re-enable your favorite visual features and see how your system performs. By
conducting this experiment, you should be able to determine exactly how many enabled effects
your system can tolerate without experiencing performance problems.
If you nd, however, that your system doesnt respond well to restoring the visual effects, you
might want to consider turning off all the visual effects for good. Youll lose most of the effects
of XPs cool new interface, windows wont slide into place, and the desktop wont have its 3-D
appearance, but youll get some added power and performance. And the loss of the visual effects
is a small price to pay to save you the price of a costly upgrade.
101 Microsoft WindowsXP tips, tweaks, and hacksyou need to know
20
Performance
Improving Windows XP
Performance Part II
By Steven Warren
Addressing processor problems
N
ow that youve seen how adjusting XPs visual settings can help you improve your
system performance, its time to delve a little deeper into XP and explore how memory
settings can play a role in performance degradation. Over time, if you dont tweak
or manage your memory settings, youll begin to notice your computers response time gets
slower and slower, until it virtually crawls. Lets take a look at how you can take control of your
memory settings by using the Advanced tab of the Performing Options dialog box to prevent
this from happening.
To access your memory settings, select the Advanced tab in the Performance Options dialog.
Youll now be able to make changes to your systems processor scheduling, memory usage, and
virtual memory settings.
Adjusting processor scheduling
Processor Scheduling is the setting that tells XP how to handle your systems processor. By
default, XP is congured to devote more processor time to the running of your programs than
to the running of background services (such as Plug and Play and the print spooler, which loads
your print jobs into memory for printing), so your programs respond more quickly to your
requests. However, if you nd that youd like to change this default priority level to improve
the performance of the services running on your system, select the Background Services option
button.
Tweaking memory usage
The Memory Usage section allows you to optimize or tweak your settings for running programs.
By default, Windows XP optimizes your memory to run your programs effectively and without
problems. However, if you frequently run database-intensive applications on your system, or
if you often edit large video or MPEG les, you might want to consider selecting the System
Cache option to allocate a larger space of memory to cache. I recommend only selecting this
setting if you see performance degradation when you run your database or video-editing
application.
101 Microsoft WindowsXP tips, tweaks, and hacksyou need to know
21
Performance
Improving Windows XP
Performance Part III
By Steven Warren
W
hat is the system cache?The system cache is responsible for the system performance
of your computer. The cache acts as a buffer between your computers processor and
the memory that serves it. The presence of the cache allows the processor to do its
work while waiting much less time for available memory than it otherwise would.
Changing paging le size
The nal memory setting well explore is Virtual Memory. As you may already know, virtual
memory is a method used to trick your operating system into thinking it has more RAM for
use by its applications than is physically present in the computer. The le used to simulate
RAM is called the page le (also referred to as the swap le). Your computer uses the page
le in conjunction with physical RAM to run your operating system and store programs and
information.
Note: By default you cant see the page le on your operating system. If youre interested in
seeing the actual le, open Windows Explorer and then choose Tools | Folder Options. Next,
select the View tab and select the Show Hidden Files And Folders option button and deselect
the Hide Protected Operating System Files option. You can then use Windows Explorer to view
your page le, which is located at the root of your hard drive.
When Windows XP is rst installed, the operating system creates your page le on the root
folder of the drive that holds all of your system les. Windows XP Professional determines the
minimal page le size by using the simple formula of 1.5 times the amount of physical RAM
on your particular system, and the maximum page le size is three times that value. To see your
current conguration, click the Change button located in the Virtual Memory section.
The rst thing youll see is the drive letter and the current size range for the Paging File Size
(MB) option. Next you can see that you have the following three options available when
working with the page le:
Custom Size
System Managed Size
No Paging File
In almost all cases, setting Windows XP to use the System Managed size will sufce. Selecting
this setting allows Windows XP to automatically manage the size of the page le. Next, you
could choose No Paging File if you have two drives and you only want the page le on one drive.
Furthermore, youd choose Custom Size if you wanted to choose a custom size of your page le
for testing. This is the option to choose if you want to reclaim some of the hard drive space your
page le is using in order to gain better system performance. You might set the Initial Size to 2
MB and the Maximum size to a number that is three times the amount of memory you have.
This causes the page le to grow only to the amount of space thats needed, instead of claiming
all of that space for the page le at once.
101 Microsoft WindowsXP tips, tweaks, and hacksyou need to know
22
Performance
As with the visual effects settings, I recommend decreasing the size of your page le slightly,
and then working with your system as you normally would for 24 hours. Then, return to this
dialog box, and make the necessary adjustments to the page le size increasing it slightly if your
performance is improved and decreasing it slightly if it isnt, until you nd the optimum level
for your system. Keep in mind that whenever you make a change, youll need to click the Set
button, click OK, and then reboot your system.
101 Microsoft WindowsXP tips, tweaks, and hacksyou need to know
23
Performance
Improving Windows XP
Performance Part IV
By Steven Warren
Additional performance-tuners
N
ow that weve explored the basics of how to congure your system to run at an
optimum level, lets take a look at a few additional tweaks that you can make to
other areas of your operating system to improve performance. With just a few small
maintenance adjustments, you can have your XP machine well on its way to running smoothly.
Delete the contents of the Prefetch folder
One little-known performance booster weve discovered is to periodically delete the contents
of the Prefetch folder. What is the Prefetch folder?The Prefetch folder collects indexes of your
most frequently used programs. The index is similar to a database index in that it helps your
system access programs faster, whereas a database index helps your system access data quicker.
Over time, your Prefetch folder can get bogged down with obsolete links that can degrade
performance. We recommend that you open this folder and delete les when your system
performance is poor.
All you have to do is click the Start button, and then choose Run. In the Open text box, type
the path c:\windows\Prefetch and press [Enter]. You should now see the contents of the Prefetch
folder. The entire directory can be deleted by just selecting all the les and deleting them. In
addition, youre prompted with a dialog box asking you to conrm your deletion. Click Yes.
Run Disk Cleanup
As we mentioned earlier, running XPs Disk Cleanup utility is a quick and easy way to improve
the daily functioning of your system. You can compare Disk Cleanup to a 3,000-mile oil change
on your car: both are needed to keep your machines healthy and running.
Running out of space?
Turn off System RestoreFinally, if you notice that your system isnt performing as well as it used
to, you can save on disk space and improve performance by disabling the System Restore feature.
While this feature can assist you in troubleshooting your system, the restore points it creates
can occupy valuable hard drive space on your system. Click the Start button and then choose
Control Panel. Double-click on the System icon, and in the System Properties dialog box, select
the System Restore tab. Then, select the Turn Off System Restore check box.
If your computer isnt operating at top performance speeds, your daily productivity will start to
slide. By implementing the simple operating system adjustments I showed you here, you can
optimize XP and keep it running smoothly and keep your work on track to boot!
101 Microsoft WindowsXP tips, tweaks, and hacksyou need to know
24
Performance
Disable Windows Messenger on
a Windows XP machine
By Greg Shultz
I
f youre using MSN Messenger as your chat and videoconferencing tool, you may never use
Windows Messenger anymore and have removed it from the startup group to keep it out
of your way. However, you may have seen it pop up on occasion and had to struggle with
closing it down. The reason that Windows Messenger makes these impromptu appearances
is that Outlook, Outlook Express and even some Microsoft Web pages can still make it load
automatically. Fortunately, you can banish Windows Messenger from your desktop by making
an alteration to the local group policy with the Group Policy Editor. Heres how:
Access the Run dialog box by pressing [Windows][R] 1.
In the Open text box type 2. Gpedit.mscand click OK to launch the Group Policy Editor.
Go to Computer Conguration | Administrative Templates | Windows Components | 3.
Windows Messenger.
Double-click the Do Not Allow Windows Messenger To Be Run setting. 4.
In the resulting dialog box, select the Enabled option, and click OK 5.
Close the Group Policy Editor. 6.
Note: This tip applies only to Windows XP Professional.
101 Microsoft WindowsXP tips, tweaks, and hacksyou need to know
25
Performance
Uncover Windows XPs built-in
image resizing utility
By Greg Shultz
I
f youve ever had to resize a group of digital picture les, youve likely launched your image
editing program and then resized each image individually this is an extremely time-
consuming task. Windows XP has a built-in image resizing utility buried inside the Send
Pictures Via E-Mail dialog box that can quickly and easily resize a large group of digital picture
les at once. Follow these steps:
Press [Windows]E to launch Windows Explorer. 1.
Make sure the Tasks pane is visible. (The Folders button acts like a toggle switch. If the Tree 2.
pane is showing, clicking the Folders button will display the Tasks pane. Click the Folders
button if the Tree pane is showing.)
Open the folder containing the group of digital pictures you want to resize. Select the 3.
group.
Under the File And Folder Task list, select the E-Mail The Selected Items command. 4.
When you see the Send Pictures Via E-Mail dialog box, click the Show More Options link 5.
to expand the dialog box.
Select a radio button next to one of the available sizes and click OK. A new mail message 6.
window containing the resized digital pictures as attachments will appear.
Pull down the File menu, select the Save Attachments command, and save all the 7.
attachments to a different folder.
Close the mail message window and click No in the Save Changes dialog box. 8.
Note: This tip applies to both Windows XP Home and Windows XP Professional.
101 Microsoft WindowsXP tips, tweaks, and hacksyou need to know
26
Performance
Get Windows SteadyState for
managing shared Windows XP
computers
By Greg Shultz
I
f you manage shared, standalone, or workgroup computers such as those in schools,
Internet cafes, libraries, or even your home youll want to investigate a new tool from
Microsoft called Windows SteadyState. This free download, specically designed for
Windows XP, is the successor to the Shared Computer Toolkit. You can lock down any computer
with various levels of access and protect the hard disk from any changes, including software
installations, viruses, spyware, and other malicious software.
Windows SteadyState uses restricted user accounts to lock down the access levels; however, in
order to protect the hard disk, Windows SteadyState creates a sandbox environment that allows
users to make whatever changes they want or need to the system. Upon rebooting the computer,
Windows SteadyState resets the hard disk and operating system to its original conguration,
completely obliterating any changes.
For more detailed information about this great tool, check out the demos on Microsofts
Windows SteadyState page.
Note: This tip is for both Windows XP Home and Professional.
101 Microsoft WindowsXP tips, tweaks, and hacksyou need to know
27
Performance
Improve Windows XP Pros
NTFS performance by disabling
the Accessed timestamp
By Greg Shultz
T
he New Technology File System (NTFS) is essentially a huge database that keeps track
of all the les on your Windows XP Pro hard disk. When you create a le, or edit and
then resave that le, the NTFS creates an entry and records the date in the Created or
Modied timestamp so you can access the Properties sheet of the le and check the Created or
Modied entries later.
NTFS also creates and keeps track of another timestamp called Accessed. The timestamp lists
the date on which the le was last accessed and whether the le was opened and read or changed
and saved. Each time NTFS updates a les Properties sheet, an accompanying disk read/write
operation occurs. Since the Accessed timestamp does not add much useful information, you may
consider the read/write operation incurred to record it wasteful.
If you have an application, such as a search tool, that frequently accesses many les for a simple
read operation, the operation required to update each les Accessed timestamp can drain your
systems performance. Fortunately, you can use disable the Accessed timestamp using the FSUtil
command. Heres how:
Open a Command Prompt window. 1.
Type the following command line: 2.
FSUTIL behavior set disablelastaccess 1
If you wish to turn the Accessed attribute back on, simply repeat the command and replace 3.
1 with 0.
Note: This tip applies only to Windows XP Professional.
101 Microsoft WindowsXP tips, tweaks, and hacksyou need to know
28
Performance
How do I ... tweak Windows
Explorer to open in a directory
of my choosing?
By Mark Kaelin
I
n information technology and operating system terms, Microsoft Windows XP has been
around a very long time. Over the years, TechRepublic has literally written thousands of tips,
tweaks, tricks, and hacks in our article, download, and blog pages. One of my favorites is a
quick and easy tweak that will change the behavior of Windows Explorer.
The directory/folder metaphor employed by Windows XP to organize les on a hard drive ts
well with my natural tendency of hierarchical organization. My thinking pattern follows the
general > less general > specic > most specic framework. So there are times when I want to see
a particular folder hierarchy laid out before me in Windows Explorer.
Tweak the displayed folderThe default display for Windows XP Explorer is to show the My
Documents folder with all of its subfolders expanded and ready to be selected (Figure A).
There is nothing wrong with this view, but I dont always want to open Windows Explorer in
the My Documents folder. I have access to, and the need to use, several different network folders
during the course of a day. With a small tweak of the Windows Explorer Properties settings you
can change which folder gets displayed and how that display is revealed.
To get to the Windows Explorer Properties dialog box, right-click the Windows Explorer
shortcut. You can copy the shortcut in the Start Menu to your Desktop to make it easier to work
with. I like to have several Windows Explorer shortcuts in my toolbar for easy access each
going to a different place.
Figure A
Thedefault WindowsXP Explorer view
Figure B
TheWindowsExplorer Propertiesdialogbox
101 Microsoft WindowsXP tips, tweaks, and hacksyou need to know
29
Performance
When you right-click and go to Properties and click the Shortcut tab, you should see a screen
similar to Figure B.
The key box is the Target box. To change the Windows Explorer shortcut to open a specic
folder of your choosing, change the Target box to read:
c:\windows\EXPLORER.EXE /n, /e, X:\Folder of my choosing
For example, the blog posts I write or edit are saved on a network drive (U) in a folder I have
dubbed Working Folder. The Target box for this shortcut looks like this and the corresponding
screenshot is shown in Figure C.
c:\windows\EXPLORER.EXE /n, /e, u:\working folder
Now, when I click this Windows Explorer shortcut, I get the screen shown in Figure D.
Additional tweakThe tweak above shows my Working Folder and all the subfolders under it.
But with a small additional tweak, I can get a Windows Explorer view that shows the Working
Folder subfolders collapsed (Figure E).
This is a cleaner more concise look. To get this behavior, add the /select command to the Target
box like this:
c:\windows\EXPLORER.EXE /n, /e, /select, u:\working folder
Figure C
A new target folder
Figure D
Myworkingfolder
Figure E
WorkingFolder with subfolderscollapsed
101 Microsoft WindowsXP tips, tweaks, and hacksyou need to know
30
Performance
Your choice
You can apply this tweak to as many folders as you want. You can give them different icons and
place them on your desktop or on your toolbar. This small tweak gives you great exibility in
how you interact with Windows XP.
Someone asked
In the attached discussion thread, there was a request for an explanation of the Windows
Explorer in-line commands. I found a reference on Microsofts Help and Support pages:
/n: Opens a new window in single-paned (My Computer) view for each item selected, even
if the new window duplicates a window that is already open.
/e: Uses Windows Explorer view. Windows Explorer view is most similar to File Manager
in Windows version 3.x. Note that the default view is Open view.
/root: Species the root level of the specied view. The default is to use the normal
namespace root (the desktop). Whatever is specied is the root for the display.
/select: Species the folder to receive the initial focus. If /select is used, the parent folder
is opened and the specied object is selected.
101 Microsoft WindowsXP tips, tweaks, and hacksyou need to know
31
Performance
How do I ... use the Windows
XP Installer Clean Up Utility to
remove apps?
By Greg Shultz
I
f you are not able to remove or uninstall an application in Windows XP using either the
Uninstall option or the Add/Remove Programs tool, you could try using the Windows
Installer Clean Up Utility. As long as you installed the application using the Windows
Installer, this utility will remove all the folders, les, registry keys, and entries from your system
and allow you to start over with a clean slate.
Heres how:
Download the Windows Installer Clean Up Utility from the Microsoft Download 1.
Center (http://download.microsoft.com/download/e/9/d/e9d80355-7ab4-45b8-80e8-
983a48d5e1bd/msicuu2.exe).
Run the 2. msicuu2.exele you downloaded to install the Windows Installer Clean Up Utility.
Locate and launch the Windows Installer Clean Up Utility on the Start menu. 3.
From the Windows Installer Clean Up Utility window, locate the application in the list you 4.
want to remove and click the Remove button.
Once the application has been removed, click the Exit button to close the utility. 5.
The application should now be completely removed from your Windows XP system.
101 Microsoft WindowsXP tips, tweaks, and hacksyou need to know
32
Performance
Adjust these performance
options to speed up Windows XP
By Scott Lowe
I
f you have some Microsoft Windows XP clients that run slower
than others, it could be due to some of the default settings
located in the Performance Options dialog box. You can
change the options in this dialog box to boost the performance of
a Windows XP client. Lets examine the settings you can change to
tweak Windows XPs performance.
Performance Options dialog box
The most useful Windows XP performance-tuning options are on
the Visual Effects and Advanced tabs of the Performance Options
dialog box. Youll nd this box via the System Properties control
panel by clicking the Settings button under Performance (Start |
Control Panel | System | Performance | Settings). Figure A shows
both the Visual Effects and Advanced tabs with the performance
options you can easily modify.
Visual Effects tab
The Visual Effects tab is the easiest place to start when
troubleshooting certain performance problems. By default,
Windows XP enables visual effects, such as the scroll option for
the Start menu. These effects consume system resources, though.
If youre troubleshooting a sluggish system, you can potentially
improve its performance by choosing the Adjust For Best
Performance option, which will disable many of these visual effects
settings. Of course, youll lose the cool visual effects, but theres
always a trade-off for performance.
Advanced performance settings
For troubleshooting something more than sluggish screen redraws,
youll need to adjust the performance options on the Advanced tab
of the Performance Options dialog box. There are three sections:
Processor Scheduling, Memory Usage, and Vvirtual Memory. Each
of these sections settings have a major impact on how your system
operates.
Processor Scheduling
The Processor Scheduling section controls how much processor
time Windows XP devotes to a program or process. The processor
Figure A
PerformanceOptions Visual Effectsand Advanced tab
101 Microsoft WindowsXP tips, tweaks, and hacksyou need to know
33
Performance
has a nite amount of resources to divide among the various applications. Choosing the
Programs option will devote the most processor time to the program running in the foreground.
Choosing Background Services allocates equal processor time to all running services, which can
include print jobs and other applications running in the background. If your users complain
about slow-running programs, you could try setting the processor scheduling to Programs.
On the ip side, if users complain that print jobs never print or are very slow to print, or if they
run a macro in one application while working in another, you may want to assign equal time
slices (called quanta) to each process by choosing the Background Services option. If you use the
Windows XP machine in question as a server, youre better off choosing the Background Services
option.
Memory Usage
The next section, Memory Usage, details how Windows XP uses system RAM. The rst option
in the section, Programs, allocates more RAM to running applications. For desktop systems
with very little RAM, this selection gives the best performance. In systems with less RAM, you
need to devote as much RAM as possible to just running Windows and your applications. For
a server or a desktop with a lot of RAM, however, choosing the System Cache setting will yield
better performance. When set to System Cache, the system will use most of the available RAM
as a disk cache, which can result in major performance improvements on systems that depend on
disk I/O.
Virtual Memory
Finally, there are a number of settings in the Virtual Memory
section that affect how Windows XP performs. Virtual memory
is an area on the disk that Windows uses as if it were RAM.
Windows requires this type of system in the event that it runs
out of physical RAM. The virtual memory space is used as a swap
space where information residing in RAM is written to the virtual
memory space (also called the page le or swap le) in order to
free RAM up for other processes.
When the system needs the information in the swap le,
Windows puts it back into RAM and writes something else out to
the disk in its place. Figure B shows the virtual memory settings
for my laptop.
Windows XP has a recommended default page le size of 1.5
times the amount of system RAM. Since I have 1GB of RAM in
my laptop, the recommended size is 1.5GB, although I only have
768MB currently allocated for this purpose. I allow the paging le
to grow as needed, up to a maximum size of 1.5GB. You can also
choose to let Windows completely manage this le or to have no
le at all. I highly recommend that you do not remove the paging
le because youll experience a noticeable degradation of system
performance without it.
Figure B
Virtual Memory
101 Microsoft WindowsXP tips, tweaks, and hacksyou need to know
34
Performance
One way to boost system performance is to place the paging
le on a separate physical hard drive from the operating
system. The only caveat is if the second drive is slower than
the primary drive, youd want to leave the paging le where it
is.
You can also span the paging le across multiple disks
to increase performance. To make changes to the virtual
memory, click the Change tab on the Advanced tab of the
Performance Options dialog box, make your desired changes,
and click Set. Any changes you make wont take effect until
you reboot the machine.
Power users tip
If you want to get every last ounce of power out of your
machine but you dont want to sacrice any unnecessary disk
space, you can use the Windows XP performance monitor to
see how much of your paging le is taken up during normal
usage and adjust its size accordingly. For example, if you have
a 1-GB page le, but only 40 percent of it is used during
normal operations, you may want to set it to 512MB instead.
You can gather this information by watching the % Usage and % Usage Peak counters for the
paging le (Figure C).
I recommend these changes only if you have time to tinker. Most of the time, the operating
systems recommendations will work just ne.
Figure C
WindowsXP PerformanceMonitor
101 Microsoft WindowsXP tips, tweaks, and hacksyou need to know
35
Performance
10+ Windows XP keyboard
shortcuts to speed everyday tasks
By J ody Gilbert
H
ow expansive is your repertoire of Windows XP keyboard shortcuts?A lot of users learn a
handful of shortcuts but turn their backs on a host of other ones that could come in handy.
Check out the selection of shortcuts below and see if there arent a couple you didnt know
about that could be saving you some real time.
The shortcuts
Keystroke Function
Alt + Tab Switches between open programs
Alt + F4 (in a program) Closes the program
Alt + F4 (from the desktop) Opens the Windows Shutdown/Restart dialog box
Alt + Enter Opens the Properties page of a selected item
Alt + Esc Cycles between open programs in the order they were opened
Alt + Spacebar In the active window, this brings up the corner dialog box for
Move, Size, Minimize, Maximize, or Close
Shift + Insert a CD/DVD Inserts a CD/DVD without triggering Autoplay or Autorun
Shift + Delete Permanently deletes an item (rather than sending it to the Recycle Bin)
Ctrl + Shift + Esc Opens the Windows Task Manager
Ctrl + drag an icon Copies that item
Ctrl + Shift + drag an icon Creates a shortcut for the item
Right-click + drag an icon Brings up a menu to copy, move, or create a shortcut for the item
F1 Opens Windows XP Help
F2 Highlights the label of a selected item for renaming
F3 Opens Windows search for les and folders
F5 (or Ctrl + R) Refreshes an Internet Explorer page or other window
F6 Cycles through the elements that can be selected in a screen or window
F10 Selects the menu bar in the active program (usually the File menu) so
that you can use the arrow keys to navigate through the menus and the
Enter key to display one
Shift + F10 Displays a shortcut menu for an item (like right-clicking with the mouse)
Ctrl + Esc Opens the Start menu
101 Microsoft WindowsXP tips, tweaks, and hacksyou need to know
36
Performance
Roll your own shortcut
You can also create custom Windows XP shortcuts. Just right-click on the icon of a program or
program shortcut, choose Properties, click the Shortcut tab, and enter a keystroke combination
in the Shortcut Key eld. Windows will let you assign only key combos that arent already taken.
101 Microsoft WindowsXP tips, tweaks, and hacksyou need to know
37
Performance
Copy and paste from Windows
XP Pros command prompt
straight to the Clipboard
By Greg Shultz
I
f you need to copy output from a command and paste it into a Windows program, such as
Notepad, while working at the command prompt, chances are youll try to use the Mark and
Copy commands on the command prompts Edit menu. A better way to get information
from a command prompt and onto the Clipboard is the Clip.exe command line tool.
Clip.exe comes with Windows Server 2003, but it also works in Windows XP Professional.
Simply copy Clip.exe from the Windows\System32 directory on a Windows Server 2003 system,
and then paste it into the Windows\System32 directory on a Windows XP system. (If you dont
have access to Windows Server 2003, you can download a copy of Clip.exe from Daniel Petris
IT Knowledgebase site at http://www.petri.co.il/software/clip.zip.)
Once you have a copy of Clip.exe on your Windows XP system, using it is as easy as appending
the pipe and the clip command (| clip) to the end of your command line. For example, you
can use this command to copy the directory listing to the clipboard (Dir | clip), or you can
use it to collect, copy, and paste the results of the Ipcong command (Ipcon g /all | clip).
Note: This tip applies only to Windows XP Professional.
101 Microsoft WindowsXP tips, tweaks, and hacksyou need to know
38
Performance
Reposition Windows XPs Quick
Launch toolbar
By Greg Shultz
I
f you think that Windows XPs Quick Launch toolbar takes up a lot of room on the taskbar
at the top of your screen, heres how you can easily move the toolbar to any other location
on the desktop:
Position your mouse pointer over the vertical bar on the left edge of the Quick Launch 1.
toolbar until your cursor turns into a double-headed arrow.
Drag the Quick Launch toolbar to any location on the desktop you can anchor it to the 2.
top, left, or right edge of the desktop.
Once you position it where you want, you can right-click on the toolbar and select the 3.
Always On Top command so that you can always access the Quick Launch toolbar just like
you can the taskbar.
Note: This tip applies to both Windows XP Home and Windows XP Professional.
101 Microsoft WindowsXP tips, tweaks, and hacksyou need to know
39
Performance
Get more out of Internet
Explorer 7 tabs when using
Windows XP
By Greg Shultz
M
any Windows XP users have upgraded to Internet Explorer 7 in order to take
advantage of the Tabs feature, which allows you to view multiple sites at the same
time. Here are some shortcuts and tricks that you can use to get even more out of
Internet Explorer 7s tabs.
While clicking the tabs to switch between them is handy, you can also switch between tabs
by pressing [Ctrl][Tab].
If you have a wheel mouse, you can open a link in a new tab by clicking the link with the
wheel button.
While you can start a new tab by clicking the small New Tab button, you can also open a
new tab by pressing [Ctrl]T.
If youre scanning several sites on multiple tabs and want to return to this same set of tabs
at a later date, click the Add To Favorites button and use the Add Tab Group To Favorites
command.
If you have a wheel mouse, you can close any tab by clicking it with the wheel button.
When scanning several sites on multiple tabs, you can click and drag the tabs in any
arrangement that you wish.
Note: This tip applies to Windows XP Home and Windows XP Professional.
101 Microsoft WindowsXP tips, tweaks, and hacksyou need to know
40
Performance
Increase your Command Prompt
scrolling capability in Windows
XP Pro with the List command
By Greg Shultz
T
he More command on the Command Prompt in Windows XP Pro (go to Biglogle.
txt | More) allows you to view a very long text le one screen at a time. With the More
command, its easy to overshoot the information you need due to the overwhelming
amount of data you may scroll through. When that happens, you have to cancel the operation
and start over. The More command only allows you to scroll down through a le.
A command line tool called List allows you to scroll both up and down through a le. List is not
found in Windows XP; its a part of the Windows Server 2003 Resource Kit Tools.
Because the Windows Server 2003 Resource Kit Tools also work in Windows XP, you can use
the List command on your system. Heres how:
Download Windows Server 2003 Resource Kit Tools. ( 1. http://www.
microsoft.com/downloads/details.aspx?FamilyID=9d467a69-57ff-4ae7-96ee-
b18c4790cffd&DisplayLang=en)
Double-click the RKTools.exe self-installer and follow the onscreen instructions. 2.
Once you have the Windows Server 2003 Resource Kit Tools installed, you can use the List 3.
command at the Command Prompt by typing List followed by the name of the le that
you want to scroll through. For example, you can scroll through a big log le using the List
command List Biglog le.txt.
The Command Prompt window will change into a le viewer and display contents of the 4.
le. Use the arrow keys as well as the [Page Up] and [Page Down] keys to scroll through the
le.
To exit List, type 5. Q or press [Esc].
Note: This tip applies only to Windows XP Professional.
101 Microsoft WindowsXP tips, tweaks, and hacksyou need to know
41
Performance
Removing unused device drivers
from Windows XP machines
By Greg Shultz
W
hen you install a device driver on a Windows XP machine, the operating system
loads that driver each time the computer boots regardless of whether the device is
presentunless you specically uninstall the driver. This means that drivers from
devices that you have long since removed from your system may be wasting valuable system
resources.
Follow these steps to view and remove these unnecessary device drivers:
Press [Windows]+[Break] to bring up the System Properties dialog box. 1.
Select the Advanced tab and click the Environment Variables button. 2.
Click the New button below the System Variables panel. 3.
In the New System Variable dialog box, type 4. devmgr_show_nonpresent_devicesin the
Variable Name text box and 1 in the Variable Value text box.
Click OK to return to the System Properties dialog box and then click OK again. 5.
Select the Hardware tab and click the Device Manager button. 6.
In Device Manager, go to View | Show Hidden Devices. 7.
Expand the various branches in the device tree and look for the washed out icons, which 8.
indicate unused device drivers.
To remove an unused device driver, right-click the icon and select Uninstall. 9.
101 Microsoft WindowsXP tips, tweaks, and hacksyou need to know
42
Performance
Using the Windows Installer
CleanUp Utility in Windows XP
By Greg Shultz
N
ot able to remove or uninstall an application in Windows XP using either the Uninstall
option or the Add/Remove Programs tool?Try using the Windows Installer CleanUp
Utility. As long as you installed the application using the Windows Installer, this utility
will remove all the folders, les, registry keys, and entries from your system and allow you to
start over with a clean slate.
Heres how:
Download the Windows Installer CleanUp Utility from the Microsoft Download 1.
Center (http://download.microsoft.com/download/e/9/d/e9d80355-7ab4-45b8-80e8-
983a48d5e1bd/msicuu2.exe).
Locate and run msicuu2.exe to install the Windows Installer CleanUp Utility. 2.
Locate and launch the Windows Installer CleanUp Utility on the Start menu. 3.
From the Windows Installer CleanUp Utility window, locate the application in the list and 4.
click the Remove button.
Once the application has been removed, click the Exit button to close the utility. 5.
You may now reinstall the application.
100+Microsoft Windows XP tips, tweaks, and hacks you need to know
43
Performance
Windows XP services that can be disabled
By Scott Lowe
O
ne of the most effective ways to secure a Windows workstation is to turn off unnecessary services. This reference sheet lists the Windows XP SP 2 ser-
vices, describes each services function, species whether you can safely disable the service, and outlines the ramications of disabling the service. The
list assumes the machines is running Windows XP SP2 in a corporate network environment. The list offers one of the following three possibilities for safely
disabling each service:
YES =You can disable the service without causing any problems.
MAYBE =The computers role dictates whether you should or should not disable the service--read the special considerations for further information.
NO =The service is critical to proper Windows operation and should not be disabled.
Service
Alerter
Application Layer
Gateway
Application
Management
Automatic
Updates
Background
Intelligent Transfer
ClipBook
Description
Noties selected users and
computers of administrative alerts
Provides support for application-
level protocol plug-ins and
enables network/protocol
connectivity
Processes installation, removal,
and enumeration requests for
Active Directory IntelliMirror group
policy programs
Enables the download and
installation of critical Windows
updates
Transfers data between clients
and servers in the background
Enables ClipBook Viewer to store
information and share it with
remote computers
Safely Disable?
Yes
Maybe
Yes
Yes
Yes
Yes
Suggested setting
Disable
Enable
Disable
Enable
Disable
Disable
Ramications if disabled
Programs that use administrative
alerts will not receive them.
Programs that rely on this service,
such as MSN Messenger and
Windows Messenger will not
function.
Users will be unable to install,
remove, or enumerate any
IntelliMirror programs.
The operating system cannot
automatically install updates, but
can still be manually updated at
the Windows Update Web site.
Features such as Windows
Update will not work properly.
ClipBook Viewer will not be able
to share information with remote
computers.
Special Considerations
Only enable when using the
Windows rewall or another
rewall. Failure to do so can
result in a signicant security
hole.
Automatic updates help keep
your computer current. If
you do disable the service,
perform regular, manual
updates.
Enable this services if you
enable Automatic Updates.
100+Microsoft Windows XP tips, tweaks, and hacks you need to know
44
Performance
Service
COM+Event
System/System
Application
Computer Browser
Cryptographic
services
DHCP Client
Distributed Link
Tracking Client
Description
Allows management of
Component Services by providing
automatic distribution of events to
subscribing COM components
Maintains an up-to-date list of
computers on your network, and
supplies the list to programs that
request it. The Computer Browser
service is used by Windows-based
computers that need to view
network domains and resources
Provides three management
services: Catalog Database
Service, which conrms the
signatures of Windows les;
Protected Root Service, which
adds and removes Trusted Root
Certication Authority certicates
from this computer; and Key
Service, which helps enroll this
computer for certicates
Allows the system to automatically
obtain IP addressing information,
WINS server information, routing
information, and so forth; is
required to update records in
Dynamic DNS
Ensures that shortcuts and OLE
links continue to work after the
target le is renamed or moved by
maintaining links in the le system
Safely Disable?
No
Yes
No
Maybe
Yes
Suggested setting
Enable
Enable
Enable
Enable
Disable
Ramications if disabled
System Event Notication stops
working, which means that logon
and logoff notications will not
take place. Other applications,
such as Volume Snapshot service,
will not work correctly.
Your computer will be unable to
locate other Windows computers
on the network
The associated management
services will not function properly.
The system will be unable to
obtain an IP address, WINS
information, and the like, from a
DHCP server and will need to be
congured with a static address.
Link tracking will be unavailable.
Users on other computers wont
be able to track links on this
computer.
Special Considerations
Enable this service, if you
need to share les with other
Windows computers.
Required if you use the
Automatic Updates Windows
service; Also used by other
Windows services, such as
Task Manager.
You can disabled this service
if you do not use DHCP.
100+Microsoft Windows XP tips, tweaks, and hacks you need to know
45
Performance
Service
Distributed
Transaction
Coordinator
DNS Client
Error Reporting
Event Log
Fast User
Switching
Compatibility
Help and Support
HID Input
Description
Coordinates transactions that
span multiple resource managers,
such as databases, message
queues, and le systems
Resolves and caches DNS
names, allowing the system to
communicate with canonical
names rather than strictly by IP
address
Collects, stores, and reports
unexpected application crashes to
Microsoft
Allows event log messages to be
viewed in Event log to assist in
problem resolution
Enables management for
applications that require
assistance in a multiple user
environment
Enables Help and Support Center
to run on this computer
Enables generic input access to
Human Interface Devices (HID),
which activates and maintains the
use of predened hot buttons on
keyboards, remote controls, and
other multimedia devices
Safely Disable?
Yes
No
Yes
No
Yes
Yes
Maybe
Suggested setting
Disable
Enable
Disable
Enable
Disable
Enable
Disable
Ramications if disabled
Distributed transactions will not
occur.
The system will be unable to
resolve a name and will be able
to communicate only via IP
address. A client may be unable
to communicate with its domain
controller.
Error Reporting will occur only for
kernel faults and some types of
user mode faults.
Administrators wont be able to
view logs, including the security
log, increasing the difculty
of diagnosing problems and
detecting security breaches.
Fast User Switching will be
unavailable.
The Help and Support Center will
be unavailable.
Hot buttons controlled by this
service will no longer function.
Special Considerations
Stopping this service will
result in the inability for the
computer to resolve names to
IP addresses.
Doesnt work in domain
environments anyway.
Required for some hot
buttons on newer keyboards.
Can be safely enabled if
these buttons dont work with
this service disabled.
100+Microsoft Windows XP tips, tweaks, and hacks you need to know
46
Performance
Service
IMAPI CD-Burning
COM
Indexing Service
Internet Connection
- Firewall (ICF) /
Sharing (ICS)
IPSEC services
Logical Disk
Manager
Logical Disk
Manager
Administrative
Machine Debug
Manager
Description
Manages CD recording using
Image Mastering Applications
Programming Interface (IMAPI)
Indexes contents and properties
of les on local and remote
computers; provides rapid access
to les through exible querying
language
Provides network address
translation, addressing, name
resolution and/or intrusion
prevention services for a home or
small ofce network
Provides end-to-end security
between clients and servers on
TCP/IP networks
Waits for new drives to be added
and passes required information
to the LDM administrative service;
required to ensure dynamic disk
information is up to date
Starts and allows conguration
to take place when a new drive
is detected or a partition/drive is
congured
Manages Visual Studio debugging
Safely Disable?
Maybe
Yes
Maybe
Maybe
Yes
Yes
Yes
Suggested setting
Enable
Disable
Disable
Disable
Enable
N/A
Disable
Ramications if disabled
This computer will be unable to
record CDs.
Files will not be indexed. Indexing
can speed searching.
Networking services such as
Internet sharing, name resolution,
addressing and/or intrusion
prevention will be unavailable.
TCP/IP security between clients
and servers on the network will be
impaired.
New disks will not be detected by
the system.
None; runs only when needed.
Visual Studio debugging
information will not be available.
Special Considerations
This service can be disabled
if you dont have a CD-RW
drive in your system.
Uninstall this service if you
dont plan to use it.
If you share your Internet
connection, you must enable
this service.
If you connect over an IPSec
secured connection, dont
disable this service.
Leaving this service enabled
makes it easy to add new
drives to the system. In a very
high security environment,
this should not be allowed.
Started by the Logical Disk
Manager service only when
needed. Do not disable if
you have the Logical Disk
Manager Service enabled.
100+Microsoft Windows XP tips, tweaks, and hacks you need to know
47
Performance
Service
Messenger
Microsoft Software
Shadow Copy
Provider
NetMeeting Remote
Desktop Sharing
Network
Connections
Network DDE
Network DDE
DSDM
Network Location
Awareness (NLA)
Description
Transmits net send and Alerter
service messages between clients
and servers. This service is not
related to Windows Messenger
Manages software-based volume
shadow copies taken by the
Volume Shadow Copy service
Enables an authorized user to
access this computer remotely by
using NetMeeting over a corporate
intranet
Manages the network and
dial-up connections for the
server, including network status
notication and conguration
Provides network transport
and security for Dynamic Data
Exchange (DDE) for programs
running on the same computer or
on different computers
Manages Dynamic Data
Exchange (DDE) network shares
Collects and stores network
conguration and location
information and noties
applications when this information
changes. This service is a part of
ICS
Safely Disable?
Yes
Yes
Yes
No
Yes
Yes
Maybe
Suggested setting
Disable
Disable
Disable
Enable
Disable
Disable
Disable
Ramications if disabled
Alerter messages will not be
transmitted.
Software-based volume shadow
copies cannot be managed.
Remote desktop sharing will be
unavailable.
Network conguration will not be
possible; new connections cant
be created and services that need
network information may fail.
DDE transport and security will be
unavailable.
DDE network shares will be
unavailable.
Services such as ICS & ICF will
not function.
Special Considerations
Leave set at Manual if you
intend to use Windows
Backup.
If you use NetMeeting, dont
disable this service.
Enable if this computer has
Internet Connection Sharing
enabled or if you are using
the Internet Connection
Firewall.
100+Microsoft Windows XP tips, tweaks, and hacks you need to know
48
Performance
Service
NT LM Security
Support Provider
Performance Logs
and Alerts
Plug and Play
Portable Media
Serial Number
Print Spooler
Protected Storage
QoS RSVP
Description
Allows users to log on to the
network using NTLM
Collects performance data for the
computer or other computers and
writes it to a log or displays it on
the screen
Allows an administrator to add
hardware to a server and have the
server automatically detect and
congure it
Retrieves the serial number of any
portable media player connected
to this computer
Manages all local and network
print queues and controls all
printing jobs
Protects sensitive information
such as private keys from
exposure except to allowed
persons and services
Provides network signaling
and local, trafc-control, set-
up functionality for (Quality of
Service) QoS-aware programs
and control applets
Safely Disable?
Maybe
Yes
No
Yes
Maybe
Yes
Yes
Suggested setting
Disable
Disable
Enable
Disable
Enable
Enable
Disable
Ramications if disabled
Users with versions of Windows
prior to Windows 2000 will be
unable to log in to the network.
Performance information will no
longer be logged or displayed.
The system will be unstable and
incapable of detecting hardware
changes.
Protected content might not be
downloaded to the device.
Printing on the local machine will
be unavailable.
Protected information will be
inaccessible.
QoS aware applications with
either not function, or will not have
their complete functionality.
Special Considerations
Enable this service if this
computer needs to log on to
pre-Windows 2000 computers
or domains
Disable this service if you
dont have a printer.
Enable this service if you use
QoS aware applications.
100+Microsoft Windows XP tips, tweaks, and hacks you need to know
49
Performance
Service
Remote Access
Auto Connection
Manager
Remote Access
Connection
Manager
Remote Desktop
Help Session
Manager
Remote Procedure
Call (RPC)
Remote Procedure
Call (RPC) Locator
Remote Registry
Removable Storage
Description
Detects unsuccessful attempts to
connect to a remote network or
computer and provides alternative
methods for connection
Manages dial-up and virtual
private network (VPN)
connections from this computer
to the Internet or other remote
networks
Manages and controls Remote
Assistance
Allows processes to communicate
internally and across the network
with each other
Provides RPC name services
similar to DNS services for IP
Provides a mechanism to remotely
manage the system registry
Manages and catalogs removable
media and operates automated
removable media devices
Safely Disable?
Yes
Maybe
Yes
No
No
Maybe
Yes
Suggested setting
Enable
Enable
Disable
Enable
Enable
Disable
Enable
Ramications if disabled
Users will need to manually
connect to other systems.
The operating system may not
function properly.
Remote Assistance will be
unavailable.
The system will not boot. Dont
disable this service.
Systems that are running third-
party utilities looking for RPC
information will be unable to nd
it. OS components do not use this
service, but programs such as
Exchange do.
Remote systems will be unable
to connect to the local registry.
Hfnetchk uses this mechanism.
Disabling it can affect the patch
utilitys operation.
Programs that are dependent
on Removable Storage, such as
Backup and Remote Storage, will
operate more slowly.
Special Considerations
This service is run on demand
by the Remote Access
Manager
Some programs require
this functionality in order to
operate.
100+Microsoft Windows XP tips, tweaks, and hacks you need to know
50
Performance
Service
Routing and
Remote Access
Secondary Logon
Security Accounts
Manager
Server
Shell Hardware
Detection
Smart Card
Smart Card Helper
Description
Enables multiprotocol LAN-to-
LAN, LAN-to-WAN, virtual private
network (VPN), and network
address translation (NAT) routing
services for clients and servers on
this network
Enables starting processes
under alternate credentials. If this
service is stopped, this type of
logon access will be unavailable
Stores account information for
local security accounts, which,
when started, allows other
services to access the SAM
Allows the sharing of local
resources such as les and
printers, as well as named pipe
communication
Provides notications for AutoPlay
hardware events
Manages access to smart cards
read by this computer
Manages access to smart cards
read by this computer
Safely Disable?
Yes
Yes
Yes
Yes
Yes
Yes
Yes
Suggested setting
Disable
Disable
Enable
Disable
Enable
Disable
Disable
Ramications if disabled
Routing and Remote Access
services will be unavailable.
Users will be unable to use
the Run As feature to elevate
privileges.
Services that rely on requests to
the SAM database will not function
properly. Group Policy objects
may not operate properly.
Resources cant be shared, RPC
requests will be denied, and
named pipe communication will
fail.
CD-ROMs and other devices will
not automatically function.
This computer will be unable to
read smart cards.
The computer will be unable to
read legacy smart cards.
Special Considerations
Better yet, dont install this
service at all.
If you use dont use DHCP
to obtain an IP address, this
service can be disabled.
This service must be enabled
on Windows XP computers
that share les or printers.
Much easier to leave this
enabled, and not much of a
security risk.
If youre using a smart card
reader, enable this service.
If youre using a smart card
reader, enable this service.
100+Microsoft Windows XP tips, tweaks, and hacks you need to know
51
Performance
Service
SSDP Discovery
System Event
Notication
System Restore
Task Scheduler
TCP/IP NetBIOS
Helper
Telephony
Description
Used to locate UPnP devices
on your home network. Used in
conjunction with Universal Plug
and Play Device Host, it detects
and congures UPnP devices on
your home network
Required to record entries in
the event logs; noties COM+
subscribers about logon and
power-related events
Performs system restore
functions, including saving
periodic checkpoints
Enables a user to congure and
schedule automated tasks on this
computer
Required for software distribution
in a Group Policy (may be used to
distribute patches) and provides
support for NetBIOS over TCP/IP
and NetBIOS name lookups
Provides Telephony API (TAPI)
support for clients using programs
that control telephony devices and
IP-based voice connections
Safely Disable?
Yes
Yes
Yes
Yes
Yes
Yes
Suggested setting
Disable
Disable
Disable
Disable
Disable
Disable
Ramications if disabled
Your computer will be unable
to located uPnP devices on the
network.
Certain notications will no
longer work. For example,
synchronization wont work,
as it depends on connectivity
information and Network Connect/
Disconnect and Logon/Logoff
notications.
Automatic system restoration will
not be possible.
Tasks will not be run at their
scheduled times.
NetBIOS over TCP/IP clients
including Netlogon and
Messenger might stop responding.
Disabling may also affect the
ability to share resources.
The function of all dependent
programs will be impaired.
Special Considerations
Leave enabled for laptops to
that power notications are
passed to the user.
While this service does use
up some system resources,
it can be invaluable for stand
alone machines, particularly
when a software install goes
bad.
For small networks, this
service may be essential if
you share les with others.
For larger networks with
central le servers, keep
disabled on desktops.
Only needed for modem/fax
modem use.
100+Microsoft Windows XP tips, tweaks, and hacks you need to know
52
Performance
Service
Telnet
Terminal Services
Themes
Uninterruptible
Power Supply
Universal Plug and
Play Device Host
Upload Manager
Description
Enables a remote user to log on to
this computer and run programs;
supports various TCP/IP Telnet
clients, including UNIX- and
Windows-based computers
Allows users to connect
interactively to a remote computer;
Remote Desktop, Fast User
Switching, Remote Assistance,
and Terminal Server depend on
this service.
Provides user experience theme
management
Manages an uninterruptible power
supply (UPS) connected to the
computer
Used in conjunction with SSDP
Discovery Service, it detects and
congures UPnP devices on your
home network
Manages synchronous and
asynchronous le transfers
between clients and servers. Driver
data is anonymously uploaded
from these transfers and used by
Microsoft to help users nd needed
drivers. The Driver Feedback
Server asks the clients permission
to upload the computers hardware
prole and then search the Internet
for information about how to
obtain the appropriate driver or get
support.
Safely Disable?
Yes
Yes
Yes
Yes
Yes
Yes
Suggested setting
Disable
Disable
Disable
Disable
Disable
Disable
Ramications if disabled
Remote user access to programs
might be unavailable.
May make your computer
unreliable. To prevent remote use
of this computer, clear the check
boxes in the Remote tab of the
System properties control panel
item.
Themes cannot be used.
The UPS cannot communicate
with the computer.
Your computer will be unable
to located uPnP devices on the
network.
Certain le transfers will not take
place.
Special Considerations
100+Microsoft Windows XP tips, tweaks, and hacks you need to know
53
Performance
Service
Volume Shadow
Copy
WebClient
Windows Audio
Windows Image
Acquisition (WIA)
Windows Installer
Windows
Management
Instrumentation
(WMI)
WMI Driver
Extensions
Windows Time
Description
Manages and implements volume
shadow copies used for backup
and other purposes
Enables Windows-based
programs to create, access, and
modify Internet-based les
Manages audio devices for
Windows-based programs
Provides image acquisition
services for scanners and
cameras
Adds, modies, and removes
applications provided as a
Windows Installer (*.msi) package
Provides system management
information; required to implement
performance alerts using
Performance Logs and Alerts
Monitors all drivers and event
trace providers that are congured
to publish Windows Management
Instrumentation (WMI) or event
trace information
Uses NTP to keep computers in
the domain synchronized
Safely Disable?
Yes
Yes
Yes
Yes
Yes
No
Yes
Yes
Suggested setting
Disable
Disable
Enable
Enable
Enable
Enable
Enable
Enable
Ramications if disabled
Shadow copies will be unavailable
for backup and the backup may
fail.
These functions will not be
available.
Audio devices and effects will not
function properly.
Programs that require images,
such as Windows Movie Maker,
wont function properly.
People can install no programs,
or make use of Add/Remove
programs.
System management and
performance information will be
unavailable.
(extension of WMI only)
Time synchronization wont take
place.
Special Considerations
Enable this service if you
use Windows Backup on this
desktop.
Even though it can be
disabled, without this service,
you will get no sound.
This service is required for
some scanners and cameras.
If you dont have a scanner
or a camera, you can disable
this service.
100+Microsoft Windows XP tips, tweaks, and hacks you need to know
54
Performance
Service
WMI Performance
Adapter
Workstation
Description
Provides performance library
information from Windows
Management Instrumentation
(WMI) providers to clients on the
network
Provides network connections
and communications using the
Microsoft Network services
Safely Disable?
Yes
Yes
Suggested setting
Enable
Enable
Ramications if disabled
This service runs only when
Performance Data Helper is
activated.
The computer will be unable
to connect to remote Microsoft
Network resources.
Special Considerations
101 Microsoft WindowsXP tips, tweaks, and hacksyou need to know
55
Performance
Speed up Windows XPs defrag
operations
By Greg Shultz
A
simple way to speed up a defrag operation in Windows XP is to restart the system before
you launch Defrag. This allows the operating system to clear out the swap/paging le and
reset it to the default size. This lets Defrag focus strictly on the necessary data on the hard
disk without having to stop and manage a huge swap le loaded with unneeded data.
Another approach to speeding up a defrag operation in Windows XP is to congure it to occur
immediately upon startup. Fortunately, you can do so easily with this simple registry edit:
Launch the Registry Editor (Regedit.exe). 1.
Go to HKEY_LOCAL_MACHINE\SOFTWARE\Microsoft\Windows\CurrentVersion\ 2.
RunOnce.
Right-click on the RunOnce subkey and select New | String Value. 3.
Name the value Defrag and press [Enter] twice. 4.
Type 5. Defrag.exec: /f in the Value Data text box and click OK.
Close the Registry Editor and restart Windows. 6.
The defrag operation will begin when you type in your password and press [Enter]. (Keep in
mind that values added to the RunOnce key are removed immediately after the command has
been run.)
Note: This tip applies to both Windows XP Home and Professional editions.
101 Microsoft WindowsXP tips, tweaks, and hacksyou need to know
56
Performance
Take advantage of Windows XP
Pros multiple monitor support
for Remote Desktop Connection
I
f you manage Windows XP Pro systems via Remote Desktop Connection (RDC) with
multiple monitors, youll want to get the newest version of RDC (Terminal Services Client
6.0) because of its invaluable support for multiple monitors.
After you download RDC (Terminal Services Client 6.0) (http://www.microsoft.
com/downloads/details.aspx?FamilyId=26F11F0C-0D18-4306-ABCF-
D4F18C8F5DF9&displaylang=en), you can use it from your multiple monitor system and span
the desktop of the remote computer across the multiple monitors on your local system.
Two caveats: Your multiple monitors must have the same screen resolution, and the screen
resolution on your multiple monitors and the monitor of the computer to which youre
connecting must be under 4096 x 2048.
Follow these steps to launch RDC with multiple monitor support:
Open a Command Prompt window and type the command 1. Mstsc /span.
Fill in the connection settings in the standard RDC dialog box. 2.
Once youre connected, you can toggle between RDCs new multiple monitor display and a 3.
regular window by pressing [Ctrl][Alt][Break].
This tip applies only to Windows XP Professional.
101 Microsoft WindowsXP tips, tweaks, and hacksyou need to know
57
Performance
How do I... use the Text-to-
Speech application in XP?
By Mark Kaelin
W
indows XP includes many different features that make it accessible to all different
types of users. One such feature is the Narrator, which uses Text-to-Speech (TTS)
technology to enable Windows XP to play back printed text in a pre-recorded spoken
voice. This can be very useful if there are users on the network who have vision impairments and
difculty reading the text that is displayed on the screen. In this article I will outline how you
can congure Text-to-Speech in Windows XP and then use the Narrator to read the text that is
displayed on the screen.
Text-to-Speech in Windows XP
A sound card and speakers are all you need to make Windows XP talk to you. This is because
Microsoft Windows XP is capable of playing back text in a spoken voice. This technology is
referred to as Text-to-Speech (TTS). Not only is this technology useful for a person with visual
impairments, but it is also useful for someone who is working on multiple tasks at one time.
Windows XP makes this possible through a built-in driver called a TTS engine that is able
to recognize text. It can play displayed text back using a pre-generated voice. Although it is a
very useful technology, the engine included with Windows XP provides limited Text-to-Speech
functionality, but you can obtain third-party engines from other manufacturers. In any case,
lets take a look at how you can congure the TTS engine
included with Windows XP.
Conguring speech properties
Conguring TTS is very straightforward. Open the Speech
folder within the Control Panel. The Speech Properties
dialog box will appear, as shown in Figure A. It allows you to
control various TTS settings.
Under Voice Selection, you can select the voice you want
to use. By default, there is only one voice available in
Windows XP called Microsoft Sam. Additional voices can be
downloaded from various Web sites.
Once you have selected a voice using the drop-down arrow,
you can preview the voice by clicking the Preview Voice
button. Assuming that the speakers are already connected to
your computer, the voice will read the default text displayed
in the Use the Following Text to Preview the Voice eld.
Alternatively, you can type in specic text to preview by
highlighting the existing default text and typing in the text
you want read.
Figure A
Congurespeech propertiesin WindowsXP.
101 Microsoft WindowsXP tips, tweaks, and hacksyou need to know
58
Performance
Along with selecting a specic voice, you can also control the speed at which the voice reads text.
By dragging the slider you can increase or decrease the voice speed, although the default value of
Normal tends to be ne for most people.
By clicking the Audio Output button, you can select the audio output device (Figure B). From
the Text to Speech Sound Output Settings dialog box, select from one of the two options: User
Preferred Audio Output Device or Use This Audio Output Device. By leaving the default Use
Preferred Audio Output Device option selected, the audio device used for all other sound is also
used for TTS. Conversely, if there is more than one audio device installed on the computer, you
can specify a separate audio output device for use with your speech programs.
The Text To Speech Sound Output Settings dialog box also includes a Volume button. This
allows you to control the TTS volume. When you click this button, the Master Volume dialog
box will appear, as shown in Figure C, allowing you to adjust the volume output levels.
As you will now see in the next section, once you have congured all the text-to-speech options,
you can have Windows XP read the text on your screen using the Narrator.
Conguring the Narrator
Windows XP includes its own TTS utility called the Narrator. If you require a TTS utility, keep
in mind that it is limited in functionality. First of all, it is designed to work with a specic set of
programs that include Control Panel programs, Notepad, WordPad, Internet Explorer, Windows
Setup, and the Windows desktop. This means it may not work for other
programs. Second, the Narrator is only supported on the English version
of Windows XP.
To start the utility, press [Ctrl][Esc], press [R], type narrator, and press
[Enter]. You can also congure the Narrator to start automatically each
time you log on to the computer. Open the Utility Manager by pressing
the [Windows Key][U]. Select Narrator and place a check beside the
Start Automatically When I Log In option. As you can see, the Narrator
is congured to start automatically when you launch the Utility
Manager.
Once you open the Narrator, a dialog box will appear, as shown in
Figure D. As you can see, it can be congured to perform several
different TTS functions that include:
Figure B
Select theText To Speech output device.
Figure C
Congurethetext-to-speech volume.
Figure D
ConguretheNarrator to performText-to-Speech
functions.
101 Microsoft WindowsXP tips, tweaks, and hacksyou need to know
59
Performance
Announce Events on Screen The Narrator will read aloud
new windows, menus, or shortcuts when they are displayed.
Read Typed Characters The Narrator will read typed
characters aloud.
Move Mouse Pointer to the Active Item The mouse
pointer will follow the active item that is on the screen.
Start Narrator Minimized This allows you to start
the Narrator without seeing the dialog box. The utility is
minimized.
The Narrator dialog box includes a Voice button that can be used
to control voice settings. As shown in Figure E, voice settings
for the Narrator include Speed, Volume, and Pitch. Once you
have congured the appropriate values, click OK to return to the
Narrator dialog box.
With the Narrator settings congured, your speakers turned on, and the volume turned up, you
can minimize the Narrator dialog box, and Windows XP will be ready to talk to you. Depending
on how you have the Narrator congure, you should hear the pre-congured voice read the text
that appears on your screen. For example, if you are working in Microsoft Word, the Narrator
will repeat the text as you type. You can turn off the Narrator at any time by clicking Exit from
the Narrator dialog box and clicking Yes when prompted.
Troubleshooting Text-to-Speech in Windows XP
Troubleshooting can be a difcult task, especially if you have not worked with a specic
technology before. When it comes to troubleshooting Text-to-Sspeech problems, there are a few
points that you should keep in mind.
Use the Preview Text button from the Speech Properties dialog box to verify that the TTS
engine.
Open the Utility Manager to check the status of the Narrator program.
If you do not hear any sound and you are using external speakers, make sure they are turned
on.
Check the Master Volume dialog box to make sure that muting is not enabled.
Verify that the speakers are properly connected to the computer. You may need to check the
documentation that came with the speakers for the proper procedure.
Use Device Manager to check the status of the computers sound card. If necessary, reinstall
or update the drivers for the device.
Now your computer can talk back to you too
Windows XP includes built-in technology to make it more accessible for users who are blind
or who have vision impairments. The Text-to-Speech engine can read text on the screen using a
pre-generated voice. Windows XP includes a default voice called Microsoft Sam. Other voices
are available through third-party manufacturers.
Figure E
CongureNarrator voicesettings.
101 Microsoft WindowsXP tips, tweaks, and hacksyou need to know
60
Performance
You can hear your computer talk using the Narrator. This is the built-in Text-to-Speech utility
that is included with Windows XP. It is designed to work with common programs that come
with Windows XP, such as Internet Explorer and WordPad. You can launch the utility by typing
narrator using the Run command. The Narrator provides limited Text-to-Speech functionality,
but third-party programs are available from various manufacturers.
101 Microsoft WindowsXP tips, tweaks, and hacksyou need to know
61
Performance
Retrieve information for multiple
Windows XP disk drives
By Greg Shultz
Y
ou can obtain detailed information about the amount of available and used space on
your Windows XP disk by right-clicking any drive icon in My Computer and selecting
Properties. You also get a nice pie chart display that depicts this information graphically,
which makes it very easy to quickly analyze your hard disk usage.
If you have multiple drives, performing this operation on each one can be time consuming.
Fortunately, Windows XP can provide the same type of pie chart display for all your drives in
one tabbed dialog box. Heres how:
Open My Computer. 1.
Hold down [Ctrl] and select each one of the drive icons. 2.
Right-click the last one and select Properties. 3.
The resulting dialog box will have a tab containing a pie chart for each drive. You can use this
technique with removable as well as oppy disk drives.
Note: This tip applies to both Windows XP Home and Professional editions
101 Microsoft WindowsXP tips, tweaks, and hacksyou need to know
62
Troubleshooting
Troubleshooting
101 Microsoft WindowsXP tips, tweaks, and hacksyou need to know
63
Troubleshooting
Instantly create Restore Points
in Windows XP
By Greg Shultz
W
indows XPs System Restore utility continuously monitors your system looking
for changes to the system les, and even some application les. This utility will
automatically create a Restore Point if it senses a change.
If you wish to manually create a Restore Point, you can launch the System Restore utility by
clicking Start | All Programs | Accessories | System Tools | System Restore and then following
the steps in the wizard. You can simplify the launching process by copying the System Restore
shortcut to your desktop, but you still have to walk through the wizard.
However, theres a great method for creating a Restore Point with just the click of your mouse.
All you have to do is create a simple two line VBScript le that uses the WMI (Windows
Management Instrumentation) moniker to access the SystemRestore class and create a Restore
Point. Heres how:
Launch Notepad. 1.
Type these two lines: 2.
Set IRP = getobject(winmgmts:\\.\root\default:Systemrestore)
MYRP = IRP.createrestorepoint (My Restore Point, 0, 100)
Save the le as InstantRestorePoint.vbs. 3.
Now, when youre ready to create an instant Restore Point, all you have to do is launch the
script. When you do, System Restore will run in the background without displaying its interface,
and it will create a restore point called My Restore Point.
Note: Keep in mind that in order to use this script, you must have Administrator privileges.
101 Microsoft WindowsXP tips, tweaks, and hacksyou need to know
64
Troubleshooting
10 things you can do when
Windows XP wont boot
By Greg Shultz
When your computer hardware appears to power up okay, but the Windows XP operating
system wont boot properly, you have to begin a troubleshooting expedition that includes getting
into the operating system, determining the problem, and then xing it. To help you get started
on this expedition, here are 10 things you can do when Windows XP wont boot.
1. Use a Windows startup disk
One of the rst things you should reach for when troubleshooting a Windows XP boot problem
is a Windows startup disk. This oppy disk can come in handy if the problem is being caused
when either the startup record for the active partition or the les that the operating system uses
to start Windows have become corrupted.
To create a Windows startup disk, insert a oppy disk into the drive of a similarly congured,
working Windows XP system, launch My Computer, right-click the oppy disk icon, and select
the Format command from the context menu. When you see the Format dialog box, leave all the
default settings as they are and click the Start button. Once the format operation is complete,
close the Format dialog box to return to My Computer, double-click the drive C icon to access
the root directory, and copy the following three les to the oppy disk:
Boot.ini
NTLDR
Ntdetect.com
After you create the Windows startup disk, insert it into the oppy drive on the aficted system
and press [Ctrl][Alt][Delete] to reboot the computer. When you boot from the Windows startup
disk, the computer will bypass the active partition and boot les on the hard disk and attempt to
start Windows XP normally.
2. Use Last Known Good Conguration
You can also try to boot the operating system with the Last Known Good Conguration feature.
This feature will allow you to undo any changes that caused problems in the CurrentControlSet
registry key, which denes hardware and driver settings. The Last Known Good Conguration
feature replaces the contents of the CurrentControlSet registry key with a backup copy that was
last used to successfully start up the operating system.
To use the Last Known Good Conguration feature, rst restart the computer by pressing [Ctrl]
[Alt][Delete]. When you see the message Pleaseselect theoperatingsystemto start or hear the
single beep, press [F8] to display the Windows Advanced Options menu. Select the Last Known
Good Conguration item from the menu and press [Enter].
Keep in mind that you get only one shot with the Last Known Good Conguration feature. In
other words, if it fails to revive your Windows XP on the rst attempt, the backup copy is also
corrupt.
101 Microsoft WindowsXP tips, tweaks, and hacksyou need to know
65
Troubleshooting
3. Use System Restore
Another tool that might be helpful when Windows XP wont boot is System Restore. System
Restore runs in the background as a service and continually monitors system-critical components
for changes. When it detects an impending change, System Restore immediately makes backup
copies, called restore points, of these critical components before the change occurs. In addition,
System Restore is congured by default to create restore points every 24 hours.
To use System Restore, rst restart the computer by pressing [Ctrl][Alt][Delete]. When you see
the message Pleaseselect theoperatingsystemto start or hear the single beep, press [F8] to display
the Windows Advanced Options menu. Now, select the Safe Mode item from the menu and
press [Enter].
Once Windows XP boots into Safe mode, click the Start button, access the All Programs |
Accessories | System Tools menu, and select System Restore. Because youre running in Safe
mode, the only option on the opening screen of the System Restore wizard is Restore My
Computer To An Earlier Time, and its selected by default, so just click Next. Then, follow along
with the wizard to select a restore point and begin the restoration procedure.
4. Use Recovery Console
When a Windows XP boot problem is severe, youll need to use a more drastic approach. The
Windows XP CD is bootable and will provide you with access to a tool called Recovery Console.
To boot from the Windows XP CD, insert it into the CD-ROM drive on the problem system
and press [Ctrl][Alt][Delete] to reboot the computer. Once the system begins booting from the
CD, simply follow the prompts that will allow the loading of the basic les needed to run Setup.
When you see the Welcome To Setup screen, press R to start the Recovery Console.
Youll then see a Recovery Console menu,. It displays the folder containing the operating systems
les and prompts you to choose the operating system you want to log on to. Just press the menu
number on the keyboard, and youll be prompted to enter the Administrators password. Youll
then nd yourself at the main Recovery Console prompt.
5. Fix a corrupt Boot.ini
As the Windows XP operating system begins to load, the Ntldr program refers to the Boot.
ini le to determine where the operating system les reside and which options to enable as the
operating system continues to load. So if theres a problem rooted in the Boot.ini le, it can
render Windows XP incapable of booting correctly.
If you suspect that Windows XP wont boot because Boot.ini has been corrupted, you can use
the special Recovery Console version of the Bootcfg tool to x it. Of course, you must rst boot
the system with the Windows XP CD and access the Recovery Console as described in #4.
To use the Bootcfg tool, from the Recovery Console command prompt, type
Bootcfg /parameter
Where /parameter is one of the required parameters listed in the table that follows.
Parameter Description
/Add Scans the disk for all Windows installations and allows you to add any
new ones to the Boot.ini le.
101 Microsoft WindowsXP tips, tweaks, and hacksyou need to know
66
Troubleshooting
/Scan Scans the disk for all Windows installations.
/List Lists each entry in the Boot.ini le.
/Default Sets the default operating system as the main boot entry.
/Rebuild Completely re-creates the Boot.ini le. The user must conrm each step.
/Redirect Allows the boot operation to be redirected to a specic port when using
the Headless Administration feature. The Redirect parameter takes two
parameters of its own:
[Port Baudrate ] | [UseBiosSettings].
/Disableredirect Disables the redirection.
6. Fix a corrupt partition boot sector
The partition boot sector is a small section of the hard disk partition that contains information
about the operating systems le system (NTFS or FAT32), as well as a very small machine
language program that is crucial in assisting the operating system as it loads.
If you suspect that Windows XP wont boot because the partition boot sector has been
corrupted, you can use a special Recovery Console tool called Fixboot to x it. Start by booting
the system with the Windows XP CD and accessing the Recovery Console as described in #4.
To use the Fixboot tool, from the Recovery Console command prompt, type
Fixboot [drive]:
Where [drive] is the letter of the drive to which you want to write a new partition boot sector.
7. Fix a corrupt master boot record
The master boot record occupies the rst sector on the hard disk and is responsible for initiating
the Windows boot procedure. The master boot record contains the partition table for the disk as
well as a small program called the master boot code, which is responsible for locating the active,
or bootable, partition, in the partition table. Once this occurs, the partition boot sector takes
over and begins loading Windows. If the master boot record is corrupt, the partition boot sector
cant do its job and Windows wont boot.
If you suspect Windows XP wont boot because the master boot record has been corrupted, you
can use the Recovery Console tool Fixmbr to x it. First, boot the system with the Windows XP
CD and access the Recovery Console as described in #4.
To use the Fixmbr tool, from the Recovery Console command prompt, type
Fixmbr [device_name]
Where [device_name] is the device pathname of the drive to which you want to write a new
master boot record. For example, the device pathname format for a standard bootable drive C
conguration would look like this:
\Device\HardDisk0
101 Microsoft WindowsXP tips, tweaks, and hacksyou need to know
67
Troubleshooting
8. Disable automatic restart
When Windows XP encounters a fatal error, the default setting for handling such an error is to
automatically reboot the system. If the error occurs while Windows XP is booting, the operating
system will become stuck in a reboot cyclerebooting over and over instead of starting up
normally. In that case, youll need to disable the option for automatically restarting on system
failure.
When Windows XP begins to boot up and you see the message Please select the operating
system to start or hear the single beep, press [F8] to display the Windows Advanced Options
Menu. Then, select the Disable The Automatic Restart On System Failure item and press
[Enter]. Now, Windows XP will hang up when it encounters the error and with any luck, it will
display a stop message you can use to diagnose the problem.
9. Restore from a backup
If you cant seem to repair a Windows XP system that wont boot and you have a recent backup,
you can restore the system from the backup media. The method you use to restore the system
will depend on what backup utility you used, so youll need to follow the utilitys instructions on
how to perform a restore operation.
10. Perform an in-place upgrade
If you cant repair a Windows XP system that wont boot and you dont have a recent backup,
you can perform an in-place upgrade. Doing so reinstalls the operating system into the same
folder, just as if you were upgrading from one version of Windows to another. An in-place
upgrade will usually solve most, if not all, Windows boot problems.
Performing a Windows XP in-place upgrade is pretty straightforward. To begin, insert the
Windows XP CD into the drive, restart your system, and boot from the CD. Once the initial
preparation is complete, youll see the Windows XP Setup screen. Press [Enter] to launch the
Windows XP Setup procedure. In a moment, youll see the License Agreement page and will
need to press [F8] to acknowledge that you agree. Setup will then search the hard disk looking
for a previous installation of Windows XP. When it nds the previous installation, youll see a
second Windows XP Setup screen.
This screen will prompt you to press R to repair the selected installation or to press [Esc] to
install a fresh copy of Windows XP. In this case, initiating a repair operation is synonymous with
performing an in-place upgrade, so youll need to press R. When you do so, Setup will examine
the disk drives in the system. It will then begin performing the in-place upgrade.
Keep in mind that after you perform an in-place upgrade or repair installation, you must
reinstall all updates to Windows.
101 Microsoft WindowsXP tips, tweaks, and hacksyou need to know
68
Troubleshooting
Change the product key on
Windows XP
By Brien Posey
F
or most Microsoft Windows XP installs, youll never need to worry about the validity
of the product key assigned to your copy of the OS. However, software does tend to get
installed without authorization, even in the most carefully managed shops, and so from
time to time you may need to reset the Windows XP product key.
For example, perhaps a user installed a pirated copy of XP but now wants to go legal. Maybe
youve been hired by an organization that installed 100 pirated copies of XP but now has a
legitimate volume-licensing key (VLK). Perhaps an end user purchased an additional retail
license for XP but needs to use his original CD to install the software. When situations like these
arise, changing XPs product key is often the most practical-or only-solution.
Determining if you have a valid product IDHopefully you already know if youre dealing with a
pirated copy of XP. But if youre unsure, a quick way to tell is to install Service Pack 1. Shortly
after releasing Windows XP, Microsoft realized that most pirated XP installations were using two
specic VLKs, the most popular of which begins with FCKGW. These VLKs produce product
IDs that match either XXXXX-640-0000356-23XXX or XXXXX-640-2001765-23XXX, where
X is any number.
If you try to install SP1 and get the following error message:
TheProduct Key used to install Windowsisinvalid. Pleasecontact your systemadministrator or
retailer immediately to obtain a valid Product Key
You are dealing with a pirated copy of Windows. For more information about obtaining a valid
product key, see Microsoft Knowledge Base article 326904 (http://support.microsoft.com/
default.aspx?scid=kb;EN-US;326904).
You can also directly check the operating systems product ID by right-clicking on My
Computer, clicking Properties, and selecting the General tab. The machines product ID will be
located under the Registered To section. If the ID matches either of the two models commonly
associated with VLK fraud, youll need to obtain a valid XP product key before proceeding.
None of the procedures described below will work without a legitimate product key.
Two methods of changing Windows XPs product key
You can change a Windows XP installations product key either by editing the registry or
by using one of two Windows Management Instrumentation (WMI) scripts. The registry
editing method is outlined in Knowledge Base articles 321636 (http://support.microsoft.
com/default.aspx?scid=kb;en-us;321636) and 328874 (http://support.microsoft.com/default.
aspx?scid=kb;en-us;328874) and works on Windows XP Home, Windows XP Professional, and
Windows XP Corporate Edition.
The script method is outlined in article 328874 and is designed to work on Corporate
Edition installations that use a VLK and do not require activation. It may work on a Home or
Professional installation, but I have not tested this scenario.
101 Microsoft WindowsXP tips, tweaks, and hacksyou need to know
69
Troubleshooting
The script method is the practical solution for changing the product keys on a large number of
machines. Regardless of the method you choose, make sure to backup important data before
changing a product ID, since an unexpected problem could render the machine unbootable and
necessitate a complete reinstallation of Windows.
Editing the registry
Begin by opening the Registry Editor and navigating to
HKEY_LOCAL_MACHINESoftwareMicrosoftWindowsNTCurrent VersionWPAEvents
In the right pane, right-click the ODBETimer binary value and select Modify. Change at least
one character of this value to either a number from 0 to 9 or to a letter from A to F, then click
OK and close the Registry Editor. This renders the current product key invalid and deactivates
Windows.
Now, its time to reactivate Windows using your new product key. Click Start | Run and enter
the command:
%systemroot%system32oobemsoobe /a
where %systemroot% is your Windows directory. In many cases, this command will look like:
C:windowssystem32oobemsoobe.exe /a
At this point, Windows will launch the Product Activation Wizard.
Select the option to telephone a Microsoft customer service representative to activate Windows,
and click Next. Now, select the Change Product Key option and enter your new product key.
Finally, click Update and close the window. If Windows returns you to the previous screen, just
select the Remind Me Later option. When the wizard is nished, reboot the system.
When Windows reboots, your next step will depend on which Windows XP version you are
using. If you have XP Home or Professional, youll be prompted to reactivate your copy of
Windows through the normal activation process. If you have XP Corporate, no activation is
required and your machine should have a valid product ID. You can verify this by running the
%systemroot%\system32\oobe\msoobe.exe /a command again. When the wizard loads
this time, you should see a message indicating that your copy of Windows has already been
activated.
Using a WMI script
Although the registry editing process is effective, it can be tedious and impractical if you need to
change the product key on more than a few machines. So Microsoft provides two WMI scripts,
one for XP machines with SP1 and one for XP machines without SP1.
Warning
The following instructions involve editing your system registry. Using the Windows Registry
Editor incorrectly can cause serious problems that require the reinstallation of your operating
system and possible loss of data. TechRepublic does not support problems that arise from
editing your registry. Use the Registry Editor and the following directions at your own risk.
101 Microsoft WindowsXP tips, tweaks, and hacksyou need to know
70
Troubleshooting
View the code for the WMI script, ChangeVLKey2600.vbs, designed for use on 1.
XP machines without SP1. (http://support.microsoft.com/default.aspx?scid=kb;en-
us;328874#5)
View the code for the WMI script, ChangeVLKeySP1.vbs, for XP machines with SP1 2.
already installed (http://support.microsoft.com/default.aspx?scid=kb;en-us;328874#4).
Copy the appropriate scripts code into a text le and save it as either ChangeVLKey2600.vbs
or ChangeVLKeySP1.vbs. The scripts can act in conjunction with a valid product key as part of
a login script to change the product ID on multiple machines. You can also execute the script
from the command line to change the key on a single computer.
For example, if you wanted to change the product key on an XP machine without SP1 and had
already saved the script to root directory on the C: drive, you would click Start | Run and enter
the following command:
C:changevlkey2600.vbs xxxxx-xxxxx-xxxxx-xxxxx-xxxxx
Of course, xxxxx-xxxxx-xxxxx-xxxxx-xxxxx in this scenario is a valid product key.
The script should take only a few seconds to run and wont prompt you for further action unless
theres a problem, such as an invalid product key. As with the registry editing method, you can
verify that Windows is now using a valid product key by running the command:
%systemroot%system32oobemsoobe.exe /a
The Product Activation Wizard will load and should tell you that your copy of Windows has
already been activated.
101 Microsoft WindowsXP tips, tweaks, and hacksyou need to know
71
Troubleshooting
Viewing non-present devices in
Windows XPs Device Manager
By Greg Shultz
W
hen troubleshooting driver problems in Windows XP, one of the rst places you
may look is Device Manager, which provides detailed information about every
piece of installed system hardware. In light of devices such as removable USB drives
becoming more and more common, you may need information about devices that are not
currently connected; Device Manager recognizes these as non-present devices. Heres how to get
information about these devices:
Go to Start, right-click My Computer, and select Properties. 1.
In the System Properties dialog box, select the Advanced tab and click the Environment 2.
Variables button.
In the Environment Variables dialog box, locate the System Variables panel and click New. 3.
In the New System Variable dialog box, type 4. DEVMGR_SHOW_NONPRESENT_
DEVICES in the Variable Name text box and type 1 in the Variable Value text box.
Click OK twice. 5.
To view the non-present devices, go to Start, right-click My Computer, and select Manage. 6.
Click Device Manager, pull down the View menu, and select Show Hidden Devices. 7.
Note: This tip applies to both Windows XP Home and Windows XP Professional.
101 Microsoft WindowsXP tips, tweaks, and hacksyou need to know
72
Troubleshooting
Forcing Windows XPs Disk
Cleanup to delete all temporary
les
By Greg Shultz
I
f youve ever run the Windows XPs Disk Cleanup utility, you probably discovered that your
temporary les occupy a signicant amount of space. You might select the Temporary Files
check box in order to allow the Disk Cleanup utility to delete the les in the Temp folder,
but the Disk Cleanup utility will not remove all of the les. The reason for this oddity is that
the conguration for the Disk Cleanup utility does not allow deletion of les accessed in the last
seven days.
By altering the LastAccess value in the registry, you can congure the Disk Cleanup utility to
delete all the les in the Temp folder regardless of the last accessed date. Heres how:
Launch the Registry Editor (Regedit.exe). 1.
Go to 2. HKEY_LOCAL_MACHINE\SOFTWARE\Microsoft\Windows\CurrentVersion\
Explorer\VolumeCaches\Temporary Files.
Locate and double-click the LastAccess value. 3.
When you see the Edit DWORD Value dialog box, change the Value Data setting from 7 to 4.
0 and click OK.
To complete the operation, close the Registry Editor and restart Windows XP. 5.
Changing the value to 0 will force the Disk Cleanup utility to delete all the les in the 6.
Temp folder every time that you select the Temporary Files check box.
Notes: Since editing the registry is risky, be sure you have a veried backup before saving any
changes. This tip applies to both Windows XP Home and Windows XP Professional.
101 Microsoft WindowsXP tips, tweaks, and hacksyou need to know
73
Troubleshooting
Extract troubleshooting info
from Windows XP BSOD error
messages
By Greg Shultz
M
icrosoft Windows XP systems are notorious for crashing for any number of reasons
and in a number of ways. Some of these crashes are mild and can easily be overcome
simply by closing a nonresponding application or by rebooting the system. However,
others are more serious and can bring the entire system to its knees. Microsoft calls these types of
crashes Stop errors because the operating system stops responding. When a Stop error occurs,
the GUI is replaced by a DOS-like blue screen with a cryptic error message followed by a code
number. This screen is affectionately referred to as the Blue Screen of Death, or BSOD for short.
Im going to show you how to analyze BSODs and extract the relevant troubleshooting
information. Ill then take a look at some of the more common Windows XP BSOD errors. Ill
also provide a link to an article in Microsofts Knowledge Base that describes the troubleshooting
steps and possible solutions in detail. To view screen shots of these BSOD error messages,
along with an explanation of each one, check out the photo gallery at http://techrepublic.com.
com/2300-10877-6052833.html.
Dissecting a BSODAlthough Stop errors can be caused by both hardware and software
malfunctions, the most typical cause is a hardware malfunction. Each Stop error is accompanied
by a specic error description and an eight-digit hexadecimal number error code. It may not be
immediately apparent when you see a BSOD (mostly due to the shock factor that hits you when
a BSOD occurs), but you can use the description and code to identify the type of error that is
occurring. You just need to be able to identify
the key parts of the message so youll have a
direction and focus for your troubleshooting
expedition. The trick is in nding the
relevant information on the BSOD.
Lets suppose that you encounter the BSOD
shown in Figure A.
At the top of the Windows XP BSOD, youll
nd the error description, which will be in
all uppercase letters with multiple words tied
together with underscore characters. In the
following BSOD excerpt, the text KMODE_
EXCEPTION_NOT_HANDLED is the
error description:
A problem has been detected and
Windows has been shut down to
prevent damage to your computer.
PAGE_FAULT_IN_NONPAGED_AREA
Figure A
ThisStop error indicatesthat requested data wasnot in memory.
101 Microsoft WindowsXP tips, tweaks, and hacksyou need to know
74
Troubleshooting
Immediately following the error description, youll nd some general troubleshooting steps.
In some cases, following these steps will lead you to a solution. (Keep in mind that this same
information appears in just about every BSOD.)
If this is the rst time youve seen this error screen, restart your
computer. If this screen appears again, follow these steps:
Check to make sure any new hardware or software is properly installed. If
this is a new installation, ask your hardware or software manufacturer
for any Windows updates you might need.
If problems continue, disable or remove any newly installed hardware or
software. Disable BIOS memory options such as caching or shadowing If
you need to use Safe Mode to remove or disable components, restart your
computer, press F8 to select Advanced Startup Options, and then select
Safe Mode.
After the general troubleshooting information, youll nd the Technical Information section,
which contains the eight-digit hexadecimal number error code. The code is usually accompanied
by four error-dependent values enclosed in parentheses. (These values typically arent necessary
information, but you may want to take note of them.) If a le was directly associated with the
problem that caused the BSOD, it will also be listed here. In this case, you can see that the le
ati3diag.dll is tied to the problem:
Technical information: *** STOP: 0x00000050 (0x8872A990, 0x00000001,
0x804F35D7, 0x00000000)*** ati3diag.dll - Address ED80AC55 base at
ED88F000, Date Stamp 3dcb24d0
Following the Technical Information section, youll see another generic section. This one alerts
you to the fact that Windows XP has dumped the contents of system memory to a le on the
hard disk:
Beginning dump of physical memory Physical memory dump complete. Contact
your system administrator or technical support group for further
assistance.
Armed with these details, you can visit Microsofts online Help and Support page and search the
Knowledge Base for more detailed troubleshooting and solution information.
Common BSODs in Windows XP
Now that you have a good idea of how to dissect a BSOD and pull out the relevant pieces of
information from all the gibberish on the screen, lets look at some of the more common BSODs
in Windows XP. Ill cover just a few of the BSOD conditions, but there are lots of possible Stop
errors. For each BSOD I discuss, Ill provide a link to an article on the Microsoft Knowledge
Base that covers that particular Stop error. (Since more than one article might address a
Stop error, you may want to search the Knowledge Base if you discover that you need more
information.)
STOP: 00000000A
IRQL_NOT_LESS_OR_EQUAL
This Stop error, which can be caused by either software or hardware, indicates that a kernel-
mode process or driver attempted to access a memory location it did not have permission to
101 Microsoft WindowsXP tips, tweaks, and hacksyou need to know
75
Troubleshooting
access or a memory location that exists at a kernel interrupt request level (IRQL) that was too
high. A kernel-mode process can only access other processes that have an IRQL thats equal to or
lower than its own.
Troubleshooting a Stop 00000000A error in Windows XP (http://support.microsoft.
com/?kbid=314063)
STOP: 00000001E
KMODE_EXCEPTION_NOT_HANDLED
This Stop error indicates that the Windows XP kernel detected an illegal or unknown processor
instruction. The problems that cause this Stop error can be either software or hardware related
and result from invalid memory and access violations, which are intercepted by Windows
default error handler if error-handling routines are not present in the code itself.
Possible Resolutions to STOP 00A, 001E, and 050 Errors (http://support.microsoft.
com/?kbid=183169)
STOP: 000000050
PAGE_FAULT_IN_NONPAGED_AREA
This Stop error indicates that requested data was not in memory. The system generates an
exception error when using a reference to an invalid system memory address. Defective memory
(including main memory, L2 RAM cache, video RAM) or incompatible software (including
remote control and antivirus software) might cause this Stop error.
Possible Resolutions to STOP 00A, 001E, and 050 Errors (http://support.microsoft.
com/?kbid=183169)
STOP: 00000007B
INACCESSIBLE_BOOT_DEVICE
This Stop error indicates that Windows XP has lost access to the system partition or boot
volume during the startup process. Installing incorrect device drivers when installing or
upgrading storage adapter hardware typically causes this Stop error. This error could also indicate
a possible virus infection.
Troubleshooting Stop 00000007B or 04,0,0,0 Error (http://support.microsoft.com/search/
default.aspx?catalog=LCID%3D1033&query=stop%3A+0x0000007b+inaccessible_boot_
device&mode=r)
STOP: 00000007F
UNEXPECTED_KERNEL_MODE_TRAP
This Stop error indicates a hardware problem resulting from mismatched memory, defective
memory, a malfunctioning CPU, or a fan failure thats causing overheating.
General causes of STOP 00000007F Errors (http://support.microsoft.com/?kbid=137539)
STOP: 00000009F
DRIVER_POWER_STATE_FAILURE
This Stop error indicates that a driver is in an inconsistent or invalid power state. This Stop error
typically occurs during events that involve power state transitions, such as shutting down or
moving in or out of standby or hibernate mode.
101 Microsoft WindowsXP tips, tweaks, and hacksyou need to know
76
Troubleshooting
Troubleshooting a Stop 09F Error in Windows XP (http://support.microsoft.
com/?kbid=315249)
STOP: 0000000D1
DRIVER_IRQL_NOT_LESS_OR_EQUAL
This Stop error indicates that the system attempted to access pageable memory using a kernel
process IRQL that was too high. The most typical cause is a bad device driver (one that uses
improper addresses). It can also be caused by faulty or mismatched RAM or a damaged pagele.
Error Message with RAM Problems or Damaged Virtual Memory Manager (http://support.
microsoft.com/?kbid=810093)
STOP: 0000000EA
THREAD_STUCK_IN_DEVICE_DRIVER
This Stop error indicates that a device driver problem is causing the system to pause indenitely.
Typically, this problem is caused by a display driver waiting for the video hardware to enter
an idle state. This might indicate a hardware problem with the video adapter or a faulty video
driver.
Error message: STOP 0000000EA THREAD_STUCK_IN_DEVICE_DRIVER (http://
support.microsoft.com/?kbid=293078)
STOP: 000000024
NTFS_FILE_SYSTEM
This Stop error indicates that a problem occurred within Ntfs.sys, the driver le that allows the
system to read and write to drives formatted with the NTFS le system. (A similar Stop message,
000000023, exists for the le allocation table [FAT16 or FAT32)] le systems.)
Troubleshooting Stop 024 or NTFS_FILE_SYSTEM Error Messages (http://support.
microsoft.com/?kbid=228888)
STOP: 0xC0000218
UNKNOWN_HARD_ERROR
This Stop error indicates that a necessary registry hive le could not be loaded. The le may be
corrupt or missing. The registry le may have been corrupted due to hard disk corruption or
some other hardware problem. A driver may have corrupted the registry data while loading into
memory or the memory where the registry is loading may have a parity error.
How to Troubleshoot a Stop 0xC0000218 Error Message (http://support.microsoft.
com/?kbid=156640)
STOP: 0xC0000221
STATUS_IMAGE_CHECKSUM_MISMATCH
This Stop message indicates driver, system le, or disk corruption problems (such as a damaged
paging le). Faulty memory hardware can also cause this Stop message to appear.
STOP: C0000221 unknown hard error or STOP: C0000221 STATUS_IMAGE_
CHECKSUM_MISMATCH error message occurs (http://support.microsoft.
com/?kbid=314474)
101 Microsoft WindowsXP tips, tweaks, and hacksyou need to know
77
Troubleshooting
Get a better view of the
Windows XP Tree command
with Word
By Greg Shultz
T
o nd out how many folders there are on your Microsoft Windows XP hard disk, you
can open a Command Prompt and use the Tree command. Youll get a very nice looking
graphical tree structure showing all the folders on your hard disk. The only problem is
that the display will scroll by your screen so fast and exceed the buffer size, so youll never be able
to see it.
Instead, try using the old MS-DOS pipe to funnel the output of the Tree command to a Rich
Text Format (RTF) le. You can then import that RTF le into a specially formatted Word
document and have the same graphical tree structure, showing all the folders on your hard disk,
in an easy to read format. Heres how:
Open a Command Prompt window. 1.
Use the CD \ command to access the root folder. 2.
Type 3. Tree>Tree.rtf
Close the Command Prompt window. 4.
Launch Word and open a new document. 5.
Go to File | Page Setup. 6.
In the Page Setup dialog box, choose the Landscape Orientation, and set the left and right 7.
margins to zero.
Click OK and click the Ignore button in the margins warning dialog box. 8.
Go to Insert | File. 9.
In the Insert File dialog box, locate the Tree.rtf le and click the Insert button. 10.
In the File Conversion dialog box, select the MS-DOS option and click OK. 11.
You can save the document and then scroll through the graphical tree structure showing all 12.
the folders on your hard disk.
Note: This tip applies to both Windows XP Home and Windows XP Professional.
Editors note: The le can be viewed by any word processor or text editor with RTF capability.
101 Microsoft WindowsXP tips, tweaks, and hacksyou need to know
78
Troubleshooting
How do I recover my system in
Windows XP using System Restore?
By Steven Warren
O
h no! Your computer just crashed after you downloaded and installed the latest video card
driver for your system. Dont sweat it. Windows XP is bundled with a cool feature called
System Restore. It allows system administrators to restore XP computers to a previous
state without losing the following les: Email, Favorites, My Documents, and Cookies. It does this
by monitoring changes in your les and folders and taking a snapshot of your system at regular
intervals. Once a problem with your system is encountered, you can restore the system to a previous
point and roll back your system les and registry to a point in time when the operating system was
working. In this post, we will discuss how to congure your System Restore options and how to
restore to a previous point in time.
System Restore 101
This new feature in Windows XP runs in the background as a service. It constantly logs changes
to your system in C:\WINDOWS\System32\Restore. In addition to this constant logging, System
Restore takes regular snapshots of your system state, which includes the following: User Accounts
and System Settings.
For example, you have recently installed a new device driver and a warning message is displayed
that tells you this driver is not supported with XP or is unsigned. You continue with the installation
anyway, and as soon as you choose to continue, the System Restore feature creates a restore point
automatically so you can restore the system if for some reason it crashes. Restore points are also
created when you install or upgrade to Windows XP or when you install any update patches off the
Windows Update web site.
By default, System Restore will create a restore point every 24 hours. If this is a machine that is left
on all the time, you can count on this happening once every 24 hours. If you shut down the machine
and restart it, a restore point is created at boot-up as long as one has not been created in the last 24
hours.
You can adjust this time frame in the registry. Simply open Regedit from a command prompt and
browse to Hkey Local Machine\WindowsNT\CurrentVersion\SystemRestore. Once you are there,
change the RPGlobalInterval from its default setting of 86,400 seconds to the appropriate amount
(86,400 seconds is 24 hours). In addition, Restore points are deleted every 90 days. To change this
value, adjust the RPLifeInterval from 7,776,000 to an appropriate value (7,776,000 is 90 days).
You can also specify a protected location in the registry that the System Restore will normally
overwrite.
Open the Regedit and browse to Hkey Local Machine\System\CurrentControlSet\Control\ 1.
BackupRestore\FilesNotToBackup.
Right-click and select New | Multi-String Value. 2.
Specify a Name of the location that System Restore wont restore to a previous point. 3.
101 Microsoft WindowsXP tips, tweaks, and hacksyou need to know
79
Troubleshooting
Double-click the new value and enter the appropriate path that you want protected from 4.
System Restore.
Conguring System Restore
Before using the System Restore functionality, you should become familiar with how you can
congure your options for optimal performance. You can access the System Restore options by
opening Control Panel | Performance and Maintenance | System | System Restore tab.
Note: If you are using the classic view, open Control Panel | System.
You can turn off the System Restore feature completely or specify the amount of disk space for
System Restore to use. The System Restore feature uses a maximum of 12 percent of your disk
space by default. This can take up quite a bit of your hard drive space, so plan accordingly before
changing this setting.
Manual restore points
At any time if you feel it is necessary, you can create a manual restore point. You must have
administrative access to perform this function. This can be done by performing the following:
1. Open Help and Support from the Start menu.
2. Select Undo Changes to Your Computer with System Restore and the Welcome to the
System Restore window will appear.
3. Choose the Create a Restore Point radio button and click Next.
4. Enter a Restore Point Description and click Create. The restore point is created.
5. Click Home.
Restoring your computer
In the event of a crash or any other incident that leaves your computer in a state of non-bliss,
you can quickly restore your computer by performing the following:
1. Open Help and Support from the Start menu.
2. Select Restore My Computer to an Earlier Time and click Next.
3. Select a restore point by highlighting a day in the calendar and choosing the appropriate
checkpoint. Click Next.
4. Review your Selected Restore Point and click Next. This will shut down your computer and
restore your computer to an earlier point in time.
Note: You can undo your latest restore by following the same procedure and selecting Undo My
Last Restoration.
In this article we have discussed the various ways you can easily recover your system in the event
of a crash. We also provided you with some basic conguration knowledge to quickly and easily
congure System Restore to work optimally on your system. The System Restore feature is a
powerful tool that will help you run Windows XP without a glitch.
101 Microsoft WindowsXP tips, tweaks, and hacksyou need to know
80
Troubleshooting
Re-enable icon transparency on
your desktop in Windows XP
By Greg Shultz
H
ave you ever changed your desktop theme or just your desktop background and
discovered that the text for your desktop icons is no longer transparent?Instead you
now have a colored background box behind the text. If you have experienced this
situation, chances are that you searched high and low for a solution, but were unable to nd one.
Unfortunately, this is because the setting that allows you to control the icon transparency is very
poorly named. Rather than being named something makes sense, Microsoft choose to name the
setting Use drop shadows for icon labels on the desktop. To make matters worse, this setting is
buried in the Performance Options dialog box rather than on the Display Properties dialog box.
In any case, sometimes that act of changing a desktop theme or desktop background
inadvertently disables the Use drop shadows for icon labels on the desktop setting. Fortunately,
re-enabling is it easy. Heres how:
Access the Control Panel and double-click System. 1.
When you see the System Properties dialog box, select the Advanced tab. 2.
Click Settings button in the Performance section. 3.
When you see the Performance Options dialog box, scroll down the list and select the Use 4.
drop shadows for icon labels on the desktop checkbox.
Click OK twice once to close Performance Options dialog box and once to close the 5.
System Properties dialog box.
You should now have your transparent icons back.
Note: This tip applies to both Windows XP Home and Windows XP Professional.
101 Microsoft WindowsXP tips, tweaks, and hacksyou need to know
81
Troubleshooting
What you should already know
about Windows XP Backup
By Erik Eckel
D
ata backups arent as exciting as dual-core Intel chips that dual-boot Mac OS X and
Windows XP, but maintaining a sound back-up strategy can prevent excitement of
a different kind (the kind you dont want). Although technology professionals can
choose from a confusing array of OEM, proprietary, and third-party solutions, Windows native
back-up program often proves adequate for meeting the data backup and recovery requirements
of most small and medium businesses. The trick is in knowing Windows Backups benets and
drawbacks. By playing to the utilitys strengths, you can eliminate unwanted excitement and
keep your workday low key.
1. Its proven (i.e., no one ever got red for buying
IBM)
No one in their right mind wants to explain to a client or director why a backup or recovery
operation failed. Losing data is among the greatest technology sins, so its only appropriate that
the job be entrusted to a reliable solution. The old saying reminds us that No one ever got
red for buying IBM. The same holds for technology professionals in small or medium-size
businesses who opt for using Microsoft tools.
Although many criticize Microsofts native Backup tool for its lack of sophistication and
exibility, the Windows utilitys lack of complexity is its greatest strength. Windows Backup
provides a simple and proven method for
safeguarding data. Further, its a capable
tool for backing up data to a medium
thats easily stored off site.
2. The wizard is your
friend
Sure, you can elect to work in Backups
Advanced mode (see Figure A), but
wizards simplify complex tasks. More
important, they help ensure that you dont
forget a step. And lets face it, when the
phones ringing and youre downloading
a service pack, applying a patch, and
conguring a backup, its easy to overlook
a setting.
Theres a reason wizards dominate
Windows Small Business Server
administration: They work. When
creating a critical backup, take a few extra
Figure A
WindowsBackupsAdvanced Modeletsyou specifyall backup conguration detailsmanually.
101 Microsoft WindowsXP tips, tweaks, and hacksyou need to know
82
Troubleshooting
moments to allow the wizard shown in Figure B
to walk you through the process.
The Backup Or Restore Wizard rst asks whether
you want to back up or restore les and settings.
Assuming you specify a back-up operation, the
next step involves specifying the data you want to
back up. You can elect to back up local les and
folders as well as network shares, of course.
After you congure the data to be backed up,
youll have to select the back-up location. Ive
encountered clients who back up data to the
same hard disk, believing its a second disk (due
to its being partitioned and possessing a different
drive letter). Backups always work best when a
copy is stored off site, thereby protecting against
re/smoke/water damage that might occur at the
central place of business.
Next, the wizard will prompt you to provide
a name for the backup. It will then provide a
summary screen, shown in Figure C. But youre
not through yet.
Click Advanced to congure the type of backup:
Normal backs up all les and marks each as
backed up.
Copy backs up les but does not mark them
as backed up.
Incremental backs up les only if they were
created or modied since the last back-up
operation completed and marks them as
backed up.
Differential backs up only those les created
since the last backup completed, but unlike
Incremental backups, a Differential backup
doesnt mark the les as backed up.
Daily backs up only les created or modied
that day (without changing les archive
bits).
Once youve specied the back-up type, the
wizard presents two options: Verify Data After
Backup and Disable Volume Shadow Copy.
A third option, Use Hardware Compression
If Available, will appear if the system has the
appropriate equipment. Make your selections and
Figure B
TheWindowsBackup Or RestoreWizard simpliesback-up creation and helpsensure
that you dont misscritical conguration settings(such asschedulingthebackup to occur
dailyor conguringan Incremental versusa Normal backup).
Figure C
Thewizardssummaryscreen leadsyou to believeyourejust about nished conguring
thenew backup; yourenot. You still need to congureadvanced settings.
101 Microsoft WindowsXP tips, tweaks, and hacksyou need to know
83
Troubleshooting
specify whether to append or replace the backup, select a time for the backup to run, and enter a
back-up name (this name identies the back-up operation, not the .BKF le the backup creates).
Enter a user account with the appropriate permissions to run the back-up operation and then
provide the password.
Before clicking Next to nish creating the back-up routine, click Set Schedule. Use the Schedule
tab to specify how often and when the backup should run. Use the Settings tab to congure
additional options, such as the length of time the backup has to complete the process and
whether the backup should run even if the power fails and the systems battery power kicks in.
Once those settings are congured, youre nished with the wizard. You can rest assured all
important steps have been considered (even if youre interrupted mid-process by a telephone
call).
3. You must watch names when creating new backups
When creating backups using Windows Backup Or Restore Wizard, you need to provide a
name for the back-up routine. In fact, you must enter two names one to identify the back-
up operation itself (the job name) and another for the actual .BKF le that Backup creates (the
backup name). Theyre easy to confuse, and worse, Windows Backup remembers the last names
you used and displays them by default; its easy to overwrite an existing routine or back-up le
when creating a second back-up operation. Take care to ensure you dont accidentally overwrite
an old back-up le or mistakenly alter an existing back-up operation when conguring new
backups.
When using the Backup Or Restore Wizard, the rst
name you specify is for the back-up le itself. This is
the data le the back-up operation creates. Its entered
on the wizards Backup Type, Destination, And Name
screen.
Scheduling a backup triggers the Job Name box, found
on the wizards When To Back Up menu. The name you
enter there determines the job name used to administer
the back-up operation.
4. Advanced options are key
Advanced Options, accessed using the Advanced button
found on the Backup Or Restore Wizards summary
screen, shown in Figure C, provides access to critical
settings. In addition to conguring the back-up type as
described above, you use Advanced options to specify
whether backups append or replace older backups and
whether a backup is scheduled to run regularly.
When scheduling back-up routines, the Set Schedule
button provides access to yet another set of tabs. The
Schedule tab enables conguring the backups frequency,
while the Settings tab, shown in Figure D, permits
Figure D
Critical power management and idletimesettingsarecongured using
theSettingstab reached byclickingtheSet Schedulebutton fromwithin
Advanced options.
101 Microsoft WindowsXP tips, tweaks, and hacksyou need to know
84
Troubleshooting
customizing Scheduled Task completion parameters, managing the systems idle time, and setting
power management.
5. You neednt overcomplicate schedules/types
Microsoft exams and practice test companies love quizzing you on how you best recover
from a disk failure if youve got a six-day-old Normal backup and ve days of Incremental or
Differential backups. Although such practices work well in theory, theyre more difcult to
complete as intended in the real world. Ofce managers forget to replace the tapes or Rev Disks
in a system and copy a Tuesday Differential over a Monday Differential. Disks get lost; tapes fail
over time.
I recommend simply talking with clients or reviewing with corporate staff how much data
you can afford to lose. Can you get by without a weeks worth of data?Then congure weekly
Normal backups, ensure they complete properly, and get them off site. Regularly recover
backups to ensure all necessary data is being properly protected.
However, some organizations need data backed up every day. In those cases, I recommend
setting Windows Backup to complete Normal backups daily. Just be sure to keep several copies
(at least a weeks worth, if not more) and rotate them. That way, if a user accidentally deletes a
needed customer le on Monday and you dont discover the problem until Friday, you still have
a week-old backup from which you can obtain the le.
Still other companies cant afford to lose even a half-days data. Microsoft Backup isnt the
solution for them. Thats when its time to turn to high-availability data provisioning services
(such as RAID arrays and on-line backups).
6. You likely need to replacenot appendbackups
In most small and medium businesses, theres no need to obtain more than a week or twos
worth of backups. Although for some it makes sense to keep master quarterly back-up copies
forever, typically just replacing Normal backups works well as part of a regular rotation. Thus,
many will elect to use the Windows Replace feature rather than the Append feature when
conguring scheduled backups.
If circumstances require, you can append backups or add them to your media as opposed to
replacing an existing backup. But more often than not, youll run out of storage space quickly.
Most midsize businesses and many small businesses will be best served by maintaining fresh sets
of operative Normal backups. Therefore, these organizations can simply replace existing backups.
Larger organizations requiring more complex data back-up regimens will be best served using a
more sophisticated backup system. Because of Windows Backups simplicity, it quickly becomes
unwieldy when trying to manage multiple back-up sets in small organizations. And trying to
scale appending Incremental or Differential backups in addition to weekly Normal backups
simply isnt worth the effort in large enterprises, where more sophisticated systems help ease the
tediousness of the process.
7. Data compression is weak, so plan accordingly
If you need to back up 30GB daily, as I often do for everyone from one- or two physician-
practice health care providers (due to patient records and x-ray images) to realty rms wishing to
101 Microsoft WindowsXP tips, tweaks, and hacksyou need to know
85
Troubleshooting
retain copies of various blueprints, contracts, and show house images, your backup requires a lot
of storage space. Windows Backup works well for these businesses, but dont expect the backup
to compress data effectively.
Third-party tools typically outperform the compression capacities Windows Backup boasts.
In larger backups Ive congured for clients, I see little data compression result from Windows
Backup (using standard removal hard drives, Rev Disks, and the like). Using tape technologies,
additional compression benets emerge.
When calculating media storage required to manage back-up routines, I recommend planning
at least 12 months ahead. Thus, if youre using Windows Backup and you must back up 12GB
worth of data weekly, and the organization adds 500MB of new data a month, Id recommend
working with at least a 20GB tape or disk.
8. Data verication can take forever
Windows Backup offers a data verication feature, which helps conrm that backups complete
properly. Almost everyone advises that you use it. The option should be selected with care when
creating larger backups, however, as the conrmation process can add an inordinate amount of
time to the back-up operation. In one example Ive seen in the eld, a 32GB backup regularly
and consistently failed to complete in eight hours due to the verication feature taking too long;
when data verication was turned off, the backup completed much more quickly.
If youre completing smaller (5GB or less) backups, consider selecting data verication (the
Verify Data After Backup check box) from the Backup Or Restore Wizards How To Back Up
screen. For larger backups, I recommend periodically verifying backups complete properly
rsthand instead, by opening a backup and checking its uniformity.
9. When scheduling backups, once is the default
Its important to note that the default setting for the Schedule is Once. This is true even
though you can set the backup to begin a week or months in advance. As a result, its easy to
congure a Normal backup to occur on Friday at 11:00 p.m. and forget to select Weekly from
the Scheduled Task drop-down box. If you dont conrm that youve selected the appropriate
frequency, youll wind up conguring a scheduled backup to run only once. When you create
a new back-up routine using Windows backup, always be sure you specify that it run Later and
click Set Schedule.
10. You need to limit Backups default run time
Backups can easily suck up a systems resources, not to mention network bandwidth (when
backing up les from network shares). Add in the fact users are constantly making changes to
les during regular business hours, and its easy to see why backups are traditionally programmed
to occur during off hours.
When conguring Windows Backup, be sure to review the timeframe Windows allots the
routine to complete. The default setting (reached by selecting Set Schedule and clicking the
Settings tab from Advanced options) is 72 hours. Thats an incredibly long time, especially in
the event that a back-up routine becomes stuck, confused, or locked in an endless access, read,
or write cycle. You dont want users rendered unable to access the server, network data, or the
network. Congure reasonable run times and make it a habit to review backups and conrm
that theyre completing within the allotted time.
101 Microsoft WindowsXP tips, tweaks, and hacksyou need to know
86
Troubleshooting
Use the PushD command to
create a quick temporary drive
map in Windows XP
By Greg Shultz
H
ave you ever been working from a Command Prompt and needed to temporarily map
a drive letter to a network location for a quick le operation?Of course, you can switch
over to Windows Explorer and use the Map Network Drive command on the Tools
menu.
While this is a viable solution, it requires multiple steps to create and then you have to perform
several more steps to disconnect the network drive. This can be a pain especially if you just
want to work from a Command Prompt.
However, there is another way. You can use the PushD command to quickly create a temporary
drive map while remaining in the Command Prompt. You can then use PopD to quickly
disconnect the network drive. Heres how:
Open a Command Prompt window. 1.
Type the following command line: 2.
PUSHD ServerSharepath
where \\Server\Share\path is the network resource to which you want to map a drive letter.
As soon as you do, the PUSHD command will instantly map a drive letter to the network
resource and then change to that drive right in the Command Prompt window. When youre
done, just type POPD and the mapped drive letter will be disconnected and youll return to your
original drive.
Keep in mind that, the PUSHD command allocates drive letters from Z: on down and will use
the rst unused drive letter that it nds.
Note: This tip applies to both Windows XP Home and Windows XP Professional.
101 Microsoft WindowsXP tips, tweaks, and hacksyou need to know
87
Troubleshooting
Viewing non-present devices in
Windows XPs Device Manager
By Greg Shultz
W
hen troubleshooting driver problems in Windows XP, one of the rst places you
may look is Device Manager, which provides detailed information about every
piece of installed system hardware. In light of devices such as removable USB drives
becoming more and more common, you may need information about devices that are not
currently connected; Device Manager recognizes these as non-present devices. Heres how to get
information about these devices:
Go to Start, right-click My Computer, and select Properties. 1.
In the System Properties dialog box, select the Advanced tab and click the Environment 2.
Variables button.
In the Environment Variables dialog box, locate the System Variables panel and click New. 3.
In the New System Variable dialog box, type 4. DEVMGR_SHOW_NONPRESENT_
DEVICES in the Variable Name text box and type 1 in the Variable Value text box.
Click OK twice. 5.
To view the non-present devices, go to Start, right-click My Computer, and select Manage. 6.
Click Device Manager, pull down the View menu, and select Show Hidden Devices. 7.
Note: This tip applies to both Windows XP Home and Windows XP Professional.
101 Microsoft WindowsXP tips, tweaks, and hacksyou need to know
88
Troubleshooting
Quickly gather MAC addresses
in Windows XP with ARP
By Greg Shultz
W
hen securing a wireless Windows XP network, in addition to using Wired Equivalent
Privacy (WEP) or Wi-Fi Protected Access (WPA) encryption, you can use Media
Access Control (MAC) address ltering.
When you enable MAC address ltering, the wireless access point or wireless router veries that
the network card in the computer requesting access has a MAC address in its lter list before
allowing the computer to access the network. This means that you must rst obtain the MAC
addresses of each client computer. To do so, you might think that you have to manually visit
each computer and use the Getmac command.
An easier way to gather MAC addresses is to take advantage of the Address Resolution Protocol
(ARP) command. Heres how:
From one computer, use the Ping command to ping each of the other client computers that 1.
will connect to the wireless access point or wireless router.
Type the ARP command along with the -a parameter: 2.
Arp -a
When used with the -a parameter, the ARP command displays the ARP cache, which stores the
IP and MAC addresses of the computers that most recently accessed the system or in this
case, those computers that responded to the Ping command.
Note: This tip applies to both Windows XP Home and Professional.
101 Microsoft WindowsXP tips, tweaks, and hacksyou need to know
89
Troubleshooting
Clearing the Windows XP Run
commands most recently used
list
By Greg Shultz
I
f you regularly use the Run command to launch applications, you know that Windows
XP keeps a record in the registry, called the MRU (most recently used) list, of all the
applications you recently launched. When you have the Run dialog box open, you can access
the MRU list by clicking the drop-down arrow adjacent to the Open text box.
The MRU list is designed to make it easier for you to re-launch the same applications at a later
date. However, this list can grow quite long, making it difcult to nd what you want.
Fortunately, you can create a registry shortcut that clears the Run commands MRU list. To do
so, follow these steps:
Launch the Registry Editor (Regedit.exe). 1.
Go to HKEY_CURRENT_USER\Software\Microsoft\Windows\CurrentVersion\Explorer\ 2.
RunMRU.
Right-click the RunMRU key and select Export. 3.
Name the REG le Clear Run MRU, click the Save button, and close the Registry Editor. 4.
Open the Clear Run MRU.reg le in Notepad. 5.
Add a minus sign to the beginning of the key name just inside the square brackets. 6.
Delete all lines that follow the line containing the key path. 7.
Save the le and close Notepad. 8.
Reboot Windows (or at least log off and then log back on) in order for this change to 9.
become effective. Now, any time you want to clear the Run commands MRU list, simply
locate and double-click the Clear Run MRU.reg le. When you do so, the Registry Editor
will display two dialog boxes: one that prompts you to conrm the operation, and the other
to let you know the operation was successful.
Notes: Editing the registry is risky, so be sure you have a veried backup before saving any
changes. This tip applies to both Windows XP Home and Professional editions.
101 Microsoft WindowsXP tips, tweaks, and hacksyou need to know
90
Troubleshooting
Troubleshoot Windows XP with
the Driverquery command
By Greg Shultz
W
hen youre troubleshooting a suspected device driver problem, you can nd detailed
information about specic drivers being used in a Windows XP system by going
to Device Manager, selecting the device from the list, and drilling down to the
devices properties sheet. While this technique is ne when youre looking for information on
one specic device driver, its not very efcient when youre interested in information about a
number of device driversits just too time consuming.
To ease the task of gathering information on a number of device drivers, you can use a tool
called Driver Query (Driverquery.exe). When you run this tool, Driver Query provides you
with a detailed list of all the device drivers installed on a local system, or on any system on a
networkand using it is easy. Heres how:
Open a Command Prompt window. 1.
Type 2. Driverqueryon the command line.
The results are displayed in a table format in the Command Prompt window. If you want to
perform more detailed analysis, you can direct the Driver Query to save the results in a CSV le
so you can open them in a spreadsheet application such as Excel. To do so, type the following on
the command line:
Driverquery /v /fo csv >drivers.csv
Note: This tip applies only to Windows XP Professional.
101 Microsoft WindowsXP tips, tweaks, and hacksyou need to know
91
Troubleshooting
Mapping drive letters to local
folders in Windows XP
By Greg Shultz
I
f you regularly work with les stored in shared folders on a Windows XP network, chances
are that youve used Windows Map Network Drive command to map a drive letter to that
folder. Wouldnt it be nice if you could map a drive letter to a nested folder on your hard
disk?Then, you could access nested subfolders just as easily as you can access shared folders on
the network.
Fortunately, you can do just that. Unbeknownst to most Windows users, theres an old DOS
command called Subst thats designed to associate a drive letter with any local folderand its
still a viable tool in Windows XP. Heres how to use the Subst command:
Open a Command Prompt window. 1.
Type the following command and press [Enter]: 2.
subst x: C:\{pathname}\foldername}
In the command, x: is any available drive letter and {pathname}\foldername} is the complete
path to your selected folder. For example:
Subst K: C:\Downloads\Windows\Drivers
Now, instead of typing the full path, you can reach the Drivers folder by accessing drive K: in
Windows Explorer.
101 Microsoft WindowsXP tips, tweaks, and hacksyou need to know
92
Troubleshooting
Specify Disk Cleanup
conguration settings in
Windows XP
By Greg Shultz
I
f you run Windows XPs Disk Cleanup utility regularly in order to keep your hard disk free
from clutter, you may have wished that there was a way to save your settings so you wouldnt
have to recongure the utility each time you run it. Fortunately, there is a method for saving
your settings, but the steps for doing so are undocumented. Heres how:
Access the Run dialog box by pressing [Windows]R. 1.
In the Open text box, type the following command: 2. Cleanmgr /d x: /sageset:# In
this command line, Cleanmgr is Disk Cleanups executable le name; /d x: is the letter of
the drive you want to clean; /sageset is a special conguration command that tells Disk
Cleanup to save the settings in the registry; and # is a unique number from 0 to 65,535
that designates a unique conguration settings le. For example, you could create your rst
conguration settings le for drive C by typing Cleanmgr /d C: /sageset:1 in the
Open text box.
When you see the Disk Cleanup Settings dialog box, select the check boxes next to the 3.
categories of les that youd want to remove from your hard disk.
Click OK to save the settings in the registry. 4.
To run Disk Cleanup using the saved settings, type the following command: 5.
Cleanmgr /sagerun:#
In this command line, Cleanmgr is Disk Cleanups executable le name; /sagerun is a special
conguration command that tells Disk Cleanup to retrieve the saved settings from the registry;
and # is the number you used to designate your conguration settings le.
101 Microsoft WindowsXP tips, tweaks, and hacksyou need to know
93
Troubleshooting
Launch System Restore from a
command prompt in Windows XP
I
f your Windows XP system begins acting strange, a typical x is to use System Restore to
remove any system changes made since the last time you created a Restore Point. However,
what if the problem is so bad that you cant start Windows XP normallyor even start the
system in Safe Mode?
The good news is you can run System Restore from a command prompt. Heres how:
Restart your computer and press [F8] during the initial startup. 1.
When you see the Windows Advanced Options Menu, select the Safe Mode With A 2.
Command Prompt option.
Select the Windows XP operating system. 3.
Log on to your computer with an administrator account or with an account that has 4.
administrator credentials.
Type the following command at a command prompt: 5.
C:\windows\system32\restore\rstrui.exe
When you see the System Restore window, the graphics may look odd, but you can still follow
the onscreen instructions to restore your computer to an earlier state.
Note: This tip applies to both Windows XP Home and Windows XP Professional.
101 Microsoft WindowsXP tips, tweaks, and hacksyou need to know
94
Troubleshooting
Clear the Windows XP Run
commands MRU list
I
f you regularly use the Run command to launch applications, you know that Windows XP
keeps a record in the registry, called the MRU (most recently used) list, of all the applications
you recently launched. When you have the Run dialog box open, you can access the MRU
list by clicking the drop-down arrow adjacent to the Open text box.
The MRU list is designed to make it easier for you to relaunch the same applications at a later
date. However, this list can grow quite long, making it difcult to nd what you want.
Fortunately, you can create a registry shortcut that clears the Run commands MRU list. To do
so, follow these steps:
Launch the Registry Editor (Regedit.exe). 1.
Go to HKEY_CURRENT_USER\Software\Microsoft\Windows\CurrentVersion\Explorer\ 2.
RunMRU.
Right-click on the RunMRU key and select Export. 3.
Name the REG le Clear Run MRU, click the Save button, and close the Registry Editor. 4.
Open the Clear Run MRU.reg le in Notepad. 5.
Add a minus sign to the beginning of the key name just inside the square brackets. 6.
Delete all lines that follow the line containing the key path. 7.
Save the le and close Notepad. 8.
Reboot Windows (or at least log off and then log back on) for this change to become 9.
effective. Now, any time you want to clear the Run commands MRU list, simply locate
and double-click on the Clear Run MRU.reg le. When you do so, the Registry Editor will
display two dialog boxes: one that prompts you to conrm the operation and the other to
let you know the operation was successful.
Note: This tip applies to both Windows XP Home and Professional editions.
101 Microsoft WindowsXP tips, tweaks, and hacksyou need to know
95
Troubleshooting
Recover from a crash with XPs
System Restore
By Steven Warren
Y
our computer just crashed when you downloaded and installed the latest video card driver
for your system. If you have Windows XP, dont sweat it. XP has a great new feature called
System Restore that allows you to restore XP systems to a previous state without losing
the following les:
Favorites
My Documents
Cookies
It does this by monitoring changes to your les and folders and taking a snapshot of your system
at regular intervals. If a problem with your system is encountered, you can restore the system to a
previous point and roll back your system les and registry to a point when the operating system
was working. Lets look at how to congure your System Restore options and how to put the
feature to work.
Understanding how System Restore works
System Restore runs in the background as a service, constantly logging changes to your system
in C:\Windows\System32\Restore. In addition to this logging, System Restore also takes regular
snapshots of your system state, which includes User Accounts and System Settings.
For example, lets say you recently installed a new device driver, and a warning message is
displayed that tells you this driver is not supported by XP or is unsigned. You continue with
the installation anyway. As soon as you choose to continue, the System Restore feature creates
a restore point automatically so that you can restore the system if it crashes when you reboot.
Restore points are also created when you install or upgrade to Windows XP or when you install
any update patches from the Windows Update Web site.
By default, System Restore will create a restore point every 24 hours. If a machine is left on all
the time, you can count on this happening once every 24 hours. If you shut down the machine
and restart it, a restore point is created at bootup, as long as one has not been created in the last
24 hours.
You can adjust this timeframe in the registry. Simply open Regedit from a command prompt and
browse to HKEY_LOCAL_MACHINE\WindowsNT\CurrentVersion\SystemRestore. Then,
change the RPGlobalInterval from its default setting of 86,400 seconds (which is 24 hours) to
the appropriate interval.
Restore points are deleted every 90 days. To change this value, just adjust the RPLifeInterval
from 7,776,000 (which is 90 days).
You can also specify a protected location in the registry that System Restore would normally
overwrite. Here are the steps:
101 Microsoft WindowsXP tips, tweaks, and hacksyou need to know
96
Troubleshooting
Open Regedit and browse to HKEY_LOCAL_MACHINE\System\CurrentControlSet\ 1.
Control\BackupRestore\FilesNotToBackup.
Right-click and select New | Multi-String Value. 2.
Specify a name for the location that System Restore wont restore to a previous point. 3.
Double-click the new value and enter the appropriate path to the location you want 4.
protected from System Restore.
Conguring System Restore
Before using System Restore functionality, you should know how to congure your options for
optimal performance. You can access these options by opening Control Panel | Performance and
Maintenance | System | System Restore tab. Note: If you are using the classic view, open Control
Panel | System.
In this tab, you can turn off the system restore feature completely or specify the amount of disk
space for System Restore to use. By default, System Restore uses a maximum of 12 percent of
your disk space. Be careful if you change this default. System Restore can consume quite a bit of
your disk space if you let it.
Manual restore points
Any time you think it is necessary, you can create a manual restore point. You must have
administrative access to do this. Just follow these steps:
1. Open Help And Support from the Start menu.
2. Select Undo Changes To Your Computer With System Restore to bring up the Welcome To
The System Restore window.
3. Choose the Create A Restore Point option and click Next.
4. Enter a Restore Point Description and click Create.
5. Click Home.
Restoring your computer
In the event of a crash or any other incident that leaves your computer in a nonbootable or
problematic state, you can quickly restore your computer by performing the following steps:
1. Open Help And Support from the Start menu.
2. Select Restore My Computer To An Earlier Time and click Next.
3. Select a restore point by highlighting a day in the calendar and choosing the appropriate
checkpoint.
4. Click Next.
Review your selected restore point and click Next. This will shut down your computer and 5.
restore your system to the specied point in time.
101 Microsoft WindowsXP tips, tweaks, and hacksyou need to know
97
Troubleshooting
Note that you can undo your latest restore by following the same procedure and selecting Undo
My Last Restoration.
Summary
We have discussed the various ways you can easily recover your system in the event of a crash
using Windows XPs new System Restore feature. We also provided you with some basic
conguration knowledge to quickly congure System Restore to work optimally on your
machines. As you can see, the System Restore feature is a powerful tool that will help you recover
from problematic drivers and rogue application issues far more easily than you could with
previous versions of Windows.
101 Microsoft WindowsXP tips, tweaks, and hacksyou need to know
98
Conguration
Con guration
101 Microsoft WindowsXP tips, tweaks, and hacksyou need to know
99
Conguration
How do I Congure Microsoft
Windows XP Remote Desktop?
By Erik Eckel
S
upporting remote systems is much easier thanks to Windows XPs Remote Desktop
application. The applications biggest benet is that it provides access to a desktop as if you
were sitting in front of the system. In addition to receiving the actual desktop GUI, you
can access network shares and printers as if seated at the PC.
While remote users can request help using Windows XPs Remote Assistance feature, often
administrators must update settings and make conguration changes to remote machines.
Occasionally employees must work from home, too. Windows XPs Remote Desktop simplies
the process. Follow these steps to congure Windows Remote Desktop and administer systems
remotely.
Windows Remote Desktop
Connecting to a remote desktop is fairly straightforward, but a few elements must be in place
rst:
The host desktop must have Internet access (preferably high-speed).
The local system (the PC connecting to the remote desktop that will serve as the host)
must be running Windows XP Professional (or a Windows 2003-avor server) or have the
appropriate Terminal Services tools installed.
Firewalls between the local system and the remote host must be congured to pass the
appropriate trafc.
Remote Desktop must be installed and enabled on the target system.
Installing Remote Desktop
Remote Desktop is an optional Windows XP Professional service. To install it on a host system
(to enable a computer to accept a remote connection request), Microsoft recommends you:
Click Start. 1.
Click Control Panel. 2.
Select Add Or Remove Programs. 3.
Select Add/Remove Windows Components. 4.
Select Internet Information Services. 5.
Click the Details button. 6.
Select World Wide Web Service. 7.
Click the Details button. 8.
Check the Remote Desktop Web Connection checkbox. 9.
101 Microsoft WindowsXP tips, tweaks, and hacksyou need to know
100
Conguration
Click OK. 10.
Click Next. 11.
Click Finish to complete the wizard. 12.
Click Start. 13.
Select Run. 14.
Enter 15. Net Stop w3svcand click the OK button or press Enter.
Click Start. 16.
Select All Programs. 17.
Select Microsoft Update. 18.
Select Scan For Updates. 19.
Install all critical updates on the host system. 20.
Click Start. 21.
Select Run. 22.
Enter 23. Net Start w3svcand click the OK button.
Installing Remote Desktop connection on non-XP
systems
Non-Windows XP systems can also access Windows systems running Windows Remote
Desktop. The local system used to access the remote computer must have the remote
connectivity client software installed. To install the required Terminal Services components:
1. Insert a Windows XP Professional CD in the local systems CD or DVD drive.
2. From the resulting Welcome To Microsoft Windows XP screen, click Perform Additional
Tasks.
3. Click Setup Remote Desktop Connection from the What Do You Want To Do Screen.
4. The InstallShield Wizard will open; click Next on the Welcome To The InstallShield Wizard
for Remote Desktop Connection.
5. Read and accept the license agreement and click Next.
6. Enter the customer name and organization, and specify whether the desktop connection is
to be available to all users or only the logged in user and click Next.
7. Click Install.
8. Click Finish.
The older Windows system can now open the Remote Desktop Connection menu by clicking
Start | Programs | Accessories | Communications | Remote Desktop Connection or by opening a
command prompt and typing mstsc.
101 Microsoft WindowsXP tips, tweaks, and hacksyou need to know
101
Conguration
Firewall settings
Before attempting a Remote Desktop session, ensure the host systems Windows Firewall is
set to enable the connection. Follow these steps to conrm the Windows Firewall is properly
congured:
1. Click Start.
2. Click Control Panel.
3. Access the Windows Firewall menu (by clicking Windows Firewall using Control Panels
Category View or by clicking Security Center and selecting Windows Firewall using the
Classic Vew).
4. Click the Exceptions tab.
5. Conrm the Remote Desktop checkbox is checked and isnt overridden by a group policy.
When working with other rewalls, its usually best that port 3389 (and port 80) be opened to
enable Terminal Services trafc (and the connection to the Remote Desktop application). This is
especially true when attempting to connect to Small Business Server 2003 desktops.
Enabling user access
To ensure a remote system is congured to support Remote Desktop, follow these steps:
1. Click Start.
2. Click Control Panel.
3. Select Performance and Maintenance and click System (if the view is set to Category; if the
Classic View is in use simply click the Control Panels System applet).
4. Click the Remote tab.
5. Conrm the Remote Desktop checkbox is checked (Allow Users To
Connect Remotely To This Computer).
Next, you need to specify which users can access the system remotely. To
do so:
1. Open the Remote tab again (following the steps just described).
2. Click the Select Remote Users button, shown in Figure A.
3. Click the Add button.
4. Specify those users that should receive permission to access the
system remotely.
5. Click OK to close the Select Users window.
6. Click OK to close the Remote Desktop Users window.
By default, any members of the Administrators group can connect to
the system, even if theyre not specically authorized using the Remote
Desktop Users window. Should you wish to remove a users permission to
log on remotely, highlight that users name and click the Remove button.
Figure A
Conrma systemisset to enablea RemoteDesktop
connection usingtheControl PanelsSystemapplets
Remotetab.
101 Microsoft WindowsXP tips, tweaks, and hacksyou need to know
102
Conguration
Conguring Remote Desktop
Once those conditions are met, users and administrators should be able to access systems using
Remote Desktop by:
1. Clicking Start.
2. Selecting Run.
3. Typing mstscand clicking OK.
Alternatively, one can:
1. Click Start.
2. Click All Programs.
3. Click Accessories.
4. Click Communications.
5. Click Remote Desktop Connection.
The Remote Desktop Connection Screen will appear.
By default, an abbreviated version displays, as shown
in Figure B
To display more remote connectivity options and congure additional settings, click the Options
button. Clicking the Options button reveals ve tabs, from which additional settings are
congured, as shown in Figure C
From the General tab, you can enter the IP address or fully qualied domain name (FQDN) of
the computer you wish to connect to within the Computer eld. If you use the default menu
shown in Figure A the remote computer will prompt you for a username and password.
Figure B
Bydefault, a simpleRemoteDesktop Connection
menu appears.
Figure C
ClickingOptionsrevealsa host of additional Remote
Desktop Connection settings.
Figure D
TheDisplaytab enableschangingdesktop sizeand
color settings.
101 Microsoft WindowsXP tips, tweaks, and hacksyou need to know
103
Conguration
However, from the General tab, you can specify the username, password and domain in the
appropriate elds and skip the logon process. Saving this information makes quick work of
logging on to remote connections, such as those used often by employees wishing to connect to
their ofce desktops from home.
The Display tab, shown in Figure D provides options for conguring the desktop size. Its
important to match the remote systems desktop size to the local PC, otherwise the user may go
crazy trying to navigate menus that can consistently reach beyond his or her monitors range if
congure incorrectly.
Use the Local Resources tab, shown in Figure E to set sound, keyboard
and local device options. For example, you can congure remote
system events to generate sounds on the local PC (by selecting Bring
To This Computer within the drop down box within the Remote
Computer Sound section or automatically connect to remote printers,
disk drives and even serial ports (by selecting the respective checkbox
from within the Local Devices section).
The Programs tab, shown in Figure F, permits users to trigger a
specic program upon establishing the remote connection. To enable
the feature, check the Start The Following Program On Connection
box and specify the programs location using the provided elds.
The Experience tab, shown in Figure G makes it possible to congure
the remote connections look and feel. For example, you can set the
connection speed to maximize performance, apply the remote systems
theme and even display its desktop background. Or, to optimize
performance, you can turn off menu and window animation, forego
displaying the remote systems desktop background, etc.
Figure E
TheLocal Resourcestab providesaccessto remote
printersand disk drivesand enablestriggeringsystem
sounds, amongother options.
Figure F
UsetheProgramstab to start a specicprogram
upon connectingto theremotesystem.
Figure G
Congureoptionson theExperiencetab to optimize
theremoteconnectionsnetwork performance.
101 Microsoft WindowsXP tips, tweaks, and hacksyou need to know
104
Conguration
Return Windows XP to a
previous working state with
System Restore
By Mark Kaelin
I
n light of the recent troubles many TechRepublic members have been having with the
installation of Microsoft Internet Explorer 8, I thought it might be a good time to revisit
some of the concepts behind the System Restore feature of Windows XP.
System Restore runs in the background and periodically records the state of the OS at a specic
point in time. Theoretically, you can return your operating system to that recorded point,
which presumably is a point where the operating system was working properly. This restoration
can take you back to a time before a driver, application, malware, or other recent installation
corrupted the operating system.
Steven Warren wrote a How Do I on Windows XP System Restore in June 2008 that
explains how it works, how you can use System Restore to create a restoration point manually,
and how an actual restoration process plays out.
If you have been wrestling with a bad install of Internet Explorer 8, this may be an option to
consider.
Note: System Restore in Windows Vista is similar to this process but different enough to warrant
its own blog post. Look for the Vista version in a later post.
Also, System Restore may be turned off via Group Policy, so the feature may be missing on some
enterprise PCs.
101 Microsoft WindowsXP tips, tweaks, and hacksyou need to know
105
Conguration
How do I... Secure Windows XP
NTFS les and shares?
By Erik Eckel
S
ecurity is all the rage. From white-hat hacker articles in Wired magazine to daily e-mail
newsletter alerts, security concerns threaten to overwhelm most IT professionals.
Most of the talk targets protecting an organizations resources from external audiences.
But often theres a very real need to partition data within an organization, too. Just imagine the
trouble that would arise were employees able to access one anothers HR records.
Windows XPs NTFS le system, and permissions assigned to folder shares, are designed
to protect les and folders from being access by unauthorized parties, whether those parties
are internal or external to an organization. Heres how to ensure youre administering NTFS
permissions and le shares appropriately.
File Share Permissions
Most users begin sharing les with workgroups, or peer-to-peer
networks, by following these steps:
Right-clicking the folder containing the documents, 1.
spreadsheets and les they wish to share.
Selecting Sharing And Security from the pop-up menu. 2.
Selecting the Share This Folder button from the Sharing tab of 3.
the folders Properties dialog box. (Figure A)
Entering a Share Name for the folder. 4.
Optionally supplying some wording describing the folders 5.
contents within the Comment eld.
Clicking OK. 6.
However, that method wont always work as you intend, especially
on Windows XP systems formatted with NTFS (in which
conicting NTFS permissions can prevent an intended user from
accessing those resources -- more on that in a moment). Worse,
Windows XPs default share permissions behavior is set to provide
Everyone with access to the shares contents.
Its also important to note that Windows XPs Simple File Sharing,
enabled by default, must be turned off to specify different
permissions for different users. To turn off Simple File Sharing:
1. Open Windows Explorer.
2. Click Tools.
3. Select Folder Options.
Figure A
A foldersPropertiesdialogbox isused to congureshare-
level permissionsfor usersand groups.
101 Microsoft WindowsXP tips, tweaks, and hacksyou need to know
106
Conguration
4. Click the View tab.
5. Within the Advanced Settings window, scroll to the bottom
and uncheck the box for the Use Simple File Sharing
(Recommended) option.
6. Click OK.
To remove the Everyone permissions, and specify varying access
permissions different users should receive to a le share:
1. Right-click the folder you wish to share.
2. Select Sharing And Security from the pop-up menu.
3. Click the Permissions button. The Permissions
ForFolderName dialog box will appear. (Figure B)
4. Highlight Everyone from within the Group Or User Names
window.
5. Click the Remove button.
6. Click the Add button. The Select Users Or Groups dialog
box will appear. (Figure C)
Within the Enter The Object Names To Select 7.
window, specify the users names for whom you
wish to provide access, then click OK.
Highlight (within the Group Or User Names 8.
window) the names of the users and groups you
selected and specify the appropriate permissions
(Allow or Deny for Full Control, Change and
Read are the options that appear) within the
Permission For Username or Group dialog box.
Click OK to apply the changes and close the 9.
dialog box; click OK to close the FolderName
Properties dialog box.
The Full Control permission enables a user or group
to read, write, delete and execute les within the
folder. Users possessing Full Control permission can
also create and delete new folders within the share.
The Change permission enables a user or group to read and change les within the folder and
create new les and folders within the shared folder. Users with Change permission can also
execute programs within the folder.
The Read permission, meanwhile, enables a user or group to read les within the share and
execute programs located within the folder.
Windows XP systems formatted with the NTFS le system provide additional permission
settings. The next section reviews conguring NTFS permissions.
Figure B
Sharepermissionsarecongured usingtheShare
Permissionstab (reached byclickingthePermissionsbutton
froma shared foldersPropertiesdialogbox.
Figure C
Specifyusersand groupsbyenteringthemin theEnter TheObject
NamesTo Select window and clickingOK.
101 Microsoft WindowsXP tips, tweaks, and hacksyou need to know
107
Conguration
NTFS Permissions
Windows NTFS permissions provide a host of additional permissions options. In addition,
NTFS permissions can be applied to a single le or folder.
Before conguring NTFS permissions, rst ensure the Windows XP system is congured to use
the NTFS le system:
1. Click Start.
2. Click Run.
3. Type compmgmt.mscand click OK. The Computer Management console will appear.
4. Highlight Disk Management within the Storage section to learn the le system in use for
each of the systems drives.
If a hard disk or partition isnt formatted using NTFS, you can upgrade the disk by typing
convert X: /fs:ntfs where X denotes the drive requiring the upgrade. Using the convert
command, you can upgrade a drive to NTFS without losing its data. However, its always best to
conrm you have a working backup on hand before executing the command.
To congure NTFS permissions:
1. Right-click the le or folder you wish to share.
2. Select Properties from the pop-up menu.
3. Click the Security tab.
4. Use the Add/Remove buttons to add and remove permissions
for users and groups.
5. Highlight the respective user or group within the Group Or
User Names window and specify the appropriate permissions
from within the Permissions For User/Group window using the
provided Allow and Deny checkboxes. (Figure D)
6. Click OK to apply the changes.
Note that, by default, subfolders will inherit permissions from
parent folders. To customize permissions inheritance, click the
Advanced button found on the share or lenames Properties dialog
box.
Several NTFS permissions are available:
Full Control enables a user or group to perform essentially
all actions, including view les and subfolders, execute
application les, list folder contents, read and execute les,
change le and folder attributes, create new les, append
data to les, delete les and folders, change le and folder
permissions and take ownership of les and folders.
Modify enables a user or group to view les and subfolders,
execute application les, list folder contents, view le and
Figure D
NTFS permissionspermit applyingmoregranular rights,
ascompared to folder shares.
101 Microsoft WindowsXP tips, tweaks, and hacksyou need to know
108
Conguration
folder attributes, change le and folder attributes, create new les and folders, append le
data and delete les.
Read & Execute enables a user or group to view les and folders, execute application
les, list folder contents, read le data and view le and folder attributes.
List Folder Contents enables a user or group to navigate folders, list folder contents and
view le and folder attributes.
Read enables a user or group to view a folders contents, read data and view le and
folder attributes.
Write enables a user or group to change le and folder attributes, create new les, make
changes to les and create new folders and append le data.
To determine a users ultimate resulting permissions, add all the NTFS permissions granted
to a user directly and as a result of group membership, then subtract those permissions denied
directly and as a result of group membership.
For example, if a user is explicitly granted Full Control but is also a member of a Group in
which Full Control is denied, the user will not receive Full Control rights. If a user received
Read & Execute and List Folder Contents in one group but was also a member of a group that
had List Folder Contents denied, the users resultant NTFS permissions would be only Read &
Execute. For this reason, administrators should carefully apply Deny permissions, as the Deny
attribute overrules any equivalent instances of Allow when the two rights are applied to the same
user or group.
Windows XP includes an effective permissions tool you can use to help verify the permissions a
user or group receives. To access the tool:
1. Open the folder or lenames Properties
dialog box.
2. Click the Security tab.
3. Click the Advanced button. The Advanced
Security Settings For File/Foldername will
open.
4. Click the Effective Permissions tab.
(Figure E)
5. Click the Select button.
6. The Select User Or Group dialog box will
appear.
7. Type the group or username whose
permissions you wish to conrm in the
Enter The Object Name To Select window
and click OK.
The Advanced Security Settings For File/
Foldername dialog box will display the resulting
NTFS permissions for that user or group.
Figure E
TheEffectivePermissionstab helpssimplifydetermininga user or groups
actual permissions.
101 Microsoft WindowsXP tips, tweaks, and hacksyou need to know
109
Conguration
Combining Share and NTFS Permissions
It sounds straightforward. Congure the permissions you want and a user is good to go. But
theres one additional catch to keep in mind. Folder share and NTFS permissions must combine
to determine the actual rights a user or group receives. Unfortunately, they often conict.
To determine the ultimate permissions a user receives, take the user or groups resulting shared
permissions and compare it with the user or groups resulting NTFS permissions. Note that the
most restrictive of those rights will prevail.
For example, if a users resulting NTFS rights are Read and Execute and the same users resulting
share permission is Full Control, the user will not receive Full Control. Instead, Windows
calculates the most restrictive of the two resulting rights, which in this case is the NTFS
permission of Read and Execute.
Remember that, to determine a user or groups ultimate resulting permissions, the most
restrictive of the resulting NTFS and share rights applies. This is an important lesson thats
easily forgotten but that quickly leads to frustration for users, so be sure to spend time up front
properly calculating share and NTFS permissions.
101 Microsoft WindowsXP tips, tweaks, and hacksyou need to know
110
Conguration
Automatically run a batch le
when you open a Windows XP
command prompt
By Greg Shultz
Y
ou probably run the same few commands each time you start using the command prompt
in Windows XP. For example, perhaps you rst switch to the root directory and then
clear the screen. Then, you may have put these commands into a batch le and saved the
le to the C:\Documents and Settings\{username} folder so that when you open the command
prompt, you simply type the name of the batch le to issue the commands.
You can save yourself from typing any commands at all if you add the path and name of the
batch le to a special key in the registry. Heres how to add them:
Launch the Registry Editor (Regedit.exe). 1.
Go to the HKEY_LOCAL_MACHINE\SOFTWARE\Microsoft\Command Processor key. 2.
Double-click the AutoRun value to access the Edit String dialog box. 3.
In the Value Data text box, type the path and name of the batch le. Be sure to enclose the 4.
text in double quotes for example, C:\Documents and Settings\greg\go.bat.
Click OK to close the Edit String dialog box and close the Registry Editor. 5.
Now, your batch le will automatically run every time you open the command prompt window.
Caution: Editing the registry is risky, so make sure you have a veried backup before making any
changes.
Note: This tip is for both Windows XP Home and Professional.
101 Microsoft WindowsXP tips, tweaks, and hacksyou need to know
111
Conguration
Congure Windows XPs
MS-DOS Editor
By Greg Shultz
W
indows XP comes with another text editor besides Notepad its called the MS-
DOS Editor, and its commonly referred to simply as Edit. It has features similar to
Notepad, as well as additional features such as the ability to work with multiple text
les and change the background and text colors. Since Edit is a DOS-based application, you can
easily congure it to work just like a Windows application. Heres how:
Use Windows Explorer to locate the Edit.com le in the \Windows\System32 folder. 1.
Right-click the le, drag it to your desktop, and select the Create Shortcut(s) Here 2.
command from the Shortcut menu.
Right-click the Shortcut icon and select the Properties command from the Shortcut menu. 3.
Choose the Program tab and select the Close On Exit check box. 4.
Click OK to nish. 5.
Now you can double-click the Shortcut icon to launch Edit. When youre done using it, you can
close it by clicking the Close button in the upper-right corner or by using the Exit command on
the File menu.
Note: This tip applies to both Windows XP Home and Windows XP Professional.
101 Microsoft WindowsXP tips, tweaks, and hacksyou need to know
112
Conguration
Reset Internet Explorers
window size in Windows XP
By Greg Shultz
I
f in Windows XP you typically maximize a too-small Internet Explorer window, every
subsequent time you launch Internet Explorer, its windows may remain too small. By
default, Internet Explorer is supposed to open at the same size it was at the last time it was
closed; however, sometimes the default setting gets out of whack, and you need to manually reset
it. Heres how:
Launch Internet Explorer. 1.
Click one of the window corners and drag it out to completely ll your screen. Do not use 2.
the Maximize button.
Press [Alt] to view the menu bar (if you are using Internet Explorer 7). 3.
Press and hold down either [Ctrl] or [Shift] while selecting Exit from the File menu. Do not 4.
use the Close button.
Now when you launch Internet Explorer, it should open in a full window. If it opens in the same
small window, repeat the steps but hold down the opposite key in step 4, that is either [Ctrl] or
[Shift].
Note: This tip applies to both Windows XP Home and Windows XP Professional. As this is a
function of Windows XP, it will work on all versions of IE.
101 Microsoft WindowsXP tips, tweaks, and hacksyou need to know
113
Conguration
Speed-up searching for network
resources in Windows XP
By Steve Warren
D
id you know that each time you open My Computer on Windows XP, your computer
automatically searches for the network les and printers your specic login has access
to?This entire process can decrease system performance to a crawl as well as take much
longer to display all of your icons in the My Computer window. You have the ability to stop
Windows from automatically searching for network resources and printers by performing the
following:
Open My Computer 1.
Select Tools | Folder Options 2.
Select the View tab and deselect Automatically Search for Network folders and Printers 3.
check box.
Click OK. 4.
101 Microsoft WindowsXP tips, tweaks, and hacksyou need to know
114
Conguration
Create a custom Control Panel
in Windows XP
By Greg Shultz
T
o simplify access to the tools in Windows XPs Control Panel, Microsoft created the
Category View, in which the Control Panels tools are organized into categories. If youre
an old-school Windows user, you can still switch back to the Classic View, in which all
of the Control Panels tools are available. If you admire the simplicity of the Category View but
prefer the Classic View, you may want to create your own custom Control Panel that combines
the best of both views. Heres how:
Right-click the Start button and select the Explore command. 1.
Go to File | New | Folder. 2.
Name the new folder My Control Panel. 3.
Right-click your new My Control Panel folder, select the Properties command, choose the 4.
Customize tab, click the Change Icon button, and select an icon that will differentiate this
folder from all the rest on the Start menu.
Open your new My Control Panel folder, and then open the original Control Panel and 5.
select Classic View.
Drag and drop your favorite tools from the original Control Panel to your new My Control 6.
Panel folder.
Close both your new My Control Panel folder and the original Control Panel. 7.
Now when you need to use your favorite tool, just click Start | All Programs and at the top of the
All Programs menu select the My Control Panel folder. Youll see your favorite tools in an easy to
access drop-down menu.
Note: This tip applies to both Windows XP Home and Windows XP Professional.
101 Microsoft WindowsXP tips, tweaks, and hacksyou need to know
115
Conguration
10 security tips for Microsoft
Windows XP
By Chad Perrin
S
ome general security tips apply to all operating systems, but each operating system
platform provides its own security challenges. The following tips are tailored to Microsoft
Windows XP.
1. Disable dangerous features
Microsoft Windows systems come with a number of features enabled by default that do little or
nothing for convenience but that introduce signicant security risks. Among these are Autorun,
the Guest account, and even Automatic Updates because letting someone in Redmond, WA,
decide when changes should be made to your system, when he has no idea what software youre
running and you havent tested the updates yet, is a bad idea. Microsoft Windows provides many
features that are activated by default and either poorly conceived from a security perspective or,
at best, unnecessary for the vast majority of users. Each of these features introduces its own risks,
and any that you do not need should be deactivated.
2. Disable unneeded services
In addition to local operating system features, you should disable unneeded services. Almost
exactly one year ago, my article 10 services to turn off in MS Windows XP provided a brief
checklist of services to turn off or to ensure you know why youre leaving them on, at least.
The list is not comprehensive, of course, but it is a good start.
3. Employ good e-mail security practices
Make use of some basic email security tips to ensure you do not invite the bad guys to read your
e-mail, ood you with spam, and take advantage of you through phishing techniques.
4. Install and maintain malware protection software
Regardless of the reason for it, the fact remains that malware is a signicant threat to Microsoft
Windows systems, and running that platform without malware protection is irresponsible.
Research your options for antivirus and anti-spyware protection carefully, and choose well. Dont
let your malware protection softwares signature databases get out of date because the software
protects only against the threats it can recognize. And dont rely on your choice of antivirus
software from six years ago because theres no such thing as a trusted brand.
5. Update more than just Microsoft Windows
In the world of Windows, the majority of the software most people run on their computers
often comes from third-party vendors without any connection to Microsofts own software
distribution channels. This means that when you install something like Adobe Photoshop or
Mozilla Firefox, you have to track security updates for them separately from the operating
101 Microsoft WindowsXP tips, tweaks, and hacksyou need to know
116
Conguration
system. Just getting your Microsoft updates every month doesnt always cover it sometimes
some third-party application needs to be updated, too. You need to keep track of whats installed
and whether or not it has received any updates if you want to maintain security for your system,
because security goes beyond the core operating system.
6. Research and test your updates
Its important to keep your system updated so that security vulnerabilities that receive patches
from Microsoft and other software vendors will not remain open to exploit. Its also important,
however, to ensure that you research and test your software updates before applying them to
a production system. All too often, users and sysadmins discover that untested updates are a
cure worse than the disease. They may break functionality, open additional vulnerabilities in
the system, and even occasionally undo the benets of previously applied updates. Other users
may have tested the updates or have simply applied them and run into problems, so researching
others experiences can help you plan for such issues as they arise. Then, testing them yourself by
installing them on a test system before doing so on your production system is the next necessary
step to ensure that your system in particular will not develop problems as the result of a bad
update.
7. Investigate alternatives to your default application
choices
Should you be using a Web browser other than Internet Explorer, such as Google Chrome,
Mozilla Firefox, or Opera?Is the multiprotocol IM client Pidgin with the OTR encryption
plug-in a better option for your instant messaging needs including security than the native
clients for AIM, MSN, Y!M, ICQ, and gTalk?The only way to be sure is to determine your own
needs and make an informed decision. Dont settle for default applications without knowing the
consequences of that choice.
8. Use a quality desktop rewall
Desktop rewalls are in many respects applications like any other, but they deserve special
mention for Windows security. Furthermore, even Windows servers are in effect desktop
systems, so dont let the fact that a given computer is a server deter you from installing a good
desktop rewall application on the system if you can spare the CPU cycles and RAM. On an
actual end-user desktop system, desktop rewall software is even more important. Relying on
the defaults you get when you buy the computer is a good way to get your system compromised
without even knowing it. The Windows Firewall provided with Microsoft Windows after
Service Pack 2 is certainly better than nothing, but one can almost always do better. Look into
alternatives to the Windows Firewall and select the option that best suits your needs.
9. Research your options before assuming Windows XP
is what you need
The same principles that apply to applications may also apply to operating systems. Different
OSes can provide different security and functionality benets. Are you really certain that
Windows XP is the operating system you need?Have you investigated other alternatives?What
about Windows 2000 or Vista?Have you checked into the possibility of MacOS X, FreeBSD,
101 Microsoft WindowsXP tips, tweaks, and hacksyou need to know
117
Conguration
or Ubuntu Linux for a workstation?What about OpenBSD, OpenSolaris, or OpenVMS for a
server?
10. Protect yourself the same way you would with any
other operating system
In last years article 10 security tips for all general-purpose OSes, I laid out a list of security
tips that apply for good security practice in the use of any general purpose operating system
including Windows.
Step twoInstalling Windows XP is only the rst step to using it. If you stop there, youre likely
to run afoul of the various security threats roaming the wilds of the Internet. Make sure you
congure your system to best protect you against the dangers that lurk around every corner.
101 Microsoft WindowsXP tips, tweaks, and hacksyou need to know
118
Conguration
Permanently set your ash
drives default AutoPlay action
By Greg Shultz
I
f you have a USB ash drive holding various Microsoft Windows XP les, you may want
to congure the drive to automatically open Windows Explorer rather than display the
AutoPlay dialog box.
You can select the Open Folder To View Files In Windows Explorer and select the Always Do
The Selected Action check box but that only congures the ash drive for one le type. Heres
how to congure your ash drive to open Windows Explorer for all le types at the same time:
Insert your ash drive into the USB port. 1.
When you see the AutoPlay dialog box, click Cancel. 2.
Open My Computer, right-click your ash drive icon, and select Properties. 3.
In the Properties dialog box, select the AutoPlay tab. 4.
Perform the following steps for each item in the Content Type drop-down list: 5.
a. Select an item in the Content Type drop-down list.
b. Choose Select An Action To Perform in the Actions panel.
c. Select the Open Folder To View Files In Windows Explorer action.
d. Click the Apply button.
Click OK to close the Properties dialog box. 6.
Now use the Safely Remove Hardware feature to remove your ash drive wait a moment and
plug it back in. Youll see the AutoPlay progress appear momentarily, and then you should see
Windows Explorer open to show the contents of the ash drive.
Note: This tip is for both Windows XP Home and Professional.
101 Microsoft WindowsXP tips, tweaks, and hacksyou need to know
119
Conguration
Schedule a restart operation with
Windows XPs Shutdown utility
By Greg Shultz
T
o help you automate this type of restart operation, Microsoft Windows XP comes with a
command-line utility called Shutdown.exe, which can restart your system. To make this
happen automatically, you can congure it to run at a specied time with the Scheduled
Tasks tool. Heres how:
Go to Control Panel | Scheduled Tasks. 1.
Double-click Add Scheduled Task to launch the Scheduled Task Wizard. 2.
Click Next and then click the Browse button. 3.
Access the Windows\System32 folder, select Shutdown.exe, and click Open. 4.
Follow the wizard through the next two screens to give the task a name and choose a 5.
schedule.
Enter your user account name and password and click Next. 6.
Select the Open Advanced Properties check box and click Finish. 7.
In the tasks Properties dialog box, add the 8. /r parameter to the end of the command line in
the Run text box and click OK. (Be sure to include a space between the last character in the
command name and the rst character in the parameter list.)
Enter your user account name and password and click OK. 9.
When the Shutdown utility runs, youll momentarily see a small dialog box on your screen
before the system restarts.
Note: This tip applies to both Windows XP Home and Professional editions.
101 Microsoft WindowsXP tips, tweaks, and hacksyou need to know
120
Conguration
Extend Windows XPs Clipboard
with Network Clipboard and
Viewer
By Greg Shultz
I
f you have ever copied something to Windows XPs Clipboard and then wished that you
had the same thing on the Clipboard of another network computer, check out Network
Clipboard and Viewer from Interdesigner Software Development (http://www.interdesigner.
com/NetworkClipboard/index.htm). Once you have installed and properly congured this tool
to work with your computers, user accounts, and rewall, the Network Clipboard and Viewer is
easy to use.
The computer where you install the tool becomes the server. You can use it to send the current
contents of the Clipboard to another computer, as well as retrieve the Clipboards contents
from another computer. In addition to this base feature, the Network Clipboard and Viewer
has a host of features and settings; for instance, the extensive Help system includes step-by-step
tutorials and a FAQ.
You can download Network Clipboard and Viewer and experiment with it using the 30-day free
trial. If you decide to keep it, you can register the single-user edition of the software for $24.95,
or additional users at extra cost.
Note: This tip applies to Windows XP Home and Windows XP Professional.
101 Microsoft WindowsXP tips, tweaks, and hacksyou need to know
121
Conguration
Automatically generate and
assign strong passwords in
Windows XP
By Greg Shultz
C
omputer users consistently use very simplistic logic when creating passwords. For
example, many of us choose meaningful words, personal dates, or a word commonly
found in the dictionary because it makes the password easy to remember. These
common practices cause us to sacrice the security that passwords are intended to provide.
If youre really at a loss when it comes to thinking of a strong password, you can let Windows
XP create and assign a random password to your account. To let Windows XP generate your
password, follow these steps. (Warning: Before you follow these steps, please be sure that you are
paying careful attention and are ready to actually use a password that might not be as memorable
as youre accustomed to! Also, you cannot use this tip on a Windows Server domain.)
Open a Command Prompt window and type: 1.
net user username /random (username is your login account name)
Press [Enter]. Windows XP will randomly generate a secure password, as well as assign that 2.
strong password to your account. Windows XP will also display the strong password so you
can remember it.
At your discretion, you may want to create a Password Reset Disk at this point. This disk will
allow you to gain access to your computer in the event you forget your password. Heres how to
create the disk:
1. Open the Control Panel and double-click the User Accounts tool.
2. Click your account icon.
3. Select Prevent A Forgotten Password under Related Tasks.
4. Follow the instructions provided by the wizard.
Note: This tip applies to both Windows XP Home and Windows XP Professional systems in
either a standalone or peer-to-peer workgroup conguration.
101 Microsoft WindowsXP tips, tweaks, and hacksyou need to know
122
Conguration
Prevent a shutdown of a
Windows XP system
By Greg Shultz
B
y default, at three oclock every morning Windows XPs Automatic Updates tool contacts
the Windows Update site and automatically downloads and installs updates for your
system. However, that cannot happen if other people who use the computer shut it down
at the end of the day. Fortunately, you can prevent anyone from shutting down Windows XP
with a little registry tweak. Heres how:
Launch the Registry Editor (Regedit.exe). 1.
Go to HKEY_CURRENT_USER\ SOFTWARE\Microsoft\Windows\CurrentVersion\ 2.
Policies\Explorer.
Right-click the Explorer subkey and select New | DWORD Value. 3.
Name the key NoClose and press [Enter] twice. 4.
Type 5. 1 in the Value Data text box and click OK.
To enable the setting, close the Registry Editor and restart your system. Once your system
restarts, you will not be able to it shut down by clicking the Shutdown button on the Start
menu. This will prevent most users from inadvertently shutting down the computer.
When you do want to shut down your system, just access Task Manager by pressing [Ctrl][Alt]
[Del], then pull down the Shut Down menu and select the Turn Off command.
Note: Since editing the registry is risky, be sure you have a veried backup before saving any
changes. This tip applies to both Windows XP Home and Windows XP Professional.
101 Microsoft WindowsXP tips, tweaks, and hacksyou need to know
123
Conguration
Get sound alerts for RSS feeds
in Windows XP
By Greg Shultz
I
f youre always on the lookout for new RSS (Really Simple Syndication) feeds, you probably
look to see if the new Web site youre browsing features a feed. To make this easier, you
can congure Internet Explorer 7 to automatically alert you that the page youre currently
visiting has an RSS feed. Heres how:
Launch Internet Explorer 7. 1.
Press [Alt] to bring up the standard menu, then pull down the Tools menu and select the 2.
Internet Options command.
When you see the Internet Options dialog box, select the Content tab. 3.
Locate the Feeds section and click the Settings button. 4.
When you see the Feed Settings dialog box, select the Play A Sound When A Feed Is Found 5.
For A Webpage checkbox.
Click OK twice once to close the Feed Settings dialog box and once to close the Internet 6.
Options window.
Now, each time that Internet Explorer 7 locates an RSS feed on a page, it will play a designated
sound.
101 Microsoft WindowsXP tips, tweaks, and hacksyou need to know
124
Conguration
Redirect the Command Prompt
to a folder of your choosing in
Windows XP
By Greg Shultz
A
s you probably know, when you open a Command Prompt, from the Start menu or by
typing CMD in the Run dialog box, the Command Prompt window will always open in
the C:\Documents and Settings\{yourname} folder. (Where {yourname} is the name of
your user account.)
The reason for this is that by default Windows XP is programmed to start the Command
Prompt in the folder designated by the %HOMEDRIVE%%HOMEPATH% environment
variable, which in most cases translates into C:\Documents and Settings\{yourname}.
However, having the Command Prompt window open in the C:\Documents and Settings\
{yourname} by default may not always be convenient. As such, youre left to using the CD
(Change Directory) command to manually navigate to the folder of your choice. Fortunately,
you can recongure the Command Prompt shortcut to open in any folder that you want. Heres
how:
Right click on the Command Prompt shortcut on the Start menu and select Properties the
command.
When you see the Shortcut tab, double-click the Start in text box to select
%HOMEDRIVE%%HOMEPATH% environment variable.
Type the path to the folder in which you want the Command Prompt windows to open.
(If you need more exibility when opening a Command Prompt window than this tip provides,
you might be better served by downloading and installing the Open Command Window Here
PowerToy from Microsoft http://www.microsoft.com/windowsxp/downloads/powertoys/
xppowertoys.mspx.)
Note: This tip applies to both Windows XP Home and Windows XP Professional.
101 Microsoft WindowsXP tips, tweaks, and hacksyou need to know
125
Conguration
Add a Create New Folder icon to
the Windows XP Quick Launch
toolbar
By Greg Shultz
C
reating new folders to store les is a basic Windows XP task, but Windows Explorer
does not have a button for easy creation of new folders. You can create your own
shortcut by adding a Create New Folder button to the Quick Launch toolbar. Follow
these steps:
Press [Windows]E to launch a new Windows Explorer window. 1.
Navigate to C:\Documents and Settings\{Username}\Application Data\Microsoft\Internet 2.
Explorer\Quick Launch. ({Username} is your account name.)
Create a new folder in the Quick Launch folder and name it Create New Folder. You will 3.
see a new button on the Quick Launch toolbar called Create New Folder.
To create a new folder, hold down [Ctrl], drag the Create New Folder icon from the Quick 4.
Launch toolbar, and drop it in the folder in which you want to create a new folder. You will
see a new folder, and the Create New Folder icon will remain on the Quick Launch toolbar.
Note: This tip applies to both Windows XP Home and Windows XP Professional.
101 Microsoft WindowsXP tips, tweaks, and hacksyou need to know
126
Conguration
Expand the notication areas
calendar in Windows XP with
DateInTray
By Greg Shultz
F
or many Windows XP users, the notication areas calendar is the most used area for
date information on the system. If you hover your mouse pointer over the time, the date
appears; if you need more information, you can simply double-click the time display to
bring up the Date And Time Properties dialog box.
While this is a good system, a handy freeware utility from CrispyBytes Development called
DateInTray (http://www.crispybytes.com/downloads.html) makes it better. DateInTray adds a
day of the month calendar to the notication area, allowing you to instantly tell the date with
a just a quick glance no hovering required. However, you can get the full date by hovering,
and you can see a complete monthly calendar with a single click. If you need to add the date to
a document, right-click to can place the date on the Clipboard and then paste it anywhere you
need.
Note: This tip applies to both Windows XP Home and Windows XP Professional.
101 Microsoft WindowsXP tips, tweaks, and hacksyou need to know
127
Conguration
Congure the Windows XP
logon screen saver
By Greg Shultz
I
f you ever work in a computer lab or an Internet caf where systems regularly sit idle waiting
for someone to log on, you know that Windows XP will display the Logon dialog box or the
Welcome screen for 10 minutes before running the default logon screensaver, which is the
Windows XP logo oating on a black background. You can change the default logon screensaver
to something different, such as the OpenGL 3D Pipes screen saver, and you can even shorten the
amount of time that Windows XP waits before activating the screensaver. Heres how to do both:
Launch the Registry Editor (Regedit.exe). 1.
Go to HK_USERS\.DEFAULT\Control Panel\Desktop. 2.
Locate and double-click the SCRNSAVE.EXE string value. 3.
When you see the Edit String dialog box, type the name of the screensaver you want in the 4.
Value Data text box and click OK.
Locate and double-click the ScreenSaveTimeOut string value and change the value from 5.
600 seconds to another number, such as 120 for two minutes.
Close the Registry Editor and restart Windows XP. 6.
After the system restarts and you see the Logon or Welcome screen, leave the system untouched
for two minutes to see your new screensaver in action.
Note: This tip applies to both Windows XP Home and Windows XP Professional. As always,
remember that editing the registry is risky, so be sure to back up your computer before
undertaking any registry changes.
101 Microsoft WindowsXP tips, tweaks, and hacksyou need to know
128
Conguration
Create your own Sleep button in
Windows XP
By Greg Shultz
Is the Sleep button on your Windows XP machine in an inconvenient location for regular use?If
so, follow these simple steps to create your own.
Many computers or keyboards have a Sleep button, which when pressed puts the computer
into either Stand By or Hibernate mode depending on how Windows XPs Power Options are
congured. However, the Sleep button might not be in convenient location for regular use. For
example, it might be on the front of a mid-tower case thats under your desk.
You could activate Stand By or Hibernate mode from the Shut Down Windows dialog box. An
alternative to this method is to create your own Sleep button by creating a shortcut on your
desktop. Heres how.
Right-click on the desktop. 1.
Select New | Shortcut. 2.
Type 3. rundll32.exepowrprof.dll,SetSuspendState in the text box.
Click Next. 4.
Type 5. Sleep in the text box and click Finish.
Now when you click the Sleep icon, Windows XP will put the computer into either Stand By
or Hibernate mode depending on how the When I Press The Sleep Button On My Computer
setting is congured on the Advanced tab of the Power Options Properties dialog box.
101 Microsoft WindowsXP tips, tweaks, and hacksyou need to know
129
Conguration
Clean up the system tray in
Windows XP
By Steve Warren
I
was working with my laptop today and I realized I had too many icons sitting in my system
tray. I really needed a system tray overhaul. Here is a little gem you can use to clean-up the
system tray for peak performance in Windows XP.
Right-click on some empty space in the system tray area and choose Properties. 1.
Select the Hide Inactive Icons check box on the Taskbar and Start Menu window. 2.
Click the Customize button and you can choose the following behavior for any current 3.
startup item: Hide when inactive, Always hide, or Always show.
By choosing Hide when inactive or Always hide, you can reduce the amount of icons appearing
in your system tray or just limit them to your most important system tray icons.
101 Microsoft WindowsXP tips, tweaks, and hacksyou need to know
130
Conguration
Liven up your desktop with
Windows XPs animated pointer
schemes
By Greg Shultz
W
indows XP has a variety of built-in animated pointer schemes. Heres how you can
start using some of these little-known tricks. Note: This tip applies to both Windows
XP Professional and Home.
Lets face it. There are times in every IT persons week when the urgent need for high-powered
technical intelligence wanes a bitespecially on a slow Friday afternoon. Those are the times
when technical prowess turns to such tasks as ne-tuning the advanced settings of the ultimate
OpenGL 3D screen saver or other system tweaks. The next time you nd yourself in this
situation, why not investigate some of Windows XPs built-in animated pointer schemes?
Heres how.
Go to Start | Control Panel and double-click the Mouse tool to access the Mouse Properties 1.
dialog box.
Select the Pointers tab. 2.
In the Scheme drop-down list, select a scheme from the list. (Keep in mind that not all of 3.
the pointer schemes in the list are animated, and some of the pointer schemes are designed
for Windows Accessibility features.)
Once you select a pointer scheme, you can view the various animated pointers in that 4.
scheme by scrolling through the Customize list and selecting the pointer. When you do,
youll see the animation in a frame adjacent to the Scheme drop-down list.
Click OK. 5.
If you wish, you can create your own animated scheme by double-clicking a pointer in the
Customize list, selecting from one of the available pointers, and then clicking the Save As button
in the Scheme panel and providing a unique name.
101 Microsoft WindowsXP tips, tweaks, and hacksyou need to know
131
Conguration
Simplify copy and paste
operations in Windows XP
By Greg Shultz
C
opying and pasting in Windows XP is simple enoughbut how would you like to make
it even easier?Teach some old keys new tricks and simplify the copy and paste process in
both Professional and Home versions.
Do you spend a lot of time on your Windows XP machine researching IT-related topics on the
Internet?If so, chances are that you probably spend time copying text from interesting Web
sites and then pasting that text into word processing documents for later reference. Thats four
separate keyboard strokes[Ctrl]C to copy and [Ctrl]V to pasteeach time you want to save
snippets of text. Wouldnt it be nice if you could reduce each operation to a single keystroke?
Well, you can!
If you have a Microsoft keyboard that provides a special set of buttons across the top, you can
use the IntelliType software to reassign any of the special buttons to perform the copy and paste
operations.
Heres how.
Download and install the most current version of the IntelliType software for your keyboard 1.
from the Microsoft Hardware site (http://www.microsoft.com/hardware/downloads/default.
mspx). (This step is optional because the IntelliType software you have installed will allow
you to reassign the special buttons.)
Access the Control Panel and double-click the Keyboard icon to display the Keyboard 2.
Properties dialog box.
Select the Key Settings tab, choose a key in the list, and click the Edit button to launch the 3.
Reassign A Key wizard.
Select the Choose From A List Of Commands option button in the Custom section and 4.
click Next.
In the Select A Command From The List scrolling list box, select the Copy command and 5.
click Finish.
Repeat steps 3 through 5 and assign another key to the Paste command. 6.
When you return to the Keyboard Properties dialog box, click OK. 7.
Now, anytime you want to perform a copy or paste operation, all you have to do is press the
buttons that you reassigned. Likewise for a paste-only operation.
101 Microsoft WindowsXP tips, tweaks, and hacksyou need to know
132
Conguration
Make the Windows XP Favorites
menu more useful in Windows
Explorer
By Greg Shultz
Y
our favorite menu just got better at dealing with your Favorites. This shortcut will let
you cut through the maze of folders on your Windows XP machine running Windows
Explorer. Note: This tip applies to both Windows XP Professional and Home.
Similar to Internet Explorer, the Favorites menu in Windows XP appears in Windows Explorer.
This makes it easy for you to access the Internet from within Windows Explorer. However, it
really serves no other purpose in Windows Explorereven though it has the potential to do so
much more.
You can make hard disk and network navigation much easier and more efcient if you use the
Favorites menu as a place to keep shortcuts to deeply nested folders on your hard disk, as well as
to network drives you access frequently. Doing so just takes a bit of rethinking about how you
use and organize the Favorites menu.
Heres how.
Press [Windows]R to access the Run dialog box, type Favorites in the Open text box, and 1.
click OK to open the Favorites folder in Windows Explorer.
Use the Make A New Folder command in the File And Folder Tasks pane to create three 2.
new folders, naming them Internet, Local Folders, and Network Folders.
Move all of your Internet links, except the folder titled Links, into the newly created 3.
Internet folder.
Navigate to some of the deeply nested folders on your hard disk that you access frequently 4.
and use the Add To Favorites command on the Favorites menu to create links in the Local
Folders folder.
Navigate to some of the network shares that you access frequently and use the Add To 5.
Favorites command to create links in the Network Folders folder.
Now, when youre in Windows Explorer you can use the Local Folders and Network Folders
shortcuts on the Favorites menu to make quick work of your regular hard disk and network
navigation.
101 Microsoft WindowsXP tips, tweaks, and hacksyou need to know
133
Conguration
Add a Safe Mode option to the
Boot menu in Windows XP
By Greg Shultz
W
hen youre experiencing a problem with Windows XP, you may need to boot the
system into Safe Mode more than once. However, doing so can be a tiresome process.
When the Boot menu appears, you must press [F8], and then you must select Safe
Mode from yet another menu.
Wouldnt it be nice if Safe Mode were available from the Boot menu?In fact, its relatively easy
to add a Safe Mode option to the Boot menu.
Heres how.
Press [Windows][Break] to open the System Properties dialog box. 1.
On the Advanced tab, click the Settings button in the Startup And Recovery section. 2.
In the System Startup section, click the Edit button. 3.
When the Boot.ini le opens in Notepad, locate the line that ends with the /fastdetect 4.
switch.
Highlight and copy that line and paste it in the line below. 5.
Change the section on the line that reads WINDOWS=Microsoft Windows XP 6.
Professional to WINDOWS=Safe Mode.
Add the following to the end of the line: 7.
/safeboot:minimal /sos /bootlog
101 Microsoft WindowsXP tips, tweaks, and hacksyou need to know
134
Conguration
Modify the Open With list in
Windows XP
By Greg Shultz
I
f you open certain types of les in more than one application, you probably use the Open
With command. To do so, right-click a le, and select Open With from the resulting
shortcut menu. This displays a secondary menu listing the programs that can open this type
of le.
In most cases, the Open With list presents only those programs that youll want to use. But if the
list contains programs that you never want to use, you can remove them with a simple registry
edit. Note: Editing the registry is risky, so be sure you have a veried backup before making any
changes.
Heres how.
Launch the Registry Editor (Regedit.exe). 1.
Navigate to HKEY_CURRENT_USER\Software\Microsoft\Windows\ CurrentVersion\ 2.
Explorer\FileExts.
Double-click the key associated with the le extension of the le type whose Open With list 3.
you want to modify.
When that key opens, double-click the OpenWithList key. 4.
Delete the value associated with the program that you want to remove from the list. 5.
101 Microsoft WindowsXP tips, tweaks, and hacksyou need to know
135
Conguration
Switch to Windows basic
search tool in XP
By Greg Shultz
A
s you probably know, the Windows XP Search Companion provides users with a lot of
bells and whistles designed to make searching for les on hard drives much easier. But
sometimes all of these extra features just get in the way.
If youre longing for Windows 2000s basic search tool, it doesnt have to be in vain. The basic
search tool is still available in Windows XP, and you can activate it with a quick registry edit.
Note: Editing the registry is risky, so be sure you have a veried backup before making any
changes.
Heres how.
Open the Registry Editor (Regedit.exe). 1.
Navigate to HKEY_CURRENT_USER\Software\Microsoft\Windows\ CurrentVersion\ 2.
Explorer\CabinetState.
Go to Edit | New | String Value. 3.
Name the new value Use Search Asst. 4.
Double-click the new value, type no in the Value Data text box, and click OK. 5.
Close the Registry Editor, and restart the system. 6.
To switch back to the Search Companion, just go back to the Registry Editor, and change the
Value Data to yes.
101 Microsoft WindowsXP tips, tweaks, and hacksyou need to know
136
Conguration
Add UNC information to the
command prompt in XP
By Greg Shultz
I
f youre like most system administrators, you more than likely prefer to perform common
tasks using Windows XPs vast array of command-line tools. If so, heres another trick to add
to your toolbox.
Did you know that you can congure the command prompt to display the full UNC of a
mapped drive letter?The ability to tell at a glance which server a particular driver letter maps to
can save you both time and frustration when working at the command line. All you have to do is
add a special character to the Prompt command.
Heres how.
Press [Windows][Break] to open the System Properties dialog box. 1.
On the Advanced tab, click the Environment Variables button. 2.
In the System Variables section, click the New button. 3.
Enter PROMPT in the Variable Name text box. 4.
Enter 5. $m$p$gin the Variable Value text box.
Click OK three times to close all open dialog boxes. 6.
Now, when you open a command prompt and access a mapped drive letter, youll see the UNC
path in the prompt.
101 Microsoft WindowsXP tips, tweaks, and hacksyou need to know
137
Conguration
Create a drive menu for My
Computer
By Greg Shultz
B
y default, the My Computer item on the Start menu is congured to work like a standard
folder window. If you need to access a specic drive, select My Computer from the Start
menu, wait a moment for the window to appear, and then double-click the icon for the
drive you need to access.
When youre in a hurry, this two-step procedure can be time-consuming and frustrating
especially if My Computer contains a large number of drive icons. However, Windows XP
makes it easy for you to congure My Computer so it works like a menu, with each drive listed
as a menu item.
Heres how.
Right-click the Start button, and select Properties. 1.
Click Customize, which is adjacent to the Start Menu radio button, and select Advanced. 2.
Scroll through the Start Menu Items list box until you see My Computer. 3.
Select Display As A Menu, and click OK twice. 4.
Now, when you select My Computer from the Start menu, youll see a menu of individual
drives. To access the contents of that drive, just select the drive letter from the menu.
101 Microsoft WindowsXP tips, tweaks, and hacksyou need to know
138
Conguration
Understand and exploit USB
topology in Windows XP
By Greg Shultz
A
s long as you have enough power, attaching many USB devices to your Microsoft
Windows XP system cant cause degradation in performance even if you attach as
many as 127 USB devices at one time.
While its unlikely for that many devices to be connected at a time, that number is made possible
by Windows XPs seven-tiered USB topology. The top, or tier number one, consists of the host
controller or root hub, which is the USB hub built in to the computers motherboard. Tiers
two through six are equipped to consist of a series of USB hubs (two or more at each tier) daisy
chained together. Tier seven consists of any devices attached to the USB hub(s) at tier six.
While USB hubs can draw power from the root hub, the amount of power is limited to 100
milliamperes per port, and the hub can have only four ports. However, most USB hubs have
their own external AC adapter and can provide up to 500 milliamperes of power per port on
more than four ports.
Follow these steps to learn more about the root hub and the USB hubs attached to your system
in Device Manager:
Go to Start, right-click My Computer, and select Manage. 1.
Click Device Manager in the left pane. 2.
Click Universal Serial Bus Controllers in Device Manager. 3.
Double-click each root and USB hub and check the information on the tabs. 4.
Note: This tip applies to both Windows XP Home and Windows XP Professional.
101 Microsoft WindowsXP tips, tweaks, and hacksyou need to know
139
Conguration
Use registry shortcuts to disable
and enable screensavers in Win
XP
By Greg Shultz
W
hen you perform maintenance operations such as defragmenting or backing up the
hard disk, you probably disable your screensaver before you begin to prevent it from
interfering with the maintenance operation. However, disabling your screensaver
manually is a multistep operation that involves accessing the Display Properties dialog box,
navigating to the Screen Saver tab, and setting the screen saver to None. Then, you need to re-
enable the screen saver after you complete the maintenance operation.
Fortunately, you can automate the disabling and enabling screen saver procedures with a couple
of registry shortcuts. Note: Editing the registry is risky, so make sure you have a veried backup
before making any changes.
Heres how.
1. Launch Notepad and type the following four lines. (Note: The second line must be 1.
blank.)
Windows Registry Editor Version 5.00
[HKEY_CURRENT_USER\Control Panel\Desktop]
ScreenSaveActive=0
Save the le to your desktop with the name Disable Screen Saver.reg. 2.
Change the 0 to a 1 in the fourth line. 3.
Save the le to your desktop with the name Enable Screen Saver.reg. 4.
Now, when you need to disable the screen saver, just double-click the Disable Screen Saver.reg
shortcut. To enable the screen saver, double-click the Enable Screen Saver.reg shortcut.
When you run either of these les, the Registry Editor will display two conrmation prompts
one before making the change and one after making the change.
101 Microsoft WindowsXP tips, tweaks, and hacksyou need to know
140
Conguration
Taking a fresh look at the
Windows XP Task pane
By Greg Shultz
I
f youre like most Windows XP acionados, chances are good that you prefer the Folders
pane in Windows Explorer to the Task pane that displays by default in My Computer. If
that is the case, you probably avoid My Computer or simply click the Folders button on the
toolbar each time you open My Computer. If so, youve probably never spent much time looking
at the commands on the Task pane and may be missing many handy command shortcuts.
For example, how many times have you dug into the Control Panel to access Add/Remove
Programs?If you use the Task pane in My Computer, you can simply click Add Or Remove
Programs in the System Tasks section. Moreover, if you open a drive from My Computer, you
will nd another command that you frequently use in the Files and Folders section of the Task
pane: the Make A New folder command.
When you select a folder, you can copy and move folders anywhere on your hard disk very easily
by selecting the Copy This Folder or Move This Folder commands. When you do, a Browse
dialog box will appear. This essentially serves as an alternate version of the Folders pane in
Windows Explorer.
When you select a le, you can choose either the Copy This File or Move This File command
and get the same Browse dialog box with a Folders pane.
Note: This tip applies to Windows XP Home and Windows XP Professional.
101 Microsoft WindowsXP tips, tweaks, and hacksyou need to know
141
Conguration
Alter Windows XPs most
frequently used programs list
By Greg Shultz
T
he Start menu in Windows XP features the most frequently used programs list, which is
designed to provide you with quick access to the programs you use the most.
XP provides you with only two conguration options: the ability to completely clear the
list and the ability to specify the maximum number of programs that can appear on this list at
any one time. However, you may also want to prevent certain applications, such as Calculator
and Notepad, from appearing on the list.
Fortunately, you can prevent an application from appearing in the Start menus most frequently
used programs list by adding a special key to the registry. Heres how:
Launch the Registry Editor (Regedit.exe). 1.
Go to HKEY_CLASSES_ROOT\Applications. 2.
Right-click on the Applications key and select New | Key. 3.
Give the key the same name as the applications executable le. 4.
Right-click your new key and select New | String Value. 5.
Name the string value NoStartPage. 6.
Close the Registry Editor. 7.
Reboot or log off and log back on for the change to take effect. 8.
Note: Since editing the registry is risky, be sure you have a veried backup before saving any
changes.
101 Microsoft WindowsXP tips, tweaks, and hacksyou need to know
142
Conguration
Remove clutter with Windows
XP SP2s Duplicate Finder tool
By Greg Shultz
E
ven if youre a conscientious computer user (i.e., you regularly delete unnecessary
les, empty the Recycle Bin, and run Disk Defragmenter), you may be unaware of a
potentially big waster of hard disk space: duplicate les. Applications can litter your hard
disk with duplicate les, and you can create duplicate les yourself by copying les from one
folder to another.
Windows XPs default installation doesnt provide you with a decent utility for tracking down
duplicate les. However, Microsoft does have a tool called Duplicate Finder, which is part of the
Windows XP Service Pack 2 Support Tools. Heres how to install and use the Duplicate Finder
tool:
Download the Windows XP Service Pack 2 Support Tools ( 1. http://www.
microsoft.com/downloads/details.aspx?FamilyID=49ae8576-9bb9-4126-9761-
ba8011fabf38&DisplayLang=en) and follow the instructions for installing the Complete
installation version.
Open the Run dialog box by pressing [Windows]R. 2.
Type 3. Dupnder in the Open text box and click OK.
Once DupFinder loads, simply select the drive or folder to search and then click the Start 4.
Search button.
When DupFinder completes its search, you can scan through the list and examine the 5.
duplicate les.
Here are some tips for working with the list of duplicate les:
Use either the Print Report or Export Data command on the File menu to create a
permanent record of the duplicate les.
Use the Sort command on the View menu to reorganize the list for better analysis.
To get more detailed information about any le, select the le, pull down the File menu,
and select the Info command.
Leave duplicate les in the Windows folder and its subfolders alone.
If you dont recognize the duplicate le, its better to use the Rename or Move commands
on the File menu rather than the Delete command.
Note: This tip applies to both Windows XP Home and Windows XP Professional.
101 Microsoft WindowsXP tips, tweaks, and hacksyou need to know
143
Conguration
Take advantage of the Windows
XP Start menus pinned items list
By Greg Shultz
T
he left panel of the Start menu consists entirely of a divided list of programs that
Windows XP thinks will come in handy for you: the pinned items list above the
separator line and the most frequently used programs list, displayed below the line.
By default, Windows XP places links to your Internet browser and your e-mail application in the
pinned items list and will place as many as 30 shortcuts to the programs youve recently used in
the most frequently used programs list. (The most frequently used programs list is, by default,
six shortcuts long.)
To really take advantage of the Start menu as a launching area for all the programs you use most
often, you can congure the entire left panel as a pinned items list. Heres how:
Right-click the Start button and select the Properties command to display the Taskbar and 1.
Start Menu Properties dialog box.
Click the Customize button adjacent to the Start Menu radio button to display the 2.
Customize Start Menu dialog box.
In the Programs panel, use the Spin button to set the Number Of Programs On The Start 3.
Menu setting to 0. Click the Clear List button.
In the Show On Start Menu panel, you can clear the Internet check box because the 4.
Internet Explorer icon already appears in the Quick Launch menu by default, and maybe
even the E-mail check box, depending on how you launch your e-mail application.
Click OK twiceonce to close the Customize Start Menu dialog box and once to close the 5.
Taskbar And Start Menu Properties dialog box.
Click the Start button and access the All Programs submenu. 6.
Locate and right-click on the shortcut to a program you use often and select the Pin To 7.
Start Menu command.
You can pin as many as 30 of your most often used programs to the Start menu, depending on
your screen resolution setting. With your actual favorite programs on the pinned items list, you
can now really take advantage of the Start menu.
Note: This tip applies to both Windows XP Home and Windows XP Professional.
101 Microsoft WindowsXP tips, tweaks, and hacksyou need to know
144
Conguration
Implementing User Account
Control-type protection in
Windows XP
By Greg Shultz
T
o protect Windows Vista from malware and inadvertent disastrous mistakes, Microsoft
endowed the operating system with the User Account Control (UAC) system.
This system requires all users to use the standard user mode and then prompts for
administrator credentials before performing an operation.
If you like the idea of the UAC system but youre not ready to upgrade to Windows Vista, you
can use UACs predecessor in Windows XP: the RunAs command. Heres how to use Windows
XPs version of UAC:
Log in as the Administrator. 1.
Launch User Accounts, locate your user account, and change your account type from 2.
Computer Administrator to a Limited account.
Log out of the Administrator account and log back in with your new Limited account. 3.
Whenever you encounter a situation in which you need administrative credentials, press 4.
[Shift] as you right-click the applications executable le or its icon and select the RunAs
command.
When you see the RunAs dialog box, choose The Following User option to select the 5.
Administrator account and then type in the password.
Click OK. 6.
Now you can perform any operation that requires administrator credentials.
This tip is for both Windows XP Home and Professional.
101 Microsoft WindowsXP tips, tweaks, and hacksyou need to know
145
Conguration
Customize Windows XPs
General tab
By Greg Shultz
I
ts easy to customize Windows XPs General tab in the System Properties dialog box with
your support contact information and your companys logo just by using Notepad. Heres
how:
Launch Notepad and type the following text, replacing the dummy information shown here 1.
with your own:
[General]
Manufacturer=Jims Computers
Model=5551212
[Support Information]
Line1=Call 555-1212 for technical support
Line2=Call 555-1212 for technical support
Line3=Call 555-1212 for technical support
Line4=Call 555-1212 for technical support
Save the le in the C:\Windows\System32 folder as Oeminfo.ini. 2.
To add your logo to the General tab, create a 256-color BMP le that is 96 by 96 pixels in 3.
size.
Save the le in the C:\Windows\System32 folder as Oemlogo.bmp. 4.
After you create the les, you can check the results immediately by pressing [Windows][Break].
This will quickly bring up the System Properties dialog box.
This tip applies to Windows XP Home and Windows XP Professional.
101 Microsoft WindowsXP tips, tweaks, and hacksyou need to know
146
Conguration
How do I... set up multiple network
interfaces in Windows XP?
By Scott Lowe
A
s more networks are rolled out and more computers are shipped with multiple connection
methods, the need for a workstation to participate in more than one network is becoming
more common. Working with multiple adapters in Microsoft Windows XP can be a little
intimidating at rst, but it gets easier once you get into it.
There are three scenarios that would require you to use more than one network interface on a
machine. In the rst, youre physically connected to two separate networks; this would obviously
require multiple network adapters (Figure A).
In the second, you have two separate IP networks at the ofce and need to be able to access both
of them (Figure B).
In the third, you have a single network
adapter but are connected to multiple
networks (Figure C). For example, you
could have a remote small ofce network
with a DHCP-assigned RFC 1918 address,
but you would also need to connect to
your network at the main ofce via a VPN
connection. In any case, youd need to
set up XP to recognize any and all of the
networks that you participate in.
Figure A
A singlePC connected to two networkswith separateadapters
Figure B
A singlePC connected to two networkswith one
adapter
Figure C
A singlePC connected to two networkswith one
adapter but two connections
101 Microsoft WindowsXP tips, tweaks, and hacksyou need to know
147
Conguration
The language
You can reduce possible confusion by keeping a couple of terms in mind while reading this
article. An adapter is a piece of hardware that you install in your system or a piece of software
that you install under XP that emulates a network adapter, such as the loopback network
adapter. Connection describes an individual connection to a network. Depending on how your
network is congured, this can include multiple addresses. Ill explain more about this later.
My conguration
Im using a laptop with differing types of network adapters and connections so that I can show
you a wide range of options. I have two physical network adapters installed an 11-Mbps
wireless adapter and a xed 10/100 jack on the side of the laptop. I also have a modem with
a dial-up connection that I use when Im on the road. Other than that, I have a whole host of
virtual adapters and connections that I will also explain.
Showing them all
In Windows XP, all network connections dial-up, LAN, VPN, or FireWire (IEEE 1394) are
shown in the Networking control panel.
You can see in Figure D that there are four categories of network interfaces under Windows XP.
Dial-up connections are just that connections to a dial-up ISP. I have only one, and I use
it when I cant connect to anything faster. Next on the list are my LAN or high-speed Internet
connections. I have two adapters: an Intel 10/100-Mbps adapter and an 11-Mbps 802.11b
D-Link wireless Ethernet adapter.
Next are Network Bridge adapters, which include my FireWire and VMware bridge network
connections. Network Bridge connections work a little differently from other connections
because theyre assigned addresses from a pool reserved by the actual bridge adapter, which is
a piece of software. Often, bridge connections are used to communicate between the host (the
Windows XP machine) and the remote end a device such as a digital video camera or a
certain kind of VMware session.
Finally, my VPN connections are listed. I almost always have one connection open to my
work network when Im working at home, and I keep Outlook running over it. (Ive blacked
Figure D
A listingof all theWindowsXP network connections
101 Microsoft WindowsXP tips, tweaks, and hacksyou need to know
148
Conguration
out the name and IP address of the connection for security reasons.) The last connection is
TechRepublic Tunneling Test, which I was using for testing.
Two physical connections
Ill rst go over installing two separate network adapters in a Windows XP machine because
theyre the easiest to understand and troubleshoot. This connection method corresponds to
Figure A.
In this scenario, there is a physical adapter for each individual connection on the machine. On
the laptop that Im using to write this article, these adapters could be considered the two physical
jacks the wireless adapter and the one on the side of the machine.
Ive congured the Intel adapter, which is wired directly to my home network, to use DHCP for
its address and have provided a static address for the wireless adapter to use. However, I havent
provided the wireless adapter with a default gateway. Providing multiple default gateways to a
Windows 2000 or XP machine can seriously confuse network issues, because the machine wont
know which one is the real default gateway.
To see IP addressing information, I issue the command ipcong /all at the command line.
Listing A (on the next page) shows the results for the two physical network adapters in my
machine.
This listing shows me the IP address, network mask, gateway, and almost all other information
related to networking that I would need. Notice that the names of the connections correspond
to the names in Figure D. Im also told whether this is a DHCP-assigned address.
When I attempt to ping an address on either network, Windows
XP will use the appropriate interface. When you try to traverse
beyond the routers that connect the workstation to these networks,
things become a little trickier. After the router, your Windows
workstation has no way to determine what lies beyond. It only
knows about what is directly connected to it, unless you provide
it with static routes or install the RIP Listener Service. For this
reason, one of your connections must include a default gateway.
This is the device that your Windows XP workstation will consider
its next hop on the network when you attempt to access services
that are beyond your directly connected networks.
To modify an address on an adapter, bring up a list of network
connections by selecting Start | Control Panel | Network
Connections. If youre using Windows XPs default Category
View, browse to Start | Control Panel | Network And Internet
Connections | Network Connections.
Note: I will not be using Category View. I nd it less efcient than
the classic view of the Control Panel.
Next, double-click the connection you wish to work with and click
the Properties button to bring up the information related to that
adapter. This screen will look similar to the one shown in Figure E.
Figure E
Adapter information
101 Microsoft WindowsXP tips, tweaks, and hacksyou need to know
149
Conguration
Listing A Windows IP Conguration
Host Name . . . . . . . . . . . . . . : slowe-nb
Primary Dns Sufx . . . . . . . . :
Node Type . . . . . . . . . . . . . . . : Unknown
IP Routing Enabled. . . . . . . . : No
WINS Proxy Enabled. . . . . . . : No
Ethernet adapter Local Area Connection:
Connection-specic DNS Sufx . :
Description . . . . . . . . . . . . . . : Intel 8255x-based PCI Ethernet Adapter (10/100)
Physical Address. . . . . . . . . . . : 00-20-E0-69-7F-AD
Dhcp Enabled. . . . . . . . . . . . : Yes
Autoconguration Enabled . . : Yes
IP Address. . . . . . . . . . . . . . . : 192.168.1.102
Subnet Mask . . . . . . . . . . . . . : 255.255.255.0
Default Gateway . . . . . . . . . . : 192.168.1.1
DHCP Server . . . . . . . . . . . . : 192.168.1.1
DNS Servers . . . . . . . . . . . . . : 209.183.205.35
209.183.192.65
Lease Obtained. . . . . . . . . . . : Sunday, July 28, 2002 4:45:53 PM
Lease Expires . . . . . . . . . . . . . : Wednesday, July 31, 2002 4:45:53 PM
Ethernet adapter Local Area Connection 5:
Connection-specic DNS Sufx . :
Description . . . . . . . . . . . . . . : D-Link DWL-650 11Mbps WLAN Adapter
Physical Address. . . . . . . . . . . : 00-05-5D-D9-69-30
Dhcp Enabled. . . . . . . . . . . . : No
IP Address. . . . . . . . . . . . . . . : 10.10.10.2
Subnet Mask . . . . . . . . . . . . . : 255.255.255.0
Default Gateway . . . . . . . . . . :
NetBIOS over Tcpip. . . . . . . : Disabled
101 Microsoft WindowsXP tips, tweaks, and hacksyou need to know
150
Conguration
To bring up the TCP/IP properties, click TCP/IP and
then click the Properties button. You will see a screen
similar to the one shown in Figure F.
To change the TCP/IP address, enter the information you
need and click OK.
Single NIC, multiple networksNext on the list of
complexity is connecting a workstation to two logically
separate but physically connected networks, as shown
in Figure B. This setup might occur, for example, if (1)
you have separate departments using separate address
spaces, (2) certain users need to be able to connect to
services offered by both departments, and (3) everything
is connected via switches with routers only at the edge
of the network. This setup may also be done for security
reasons, particularly when sensitive information is put
on the network address space that isnt connected to the
router that goes out to the Internet.
In any case, youd need to be able to get workstations
attached to both networks, which is actually a very easy
task. First, decide which connection will have the default
gateway. For the same reasons I mentioned earlier, using
more than one gateway can be problematic. I always use
the router with the connection out to the Internet as the
default gateway because it lets me avoid adding routes to
every host on the Internet that wouldnt be much fun.
Second, the address for the network connected to the
Internet router must be assigned. When you assign
multiple addresses to a NIC, they all must use static
addressing. For my example, Im going to use my wireless
adapter and work with the IP addressing. Ill then
statically assign the second address.
To accomplish this, Ill use a single network adapter with
multiple network addresses. (You may have heard the
terms multihoming or binding multiple addresses
associated with this action.) To perform the action, bring
up the TCP/IP properties for the network adapter that
you wish to work with. On my system, the screen shown
in Figure G shows my current conguration, with a
single address assigned to the network adapter.
To add an address, click the Advanced button, which will
bring up a second properties screen, as shown in Figure
H.
You need to work with three areas. The rst is the IP
Addresses section, which is where youll add the second
Figure G
Current conguration of mywirelessadapter
Figure F
TCP/IP properties
101 Microsoft WindowsXP tips, tweaks, and hacksyou need to know
151
Conguration
Listing B
Ethernet adapter Local Area Connection 5:
Connection-specic DNS Sufx . :
Description . . . . . . . . . . : D-Link DWL-650 11Mbps WLAN Adapter
Physical Address. . . . . . . : 00-05-5D-D9-69-30
Dhcp Enabled. . . . . . . . . : No
IP Address. . . . . . . . . . . . : 10.10.11.2
Subnet Mask . . . . . . . . . . : 255.255.255.0
IP Address. . . . . . . . . . . . : 10.10.10.2
Subnet Mask . . . . . . . . . . : 255.255.255.0
Default Gateway . . . . . . . : 10.10.10.1
Figure J
Network information in thesystem
tray
Figure H
Advanced TCP/IP properties
Figure I
Addinga second IP address
101 Microsoft WindowsXP tips, tweaks, and hacksyou need to know
152
Conguration
IP address. You can see in Figure H that there is already one address assigned. The second section
lists the default gateways currently dened on the machine. You can see that a single gateway
is already dened. Finally, the network metrics section denes the order in which network
information will be used. This information can be used to alleviate problems with multiple
default gateways, but it isnt always 100 percent reliable.
Adding a second addressTo add the second address, click the Add button in the IP Addresses
section of the window. Youll be presented with a window that asks for the IP address and subnet
mask for the new address, as shown in Figure I.
Thats all you need to begin accessing resources on the second network. Listing B shows the
network parameters from an ipcong /all command for this adapter. Notice that there are two
entries for IP address now listed. This shows that Windows XP can communicate with both the
10.10.10 and the 10.10.11 networks over this single physical network connection.
NetBIOS over Tcpip. . . . . . . . : DisabledOther types of connectionsWindows XP can also work
with other types of connections, such as VPN adapters, as evidenced by Figure D. In essence,
these types of connections make use of one of the actual physical connections but show up as a
separate, virtual connection, as shown in Figure C.
In the example shown in Figure D, a VPN connection was established over the WAN Miniport
(PPTP) to a specic IP address. The WAN Miniport is a virtual port established in XP for
just this purpose. The ipcong /all listing for this connection is visible in Listing C. The IP
addressing information in Listing C is DHCP assigned from the VPN server in my ofce, as are
the remaining parameters, such as DNS servers and WINS information. Other than the fact that
it is a software adapter and uses a real adapter to do its work, the VPN adapter works like the
other adapters I have shown you.
System tray tipFinally, I nd it useful to enable icons in the system tray to get at-a-glance
information about my network connections without having to open the Networking control
panel (Figure J).
This information is more useful if you rename the network connections with something more
descriptive than Local Network Connection. You can enable a system tray icon for any adapter
hardware- or software-based by selecting the Show Icon In Notication Area When
Connected check box on the properties page for the adapter.
101 Microsoft WindowsXP tips, tweaks, and hacksyou need to know
153
Conguration
Put your applications into a
tabbed user interface with
WinTabber
By Greg Shultz
I
f youve been using Mozilla Firefox or Internet Explorer 7.0, chances are that youve fallen
in love with having a tabbed user interface in your Web browser. Keeping each site that you
connect to during a heavy surng session on separate tabs is very efcient use of screen real
estate and provides a great experience.
As such, youve probably found yourself in situations where youre working with other
applications or even certain operating system components and wished that the user interface had
tabs.
For example, suppose that youre working with multiple copies of Windows Explorer and
simultaneously working with les and folders on your hard disk and mapped network drives.
Maybe youre working with multiple text
les and have several copies of Notepad
open at the same time. Sure the Taskbar
is designed for these sort of operations
as is the task switcher ([Alt]+[Tab]), but
having multiple windows in a single
tabbed interface sure would be nice.
The folks at WinTabber have created a
FREE tool that will allow you to easily
transform your multiple windows into
a single tabbed user interface. Once you
have WinTabber up and running, you
can open multiple windows, and then
with the click of a button, you can add
each window to WinTabber. Once in
WinTabber, each window becomes a tab
(Figure A) and you can begin clicking
tabs to switch between the windows.
Note: This tip applies to both Windows XP Home and Windows XP Professional.
Figure A
Each window becomesa tab
101 Microsoft WindowsXP tips, tweaks, and hacksyou need to know
154
Conguration
Use photos in Windows XPs 3D
Flying Objects
By Greg Shultz
I
f youre familiar with Windows XPs My Pictures Slideshow screen saver to display photos
of loved ones, heres a twist that you might nd interesting you can use a photo for the
texture in the 3D Flying Objects screen saver. Heres how:
Locate the photo you want to use in this screen saver, load it into a graphics program, and 1.
save it as a BMP le. (BMP is the only le type the 3D Flying Objects screen saver will
allow you to select.)
Right-click on the desktop, select Properties, select the Screen Saver tab, and select 3D 2.
Flying Objects from the Screen Saver drop-down list.
Click the Settings button and select Textured Flag from the Style drop-down list. 3.
Click the Texture button and use the Choose Texture File dialog box to locate and select 4.
your photo.
Crank up Resolution and Size sliders to the Max setting and click OK to close the 3D 5.
Flying Objects Setting dialog box.
Click the Preview button to test your new screen saver, then click OK to enable it. 6.
Note: This tip applies to Windows XP Home and Windows XP Professional.
101 Microsoft WindowsXP tips, tweaks, and hacksyou need to know
155
Conguration
Congure Windows Explorer to
display Windows XP disk drives
By Greg Shultz
W
hen you double-click the My Computer icon in Windows XP, you see a list of all the
drives on your hard disk. However, when you launch Windows Explorer, it displays
the contents of My Documents in the right panel. If you like the way that the My
Computer view displays all the disk drives when you rst launch it, but prefer the Windows
Explorer view, heres how you can get the best of both views.
Right-click on the desktop. 1.
Select New | Shortcut. 2.
Type 3. C:\Windows\Explorer.exe/n, /e, /select, C:\ in the text box, then click Next.
Type 4. My Explorer in the text box and click Finish.
Using the /Select switch with C:\ as the object causes Windows Explorer open a My Computer
view of your system. Now, when you select your new shortcut, your window will look more like
the My Computer view.
Note: This tip applies to Windows XP Home and Windows XP Professional.
101 Microsoft WindowsXP tips, tweaks, and hacksyou need to know
156
Conguration
Illustrated walk-through:
Creating a bootable USB ash
drive for Windows XP
By Greg Shultz
T
he ability to boot Windows XP from a USB Flash Drive (UFD) offers endless
possibilities. For example, you might make an easy-to-use troubleshooting tool for
booting and analyzing seemingly dead PCs. Or you could transport your favorite
applications back and forth from home to work without having to install them on both PCs.
However, before you can create a bootable UFD, you must clear a few hurdles. You saw that one
coming didnt you?
The rst hurdle is having a PC in which the BIOS will allow you to congure the USB port to
act as a bootable device. The second hurdle is having a UFD that that will work as a bootable
device and thats large enough and fast enough to boot an operating system such as Windows XP.
The third hurdle is nding a way to condense and install Windows XP on a UFD.
If you have a PC that was manufactured in the last several years, chances are that its BIOS will
allow you to congure the USB port to act as a bootable device. If you have a good quality UFD
thats at least 512 KB and that was manufactured in the last couple of years, youve probably
cleared the second hurdle. And once youve cleared those rst two hurdles, the third one is a
piece of cake. All you have to do is download and run some free software to create the bootable
UFD.
Ill start by showing you how to determine whether your PCs BIOS will support booting from
USB and explain how to congure it to do so. Then, Ill show you how to download and use the
free software to create a bootable UFD running Windows XP Professional.
The UFD hurdle
You probably noticed that I didnt mention how to determine if your UFD would support
being congured as a bootable device, except that it must be a good quality unit of recent
manufacture. Well, Ive discovered that when it comes to the actual UFD, youll just have to try
it and see what happens. As long as you have a PC with a BIOS that will allow you to congure
the USB port to act as a bootable device and you have congured the installation correctly, it
should work. If it doesnt, you probably have a UFD that cant boot.
I tested three UFDs on two new computers and had mixed success. First, I attempted to use a
128 MB PNY Attache but received an error message that said Invalid or damaged Bootable
partition on both PCs. Next, I tried a 1GB Gateway UFD and it worked on both PCs. Then, I
tried a 256 MB Lexar JumpDrive Pro and it worked on only one of the PCs. You can nd lists of
UFD brands that others have had success with on the Internet.
101 Microsoft WindowsXP tips, tweaks, and hacksyou need to know
157
Conguration
Checking the BIOS
Not every new BIOS will allow you to congure the USB port to act as a bootable device. And
some that do allow it dont make it easy. On one of my example systems, it was a no-brainer.
On the other, the UFD had to be connected to the USB port before it was apparent that I could
congure it as a bootable device. Lets take a closer look.
On the test system with a PhoenixBIOS version 62.04, I accessed the BIOS, went to the boot
screen, and found that USB Storage Stick was one of the options. I then moved it to the top of
the list, as shown in Figure A, thus making it the rst device to check during the boot sequence.
(This particular BIOS also allowed me to press the [F10] key during the boot sequence and
select any one of the available bootable devices, so it really wasnt necessary to move it to the
top.)
On the test system with an AMI BIOS version 2.59, I accessed the BIOS, went to the Boot
Sequence screen, and didnt nd a USB boot option, as shown in Figure B. I then went one
step further and checked the Hard Disk Drives screen and still didnt nd a USB boot option, as
shown in Figure C.
I then plugged a UFD into the USB port, booted up the system, and accessed the BIOS. When
I checked the Hard Disk Drives screen, the UFD appeared in the list and I could select it as the
rst drive (Figure D).
When I returned to the Boot Sequence screen, the UFD was indeed set as the rst bootable
device (Figure E).
Figure A
Thesettingson theBoot Screen of the
PhoenixBIOS madeit a no-brainer to
select thedevice.
Figure B
A USB boot option didnt appear on the
Boot Sequencescreen.
Figure C
TheHard Disk Drivesscreen onlyshowed
theSATA hard disk.
Figure D
With theUFD plugged into theUSB
port, I could conguretheUFD asa
bootabledevice.
Figure E
AstheBoot Sequencescreen indicates,
theUFD wasset to betherst bootable
device.
101 Microsoft WindowsXP tips, tweaks, and hacksyou need to know
158
Conguration
Rounding up the software
To condense and install Windows XP on a UFD, youll need a program called PE Builder by
Bart Lagerweij. Youll also need two les from the Windows Server 2003 Service Pack 1. And of
course, you need to have a Windows XP Professional CD.
You can download PE Builder from Barts Web site (http://www.nu2.nu/pebuilder). At the time
of this writing, the most current version of PE Builder was 3.1.10a.
You can download Windows Server 2003 SP1 by following the link in the Knowledge Base
article How to obtain the latest service pack for Windows Server 2003 (http://support.
microsoft.com/kb/889100/). Be sure to get the 32-bit version!
Keep in mind that at 329 MB, Windows Server 2003 SP1 will take some time to download.
And although you need just two small les, the only way to get them is to download the entire
package.
Preparing the software
Installing PE Builder is quick and easy. Just run the installation program and follow the onscreen
instructions. To make things simpler, I installed the program in the root directory in a folder
called PEBUILDER3110a.
Once PE Builder is installed, youll need to create a folder in C:\PEBUILDER3110a called
SRSP1, as shown in Figure F. This is the folder in which PE Builder will look for the extracted
Windows Server 2003 SP1 les.
Now, you can begin extracting the two needed les from Windows Server 2003 SP1. When
you download the Windows Server 2003
SP1, the executable le will have a long
name: WindowsServer2003-KB889101-
SP1-ENU.exe. To save on typing, you can
rename the le to something shorter, such
as WS-SP1.exe.
To begin, open a Command Prompt
window and use the CD command
to change to the folder in which you
downloaded the Windows Server 2003
SP1 executable le. I downloaded the le
to a folder called Downloads. Now, to
extract the les contained in SP1, type the
command
WS-SP1.exe -x
Warning
Do not run the Windows Server 2003 SP1 executable le! Doing so will completely corrupt
Windows XP. We will use a set of special commands to extract the two les and then delete
the rest of the package.
Figure F
OncePE Builder isinstalled, youll need to createfolder called SRSP1 in C:\PEBUILDER3110a.
101 Microsoft WindowsXP tips, tweaks, and hacksyou need to know
159
Conguration
Figure I
Youll want to verifythat thesetupldr.bin and ramdisk.syslesarein theSRSP1 folder.
Figure G
You can extract thelesinto thesamefolder containingtheWindowsServer 2003 SP1 executablele
Figure H
Youll copyand expand thetwo necessarylesto theSRSP1 folder.
Youll immediately see a dialog
box that prompts you to select
a folder in which to extract the
les and can type the name of the
same folder, as shown in Figure
G. Click OK to proceed with the
extraction procedure. When the
procedure is complete, just leave
the Command Prompt window
open.
The extraction procedure will
create a subdirectory called i386
and extract all the Windows
Server 2003 SP1 les there. Use
the CD command to change to
the i386 folder and then copy
the setupldr.bin le to the SRSP1
folder with the command:
copy setupldr.bin c:\
pebuilder3110a\srsp1
Expand the ramdisk.sy_ le to the
SRSP1 folder with the command:
expand -r ramdisk.
sy_ c:\pebuilder3110a\
srsp1These three steps are
illustrated in Figure H.
Now, using Windows Explorer,
verify that the two necessary les
are in the SRSP1 folder, as shown
in Figure I. Once you do so, you
can delete all the Windows Server
2003 SP1 les.
Running PE Builder
Now that youve extracted the
necessary les from the Windows
Server 2003 SP1 package, youre
ready to use PE Builder to create
a compressed version of Windows
XP. To begin, place your Windows
XP Professional CD into the drive
and hold down the [Shift] key to
prevent Autostart from launching
the CD. Then, launch PE Builder.
101 Microsoft WindowsXP tips, tweaks, and hacksyou need to know
160
Conguration
In the Source eld on the main PE Builder screen, simply type the letter of drive in which you
put the Windows XP Professional CD, as shown in Figure J. Make sure that the Output box
contains BartPE and that the None option is selected in the Media Output panel. Then, click
the Build button.
As PE Builder compresses Windows XP Professional into a bootable image, youll see a detailed
progress dialog box. When the operation is complete, as shown in Figure K, click the Close
button.
Preparing the UFD to boot Windows XP
At this point, youre ready to format and copy the Windows XP Professional bootable image to
the UFD with the BartPE USB Installer. To do so, open a Command Prompt window and use
the CD command to change to the pebuilder3110a folder. Then, insert your UFD into a USB
port and take note of the drive letter that it is assigned. On my example system, the UFD was
assigned drive E.
Now, type the command
pe2usb -f e:
Youll then be prompted to conrm this part of the operation, as shown in Figure L. While the
operation is underway, youll see progress indicators.
Once the BartPE USB Installer nishes its job, youll be prompted press any key to exit the
program. Now you can use your UFD to boot your computer into the BartPE interface for
Windows XP, as shown in Figure M.
You can nd a list of specialized applications on Barts Web site, which you can install on your
UFD as Plugins. For example, you can nd such things as Firefox or McAfee command-line
virus scanner.
Figure J
Fill in theSourceeld on themain PE Builder screen.
Figure K
PE Builder displaysa detailed progressreport.
101 Microsoft WindowsXP tips, tweaks, and hacksyou need to know
161
Conguration
Conclusion
Booting Windows XP from a UFD requires that your PCs BIOS support booting from USB
and that you have a UFD that can be formatted as a bootable device. If you can meet these two
requirements, all you need is PE Builder, a couple of les from the Windows Server 2003 Service
Pack 1, and a little effort to congure a UFD to boot the BartPE interface to Windows XP.
Figure M
TheBartPE interfaceprovidesyou with a pared down version of WindowsXP.
Figure L
Youll beprompted to conrmthat you want to format your UFD.
101 Microsoft WindowsXP tips, tweaks, and hacksyou need to know
162
Conguration
How do I... stop Windows XP
from nagging me about updates?
By Mark Kaelin
M
icrosofts Patch Tuesdays (the second Tuesday of every month) are an important part
of every users regular Windows operating system maintenance. In fact, regular xes,
patches, and updates should be part of every users regular routine, no matter which
operating system they use.
But sometimes Windows XP gets stuck in update mode. It will continue to show the ashing
yellow shield in the System Tray suggesting you need to download and install important security
patches. Windows may even display a chat bubble reminding you there is a system patch
available. This may appear even after you have already applied all the patches Windows just
doesnt recognize its current status.
Or, as in the case of TechRepublic member Riggy001, Windows may be telling you that SP3
is available, even though you have decided you dont want to apply it right now or in the near
future. This is the dilemma Riggy001 described in a TechRepublic Discussion Thread. To
relieve this annoyance, Riggy001 called Microsoft support and nagled a procedure to reset the
Windows update management system.
Resetting Windows
Click Start | Control Panel and then double-click Administrative Tools. 1.
Click on Services to open the dialog box ( 2. Figure A).
From the list of services, right-click and then click Stop for the following services: 3.
a. Automatic Updates
b. Background Intelligent Transfer
Service
c. Cryptographic Services
Next click Start | My Computer. 4.
Double-click the drive where XP is 5.
installed, usually C:\.
Double-click Windows. 6.
Right-click on the le folder 7.
SoftwareDistribution and rename it
SoftwareDistribution.old.
Next double-click on the System32 le 8.
folder.
Right-click on the folder Catroot2 and 9.
rename it Catroot2.old.
Figure A
Servicesdialogbox
101 Microsoft WindowsXP tips, tweaks, and hacksyou need to know
163
Conguration
Right-click on the folder SoftwareDistribution and rename it SoftwareDistribution.old. 10.
Close C:\Windows\System32 explorer window. 11.
Now, go back to the Services folder, right-click and then start the following services: 12.
a. Automatic Updates
b. Background Intelligent Transfer Service (unless it was originally set to manual and you
never had to stop the service in the beginning)
c Cryptographic Services
Close the Services Window and go to the Administrative Tools window (which should still 13.
be open).
Click the Back Button on your toolbar to get back to the 14.
Control Panel.
Double-click Automatic Updates ( 15. Figure B).
Select Notify Me but Dont Automatically Download or 16.
Install Them radio button and then click the OK button.
Close the Control Panel and resume computing. 17.
One annoyance gone
This procedure forces Windows to reset the les that track
what updates you have installed. This means that the automatic
update will stop nagging you to update even though you already
have. For Riggy001, this procedure means Windows will stop
trying to download and install SP3.
One word of warning though, in general Windows updates are
important not only for your security and peace of mind but also
for the security of everyone else. I highly recommend that you
apply the patches as soon as you can.
Figure B
AutomaticUpdates
101 Microsoft WindowsXP tips, tweaks, and hacksyou need to know
164
Fun Stuff
Fun Stuff
101 Microsoft WindowsXP tips, tweaks, and hacksyou need to know
165
Fun Stuff
Find and download new fonts
for Windows XP
By Greg Shultz
W
indows XP provides a host of fonts that you can use to enhance your documents
both onscreen and in printed form. When you install certain applications, youll nd
that even more fonts have been added to your operating system. Even so, you may
still have a longing for more fonts.
Check out Dafont, which offers a huge repository of fonts available as freeware, shareware, demo
versions, or public domain, that you can download and install at will. If you know what you
want, youll appreciate the fact that the fonts are sorted alphabetically, by author, and by themes.
If youre just browsing, check out the new fonts and top 100 sections. What makes this site even
more intriguing is that you can type in your own text and see what it looks like in any of the
available fonts.
Note: This tip applies to both Windows XP Home and Windows XP Professional.
101 Microsoft WindowsXP tips, tweaks, and hacksyou need to know
166
Fun Stuff
Add multiple desktops to Vista
and XP with the Vista/XP Virtual
Desktop Manager
By J ohn Sheesley
M
icrosoft has really taken a lot of heat over the Aero desktop in Windows Vista,
most of it pretty well deserved. It had a golden opportunity to radically shake up
the Windows UI, but the most we got to show for it is Flip 3D. One GUI element
missing from Windows Vista but included in other operating systems, especially Linux, is that of
the virtual desktop.
If youre running KDE or GNOME, you can have multiple desktops running simultaneously
in Linux. Apple released a similar feature with the Leopard iteration of Mac OS X. In Leopard,
virtual desktops are referred to as Spaces.
Microsoft never included such a feature in Windows XP. Even though they did do some things
with Aero under Vista, like I said, this is an area they forgot to include. However, you can
add virtual desktops to Windows Vista as well as Windows XP by using the Vista/XP Virtual
Desktop Manager. Heres how.
Why would you want multiple desktops to begin with?If you never worked with multiple
desktops, the advantage may not be immediately obvious. You can organize applications and
data across multiple desktops, quickly switch between them, and get work done a little more
efciently.
Granted, having multiple monitors is more efcient than having multiple virtual desktops.
The problem is that not everyone had multiple displays nor the video card capable of driving
multiple displays to begin with.
Likewise, you can move from application to application by merely selecting it from the taskbar
or just pressing [Alt][Tab]. If youre like me, however, and can have literally dozens of windows
open at the same time doing various things, theres an awful lot of clutter to [Alt][Tab] or click
through. Spreading the screens across multiple desktops makes it much easier to organize data
and applications, along with switching between multiple views.
The Vista/XP Virtual Desktop ManagerThe Vista/XP Virtual Desktop Manager is a freeware
program hosted at CodePlex. Its a development community hosted by Microsoft for the
development of open source programs. Think of it as being MS SourceForge.
You can get the Vista/XP Virtual Desktop Manager from the projects home page. Currently,
the code is at Release Candidate stage, which means that they havent created the nal version. I
downloaded and installed 0.9 RC for this article. There doesnt appear to be any signicant bugs
or problems so far, but if youre not comfortable running pre-1.0 code, you might want to wait a
few months.
The installation program is amazingly small in this day and age of near-gigabyte installs. The
executable le is a little over 1 MB in size. As a prerequisite, you must have .NET Framework
2.0 installed on your workstation. Installing the desktop manager is like installing every
101 Microsoft WindowsXP tips, tweaks, and hacksyou need to know
167
Fun Stuff
other Windows program youve ever used. There arent any gotchas to watch for during the
installation. When its done, youll nd the icon to launch the All Programs listing. I set the
Virtual Desktop Manager to start every time my XP box boots by adding it to the Startup folder.
Running Virtual Desktop ManagerWhen Virtual Desktop Manager loads, youll notice a new
icon in the System Tray (Figure A).
This icon controls Virtual Desktop Manager, which lets you change desktops or change the way
that Virtual Desktop Manager behaves.
If you hover the mouse over the icon, youll see a small switcher window appear (Figure B).
From here you can select the desktop you want to switch to by clicking it. As you can see, the
mini-switcher displays icons to represent some of the programs running on that desktop.
If you press [Win][Z], youll get a full-screen switcher window (Figure C).
This window shows more detail about what programs are running in each desktop.
Finally, you can also use the mini-toolbar to switch windows. It appears on every desktop and
rides on top of all active programs. Ive noticed it even oats on top of and is useful if youre
running Virtual PC sessions full screen. It looks like this Figure D.
The mini-toolbar can be a little slow sometimes. Ive noticed that it can sometimes take up to
ve seconds to switch windows after clicking the number. My test machine is a 2.8 Ghz P4 Dell
with 1GB of RAM. The slowness is probably due to the fact that this is still 0.9 code and that I
sometimes can have dozens of windows open.
To see the conguration screens for Vista/XP Virtual Desktop Manager, check out the Vista/XP
Virtual Desktop Manager Photo Gallery.
Figure A
Figure B
Figure C
Figure D
101 Microsoft WindowsXP tips, tweaks, and hacksyou need to know
168
Fun Stuff
Who needs to upgrade from XP?
One of the nicest things about Vista/XP Virtual Desktop Manager is that it works on Windows
XP as well as Vista. This gives you the ability to get GUI features from modern OSs like Linux
and Mac OS X without leaving the relative comfort of Windows XP. You dont even need to
make the jump to Vista to get a desktop feature that Microsoft forgot!
101 Microsoft WindowsXP tips, tweaks, and hacksyou need to know
169
Fun Stuff
Create your own special
characters in Windows XP
By Greg Shultz
I
f youve ever wanted to create your own font or maybe just a special character for
example, a character showing your initials for when you wish to approve documents
with your signature you can easily create your own special characters using a hidden
Windows XP tool called the Private Character Editor. Heres how:
Press [Windows]R to open the Run dialog box. 1.
Type eudcedit in the Open text box and click OK. 2.
When the Private Character Editor launches, youll see the Select Code dialog box. Click 3.
OK.
A user interface that looks and works very much like Paint will appear. From this, you may 4.
use standard tools to create your characters.
When you nish, select the Save Character command on the Edit menu. 5.
Once you save your new character, you can access it using the Character Map tool. Heres how:
1. Press [Windows]R to open the Run dialog box.
2. Type charmap in the Open text box and click OK.
3. When the Character Map appears, select the Font drop-down list and select All Fonts
(Private Characters).
4. Select your character, click the Select button, and then click the Copy button.
You can now paste your font character in any document that you want.
101 Microsoft WindowsXP tips, tweaks, and hacksyou need to know
170
Fun Stuff
Off hours: Put your name in the
Windows XP notication area
By Greg Shultz
D
uring those times when the urgent need for high powered technical intelligence
wanes a bit especially on a slow Friday afternoon try this fun trick and amaze
your colleagues. Heres how to make your own time by putting your name in the
notication area next to the time.
Access the Control Panel from the Start menu. 1.
Double click Regional and Language Options. 2.
Click the Customize button in the Standards And Formats panel of the Regional Options 3.
tab.
When the Customize Regional Options dialog box appears, select the Time tab. 4.
In the AM Symbol and PM Symbol boxes, you can replace that text with your name or 5.
whatever word you want, as long as it is no longer than 12 characters.
To complete the operation, click OK twice once to close the Customize Regional 6.
Options dialog box and once to close the Regional And Language Options dialog box.
Youll instantly see your name appear in the notication area right next to the time.
101 Microsoft WindowsXP tips, tweaks, and hacksyou need to know
171
Fun Stuff
Use Microsoft Media Player for
your Windows XP apps
By Greg Shultz
W
indows XPs original multimedia player, Microsoft Media Player 5.1, still remains on
the operating system despite various updates (Windows Media Player 11 is the most
current version of Microsofts multimedia player). While Microsoft Media Player is
pretty basic by todays standards, it still serves a purpose.
Microsoft Media Player can still play a number of multimedia le types such as AVI, WMA,
WMV, MID, and WAV, so you may want to be able to use it in situations where you dont need
the full power of Windows Media Player. To use Microsoft Media Player, add it to the SendTo
menu by following these steps:
Press [Windows]R to open the Run dialog box. 1.
Type 2. SendToin the Open box and click OK.
When the SendTo folder appears, right-click the folder, and select the New | Shortcut 3.
command.
When the Create Shortcut wizard appears, type C:\Windows\system32\Mplay32.exe /Play 4.
in the text box and click Next.
Name the shortcut Microsoft Media Player and then click Finish. 5.
Now when you encounter an AVI, WMA, WMV, MID, or WAV le and you just want to
sample it, you can right-click the le and select the SendTo | Microsoft Media Player command.
Note: This tip applies to Windows XP Home and Windows XP Professional.
101 Microsoft WindowsXP tips, tweaks, and hacksyou need to know
172
Fun Stuff
Change the font Windows XP
displays in Windows Explorer
By Greg Shultz
W
indows Explorer and My Computer display the same font that Windows XP uses for
icon titles on your desktop: Tahoma, 8 point. If you want to change the font or font
size used in Windows Explorer, follow these steps:
Access the Display Properties dialog box by right-clicking the desktop and selecting the 1.
Properties command.
Select the Appearance tab and click the Advanced button. 2.
Select Icon from the Item drop-down list. 3.
Use the Font drop-down arrow to select a font from the list. 4.
Click OK twice -- once to close the Advanced Appearance dialog box and once to close the 5.
Display Properties dialog box.
You can see the new font by launching Windows Explorer or My Computer. If you dont like
what you see, repeat the steps and select a different font.
Note: This tip is for both Windows XP Home and Professional.
101 Microsoft WindowsXP tips, tweaks, and hacksyou need to know
173
Fun Stuff
Create an old-time monochrome
command prompt in Windows XP
By Greg Shultz
I
n what some may call the olden days, before there were fancy graphical user interfaces and
RGB monitors, early computer monitors were monochrome, meaning that they displayed
only one color on a black background. Monochrome monitors were available in three colors:
green, amber, and white.
When you open up a Command prompt in its default conguration, it comes up in a white
monochrome conguration with white text on a black background. If youre like most command
line users, youve changed the color scheme from the Color tab on the Command Prompt
Properties dialog box to make the screen more appealing.
However, if youre ever feeling nostalgic when working from a Command Prompt, you
can change the settings on the Color tab to emulate the old green monochrome or amber
monochrome monitors. Heres how:
Open a Command Prompt window. 1.
Right the title bar and select the Properties command. 2.
Select the Colors tab. 3.
Select the Screen Background button and select the black box in the color palette. 4.
Select the Screen Text button. 5.
To emulate an old green monochrome monitor, select the green box in the color palette, 6.
and then in the Selected Color Values panel use the spin button for the Green setting to
move the number up to 255. Make sure that the settings for the Red and Blue remain at 0.
To emulate an old amber monochrome monitor, select the green box in the color palette, 7.
and then in the Selected Color Values panel use the spin button for the Red setting to move
the number up to 185. Make sure that the settings for the Green remains at 128 and Blue
remains at 0.
Note: This tip applies to both Windows XP Home and Windows XP Professional.
101 Microsoft WindowsXP tips, tweaks, and hacksyou need to know
174
Fun Stuff
Awesome tricks for 3D Pinball in
Windows XP
By Greg Shultz
G
ames in Windows XP such as Solitaire, FreeCell, and Minesweeper are nice distractions
nothing blows off steam like a good round of 3D Pinball for Windows, especially in
full screen mode with the volume cranked all the way up!
3D Pinball for Windows has nine rank levels, ranging from Cadet to Fleet Admiral. Complete
each mission and advance to the next rank, but you go back to Cadet at the beginning of each
game. Here are a few secret codes to get more enjoyment out of 3D Pinball. Note that the 3D
Pinball window must be active for these codes to work.
Regain your old rank from a previous game by starting a new game and immediately typing
rmax. Each time you type this secret command, youll advance one rank level.
Get an extra ball while the Awaiting Deployment message displays by typing 1max.
Activate the Gravity Well by starting a new game and immediately typing gmax.
Get an unlimited number of balls and essentially play for as long as you like by starting a
new game and immediately typing bmax. Each time you lose a ball, a new one will appear.
(While playing with an unlimited number of balls, none of the other tricks will work.)
Control the ball with your mouse by starting a new game and immediately typing hidden
test. When you do, you can click the ball with your left mouse button and essentially drag it
anywhere you want and rack up an unbelievable number of points.
Keep in mind that there isnt a text box into which you enter these secret codes you simply
type them.
Note: This tip applies to both Windows XP Home and Windows XP Professional.
You might also like
- Hows - Tech - Important Windows CommandsDocument19 pagesHows - Tech - Important Windows CommandsWilliam Smith50% (2)
- Make Your PC Stable and Fast: What Microsoft Forgot to Tell YouFrom EverandMake Your PC Stable and Fast: What Microsoft Forgot to Tell YouRating: 4 out of 5 stars4/5 (1)
- How To Speed Up Computer: Your Step-By-Step Guide To Speeding Up ComputerFrom EverandHow To Speed Up Computer: Your Step-By-Step Guide To Speeding Up ComputerNo ratings yet
- Windows Tips Collection: How To Hack Windows XP Admin PasswordDocument5 pagesWindows Tips Collection: How To Hack Windows XP Admin Passworddonal-glavinNo ratings yet
- Windows Crash Dump AnalysisDocument11 pagesWindows Crash Dump Analysisbetatest12No ratings yet
- Operating SystemDocument50 pagesOperating SystemBASBUS0% (1)
- Command Prompt CodesDocument7 pagesCommand Prompt CodesMohammad Aezzat Farkhan100% (1)
- Windows Tips CollectionDocument8 pagesWindows Tips CollectionahamedshifanNo ratings yet
- Windows Trics TipsDocument66 pagesWindows Trics TipsNeelameganNo ratings yet
- Windows Operating System: Windows Operating System (OS) Installation, Basic Windows OS Operations, Disk Defragment, Disk Partitioning, Windows OS Upgrade, System Restore, and Disk FormattingFrom EverandWindows Operating System: Windows Operating System (OS) Installation, Basic Windows OS Operations, Disk Defragment, Disk Partitioning, Windows OS Upgrade, System Restore, and Disk FormattingNo ratings yet
- ManyCam InstructionsDocument1 pageManyCam Instructionsaaronscribd123No ratings yet
- Windows XP Privilege Escalation ExploitDocument3 pagesWindows XP Privilege Escalation Exploitgauth92No ratings yet
- 101 Microsoft Windows Tips PDFDocument174 pages101 Microsoft Windows Tips PDFVamsidhar GannavarapuNo ratings yet
- 10 Windows XP Tips and Tools To Simplify Your Work: by Greg ShultzDocument8 pages10 Windows XP Tips and Tools To Simplify Your Work: by Greg ShultzRimmon SinghNo ratings yet
- Tables - 101 TipsDocument3 pagesTables - 101 TipsMohamed ShameemNo ratings yet
- Windows 9 XDocument35 pagesWindows 9 XRadmila MitićNo ratings yet
- Windows XP Tips CollectionDocument25 pagesWindows XP Tips CollectionMilojkoPericNo ratings yet
- Windows 10 by Gilbert WattsDocument121 pagesWindows 10 by Gilbert WattsjayjayshbkNo ratings yet
- RECORD 08 Windows Installation Expt8Document5 pagesRECORD 08 Windows Installation Expt8Vignesh Krishnan SNo ratings yet
- Cisco CP 5Document9 pagesCisco CP 5jjacmaNo ratings yet
- Safe Mode With Rollback SupportDocument4 pagesSafe Mode With Rollback SupportMario SaicoNo ratings yet
- 77 Features For Windows 7Document27 pages77 Features For Windows 7Blein KidaneNo ratings yet
- UsefulTips Windows XPDocument123 pagesUsefulTips Windows XPpranithnambiar100% (3)
- Getting To Know More About Windows XP: By: Group 4Document2 pagesGetting To Know More About Windows XP: By: Group 4Justine Joi GuiabNo ratings yet
- Making An Unattened Windows XP CDDocument97 pagesMaking An Unattened Windows XP CDAnuj MeenaNo ratings yet
- Create or Delete A Service in Windows XPDocument4 pagesCreate or Delete A Service in Windows XPhemasundarappsdbaNo ratings yet
- WinXP 32-Bit BE 2013.3.17 - Read MeDocument6 pagesWinXP 32-Bit BE 2013.3.17 - Read Mekentut2016No ratings yet
- Windows PE (Preinstall Env) and RE (Recovery Env)Document31 pagesWindows PE (Preinstall Env) and RE (Recovery Env)mx7890No ratings yet
- MtaDocument6 pagesMtatelugu latest job notifications jobsNo ratings yet
- 6 OS - PPT Compatibility ModeDocument33 pages6 OS - PPT Compatibility ModeBagus FatkhurroziNo ratings yet
- Mcsa NotesDocument221 pagesMcsa NotesSaravanan RajendranNo ratings yet
- Introduction To Win98Document49 pagesIntroduction To Win98Lincoln MutangaNo ratings yet
- CSO WindowsXPDocument31 pagesCSO WindowsXPRomnick DelfinNo ratings yet
- 5,6computer Application Unit IIIDocument28 pages5,6computer Application Unit IIIsatyam_mehraNo ratings yet
- Running Windows XP Mode With Windows Virtual PCDocument13 pagesRunning Windows XP Mode With Windows Virtual PCMilind ShahNo ratings yet
- WINDOWS 7 TRAINING ESSENTIALSDocument10 pagesWINDOWS 7 TRAINING ESSENTIALSPhyo SoeNo ratings yet
- Software Application Tutorial: Microsoft Windows XPDocument21 pagesSoftware Application Tutorial: Microsoft Windows XPusman_gr8No ratings yet
- 77 Features For Windows 7Document27 pages77 Features For Windows 7v_katalinaNo ratings yet
- List of Run Commands in Windows 7Document46 pagesList of Run Commands in Windows 7Nookiez ChaiyaditNo ratings yet
- A Beginner's Approach To WindowsDocument325 pagesA Beginner's Approach To Windowsriyazwalikar100% (19)
- MCTS ChapterDocument26 pagesMCTS ChapterSreekanth RallapalliNo ratings yet
- Run CommandsDocument4 pagesRun CommandsBranislav Mihajlovic100% (1)
- C27 The Boot ProcessDocument43 pagesC27 The Boot ProcessAmir M. VillasNo ratings yet
- Basic Run Command InformationDocument5 pagesBasic Run Command InformationdiranjNo ratings yet
- README For Microsoft Internet Explorer 6 Service Pack 1 andDocument17 pagesREADME For Microsoft Internet Explorer 6 Service Pack 1 andCandice WilsonNo ratings yet
- Introduction To Microsoft Windows XP: FINAL - For Fall 2007 Use OnlyDocument72 pagesIntroduction To Microsoft Windows XP: FINAL - For Fall 2007 Use Onlyskolozsi891No ratings yet
- Chapter 3Document26 pagesChapter 3alza3eem9800No ratings yet
- Turn Windows XP into a TFTP ServerDocument24 pagesTurn Windows XP into a TFTP ServernowatkinsNo ratings yet
- Microsoft Windows QuestionsDocument5 pagesMicrosoft Windows QuestionsPeter HaobijamNo ratings yet
- Windows XP Mode Installation: February 2012 Author: Regupathy Ragavan Reviewed By: Mark StoutDocument8 pagesWindows XP Mode Installation: February 2012 Author: Regupathy Ragavan Reviewed By: Mark StoutManohar PatidarNo ratings yet
- Speed Up Windows XPDocument15 pagesSpeed Up Windows XPcampinoyNo ratings yet
- Chapter 5 WINDOWS TROUBLESHOOTING TOOLSDocument22 pagesChapter 5 WINDOWS TROUBLESHOOTING TOOLSNatnael YosephNo ratings yet
- Win XP and 2K TipsDocument16 pagesWin XP and 2K TipsnaveenkarurNo ratings yet
- What is QoS Packet SchedulerDocument4 pagesWhat is QoS Packet Schedulersan1507No ratings yet
- LO 2 CSS OkDocument13 pagesLO 2 CSS OkEdgar BatistianaNo ratings yet
- Recovery Console For XPDocument14 pagesRecovery Console For XPMartin GriffinNo ratings yet
- Win XP Tips for Upgrading and Customizing Your SystemDocument10 pagesWin XP Tips for Upgrading and Customizing Your SystemaparajitbanikNo ratings yet
- Do You Need Extensive Computer TrainingDocument20 pagesDo You Need Extensive Computer TrainingRahul RanjanNo ratings yet
- 25 Run Commands in Windows You Should MemorizeDocument14 pages25 Run Commands in Windows You Should MemorizeLulayNo ratings yet
- Windows XP Professional SP3 Black Edition 2014Document7 pagesWindows XP Professional SP3 Black Edition 2014Iulia CojocariuNo ratings yet
- RUN CommandsDocument3 pagesRUN CommandssaidaiahrasamsettiNo ratings yet
- CommandLine PDFDocument75 pagesCommandLine PDFaaronscribd123No ratings yet
- An Excel/Visual Basic For Applications (VBA) Programming PrimerDocument19 pagesAn Excel/Visual Basic For Applications (VBA) Programming Primeraaronscribd123No ratings yet
- 2016-03-10 - 184304 Konteks Menu Permanent Delete PDFDocument6 pages2016-03-10 - 184304 Konteks Menu Permanent Delete PDFaaronscribd123No ratings yet
- Buku Test Psiko PromDocument26 pagesBuku Test Psiko Promaaronscribd123No ratings yet
- No Room at The InnDocument2 pagesNo Room at The Innaaronscribd123No ratings yet
- Creating and Using IPsec PoliciesDocument5 pagesCreating and Using IPsec Policiesaaronscribd123No ratings yet
- Drug SefalosporinDocument4 pagesDrug Sefalosporinaaronscribd123No ratings yet
- Right Click DeleteDocument6 pagesRight Click Deleteaaronscribd123No ratings yet
- Windows XP TutorialDocument14 pagesWindows XP TutorialvimaldhimanNo ratings yet
- WindowsXP TipsDocument55 pagesWindowsXP Tipsaaronscribd123No ratings yet
- Photo To Cartoon EffectDocument1 pagePhoto To Cartoon Effectaaronscribd123No ratings yet
- I-9 Chappell-Troubleshooting Tips and Tricks For TCP IP NetworksDocument25 pagesI-9 Chappell-Troubleshooting Tips and Tricks For TCP IP NetworksAlice James MichaelNo ratings yet
- IDM Fake Serial NumberDocument1 pageIDM Fake Serial Numberaaronscribd123No ratings yet
- I-9 Chappell-Troubleshooting Tips and Tricks For TCP IP NetworksDocument25 pagesI-9 Chappell-Troubleshooting Tips and Tricks For TCP IP NetworksAlice James MichaelNo ratings yet