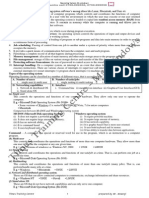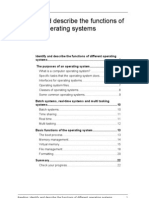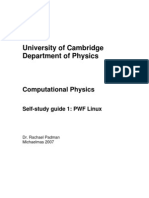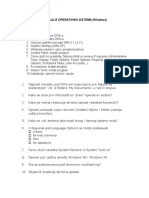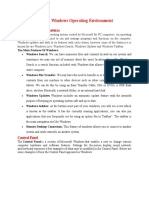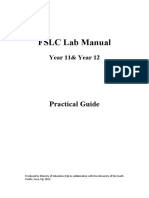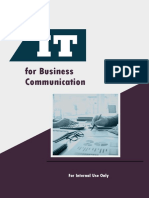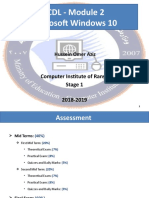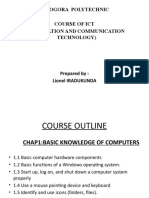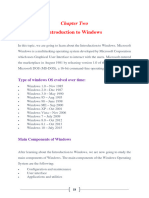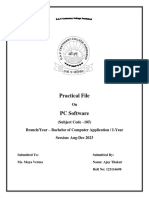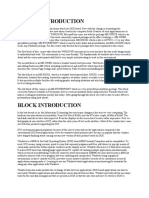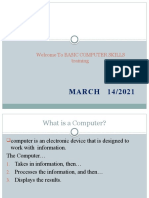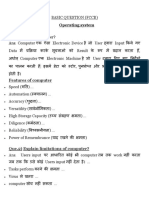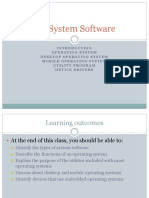Professional Documents
Culture Documents
Windows 9 X
Uploaded by
Radmila MitićOriginal Title
Copyright
Available Formats
Share this document
Did you find this document useful?
Is this content inappropriate?
Report this DocumentCopyright:
Available Formats
Windows 9 X
Uploaded by
Radmila MitićCopyright:
Available Formats
Windows operativni sistem
Strana 1
Windows operativni sistem
Windows operativni sistem
Strana 2
Sadraj:
SATNICA OBUKE WINDOWS 1. TA JE RAUNAR? 1.1 Upoznajte svoj raunar 1.1.1 SISTEMSKA JEDINICA 1.1.2 MONITOR 1.1.3 TASTATURA 1.1.4 MI 2. OPERATIVNI SISTEM 3. PRVI WINDOWS KORACI 3.1 Osnovni izgled ekrana 3.2 Radna povrina (Desktop) 3.3 Komandna linija (Taskbar) 3.4 Nain rada pod WINDOWS 9x 3.5 Pokretanje programa 3.6 Osnovni elementi prozora 3.7 Dijalog prozori 3.8 Nazivi datoteka 3.9 Rad sa vie prozora 3.10 Izlazak iz Windows-a 3.11 Help sistem 3.12 Pomo u aplikacijama 4. YU KARAKTERISTIKE 4.1 Instalacija fontova 4.2 Podeavanje tastature 4.3 Ostale nacionalne karakteristike 5. EXPLORER 5.1 Rad sa datotekama 5.2 Otvaranje objekata 5.3 Kopiranje i premetanje 5.4 Promena naziva i uklanjanje objekta 5.5 Pronalaenje datoteka 5.6 Formatiranje disketa 5.7 Osobine objekata (Properties) 5.8 Priprema slika - Paint 6. PODEAVANJE SISTEMA 6.1 Podeavanje Taskbar-a 6.2 Podeavanje Start menija 6.3 Control Panel 6.4 Datum i veme 6.5 Podeavanje ekrana 6.5.1 BACKGROUND 6.5.2 SCREEN SAVER 6.5.3 APPEARANCE 6.6 Settings 6.6.1 PODEAVANJE MIA 4 6 6 6 6 6 7 8 9 9 9 9 10 10 11 13 14 14 15 15 16 17 17 17 18 19 19 19 20 21 21 21 22 22 23 23 23 23 24 24 24 24 25 25 25
Windows operativni sistem 6.7 Rad sa fontovima 6.7.1 VRSTE FONTOVA 6.7.2 PREGLED FONTOVA 6.7.3 INSTALACIJA FONTOVA 7. RAD SA TAMPAEM 7.1 Izbor i instalacija tampaa 7.2 Podeavanje tampaa 7.3 Rukovanje papirom 8. ODRAVANJE DISKA 8.1 Backup 8.2 Restauracija sauvanog sadraja 8.3 Provera i poreenje sadraja 8.4 Podeavanje opcija 8.5 Provera konzistentnosti podataka 9. RAZMENA PODATAKA 9.1 Zajednika oglasna tabla - Clipboard 10. KORIENJE DOS PROGRAMA 11. RAUNARSKE MREE 11.1 Postavljanje parametara mree 11.2 Organizacija mree 12. ZAKLJUAK
Strana 3 26 26 26 26 27 27 28 28 29 29 30 30 30 30 32 32 33 34 34 34 35
Windows operativni sistem
Strana 4
Satnica obuke Windows
(Seminar traje 5 dana)
I dan
08:00 Uvodno predavanje Opte predavanje o raunarima i operativnim sistemima 08:45 Pauza 09:00 Prvi Windows koraci Osnovni izgled ekrana, desktop, taskabar,... 09:45 Pauza 10:00 Startovanje programa i podeavanje YU karakteristika Startovanje programa, rad sa WordPad-om i Paint-om 10:45 Pauza 11:00 Windows Explorer Pravljenje fascikli i podfascikli 12:00 Kraj rada
II dan
08:00 Obnavljanje znanja Polaznici uz pomo prirunika ponavljaju akcije koje su nauili 08:45 Pauza 09:00 Kreiranje svojih dokumenata i smetanje u fascikle Kreiranje slika i dokumenata, smetanje slika i dokumenata u fascikle 09:45 Pauza 10:00 Windows explorer Kopiranje i premetanje objekata. 10:45 Pauza 11:00 Windows explorer, formatiranje disketa Promena naziva i brisanje objekata. Formatiranje diskete i prenoenje podataka 12:00 Kraj rada
III dan
08:00 Obnavljanje znanja Polaznici uz pomo prirunika ponavljaju akcije koje su nauili 08:45 Pauza 09:00 Provere polaznika Proverava se rukovanje podacima u Windows explorer-u 10:00 Podeavanje sistema Podeavanje taskbar-a i Control Panela-a 10:45 Pauza 11:00 Izbor i instalacija fontova i podeavanje tampaa Rad sa font menaderom. Instalacija i podeavanje tampaa 12:00 Kraj rada
IV dan
08:00 Obnavljanje znanja
Windows operativni sistem 08:45 09:00 09:45 10:00 10:45 11:00 12:00
Strana 5
Polaznici uz pomo prirunika ponavljaju akcije koje su nauili Pauza Odravanje diska Back up, scan disk,... Pauza Rad u mrei Podeavanje parametara mree, .... Pauza Korienje DOS programa, Arhivirianje podataka Rad sa nekim arhiverom (Win ZIP, Win Rar) Kraj rada
V dan
08:00 Obnavljanje znanja Polaznici uz pomo prirunika ponavljaju akcije koje su nauili 08:45 Pauza 09:00 Rekapitulacija seminara i priprema za ispit 09:45 Pauza 10:00 Teorijski deo ispita I grupa 11:15 Pauza 11:30 Ocena zadovoljnosti kupca. 12:00 Pauza 12:15 Teorijski deo ispita II grupa 13:30 Pauza 13:45 Ocena zadovoljnosti kupca 14:15 Kraj rada
Windows operativni sistem
Strana 6
1. ta je raunar?
1.1 Upoznajte svoj raunar
Ve ste ranije znali da napiete neki dokument da napravite neki proraun, da nacrtate neki crte ili grafikon. Meutim sve ove zadatke sada moete bre i bolje da uradite koristei raunar. 2 Raunar ine nekoliko hardverskih komponenti: Sistemska jedinica Monitor Tastatura 5 Mi Dodatna oprema (zvunici, tampa, skener) 4 1.1.1 Sistemska jedinica Najbitnija komponenta raunara je sistemska jedinicia. Sistemsku jedinicu ini procesor, hard disk, grafika karta, zvuna karta, flopi disk, Komponente sistemske jedinice brinu o svim operacijama koje se izvode, o uvanju podataka i itd. Zbog toga se kae da je sistemska jedinica srce raunara.
1 3
1.1.2 Monitor
Monitor je komponenta raunara koja po izgledu podsea na TV ekran. Slike i poruke koje generie raunar su prikazane na monitoru. Monitor slui da Vam olaka komunikaciju sa raunarom. Pored monitora, za komunikaciju sa raunarom slue jo i tastatura i monitor.
1.1.3 Tastatura
4 3 Tastatura Vam omoguava da raunaru prenesete informaciju ili komandu. Tastatura ima nekoliko vidno izdvojenih celina: 1. osnovna 2. numerika 3. funkcijska 4. specijalni tasteri 1 1.1.3.1 Osnovna Ova celina tastature sadri tastere kao i 2 klasina pisaa maina. Preko ovih tastera kucamo tekst koji se vidi na ekranu monitora. 1.1.3.2 Numerika Nemaju sve tastature posebno izdvojene numerike tastere. Ova celina omoguava laki rad sa numerikom tastaturom ukoliko raunar koristite za neke proraune.
Windows operativni sistem
Strana 7
1.1.3.3 Funkcijska Tasteri u ovom delu tastature se nazivaju funkcijski tasteri (F1 F12). Ovi tasteri Vam omoguavaju da u pojedinim programima brzo odradite neku akciju (npr. F1 u svim programima poziva pomo). 1.1.3.4 Specijalni tasteri Specijalni tasteri izvode neke specijalne funkcije. Na primer taster ESCAPE (Esc) se koristi ta prekine trenutno zapoetu akciju. Takoe se ovi tasteri (Alt i Ctrl) koriste se u kombinaciji sa drugim tasterima kako bi se bre izvrile pojedine akcije.
1.1.4 Mi
Pored tastature, za komunikaciju sa raunarom mogu se koristiti i razni pokazivaki izvori. Njapopularniji pokazivaki ureaj je mi. Pokaziva koji koristi mi se vidi na ekranu u obliku strelice i tako se i zove. Strelica pokazuje gde se trenutno nalazite na ekranu. Uz pomo mia mogue je uraditi etiri osnovne operacije: Selektovanje (ili pokazivanje, ili izbor) Klik Dupli-klik Prevlaenje 1.1.4.1 Selektovanje Uz pomo strelice moete odrediti gde se trenutno nalazite na ekranu. Primetite da kako Vi pomerate mia po stolu da se tako strelica pokree na ekranu te stoga trebate mia shvatiti kao produetak svoje ruke. Primetite takoe da kada preete miem preko nekog objekta na ekranu da se pojedini objekti menjaju. 1.1.4.2 Klik Sledea akcija je klik. Pod pojmom klik se podrazumeva da jednom pretisnete levo dugme mia. Rezultat ove akcije zavisi od programa sa kojim radite. 1.1.4.3 Dupli-klik Dupli-klik podrazumeva da dva puta u veoma kratkom vremenskom periodu pretisnete levo dugme mia. 1.1.4.4 Prevlaenje Prevlaenje objekta na ekranu se radi na sledei nain: postavite strelicu iznad objekta, pritisnite levi taster mia i drite ga sve vreme dok traje prevlaenje, i pomerajte mia dok ne doete objektom na eljeno mesto i tada pustite levi taster mia.
Windows operativni sistem
Strana 8
2. Operativni sistem
WINDOWS 9x je novija verzija operativnog sistema amerikog proizvoaa Microsoft namenjena personalnim raunarima sa IBM PC arhitekturom i procesorom Intel 80386 ili novijim. Radi se o specijalnom programu koji obezbeuje osnovne funkcije upravljanja raunarskim komponentama i pod ijom kontrolom se izvravaju svi drugi korisniki programi namenjeni raznim potrebama (aplikacije). Obzirom da operativni sistem upravlja funkcionisanjem raunara, stvara potrebnu radnu okolinu za sve ostale programe i ostvaruje vezu izmeu raunara i korisnika prijemom komandi i prikazivanjem rezultata rada, poznavanje njegove upotrebe je do presudnog znaaja za potpuno iskoriavanje mogunosti raunara. Ovladavanje operativnim sistemom treba da bude prvi korak u obuci za rad na raunarima i temelj svih kasnijih saznanja vezanih za specifine oblasti njihove primene u svakodnevnim poslovima. Osnovna uloga operativnog sistema je da bude prevodilac izmeu oveka i maine, to razumljiviji prema oveku, a to efikasniji prema spletu digitalne elektronike i precizne mehanike koja sainjava raunar. Dizajneri su novim izgledom pokuali da ree zadatak to prirodnijeg predstavljanja raunarskih resursda korisniku na jednostavan nain. Reenje koje je ponueno predstavlja rezultat obimnih istraivanja i ispitivanja velikog broja uzoraka iz raznovrsnih ciljnih grupa korisnika.
Windows operativni sistem
Strana 9
3. Prvi Windows koraci
3.1 Osnovni izgled ekrana
Ekran je u WINDOWS 9x podeljen na dva osnovna dela. Najvei deo predstavlja radnu povrinu (Desktop) na kojoj se odvijaju sve aktivnosti programa. Drugi deo je mnogo manji i nalazi se na dnu ekrana. On se zove Taskbar i predstavlja liniju sa koje se pokreu aplikacije, prelazi iz jedne u drugu, prikazuje status rada i drugo.
Ikone
Taskbar
3.2 Radna povrina (Desktop)
Desktop je osnovna radna povrina na kojoj se odvijaju sve aktivnosti aplikacija. Moe se posmatrati kao obina pozadina svih ostalih objekata na ekranu, ali desktop predstavlja mnogo vie od toga. To je objekat sa svojim osobinama, koje se mogu prilagoavati potrebama i na sebi moe drati razne druge objekte u obliku njihovih grafikih simbola, ikona ili otvorenih prozora u kojima se zadaju komande aplikacije i ispisuju rezultati njenog rada. Objekti koji se mogu nai na desktop-u su ikone aplikacija (ili njihovi prozori kada su aktivne), datoteka, kataloga (folders), zatim pokazivai na njih, pokazivai na ureaje, mree i drugi. Meutim, na desktop-u se obino uvaju samo objekti koji se najee koriste. U raunaru moe biti na stotine programa i datoteka, pa bi desktop bio nepregledan ako bi sve stavljali na njega. Uostalom, nikada ne drimo na stolu sav kancelarijski materjal, ve poneto odloimo i u fioke dok nam ne zatreba.
3.3 Komandna linija (Taskbar)
Taskbar se moe posmatrati kao centralna komandna tabla sa koje se pokreu aplikacije, prelazi iz jedne u drugu, dobija status rada i slino. Inicijalno se nalazi na dnu ekrana i uvek je vidljiv, jer se postavlja iznad
Windows operativni sistem
Strana 10
svih aktivnih prozora i aplikacija, mada se njegov poloaj, veliina i druge osobine mogu po potrebi promeniti. Start dugme Dugmad programa Statusno polje
Taskbar se sastoji od tri osnovna segmenta. U levom uglu je dugme Start preko koga se pokreu sve instalirane aplikacije i zadaju razne sistemske komande. U desnom uglu se statusno polje (notification area) preko koga se prati stanje sistema, odnosno raznih programa koji se izvravaju u pozadini, bez otvaranja prozora i dugmeta na taskbar-u. Tu se moe nalaziti asovnik, komanda za podeavanje jaine zvuka (sliica zvunika), komanda za praenje toka tampanja (sliica tampaa koja se pojavi kada je tampanje u toku), tok modemske ili faks veze (sliica modema), simbol za izbor aktivnog tastaturnog rasporeda ukoliko je instalirano vie njih itd. Ako par sekundi zadrite pokaziva iznad ovi sliica, dobiete dodatne informacije, a dvostrukim klikom se pokree aplikacija za upravljanje njihovim radom. Centralni deo taskbar-a rezervisan je za dugmad trenutno aktivnihg aplikacija. Pri pokretanju aplikacija ovde se pojavljuju njihovi grafiki simboli u obliku dugmeta (tastera), to omoguava da se na jednom mestu prate svi pokrenuti programi i da se jednostavnim pritiskom na dugme nekog od njih izabere ona sa kojom se trenutno radi. Ovaj deo taskbar-a se , dakle, moe posmatrati kao bira kanala na televizoru.
3.4 Nain rada pod WINDOWS 9x
Osnovna ideja operartivnih sistema koji su grafiki orijentisani je to prirodnija upotreba raunara. Glavni cilj je koristiti kompjuter na vizuelno jasan nain, sledei logiku upotrebe raznih drugih predmeta i alatki iz svakodnevnog ivota. Komande koje korisnik upuuje raunaru treba da se unose na pokazivaki nain koji se koristi i u stvarnom svetu. Zbog toga je izmiljen mi, jednostavni pokazivaki ureaj na kome je zasnovan dobar deo upravljanja Windows operativnim sistemom. Drugi uredjaj koji se koristi za komandovanje je tastatura, neophodna za unoenje tekstova, brojnih podataka i slino.
3.5 Pokretanje programa
Dugme Start u levom donjem uglu ekrana slui za pokretanje instaliranih aplikacija i aktiviranje sistemskih komandi. Dovedemo pokaziva mia na to dugme i pritisnemo levi taster. Kao rezultat pojavie se lista komandi odnosno meni. Sada iz menija treba izabrati neku stavku ili odustati od izbora. Odustajanje se vri tako to kliknemo miem negde na praznom prostoru desktop-a, ili pritiskom na taster Esc. Start meni ima tri dela. U donjem delu su osnovne funkcije kao to su Shut Down, Log Off U srednjem delu se nalaze opcije za pokretanje raznih programa, otvaranje dokumenta i podeavanje sistema. Gornji deo start
Windows operativni sistem
Strana 11
menija je lini deo strat menija. U njemu Vi postavljate opcije koje esto koristite u radu na raunaru. Ako dovedemo pokaziva na stavku Programs Start menija, posle par sekundi pojavljuje se nova lista. Sadraj dobijene podliste zavisi od instaliranih programa. Ako izaberemo stavku Accessories i pojavljuje se trea lista koja sadri same programe. Dovedemo pokaziva do programa WordPad i kliknemo levim tasterom. Upravo smo pokrenuli program WordPad pod WINDOWS 9x operativnim sistemom.
Pritiskom na kombinaciju tastera Ctrl+Esc aktivira se Start meni ( to je alternativa pritisku miem na Start dugme). Korienjem kursorskih strelica, i Enter tastera kreemo kroz liste i podliste Start menija.
3.6 Osnovni elementi prozora
Windows je operativni sistem u kome se istovremeno moe pokrenuti vie programa (multitasking). Svaka aplikacija dobija svoj pravougaoni prostor na ekranu koji se naziva prozor (window). Veliinu i poloaj tog prozora korisnik slobodno podeava. Vana osobina Windows-a je i jednobraznost svih aplikacija koje se pod njim startuju. Zbog toga ete, poto ovladate upotrebom jednog programa, vrlo lako koristiti i svaki drugi,uz malo poznavanje engleskog jezika i prouavanje specifinosti date aplikacije. Svaki prozor ima naslovnu liniju (title bar) sa nazivom aplikacije (caption) koja se u njemu izvrava.Hvatanjem naslova uz pomo kursora mia i njegovim prevlaenjem itav program se pomera po ekranu. Ivice prozora
Windows operativni sistem
Strana 12
imaju posebnu ulogu: njihovim prevlaenjem se menjaju dimenzije standarnih prozora. Dovedite pokaziva na neku od horizontalnih ili vertikalnih ivica, njegov oblik e se promeniti u dvostrane strelice, koje pokazuju smer mogueg prevlaenja. Ukoliko se u tom poloaju pritisne levi taster mia i mi pomera, izabrana ivica prati smer pomeranja. Otputanjem tastera prozor se skalira na novu veliinu. Uglovi prozora, kao spojevi dve ivice, omoguavaju da se dimenzija prozora istovremeno menjaju i po horizontali i po vertikali.
Naslovna linija
Dugmeta za podeavanje prozora
Tri dugmeta u gornjem desnom uglu prozora imaju specijalnu namenu. Klik miem na prvo dugme sleva umanjuje prozor, a prisustvo aplikacije oznaava se dugmetom na taskbar-u. Klik na to dugme vratie prozoru njegovu prvobitnu poziciju i dimenzije. Srednje dugme u desnom gornjem uglu prozora uveava prozor na sav raspoloiv prostor na ekranu. Ponovni pritisak na isto dugme vraa prozor na iste dimenzije. Tree dugme , na kome je stilizovano X, slui za zatvaranje aplikacije i time se prekida dalji rad sa tim programom. U levom gornjem uglu prozora nalazi se grafiki simbol aplikacije koja se u njemu izvrava. Klikom na taj simbol dobija se lista sa komandama koje smo upravo opisali. Restore vraa dimenzije prozora na poetne, Move premeta prozor na novu lokaciju, Size menja dimenzije prozora, Minimize minimizira prozor, Maximize ga uveava na celu povrinu desktop-a, dok se izborom komande Close zatvara aplikacija i time zavrava njeno izvravanje. Kod Windows-a se ista stvar obino moe postii na vie razliitih naina, pa su tako i sve opisane operacije pristupane i preko tastature. Da bismo objasnili osnove rada sa WINDOWS 9x programom, startovaemo program WordPad (u Start meniju aktiviramo stavku Programs, zatim u otvorenoj listi stavku Accessories i na kraju u novootvorenoj listi stavku WordPad). Centralni deo aplikacije zauzima
Windows operativni sistem
Strana 13
radni prostor (application workspaces) u kome se unose podaci. Kod programa za obradu teksta, na primer, radni prostor sadri sam tekst koji se unosi (unesite nekoliko reenica u pokrenuti WordPad). Tekst se pojavljuje na mestu kursora koji ima oblik vertikalne trepue crtice. Dokument moe biti mnogo vei od prozora u kome se unosi. Za pregled celog dokumenta koriste se klizai (scroll bars) uz donju i desnu ivicu prozora. Meniji su pregledno organizovane liste komandi koje se u datom trenutku mogu izabrati. U svim Windows aplikacijama ispod naslovne linije prozora nalazi se linija sa listama komandi. Liste se otvaraju klikom na neki od naziva u meniju. Komande ispisane bleim slovom u datoj situaciji se ne mogu aktivirati. Pojedine stavke mogu biti nazivi novih lista komandi, koje se dalje mogu otvarati kaskadno- prepozanaju se po maloj strelici desno od naziva. Neke komande u listi su prekidai koji mogu biti ukljueni (checked) to se oznaava triklom ili iskljueni(unchecked). Dobar deo komandnih listi (menija) karakterie veinu aplikacija, pa je snalaenje olakano. U nazivima lista i samih komandi uvek postoji po jedno podvueno slovo, na osnovu koga se ta komanda bira sa tastature. Uz pritisak taster Alt otkuca se neko od podvuenih slova u meniju, ime se otvara lista sa tim nazivom. Pojedine komande izvravaju se jako esto, pa nije racionalno traiti ih po menijima i listama. Zbog toga je ostavljena mogunost upotrebe kontrolne table sa dugmiima, koja se postavi ispod menija: pritisak na dugme direktno poziva naredbu iji je stilizovani grafiki simbol na njemu nacrtan. U mnotvu grafikih simbola esto nije lako pogoditi ta koji od njih oznaava- najzad, neki simbol ne mora vas asocirati na ono na ta je asocirao autora programa. Zbog toga aplikacije pisane za WINDOWS 9x podravaju prikaz kratkih napomena (tooltip) koje se pojave ako pokaziva mia stoji par sekundi iznad nekog objekta (npr. dugmeta), bez klika. Naziv komande nije uvek dovoljan da korisnik zakljui emu ona slui, pogotovu ako tek ovladava novim programom. Dodatnu pomo prua linija za poruke (message bar) koja se nalazi na dnu prozora veine aplikacija. Kada se pokaziva mia zadri iznad nekog dugmeta na toolbar-u, nee se samo pojaviti tooltip prozori ve i reenica u statusnoj liniji koja e pojasniti ulogu dotinog tastera. Slino vai i za etnju kroz menije statusna linija, poput vodia, objanjava emu trenutno izabrana komanda slui. Najpotrebnije komande se obino mogu zadavati i sa tastature, korienjem kombinacije tastera koja se zove hot key. U te svrhe se obino koriste funkcijski tasteri ili slova u kombinaciji sa Ctrl ili Alt modifikatorima. Ove kombinacije su u menijima naznaene desno od imena pridruene komande.
3.7 Dijalog prozori
Veina aplikacija se izvrava u jednom prozoru, ali za potrebe raznih unosa podataka koriste se i dodatni dijalog prozori. U nekim sluajevima to e biti opti dijalog prozori koje kontrolie sam WINDOWS 9x (izbor datoteke,
Windows operativni sistem
Strana 14
podeavanja tampaa, liste osobina objektat...), to znai da se poslovi iz svih aplikacija obavljaju na isti nain. Postoje, naravno, i dijalog prozori specifini za konkretne aplikacije.
3.8 Nazivi datoteka
Naziv datoteke se sastoji iz dva segmenta razdvojena takom. Prvi deo je samo ime, a iza take se nalazi tzv. ekstenzija koja se moe posmatrati kao prezime ili tip. Tip odreuje vrstu dokumenta i najee se sastoji od tri slova: svi doklumenti treba da imaju ekstenziju .DOC, programi se prepoznaju po .EXE, slike po .BMP ili .PCX itd. Naziv datoteke moe biti dug do 255 karaktera i moe se sastojati od slova, razmaka i nekih specijalnih simbola (!@#$%^&[]+=;) , mada specijalne simbole treba izbegavati. U nazivima se razlikuju velika i mala slova.
3.9 Rad sa vie prozora
WINDOWS 9x, kao to smo videli, omoguava istovremeno pokretanje vie aplikacija, od kojih svaka moe otvoriti jedan ili vie prozora. Pokrenimo nekoliko programa: komandom Start->Programs->Accessories>WordPad aktiviramo WordPad, zatim sa Start->Programs->Accessories>Paint pokrenemo program za crtanje Paint i najzad sa Start->Programs>Accessories->Games->Free Cell pokrenemo igru sa kartama. Prozori sve tri startovane aplikacije nalaze se istovremeno otvoreni na desktop-u i delimimo (ili potpuno) se pokrivaju, poput razbacanih listova papira po stolu. Uvek se samo jedna nalazi u fokusu i ona prima komande koje trenutno upuuje korisnik. Aplikacija koja je trenutno u fokusu i na koju se odnose sve komande sa tastature ima promenjenu boju naslovne linije prozora, a njeno dugme na taskbar liniji je pritisnuto. Dovoenje prozora u fokus se postie na vie naina , a osnovni su: klik miem na dugme eljene aplikacije u taskbar delu. dranjem tastera Alt i pritiskanjem Tab-a prebacuje se fokus izmeu svih aktivnih aplikacija, uz mali dijalog sa njihovim simbolima koji se tom prilikom pojavi. klik miem na bilo koji vidljivi deo prozora (ako prozor nije potpuno zaklonjen). Prozori mogu da se rasporeuju runo, na nain koji smo ve opisali, ili se moe narediti njihovo automatsko slaganje (window arrange). Klikom desnim tasterom mia na prazan deo taskbar linije u dnu ekrana dobija se lista komandi. Naredbom Cascade svi otvoreni prozori se preurede tako to se kaskadno poreaju jedan iza drugog. Tile Horizontally e presloiti prozore tako da se rasporede po horizontali jedan do drugog, dok e ih Tile Vertically sloiti po vertikali. Najzad, Minimize All Windows e sve otvorene prozore minimizovati. Prethodno izveden zahvat nad prozorima moe da se poniti Undo komandom.
Windows operativni sistem
Strana 15
3.10 Izlazak iz Windows-a
Operativni sistemi namenjeni izvravanju vie aplikacija i procesa istovremeno zahtevaju propisnu proceduru iskljuivanja raunara. Za razliku od DOS-a , pod WINDOWS 9x se ne sme jednostavno ugasiti ili resetovati raunar! Propisana procedura regularnog izlaska iz WINDOWS 9x je : Start->Shut Down... sa Taskbar komandne linije. Postoje etiri naina za izlazak iz WINDOWS 9x: Shut down the computer izvodi pripremu za iskljuivanje raunara. Vano je da se to uradi na kraju rada. Restart the computer izvodi restartovanje, odnosno obaranje operativnog sistema i njegovo ponovo startovanje sa diska. Restart the computer in MS-DOS mode izaziva prelaz iz grafikog okruenja u DOS mod, tekst okolinu koja veoma lii na prethodne verzije DOS-a. Close all programs and log on as a different user takoe vri restart operativnog sistema, uz mogunost prijavljivanja drugog korisnika za rad na mrei.
Poto se izabere jedna od etiri ponuene opcije i klikne na dugme Yes, poinje Shut Down procedura koja najpre proziva sve aktivne aplikacije i upuuje im zahtev da zavre sa radom i uklone se. Ukoliko neka od njih zahteva intervenciju korisnika pre iskljuenja (recimo postoje podaci koji nisu snimljeni), bie prikazan odgovarajui dijalog. Kada se pojavi poruka Its now safe to turn off your computer, raunar se moe bezbedno iskljuiti.
3.11 Help sistem
Jedan od najjaih WINDOWS 9x oruja je moan sistem za pruanje pomoi korisniku (help). Sistem za pomo se sastoji od integrisanih baza podataka sa uputstvima na razne teme i aplikacije koja upravlja prikazom help-a i obezbeuje da se u svakom trenutku dojie odgovarajua pomo. Windows help sistem je hipertekstualan. To znai da su teme unutar help-a meusobno povezane, tako da upuuju jedna na drugu, a korisnik bira redosled ispisivanja objanjenja. Generalno , sistem za pomo se poziva preko Start>Help komande sa taskbar-a . Pojavljuje se prozor sa optom listom sadraja uputstva. Da bi se prelo na detaljnije teme, treba odabrati neki od naslova iz liste dvostrukim klikom mia ili dovoenjem kurzota i pritiskom na Enter. Time se tema otvara, to simbolizuje otvaranje stilizovane knjiice uz naziv teme.
Windows operativni sistem
Strana 16
Tema moe imati nove podteme (knjiice), i tako dok se ne doe do konkretnog odgovora na konkretna pitanja(listovi sa upitnikom). Za rei podvuene isprekidanom linijom moe se dobiti pojanjenje preko malog pop-up prozora koji se pojavi kada se na njih klikne (pokaziva iznad ovakvih rei menja oblik u ruku). Treba zapaziti i dugme Related Topics u dnu prozora sa objanjenjem. Klikom na njega se dobija lista srodnih tema iz koje se moe ii dalje u pretraivanje. U vrhu prozora sa objanjenjima nalaze se komande za dobijanje osnovne liste tema (Help Topics), povratak na prethodno objanjenje (Back) i podeavanje opcija (Options), gde se mogu izabrati slova za ispis ili narediti da prozor sa uputstvima uvek bude ispred ostalih (Keep Help on Top). Objanjenje se takoe moe iskopirati (Copy) na Clipboard (o njemu kasnije) ili odtampati (Print), a mogu se dodati i sopstvene beleke (Annotate).
3.12 Pomo u aplikacijama
Pored opteg helpa na nivou operativnog sistema, skoro svaka aplikacija ima i sopstveni sistem davanja uputstva za rad u njoj. Ovaj sistem se poziva iz menija , preko liste Help koja se nalazi na desnoj strani menu bar linije. Izborom Help Topics , Contents ili sline komande iz ove liste dobija se sadraj aplikativnog uputstva. Nain upotrebe je potpuno isti, s tim to su teme u ovom uputstvu usko vezane za konkretnu aplikaciju.
Windows operativni sistem
Strana 17
4. Yu karakteristike
Da bi se raunar optimalno koristio, treba ga prilagoditi naim uslovima i standardima. Osnovno je obezbediti ispravno prikazivanje svih naih slova na ekranu i u izlaznim dokumentima i obezbediti raspored slova na tastaturi koji odgovara naim navikama. Poeljno je i da prikazivanje datuma, vremena, sortiranje podataka i oznaka valuta u finansijskim programima odgovaraju naim standardima.WINDOWS 9x ovo omoguava, ali ne za sve zemlje sveta u jednom paketu. Postoji vie verzije operativnog sistema koje su prilagoene raznim tritima. Osnovna amerika verzija obezbeuje podrku za zapadnoevropske zemlje, Rusiju, Grku i slino. Podrka za Jugoslaviju se nalazi u tzv. panevropskoj verziji paketa koji se nabavlja na poseban zahtev pa to treba naglasiti isporuiocu softvera pri kupovini.
4.1 Instalacija fontova
Verzija WINDOWS 9x namenjena amerikom tritu moe se prilagoditi naim uslovima, ali tek uz pomo dodatnih alata domaih autora i doinstalacije Multilanguage Support modula koji se standardno isporuuje. Osnovne kolekcije slova koje se instaliraju iz amerike verzije paketa ne sadre u sebi naa karakteristina slova . Meutim, postoje i proirene kolekcije istih fontova koje se dobijaju instalacijom Multilanguage Support modula. Ako to niste uradili u toku instalacije, pokrenite Start->Settings>Control Panel sistemske aplikacije i izborom Add/Remove Programs>Windows Setup opcije. Na listi raspoloivih modula WINDOWS 9x treba odabrati Multilanguage Support modul i pritiskom na dugme Details pojavie se lista raspoloivih internacionalnih podrki. Treba odabrati Central European Language Support (kodna strana 1250) i Cyrilic language support(kodna strana 1251). Ove dve kolekcije u sebi ne sadre nau zemlju, ali sadre fontove sa naim latininim (CP1250) i irilinim slovima (CP1251) to je dovoljno bat za poetak. Izborom tastera OK i jo jednom OK dodae se meunarodna podrka za ove zemlje i postojei True Type fontovi proiriti dodatnim slovima. Ovi fontovi su modifikacija postojeih i biraju se tokom rada u nekoj aplikaciji preko Script opcije ili dodataka u nazivu. Za rad sa latinicom treba odabrati Central European (CE) verziju fonta, a za rad sa irilicom Cyrillic (Cyr).
4.2 Podeavanje tastature
Da bi se naa slova mogla i otkucati, treba prilagoditi tastaturu, odnosno dodeliti YU slova nekim tasterima, uz privremeno iskljuivanje manje vanih slova iz standardnog rasporeda tastature. Iz Control Panel aplikacije se pokrene opcija Keyboard i odabere Language panel. Na Language listi bi trebalo da se nalazi standardni tastaturni raspored, a novi se dodaje pritiskom na taster Add i izborom opcije
Windows operativni sistem
Strana 18
Slovenian iz padajue liste. Na taj nain dobijaju se dva raspoloiva rasporeda na tastaturi koji se po pootrebi prebacuju odabranom kombinacijom tastera (npr. Left Alt+Shift) ili klikom na mali indikator sa skraenim nazivom zemlje na taskbar-u.
4.3 Ostale nacionalne karakteristike
Podeavanje ostalih YU karakteristika (format datuma,vremena...) se obavlja iz Control Panel-a, preko opcije Regional Settings. Potpuno podeavanje se najlake izvodi u panevropskoj verziji WINDOWS 9x, tako to se izabere Srbija u kontrolnom panelu. U amerikoj verziji se moe runo podesiti nain ispisa za neke od formata koji nam najvie odgovara u panelima Number (prikaz brojeva), Currency (prikaz novanih suma), Time (prikaz vremena) i Date(prikaz datuma). Meutim, ovo reenje nije ba savreno, jer se recimo ne mogu dobiti nazivi dana u sedmici na naem jeziku. Takoe ne postoje naa slova u sistemskim fontovima za ispis menija, naziva, terminal prozora i sl. Ovo se moe reiti ubacivanjem *.FON datoteka iz neke Windows CEE verzije ili editovanjem postojeih.
Windows operativni sistem
Strana 19
5. Explorer
Explorer je osnovna sistemska aplikacija koja slui za organizovanje podataka na raunaru, kopiranje i premetanje datoteka i kataloga, osnovni pregled sadraja, formatiranje disketa, razna podeavanja perifernih ureaja i uopte - odravanju sistema. Explorer se pokree iz Start menija izborom opcije Programs, a zatim Explorer. Alternativno, moe se pokrenuti i dvostrukim klikom na folder na desktopu.
5.1 Rad sa datotekama
Explorer se sastoji iz dva panela, gde levi slui za hijerarhijski pregled i izbor objekata (diskovi, katalozi, mreni serveri, svi objekti na desktopu itd.), dok se u desnom panelu prikazuje sadraj trenutno izabranog objekta (katalozi, radne stanice, datoteke, ...). Format sadraja prikazivanja se moe izabrati preko opcije View u meniju. Iz istog menija, opcijom Arange Icons, moe se izabrati nain slaganja ikona koji moe biti prema nazivu, tipu, veliini ili datumu poslednje izmene.
Levi panel je organizovan u obliku stabla prema loginoj hijerarhiji objekata. Ukoliko neka grana na stablu sadri podgrane koje nisu prikazane, pored nje se nalazi mali znak (+). Klikom na plus otvara se sledei hijerarhijski nivo, i znak plus prelazi u minus (-) preko kog se nivo moe ponovo saeti; isti efekti se postiu i dvostrukim klikom na objekat. Ukoliko prikazano stablo postane previe razgranato klikom na objekat u levom panelu njegov sadraj se prikazuje u desnom.
5.2 Otvaranje objekata
Objekti u desnom panelu otvaraju se dvostrukim klikom mia. Zavisno od tipa objekta, otvaranje podrazumeva ulazak u sledei hijerarhijski nivo ukoliko se radi o katalogu, izvravanje ukoliko je objekat neki program ili
Windows operativni sistem
Strana 20
uitavanje u odgovarajuu aplikaciju ukoliko se radi o nekoj vrsti dokumenata ili crtea. Operativni sistem e pokuati da prepozna tip dokumenata na osnovu svoje liste, pokrenue aplikaciju koja odgovara prepoznatom tipu i uitati dokumenat; isti efekat postie se i preko menija.Ukoliko ne prepozna tip datoteke, Explorer e prikazati dijalog za runo dodeljivanje dotinog tipa nekoj od instaliranih aplikacija.
5.3 Kopiranje i premetanje
Kopiranje objekata u Explorer-u mogue je na vie naina: Selektuje se eljeni objekat (dokument ili datoteka) i izabere se opcija Copy iz Edit menija (Edit>Copy). Pozicoinirate se u fasciklu gde elite da iskopirate objekat i izaberete opciju Paste iz Edit menija (Edit>Paste). Selektuje se eljeni objekat (dokument ili datoteka) i pritisnete kombinaciju tastera Ctrl+C (Copy). Pozicoinirate se u fasciklu gde elite da iskopirate objekat i pritisnete kombinaciju tastera Ctrl+V (Paste). Selektuje se eljeni objekat (dokument ili datoteka) i izabere se opcija Copy toolbar-a. Pozicoinirate se u fasciklu gde elite da iskopirate objekat i izaberete opciju Paste tolbara-a. Selektuje se eljeni objekat (dokument ili datoteka), postavite pokaziva mia na selektovani objekat i kliknete na desni taster mia. Iz padajueg (Pop-up) menija i izabere se opcija Copy. Pozicoinirate se u fasciklu gde elite da iskopirate objekat, postavite pokaziva mia na prazan prostor u denom panelu Explorer-a i kliknete na desni taster mia. Iz padajueg (Pop-up) menija i izabere se opcija Paste . Kopiranje se moe uraditi i tako to selektovani objkat iz desnog panela Explorer-a prevue na neki disk (npr. A) ili drugi katalog u levom panelu. Za lake snalaenje mogu se pokrenuti dva Explorer prozora, tako to se dvaput izabere Explorer,a zatim premeta objekt iz jednog u drugi. Ukoliko se objekat prevue na drugu lokaciju istog diska, on e biti prenesen a ne prekopiran. Premetanje podrazumeva kopiranje na novu lokaciju i brisanje polaznog objekta na postojeoj; ako elite da napravite kopiju datoteke, to treba da naglasite tako to drite pritisnut Ctrl. esto se miem uhvati pogrean objekat i krene u prevlaenje. Ukoliko se na pola puta uoi greka i objekat jednostavno pusti, on e biti prekopiran ili premeten na mesto na kome je kursor trenutno, to moe da zbuni poetnika! Prekid operacije treba izvoditi pritiskom na taster Esc. Zbog svega toga je preporuljivo, da kod ovih operacija premetanja i kopiranja koriste desni taster mia, ime e pre svake operacije biti upitani za potvrdu preko posebnog dijaloga.
Windows operativni sistem
Strana 21
5.4 Promena naziva i uklanjanje objekta
Promena naziva objekta (rename) izvodi se klikom na ve selektovani objekat, pritiskom na F2 ili izborom iz menija. Brisanje (tanije, premetanje u Recycle Bin) izvodi se pritiskom na taster Del, klikom desnim tasterom i izborom Cut opcije ili iz osnovnog menija. Mogu se brisati datoteke i katalozi, a ne i ostali objekti. Pritom se brisanje svodi na premetanje objekta u specijalni katalog Recycle Bin, gde se uvaju dok na disku ima mesta za sluaj da ih treba vratiti nazad.
5.5 Pronalaenje datoteka
Jedna od najmonijih opcija Explorer-a je pretraivanje diskova (search). Mogu se traiti datoteke i katalozi na lokalnom raunaru, ali i na raunarima unutar mree i datoteke na njima. Pretraivanje se zadaje komandom Tools -> Find i izborom objekta: datoteka ili katalozi, raunari u mrei MS Network servis. Najinteresantnije je pronalaenje datoteka. U prvom panelu Name & Location zadaje se oblast pretraivanja u polju Look in. Moe se odabrati ceo sadraj svih diskova u raunaru ili samo neki od njih ili pojedini direktorijum sa ili bez poddirektorijuma. U polju Named moe se zadati naziv ili bar deo naziva datoteke ili kataloga koji se trai. U sledeem panelu Date Modified odreuje se kriterijum pretraivanja prema datumu poslednje izmene datoteke. Mogu se traiti sve datoteke izmeu zadatih datuma, tokom prethodnih x meseci ili dana. U treem panelu se zadaju jo neki dodatni kriterijumi, koje neemo navoditi.
5.6 Formatiranje disketa
Izborom objekta tipa disk i klikom na desni taster mia dobija se meni iz koga se mogu izvesti neke specifine operacije kao to je formatiranje diskete. Format naredbom se dobija dijalog prozor za podeavanje raznih parametara formatiranja. To su kapacitet diskete, brzo brisanje liste sadraja ili potpuno formatiranje sa proverom ispravnosti cele diskete, kopiranje sistemskih podataka na disketu bez formatiranja ili sa formatiranjem ime se dobija startna boot disketa sa koje se moe podii sistem. Pored disketa mogu se formatirati i particije na disku, osim one koja sadri sam Windows.
Windows operativni sistem
Strana 22
5.7 Osobine objekata (Properties)
Za svaki objekat moe se dobiti lista njegovih osobina bez obzira da li je u pitanju datoteka, katalog, disk i dr. Klikne se desnim tasterom mia na objekat i odabere komanda Properties ili pozove komanda iz menija. Dobija se dijalog iji sadraj zavisi od konkretnog objekta koji je u pitanju. Pored navoenja raznih informacija o datoteci mogu se podesiti njeni atributi ili saznati verzija i proizvoa.
5.8 Priprema slika - Paint
Program Paint slui za pregled slika, jednostavno crtanje, pripremu manje sloenih ilustracija i ema za dokument, izradi tapeta za radnu povrinu ekrana i slino. On radi sa grafikim datotekama u BMP, RLE i PCX formatima, takozvanim bit mapiranim zapisima slike, zasnovanim na opisu boje svake od taaka koja sainjava crte. Format BMP je standardni format direktnog zapisa, RLE format podrazumeva kompresiju pa datoteka zauzima manje prostora na disku, dok je PCX standardni format za PC grafiku nastao iz programa PC Paintbrush. Paint moe da snima BMP format datoteka u crno-belom formatu ili u 16, 256 i 16.7 miliona boja. Osnovni alati za crtanje se biraju iz kutije za alat, pritiskom na odgovarajue dugme. Naziv alata se dobija tako to se kursor zadri par sekundi iznad njega, a kratki opis funkcije se pojavljuje u poslednjem redu prozora. Tu su komande za izbor dela slike proizvoljnog ili pravougaonog oblika koji se onda moe premestiti ili obraditi na drugi nain,kantica za popunjavanje zatvorenih povrina, gumica za brisanje dela slike, pipeta za izbor neke od postojeih boja na crteu i lupa za uveanje slike radi preciznije obrade. Slede alati za crtanje: olovka koja se koristi kao i prava, etka za izvlaenje debljih linija i malanje, prskanje sprejom i upis teksta na sliku, pri emu se pojavljuje dodatni dijalog za izbor tipa i veliine slova. Postoje alati za crtanje elementarnih geometrijskih figura kao to su prava i kriva linija, pravougaonika, poligona, elipse i krugova uz pritisnut Shift i na kraju pravougaonik sa zaobljenim uglovima.
Windows operativni sistem
Strana 23
6. Podeavanje sistema
WINDOWS 9x je prilagodljiv operativni sistem. To znai da se prema potrebama i ukusu korisnika mogu podesiti naini prikaza, sadraji lista komandi, nacionalne karakteristike, osobine i performanse prikljuenih ureaja i razne druge opcije.
6.1 Podeavanje Taskbar-a
Komandni panel WINDOWS 9x operativnog sistema se inicijalno nalazi u dnu ekrana i kao to je reeno, slui za pokretanje aplikacija, prikaz aktivnih i njihovo biranje. Nain funkcionisanja, poloaj i veliina taskbar-a moe se prilagoditi potrebama. Komandom Start -> Settings -> Taskbar se dobija dijalog za podeavanje taskbar osobina. Isti dijalog se moe dobiti desnim klikom mia na slobodan deo taskbar-a i izborom opcije Properties iz liste.
6.2 Podeavanje Start menija
Osnovna lista iz koje se pokreu sve instalirane aplikacije, dobija se pritiskom na dugme Start na levom delu taskbar-a. Iz nje se moe pokrenuti traenje neke datoteke, kataloga raunara itd. Svi ostali instalirani progami se mogu pokrenuti iz Start liste i to na dva naina: izborom Run opcije i ukucavanjem komande ili izborom iz Programs liste instaliranih aplikacija. Komanda Run prikazuje dijalog za zadavanje naziva programa ili podacima za koje postoji definisana aplikacija kojom se obrauju. Ukoliko se taan naziv ne zna dugmetom Browse se moe potraiti konkretna datoteka. Za pokretanje instaliranih aplikacija u raunaru predvien je jednostavniji metod - biranjem iz liste Programs miem ili kursorskim tasterima. Njen sadraj se moe aurirati na vie naina: instalaciona procedura operativnog sistema e tokom ubacivanja novog programa u raunar automatski dodati i odgovarajuu stavku u Programs listu.
6.3 Control Panel
Pri razvoju WINDOWS 9x posebna panja je posveena prilagoavanju ukusu korisnika i njegovom nainu organizovanja radne okoline - moe se podesiti veliki broj parametara koji utiu na performanse pojedinih komponenti raunarskog sistema. Skoro sva podeavanja obavljaju se posredstvom sistemske aplikacije zvane Control Panel.
Control Panel je specijalni objekat u kome su koncetrisani sistemski programi za konfigurisanje. Kada se otvori pojavljuje
Windows operativni sistem
Strana 24
se prozor iji sadraj zavisi od instaliranih ureaja, odnosno programskih modula samog WINDOWS 9x.
6.4
Datum i veme
Ispod ikone Date/Time krije se program za podeavanje sistemskog datuma i vremena, kao i vremenske zone. Sistemsko vreme koriste svi programi, pa je bitno da ono bude ispravno podeeno. Posebna panja usaglaavanju vremena posveuje se viekorisnikim sistemima i mreama. Sama upotreba ove aplikacije je veoma jednostavna: izabere se dan, mesec, i godina i u odgovarajuem polju unese tano vreme. Interesantna je i mogunost podeavanja vremenske zone koja je vana ukoliko se alje elektronska pota.
6.5 Podeavanje ekrana
Veoma vaan konfiguracioni program bavi se podeavanjem parametara ekrana. Podeljen je u etiri lista za podeavanje dezena podloge (Background), zatite ekrana kada se raunar ne koristi (Screen saver), naina prikaza elemenata prozora (Appearance) i izbor grafike rezolucije (Settings).
6.5.1 Background
Ako grafiki operativni sistem pokuava da simulira radni sto, onda moemo rei da ova opcija slui za izbor stolnjaka. Naime, podeava se izgled pozadine ekrana iznad koje se otvaraju prozori aplikacija. Pozadina moe da bude jednobojna, proeta rafurom ili sastavljena od grafikih elemenata poput tapeta. Dezeni se biraju iz jedne od dve padajue liste na kojoj su nabrojane sve mogunosti. Tu je i mali prikaz ekrana na kome se moe proveriti kako e on izgledati pre nego to se izbor primeni na stvarni ekran.
6.5.2 Screen saver
Ova opcija je postala popularna poslednjih godina iako u sutini nije neophodna. Naime, ako je slika prikazana na ekranu uglavnom statina, osvetljeni su uvek isti delovi ekrana pa se ekranski premaz na tim mestima vie troi. Da bi se ekran tedeo, treba ga zatamniti kada se raunar ne koristi ili bar pustiti neku animaciju koja ravnomerno optereuje ekran. Ovo se automatizuje tako to operativni sistem prati aktivnosti korisnika i ukoliko je on neaktivan tokom zadatog perioda, automatski ukljuuje odabranu animaciju. Izlazak iz Screen saver moda, tj. buenje raunara postie se pritiskom bilo kog tastera ili pomeranjem mia, posle ega se vraa normalni ekran.
Windows operativni sistem
Strana 25
6.5.3 Appearance
U ovom panelu se podeava vizuelni izgled svih standardnih grafikih elemenata WINDOWS 9x. To su delovi prozora, okviri, naslovi aktivnih i neaktivnih aplikacija, ikone, meniji, boja pozadine i mnogi drugi. Dakle, ono to se podesi u ovom panelu uglavnom definie izgled svega to radi pod WINDOWS 9x.
6.6 Settings
Ovo je najvaniji panel Display aplikacije: u njemu se biraju sistemske osobine grafikog podsistema kao to su rezolucija, broj boja i slino. Rezolucija u kojoj radimo definie finou prikaza preko broja takica od kojih se slika na ekranu sastoji: ako se izabere vie takica, one e biti sitnije pa e slika biti finija, ali e rad biti sporiji jer raunar mora da obrauje vie podataka. Izbor rezolucije, dakle, zavisi od modela grafike karte i kvaliteta monitora. Tipipno se rezolucija podeava na 640 taaka po horizontali i 480 taaka po vertikali ili 800x600 taaka; ove vrednosti podravaju praktino sve danas raspoloive grafike kartice i monitori. Drugi bitan kvalitet prikaza je broj boja koje se istovremeno mogu prikazati na ekranu, [to opet zavisi od tipa grafike kartice. Svaki model omoguava rad sa 16 i 256 boja, mada ima kartica sa veim brojem boja. WINDOWS 9x e tokom instalacije prepoznati tip grafike kartice i monitora, ali je njegov izbor poeljno proveriti; po potrebi se u odgovarajuem prozoru podeavaju precizne vrednosti. Poto podesite sve to je potrebno, izaberite OK ili odustanite sa Cancel; promena grafikog moda esto zahteva resetovanje raunara, na ta e vas upozoriti i sama aplikacija.
6.6.1 Podeavanje mia
Preko Mouse ikone pokree se sistemska aplikacija za podeavanje ponaanja mia, koja se sastoji iz etri panela. U prvom, bira se normalan ili levoruki poloaj tastera, ime se zamenjuju funkcije levog i desnog tastera mia. Preko klizaa se podeava dozvoljena brzina dvoklika, vreme koje sme da protekne izmeu dva pritiska na levi taster mia. U Panel Motion panelu podeavate osetljivost mia, odnosno koeficijenat koji odreuje koliko se pomera pokaziva na ekranu u odnosu na pomeranje mia na stolu. Panel General slui za izbor modela mia koji se koristi i eventualnih dodatnih opcija koje dotini model i njegov drajver podravaju: pretvaranje pokazivaa u lupu za zumiranje, fina kontrola poloaja, prelazak na suprotnu ivicu ekrana pri izlasku sa njega i slino.
Windows operativni sistem
Strana 26
6.7 Rad sa fontovima
Font Manager je sistemska aplikacija namenjena pregledu, instalaciji i uklanjanju raznih oblika slova (fonts) koji se mogu koristiti pod WINDOWS 9x i svim njegovim aplikacijama.
6.7.1 Vrste fontova
Osnovni prozor Font Manager-a sadri listu trenutno instaliranih fontova u obliku malih ili velikih ikona i naziva. Prema ikoni se moe prepoznati i tip fonta: posebno su znaajni True Type fontovi (ikona sa natpisom TT) u kojima je svako slovo definisano matematikim formulama koje opisuju krive linije oblika slova. Druga vrsta fontova su bitmapirani, predstavljeni ikonom sa slovom A. Kod njih su sva slova definisana sliicama, pa se prikazuju bez ikakvog proraunavanja.
6.7.2 Pregled fontova
Font za pregled bira se dvostrukim klikom mia na njegovu ikonu, dovoenjem kursora do nje i pritiskom na Enter ili iz menija. Pojavljuje se novi prozor u kome su prikazana osnovne karakteristike dotinog fonta. Najpre je dat naziv, preko koga se font referencira u aplikacijama. Sam izgled slova je dat u obliku engleskog abecednog niza i brojeva.
6.7.3 Instalacija fontova
Fontove koje ete koristiti morate najpre da instalirate tj. ukljuite u operativni sistem posredstvom Font Manager aplikacije. Instalacija se izvodi preko File -> Install New Fonts komande u meniju; pojavljuje se dijalog u kome treba najpre locirati disk i katalog u kome se nalaze datoteke sa novim fontovima. Klikom levog tastera mia na eljeni font on se oznaava i pritiskom na dugme OK instalira i pojavljuje u listi Font Manager-a. Odjednom moe da se izabere vie fontova koji e onda biti instalirani u paketu: klikete na svaki od njih redom drei pritisnut tasterCtrl. Nepotrebni fontovi se uklanjaju tako to se selektuju i izbere File -> Delete komanda iz menija. Treba biti paljiv da se ne ukloni neki od bitnih sistemskih fontova bez koji raunar nee ispravno funkcionisati.
Windows operativni sistem
Strana 27
7. Rad sa tampaem
Podrka tampaa je ugraena u sam operativni sistem WINDOWS 9x koji prua usluge te vrste svim ostalim aplikacijama. To znai da se izbor i konfigurisanje tampaa obavlja odgovarajuim WINDOWS 9x konfiguracionim programom, a sve aplikacije zatrae uslugu tampanja kada je potrebna, bez ikakvih dodatnih podeavanja. Kod nekih aplikacija se nudi poseban dijalog za podeavanje opcija (broj kopija, tampanje celog dokumenata ili njegovog dela, parnih i neparnih strana i slino). Neki sloeniji programi su posebno osetljivi po pitanju kvaliteta tampanja. Ipak, za najvei broj primena, sva aktivnost oko izbora i podeavanja tampaa obavlja procedurom operativnog sistema, koja se pokree tokom instalacije WINDOWS 9x.
7.1 Izbor i instalacija tampaa
Komandom Start -> Settings -> Printers dobija se katalog sa listom trenutno podranih tampaa, odnosno njihovih drajvera. Svaki ima svoju ikonu na kojoj je eventualno posebnim simbolom naznaeno da se radi o mrenom tampau (konektor i kabl), tampanju u datoteku (disketa) i slino. Ikona Add Printer slui za pokretanje sistemske aplikacije koja vodi kroz postupak instaliranja podrke za novi tampa. Procedura je slina drugim podeavanjima: pritiska se dugme Next za prelazak na sledei korak i usput bira po neka opcija, a na prethodni dijalog se vraa sa Back. Najpre e se postaviti pitanje da li instalirani tampa lokalni ili mreni. Opisaemo postupak instaliranja lokalnog tampaa. Sledi kljuni dijalog - izbor proizvoaa i konkretnog modela tampaa koji je u pitanju. Pogrean izbor i podeavanje e doneti mnoge neoekivane probleme u radu, tampanje raznih brljotina, nekontrolisano izbacivanje papira, tampanje samo dela strane i itd. Najpre se u levoj listi odabere proizvoa, a onda u desnoj neki od modela. Ukoliko instalirani model ne postoji na listi, odaberite neki koji ima sline karakteristike. Ukoliko se uz tampa dobili diskete sa Windows drajverima moete kliknuti na Have Disk i upotrebiti te drajvere umesto sistemskih. Sledi zadavanje komunikacijskog porta na koji je tampa prikljuen. U najveem broju sluajeva koristi se prvi paralelni port (LPT1) koji je namenjen tampaima, mada neki modeli mogu koristiti i serijski port. Dugmetom Configure Port se eventualno podeavaju neke osobine porta i nain njegovog tretiranja. Sledi zadavanje imena pod kojim e se tampa javljati u listi raspoloivih. Pritiskom na dugme Finish dovrava se instalacija kopiranjem potrebnih veznih programa iz paketa WINDOWS 9x ili aktiviranjem postojeih, ukoliko su ve instalirani.
Windows operativni sistem
Strana 28
7.2 Podeavanje tampaa
Parametri tampaa i nain njegovog korienja dobijaju se komandom File -> Properties ili desnim klikom mia na ikonu tampaa i izborom stavke Properties iz liste. Ovi parametri zavise od konkretnog modela koji je u pitanju. Najvanije opcije standardnog laserskog printera prikazane su na slici.
7.3 Rukovanje papirom
Rezultat tampanja je ispisan papir. Zato u ovom panelu treba podesiti njegove dimenzije (Paper size), jer se umesto Letter formata kod nas najee koristi A4. Ispis na papir moe biti normalan (Portrait) ili po duini (Landscape). Nain doturanja papira tampau se zadaje u listi Paper source, a moe biti runi ili uvlaenjem iz kasete. Ekonomini mod tampe pri kome se tedi toner ali dobijaju i neto blee kopije se bira u listi, kao i podrazumevani broj kopija.
Windows operativni sistem
Strana 29
8. Odravanje diska
Najvrednija stvar na raunaru su podaci uneti od strane korisnika; uostalom,raunari se i nabavljaju da bi se obraivali podaci. Podaci se memoriu u jedinicama memorije od kojih je, zbog kapaciteta i brzine, najzastupljeniji hard disk, mada se koriste i drugi ureaji (diskete,trake,CDROM itd). Odravanju hard diska treba strogo posvetiti znaajnu panju. Sama struktura zapisivanja podataka je prilino sloena i osetljiva na greke koje u najveem broju sluajeva nastaju nepropisnim zatvaranjem datoteka sa upisanim podacima. Do toga moe doi u sluaju nestanka struje, resetovanja raunara, zaglavljivanja aplikacije ili neke greke u njoj. Mogui su i problemi u samim ureajima i njihovim veznim adapterima (kontrolerima), ali kod dobro komponovanog i podeenog sistema problemi tog tipa nisu naroito verovatni. Ipak, treba preduzeti sve da se oni preduprede a njihove eventualne posledice umanje. Pogledajmo, dakle, ta se sve moe uiniti upotrebom raspoloivih WINDOWS 9x sistemskih aplikacija za bezbednost podataka, ispravno i efikasno funkcionisanje hard diska.
8.1 Backup
Osnovni postupak za ouvanje bezbednosti podataka u svim uslovima i njihovu zatitu od svih moguih problema postie se jedino redovnim pravljenjem rezervnih kopija sadraja hard diska ili bar datoteka sa unetim podacima. Za tu namenu predvien je sistemski program Backup koji se pokree preko Start->Programs->System Tools->Backup. Aplikacija se sastoji iz tri osnovna panela za pravljenje kopija (Backup), njihovo restauriranje (Restore) i poreenje sadraja originala i kopija (Compare). Kopija podataka kreira se u svega par koraka, na panelu Backup. Najpre se odaberu diskovi, katalozi i datoteke koje treba prebaciti, sa ekrana koji podsea na Explorer: u levom delu je hijerarhijska lista objekata, a u desnom njihov sadraj. Selekcija za backup postie se klikom mia na prazan kvadrati uz objekat, pri emu on postaje zatamljen (chek-iran) to oznaava da je odabran. Kada je izbor nainjen, pritiskom na Next Step prelazite na izbor ureaja za backup. Moe se odabrati bilo koji raspoloivi ureaj ili katalog sa liste u levom delu, recimo neki drugi hard disk, mreni server ili flopi preko koga e se podaci kopirati na diskete. To je ujedno i pravi trenutak da se lista datoteka za kopiranje na ciljni ureaj snimi u posebnu konfiguracionu datoteku, File -> Save komandom iz menija. Pri sledeem pravljenju buckup-a neete morati ponavljati itav postupak, ve ete sa File -> Open File Set uitati datoteku.
Windows operativni sistem
Strana 30
Ostaje jo da pritisnete Start Backup i procedura poinje ... potrajae zavisno od koliine podataka i brzine prenosa.
8.2 Restauracija sauvanog sadraja
Sauvani podaci se, u sluaju potrebe, mogu vratiti na disk preko Restore panela. Slian je prethodnom, osim to treba izabrati lokaciju gde se nalazi kopija (obino datoteka ima ekstenziju .QIC). U desnom prozoru bie prikazan njen sadraj odakle se mogu odabrati katalozi i datoteke koje se vraaju nazad.
8.3 Provera i poreenje sadraja
Trei panel Compare slui za poreenje sadraja diska i prethodno napravljenih backup kopija. U levom delu se odabere ureaj na kome se nalazi kopija. U sledeem koraku (Next) se odabere sadraj kopije koji se poredi sa originalom na disku i pokrene procedura dugmetom Start Compare. Po zavretku poreenja bie generisan izvetaj.
8.4 Podeavanje opcija
Pre rada sa backup aplikacijom treba podesitii razne parametre njenog ponaanja, to se obavlja u dijalog prozoru Settings -> Options koji se sastoji od etri panela. U General panelu se samo ukljuuje zvuna signalizacija toka rada i specificira da li e novi izvetaj o toku backup procedure prebrisati prethodni. Mnogo je interesantniji Backup panel za podeavanje opcija same procedura pravljenja kopija. Pored standardnog kopiranja svih odabranih datoteka postoji i inkrementalno ili diferencijalno kopiranje. Izborom ove opcije ne kopiraju se sve datoteke na medijum za backup, ve samo one koje su izmenjene u odnosu na prethodno kopirani sadraj. Restore panel slui za odreivanje opcija pri vraanju podataka iz arhive na diskove. Najpre u Restore backed up files to treba odabrati da li se podaci vraaju na svoje originalne lokacije, tj. U kataloge iz kojih su snimljeni, na neko drugo mesto ili sve u isti katalog. Moe se zadati da se samo starije verzije automatski zamenjuju, za ta je bitno da sistemsko vreme raunara uvek bude ispravno podeeno, a moe se i zabraniti bilo kakvo prepisivanje postojeih disketa.
8.5 Provera konzistentnosti podataka
Osnovni alat za proveru ispravnosti strukture zapisa podataka na disku je sistemska aplikacija Scan Disk; osim pasivne provere, ovaj program e otkloniti veinu jednostavnih problema. Nekonzistentnosti u zapisu najee nastaju neregularnim zavretkom rada raunara, zbog greaka u programima i samom operativnom sistemu ili zbog problema i nepodeenosti u samom ureaju. Ovi problemi se manifestuju kao nepropisno zatvorene datoteke ija se veliina ne slae sa deklarisanim zauzetim prostorom, neispravan sadraj kataloga,
Windows operativni sistem itd.
Strana 31
Sve ove probleme ScanDisk otkriva i popravlja, a uzgred i testira ispravnost diska, oznaava nepouzdane delove, restaurira oteene podatke i slino. Zato je poeljno to ee ga aktivirati, recimo jednom dnevno, pri ukljuenju raunara. ScanDisk se startuje preko Startup->Programs>SystemTools->ScanDisk. Iako program moe da se koristi u paraleli sa drugim aplikacijama, preporuuje se njegovo korienje onda kada su ostale aplikacije zatvorene.
Windows operativni sistem
Strana 32
9. Razmena podataka
Operativni sistem WINDOWS 9x u isto vreme moe da izvrava vie poslova, to znai da se istovremeno mogu pokrenuti vie aplikacija. Jedna od njegovih prednosti su iroke mogunosti razmene podataka izmeu tih programa: dokumenti ili njihovi delovi mogu da se prenose iz jedne aplikacije u drugu na jednostavan nain i da se pri tome u najveoj moguoj meri ouva njihov sadraj, format i osobine. Moe se razmenjivati ist ali i formatirani tekst, slike, tabele i slino.
9.1 Zajednika oglasna tabla - Clipboard
Najednostavnija je razmena preko zajednike oglasne table koja se zove Clipboard. To je u stvari jedan segment memorije (bafer) u koji svaka aplikacija moe da poalje podatke ili da iz njega uita, ako ih tamo ima. Selektujte, recimo deo dokumenta i onda ga komandom Edit -> Copy ili Edit -> Cut, prekopirate ili prebacite u Clipboard, odakle se moe preneti na drugo mesto komandom Edit -> Paste. Poto Cut, Copy i Paste komande ima svaka Windows aplikacija koja radi sa doku mentima i podacima, one su uniformno reene na nivou operativnog sistema, to omoguava prenos podataka izmeu potpuno razliitih aplikacija. Dovoljno je u jednoj poslati neki sadraj na Clipboard, prei u drugi i uitati ga. Clipboard u jednom trenutku moe da uva samo jedan segment podataka, pa poslati sadraj ostaje na njemu sve dok ne stigne neki novi ili dok se Clipboard posebnom komandom ne obrie. Moe se, iz jedne aplikacije neto upisati a onda to iskoristiti u vie drugih programa. Ponekad je korisno pregledati ta se nalazi na Clipboard-u, za ta je obezbeena sistemska aplikacija zvana Clipboard Viewer. Pored uvida u trenutni sadraj Clipboard-a, ovde se omoguuje snimanje tog sadraja u posebnu .CLP datoteku, odakle se kasnije moe ponovo uitati u Clipboard.
Windows operativni sistem
Strana 33
10. Korienje DOS programa
DOS radna okolina za WINDOWS 9x predstavlja samo jednu od aplikacija koje se trenutno izvravaju. Pokree se komandom Start -> Programs -> MS-DOS Prompt. Pojavljuje se prozor sa komandnom linijom koji je praktino isti kao radni ekran standardnog DOS-a. Ovaj prozor moe biti unatar desktop-a ili na celoj povrini ekrana uz prebacivanje grafike kartice u tekstualni mod, kada je radna okolina jo slinija, a emulacija potpunija. Prelaz izmeu ova dva moda obavlja se kombinacijom tastera Alt+Enter. Izlazak iz DOS-a, odnosno zavretak rada njegove emulacije, regularno se izvodi kucanjem komande Exit, a u sluaju potrebe se moe prekinuti i standardnim komandama za prekid WINDOWS 9x aplikacija. Nasilni prekid treba izbegavati, jer DOS programi koji se eventualno izvravaju ne mogu da prime i obrade poruku operativnog sistema da se rad aplikacije zavrava, to moe da dovede do gubitka nesnimljenih podataka.
Windows operativni sistem
Strana 34
11. Raunarske mree
Trend povezivanja personalnih i drugih raunara u raunarske sisteme je prisutan ve nekoliko godina, a u poslednje vreme se sve vie radi i na globalnom povezivanju u mree na svetskom nivou; najpoznatija globalna mrea zove se Internet. Windows 9x sadri doraenu i veoma jednostavnu za upotrebu podrku u uspostavljanju lokalnih mrea raunara i povezivanje sa razliitim mrenim sistemim, koja je standardno ugraena u osnovni paket operativnog sistema. Za razliku od ranijeg koncepta raunarskih centara, dananja tehnologija personalnih raunara uvodi koncept distribuiranih sistema. To znai da svaki korisnik ima kompletan raunar sa svim potrebnim resursima. Povezivanje u mree je u takvoj situaciji neophodno da bi se ostvarila brza i automatizovana razmena podataka izmeu pojedinih raunara, saradnja na zajednikim poslovima, korienje zajednikih baza podataka i aplikacija ... ukratko, obezbedile sve funkcije raunarskih sistema, uz brojne prednosti i fleksibilnost personalnih raunara.
11.1 Postavljanje parametara mree
Raunar ije resurse bilo koje vrste mogu i drugi koristiti naziva se server. Raunar koji mu pristupa da bi se neki resurs koristio naziva se klijent ili radna stanica. Windows 9x obezbeuje da svaki raunar moe po potrebi biti server, klijent ili oboje istovremeno. Korisnik jednog raunara moe pristupati disku raunara nekog drugog korisnika, a da istovremeno trei lan mree koristi njegov tampa. Sve se odvija transparentno, bez ometanja rada njegovih aplikacija.Da bi sve ovo funkcionisalo, svi raunari moraju biti fiziki povezani i moraju biti podeeni razni organizacioni i komunikacioni parametri.
11.2 Organizacija mree
Svaki lan mree (node) mora da ima jedinstveno ime kojim se predstavlja (computer name). Ukoliko je u mrei vie desetina raunara, treba obezbediti i organizaciju, to se pod Windows 9x reava udruivanjem pojedinih raunara u radne grupe prema nekom kriterijumu, a sve grupe zajedno ine jedinstvenu lokalnu mreu. Svaki raunar po potrebi, moe da bude lan vie grupa istovremeno. Ovi podaci se unose u panelu Indetification aplikacije za mrena podeavanja. U polju Computer name treba uneti jedinstveni naziv konkretnog raunara na osnovu koga e se on prepoznavati u mrei, a u polju Workgroup naziv grupe kojoj pripada. Najzad, u polju Computer Description se moe uneti proizvoljni komentar koji e videti ostali lanovi mree; on slui da pojasni lokaciju dotinog raunara, resurse kojima raspolae ili neto slino.
Windows operativni sistem
Strana 35
12. Zakljuak
Microsoft WINDOWS 9x operativni sistem i njegove pratee aplikacije predstavljaju impozantnu kolekciju softvera stvaranu i doterivanu godinama. Uz njega ide i mnogo raznih dodataka, specifinih opcija i ree potrebnih alata, koje nismo obradili u ovom uputstvu, a tu su i razne cake za bre izvoenje nekih specifinih operacija, uz upotrebu modifikatora ije bi navoenje samo povealo koliinu informacija koju treba u startu zapamtiti. Ukoliko ste sagledali mogunosti raunara pod WINDOWS 9x, ovladali osnovnim tehnikama njegovog korienja i sami doli na neke ideje kako da ga iskoriste kao pomo u svakodnevnim poslovima - postigli smo eljeni cilj. Puno uspeha u radu!
You might also like
- Windows 7 EnglishDocument108 pagesWindows 7 Englishshikha SonkarNo ratings yet
- Introduction To Win98Document49 pagesIntroduction To Win98Lincoln MutangaNo ratings yet
- COMPUTER 7 Lesson 3Document5 pagesCOMPUTER 7 Lesson 3Monica SolisNo ratings yet
- 101 Microsoft Windows Tips PDFDocument174 pages101 Microsoft Windows Tips PDFVamsidhar GannavarapuNo ratings yet
- Windows Operating SystemDocument7 pagesWindows Operating SystemSharon MwendeNo ratings yet
- Operating A Personal Computer Learning Outcome 3: Arranging and Customizing Desktop Display/Windows Assessment CriteriaDocument23 pagesOperating A Personal Computer Learning Outcome 3: Arranging and Customizing Desktop Display/Windows Assessment CriteriaRex YuzonNo ratings yet
- Module 2 - Operating Digital Devices PDFDocument38 pagesModule 2 - Operating Digital Devices PDFSrinivasarao Setty0% (1)
- Operating Systems & Gui: in This Lesson Students Will: Get Familiar With The Following TermsDocument9 pagesOperating Systems & Gui: in This Lesson Students Will: Get Familiar With The Following TermsMeiNo ratings yet
- Essential Windows UI ElementsDocument7 pagesEssential Windows UI ElementsMangalmay ChannelNo ratings yet
- Microsoft Windows: (A) Single UserDocument8 pagesMicrosoft Windows: (A) Single UserpmainaNo ratings yet
- Operating Systems & Gui: in This Lesson Students Will: Get Familiar With The Following TermsDocument9 pagesOperating Systems & Gui: in This Lesson Students Will: Get Familiar With The Following Termskyu haiNo ratings yet
- Operating System and GUI Chapter SummaryDocument7 pagesOperating System and GUI Chapter SummaryMinati PandaNo ratings yet
- Identify and Describe The Functions of Different Operating SystemsDocument22 pagesIdentify and Describe The Functions of Different Operating SystemsSree MurthyNo ratings yet
- Windows PDFDocument10 pagesWindows PDFAhmed MatarNo ratings yet
- Certificate 1 Week 15 s2 IaoossDocument21 pagesCertificate 1 Week 15 s2 Iaoossnagarajuvcc123No ratings yet
- Ch-2Features in Windows Operating SystemDocument2 pagesCh-2Features in Windows Operating SystemJyoti PatelNo ratings yet
- Key Terms Tutorial 1-1Document2 pagesKey Terms Tutorial 1-1Demetrius MaysNo ratings yet
- Microsoft Windows and Operating SystemDocument8 pagesMicrosoft Windows and Operating SystempmainaNo ratings yet
- Hlloo Bca 1Document152 pagesHlloo Bca 1Ravi SainiNo ratings yet
- Lecture 2 Computer ManagementDocument39 pagesLecture 2 Computer ManagementmeshNo ratings yet
- Self Study UnixDocument28 pagesSelf Study Unixrajkumar_g2006100% (1)
- Os Cit ManualDocument899 pagesOs Cit ManualAbhinaba MishraNo ratings yet
- Windows XP Training Manual LessonsDocument26 pagesWindows XP Training Manual LessonsCharles MuhukoNo ratings yet
- Pitanja OS - WindowsDocument1 pagePitanja OS - WindowsbĐurkićNo ratings yet
- Experiment 2: Acquaintance with Windows 10 GUIDocument8 pagesExperiment 2: Acquaintance with Windows 10 GUIMUHAMMAD YOUSAFNo ratings yet
- Unit 4Document5 pagesUnit 4Dev KaushikNo ratings yet
- OSY Solved Manual @diploma - WorldDocument160 pagesOSY Solved Manual @diploma - Worldcm4i10 Aditya baramde100% (6)
- Wecome To Microsoft Window: Computer HandoutDocument9 pagesWecome To Microsoft Window: Computer HandoutJoseph OdamaNo ratings yet
- Operating SystemDocument13 pagesOperating SystemLilian May MalfartaNo ratings yet
- Computer BlankDocument7 pagesComputer BlankrupNo ratings yet
- FSLC Lab Manual: Practical GuideDocument164 pagesFSLC Lab Manual: Practical GuidepanapasaNo ratings yet
- Create Notepad File and Type The Computer System Properties - BITSOFCOMPUTER PDFDocument3 pagesCreate Notepad File and Type The Computer System Properties - BITSOFCOMPUTER PDFkaviNo ratings yet
- ITBCDocument94 pagesITBCnihongo dekiruNo ratings yet
- Assignment - Itec 55Document23 pagesAssignment - Itec 55gielynfernandez08No ratings yet
- Operating SystemDocument15 pagesOperating SystemSingo AndisaiNo ratings yet
- 101 Microsoft Windows XP Tips, Tweaks, and Hacks You Need To KnowDocument174 pages101 Microsoft Windows XP Tips, Tweaks, and Hacks You Need To Knowaaronscribd123No ratings yet
- Operating SystemDocument18 pagesOperating SystemLittyNo ratings yet
- Lesson 2 GUI Operating System - Desktop Management Notebook ExerciseDocument4 pagesLesson 2 GUI Operating System - Desktop Management Notebook ExerciseRPJNo ratings yet
- Windows10 All ChaptersDocument116 pagesWindows10 All Chaptershazha minaNo ratings yet
- Technology Now Your Companion To Sam Computer Concepts 2nd Edition Corinne Hoisington Solutions ManualDocument10 pagesTechnology Now Your Companion To Sam Computer Concepts 2nd Edition Corinne Hoisington Solutions ManualMichelleRowedkgtr100% (13)
- What Are The SysInternals Tools and How Do You Use ThemDocument129 pagesWhat Are The SysInternals Tools and How Do You Use ThemaaronNo ratings yet
- Basic Run Command InformationDocument5 pagesBasic Run Command InformationdiranjNo ratings yet
- Ict NotesDocument132 pagesIct NotesGakwerere JosephNo ratings yet
- What Is Operating SystemDocument49 pagesWhat Is Operating SystemAnne Aivadnem SaisonNo ratings yet
- Unit 5 Ms Windows Operating SystemDocument22 pagesUnit 5 Ms Windows Operating SystemAnurag GoelNo ratings yet
- 1 - Windows OS PDFDocument24 pages1 - Windows OS PDFDILG STA MARIANo ratings yet
- Introduction To WindowsDocument19 pagesIntroduction To WindowsBnay GolayNo ratings yet
- L P ChroDocument195 pagesL P ChroArham IftikharNo ratings yet
- Class 4 Ch-2 Operating System - Desktop Management Exercise and Questions AnswersDocument4 pagesClass 4 Ch-2 Operating System - Desktop Management Exercise and Questions AnswersKumaaarNo ratings yet
- Chapter 3Document26 pagesChapter 3alza3eem9800No ratings yet
- PracticalDocument21 pagesPracticalKNOWLEDGE WITH IIT FMSNo ratings yet
- Types of Operating SystemDocument12 pagesTypes of Operating SystemJoshua FlemingNo ratings yet
- Cic05 1Document10 pagesCic05 1bharticNo ratings yet
- Basic Computer SkillsDocument27 pagesBasic Computer SkillsSeid Hussen100% (1)
- New FCCB Notes 2022 (In Hindi)Document58 pagesNew FCCB Notes 2022 (In Hindi)Madhav SharmaNo ratings yet
- Windows-XP, Log OnDocument52 pagesWindows-XP, Log OnswayameducationNo ratings yet
- Topic5systemsoftware PDFDocument93 pagesTopic5systemsoftware PDFFattihi EkhmalNo ratings yet
- The Windows Command Line Beginner's Guide: Second EditionFrom EverandThe Windows Command Line Beginner's Guide: Second EditionRating: 4 out of 5 stars4/5 (4)