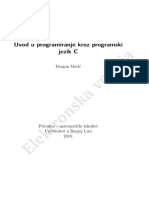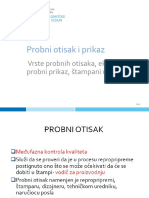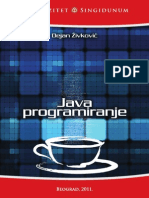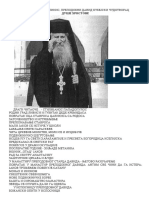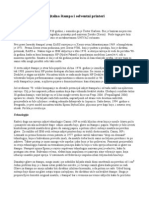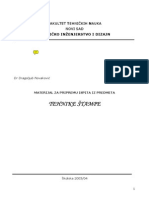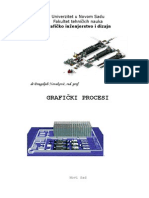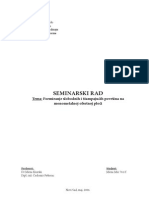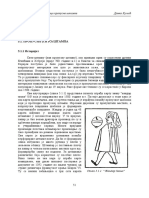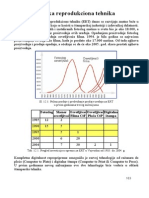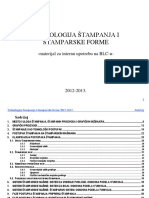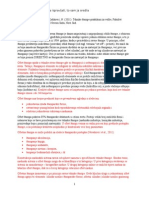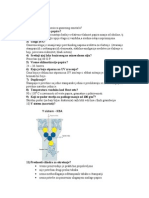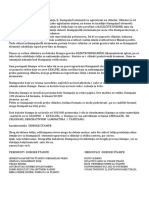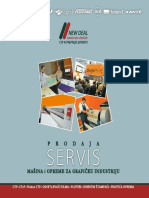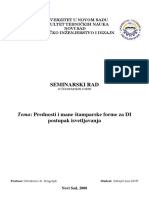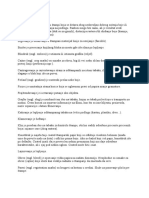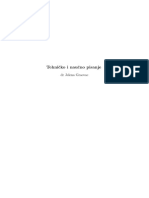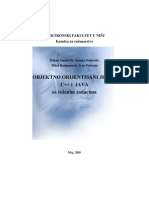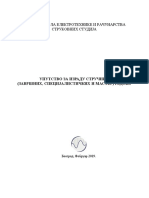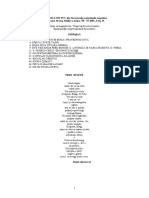Professional Documents
Culture Documents
Prelom Knjige
Prelom Knjige
Uploaded by
Marko LalovićOriginal Title
Copyright
Available Formats
Share this document
Did you find this document useful?
Is this content inappropriate?
Report this DocumentCopyright:
Available Formats
Prelom Knjige
Prelom Knjige
Uploaded by
Marko LalovićCopyright:
Available Formats
, 2011.
:
: -
: , ,
,
M , ,
,
M , ,
,
: , ,
,
, ,
,
:
: . ,
: - , 6,
:
: .
PREDGOVOR
Tehnike tampe pripadaju grupi predmeta od posebnog znaaja za grafku
struku. U okviru predavanja se znaajnije izuavaju savremene tehnike tampe.
Panja je usmerena kako na konvencionalne tehnike, ravne, visoke, duboke i
propusne tampe tako i na digitalne tehnike tampe.
Za obezbeenje kvalitetnog otiska kao produkta tampe potrebna su speci-
fna znanja u pripremi tampe. Iz tog razloga u okviru polovine planiranih vebi
se izuavaju savremeni programski alati sa primerima pripreme tampe. Druga
polovina vebi je posveena konkretnim tehnikama tampe u cilju sticanja prak-
tinih znanja.
Sva vebanja su objanjena na primerima a jedna veba je posveena pro-
veri sopstvenih znanja. Materija je obraena kroz 12 celina koje su osnova za
izvoenje vebi. Vebe su struktuirane tako da metodoloki tok izvoenja uvodi
studente u postupno saznavanje kroz: cilj vebe, osnovna teorijska znanja ve-
zana za rad na reavanju konkretnog problema, primere na kojem je objanjen
postupak rada i pitanja na koje treba znati odgovor da bi se uspeno radilo.
Cilj vebe ukratko defnie oekivane rezultate koji se postiu vebanjem
kroz ovladavanje samostalnim reavanjima zadatog problema.
Osnovna uputstva za rad su metodoloki koncipirana tako da defniu nain
rada i postupno korak po korak reavaju postavljeni zadatak koji omoguuje
sticanje potrebnih znanja i rutina za samostalan rad u programskoj aplikaciji za
pripremu tampe ili odreenoj tehnici tampe.
Na kraju svakog vebanja su data osnovna pitanja koja su znaajna za
izvoenje vebe i na koje studenti trebaju sa razumevanjem znati odgovore pre
poetka vebe da bi se veba uspeno savladala.
Autori
SADRAJ
RAUNARSKE VEBE
vebA brOj 1. UPOZNaVaNje OSNOVNIh kaRakTeRISTIka
PROgRaMa aDOBe IN DeSIgN CS3 I aDOBe aCROBaT 8
PROfeSIONal Za POTReBe PRIPReMe TaMPe ............................... 11
1.1. Otvaranje dokumenta i podeavanje
osnovnih parametara (InDesign CS3) ..................................................... 11
1.2. Osnovni parametri za paletu Pages ......................................................... 16
1.3. Osnovni parametri Master palete ............................................................ 19
1.4. Okviri za tekst, njihovo podeavanje i pozicioniranje ............................ 21
1.5. formatiranje stilova ................................................................................ 24
1.6. Postavljanje i formatiranje slike .............................................................. 28
1.7. Upoznavanje sa PDf-om, slinosti i razlike sa PostScript-om ............... 30
1.8. karakteristike PDf-a .............................................................................. 33
1.9. Verzije PDf-a .......................................................................................... 33
1.10. PDf radni proces ................................................................................... 36
vebA brOj 2. PODeaVaNje DODaTNIh OPCIja Za SlIke .......... 41
2.1. Rad sa slikama ........................................................................................ 41
2.2. Ubacivanje slika u okvir i njihovo povezivanje i povezivanje slika ....... 42
2.3. efekti na slikama i transparencija ........................................................... 43
2.4. Pravljenje i primenjivanje boja, nijansi i preliva .................................... 45
2.5. Debljina i obojenje okvira, efekti ............................................................ 49
2.6. Obmotavanje teksta oko slike ................................................................. 50
2.7. Ubacivanje slike u tekst .......................................................................... 51
2.8. generisanje PDf dokumenta preko Distiller aplikacije .......................... 52
2.9. generisanje PDf dokumenta preko InDesign aplikacije ........................ 56
2.10. generisanje PDf dokumenta preko Microsoft Word aplikacije ........... 61
vebA brOj 3. RaD Sa VekTORIMa, TaBUlaTOROM,
TaBelaMa I STRaNICaMa U PDf DOkUMeNTU ............................. 67
3.1. Rad sa vektorima ..................................................................................... 67
3.2. Rad sa tabulatorima ................................................................................. 71
3.3. Rad sa tabelama ...................................................................................... 73
3.4. Ubacivanje i brisanje stranica u jednom PDf dokumentu ...................... 77
3.5. Izmena i brisanje stranica ........................................................................ 78
3.6. Okretanje i obrezivanje stranica .............................................................. 79
vebA brOj 4. RaD Sa TekSTOM U aPlIkaCIjaMa
IN DeSIgN I aCROBaT .............................................................................. 85
4.1. Rad sa tekstom u aplikaciji InDesign CS3 .............................................. 85
4.2. Uvoenje prethodno napisanog teksta .................................................... 85
4.3. Umreavanje stilova ................................................................................ 88
4.4. Pisanje po putanji .................................................................................... 90
4.5. Specijalni karakteri - glifovi .................................................................. 91
4.6. kreiranje sadraja ................................................................................... 92
4.7. kreiranje linkova - veza .......................................................................... 94
4.8. alatke za menjanje teksta u aplikaciji acrobat ....................................... 96
4.9. Dodavanje naslovnih linija i fusnota ....................................................... 97
vebA brOj 5. RaD Sa SlOjeVIMa I PRIPReMa Za TaMPU
U aPlIkaCIjaMa INDeSIgN I aCROBaT ............................................. 103
5.1. Rad sa slojevima u aplikaciji InDesign ................................................. 103
5.2. Pretampavanje ..................................................................................... 104
5.3. Preklapanje ............................................................................................ 106
5.4. Metode preklapanja u InDesign-u ......................................................... 107
5.5. automatsko preklapanje u InDesign-u .................................................. 109
5.6. korekcija slika u aplikaciji adobe acrobat 8 ....................................... 112
5.7. eksportovanje slika ............................................................................... 112
5.8. Dodavanje vodenog iga i pozadine u PDf dokumentu ....................... 113
5.9. alatke za tampu u acrobat-u ............................................................... 115
vebA brOj 6. PROBNI kOlOkVIjUM .................................................. 121
LABORATORIJSKE VEBE
vebA brOj 7. OfSeT TaMPa klIMaTSkI USlOVI
U OkRUeNjU I OfSeTNe BOje ............................................................. 141
7.1. Uslovi okoline ....................................................................................... 141
7.2. Papir i klima u tampariji ...................................................................... 141
7.3. Papir ...................................................................................................... 144
7.4. Boja za ofset tabanu tampu ................................................................ 146
7.5. Suenje ofsetne boje ............................................................................. 147
7.6. Specijalne boje u tabanoj tampi ......................................................... 148
vebA brOj 8. OfSeT TaMPa SReDSTVO Za VlaeNje
I gUMeNI OMOTa ................................................................................. 157
8.1. Sredstvo za vlaenje .............................................................................. 157
8.2. Sastav sredstva za vlaenje ................................................................... 157
8.3. Voda ...................................................................................................... 158
8.4. koncentrat za vlaenje .......................................................................... 158
8.5. Izopropil alkohol ................................................................................... 160
8.6. gumeni omota za ofset tampu ........................................................... 161
vebA brOj 9. OfSeT TaMPa PROBleMI U TaMPI .................. 167
9.1. elektrostatiki naboj papira .................................................................. 167
9.2. Stvaranje nabora ili talasa na papiru ..................................................... 168
9.3. Neistoa iz papira ................................................................................ 168
9.4. Neujednaenost obojenih povrina ....................................................... 169
9.5. Pojava tzv. duhova na otisku ................................................................. 170
9.6. horizontalne linije na otisku ................................................................. 171
9.7. Dupliranje ............................................................................................. 172
9.8. Smanjenje tonske vrednosti .................................................................. 173
9.9. Porast tonske vrednosti ......................................................................... 173
vebA brOj 10. SITO TaMPa ............................................................... 177
10.1. Sito tampa .......................................................................................... 177
vebA brOj 11. TaMPON TaMPa ....................................................... 187
11.1. Tampon tampa ................................................................................... 187
11.2. Osnovni principi tampon tampe ........................................................ 187
11.3. tamparska forma .............................................................................. 190
11.4. Boje za tampon tampu ....................................................................... 193
vebA brOj 12. DIgITalNa TaMPa .................................................. 199
12.1. elektrofotografja ................................................................................ 200
12.1.1. Osvetljavanje .................................................................................... 201
12.2.2. Obojavanje ....................................................................................... 201
12.2. 3. Prenos tonera na podlogu ................................................................ 201
12.2. 4. fiksiranje tonera .............................................................................. 201
12.2. 5. ienje cilindra .............................................................................. 202
12.3. Ink jet tehnologija ..................................................................... 203
12.4. Boja (Toner) .............................................................................. 205
12.5. Boje za Ink jet tampu .............................................................. 207
OSNOVE ADOBE IN DESIGNA CS3 I
ADOBE ACROBAT 8 PROFESSIONAL
11
VEBA BROJ 1. UPOZNAVANJE OSNOVNIH KARAK-
TERISTIKA PROGRAMA ADOBE IN DESIGN CS3 I
ADOBE ACROBAT 8 PROFESIONAL ZA POTREBE PRI-
PREME TAMPE
Cilj vebe
Cilj vebe je upoznavanje osnovnih karakteristika programa Adobe
in Designa CS3 i Adobe Acrobat 8 Profesional za potrebe pripreme
tampe. Upoznaju se poetna podeavanja koja su vaan inicijalni
korak za nova saznanja i sticanje neophodnih rutina. Pored toga stu-
denti treba da usvoje odreena znanja, koja e im pomoi u daljem
radu sa aplikacijama Adobe In Design CS3 i Adobe Acrobat 8 Pro-
fessional.
TEORIJSKE OSNOVE
1.1. Otvaranje dokumenta i podeavanje osnovnih parametara
(InDesign CS3)
Prvi bitan korak u podeavanju aplikacija je podesavanje mernih jedinica.
Podeavanje mernih jedinica je veoma vano i potrebno ih je uskladiti sa sta-
nardima. Ova podeavanja e omoguiti korisniku da se jednostavnije snalazi u
radu sa programima.
Podeavanje mernih jedinica se vri sledeom putanjom Edit/Preferences/
Units & Increments ili skraenicom Ctrl + k. U ovom meniju (slika 1.1) je
mogue izvriti i dodatna podeavanja koja e biti obraena u narednim veba-
njima.
Odabirom jezika Units & Increments, otvara se prozor koji je predstav-
ljen na slici. Merna jedinica se podeava na dva mesta (slika 1.2).
Rad u novom dokumentu, zapoinje sa podeavanjem dokumenta. Postoje
dva naina. Prvi je odabirom menija File/New/Document, to je i prikazano na
slici 1.3, a drugi nain je korienjem univerzalne skraenice za veinu progra-
ma, tj. Ctrl + N.
12
Otvaranjem novog dokumenta, mogue je izvriti osnovna podeavanja u
prozoru koji je prikazan na slici 1.4.
Osnovna podeavanja se odnose na:
- broj strana Number of pages,
- naspramne strane Facing pages
1
1
Naspramne strane se koriste ukoliko se radi prelom knjiga, novina, asopisa...
Slika 1.2. Prozor za podeavanje mernih jedinica
Slika 1.1. Putanja za podeavanje mernih jedinica
13
- format strane Page Size
2
- orijentacija strane Orientation
3
2
formatiranje strane moe biti ili runo ili automatsko, tj. zavisi od toga da li se potrebni format strane nalazi u stan-
darnim veliinama ili ga je potrebno formatirati na drugi nain, tj. unoenjem vrednosti u irinu Width ili visinu
height.
3
Orijentacija strane zavisi od odabranog formata strane
Slika 1.3. Putanja za kreiranje novog dokumenta
Slika 1.4. Osnovna podeavanja za novi dokument
14
- broj stubaca na strani Columns Number
- razmak izmeu stubaca Columns Gutter
- veliine margina Margins
4
Ukoliko se pri poetnom podeavanju ele defnisati vrednosti naputanja
Bleed i vrednosti oblasti za upisivanje dodatnih parametara Slug, potrebno
je odabrati opciju More Options u prozoru
5
. One, takoe mogu da budu ili Top,
Bottom, Inside, Outside ili Top, Bottom, left, Right.
Nekada je podeavanja potrebno sauvati, kako bi se ubrzalo pravljenje no-
vog dokumenta. Dobar primer za to su knjige ili novine. uvanje podeavanja se
vri na Save Preset, te je nakon toga sauvano podeavanje, mogue otvoriti u
Document Preset, klikom na jeziak.
Ukoliko se radi sa ve korienim dokumentom, taj dokument se otvara ili
sa File/Open (slika 1.5) ili skraenicom Ctrl + O.
In Design CS3, daje mogunost podeavanja paleta, te ukoliko korisnik,
naie na ikonice neodgovarajue postavljene, uvek moe da se vrati na prvobitna
podeavanja biranjem putanje File/Window/Workspace/Default Workspace
(slika 1.6).
Takoe, program daje mogunost dodatnih podeavanja parametra, kao to
su naprimer margine, bleed ili slug.
4
Ukoliko su odabrane naspramne strane, onda su margine Top, Bottom, Inside, Outside, a ukoliko nisu margine su Top,
Bottom, left, Right.
5
U ovom sluaju More Options nije aktivno, jer je ve ukljueno i na tom mestu se nalazi fewer Options
Slika 1.5. Putanja za otvaranje ranije kreiranog dokumenta
15
Ukoliko se radi o marginama, podeavanja su sledea. Odabere se Layout/
Margins and Columns, te se otvara prozor za podeavanje margina
6
(slika 1.7).
U ovom prozoru, mogue je podesiti jo jedan dodatni parametar, sem margina,
a to je broj kolona na strani (Columns Number), pri emu je Gutter razmak
izmeu njih.
6
Ovde je vano napomenuti da parametri margina zavise od toga da li je ukljuena opcija za naspramne strane ili ne
(facing Pages). Ukoliko je ona ukljuena, tada su u pitanju Inside i Outside margine.
Slika 1.7. Putanja za promenu vrednosti margina, kao i broja kolona i razmaka
Slika 1.6. Putanja za podeavanje radnog okruenja
16
Parametri, bleed i slug su promenjivi, te je i za njih mogue ubaciti nove
vrednosti, putanjom File/Document Setup (slika 1.8). U ovom prozoru, sem
vrednosti za bleed i slug, mogue je promeniti i:
- broj strane,
- vrsta strane,
- format strane,
- orijentaciju strane.
1.2. Osnovni parametri za paletu Pages
Podeavanje broja strana, kao i njihove karakteristike moe da se vri na
vie naina. jedan nain je odabirom palete Pages, a drugi preko putanje Layout/
Pages. Oba naina su prikazana na slici 1.9.
Preko putanje Layout/Pages, mogu se izvriti sledea podeavanja
- Add Pages (dodavanje strana),
Slika 1.8. Putanja za promenu vrednosti bleed i slug
17
- Insert Pages (ubacivanje strana),
- Move Pages (pomeranje strane-a),
- Duplicate Spread (dupliranje naspramne strane-a),
- Delete Pages (brisanje strana),
- Aplly master to pages (primena master ili uzorne strane na odreene
strane dokumenta).
Sa druge strane, paleta Pages, nudi vie mogunosti. Prva je da se jedno-
stavnim klikom na ikonicu koja se nalazi na dnu palete doda strana (Create New
Pages) ili pak da se izbrie (Delete selected Pages). klikom na jeziak, koji se
nalazi u gornjem desnom uglu, otvaraju se dodatna podeavanja, koja su pred-
stavljena na slici 1.10.
Ovde je mogue podesiti sledee parametre:
- Insert Pages (ubacivanje strana)
- Move Pages (pomeranje strana),
- New Master (pravljenje novog mastera)
7
- Duplicate Spread (dupliranje naspramnih strana)
7
Pojam master strane ubrzo e biti objanjen
Slika 1.9. Putanja za podeavanje strana
18
- Delete Spread (brisanje naspramnih strana),
- Select Unused Master (selektovanje nekorienih mastera),
- Master options (podeavanje mastera),
- Apply master to Pages (primena mastera na odreene strane dokumenta),
- Save as Master (uvanje strane kao master),
- Load Master Pages (ubacivanje korienih master strana iz drugog do-
kumenta),
- Hide Master Items (uklanjanje elemenata koji su podeeni na masteru)
8
- Override All Master Page Items (otkljuavanje elementa koji se nala-
ze na master strani).
8
Odnosi se samo na aktivnu stranu
Slika 1.10. Dodatna podeavanja strana
19
1.3. Osnovni parametri Master palete
Master ili uzorne ablon strane su stranice na kojima se nalaze elementi
koji su primenjivi na viestranini dokument u identinom ili izmenjenom obli-
ku.
Identini elementi su najee zaglavlja, vinjete koje ukraavaju stranu, na-
slov ili podnaslov koji se nalazi na svim stranama i slino.
Ukoliko se govori o neznatno izmenjenom obliku, tu se pre svega misli na
numeraciju strana. U ovom sluaju, broj strane se uvek nalazi na istom mestu,
istih je karakteristika
9
i naravno menja se samo broj na sledeoj strani.
Ureena master strana, bie vidljiva u dokumentu jedino ukoliko je prime-
njena na tu odreenu stranu.
Master stranici, se moe pristupiti preko palete Pages, dvostrukim klikom na
ikonicu ili na tekst a-master ili na stranicu pored tog teksta. Ukoliko se pristupa
odgovarajuem masteru, njegov naziv je zacrnjen, a strane su plave (slika 1.11).
Nakon ove operacije, potrebni elementi se mogu postavljati/kreirati na akti-
virani master. Da bi se master stranica primenila na eljene stranice potrebno je
prevui stranu sa mastera na stranu u dokumentu, pri emu master strana mora
biti plava tj. aktivna ili nakon njenog aktiviranja, kliknuti desnim tasterom mia
i primeniti opciju Apply Master to Pages (slika 1.12).
9
Iste vrste fonta kao i veliine
Slika 1.11. Otvaranje A- mastera
Slika 1.12. Primena mastera na strane
20
Postoji i trei nain, gde se opciji pristupa preko menija Layout/Pages/
Apply Master to Pages (slika 1.13).
Ukoliko je potrebno, svaki dokument, moe da ima neogranieni broj ma-
ster strana, pri emu se master strane dodaju klikom na jeziak stranice Pages i
odabirom New Master (slika 1.14).
Ovde je bitno napomenuti, da se novi master moe bazirati na postojeem
ili pak moe biti potpuno nezavistan
10
. Prefksi za master stranu se automatski
dodaju abecednim redosledom.
Primenjenost master strane moe se ukloniti primenom None strane.
10
Odabrati u Based on master eljeno podeavanje
Slika 1.14. Dodavanje novih master strana
Slika 1.13. Primena mastera na strane, preko
Layout/Pages/Apply Master to Pages
21
RAD SA TEKSTOM
1.4. Okviri za tekst, njihovo podeavanje i pozicioniranje
Pisanje teksta u In Design aplikaciji je specifno, tj. u njemu se svaki tekst
pie u okvire za tekst jer je program pravljen prema analogiji sa nekadanjim
runim nainom preloma teksta i slika, koji mogu biti kako pravilnog, tako i
nepravilnog oblika.
Okviri za tekst, najee se prave pomou alatke Type Tool (slika 1.15), pri
emu se najbre dobija pravilan oblik okvira za tekst.
Drugi nain dobijanja okvira za tekst je pomou alatki Rectangle -, Elipse
-, Polygon Tool (slika 1.16), Pencil -, ili Pen Tool.
Slika 1.15. Pravljenje okvira za tekst preko opcije Type Tool
Slika 1.16. Pravljenje tekst boksova preko opcije
rectangle, elipse, Polygon Tool
22
Pozicioniranje tekst boksova je ili runo ili pomou koordinatnog sistema.
Ukoliko se koristi runo pozicioniranje, potrebno je koristiti alatku Selection
Tool (slika 1.17), ali se mora naglasiti da to nije toliko precizan nain rada.
Sa druge strane, podeavanje pomou koordinatnog sistema je mnogo pre-
ciznije te se preporuuje njegovo korienje (slika 1.18).
Selektovanjem okvira za tekst (Selection Tool alatka), u gornjem delu pro-
zora, pojavljuje se koordinatni sistem. Prva ikona oznaava referentnu taku
Slika 1.17. Korienje alatke Selection Tool za runo pozicioniranje
Slika 1.18. Pozicioniranje pomou koordinatnog sistema
23
(Reference Point), taku na koju e se odnositi sve promene. X i Y koordinate
oznaavaju poziciju referentne take po X i Y osi. koordinatni poetak je pred-
podeen u gornji levi ugao dokumenta, ali se to moe promeniti. Veliine W i h
oznaavaju irinu i visinu tekst boksa. Okviri za tekst se mogu povezivati, kako
bi se tekst mogao prostirati preko vie stranica.
Okviri za tekst, bez obzira na oblik, mogu da budu obojeni ili ne, to se isto
odnosi i na njihove ivice.
Ukoliko se govori iskljuivo o bojenju okvira za tekst, on mora da se selek-
tuje, te da se odabere opcija Fill i da se aktivira, paleta Swatches (slika 1.19), te
da se odabirom primeni odgovarajua boja.
Okvir za tekst, moe dodatno da se podeava pomou opcije Text Frame
Options (slika 1.20), koja se aktivira desnim klikom mia, ili pak korienjem
skraenice Ctrl + B.
Slika 1.19. Primena odabrane boje na unutranjost tekst boksa
Slika 1.20. Podeavanje tekst boksa pomou opcije Text Frame Options
24
Pomou ove opcije, postojei okvir za tekst, se moe formatirati. U opciji
Columns, se moe promeniti broj kolona u aktivnom okviru za tekst, pri emu
Gutter predstavlja razmak izmeu njih, a Width irinu samog okvira. Drugo,
pomou opcije Inset Spacing, podeava se koliko e tekst biti udaljen od ivica
okvira za tekst i da li e se ista vrednost, odnositi na sve strane ili samo na jednu.
Vertikalno poravnavanje se takoe moe podesiti pomou ove opcije.
1.5. Formatiranje stilova
Stilovi za tekst se dele u dve grupe i to: postoje stilovi za paragraf (Para-
graph Style) i stilovi za karakter (Character Style).
Paragraph Style se odnosi na itav pasus teksta, dok se Character Style
odnosi samo na jedan njegov deo.
aktiviranjem paleta Paragraph Styles, zatim jezika koji se nalazi u nje-
nom gornjem desnom uglu, otvara se padajui meni (slika 1.21).
Za formatiranje, odnosno pravljenje novog stila, koristi se opcija New Pa-
ragraph Style.
Postoji mogunost kopiranja stilova (opcija Duplicate Style) ili brisanja
(Delete Style), kao i vraanja stilova u poetno stanje, pre dodatnog formatiranja
(Redefne Style).
Ukoliko se ve postojei stil prepravlja, bira se opcija Style Options, dok se
Slika 1.21. Pravljenje novog paragraf stila
25
iz drugih dokumenata stilovi mogu preuzeti opcijama Load Paragraph Styles
ili Load All Text Styles.
Ostale opcije u ovom padajuem meniju spadaju u red naprednih opcija
koje e se obraivati u narednim vebama.
Za kreiranje novog stila korisiti se opcija New Paragraph Style gde postoji
mogunost davanja naziva stilu kao i podeavanja zasnovano prema ve postoje-
em stilu paragrafa.(Based on) i kakav e biti sledei stil (Next Style). Ukoliko je
u pitanju stil koji e ee biti u upotrebi za njega se moe postaviti i skraenica
(Shortcut). Sve ove opcije se nalaze u podmeniju General (slika 1.22).
U podmeniju Basic Character Formats (slika 1.23) moe se izabrati vrsta
(Font family), stil (Font Style) i veliina fonta (Size), kao i prored (Leading),
Slika 1.22. Podeavanje podmenija General pri pravljenju novog paragraf stila
Slika 1.23. Podeavanje podmenija basic Character Formats
pri pravljenju novog paragraf stila
26
meuslovni razmak (Tracking), vrsta slova (Case) i njihova pozicija u tekstu
(Position)
11
. Ovde se takoe moe odabrati, da li e tekst biti podvuen (Un-
derline) ili e ivice imati neke specifnosti (Striketrough), mada se dodatna
podeavanja vre u posebnim podmenijima koji e se obraivati kasnije.
Trei podmeni je Advanced character Format (slika 1.24) i u okviru njega
se dati font, moe poveavati ili smanjivati, horizontalno (Horizontal Scale) ili
pak vertikalno (Vertical Scale). Udaljenost teksta od osnovne linije podeava se
opcijom Baseline Shift, a vano je napomenuti da se dati tekst moe i zarotirati
(Skew). Poslednje podeavanje je podeavanje jezika (language).
Indents and Spacing Aligment (slika 1.25) je sledei podmeni, koji je zna-
ajan za formatiranje stilova i u njemu je mogue podesiti poravnanje ivica tek-
11
da li su u indeksu ili u normalnom tekstu
Slika 1.25. Podeavanje podmenija Indents and Spacing Aligment
pri pravljenju novog paragraf stila
Slika 1.24. Podeavanje podmenija Advanced character Formats
pri pravljenju novog paragraph stila
27
sta (Aligment) i podeavanje pasusa ili teksta sa porevnavanjem sa leve strane
(Left indent) ili sa desne strane (Right Indent), kao i to koliko e biti uvuen
prvi red u svakom pasusu (First Line Indent) ili pak koliko e kraj reda biti
uvuen (Last Line Right Indent).
Podeavanje razmaka izmeu pasusa vri se sa opcijama Space Before i
Space After, pri emu se Space Before odnosi na razmak pre pasusa, a Space
After na razmak posle pasusa.
Podmeni Hyphenation (slika 1.26) je veoma znaajan, poto se njegovim
aktiviranjem rei rastavljaju na slogove na kraju reenice tj. pasusa, po pravili-
ma odabranog jezika (opcija Language u podmeniju Advanced character For-
mat), te je razmak u tekstu ujednaen i nema onih razmaka koji se mogu videti
na primer u Microsoft Word dokumentima.
Vano je napomenuti i podmeni Drop Caps and Nested Styles (slika 1.27),
pri emu je Drop Caps, veoma bitan, jer pomou njega se podeavaju opcije za
inicijal, tj. prvo slovo u pasusu. Program ima mogunost da umesto jednog po-
etnog slova bude vie slova kako bi se dobilo na vizuelnoj atraktivnosti celog
pasusa ili teksta. Opcija Line odnosi se na mogunost koliko redova teksta zau-
zimaju odabrana poetna slova, a broj poetnih slova odabira se pomou opcije
Character.
Ovakvo formatiranje stilova, omoguava utedu u vremenu, a samim tim i u
proizvodnom procesu te se ove opcije preporuuju za korienje u radu.
Slika 1.26. Podeavanje podmenija Hyphenation
pri pravljenju novog paragraf stila
28
Potrebno je za poetak oznaiti jedan deo teksta i izvriti njegovo ureiva-
nje uz pomo menija koji se nalazi u gornjem delu stranice.
Pristupom meniju za tekst (slika 1.28) se moe odabrati vrsta i veliina
fonta (vano je da bude aktivno slovo A u gornjem levom uglu - Character For-
mating Controls), kao i veliina fonta (Font Size) i prored (Leading). Takoe
postoji mogunost podeavanja eksponenta (Superscripts) ili indeksa (Subs-
cript), kao i podvuenost teksta (Underline) i prevuenost linije preko njega
(Striketrough).
Meuslovni razmak se podeava opcijom Tracking, a udaljenost od osnov-
ne linije sa Baseline Shift.
OSNOVE RADA SA SLIKAMA
1.6. Postavljanje i formatiranje slike
Za postavljanje okvira, koriste se alatke Rectangle frame Tool, elipse fra-
me Tool i Polygone frame Tool (slika 1.29).
Slika 1.27. Podeavanje podmenija Drop Caps and Nested Styles
pri pravljenju novog paragraf stila
Slika 1.28. Pravljenje novog paragraph stila
29
Postoji mogunost i da se okviri iscrtaju, pomou alatki Pen Tool i Pencil
Tool, a vano je istai da se slika moe postaviti ak i u pozadinu teksta.
Nakon crtanja okvira, potrebno je sliku pozicionirati unutar njega. Da bi
se slika ubacila koristi se ili meni File/Place ili skraenica tastaturom Ctrl+D
(slika 1.30).
Nakon odabira eljene slike, potrebno je proveriti dve dodatne opcije (slika
1.31). Prvu, Show Import Options, koja omoguava dodatna podeavanja pri
Slika 1.29. Postavljanje okvira za sliku preko opcija rectangle Frame Tool,
elipse Frame Tool i Polygone Frame Tool
Slika 1.30. Ubacivanje slika u formirani okvir
30
ubacivanju slika i drugu, Replace Selected Item, koja omoguava direktno
ubacivanje slike u prethodno selektovani okvir. ako je sluajno selektovan okvir
za tekst, slika e se automatski postaviti u njega.
Potrebno je napomenuti da se nakon postavljanja u okvir za sliku, dimenzi-
je slika se mogu menjati kao i njihova pozicija (isti princip kao i kod okvira za
tekst).
OSNOVE ACROBATA
1.7. Upoznavanje sa PDF-om, slinosti i razlike sa PostScript-om
Portable Document format (PDf) je standard u stonom izdavatvu. To je
univerzalni format elektronskih dokumenata. On je pouzdan i lak alat za distri-
buciju i razmenu elektronskih datoteka. PDf je format koji uva fontove, slike,
crtee i ceo izgled stranice koji smo pripremili u nekoj od aplikacija.
adobe PDf datoteke se mogu kao takve tampati i gledati na bilo kojoj
raunarskoj platformi koja ima adobe Reader softver. Svaki dokument koji je
predvien za tampu moe se konvertovati u PDf datoteku uz pomo acrobat
Distilera. Ova aplikacija pretvara PostScrip datoteke u PDf dokumente. PDf
je objektno orjentisan format podataka ija je osnova u PostScript-u, u kome se
Slika 1.31. Podeavanja opcija pri ubacivanju slike
31
direktno moe pristupiti svakom objektu. PostScript 3 i PDf 1.3 su zasnovani na
identinom grafkom modelu koji opisuje stranice pomou vektorskih crtea,
rasterskih slika i konturnih fontova. Svaki Post-Script kod se pomou adobe
acrobat Distiller-a moe konvertovati u PDf oblik, a vai i obrnuto, svaki PDf
dokument se moe konvertovati u PostScript kod. Zahvaljujui istovetnom gra-
fkom modelu, pri konverzijama ne dolazi do gubitaka.
PDf je format zapisa dokumenata. Defnicija PDf formata obuhvata samo
one Post-Script naredbe, koje opisuju grafke objekte, a odbaene su komponen-
te programskog jezika, na primer petlje i matematiki operatori. Svakoj stranici
PDf dokumenta mogue je neposredno pristupiti, bez potrebe da se interpretira
celokupan sadraj, dok kod PostScripta to nije mogue. To je jedna od velikih
mana PostScripta. PostScript jezik je posle konverzije u PDf preien, kon-
ciznije defnisan i robusniji. Za ponovnu konverziju u PostScript esto se koristi
termin normalizacija poto se iz ugla, pripreme za tampu, dobijaju stabilnije i
kvalitetnije PostScript datoteke (slika 1.32).
PDf format podrava kompresiju teksta i grafke ime se dobijaju kompak-
tniji dokumenti.
Slika 1.32. Mesta konvertovanja iz PostScript-a u PDF i iz PDF-a u PostScript
pri pripremi dokumenta za tampu
32
Mogue je birati stepen kompresije i smanjivanje rezolucije fotografja
ime se prilagoava upotrebna vrednost PDf dokumenata. Ukoliko su namenje-
ni ekranskom prikazu, rezolucija slika se moe smanjiti i na 72 dpi, uz primenu
jPeg kompresija.
fontovi koji su bili na originalnim stranicama integriu se u PDf datoteku i
pri tome se izdvajaju samo ona slova koja se u tekstu zaista pojavljuju. Za inter-
pretiranje PostScript opisa stranice potrebna je znatna procesorska snaga RIP-a.
Na drugoj strani, PDf dokument je zapravo PostScript program koji je ve pret-
procesiran u RIP-u i pretvoren u jasno defnisane objekte. gotovo svaka instruk-
cija u PDf dokumentu je namenjena konkretnom defnisanju objekta. PostScript
datoteka se mora obraditi od poetka do kraja da bi se generisao dokument, dok
su stranice PDf-a potpuno nezavisne.
U PDf dokumentu mogu da se nalaze slike, fontovi, kljune rei za pretra-
ivanje i indeksiranje, interaktivni hiperlinkovi, zvuk, video sekvence itd.
U grafkoj industriji PDf slui za prenos konane sadrine, kao digitalni
flm za osvetljavanje na CtP ureajima i tampanje na digitalnim mainama i kao
format za arhiviranje.
Na slici 1.33 je ilustrovan digitalni radni proces koji je osnova savremenih
radnih procesa pripreme tampe.
PDf se moe generisati iz aplikacija koje ga podravaju ili preko adobe
Distiller-a. adobe PDf omoguuje da se bez trokova tampanja u elektronskom
formatu reprodukuje probni otisak, koji se kasnije moe naknadno modifkovati
po potrebi. Prilikom rada sa PDf datotekama, centralni deo ini adobe acrobat
sa svojim Plug-In dodacima.
Na slici 1.34 je ilustrovan tok od pripreme do realizacije tampe.
Slika 1.33. Digitalni radni proces
33
1.8. Karakteristike PDF-a
Najvanije karakteristike PDf formata su:
- kompletnost; Sadri sva pisma, grafke i informacije o prelomu stranica
neophodne za prikaz i tampanje dokumenta, tano kako je izvren prelom.
- kompaktan; PDf format podrava razliite metode kompresije (sa gubit-
kom ili bez), stvarajui manje dokumente koje je lake slati i bre tampati nego
izvorni aplikacijski dokument.
- Prenosiv; PDf je stranino, platformski, aplikacijski i ureajno nezavi-
stan. PDf dokumenti visoke rezolucije mogu se tampati na bilo kom PostScript
level 2 ili 3 izlaznom ureaju sa visokim rezultatom u oba sluaja. Ovo daje
veu feksibilnost nego u PostScript radnom procesu.
- Promenljiv; kada se kreiraju kompozitni PDf dokumenti, zadrava se
kontrola na ureivanju konanog dokumenta. Mogu se uraditi jednostavne pro-
mene teksta i slika, kao i promena rasporeda, brisanje i dodavanje stranica.
- Proiriv; Mogu se dodavati dodaci postojeem kompletu alatki u acrobat-
u, radi izvravanja veeg broja dopunskih zadataka. Mogu se dodavati Radne
kartice prenosivog formata (PjTf) koje sadre informacije o poslu, CIP4 infor-
macije, XMl metapodaci i sl.
1.9. Verzije PDF-a
U tabeli T 1.1. su prikazane razliite verzije PDf formata, njihove slinosti
i razlike:
Slika 1.34. Interpretiraj jedanput, rasterizuj...
34
Tabela T1.1. verzije PDF formata i njihove karakteristike
Acrobat 4.0
(PDF 1.3)
Acrobat 5.0
(PDF 1.4)
Acrobat 6.0
(PDF 1.5)
Acrobat 7.0 i 8
(PDF 1.6 i 1.7)
PDf dokumenti
mogu biti otvo-
reni sa acrobat-
om 3.0, acrobat
Reader-om 3.0 i
kasnijim verzija-
ma.
PDf dokumenti
mogu biti otvo-
reni sa acrobat-
om 3.0, acrobat
Reader-om 3.0 i
kasnijim verzija-
ma. Mogunosti
novijih verzija
mogu biti izgu-
bljene ili se ne
mogu videti.
PDf dokumenti
mogu biti otvo-
reni sa acrobat-
om 4.0, acrobat
Reader-om 4.0 i
kasnijim verzija-
ma. Mogunosti
novijih verzija
mogu biti izgu-
bljene ili se ne
mogu videti.
PDf dokumenti
mogu biti otvo-
reni sa acrobat-
om 4.0, acrobat
Reader-om 4.0 i
kasnijim verzija-
ma. Mogunosti
novijih verzija
mogu biti izgu-
bljene ili se ne
mogu videti.
ICC upravljanje
bojama nije podr-
ano.
ICC upravljanje
bojama je podr-
ano.
ICC upravljanje
bojama je podr-
ano.
ICC upravljanje
bojama je podr-
ano.
Ne sme sadrati
nikakve elemen-
te koji koriste
transparenciju.
Svi transparentni
elementi moraju
biti slepljeni.
Podrava rad sa
transparencijama.
Podrava rad sa
transparencijama.
Podrava rad sa
transparencijama.
Ne podrava
lejere.
Ne podrava
lejere.
uva slojeve (le-
jere) kada se ge-
nerie PDf doku-
ment iz aplikacije
koja omoguava
kreiranje ova-
kvog dokumenta
(Illustrator CS,
InDesign CS).
uva slojeve (le-
jere) kada se ge-
nerie PDf doku-
ment iz aplikacije
koja omoguava
kreiranje ova-
kvog dokumenta
(Illustrator CS,
InDesign CS).
35
Acrobat 4.0
(PDF 1.3)
Acrobat 5.0
(PDF 1.4)
Acrobat 6.0
(PDF 1.5)
Acrobat 7.0 i 8
(PDF 1.6 i 1.7)
Podran je Devi-
ceN prostor boja
sa 8 boja.
Podran je Devi-
ceN prostor boja
sa 8 boja.
Podran je Devi-
ceN prostor boja
sa 31 boja.
Podran je Devi-
ceN prostor boja
sa 31 boja.
Oseneni tamni
delovi se pretva-
raju u slike.
Podrava slike sa
osenenim ta-
mnim delovima.
Podrava slike sa
osenenim ta-
mnim delovima.
Podrava slike sa
osenenim ta-
mnim delovima.
Maskirani delovi
slika ne prika-
zuju se korektno
niti se tampaju
korektno.
Maskirani delovi
slika se prikazuju
i tampaju korek-
tno.
Maskirani delovi
slika se prikazuju
i tampaju korek-
tno.
Maskirani delovi
slika se prikazuju
i tampaju korek-
tno.
Stranice mogu
biti veliine do
114.3 cm (45
ina).
Stranice mogu
biti veliine do
508 cm (200
ina).
Stranice mogu
biti veliine do
508 cm (200
ina).
Stranice mogu
biti veliine do
31800000 cm
(15000000 ina).
Dvobitni fontovi
mogu biti ugrae-
ni u dokument.
Dvobitni fontovi
mogu biti ugrae-
ni u dokument.
Dvobitni fontovi
mogu biti ugrae-
ni u dokument.
Dvobitni fontovi
mogu biti ugrae-
ni u dokument.
Ne prepoznaje
TrueType fonto-
ve.
Prepoznaje Tru-
eType fontove.
Prepoznaje Tru-
eType fontove.
Prepoznaje Tru-
eType fontove.
40-bitna zatita
dokumenta je
omoguena.
128-bitna zatita
dokumenta je
omoguena.
128-bitna zatita
dokumenta je
omoguena.
128-bitna zati-
ta dokumenta
je omoguena.
Omoguena
je i 128-bitna
aeS (advanced
encriptyon Stan-
dard) zatita.
36
1.10. PDF radni proces
Na slici 1.35 prikazane su operacije u PDf radnom procesu.
Primer za samostalni rad
Za utvrivanje znanja, potrebno je da se uradi samostalni rad na kraju vebi,
koji sadri sve bitne nove elemente. Primer i instrukcije su date u nastavku, a
obaveza je svakog studenta pri emu je svaki student da izradi zadatak.
Uputstva za samostalni rad
1. Podesiti merne jedinice u milimetre.
2. Otvoriti novi dokument, i podesiti parametre stranica prema sledeem:
format: a4
Naspramne strane: ne
Broj stranica: 2
Orijentacija: uspravno
Margine: 15 mm sa svih strana,
Naputanje: 3 mm sa svih strana.
Slika 1.35. Operacije u PDF radnom procesu
37
3. Ubaciti jo 4 stranice u dokument.
4. Postaviti numeraciju na a-Master stranicu i primeniti na dokument.
5. Napraviti novi B-Master, i primeniti ga na strane 3 i 4
6. Napraviti tekst boksove i pozicionirati ih prema priloenom piglu, zatim,
kreirati Stil za paragraf, sa odreenim karakteristikama i primeniti na odreeni
tekst.
Stil 1
font: arial, Bold Italic
Veliina: 12 pt
Prored: 15 pt
Meuslovni razmak: 20
Udaljenost od osnovne linije: 2 pt
jezik: engleski
Poravnanje: sa obe strane, sa poslednjom linijom teksta u levom bloku
Prvi red tekst: 5 mm uvuen
Razmak nakon pasusa: 3 mm
Boja: Crna
7. Ubaciti sliku u prethodno pripremljeni okvir, i skalirati na odreenu veliinu.
8. Sauvati dati primer, kao veba 1.
Kontrolna pitanja
1. Objasnite pojam naspramnih strana.
2. kako se u poetnim podeavanjima defnie vrednost naputanja?
3. Na ta se odnosi pojam gutter?
4. oje opcije se putanjom file/Document Setup mogu menjati?
5. Pojam Master strane je jedan od vanijih u In Design aplikaciji. Na ta se on
odnosi?
6. koje alatke se koriste za rad sa tekstom?
7. Pozicioniranje tekst boksa se vri na dva naina. koji su to naini i koje alatke
se koriste za njihovo izvrenje?
38
8. Dodatna podeavanja okvira za tekst su mogua korienjem jedne opcije.
koja opcija je u pitanju?
9. Stilovi za tekst se dele u dve grupe. koje grupe su u pitanju?
10. ta se podeava pomou opcije Drop caps?
11. Na ta se odnosi pojam hyphenation?
12. koje alatke se koriste za pravljenje okvira za slike?
13. Objasnite pojam Portable Document formata.
14. ta sve moe da se integrie u jedan PDf fajl?
15. koje su najvanije karakteristike PDf formata?
16. Postoje razliite verzije PDf formata. Nabrojte ih i istaknite njihove slinosti
i razlike.
17. ta podrazumeva PDf radni proces?
18. Nabrojati verzije PDf formata.
19. koji elementi su unapreivani kroz razvoj verzija PDf formata?
20. Objasniti pojam digitalni radni proces.
You might also like
- Objektno Orijentisano ProgramiranjeDocument385 pagesObjektno Orijentisano Programiranjedamjan95100% (3)
- Tehnike ŠtampeDocument41 pagesTehnike ŠtampeTomislav Mijatov100% (5)
- Uvod U Programiranje-Dragan MaticDocument269 pagesUvod U Programiranje-Dragan MaticМилена Петровић100% (1)
- Pitanja I Odgovori - ReproDocument17 pagesPitanja I Odgovori - ReproBojan SubosicNo ratings yet
- Flekso StampaDocument7 pagesFlekso StampaTamara BecinNo ratings yet
- Predavanje Probni OtisakDocument51 pagesPredavanje Probni OtisakAnaJeremićNo ratings yet
- Bojan Jankovic Digitalna StampaDocument27 pagesBojan Jankovic Digitalna StampaBojan JankovicNo ratings yet
- 384 Digitalna Stampa 06032012 FwebDocument14 pages384 Digitalna Stampa 06032012 FwebFaruk RadacaNo ratings yet
- Zvirka C#Document15 pagesZvirka C#peraNo ratings yet
- JAVA ProgramiranjeDocument379 pagesJAVA Programiranjemuddog100% (5)
- Jakov Calikis I Prep David Eubejski - Duse Hristove PDFDocument138 pagesJakov Calikis I Prep David Eubejski - Duse Hristove PDFsladjanabNo ratings yet
- Tomas Hopko - Pravoslavna Vera - I Knjiga - O Ucenju (Osnovni Prirucnik o Pravoslavnoj Crkvi) PDFDocument75 pagesTomas Hopko - Pravoslavna Vera - I Knjiga - O Ucenju (Osnovni Prirucnik o Pravoslavnoj Crkvi) PDFSrećojeLinkedDušanka100% (4)
- Osnovi Tehnologije Computer To Plate - CTPDocument21 pagesOsnovi Tehnologije Computer To Plate - CTPmrdzabaNo ratings yet
- Uvod U Digitalnu ŠtampuDocument3 pagesUvod U Digitalnu ŠtampuMarko Mitrovic100% (7)
- Skipta Tehnike StampeDocument103 pagesSkipta Tehnike Stampetsns021100% (2)
- GP SkriptaDocument196 pagesGP Skriptadino_kanlić0% (1)
- SEMINARSKI RAD - Graficka PripremaDocument15 pagesSEMINARSKI RAD - Graficka PripremaBoris StankovićNo ratings yet
- Graficke MasineDocument13 pagesGraficke MasineAgrif.bg-fovkaNo ratings yet
- Duboka StampaDocument39 pagesDuboka StampaPredrag Branko IvanovićNo ratings yet
- Sitoštamparske Tehnike - PlastisoliDocument13 pagesSitoštamparske Tehnike - PlastisoliMarko Mitrovic100% (4)
- Seminarski RadDocument20 pagesSeminarski RadJelena JelicNo ratings yet
- Sito StampaDocument39 pagesSito StampaedinNo ratings yet
- Seminarski Rad OfsetStampaDocument11 pagesSeminarski Rad OfsetStampaElvisa W KatkićNo ratings yet
- Graficka IndustrijaDocument6 pagesGraficka IndustrijasarajevobihNo ratings yet
- Reprodukciona Tehnika 2. KolokvijumDocument8 pagesReprodukciona Tehnika 2. KolokvijumDragomir GrozaNo ratings yet
- Osnovi Graficke Proizvodnje 1Document14 pagesOsnovi Graficke Proizvodnje 1Agrif.bg-fovkaNo ratings yet
- Priprema Za StampuDocument12 pagesPriprema Za StampuSimic DobrivojeNo ratings yet
- Masine Za Digitalnu Stampu 1Document8 pagesMasine Za Digitalnu Stampu 1Sestre Šokica100% (1)
- OffsetDocument16 pagesOffsetLexus VeronaNo ratings yet
- Reprodukcione TehnikeDocument107 pagesReprodukcione Tehniketsns021No ratings yet
- Predavanja Iz Tehnologije Štampanja I Štamparskih FormiDocument284 pagesPredavanja Iz Tehnologije Štampanja I Štamparskih FormiДраган Кнежевић РусNo ratings yet
- FleksoDocument5 pagesFleksoboja-bojaNo ratings yet
- Osnove Ofset ŠtampeDocument3 pagesOsnove Ofset Štampeboja-bojaNo ratings yet
- Graficko OkruzenjeDocument12 pagesGraficko OkruzenjeAnaJeremićNo ratings yet
- Ink-Jet StampaciDocument16 pagesInk-Jet Stampacibaca987No ratings yet
- Standardizacija I Kontrola CTP Flekso Stamparske FormeDocument18 pagesStandardizacija I Kontrola CTP Flekso Stamparske FormeLazar RajkovicNo ratings yet
- Tehnike Stampe - Kolokvijum I 29.11.2012.Document4 pagesTehnike Stampe - Kolokvijum I 29.11.2012.Danko CvijeticNo ratings yet
- Graficki Sistemi SeminarskiDocument18 pagesGraficki Sistemi SeminarskiMarijaNo ratings yet
- Vodic Za Uv SitostampuDocument79 pagesVodic Za Uv SitostampuMarijo JevtićNo ratings yet
- Nenad Rondovi Zamka Za Boje Trapping I OverprintDocument30 pagesNenad Rondovi Zamka Za Boje Trapping I OverprintMića TodorovićNo ratings yet
- Duboka, Sito, Digitalna, CTPDocument4 pagesDuboka, Sito, Digitalna, CTPMarijam SafargalijevaNo ratings yet
- Seminarski BojeDocument17 pagesSeminarski Bojebane8888No ratings yet
- CTP Uredjaji PDFDocument32 pagesCTP Uredjaji PDFAnaJeremićNo ratings yet
- Seminarski Reprodukciona Tehnika FTNDocument19 pagesSeminarski Reprodukciona Tehnika FTNAnaJeremićNo ratings yet
- Suvi Ofset PDFDocument18 pagesSuvi Ofset PDFspu sabNo ratings yet
- Visoka StampaDocument48 pagesVisoka StampaPredrag Branko Ivanović0% (1)
- 3D Grafika I AnimacijaDocument0 pages3D Grafika I AnimacijasaskagrekNo ratings yet
- 9 Osnovi Pripreme Za StampuDocument34 pages9 Osnovi Pripreme Za StampuSara LoncarevicNo ratings yet
- PRIPREMA ZA ŠTAMPU Recnik SrpskiDocument2 pagesPRIPREMA ZA ŠTAMPU Recnik SrpskiБогдан ЂорђевићNo ratings yet
- Rešeni Zadaci Iz Programskog Jezika JAVADocument356 pagesRešeni Zadaci Iz Programskog Jezika JAVAMarina NikolicNo ratings yet
- US - JAVA Programiranje - UnlockedDocument379 pagesUS - JAVA Programiranje - UnlockedTasaNo ratings yet
- Priručnik Za Nastavnike TIO 6Document102 pagesPriručnik Za Nastavnike TIO 6milke-kvNo ratings yet
- Informatika B5Document110 pagesInformatika B5Mustafa LjucaNo ratings yet
- Nish Teorija C PDFDocument36 pagesNish Teorija C PDFbogoeski100% (1)
- TNP SkriptaDocument49 pagesTNP Skriptalukaradisavljevic30No ratings yet
- C++ (Deo Udzbenika)Document68 pagesC++ (Deo Udzbenika)DusanNo ratings yet
- Master Rad-Nikola - Stevanovic412m-16 - STAMPANJEDocument112 pagesMaster Rad-Nikola - Stevanovic412m-16 - STAMPANJEscrRdrNo ratings yet
- HGHHGHJDocument378 pagesHGHHGHJMirsad KucNo ratings yet
- Stono Izdavaštvo Seminarski RadDocument10 pagesStono Izdavaštvo Seminarski RadMarko CvetkovićNo ratings yet
- Osnove Programiranja Visual Basic - Tihomir LatinovicDocument270 pagesOsnove Programiranja Visual Basic - Tihomir LatinovicJelena Marković100% (1)
- Uputstvo Za Izradu Stručnih - Završnih, Specijalističkih I Master - Radova 21 - Februar - 2019Document32 pagesUputstvo Za Izradu Stručnih - Završnih, Specijalističkih I Master - Radova 21 - Februar - 2019Milos ZivicNo ratings yet
- Divan - Vladika Nikolaj Velimirović PDFDocument70 pagesDivan - Vladika Nikolaj Velimirović PDFsladjanabNo ratings yet
- HegelDocument19 pagesHegelsladjanab100% (1)
- Broj 25Document26 pagesBroj 25sladjanabNo ratings yet