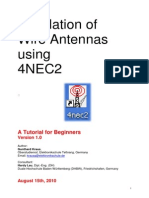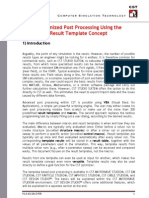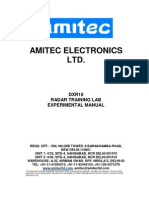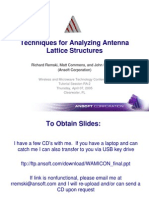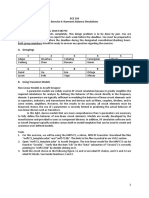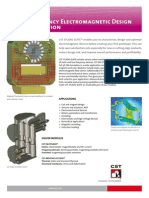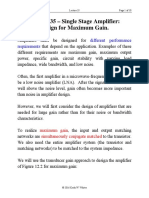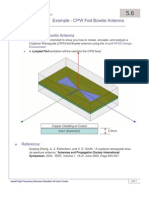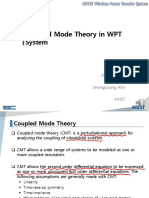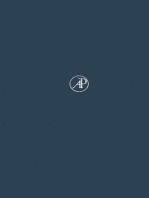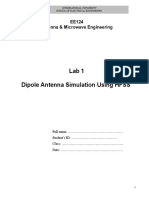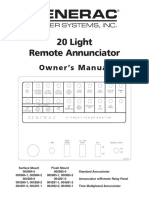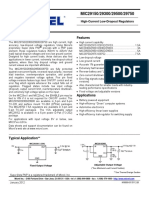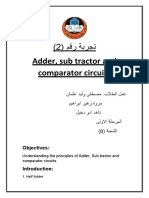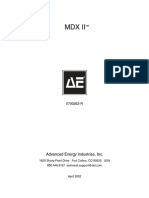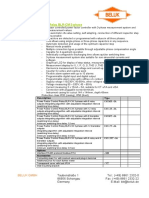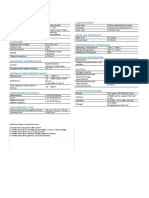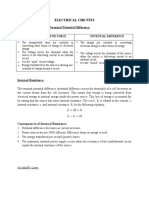Professional Documents
Culture Documents
Tutorial For The Design of Microstrip Patch Antenna
Tutorial For The Design of Microstrip Patch Antenna
Uploaded by
Ramsha BukhariOriginal Title
Copyright
Available Formats
Share this document
Did you find this document useful?
Is this content inappropriate?
Report this DocumentCopyright:
Available Formats
Tutorial For The Design of Microstrip Patch Antenna
Tutorial For The Design of Microstrip Patch Antenna
Uploaded by
Ramsha BukhariCopyright:
Available Formats
High Frequency Structure Simulator (HFSS)
Tutorial
Prepared by
Dr. Otman El Mrabet
IETR, UMR CNRS 6164, INSA, 20 avenue Butte des Cosmes 35043 Rennes, FRANCE
2005 - 2006
TABLE OF CONTENTS
INTRODUCTION.................................................................................................................... III
HIGH FREQUENCY STRUCTURE SIMULAOR (HFSS)................................................ IV
CHAPTER ONE THE DIPOLE ANTENNA........................................................................ 1
CHAPTER TWO THE RECTANGULAR PATCH ANTENNA...................................... 22
CHAPTER THREE PROBE FEED PATCH ANTENNA................................................. 34
CHAPTER FOUR THE TRIANGULAR MICROSTRIP ANTENNA............................ 48
PROJECTS
ii
Introduction
Wireless communications have progressed very rapidly in recent years, and many
mobile units are becoming smaller and smaller. To meet the miniaturization
requirement, the antennas employed in mobile terminals must have their dimensions
reduced accordingly. Planar antennas, such as microstrip and printed antennas have
the attractive features of low profile, small size, and conformability to mounting
hosts and are very promising candidates for satisfying this design consideration. For
this reason, compact, broadband and wideband design technique for planar antennas
have been attracted much attention from antenna researchers. Very recently,
especially after the year 2000, many novel planar antenna designs to satisfy specific
bandwidth specifications of present day mobile cellular communication systems
including the global system for mobile communication (GSM; 890 960 MHz), the
digital communication system (DCS; 1710 1880 MHz), the personal communication
system (PCS; 1850 1990 MHz), and the universal mobile telecommunication system
(UMTS; 1920 2170 MHz), have been developed and published in the open
literature.
Planar antennas are also very attractive for applications in communication devices
for wireless local area network (WLAN) systems in the 2.4 GHz (2400 2484 MHz)
and 5.2 GHz (5150 5350 MHz) bands.
The aim of this tutorial is to show you how to use HFSS to design planar antennas for
wireless communications. Therefore, we have chosen four antennas types; dipole
antenna, the rectangular patch antenna, probe feed patch antenna and triangular
microstrip antenna. At the end, we will propose some projects.
iii
High Frequency Simulator Structure (HFSS)
HFSS is a high performance full wave electromagnetic (EM) field simulator for
arbitrary 3D volumetric passive device modelling that takes advantage of the
familiar Microsoft Windows graphical user interface. It integrates simulation,
visualization, solid modelling, and automation in an easy to learn environment
where solutions to your 3D EM problems are quickly and accurate obtained. Ansoft
HFSS employs the Finite Element Method (FEM), adaptive meshing, and brilliant
graphics to give you unparalleled performance and insight to all of your 3D EM
problems. Ansoft HFSS can be used to calculate parameters such as S-Parameters,
Resonant Frequency, and Fields. Typical uses include:
Package Modelling BGA, QFP, Flip-Chip
PCB Board Modelling Power/ Ground planes, Mesh Grid Grounds,
Backplanes
Silicon/GaAs-Spiral Inductors, Transformers
EMC/EMI Mobile Communications Patches, Dipoles, Horns, Conformal
Cell Phone Antennas, Quadrafilar Helix, Specific Absorption Rate ( SAR),
Infinite Arrays, Radar Section (RCS), Frequency Selective Surface (FSS)
Connectors Coax, SFP/XFP, Backplane, Transitions
Waveguide Filters, Resonators, Transitions, Couplers
Filters Cavity Filters, Microstrip, Dielectric
HFSS is an interactive simulation system whose basic mesh element is a
tetrahedron. This allows you to solve any arbitrary 3D geometry, especially
iv
those with complex curves and shapes, in a fraction of the time it would take
using other techniques.
The name HFSS stands for High Frequency Strucutre Simulator. Ansoft
pioneered the use of the Finite Element Method (FEM) for EM simulation by
developing / implementing technologies such as tangential vector finite
elements, adaptive meshing, and Adaptive Lancozos - pade Sweep (ALPS).
Today, HFSS continues to lead the industry with innovations such as Modes
to Nodes and Full wave Spice.
Ansoft HFSS has evolved over a period of years with input from many users
and industries. In industry, Ansoft HFSS is the tool of choice for High
productivity research, development, and virtual prototyping.
v
Telecommunication & System UFR The Dipole Antenna
Chapter one - The Dipole Antenna
I Introduction
The monopole and dipole antennas are commonly used for broadcasting, cellular
phones, and wireless communications due to their omnidirective property. Thus in
this tutorial, a dipole antenna will be constructed and analyzed using the HFSS
simulator. The example will illustrate both the simplicity and power of HFSS through
construction and simulation of this antenna structure. The following notes will
provide a brief summary of goals.
General navigation of software menus, toolbars, and quick keys.
Variable assignment.
Overview of commands used to create structures.
Proper design and implementation of boundaries.
Analysis Setup.
Report Creation and options.
1- Starting HFSS
- Click the microsoft Dmarrer button, Select Programs, and select Ansoft, HFSS
9.2 program group. Click HFSS 9.2.
- Or Double click on the HFSS 9.2 icon on the Windows Desktop.
HFSS 9.lnk
2- Creating the Project
First launch the HFSS Simulator.
Project manager
O. El Mrabet & M. Essaadi 2005 - 2006
1
Telecommunication & System UFR The Dipole Antenna
From the Project Manager window. Right-Click the project file and select Save As
from the sub menu.
Name the file dipole and Click Save.
Note: Before click on Enregistrer, always create a personal folder to store all
HFSS projects.
3- Working with geometries
To begin working with geometries.
- you must insert an HFSS design. Right-Click the project file and select Insert
> Insert HFSS Design from the menu.
O. El Mrabet & M. Essaadi 2005 - 2006
2
Telecommunication & System UFR The Dipole Antenna
- Or click on from the toolbars.
Due to the nature of this design we will use Driven Modal as the solution type.
From the HFSS menu select Solution Type and Driven Modal.
O. El Mrabet & M. Essaadi 2005 - 2006
3
Telecommunication & System UFR The Dipole Antenna
The units are chosen as mm by choosing the heading 3D modeler and Units from the
menu.
HFSS relies on variables for any parameterization / optimization within the project.
Variables also hold many other benefits which will make them necessary for all
projects.
Fixed Ratios (length, width, height) are easily maintained using variables.
Optimetrics use variables to optimize the design according to user-defined
criteria.
All dimensions can be quickly changed in one window as opposed to altering
each object individually.
Click the HFSS heading and select Design Properties at the bottom of the menu.
O. El Mrabet & M. Essaadi 2005 - 2006
4
Telecommunication & System UFR The Dipole Antenna
This will open the variable table. Add all variables shown below by selecting Add. Be
sure to include units as needed.
The final variable table should looks like
O. El Mrabet & M. Essaadi 2005 - 2006
5
Telecommunication & System UFR The Dipole Antenna
4- Drawing the Dipole
We will start to by creating the dipole element using the Draw Cylinder button
from the toolbar.
By default the proprieties dialog will appear after you have finished drawing an
object. The position and size of objects can be modified from the dialog.
O. El Mrabet & M. Essaadi 2005 - 2006
6
Telecommunication & System UFR The Dipole Antenna
Double click
O. El Mrabet & M. Essaadi 2005 - 2006
7
Telecommunication & System UFR The Dipole Antenna
Follow the format above for structure size. Give the name dip1 to this object. Assign
the material PEC and click OK. PEC (Perfect Electric Conductor) will create ideal
conditions for the element.
The next step is to build the symmetric of dip1. To do that, Right -Click the drawing
area and select Edit ->Duplicate ->Around Axis.
The dipole structure is illustrated below:
O. El Mrabet & M. Essaadi 2005 - 2006
8
Telecommunication & System UFR The Dipole Antenna
5- Creating the port
In the section you will create a Lumped Gap Source. This will provide an excitation
to the dipole structure. Begin by selecting the YZ plane from the toolbar. Using the
3D toolbar, click Draw Rectangle and place two arbitrary points within the model
area.
Select YZ plane
Draw rectangle
Enter the following information
O. El Mrabet & M. Essaadi 2005 - 2006
9
Telecommunication & System UFR The Dipole Antenna
Double Click
Enter the information below
With the source geometry in place, the user must provide an excitation. A lumped port
will be used for the dipole model. This excitation is commonly used when the far field
region is of primary interest. In the project explorer, right-click Excitation ->Assign
->Lumped Port.
Name the port source and leave the default values for impedance.
O. El Mrabet & M. Essaadi 2005 - 2006
10
Telecommunication & System UFR The Dipole Antenna
Click Next and enter the following:
Using the mouse, position the cursor to the bottom-center of the port. Ansoft's snap
feature should place the pointer when the user approaches the center of any object.
Left-click to define the origin of the E-field vector. Move the cursor to the top-center
of the port. Left-click to terminate the E-field vector. Click finish to complete the port
excitation.
Note: In case you find some difficulties for drawing the lumped port, you can redraw
the rectangular plane, affect the lumped port, then resize the rectangular plane.
O. El Mrabet & M. Essaadi 2005 - 2006
11
Telecommunication & System UFR The Dipole Antenna
6- Radiation Boundary
In this section, a radiation boundary is created so that far field information may be
extracted from the structure. To obtain the best result, a cylindrical air boundary is
defined with a distance of /4. From the toolbar, select Draw Cylinder.
Enter the following information:
O. El Mrabet & M. Essaadi 2005 - 2006
12
Telecommunication & System UFR The Dipole Antenna
With the geometry complete, the actual radiation boundary may now be assigned.
From the 3D toolbar select face from the drop down window as shown below.
Click and select all faces as follow:
With all faces selected, right-click the Boundary icon in the object explorer and select
Boundary ->Assign ->Radiation.
O. El Mrabet & M. Essaadi 2005 - 2006
13
Telecommunication & System UFR The Dipole Antenna
Leave the default name Rad1 and click OK.
7- Solution Setup
In this section a solution must be defined to display the desired data. We are primarily
interested in the frequency response of the structure. We will also explore HFSS's
ability to calculate general antenna parameters such as directivity, radiation resistance,
radiation efficiency, etc... .
From the project explorer, select Analysis ->Add Solution Setup.
Enter the following. Click ok when complete.
O. El Mrabet & M. Essaadi 2005 - 2006
14
Telecommunication & System UFR The Dipole Antenna
To view the frequency response of the structure, a frequency sweep must be defined.
From the project explorer select Setup1 ->Add Sweep.
Enter the following
O. El Mrabet & M. Essaadi 2005 - 2006
15
Telecommunication & System UFR The Dipole Antenna
8- Structure Analysis
At this point, the user should be ready to analyze the structure. Before running the
analysis, always verify the project by selecting from the 3D toolbar. If everything
is correct the user should see:
Analyze the structure by clicking
9- Create Reports
O. El Mrabet & M. Essaadi 2005 - 2006
16
Telecommunication & System UFR The Dipole Antenna
After completion of the analysis, we will create a report to display both the resonant
frequency and also the radiation pattern. Click on the heading HFSS and select
Results ->Create Reports.
Choose the following in the Create Report window:
Select the following highlighted parameters and click Add Trace to load the options
into the Trace window.
O. El Mrabet & M. Essaadi 2005 - 2006
17
Telecommunication & System UFR The Dipole Antenna
Click Done when complete.
The graph is displayed below:
HFSS has the ability to compute antenna parameters automatically. In order to
produce the calculations, the user must define an infinite sphere for far field
calculations. Right-click the Radiation icon in the project manager window and
O. El Mrabet & M. Essaadi 2005 - 2006
18
Telecommunication & System UFR The Dipole Antenna
select Insert Far Field Setup ->Infinite Sphere.
Accept all default parameters and click Done. Right-click Infinite Sphere1 ->
Compute Antenna Parameters... from the project explorer as shown:
Select all defaults and results are displayed as follows:
Next, the far field will be plotted. Create Reports as previously shown. Modify the
following:
O. El Mrabet & M. Essaadi 2005 - 2006
19
Telecommunication & System UFR The Dipole Antenna
Enter the following:
Select the Mag and enter the following:
O. El Mrabet & M. Essaadi 2005 - 2006
20
Telecommunication & System UFR The Dipole Antenna
Select Add Trace and click Done when complete. The radiation pattern is displayed
below:
O. El Mrabet & M. Essaadi 2005 - 2006
21
Telecommunication & System UFR The Rectangular Patch Antenna
Chapter Two - The Rectangular Patch Antenna
I Introduction
The objective of this chapter is to show you how to create, simulate and analyze a
microstrip patch antenna resonating at a frequency of 7.5 GHz as shown in Fig.1.
28.1 mm
Patch
Feed Line
X
Y
8 mm
16 mm
12.45 mm
32 mm
A (0, 0,0)
Top View
Z
W=2.46 mm
2.2
r
=
H=0.794 mm
Ground Plane
Cross View
Fig.1 Rectangular Patch Antenna
O. El Mrabet & M. Essaadi 2005 - 2006
22
Telecommunication & System UFR The Rectangular Patch Antenna
II Creating the Rectangular Patch
According to the first chapter, you can create and save a project.
1 Substrate
To draw the Substrate, click on the toolbar. Then draw a box by filling the
following data as shown below.
O. El Mrabet & M. Essaadi 2005 - 2006
23
Telecommunication & System UFR The Rectangular Patch Antenna
2 Feed Line
To draw the Feed Line, click on the toolbar. Then draw a box by filling the
following data as shown below.
3 Patch
To draw the Patch , click on the toolbar. Then draw a box by filling the following
data as shown below.
O. El Mrabet & M. Essaadi 2005 - 2006
24
Telecommunication & System UFR The Rectangular Patch Antenna
We know that the Patch and Feed line should be one object. So, we need to unite
them. Note that both objects are of the same material. Click on both objects that you
need to unite, i.e. Patch and Feed_line in the history tree. Click on one and hold the
CTRL key and click on the other. Right Click Edit > Boolean > Unite. The two
objects are united now.
O. El Mrabet & M. Essaadi 2005 - 2006
25
Telecommunication & System UFR The Rectangular Patch Antenna
4 Ground Plane
To draw the Ground Plane, click on the toolbar. Then draw a box by filling the
following data as shown below.
O. El Mrabet & M. Essaadi 2005 - 2006
26
Telecommunication & System UFR The Rectangular Patch Antenna
5 Assign Excitation
The excitation is a waveguide port at the beginning of the microstrip line. The
reference plane of this port is located directly at the beginning of the radiating plane.
Antennas are excited through the port. To draw the Port, click on the toolbar.
Then draw a rectangle by filling the following data as shown below.
Choose the object Port from history tree, right-click and assign excitation. In our case,
it is waveport. Click waveport, name it as your preference, then click Next, now
define your integration line. Normally, integration line is defined from the bottom
middle point to the upper middle point. Keep other values as default. Click Finish.
A pop up will come up
O. El Mrabet & M. Essaadi 2005 - 2006
27
Telecommunication & System UFR The Rectangular Patch Antenna
Then click suivant and choose new line
Draw the lumped port,
O. El Mrabet & M. Essaadi 2005 - 2006
28
Telecommunication & System UFR The Rectangular Patch Antenna
6 Assign Boundary
Now the model has been created, we need to assign boundary conditions. In HFSS,
radiation boundaries are used to simulate open problems that allow waves to radiate
infinitely far into space. HFSS absorbs the wave at the radiation boundary, essentially
ballooning the boundary infinitely far away from the structure. In our case, our ABC
(Absorbing Boundary condition) is an air box.
To draw the Air Box, click on the toolbar. Then draw a box by filling the
following data as shown below.
Now select boundary, right click > Assign Boundary > radiation
O. El Mrabet & M. Essaadi 2005 - 2006
29
Telecommunication & System UFR The Rectangular Patch Antenna
7 Analysis Setup
Finally, you have your model ready to run. Now you need to identify your analysis
setup.
To create an analysis setup, select the menu item HFSS > Analysis Setup > Add
Solution Setup. In the Solution Setup window, click the general tab, Solution
frequency is 7.5 GHz, Maximum Number of Passes is 20 and Maximum Delta S per
Pass is 0.02.
8 ADD Frequency Sweep
To add a frequency sweep, select the menu item HFSS > Analysis Setup > Add
Sweep. Select Solution Setup: Setup1. Click OK button. Then Edit Sweep Window.
Sweep Type: Fast, Frequency Setup Type: Linear Count, Start: 5 GHz, Stop: 10 GHz,
Count: 500. Click OK button.
9 Model Validation
To validate the model, select the menu HFSS > Validation Check. Click the Close
button. To view any errors or warnings messages, use the Message Manager.
O. El Mrabet & M. Essaadi 2005 - 2006
30
Telecommunication & System UFR The Rectangular Patch Antenna
10 Analyze
To start the solution process, select the menu item HFSS > Analyze.
Or click on the icon .
11- Solution Data
Note: The Solution Data window can be also displayed by right-click on the Setup1
under analysis on the HFSS design tree. Note also that the default view is Profile.
Select the Convergence tab.
The simulation will stop as soon as the results converge, which is at pass 14.
12- Create Reports
To create a report, select Results > Create Report.
O. El Mrabet & M. Essaadi 2005 - 2006
31
Telecommunication & System UFR The Rectangular Patch Antenna
Set Report Type to Modal S Parameters, Display Type to Rectangular then click OK
button.
In the Traces Window, set Solution to Setup1: Adaptive1. In the Y tab, set Category
to S Parameter, Quantity to S (waveport, waveport), Function to dB and click Add
Trace button. Click Done button. Note that you can create any type of report it all
depends on what you want to analyze specifically.
The antenna is resonating around 7.5 GHz.
Note: More accurate results could be achieved by zooming in the simulation between
7.00 GHz and 8.00 GHz. (Change the Start and Stop values to 7 GHz and 8 GHz,
respectively then run simulation again).
Moreover, we notice that Zin at 7.5 GHz is 88.05 . To view Zin, go to
Results<Solution Data click on Z Matrix and drag the frequency menu to 7.5
GHz and read the Magnitude of the input impedance.
O. El Mrabet & M. Essaadi 2005 - 2006
32
Telecommunication & System UFR The Rectangular Patch Antenna
12- Radiation Pattern
Create infinite sphere. Then go to Results< Create Report. When the new window
pops up change the Report Type to Far Field and Display type to 3D Polar Plot.
Click Add Trace then Ok.
O. El Mrabet & M. Essaadi 2005 - 2006
33
Telecommunication System & UFR Probe Feed Patch Antenna
Chapter Three Probe Feed Patch Antenna
I Introduction
This third chapter is intended to show you how to create, simulate and analyze a
Probe Feed Patch Antenna (Fig.1) using the Ansoft HFSS. The main aim of this
chapter is to show how to create a coax cable probe.
10cm
X
Y
3cm
4cm
9cm
Top View
Z
2.2
r
=
H=0.32cm
GroundPlane
Cross View
Fig.1 Probe Feed Patch Antenna
O. El Mrabet & M. Essaadi 2005 - 2006
34
Telecommunication System & UFR Probe Feed Patch Antenna
II Getting Started
By now, you can launch HFSS, opening a project and name it
probe_Feed_Patch_Antenna.
Then set the solution type:
- select the menu item HFSS >Solution Type
- choose Driven Terminal
- click Ok button
To set the units
- select the menu item 3D Modeler >Units
- select Units: cm
- click ok button
III Creating the Probe Feed Patch Antenna
1 Substrate
To draw the Substrate, click on the toolbar. Then draw a box by filling the
following data as shown below.
O. El Mrabet & M. Essaadi 2005 - 2006
35
Telecommunication System & UFR Probe Feed Patch Antenna
2 Patch
To draw the Patch , click on the toolbar. Then draw rectangle by filling the
following data as shown below.
O. El Mrabet & M. Essaadi 2005 - 2006
36
Telecommunication System & UFR Probe Feed Patch Antenna
Then assign a perfect E boundary to the patch. Select Patch, double click, select
Assign Boundary > Perfect E
3 Ground Plane
To draw the Ground Plane, click on the toolbar. Then draw rectangle by filling
the following data as shown below.
O. El Mrabet & M. Essaadi 2005 - 2006
37
Telecommunication System & UFR Probe Feed Patch Antenna
Then assign a perfect E boundary to the patch. Select Ground, double click, and
select Assign Boundary > Perfect E
4 Coax Cable
The antenna is excited using a coax cable port. This port is located under the patch.
To draw the coax cable port, we start by drawing the infinite ground Cut Out
as shown below.
O. El Mrabet & M. Essaadi 2005 - 2006
38
Telecommunication System & UFR Probe Feed Patch Antenna
Then select the Ground & Cut_Out, right click, select Edit >Boolean >Substract
Create the coax.
So to create the coax, select the menu item Draw >Cylinder, then enter the data as
described below
O. El Mrabet & M. Essaadi 2005 - 2006
39
Telecommunication System & UFR Probe Feed Patch Antenna
Create the Coax Pin
So Select the menu itemDraw >Cylinder, then enter the data as described below
Create the Wave port
To create a circle that represents the port:
Select the menu itemDraw >Circle, then enter the data as shown below
O. El Mrabet & M. Essaadi 2005 - 2006
40
Telecommunication System & UFR Probe Feed Patch Antenna
To assign wave port excitation, select Port 1, then go to menu item HFSS >
Excitations >Assign >Wave port
Create the Probe
To create the probe, select the menu item Draw >Cylinder, then enter the data as
shown below
O. El Mrabet & M. Essaadi 2005 - 2006
41
Telecommunication System & UFR Probe Feed Patch Antenna
5 Assign Boundary
To draw the Air Box, click on the toolbar. Then draw a box by filling the
following data as shown below.
Now select Box 1, right click >Assign Boundary >radiation
O. El Mrabet & M. Essaadi 2005 - 2006
42
Telecommunication System & UFR Probe Feed Patch Antenna
6 Analysis Setup
Finally, you have your model ready to run. Now you need to identify your analysis
setup.
To create an analysis setup, select the menu item HFSS >Analysis Setup >Add
Solution Setup. In the Solution Setup window, click the general tab, Solution
frequency is 2.55 GHz, Maximum Number of Passes is 20 and Maximum Delta S per
Pass is 0.02.
7 ADD Frequency Sweep
To add a frequency sweep, select the menu item HFSS >Analysis Setup >Add
Sweep. Select Solution Setup: Setup1. Click OK button. Then Edit Sweep Window.
Sweep Type: Fast, Frequency Setup Type: Linear Count, Start: 1 GHz, Stop: 3 GHz,
Count: 200. Click OK button.
8 Model Validation
To validate the model, select the menu HFSS >Validation Check. Click the Close
button. To view any errors or warnings messages, use the Message Manager.
9 Analyze
To start the solution process, select the menu item HFSS >Analyze.
Or click on the icon .
10- Solution Data
Note: The Solution Data window can be also displayed by right-click on the Setup1
under analysis on the HFSS design tree. Note also that the default view is Profile.
Select the Convergence tab.
O. El Mrabet & M. Essaadi 2005 - 2006
43
Telecommunication System & UFR Probe Feed Patch Antenna
The simulation will stop as soon as the results converge, which is at pass 10.
11- Create Reports
To create a report, select Results >Create Report.
Set Report Type to Modal S Parameters, Display Type to Rectangular then click OK
button.
In the Traces Window, set Solution to Setup1: Adaptive1. In the Y tab, set Category
to S Parameter, Quantity to S (waveport, waveport), Function to dB and click Add
Trace button. Click Done button. Note that you can create any type of report it all
depends on what you want to analyze specifically.
O. El Mrabet & M. Essaadi 2005 - 2006
44
Telecommunication System & UFR Probe Feed Patch Antenna
12- Radiation Pattern
To create a 2D polar far field plot go to Results >create Report. When the new
window pops up change the Report Type to Far Field and Display type to Radiation
Pattern then click OK.
O. El Mrabet & M. Essaadi 2005 - 2006
45
Telecommunication System & UFR Probe Feed Patch Antenna
O. El Mrabet & M. Essaadi 2005 - 2006
46
Telecommunication System & UFR Probe Feed Patch Antenna
O. El Mrabet & M. Essaadi 2005 - 2006
47
Telecommunication System & UFR Triangular Microstrip Antenna
Chapter Four Triangular Microstrip Antenna
I Introduction
This fourth chapter is intended to show you how to create, simulate and analyze a
complex antenna such as dual frequency equilateral triangular antenna with a pair of
narrow slots (Figure 4.1) using the Ansoft HFSS. The main aim of this chapter is to
show how to create complicated drawing.
Figure 4.1 Geometry of the dual frequency equilateral triangular antenna with
a pair of narrow slots
II Getting Started
By now, you can launch HFSS, opening a project and name it
Triangular_Antenna.
Then set the solution type:
- select the menu item HFSS >Solution Type
- choose Driven Terminal
- click Ok button
O. El Mrabet & M. Essaadi 2005 - 2006
48
Shyh-Tirng Fang and Kin-Lu Wong, "A DUAL-FREQUENCY EQUILATERAL-TRIANGULAR
MICROSTRIP ANTENNA WITH A PAIR OF NARROW SLOTS," MICROWAVE AND
OPTICAL TECHNOLOGY LETTERS, Vol. 23, No. 2, October 20 1999.
Telecommunication System & UFR Triangular Microstrip Antenna
To set the units
- select the menu item 3D Modeler >Units
- select Units: mm
- click ok button
III Dual frequency equilateral triangular antenna with a pair of narrow slots
1 Substrate
To draw the Substrate, click on the toolbar. Then draw a box by filling the
following data as shown below.
O. El Mrabet & M. Essaadi 2005 - 2006
49
Telecommunication System & UFR Triangular Microstrip Antenna
2 Triangular Patch
Since there isnt a triangular icon that allow us to draw triangular shapes. So to draw
it, we must first begin by drawing a rectangular patch.
To draw the Patch, click on the toolbar. Then draw rectangle by filling the
following data as shown below.
O. El Mrabet & M. Essaadi 2005 - 2006
50
Telecommunication System & UFR Triangular Microstrip Antenna
We start to draw a poly line to form a triangular shape as shown above by clicking on
this icon on the toolbar.
Then start to enter the point positions (P1, P2, and P3).
Then select the Patch & Polyline1, right click, select Edit >Boolean >Substract
O. El Mrabet & M. Essaadi 2005 - 2006
51
Telecommunication System & UFR Triangular Microstrip Antenna
Now, we start to another a second Polyline
Then enter the appropriate point positions of the Polyline 2, when you finished select
the Patch & Polyline2, right click, select Edit >Boolean >Substract
O. El Mrabet & M. Essaadi 2005 - 2006
52
Telecommunication System & UFR Triangular Microstrip Antenna
Assign a perfect E boundary to the patch. Select Patch, double click, select Assign
Boundary > Perfect E
3 Ground Plane
To draw the Ground Plane, click on the toolbar. Then draw rectangle by filling
the following data as shown below.
O. El Mrabet & M. Essaadi 2005 - 2006
53
Telecommunication System & UFR Triangular Microstrip Antenna
Then assign a perfect E boundary to the patch. Select Ground, double click, and
select Assign Boundary > Perfect E
O. El Mrabet & M. Essaadi 2005 - 2006
54
Telecommunication System & UFR Triangular Microstrip Antenna
4 Coax Cable
The antenna is excited using a coax cable port. This port is located under the patch.
To draw the coax cable port, we start by drawing the infinite ground Cut Out
as shown below.
Then select the Ground & Cut_Out, right click, select Edit >Boolean >Substract
Create the coax.
So to create the coax, select the menu item Draw >Cylinder, then enter the data as
described below
O. El Mrabet & M. Essaadi 2005 - 2006
55
Telecommunication System & UFR Triangular Microstrip Antenna
Create the Coax Pin
So Select the menu itemDraw >Cylinder, then enter the data as described below
O. El Mrabet & M. Essaadi 2005 - 2006
56
Telecommunication System & UFR Triangular Microstrip Antenna
Create the Wave port
To create a circle that represents the port:
Select the menu itemDraw >Circle, then enter the data as shown below
O. El Mrabet & M. Essaadi 2005 - 2006
57
Telecommunication System & UFR Triangular Microstrip Antenna
To assign wave port excitation, select Port 1, then go to menu item HFSS >
Excitations >Assign >Wave port
Create the Probe
To create the probe, select the menu item Draw >Cylinder, then enter the data as
shown below
O. El Mrabet & M. Essaadi 2005 - 2006
58
Telecommunication System & UFR Triangular Microstrip Antenna
5 Assign Boundary
To draw the Air Box, click on the toolbar. Then draw a box by filling the
following data as shown below.
O. El Mrabet & M. Essaadi 2005 - 2006
59
Telecommunication System & UFR Triangular Microstrip Antenna
Now select Box 1, right click >Assign Boundary >radiation
The final antenna should like as follow
6 Analysis Setup
Finally, you have your model ready to run. Now you need to identify your analysis
setup.
To create an analysis setup, select the menu item HFSS >Analysis Setup >Add
Solution Setup. In the Solution Setup window, click the general tab, Solution
frequency is 1.8 GHz, Maximum Number of Passes is 20 and Maximum Delta S per
Pass is 0.02.
7 ADD Frequency Sweep
O. El Mrabet & M. Essaadi 2005 - 2006
60
Telecommunication System & UFR Triangular Microstrip Antenna
To add a frequency sweep, select the menu item HFSS >Analysis Setup >Add
Sweep. Select Solution Setup: Setup1. Click OK button. Then Edit Sweep Window.
Sweep Type: Fast, Frequency Setup Type: Linear Count, Start: 1 GHz, Stop: 3 GHz,
Count: 200. Click OK button.
8 Model Validation
To validate the model, select the menu HFSS >Validation Check. Click the Close
button. To view any errors or warnings messages, use the Message Manager.
9 Analyze
To start the solution process, select the menu item HFSS >Analyze.
Or click on the icon .
10- Solution Data
Note: The Solution Data window can be also displayed by right-click on the Setup1
under analysis on the HFSS design tree. Note also that the default view is Profile.
Select the Convergence tab.
O. El Mrabet & M. Essaadi 2005 - 2006
61
Telecommunication System & UFR Triangular Microstrip Antenna
The simulation will stop as soon as the results converge, which is at pass 10.
11- Create Reports
To create a report, select Results >Create Report.
Set Report Type to Modal S Parameters, Display Type to Rectangular then click OK
button.
In the Traces Window, set Solution to Setup1: Adaptive1. In the Y tab, set Category
to S Parameter, Quantity to S (waveport, waveport), Function to dB and click Add
O. El Mrabet & M. Essaadi 2005 - 2006
62
Telecommunication System & UFR Triangular Microstrip Antenna
Trace button. Click Done button. Note that you can create any type of report it all
depends on what you want to analyze specifically.
O. El Mrabet & M. Essaadi 2005 - 2006
63
A DUAL-FREQUENCY
EQUILATERAL-TRIANGULAR
MICROSTRIP ANTENNA WITH A PAIR
OF NARROW SLOTS
Shyh-Tirng Fang
1
and Kin-Lu Wong
1
1
Department of Electrical Engineering
National Sun Yat-Sen University
Kaohsiung 804, Taiwan, R.O.C.
Receied 6 April 1999
ABSTRACT: A new design of a slot-loaded equilateral-triangular
microstrip antenna for dual-frequency operation is presented. Results
show that, by loading a pair of narrow slots centered in the triangular
patch and oriented parallel to the patchs center line, a single-feed
dual-frequency operation can be achieed. The two operating frequencies
are associated with the perturbed TM - and TM -modes of the triangu-
10 20
lar microstrip antenna, and the two frequencies are of the same polariza-
tion planes and similar broadside radiation characteristics. Also, by
controlling the length of the slots and the spacing between the two slots,
the frequency ratio of the two frequencies is tunable within a range of
about 1.351.5. 1999 John Wiley & Sons, Inc. Microwave Opt
Technol Lett 23: 8284, 1999.
Key words: microstrip antenna; dual-frequency operation
1. INTRODUCTION
The technique of loading a pair of narrow slots close to and
parallel to the patchs radiating edges for achieving single-feed
dual-frequency operation has been applied to microstrip an-
w x
tennas with a rectangular patch 1, 2 , a meandered rectangu-
w x w x
lar patch 3 , and a bow-tie patch 4 . The two operating
frequencies of such dual-frequency slot-loaded microstrip
antennas are of the same polarization planes and similar
broadside radiation patterns. For these reported designs,
various tunable frequency-ratio ranges for the two operating
frequencies are also obtained. For the case with a rectangular
w x
patch, the tunable range is typical within 1.62.0 1, 2 , while
for the cases with a meandered rectangular patch and a
w x
bow-tie patch, the tunable ranges are about 1.82.4 3 and
w x
2.03.0 4 , respectively. As for obtaining dual-frequency op-
eration with a frequency ratio less than 1.6, a modied
structure of such a slot-loaded microstrip antenna has also
w x
been reported 1 in which two additional microstrip resonant
stubs are loaded and placed on the back of the rectangular
patch antenna and connected to the rectangular patch through
vias in the ground plane. For this case, the structure of such a
design becomes complicated, and the antennas total dimen-
sions also increase, which makes a larger real estate required
for employing such an antenna. In this paper, we demon-
strate that, by applying the dual-frequency design method
w x
with a pair of narrow slots 14 to an equilateral-triangular
microstrip antenna, and placing the pair of slots centered in
the triangular patch and oriented in parallel to the center
line of the patch, a single-layer, single-feed dual-frequency
operation with a lower frequency ratio can be obtained. The
frequency ratio between the two operating frequencies can
be controlled by the length of the slots and the spacing
between the two slots. Details of the proposed antenna
design and experimental results of the obtained dual-
frequency performances are presented and discussed.
2. ANTENNA DESIGN
The geometry of the proposed dual-frequency antenna with
a pair of narrow slots is shown in Figure 1. The equilateral-
MICROWAVE AND OPTICAL TECHNOLOGY LETTERS / Vol. 23, No. 2, October 20 1999 82
64500752
Figure 1 Geometry of the proposed slot-loaded equilateral-triangu-
lar microstrip antenna for single-feed dual-frequency operation
triangular patch has a side length of L, and is printed on a
substrate of thickness h and relative permittivity . Two
r
.
narrow slots of length l and width 1 mm l 41 mm are
.
placed symmetrically with respect to the center line x-axis
of the triangular patch. The two slots are also at a distance
1 mm away from the bottom edge of the triangular patch, and
have a spacing of S. With the present design, the rst two
w x
broadside-radiation modes, TM and TM 5 , of the equi-
10 20
lateral-triangular microstrip antenna are perturbed, and their
corresponding patch surface current paths are both length-
ened. However, since the two slots are placed in parallel to
the center line of the patch, the perturbation effects on the
TM -mode are relatively much smaller than on the TM -
10 20
mode, which leads to a slight lowering in the resonant fre-
quency f of the TM -mode and, conversely, a signicant
10 10
lowering in the resonant frequency f of the TM -mode.
20 20
This behavior makes possible a lower frequency ratio for
the present dual-frequency design. Also, it is found that the
two perturbed resonant modes can be excited with good
impedance matching by using a single probe feed placed in
the patchs center line, with a distance d away from the
p
bottom edge of the patch.
3. EXPERIMENTAL RESULTS AND DISCUSSION
The proposed dual-frequency antenna with various parame-
ters of the two slots has been implemented and studied.
Figure 2 shows the typical results of the measured return loss
for the case with various spacings between the two slots. In
Figure 2 Measured return loss versus frequency for various spac-
ings between the two slots; s 4.4, h s 1.6 mm, L s 50 mm,
r
l s 23 mm, ground-plane size s 75 mm=75 mm
this case, the side length of the patch is selected to be 50 mm,
.
and the length l of the two slots is xed to be 23 mm. First
note that, from the excited patch surface current densities,
results obtained from the IE3D
TM
simulation, the rst two
resonant modes are identied to be associated with the
TM - and TM -modes of the simple triangular microstrip
10 20
antenna without slots; that is, the two operating modes in the
present design can be treated as the perturbed TM - and
10
TM -modes. The resonant frequencies of these two modes
20
are here denoted as f and f . The corresponding dual-
1 2
frequency performances of f and f are also listed in Tab-
1 2
le 1 for comparison. It is seen that f is slightly lowered
1
.
compared to f about 1870 MHz in the simple triangular
10
microstrip antenna. Conversely, f is signicantly decreased
2
.
when compared to f about 3730 MHz in the simple
20
triangular microstrip antenna. This behavior agrees with
the prediction mentioned earlier, and a low frequency
.
ratio f rf of about 1.4 is obtained for the case shown in
2 1
Figure 2.
Figure 3 shows the measured return loss for the case with
various slot lengths, with a xed spacing between the two
.
slots S s 18 mm . The corresponding results are also listed
in Table 1. In this case, the frequency ratio is varied from
about 1.4 to 1.45, and this implies that the frequency ratio is
more sensitive to the variation in the spacing between the
two slots than in the slot length. In addition to the cases
studied in Figures 2 and 3, some other cases with different
slot lengths and spacings are also constructed and measured.
The results are shown in Table 1. In general, by controlling
the length of the slots and the spacing between the two
slots, the present proposed antenna can have a tunable
frequency-ratio range of about 1.351.5. This tunable range
( ) TABLE 1 Dual-Frequency Performances for the Proposed Antennas Studied in Figures 2 and 3; The Operating Bandwidth BW
is Determined from 10 dB Return Loss
. . . . . . . l mm S mm d mm f MHz , BW % f MHz , BW % f rf
p 1 2 2 1
17 22 20.4 1838, 1.41 2743, 1.27 1.492
19 18 19.6 1836, 1.47 2674, 1.31 1.456
21 18 18.7 1800, 1.62 2572, 1.40 1.429
23 18 18.0 1754, 1.65 2486, 1.53 1.417
23 16 19.0 1802, 1.78 2552, 1.65 1.416
23 14 19.8 1844, 1.84 2580, 1.71 1.399
30 10 21.2 1740, 1.92 2365, 1.73 1.359
MICROWAVE AND OPTICAL TECHNOLOGY LETTERS / Vol. 23, No. 2, October 20 1999 83
Figure 3 Measured return loss versus frequency for various slot
lengths of the two slots; s 4.4, h s 1.6 mm, L s 50 mm, S s
r
18 mm, ground-plane size s 75 mm=75 mm
. . Figure 4 Measured E-plane xz plane and H-plane yz plane
radiation patterns for the proposed antenna; s 4.4, h s 1.6 mm,
r
. L s 50 mm, l s 23 mm, S s 18 mm, d s 18 mm. a f s 1754
p
. MHz. b f s 2486 MHz
is lower than those obtained in similar designs with a pair of
w x
narrow slots 14 . Radiation patterns of the proposed dual-
frequency antenna are also measured. Figure 4 plots the
typical measured radiation patterns at the two operating
frequencies for the case with l s 23 mm and S s 18 mm.
Similar broadside radiation characteristics and same polariza-
tion planes for the two frequencies are observed. Good
cross-polarization radiation is also seen.
4. CONCLUSIONS
Dual-frequency operation of a single-feed equilateral-trian-
gular microstrip antenna with a pair of narrow slots has been
demonstrated. By controlling the length of the slots and the
spacing between the two slots, the two operating frequencies
can have various frequency ratios ranging from about 1.35 to
1.5, which is lower than those obtained in similar designs with
w x
a pair of narrow slots 14 . This makes the present proposed
antenna suitable for applications where dual-frequency oper-
ation with a lower frequency ratio is required.
REFERENCES
1. S. Maci, G. Bif Gentili, P. Piazzesi, and C. Salvador, Dual-band
. slot-loaded patch antenna, Proc Inst Elect Eng 142 1995 ,
225232.
2. S. Maci, G. Bif Gentili, and G. Avitabile, Single-layer dual
. frequency patch antenna, Electron Lett 29 1993 , 14411443.
3. J.H. Lu and K.L. Wong, Slot-loaded, meandered rectangular mi-
crostrip antenna with compact dual-frequency operation, Electron
. Lett 34 1998 , 10481050.
4. K.L. Wong and W.S. Chen, Slot-loaded bow-tie microstrip an-
. tenna for dual-frequency operation, Electron Lett 34 1998 ,
17131714.
5. K.F. Lee, K.M. Luk, and J.S. Dahele, Characteristics of the
equilateral triangular patch antenna, IEEE Trans Antennas Prop-
. agat 36 1988 , 15101518.
1999 John Wiley & Sons, Inc.
CCC 0895-2477r99
w x
MICROWAVE AND OPTICAL TECHNOLOGY LETTERS / Vol. 23, No. 2, October 20 1999 84
You might also like
- 4 1 2 Uwb Antenne Simulation With CST Microwave StudioDocument24 pages4 1 2 Uwb Antenne Simulation With CST Microwave StudioUmair SaleemNo ratings yet
- PI VALUE of IrDocument4 pagesPI VALUE of IrAkshay GatkalNo ratings yet
- Design A Single Phase Inverter With A LCL Filter: AbstractDocument4 pagesDesign A Single Phase Inverter With A LCL Filter: AbstractPham Viet QuanNo ratings yet
- Ring CouplerDocument39 pagesRing Couplerbsbsingh71No ratings yet
- HFSS TutorialDocument68 pagesHFSS Tutorial7101981100% (5)
- Tutorial 4NEC2 EnglishDocument42 pagesTutorial 4NEC2 EnglishCesario GillasNo ratings yet
- Alejandrino, Michael S. Bsee-3ADocument14 pagesAlejandrino, Michael S. Bsee-3AMichelle AlejandrinoNo ratings yet
- Ansoft Designer TrainingDocument222 pagesAnsoft Designer Trainingyp7806100% (6)
- Customized Post Processing Using The Result Template ConceptDocument13 pagesCustomized Post Processing Using The Result Template ConceptshochstNo ratings yet
- Diagramas de Radios - Beitman-1949Document162 pagesDiagramas de Radios - Beitman-1949rene DavidNo ratings yet
- Microwave Filters for Communication Systems: Fundamentals, Design, and ApplicationsFrom EverandMicrowave Filters for Communication Systems: Fundamentals, Design, and ApplicationsNo ratings yet
- Tutorial 4NEC2 PDFDocument36 pagesTutorial 4NEC2 PDFnameistakenNo ratings yet
- Brochure EM3DS 12Document2 pagesBrochure EM3DS 12dmfa061No ratings yet
- AG312 Pin Diode PDFDocument18 pagesAG312 Pin Diode PDFtuwinnerNo ratings yet
- Microwave Imaging and Electromagnetic Inverse Scattering ProblemsDocument172 pagesMicrowave Imaging and Electromagnetic Inverse Scattering ProblemsChinaski BukowskiNo ratings yet
- PLT ToolsDocument37 pagesPLT ToolsbenaoudaNo ratings yet
- Tricks and Treats For "CST Programmers": Amit Rappel, Itzik HaimovDocument24 pagesTricks and Treats For "CST Programmers": Amit Rappel, Itzik HaimovMohammad MousavikNo ratings yet
- FEKO TutorialDocument14 pagesFEKO TutorialIban Barrutia InzaNo ratings yet
- MAT10 ManualDocument70 pagesMAT10 ManualDevLaxmanNo ratings yet
- Tutorial For Ansoft Designer SV - English VersionDocument61 pagesTutorial For Ansoft Designer SV - English Versionkurts010No ratings yet
- DXR10 Experimental ManualDocument67 pagesDXR10 Experimental Manualtanuj125No ratings yet
- Ansoft Designer教程 PDFDocument152 pagesAnsoft Designer教程 PDFCarmita PinduisacaNo ratings yet
- Ansoft - Designer TrainingDocument222 pagesAnsoft - Designer Training강태욱100% (1)
- Advanced VCO Design Using Ansoft DesignerDocument32 pagesAdvanced VCO Design Using Ansoft Designerlabirint10No ratings yet
- HP-ADS Tutorial 2015Document32 pagesHP-ADS Tutorial 2015Ahmad UsmanNo ratings yet
- Lecture 3-1: HFSS 3D Design Setup: Introduction To ANSYS HFSSDocument40 pagesLecture 3-1: HFSS 3D Design Setup: Introduction To ANSYS HFSSRicardo MichelinNo ratings yet
- ANSYS HFSS L01 0 ANSYS IntroDocument5 pagesANSYS HFSS L01 0 ANSYS IntroRicardo MichelinNo ratings yet
- 05 4 Hfss Antenna SlotpatchDocument19 pages05 4 Hfss Antenna Slotpatchndm_tntNo ratings yet
- Sub Harmonic Mixer Design With Ansoft DesignerDocument35 pagesSub Harmonic Mixer Design With Ansoft DesignerNaga NikhilNo ratings yet
- Ansoft Solutions Filter 8029Document8 pagesAnsoft Solutions Filter 8029MohammadYanuarNo ratings yet
- 570914000AntennaArray CST MWS - SimulationDocument9 pages570914000AntennaArray CST MWS - SimulationkaranNo ratings yet
- R2 Techniques Remski Hfss TutorialDocument66 pagesR2 Techniques Remski Hfss TutorialCarriceiros TourNo ratings yet
- Introduction To Cad of Microwave Circuits: Pre-Lab ExercisesDocument4 pagesIntroduction To Cad of Microwave Circuits: Pre-Lab Exercisesjs9999No ratings yet
- Amit Singh Smart Antenna DesignDocument24 pagesAmit Singh Smart Antenna DesignYasha IrNo ratings yet
- Saw FilterDocument350 pagesSaw FilterAnonymous h80fVW100% (1)
- HFSS Vector Field CalculationsDocument27 pagesHFSS Vector Field CalculationsChen WuNo ratings yet
- TOSCA Structure 81 Short SeminarDocument37 pagesTOSCA Structure 81 Short SeminarmhsafeNo ratings yet
- Lecture 3: HFSS For 3D: Introduction To ANSYS HFSSDocument45 pagesLecture 3: HFSS For 3D: Introduction To ANSYS HFSSRicardo MichelinNo ratings yet
- Ansoft Designer Harmonic BalanceDocument9 pagesAnsoft Designer Harmonic BalanceAbdul Kadir Ramos FaisalNo ratings yet
- First Steps With ADS: Start ADS and Create An Empty ProjectDocument12 pagesFirst Steps With ADS: Start ADS and Create An Empty ProjectMuhammadHadiNo ratings yet
- ADS Session1Document14 pagesADS Session1Văn CôngNo ratings yet
- Ansoft Interdigital CapacitorDocument18 pagesAnsoft Interdigital CapacitorIPC20XXNo ratings yet
- In CST To Choose A Point That Lies in The Center Between Two PointsDocument10 pagesIn CST To Choose A Point That Lies in The Center Between Two PointsAlfredo DezoNo ratings yet
- LNA Design Using UMS Foundry Desig KitDocument39 pagesLNA Design Using UMS Foundry Desig KitstepannpNo ratings yet
- Smaple Resume 19 VIT PDFDocument2 pagesSmaple Resume 19 VIT PDFSantosh RathodNo ratings yet
- 01 0 Hfss-Ant Intro PDFDocument9 pages01 0 Hfss-Ant Intro PDFpasquale_dottoratoNo ratings yet
- Low Frequency Electro Magnetic Design and Simulation: CST em StudioDocument2 pagesLow Frequency Electro Magnetic Design and Simulation: CST em StudioTotostyle AmrNo ratings yet
- Ads TourDocument10 pagesAds TourB BhattNo ratings yet
- Workshop 3-5: Reflector Antenna: Introduction To ANSYS HFSSDocument31 pagesWorkshop 3-5: Reflector Antenna: Introduction To ANSYS HFSSRicardo MichelinNo ratings yet
- CST DipoleDocument3 pagesCST DipoleDipen K. DasNo ratings yet
- Hfss Tutorial CPWDocument21 pagesHfss Tutorial CPWFAROOQ Tahir67% (3)
- ADS Tutorial 2Document4 pagesADS Tutorial 2Minh VuNo ratings yet
- Lecture Note 8 Coupled Mode TheoryDocument17 pagesLecture Note 8 Coupled Mode TheoryRabiul Islam SikderNo ratings yet
- Microwave and RF Components (CST Studio)Document4 pagesMicrowave and RF Components (CST Studio)Novri Yanto PanjaitanNo ratings yet
- Design of Broadband Lumped Element BalunsDocument4 pagesDesign of Broadband Lumped Element BalunsA. Villa100% (1)
- MWL05 ManualDocument81 pagesMWL05 ManualMustafa SeçmenNo ratings yet
- Ansoft Solutions AntennaDocument9 pagesAnsoft Solutions AntennaIvan IvanovNo ratings yet
- TP1 HFSSDocument21 pagesTP1 HFSSmelekhedhli114No ratings yet
- Lab 1 Dipole Simulation Using HFSSDocument17 pagesLab 1 Dipole Simulation Using HFSSQuýHoàngNo ratings yet
- Antenna Lab#1Document25 pagesAntenna Lab#1Zahid YousufNo ratings yet
- Patch Antenna Design Using MICROWAVE STUDIODocument6 pagesPatch Antenna Design Using MICROWAVE STUDIOmayank sharmaNo ratings yet
- ECE 4141 - Introduction To Microwind Analysis of CMOS 0.35 Micron Technology MOSFETDocument17 pagesECE 4141 - Introduction To Microwind Analysis of CMOS 0.35 Micron Technology MOSFETAnwar ZainuddinNo ratings yet
- EMPro Workshop 4.0Document140 pagesEMPro Workshop 4.0Michael Benhamou100% (1)
- Objective Question in MicroprocessorDocument13 pagesObjective Question in MicroprocessorSabir SankhlaNo ratings yet
- Tutorial Sheet WCDocument2 pagesTutorial Sheet WCSabir SankhlaNo ratings yet
- Assignment 1Document1 pageAssignment 1Sabir SankhlaNo ratings yet
- DC Tutorial Sheet 1Document2 pagesDC Tutorial Sheet 1Sabir SankhlaNo ratings yet
- Attempt Overall Five Questions. All Question Carry Equal MarksDocument2 pagesAttempt Overall Five Questions. All Question Carry Equal MarksSabir SankhlaNo ratings yet
- 0A7450 Rev E 20 Light AnnunciatorDocument16 pages0A7450 Rev E 20 Light AnnunciatorMichael EavesNo ratings yet
- Automatic Vehicle Identification Using RFIDDocument26 pagesAutomatic Vehicle Identification Using RFIDPratham KhandelwalNo ratings yet
- Kewo AD1000 Ac Drive Manual No LogoDocument121 pagesKewo AD1000 Ac Drive Manual No Logoquân nguyễnNo ratings yet
- General Description Features: High-Current Low-Dropout RegulatorsDocument23 pagesGeneral Description Features: High-Current Low-Dropout RegulatorsKamran ManafzadeNo ratings yet
- Adder, Sub Tractor and Comparator Circuits: ObjectivesDocument12 pagesAdder, Sub Tractor and Comparator Circuits: ObjectivesAhmed JamalNo ratings yet
- Manual Controlador de Carga - 20160113102230-0773-38281Document20 pagesManual Controlador de Carga - 20160113102230-0773-38281Jose Maria SartoNo ratings yet
- Casio FX 3800PDocument6 pagesCasio FX 3800PRamiroRinconSuarezNo ratings yet
- Ec3551 TLRFDocument2 pagesEc3551 TLRFMaadhesh100% (2)
- BFR92/BFR92R: Silicon NPN Planar RF TransistorDocument6 pagesBFR92/BFR92R: Silicon NPN Planar RF TransistornudufoqiNo ratings yet
- RK3566 Brief DatasheetDocument3 pagesRK3566 Brief DatasheetДраго ТитевNo ratings yet
- Distribution - Lines-ConceptDocument17 pagesDistribution - Lines-ConceptAkd DeshmukhNo ratings yet
- Aqua Polygon FAQsDocument19 pagesAqua Polygon FAQsAshwani KumarNo ratings yet
- Datasheet Detectores Ulcap320-Ulcah330 e Ulcapt340Document2 pagesDatasheet Detectores Ulcap320-Ulcah330 e Ulcapt340Yuri OliveiraNo ratings yet
- Heil PR-40 PDFDocument2 pagesHeil PR-40 PDFantuankkNo ratings yet
- MDX IiDocument249 pagesMDX IiBaehyoungryeolNo ratings yet
- Seca - 780 & 782 Baby Scale User ManualDocument5 pagesSeca - 780 & 782 Baby Scale User ManualWaseem AlmuhtasebNo ratings yet
- "DSP28x - Project.h" : #Include #IncludeDocument10 pages"DSP28x - Project.h" : #Include #IncludeAkshayNo ratings yet
- Blindleistungs BLR cm3p enDocument1 pageBlindleistungs BLR cm3p enRnDES1 CMLNo ratings yet
- Control Systems: Chem Energy Pharm Food WaterDocument12 pagesControl Systems: Chem Energy Pharm Food WaterAlejandro GonzalezNo ratings yet
- Computer JagatDocument58 pagesComputer JagatSagar BiswasNo ratings yet
- Caracteristica Estacion Stonex R1 PlusDocument1 pageCaracteristica Estacion Stonex R1 PlusAceg IngenieríaNo ratings yet
- Physical DesignDocument96 pagesPhysical Designsubha mounikaNo ratings yet
- Batidora HL600Document20 pagesBatidora HL600Dinosaurio1990No ratings yet
- AnphenolDocument53 pagesAnphenoldatcuflorinNo ratings yet
- Renewable Energy For Sustainable Growth Assessment: EditorsDocument2 pagesRenewable Energy For Sustainable Growth Assessment: EditorsPradeep SinglaNo ratings yet
- Electrical Circuits: Electromotive Force & Terminal Potential DifferenceDocument5 pagesElectrical Circuits: Electromotive Force & Terminal Potential DifferencePhilip MooreNo ratings yet