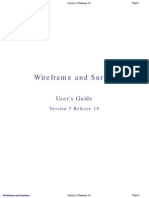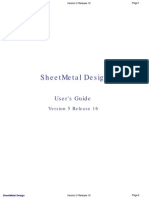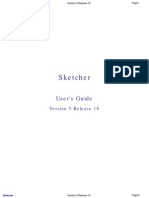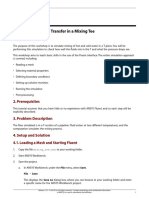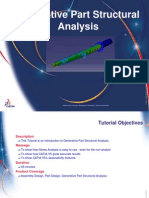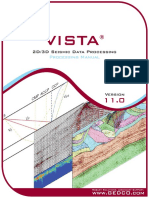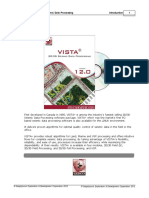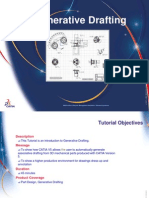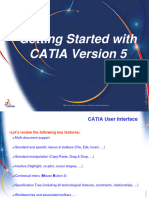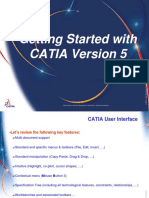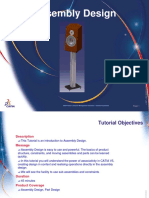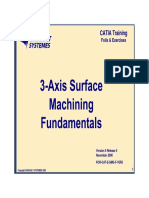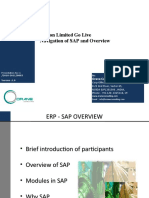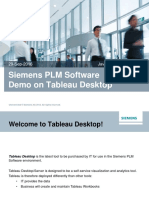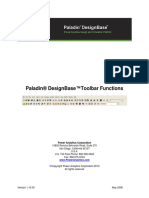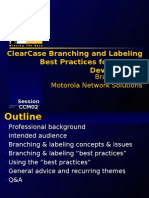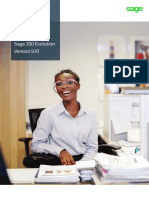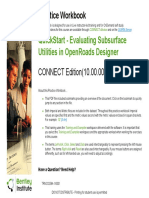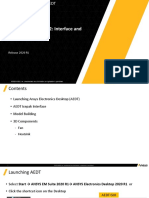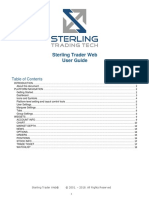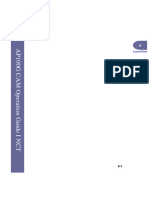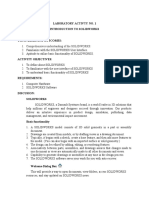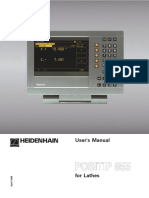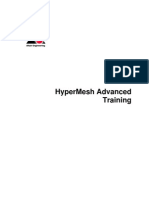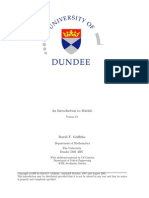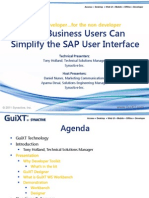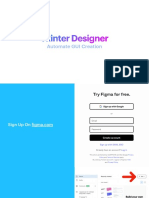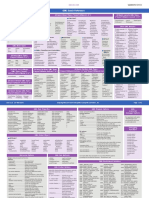Professional Documents
Culture Documents
Getting Started With CATIA Version 5
Getting Started With CATIA Version 5
Uploaded by
rkeenuOriginal Title
Copyright
Available Formats
Share this document
Did you find this document useful?
Is this content inappropriate?
Report this DocumentCopyright:
Available Formats
Getting Started With CATIA Version 5
Getting Started With CATIA Version 5
Uploaded by
rkeenuCopyright:
Available Formats
WB
IBM Product Lifecycle Management Solutions / Dassault Systemes
1
9
9
7
2
0
0
1
D
A
S
S
A
U
L
T
S
Y
S
T
E
M
E
S
Page 1
IBM Product Lifecycle Management Solutions / Dassault Systemes
1
9
9
7
2
0
0
1
D
A
S
S
A
U
L
T
S
Y
S
T
E
M
E
S
Getting Started with
CATIA Version 5
IBM Product Lifecycle Management Solutions / Dassault Systemes
1
9
9
7
2
0
0
1
D
A
S
S
A
U
L
T
S
Y
S
T
E
M
E
S
Page 2
CATIA User Interface CATIA User Interface
Lets review the following key features:
?Multi-document support
?Standard and specific menus & toolbars (File, Edit, Insert, )
?Standard manipulation (Copy-Paste, Drag & Drop, )
?Intuitive (Highlight, co-pilot, cursor shapes, )
?Contextual menu (Mouse Button 3)
?Specification Tree (including all technological features, constraints, relationships, )
?Workbenches and associated toolbars
WB
IBM Product Lifecycle Management Solutions / Dassault Systemes
1
9
9
7
2
0
0
1
D
A
S
S
A
U
L
T
S
Y
S
T
E
M
E
S
Page 3
For these tutorials you will need to install a material catalogue:
Due to the Demonstration restrictions, the data you can use must be flagged. In order to use
the material catalogue, you have to replace the code file by the flagged one. Please do the
following:
? Copy the ..\Getting Started\Catalog.CATMaterial file under ..\Program Files\Dassault
Systemes\M07\intel_a\startup\materials\French directory
? Copy the ..\Getting Started\Catalog.CATMaterial file under ..\Program Files\Dassault
Systemes\M07\intel_a\startup\materials\German directory
? Copy the ..\Getting Started\Catalog.CATMaterial file under ..\Program Files\Dassault
Systemes\M07\intel_a\startup\materials\Japanese directory
? Copy the ..\Getting Started\Catalog.CATMaterial file under ..\Program Files\Dassault
Systemes\M07\intel_a\startup\materials directory
? Answer Yes in order to replace the old catalogue
1
9
9
7
2
0
0
1
D
A
S
S
A
U
L
T
S
Y
S
T
E
M
E
S
Page 3
IBM Product Lifecycle Management Solutions / Dassault Systemes
CATIA V5 Settings CATIA V5 Settings
IBM Product Lifecycle Management Solutions / Dassault Systemes
1
9
9
7
2
0
0
1
D
A
S
S
A
U
L
T
S
Y
S
T
E
M
E
S
Page 4
IMPORTANT
?The next pages are very important to use CATIA correctly.
?You MUST READ these pages and refer to them if you
dont remember how to use some of the functionalities.
?First, open a CATIA file.
?Launch CATIA if it is not already launched
?Click on the Close button
?Maximise the CATIA window
?Close the Product1 window
?Open the file polepiece.CATPart under the
\DATA\Assembly Design\ directory
?Select the polepiece.CATPart file
?Click on the Open button
CATIA User Interface CATIA User Interface
IBM Product Lifecycle Management Solutions / Dassault Systemes
1
9
9
7
2
0
0
1
D
A
S
S
A
U
L
T
S
Y
S
T
E
M
E
S
Page 5
CATIA User Interface CATIA User Interface
CATIA window
Icons to minimise, maximise or
close window
Icon of active
workbench
Toolbars of active
workbench
Double arrow
indicates more
toolbars
Drag the >> sign to
move unseen toolbars
Menus
Window of
active
document
Tree
&
Geometry
Tree
scrollbar
Toolbars
Prompt zone
Undo icon to
cancel actions
Use the Window menu to list &
swap open windows
Use this icon to
quit a function
IBM Product Lifecycle Management Solutions / Dassault Systemes
1
9
9
7
2
0
0
1
D
A
S
S
A
U
L
T
S
Y
S
T
E
M
E
S
Page 6
CATIA User Interface CATIA User Interface
Dialogue boxes provide parameters for the
definition of features. They are standardised
across all functions.
?EX: if you double-click on a hole you will get the Hole
Definition dialogue box.
Name of the task
Select a tab to define particular attributes
Select an option from the drop down list
Key in a value or click up and down arrows
Fields not selectable (locked)
Select button to activate the option
Click check box to activate the option
Inactive field
Click OK to confirm
Click Apply to pre-visualise the result
Click Cancel to leave the function
Click the question mark and select a field to get help
Click the cross to close the dialogue box
IBM Product Lifecycle Management Solutions / Dassault Systemes
1
9
9
7
2
0
0
1
D
A
S
S
A
U
L
T
S
Y
S
T
E
M
E
S
Page 7
CATIA User Interface CATIA User Interface
Using the Mouse Function
MB means Mouse Button
MB3
MB2
MB1
To display the
contextual menu
To manipulate
objects
To select and
edit objects
IBM Product Lifecycle Management Solutions / Dassault Systemes
1
9
9
7
2
0
0
1
D
A
S
S
A
U
L
T
S
Y
S
T
E
M
E
S
Page 8
CATIA User Interface CATIA User Interface
Panning Objects
?Its important you practice using the
mouse.
?1. Position the cursor anywhere on the screen
?2. Press and Hold Mouse Button 2 (MB2)
?3. Move the mouse where you want to drag the part
? The cursor will change to a cross
?If the part disappears, get it back with the Fit-All-In icon in the View
toolbar.
IBM Product Lifecycle Management Solutions / Dassault Systemes
1
9
9
7
2
0
0
1
D
A
S
S
A
U
L
T
S
Y
S
T
E
M
E
S
Page 9
CATIA User Interface CATIA User Interface
Rotating Objects
?1. Position the cursor anywhere on the screen
?2. Press and Hold mouse button 2 (MB2)
? The axis appears in the centre of the screen
?3. Press and Hold mouse button 1 (MB1) while keeping MB2
pressed
? The cursor changes to a hand and a red circle appears
representing a virtual space ball
?4. Move the mouse to rotate the part
? The cursor will change to a cross
?To change the rotation axis, click once on MB2 on the element
that you want at the centre of the screen.
?P.S.: if you see a + or a Forbidden sign it means that you
have not held MB1 and you will duplicate the geometry
IBM Product Lifecycle Management Solutions / Dassault Systemes
1
9
9
7
2
0
0
1
D
A
S
S
A
U
L
T
S
Y
S
T
E
M
E
S
Page 10
CATIA User Interface CATIA User Interface
Zooming
?1. Position the cursor anywhere on the screen
?2. Press and Hold mouse button 2 (MB2)
? An axis and a circle appear in the centre of the screen
?3. Press and release MB1 while keeping MB2 pressed
? The cursor changes to a double arrow
?4. Move the mouse up to zoom in
?5. Move the mouse down to zoom out
?To zoom step by step click on + and icons in the View
toolbar
IBM Product Lifecycle Management Solutions / Dassault Systemes
1
9
9
7
2
0
0
1
D
A
S
S
A
U
L
T
S
Y
S
T
E
M
E
S
Page 11
CATIA User Interface CATIA User Interface
Moving the Tree
?Using the Scrollbar
? When and only when the size of the
tree exceeds the window you can use
the scrollbar to display the tree
downward or upward
?Using the Mouse
? Moving the tree anywhere
Click up arrow to display
the top of the tree
Drag the bar up and down
as you wish
Click down arrow to
display the bottom of
the tree
Position the cursor
on a tree branch.
The cursor changes
to a pointing finger
Click mouse button 1
(MB1) and drag the
mouse to move the
tree.
The cursor changes to
a small hand
IBM Product Lifecycle Management Solutions / Dassault Systemes
1
9
9
7
2
0
0
1
D
A
S
S
A
U
L
T
S
Y
S
T
E
M
E
S
Page 12
CATIA User Interface CATIA User Interface
Adjusting and Expanding the Tree
Geometry dimmed while adjusting the size of the tree
Click mouse
button 1 (MB1)
on a tree
branch
Zoom in and out,
as explained two
pages before
To reactivate the geometry, click
again on a tree branch
Click on + to expand
Click on to shrink
Expand / Shrink
? Note that you can use the scrollbar to display the top or bottom of the tree
To adjust tree size:
IBM Product Lifecycle Management Solutions / Dassault Systemes
1
9
9
7
2
0
0
1
D
A
S
S
A
U
L
T
S
Y
S
T
E
M
E
S
Page 13
CATIA User Interface CATIA User Interface
CATIA Documents
?When working in CATIA you can create, modify and
save geometries within documents
?Documents are containers
?Different Types of Documents
The type of document depends on the workbench
you use to create and modify a geometry :
Assembly Design .CATProduct
Part Design
Sketcher
WireFrame & Surface
.CATPart
Generative &
Interactive Drafting
.CATDrawing
Current workbench
Current document
IBM Product Lifecycle Management Solutions / Dassault Systemes
1
9
9
7
2
0
0
1
D
A
S
S
A
U
L
T
S
Y
S
T
E
M
E
S
Page 14
CATIA User Interface CATIA User Interface
Terminology
?A Product Structure is a way to structure and organise your products
logically. You can navigate within the structure and work on its different
components
?A Document is a file including data you can create and manage with the
associated workbench (specific extension)
?A Workbench is a set of tools that allows you to create and manage your
geometry
Inactive documents
have a grey title bar
Current document
(blue title bar)
Current (or active)
workbench
Workbench
toolbars
WB
IBM Product Lifecycle Management Solutions / Dassault Systemes
1
9
9
7
2
0
0
1
D
A
S
S
A
U
L
T
S
Y
S
T
E
M
E
S
Page 15
IBM Product Lifecycle Management Solutions / Dassault Systemes
1
9
9
7
2
0
0
1
D
A
S
S
A
U
L
T
S
Y
S
T
E
M
E
S
SKETCHER Workbench
Presentation
IBM Product Lifecycle Management Solutions / Dassault Systemes
1
9
9
7
2
0
0
1
D
A
S
S
A
U
L
T
S
Y
S
T
E
M
E
S
Page 16
Learning Sketcher Learning Sketcher
Exercise
?Open a new Part : Start + Mechanical Design + Part Design
1
Select a plane, a Solid
face, or a Planar Surface
to Sketch on
2
Access the Sketcher
Workbench
3
Select the Polygon icon
and draw a sketch as
shown
? Click and release MB1 where you want to start a
line
? Click MB1 where you want to finish the line
? Hold MB1 then move the mouse and release MB1
to draw an arc
? Double-click when you want to finish your profile
? If you want to exit the
function click on the
Select icon
IBM Product Lifecycle Management Solutions / Dassault Systemes
1
9
9
7
2
0
0
1
D
A
S
S
A
U
L
T
S
Y
S
T
E
M
E
S
Page 17
Learning Sketcher Learning Sketcher
Exercise
4
Select the Constraints
icon and set dimensions
? To set a dimension, select a line, drag
the dimension to the desired position
? Click to create it
5
Change Dimensions as shown
? To modify a Dimension,
double-click on the green
dimension value box.
? Change the value and
click OK to validate
6
Exit the Sketcher
IBM Product Lifecycle Management Solutions / Dassault Systemes
1
9
9
7
2
0
0
1
D
A
S
S
A
U
L
T
S
Y
S
T
E
M
E
S
Page 18
Learning Sketcher Learning Sketcher
Exercise
7 Click on the Pad icon
? Select the Sketch if necessary
8
Click OK to validate
? You can change the length
value before validation
IBM Product Lifecycle Management Solutions / Dassault Systemes
1
9
9
7
2
0
0
1
D
A
S
S
A
U
L
T
S
Y
S
T
E
M
E
S
Page 19
Learning Sketcher Learning Sketcher
Exercise
9
Double- click on Sketch.1 in the Tree
to enter Sketcher
? Double-click on the 110
dimensions
? Change the value to 120
? Click OK to validate
? Exit the Sketcher
IBM Product Lifecycle Management Solutions / Dassault Systemes
1
9
9
7
2
0
0
1
D
A
S
S
A
U
L
T
S
Y
S
T
E
M
E
S
Page 20
Learning Sketcher Learning Sketcher
Exercise
10
Select the face as shown and
enter Sketcher
? Click to define the circle
centre
? Drag the mouse to define
the radius
? Click to create the circle
12
Exit the Sketcher
11
Select the Circle icon
13
Select the Pocket icon
14
Click OK to validate
? You can change the depth
value before validation
Close all the windows except the
CATIA one. This is the END of the
Sketcher Training
15
IBM Product Lifecycle Management Solutions / Dassault Systemes
1
9
9
7
2
0
0
1
D
A
S
S
A
U
L
T
S
Y
S
T
E
M
E
S
Page 21
SKETCHER Workbench Presentation SKETCHER Workbench Presentation
Lets have a short Debriefing
? The Sketcher is a set of tools to help the user quickly generate 2D geometry
? The completed Sketch can then be used to generate solids and surfaces
? The capability to define constraints between elements in the Sketcher allows for
quick modifications of the Sketch on subsequent solids or surfaces
? Others tools such as Animate Constraints enable the user to explore design
alternatives
IBM Product Lifecycle Management Solutions / Dassault Systemes
1
9
9
7
2
0
0
1
D
A
S
S
A
U
L
T
S
Y
S
T
E
M
E
S
Page 22
Learning Sketcher Learning Sketcher
Accessing the Workbench
?Select Start + Mechanical Design + Sketcher
?Select a plane or a face of an object
You can also access the Sketcher
by selecting the Sketcher icon
from any Workbench
IBM Product Lifecycle Management Solutions / Dassault Systemes
1
9
9
7
2
0
0
1
D
A
S
S
A
U
L
T
S
Y
S
T
E
M
E
S
Page 23
Learning Sketcher Learning Sketcher
Sketcher Workbench overview
?A new Sketch will appear in the Part Tree when entering the Sketcher Workbench
Constraints
Icons
Sketcher
Design Tools
Part tree
New Sketch
Standard
tools
Go to 3D
view
Tools & Operations
Exit a
function
Work in
normal view
IBM Product Lifecycle Management Solutions / Dassault Systemes
1
9
9
7
2
0
0
1
D
A
S
S
A
U
L
T
S
Y
S
T
E
M
E
S
Page 24
Learning Sketcher Learning Sketcher
Sketcher Tools
Exit Sketcher
Profile
Rectangles, Keyholes, Polygons
Circles, Ellipses, Arcs
Spline
Ellipse
Line
Axis
Points
Corner
Chamfer
Trim options
Break
Symmetry
Projection
Constraints dialogue box
Constraints
Auto Constraints
Animate Constraints
IBM Product Lifecycle Management Solutions / Dassault Systemes
1
9
9
7
2
0
0
1
D
A
S
S
A
U
L
T
S
Y
S
T
E
M
E
S
Page 25
Learning Sketcher Learning Sketcher
Terminology
The V-H Axis is the origin
of the Sketch.
The Sketch is the holding place for a group of 2D elements on
a specific plane. There can be more than one Sketch using the
same plane as support.
Sketches generally consist of a
Profile, Constraints, and
Dimensions (a type of
Constraint).
IBM Product Lifecycle Management Solutions / Dassault Systemes
1
9
9
7
2
0
0
1
D
A
S
S
A
U
L
T
S
Y
S
T
E
M
E
S
Page 26
Learning Sketcher Learning Sketcher
General Process
1
Select a plane, a Solid
face, or a Planar Surface
to Sketch on
2
Access the Sketcher
Workbench
3
An In-Work Sketch is
added to the
Specifications Tree
4
Create Geometric
Elements and
Constraints
5
Exit the Sketcher
Use the Sketch to
create a Solid or a
Surface
You might also like
- Official Factory Unlock For Iphone 5, 5S, 4S, 4Document21 pagesOfficial Factory Unlock For Iphone 5, 5S, 4S, 4sevehacks60% (5)
- App Extensions iOSDocument96 pagesApp Extensions iOSOmarHarbNo ratings yet
- Autocad 2018 Tips and Tricks enDocument21 pagesAutocad 2018 Tips and Tricks enJUAN VERDEJONo ratings yet
- Catia V5 R16 - Wireframe N SurfaceDocument520 pagesCatia V5 R16 - Wireframe N SurfaceHarsh100% (34)
- Catia V5 R16 - Sheetmetal DesignDocument281 pagesCatia V5 R16 - Sheetmetal DesignHarsh100% (29)
- CATIA V5 - Sketcher - Complete GuideDocument491 pagesCATIA V5 - Sketcher - Complete Guideashokdh100% (7)
- Catia V5 Tips and Tricks: Emmett Ross January 2015Document24 pagesCatia V5 Tips and Tricks: Emmett Ross January 2015swapnil jadhavNo ratings yet
- Fluid Flow Through Mixing Tee PipeDocument56 pagesFluid Flow Through Mixing Tee PipePRIYANT AITAWADEKARNo ratings yet
- Catia V5 Knowledge WareDocument43 pagesCatia V5 Knowledge WareJerome100% (1)
- Catia V5 R16 - DMU KinematicsDocument400 pagesCatia V5 R16 - DMU KinematicsHarsh100% (51)
- CATIA V5-6R2015 Basics - Part I : Getting Started and Sketcher WorkbenchFrom EverandCATIA V5-6R2015 Basics - Part I : Getting Started and Sketcher WorkbenchRating: 4 out of 5 stars4/5 (10)
- CATIAV5 Generative Part Structural AnalysisDocument24 pagesCATIAV5 Generative Part Structural AnalysisGonzalo Sepúlveda ANo ratings yet
- Catia V5 R16 - Assembly DesignDocument551 pagesCatia V5 R16 - Assembly DesignHarsh100% (33)
- Visual Basic Programming:How To Develop Information System Using Visual Basic 2010, A Step By Step Guide For BeginnersFrom EverandVisual Basic Programming:How To Develop Information System Using Visual Basic 2010, A Step By Step Guide For BeginnersRating: 3.5 out of 5 stars3.5/5 (2)
- Catia V5 R16 - Part DesignDocument851 pagesCatia V5 R16 - Part DesignHarsh100% (13)
- VISTA Processing ManualDocument1,549 pagesVISTA Processing ManualAicha Cheridi100% (1)
- The Designer’s Guide to Figma: Master Prototyping, Collaboration, Handoff, and WorkflowFrom EverandThe Designer’s Guide to Figma: Master Prototyping, Collaboration, Handoff, and WorkflowNo ratings yet
- Implementing VMware Dynamic Environment Manager: Manage, Administer and Control VMware DEM, Dynamic Desktop, User Policies and Complete TroubleshootingFrom EverandImplementing VMware Dynamic Environment Manager: Manage, Administer and Control VMware DEM, Dynamic Desktop, User Policies and Complete TroubleshootingNo ratings yet
- VISTA Processing ManualDocument1,644 pagesVISTA Processing ManualJose SilvaNo ratings yet
- Information Sheet 1.1: Ms WordDocument9 pagesInformation Sheet 1.1: Ms WordGift ColetaNo ratings yet
- Ee4p Getting StartedDocument40 pagesEe4p Getting Starteddani20102015No ratings yet
- Grade 10 ICT Unit 05 ExamDocument2 pagesGrade 10 ICT Unit 05 ExamMohamed Irfan88% (8)
- Catia V5 R16 - Generative Shape DesignDocument946 pagesCatia V5 R16 - Generative Shape DesignHarsh100% (46)
- GUI Programming Python TkinterDocument18 pagesGUI Programming Python TkinterAkshit Verma0% (1)
- Mastercam2018 Interface TutorialDocument92 pagesMastercam2018 Interface Tutorialgurdee0% (1)
- Generative DraftingDocument35 pagesGenerative DraftingAyoub BOUFTININo ratings yet
- PlanetTogether Product Training - 11x VersionDocument224 pagesPlanetTogether Product Training - 11x VersionMANUEL CASTILLONo ratings yet
- CATIA Generative DraftingDocument35 pagesCATIA Generative DraftingparipasuNo ratings yet
- Learning Microsoft Access 2007 - ButtonsDocument11 pagesLearning Microsoft Access 2007 - ButtonsGuided Computer Tutorials100% (2)
- CATIAv5 Guide-Book Dassault SystemDocument453 pagesCATIAv5 Guide-Book Dassault SystemSK ARIF MAHAMMADNo ratings yet
- Getting Started With CATIA Version 5Document26 pagesGetting Started With CATIA Version 5Nabil LaouaneNo ratings yet
- Assembly Design: IBM Product Lifecycle Management Solutions / Dassault SystemesDocument53 pagesAssembly Design: IBM Product Lifecycle Management Solutions / Dassault SystemesAmir Ali JanbakhshNo ratings yet
- Nigel Warburton - Cum Sa Gandim Corect Si EficientDocument221 pagesNigel Warburton - Cum Sa Gandim Corect Si EficientRoxanita RoxNo ratings yet
- Jakson Limited Go Live Navigation of SAP and Overview: Orane Consulting Private LimitedDocument60 pagesJakson Limited Go Live Navigation of SAP and Overview: Orane Consulting Private LimitedrahulkajaveNo ratings yet
- Demo On Tableau DesktopDocument46 pagesDemo On Tableau DesktopDeepak GuptaNo ratings yet
- Wisdot c3d Train ManualDocument399 pagesWisdot c3d Train ManualLarryag1No ratings yet
- CATIA Training Foils & Exercises: Version 5 Release 5 October 2000Document267 pagesCATIA Training Foils & Exercises: Version 5 Release 5 October 2000sssramyaNo ratings yet
- SCDM EssentialsDocument18 pagesSCDM EssentialsPRIYANT AITAWADEKARNo ratings yet
- Day 1-SAP IntroDocument54 pagesDay 1-SAP IntroMD TARIQUL ALAMNo ratings yet
- Paladin® Designbase ™toolbar FunctionsDocument19 pagesPaladin® Designbase ™toolbar FunctionsgilbertomjcNo ratings yet
- PAL4 UserManualDocument6 pagesPAL4 UserManualabhiNo ratings yet
- Assembly Drafting PRACTICE CATIA V5Document34 pagesAssembly Drafting PRACTICE CATIA V5spsharmagnNo ratings yet
- Takion Unofficial ManualDocument11 pagesTakion Unofficial ManualivanovipryycNo ratings yet
- Itpc 106 Chapter 7Document32 pagesItpc 106 Chapter 72ndyearacc05No ratings yet
- Solidworks-Tools OptionsDocument17 pagesSolidworks-Tools OptionsPrasanth ParimiNo ratings yet
- Lesson 10 Dashboards in TableauDocument41 pagesLesson 10 Dashboards in Tableauakshay4createNo ratings yet
- Tableau Reference Guide: AVE A Ustom IEW Hoose A Different Custom View Anage IewsDocument6 pagesTableau Reference Guide: AVE A Ustom IEW Hoose A Different Custom View Anage IewsMohan KoppulaNo ratings yet
- Getting Started With ProSim DACDocument51 pagesGetting Started With ProSim DACHassane AmadouNo ratings yet
- Clearcase Branching and Labeling Best Practices For Parallel DevelopmentDocument50 pagesClearcase Branching and Labeling Best Practices For Parallel DevelopmentakkachotuNo ratings yet
- Autocad 2006 Tips and Tricks BookletDocument14 pagesAutocad 2006 Tips and Tricks Bookletanita123456789No ratings yet
- Sage 200 Evolution v9.10 Release NotesDocument22 pagesSage 200 Evolution v9.10 Release NotesAmitabh_27No ratings yet
- QuickStart - Evaluating Subsurface Utilities in OpenRoads DesignerDocument49 pagesQuickStart - Evaluating Subsurface Utilities in OpenRoads DesignerdlopezarNo ratings yet
- Hypercrash TrainingDocument98 pagesHypercrash TrainingDiego Eduardo Mendoza HernandezNo ratings yet
- Lesson 3 Navigating in PrimaveraDocument11 pagesLesson 3 Navigating in Primaverabilisuma sebokaNo ratings yet
- X-Mouse Button Control User GuideDocument15 pagesX-Mouse Button Control User GuideCristhian SantiagoNo ratings yet
- AEDT Icepak Int 2020R1 EN LE01.2Document40 pagesAEDT Icepak Int 2020R1 EN LE01.2Vineet TiwariNo ratings yet
- Sterling Web Trader Guide V7 1220Document18 pagesSterling Web Trader Guide V7 1220Ayush ChaudhariNo ratings yet
- Maxw GS 2020R1 en Le05Document38 pagesMaxw GS 2020R1 en Le05black userNo ratings yet
- 35 V23cam-Nct0304Document23 pages35 V23cam-Nct0304Chien Dang VanNo ratings yet
- LifeBeg TGDocument36 pagesLifeBeg TGlinarodriguezm1976No ratings yet
- Retractable Seating User Guide 1Document3 pagesRetractable Seating User Guide 1BrendaPaolaMartinezVasquezNo ratings yet
- TecnisiaCAD Catia DMUDocument27 pagesTecnisiaCAD Catia DMUTecnisiaCADNo ratings yet
- Laboratory No. 1 - Introduction To SOLIDWORKSDocument14 pagesLaboratory No. 1 - Introduction To SOLIDWORKSyahhNo ratings yet
- Catia - Generative Assembly Structural AnalysisDocument82 pagesCatia - Generative Assembly Structural AnalysisromanflorinNo ratings yet
- Catia V5 Infrastructure (804 Pages)Document804 pagesCatia V5 Infrastructure (804 Pages)pbondariuc100% (1)
- Positip 855: User's ManualDocument87 pagesPositip 855: User's ManualÖcal TürkbeyNo ratings yet
- Access2013quickstartguide PDFDocument6 pagesAccess2013quickstartguide PDFJover NocomNo ratings yet
- NX 9 for Beginners - Part 1 (Getting Started with NX and Sketch Techniques)From EverandNX 9 for Beginners - Part 1 (Getting Started with NX and Sketch Techniques)Rating: 3.5 out of 5 stars3.5/5 (8)
- TivketDocument1 pageTivketPravat KarkiNo ratings yet
- HyperMesh Advanced Training PDFDocument122 pagesHyperMesh Advanced Training PDFSalih ÜnalNo ratings yet
- Kaynak Icin2Document12 pagesKaynak Icin2Fatih CanNo ratings yet
- Analyzing Measuring and Comparing ObjectsDocument256 pagesAnalyzing Measuring and Comparing ObjectsHarsh100% (2)
- 2006 MD Nastran Release GuideDocument276 pages2006 MD Nastran Release GuideHarsh100% (5)
- Matlab - An Introduction To MatlabDocument36 pagesMatlab - An Introduction To MatlabHarsh100% (2)
- Manufacturing TolerancesDocument13 pagesManufacturing TolerancesHarsh100% (1)
- Roldan Ancajas How How To Install Command and Conquer Generals No CD and IsoDocument33 pagesRoldan Ancajas How How To Install Command and Conquer Generals No CD and IsoRoldan AncajasNo ratings yet
- Creating Popup Menus in All Versions of Excel - Microsoft DocsDocument9 pagesCreating Popup Menus in All Versions of Excel - Microsoft DocsAbraham ThomasNo ratings yet
- 810 - 820 Reload PDFDocument7 pages810 - 820 Reload PDFkumbrovNo ratings yet
- GuiXT TutorialDocument15 pagesGuiXT Tutorialfnovoac5046No ratings yet
- Mincom LinkOne WinView Getting Started GuideDocument35 pagesMincom LinkOne WinView Getting Started GuideAbi JithNo ratings yet
- Daily Prophet 2 PDFDocument5 pagesDaily Prophet 2 PDFAman BhargavaNo ratings yet
- Soal Uas Aplikasi Komputer 1 Tahun 2021 (Responses)Document31 pagesSoal Uas Aplikasi Komputer 1 Tahun 2021 (Responses)Puspita NurNo ratings yet
- Java Second Unit NotesDocument11 pagesJava Second Unit NotesDhwani SaxenaNo ratings yet
- SoftwareInstallationGuidelines EB22Document6 pagesSoftwareInstallationGuidelines EB22Mohamad Hasan KhajedehiNo ratings yet
- Tkinter TuitorialDocument24 pagesTkinter TuitorialIvan FadillahNo ratings yet
- References PDFDocument206 pagesReferences PDFVladislav KovalenkoNo ratings yet
- Using HyperTerminal in Windows 7 or VistaDocument1 pageUsing HyperTerminal in Windows 7 or VistaBenjamin DoverNo ratings yet
- QML Quick Reference: User Input Visual TypesDocument2 pagesQML Quick Reference: User Input Visual Typesvishnu vardhanNo ratings yet
- Clipper 5.2 Comandos e Funções: ÍndiceDocument138 pagesClipper 5.2 Comandos e Funções: Índiceeridiniz1No ratings yet
- SCS111 Lab2 PowerpointDocument19 pagesSCS111 Lab2 PowerpointMostafa Ahmed MajdNo ratings yet
- Balsamiq Mockups 3 For Desktop DocumentationDocument194 pagesBalsamiq Mockups 3 For Desktop DocumentationDeivyDesposorioGaitanNo ratings yet
- Access Information UsingDocument12 pagesAccess Information UsingMary Grace HerederoNo ratings yet
- Graphical User InterfacesDocument10 pagesGraphical User InterfacesAbhey ParillaNo ratings yet
- SYSPRO Ass1Document3 pagesSYSPRO Ass1Jesspher DosalNo ratings yet
- ReadmeDocument37 pagesReadmeritzy potatoNo ratings yet
- Useful AutoCad CommandsDocument2 pagesUseful AutoCad Commandssteve schiavoNo ratings yet
- GstarCAD 2018 User GuideDocument192 pagesGstarCAD 2018 User Guidealexandru stanNo ratings yet
- Grade-11-Q1-W3.a-Access-Information For TeacherDocument21 pagesGrade-11-Q1-W3.a-Access-Information For Teachersherelyn baladaNo ratings yet
- Vaadin UnpluggedDocument3 pagesVaadin UnpluggedAyush GargNo ratings yet
- Tabs Outliner - How To Use BasicsDocument11 pagesTabs Outliner - How To Use BasicsFreePsychedelicMindNo ratings yet