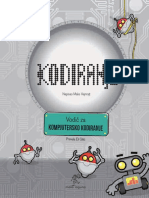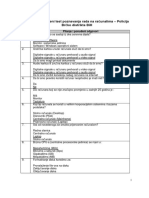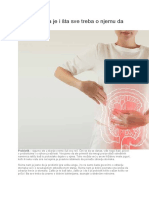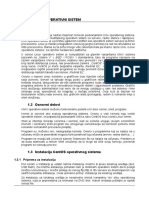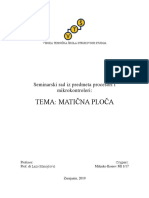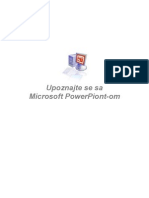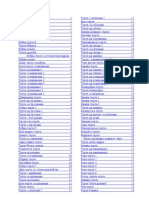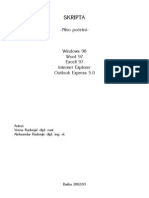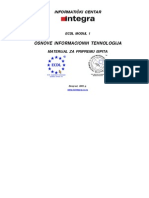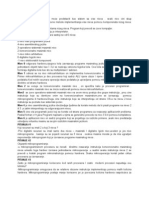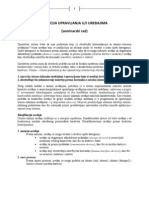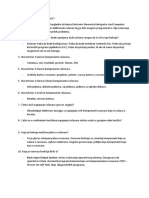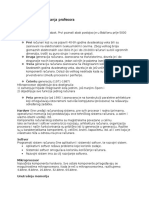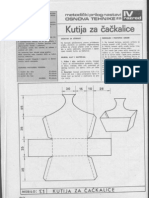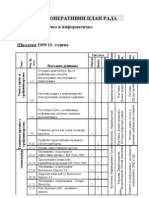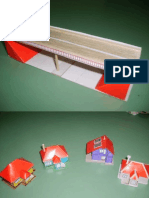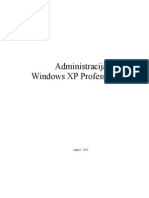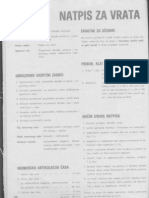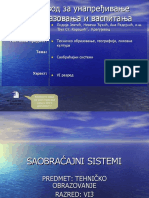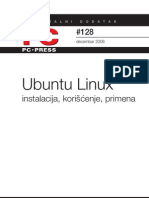Professional Documents
Culture Documents
WinBasics Skola Racunara
WinBasics Skola Racunara
Uploaded by
stefan125Original Title
Copyright
Available Formats
Share this document
Did you find this document useful?
Is this content inappropriate?
Report this DocumentCopyright:
Available Formats
WinBasics Skola Racunara
WinBasics Skola Racunara
Uploaded by
stefan125Copyright:
Available Formats
Ovaj fajl je skinut sa sajta www.tutoriali.
org
master:class
kompjuterski centar
Beograd, Zetska 4a tel: 334 60 50
www.masterclass.co.yu
Win Basics
Ovaj fajl je skinut sa sajta www.tutoriali.org
Potovani polaznie,
Pred Vama je skripta koja prati kurs WinBasics Kompjuterskog
centra Master Class. Skriptu su radili predavai nae kole, sa
eljom da Vam olakaju rad u svetu raunara. Primeri koji su
korieni u skripti su identini onima na kojima ste radili u toku
kursa. Svi primeri nalaze se na CD-u koji Vam je uruen kao
prilog kursu. elimo Vam srean rad.
S potovanjem,
master:class
kompjuterski centar
Ovaj fajl je skinut sa sajta www.tutoriali.org
master:class
kompjuterski centar Windows
------------------------------------------------------------------------------------------------------------------------
WINDOWS
Uvod
Raunar je maina koja je sposobna da, u relativno kratkom vremenu, obradi veliki broj operacija
onoliko puta koliko to zahteva korisnik - pogramer.
U svom dosadanjem razvoju, raunari su proli kroz etiri generacije, a uveliko se govori i o petoj.
Raunari prve generacije nastali su otkriem elektronske cevi. Oni su bili velikih dimenzija,
ponekad itave sale, a obavljali su veoma mali broj operacija. Pojavu raunara druge generacije
uslovilo je otkrie poluprovodnikih elemenata (silicijuma i germanijuma). Uvoenje ovih
elemenata odrazilo se na dimenzije raunara, brzinu rada, broj moguih operacija, kao i na
potronju elektrine energije raunara, koja je smanjena. Pronalazak naina i tehnika integracije
velikog broja elemenata u jedan mali ip uslovio je razvoj raunara tree generacije. Ovi raunari
su malih dimenzija i male potronje, a broj operacija koji se moe izvriti je vei od raunara ranijih
generacija. Raunare etvrte generacije, za razliku od raunara prethodne tri generacije nije
uslovilo neko nauno otkrie, ve dalji razvoj tehnike integracije, kao i potreba za standardizacijom
izgleda i veliine delova raunarske opreme. Raunare pete generacije trebalo bi da uslovi
pronalaenje bio-ipa pri emu bi ovi raunari raspolagali vetakom inteligencijom i velikim
bazama znanja.
Ovaj fajl je skinut sa sajta www.tutoriali.org
master:class
kompjuterski centar Windows
------------------------------------------------------------------------------------------------------------------------
1. OSNOVNI DELOVI RAUNARA
Procesor (CPU) je mozak sistema tj. raunara i upravlja izraunavanjima koja pokreu programe.
On najvie utie na brzinu raunara. Brzina njegovog rada meri se u MIPS (million instructions per
second) i MFLOPS (million floating point operations per second). MIPS je broj mainskih
instrukcija koje procesor moe da izvri u jednoj sekundi. MFLOPS je broj operacija sa pokretnim
zarezom koje procesor izvrava u jednoj sekundi. Inae jaina procesora izraena je u MHz, i po
tome razlikujemo kom modelu pripada na raunar. Ne postoji striktna granica izmeu modela
raunara jer su postojali prelazni raunari u periodu razvoja novih modela. Tako imamo sledee
modele (personalnih raunara) PC-a:
1. 286 do 20 MHz,
2. 386 od 20 40 MHz,
3. 486 od 40 120 MHz,
4. pentium I od 60 233 MHz,
5. pentium II od 300 500 MHz,
6. pentium III od 500 1000 MHz,
7. pentium IV preko 1 GHz.
Sistemska memorija (RAM, SDRAM, DDR) je radna memorija koja sadri programe i podatke
kojima procesor moe da pristupa dok raunar radi. Kada iskljuimo raunar memorija se prazni.
Kapacitet, vrsta i brzina memorije uveliko utiu na performanse raunara. Tako da moemo staviti
sledee memorijske ipove u na PC: 32, 64, 128, 256, 512 Mb; za komforan rad potrebno je
ugraditi 256 Mb i vie memorije, to pre svega zavisi koje programe elimo da koristimo. Novije
verzije programa zahtevaju vie memorije.
AGP magistrala (Accelerated Graphics Port) je namenska putanja za grafike podatke koja
grafikom kontroleru omoguava direktan pristup procesoru i glavnoj memoriji. AGP postoji u tri
brzine 1x, 2x i 4x. AGP brzine 4x moe da prenosi podatke brzinom od 1.07 Gb u sekundi.
Grafika karta slui da bismo povezali monitor na na raunar, na sebi ima grafiki ip ili
procesor i sopstvenu RAM memoriju (16 Mb, 32 Mb, 64 Mb i vie).
IDE interfejs slui za povezivanje ureaja za smetanje podataka (hard disk i floppy disk) i CD
ureaja. Uobiajeni ureaji danas koriste ATA 33, ATA 66 ili ATA 100 verzije i prenose podatke
brzinom od 33,3 Mb/s ili 66,6 Mb/s odnosno 100 Mb/s.
HARD DISK ili ROM memorija (Read Only Memory), slui nam za uvanje podataka i
programa. Po koliini podataka koje uva hard disk je na prvom mestu. Kapaciteti
modernih diskova su od 10 Gb pa navie.
Floppy DISK nam takoe slui za uvanje podataka ali i za prenos podataka, na njega
staje najmanji broj podataka - 1.44 Mb.
CD-rom je ureaj za itanje kompakt diskova koji primaju dosta podataka na sebe 650 Mb
700 Mb. Nova generacija CD-rom ureaja omoguuje i zapisivanje podataka na diskove.
PCI magistrala obezbeuje veze za ureaje kao to su zvune kartice, unutranji modemi, mrene
kartice i SCSI kontroleri i moe da prenosi podatke brzinom od 133 Mb/s.
Zvuna kartica, slui za reprodukciju zvuka, na njoj se nalazi i prikljuak za dojstik. Od
modela kartice zavise i njene mogunosti, kao to su prikljuivanje dva ili etiri zvunika
Ovaj fajl je skinut sa sajta www.tutoriali.org
master:class
kompjuterski centar Windows
------------------------------------------------------------------------------------------------------------------------
za stereo reprodukciju ili est zvunika za Souround efekat. Takoe moemo prikaiti i
mikrofon ili neki drugi ureaj (muziki stub, klavijature, ...).
Inetrni Modem (unutranji) slui da bismo imali pristup Internet-u.
Mrena karta se koristi pri povezivanju vie raunara u jednu mreu radi lake razmene
podataka.
Skup ipova npr. INTEL i/ili VIA chipset rade kao saobraajci na matinoj ploi. Oni usmeravaju
protok podataka i odreuju koje e ureaje podravati raunar.
Matina ploa (motherboard, main board) je, kao to joj i samo ime kae, ploa koja slui da
povee sve ostale delove koje smo do sada pomenuli u jednu celinu i da regulie njihov rad.
Kuite je mesto gde se nalaze svi ovi delovi, i moe biti DeskTop ili Tower po izgledu, po veliini
mini, midi i big, a po vrsti napajanja AT (do pentijuma I) ili ATX (od pentijuma II).
Monitor je ekran koji nam prikazuje sve to radimo. Kvalitet monitora je direktno povezan sa
veliinom ekrana (izraena je u inima) tako imamo 14'', 15'', 17'', 19'' i 21'' monitore. U novije
vreme pojavili su se tzv. LCD monitori (bez katodne cevi, potpuno ravnog ekrana). Prednost je to
su manjih dimenzija i mnogo manje tetno zrae od klasinih monitora.
Tastatura je ulazna jedinica tj. preko tastature komuniciramo sa raunarom, zadajemo mu
instrukcije. Postoji veliki broj modela tastatura ali nama je za obian rad dovoljna tastatura koja ima
101 taster. Svaka tastatura sastoji se od nekoliko delova: funkcijski tasteri, alfa-numeriki i
numeriki tasteri, deo za kontrolu kursora i kontrolne lampice.
1. Funkcijski deo tastature slui za izvravanje odreenih funkcija.
Taster Esc (Escape - pobei) slui da se u veini programa korisnik vrati jedan nivo -
meni iznad ili da otkae neku naredbu.
F1 do F12 tasteri imaju razliite funkciju u razliitim programima - sve zavisi od toga
koju im je funkciju dodelio programer.
Print Screen (odtampaj ekran) slui da se sadraj ekrana kopira u ClipBoard -
privremenu memoriju Windows-a.
Scroll Lock slui (u programima koji to dozvoljavaju) da se prilikom pritiska na
kursorske strelice ne pomera kursor u zadatom smeru, ve da se pomera kompletan
sadraj ekrana u zadatom smeru. Ovaj taster ima i svoju indikatorsku lampicu koja
svetli kada je taster pritisnut.
Pause slui da se zaustavi neki program ili tekst koji brzo preleti preko ekrana i koji se
ne moe zaustaviti na neki drugi nain.
2. Na alfa-numerikom delu tastature nalaze se tasteri za slova, brojeve i posebne znake,
kao i tasteri koji su vani za rad raunara.
Taster Enter (koji se nalazi i na alfanumerikom i na numerikom delu tastature)
prilikom rada u WINDOWS-u moe da zameni operaciju klika miem. Slui i za
potvrivanje eljene opcije, a pri kucanju teksta slui da se zapone novi pasus.
Taster Backspace slui da se obrie jedan znak koji se nalazi levo od pozicije kursora.
Taster Space (razmaknica) je taster najvee duine i njime se unosi jedno prazno mesto
(blank) u na tekst - komandu.
Taster Tab, na kome se nalaze strelice levo i desno, zove se tasterom tabulacije i slui
da se uvue prvi red novog pasusa, a u prozorima WINDOWS-a on slui da se prelazi
izmeu ponuenih opcija menija (ako nije prikljuen mi).
Ovaj fajl je skinut sa sajta www.tutoriali.org
master:class
kompjuterski centar Windows
------------------------------------------------------------------------------------------------------------------------
Caps Lock ima svoju indikatorsku lampicu koja svetli kada je ovaj taster pritisnut.
Ovim tasterom se omoguava da se sva slova (ako lampica svetli) kucaju kao velika
(opcija je vrlo korisna ako imamo vei deo teksta koji je potrebno ukucati velikim
slovima).
Shift se koristi u kombinaciji sa drugim tasterima i slui nam da dobijemo drugi znak na
tastaturi (na tasterima koji sadre po dva znaka) i da, ako ne svetli lampica Caps Lock,
sva slova prikazuje velikim. Ako lampica Caps Lock svetli, deava se obratno:
pritiskom na taster Shift i slovo dobija se malo slovo.
Ctrl i Alt (kontrolni i alternativni taster) sami po sebi nemaju nikakvu funkciju, ali
imaju funkciju u kombinaciji sa nekim drugim tasterima. To zavisi od konkretnog
programa. Na primer, pritisak na tastere Ctrl, Alt i taster Delete izvrio bi resetovanje
raunara.
3. Tasteri za kontrolu kursora slue za pomeranje kursora. Kursor je mala crtica na ekranu
koja treperi i na ijem se mestu unose znaci, a vidljiv je kod unosa teksta bilo u tekstualnim
poljima dijalog prozora ili u programima za obradu teksta i sl.
Tasteri na kojima se nalaze strelice ulevo, udesno, gore i dole, slue za pomeranje
kursora za jedno mesto u naznaenom smeru.
Taster Insert slui da se raunar prebaci u Insert mod. Dok ovaj taster nije pritisnut,
raunar se nalazi u modu prepisivanja (overwrite, overtype). Ako se vratimo u sredinu
neke rei i ponemo da kucamo novi tekst, onda se novi tekst unosi izmeu slova u
starom tekstu, a stari tekst se pomera udesno. Ako se pritisne taster Insert, onda se
raunar prebacuje u Insert mod i onda se taj novi tekst prepisuje preko starog teksta.
Delete taster brie znak koji se nalazi dsno od pozicije kursora, a ostatak reda pomera za
jedno mesto ulevo.
Taster Home slui da se kursor sa bilo koje pozicije u redu postavi na poetak tog reda.
Taster End slui da se kursor sa bilo koje pozicije u redu postavi na kraj tog reda.
Taster PageUp slui da se u nekim programima (programi za obradu teksta), ukoliko
tekst ima vie ekrana, pregleda sadraj ekrana iznad. PageDown slui za pregledanje
ekrana ispod.
4. Numeriki deo tastature na sebi ima brojeve koji se mogu koristiti ako svetli lampica
Num Lock (ako je pritisnut taster Num Lock). Ako ovaj taster nije pritisnut, onda ovi
tasteri dobijaju ulogu tastera za kontrolu kursora. Ovo ponavljanje odreenih tastera
napravljeno je zbog ranijih tastatura, koje nisu imale izdvojeni deo za kontrolu kursora, ve
je to bilo na numerikom delu.
Mi je takoe ulazna jedinica i prvi put se susreemo sa njim kada je napravljena prva verzija
WINDOWS operativnog sistema. S obzirom da Windows radi u grafikom modu i da se veliki broj
operacija izvrava aktiviranjem komandnih dugmadi koja se nalaze na ekranu, razumljiva je velika
potreba za ovim ulaznim ureajem. Postoje razliite vrste mieva, ali za rad na raunaru dovoljni su
oni koji imaju dva dugmeta.
U radu sa miem postoje etiri osnovne operacije: pomeranje pokazivaa mia - strelice, klik,
dvostruki klik i prevlaenje sa jednog mesta na drugo.
1. Pomeranjem mia po podlozi, pomera se i pokaziva u obliku strelice na ekranu, koji prati
pokrete naeg mia. Mi se pomera po podlozi, tako da se pokreti lake izvode, a i da se ne
bi prljala kuglica mia i njegovi kontakti. Ukoliko se, u toku rada sa miem on pomeri tako
da doemo do ivice podloge, a na ekranu strelica nije dola na eljeno mesto u tom smeru,
ne treba vui mi po stolu - van podloge, ve ga samo podii uvis, postaviti na sredinu
Ovaj fajl je skinut sa sajta www.tutoriali.org
master:class
kompjuterski centar Windows
------------------------------------------------------------------------------------------------------------------------
podloge i onda ga spustiti na podlogu. Za vreme dok pomeramo mia u vazduhu, nema
pokretanja strelice, jer nema ni okretanja kuglice sa donje strane mia.
2. Pod pojmom klika podrazumeva se jedan pritisak na levi ili desni taster mia na
odreenom mestu na ekranu Windows-a. Dakle, vrh strelice mia se dovede na eljeno
mesto i izvri se pritisak na levi ili na desni taster mia. Bitno je da u toku izvoenja klika
mi ne sme da se pomera po podlozi.
3. Dvostruki klik je operacija pri kojoj se dva puta, umereno brzo, izvodi klik - pritisak na
levi taster mia. I kod izvoenja ove operacije mi mora da miruje na podlozi, kada se
postavi na eljeno mesto, na kome e se izvesti dvostruki klik.
4. Prevlaenje sa jednog mesta na drugo vri se tako to se vrh strelice mia postavi na ikonu
ili prozor koji elimo da odvuemo, pritisne se i zadri pritisnut levi taster mia, pa se
pomera mi, drei levi taster pritisnutim. Dok je levi taster pritisnut, izabrani element
(ikona, prozor i sl.) je prilepljen za pokaziva mia. Kada se element dovede na eljeno
mesto, jednostavno se pusti levi taster mia, ime se element ostavlja na tom mestu.
Printer (tampa) je ureaj pomou koje prebacujemo sadraj sa ekrana na papir. Postoje razliite
vrste tampaa. Razlikujemo ih po tome da li tampaju crno-belo ili mogu tampati i u boji, zatim,
razlikujemo ih i po nainu tampanja: matrini (imaju traku ribon sa bojom), InkJet (tampai koji
imaju kertride), laserski tampai.
Skener je ureaj kojim se sluimo kada hoemo neku fotografiju da prebacimi na ekran, radi slino
kao fotokopir maina, samo to se slika, umesto da se reprodukuje na papiru, pojavljuje na ekranu.
Sve ovo to smo do sada nabrojali, dakle svi vrsti delovi koje moemo dodirnuti rukom raunara,
jednim imenom nazivaju se hardware. Naravno, raunar se ne sastoji samo od hardvera nego i od
programa i podataka koji se nalaze u njemu. Ti programi i podaci jednim imenom nazivaju se
software.
Ovaj fajl je skinut sa sajta www.tutoriali.org
master:class
kompjuterski centar Windows
------------------------------------------------------------------------------------------------------------------------
2. UKLJUIVANJE RAUNARA
Pri ukljuivanju raunara nepisano pravilo je da se prvo ukljuuje monitor a zatim kuite (nije
nepravilno i obrnuto). To se radi tako to prvo pritisnemo dugme POWER na monitoru a zatim i na
kuitu. Pritiskom na dugme POWER pustili smo protok struje u kuite i raunar je poeo da se
ukljuuje.
Prvo to se pojavljuje na ekranu jesu podaci smeteni u BIOS.
BIOS (Basic Input/Output System) je skup osnovnih, sistemskih instrukcija koji obezbeuje vezu
izmeu operativnog sistema i hardvera. Po ukljuivanju raunara BIOS vri test sistema, pronalazi
prikljuene komponente (i njihove BIOS-e) i uitava operativni sistem koji od te take preuzima
dalju kontrolu.
Operativni sistem ili OS je glavni program u raunaru iji je zadatak da kontrolie i upravlja
radom hardvera i softvera i da slui kao prevodilac.
Pomou njega mi komuniciramo sa raunarom jer je on taj koji nae komande prevodi raunaru na
njemu razumljiv jezik i objanjava zadatu instrukciju. Dakle, OS nam slui kao prevodilac tj.
komunikator izmeu nas i raunara. Pored ovoga zaduen je i za rad svih ostalih ureaja od kojih se
sastoji raunar. U njemu se nalaze drajveri o kojima e biti vie rei kasnije, i oni su zadueni za
pokretanje i pravilni rad hardvera i softvera.
Postoji vie operativnih sistema ali je svakako najpopularniji WINDOWS. Windows je klasini
GUI operativni sistem. GUI znai Graphical User Interface koji u praksi podrazumeva da se eljene
operacije izvode korienjem mia, upotrebom ikonica i pull-down menija, umesto runog kucanja
komandi. Postoje mnoge verzije OS Windows kao to su: Win 3.0, Win 3.11, Win 95, Win NT 4.0,
Win 97, Win 98, Win 98SE, Win 98ME, Win 2000 i najnoviji Win XP. Bitnija promena u izgledu
osnovnog ekrana desila se sa pojavom Win 95.
DOS je operativni sistem koji je non-GUI i u kome se sve komande i operacije izvode preko
tastature a sastoji se od jedne komandne linije i crne pozadine.
Ovaj fajl je skinut sa sajta www.tutoriali.org
master:class
kompjuterski centar Windows
------------------------------------------------------------------------------------------------------------------------
2.1. OSNOVNI IZGLED EKRANA
Kada ukljuimo raunar i poto on uita operativni sistem pojavie se slika na monitoru sa linijom
(Taskbar) u dnu ekrana i malim sliicama. Sve ovo naziva se Desktop (Slika 1.). U bukvalnom
prevodu to znai povrina radnog stola. I upravo zato nam i slui, to je osnovni ekran koji e uvek
biti u pozadini svakog programa koji otvorimo.
Slika 1.
Desktop nam slui da na njemu stoje ikonice programa ili foldera koje nam skrauju put do
otvaranja tog istog programa ili foldera. Sam Desktop je izuzetno prilagodljiva radna povrina.
To znai da sve to vidite na Desktopu, moete prilagoditi vaem ukusu tj. tako da vam je lake za
rad. Ikonice moete pomerati bilo gde po Desktopu i tu ih ostaviti. Moete menjati boju pozadine ili
staviti neku sliku ukoliko vam je dosadna ova koja sada postoji. ak se mogu promeniti i boje
prozora i menija, ili oblik slova koja se javljaju u menijima.
U dnu Desktopa nalazi se Taskbar (linija zadataka), u ijem levom uglu stoji dugme START (Start
Meni) a u desnom uglu asovnik i ikonice programa koji su non stop aktivni (npr. Antivirus
program, ...). Ovde je vano nauiti da Taskbar ne mora biti dole kao to je to kod nas ve moe
biti gore ili sa leve odnosno desne strane Desktopa. Pomera se tako to pokaemo miem na
Taskbar (ne na Start ili sat ) i pritisnemo levi taster, a zatim drei ga vuemo ka eljenoj strani
Desktopa. Kada pustimo levi taster mia Taskbar e se pojaviti na toj strani.
Ovaj fajl je skinut sa sajta www.tutoriali.org
master:class
kompjuterski centar Windows
------------------------------------------------------------------------------------------------------------------------
Podeavanje Taskbar-a vri se na sledei nain: desni klik na Taskbar (ne na Start ili sat)
Properties (Slika 2.); ovde imamo dve kartice, Taskbar i Start Menu.
Taskbar Properties slui za odreivanje izgleda samog Taskbara i naina njegovog finkcionisanja.
Slika 2.
Always on top je opcija koja je standardno tiklirana i omoguava Taskbaru da bude vidljiv i
kada je ukljuen neki prozor. U sluaju da se ova opcija odtiklira Taskbar pri ukljuenju nekog
programa ili bilo kog prozora nee biti vidljiv; da bi smo doli do njega moramo kliknuti na
Minimize.
Auto hide kada je ova opcija tiklirana Taskbar e biti sakriven tj. nee biti vidljiv na Desktopu.
Pozivamo ga tako to spustimo mia dole ili gore u zavisnosti gde se Taskbar nalazi. On e izviriti
iz ivice monitora, a kada ponovno kliknemo negde na pozadinu on e nestati. Ova opcija je korisna
kada nam je potreban vei prostor na ekranu.
Show small icons in start menu opcija koja pokazuje male ikonice u Start meniju kada je
ukljuena. Promenu moete videti ako gledate sliku iznad i tiklirate odnosno odtiklirate ovu
opciju.
Show clock opcija koja prikazuje odnosno ne prikazuje sat u desnom uglu Taskbara.
Use personalized menus korienje personalizovanih menija tj. menija koje smo podesili da
prikazuju sadraj koji nama treba.
Start Menu Properties slui da odredimo izgled menija koji dobijamo pritiskom na dugme
START (Slika 3a. i 3b.), prvi izgled je standardni za Windows XP a drugi je klasian.
Ovaj fajl je skinut sa sajta www.tutoriali.org
master:class
kompjuterski centar Windows
------------------------------------------------------------------------------------------------------------------------
Slika 3a.
Slika 3b.
2.2. ISKLJUIVANJE RAUNARA
Kada zavrimo rad u Windows-u i poelimo da iskljuimo raunar, nikako ne smemo da raunar
jednostavno iskljuimo na prekida za ukljuenje/iskljuenje, ve prethodno moramo da izaberemo
opciju menija za iskljuenje raunara.
Ova opcija dobija se izborom
dugmeta Start i opcije Turn Off
Computer. Iza ove opcije ekran se
za nijansu zatamni, izgubi boju i
postane siv (pripremi za
iskljuenje) i otvara se dijalog
prozor u kome se nude opcije
(Slika 4.), redom: Hibernate uva
trenutno stanje desktopa na hard
disku tako da, kada se ukljuuje
kompjuter, vraa nas u pokrenute
programe direktno; Turn Off slui
za iskljuenje raunara; Restart -
resetovanje (iskljuenje i odmah
ponovno ukljuenje) raunara.
Slika 4.
Ovaj fajl je skinut sa sajta www.tutoriali.org
master:class
kompjuterski centar Windows
-------------------------------------------------------------------------------------------------------------
3. PROZOR, Elementi prozora
Dvostrukim klikom na bilo koju ikonu sa Desktop-a otvorie se prozor za program koji ta
ikona predstavlja (Slika 5.). Prozor je osnovni grafiki u Windows okruenju (Windows -
prozori).
Slika 5.
3.1. NASLOVNA LINIJA
Naslovna linija nalazi se na vrhu svakog prozora (Slika 6.). U naslovnoj liniji moe se u
svakom momentu videti kako se odreeni prozor zove.
Slika 6.
Sa leve strane naslovne linije svakog prozora nalazi se dugme kontrolnog menija (control
menu box). Namena opcija je, redom, za: vraanje prozora na prethodnu veliinu
(Restore), premetanje prozora (Move), promenu dimenzija prozora (Size) minimizaciju
prozora (Minimize), maksimizaciju prozora (Maximize) i zatvaranje prozora (Close). Na
svim menijima se, kao i na ovom, moe uoiti da je kod imena opcije menija jedno slovou
Ovaj fajl je skinut sa sajta www.tutoriali.org
master:class
kompjuterski centar Windows
-------------------------------------------------------------------------------------------------------------
nazivu podvueno. Pritiskom na taster ALT i slovo na tastaturi (koje je podvueno u
nazivu menija) moe se aktivirati ta opcija bez upotrebe mia - pomou tastature. Pored
nekih opcija, kao to je, na primer, opcija Close, nalazi se ispisana i kombinacija tastera
kojom se ovaj meni moe aktivirati, a da se uopte ne otvara prozor klikom na komandno
dugme. Dakle, ukoliko se pritisnu istovreeno tasteri ALT i F4, prozor My Computer (ili
bilo koji drugi aktivni prozor) e se zatvoriti.
Sa desne strane u naslovnoj liniji nalaze se tri
dugmeta (Slika 7.). Redom ova dugmad slue
za minimizaciju, maksimizaciju (ili, ako je
prozor ve maksimizovan, za vraanje na
prethodnu veliinu) i za zatvaranje prozora.
Slika 7.
Svaki prozor se, u toku rada, moe nai u jednom od sledea tri stanja: moe biti maksimalan
(da zauzima celu povrinu ekrana), minimalan (tada se, u vidu sliice smeta u TaskBar) i
moe imati srednju (prethodnu) veliinu, koju korisnik moe i proizvoljno da podeava.
Promena dimenzije prozora vri se tako to se pokazivaem mia doe bilo na ugao ili na
stranicu prozora i, kada se pokaziva mia promeni, klikne se i zadri pritisnut levi taster
mia, odvue se (uz pritisnut levi taster mia) pokaziva mia na novu, eljenu dimenziju
prozora i onda se otpusti levi taster mia.
Klikom na dugme za minimizaciju, prozor e se smanjiti na svoju najmanju veliinu -
postae jedan od zadataka u TaskBar-u. Minimizacija nije isto to i zatvaranje prozora, jer
prozor koji je minimizovan nastavlja da se izvrava, i dalje je prisutan u radnoj memoriji,
tako da, ukoliko nam treba, dovoljno je da kliknemo na njegovu ikonu u TaskBar-u i vrlo
brzo ga moemo ponovo aktivirati.
Ukoliko veliina prozora nije ni minimalna ni maksimalna, u naslovnoj liniji prozora nalazi
se dugme za maksimizaciju prozora. Pritiskom na ovo dugme, prozor se poveava tako da
pokrije ceo ekran - prelazi u svoju maksimalnu veliinu. Treba imati u vidu da
maksimizacija jednog prozora ne znai zatvaranje svih ostalih otvorenih prozora, jer oni
nastavljaju da se izvravaju, samo su u pozadini i do njih se moe doi preko TaskBar-a.
Kada prozor ima svoju maksimalnu veliinu, na naslovnoj liniji se umesto dugmeta za
maksimizaciju nalazi dugme za vraanje na prethodnu veliinu. Klikom na ovo dugme
prozor se vraa na veliinu koju je imao pre nego to smo ga maksimizovali.
Poslednje dugme na naslovnoj liniji je dugme za zatvaranje. Klikom na ovo dugme, prozor
se zatvara - prestaje izvravanje programa za koji je otvoren taj prozor. Nakon klika na ovo
dugme, u TaskBar-u nema vie ikone prozora, jer njegovo izvravanje prestaje.
3.2. LINIJA MENIJA
Linija menija sadri na sebi opcije menija koje se mogu izvravatu u odreenom prozoru. Na
prozoru My Computer moe se uoiti da se u liniji menija (padajui meni) nalaze opcije:
File, Edit, View, Favorites, Tools i Help. Opcija menija se poziva tako to se vrh strelice
mia uperi na ime opcije koju elimo da izaberemo i klikne se na levi taster mia.
Ovaj fajl je skinut sa sajta www.tutoriali.org
master:class
kompjuterski centar Windows
-------------------------------------------------------------------------------------------------------------
Izbor opcije sa menija vri se tako to se klikne na ime eljene komande sa padajue liste. U
meniju se moe uoiti da su neke opcije ispisane tamnim slovima, dok su neke ispisane
bleim slovima ili slovima neke druge boje. Takve opcije, koje su ispisane slovima neke
druge boje u datom meniju u tom trenutku nisu dostupne - ne mogu se birati, odnosno,
njihov izbor ne daje nikakve rezultate. Ukoliko se iza neke od opcija menija nae oznaka
strelice sa vrhom koji pokazuje u desnu stranu, onda ta opcija menija ima dodatne opcije
koje se pojavljuju onda kada se miem pozicioniramo na tu opciju.
3.3. RADNI PROSTOR
Na radnom prostoru prozora, u zavisnosti od toga za koju je aplikaciju otvoren taj prozor,
mogu se nalaziti ikone, prazan prostor za pisanje teksta, crtanje slika i sl.
3.4. STATUSNA LINIJA
U statusnoj liniji, ako je prozor ima, nalaze se neke bitnije statusne informacije (veliina
programa, broj stranica dokumenta i sl.), to zavisi od aplikacije za koju je prozor otvoren.
Takoe, u statusnoj liniji mogu se nalaziti i objanjenja za pojedine prozore, opcije menija
itd.
3.5. HORIZONTALNI I VERTIKALNI KLIZA
Klizai (scroll bars) nam omoguavaju da se pozicioniramo na one delove prozora koji se
inicijalno, zbog veliine prozora, ne mogu videti (Slika 8.). Horizontalni kliza nam
omoguava da sadraj prozora pomeramo prema levoj ili prema desnoj strani, a vertikalni
kliza nam omoguava da pomeramo sadraj prozora prema gore ili prema dole.
Slika 8.
Dakle, klikom na strelicu za pomeranje
prema gore ili prema dole, pomera se
sadraj prozora u datom smeru. Indikator
klizaa nam pokazuje na kom mestu se
nalazimo u prozoru, u odnosu na celinu
prozora. Ovaj indikator, u zavisnosti od
odnosa dela koji je prikazan i veliine
prozora, moe imati razliitu veliinu. On
nam takoe moe posluiti za kretanje
kroz odreeni prozor, tako to se
postavimo miem na njega i odvuemo ga
na eljeno mesto na traci klizaa. Traka
klizaa je prostor na kome se nalazi
indikator i njena duina u stvari
predstavlja duinu (veliinu) celog
prozora. I ona se moe iskoristiti za
pomeranje sadraja prozora, tako to se
klikne u prostor iznad ili ispod indikatora.
Ukoliko je sadraj prozora manji nego to je veliina prozora, prozor nema klizae. Svaki
prozor koji otvorimo ima odreenu duinu i irinu. Ona nije fiksna tj. kod svakog prozora
moemo duinu i irinu prilagoavati svojim potrebama. To se radi na sledei nain:
Ovaj fajl je skinut sa sajta www.tutoriali.org
master:class
kompjuterski centar Windows
-------------------------------------------------------------------------------------------------------------
Dovedemo vrh strelice na samu levu ili desnu ivicu prozora. Strelica e promeniti
svoj oblik u strelicu koja pokazuje u dva pravca. Kada strelica promeni svoj oblik
pritisnemo levi taster i drimo ga. Zatim pomeramo mia istovremeno drei levi
taster u levu ili desnu stranu, u zavisnosti od toga elimo li da suzimo ili proirimo
prozor. Na isti nain se menja i duina prozora.
I duinu i irinu moemo menjati odjedanput ako pokaemo strelicom na donji
desni ugao ikonice. Strelica e tada promeniti oblik u strelicu koja pokazuje u dva
smera ali ovog puta po dijagonali. Ako sada drimo levi taster mia moi emo da
istovremeno pomeramo i duinu i irinu prozora. Ovo se zove dimenzionisanje.
Ovaj fajl je skinut sa sajta www.tutoriali.org
master:class
kompjuterski centar Windows
-------------------------------------------------------------------------------------------------------------
4. FOLDERI I FAJLOVI
Radi lakeg pronalaenja eljene informacije na disku raunara ili nekom drugom obliku
memorije, potrebno je razumeti nain organizacije podataka.
4.1. FOLDER
Folder ili Direktorijum (fascikla) je takva struktura podataka koju uvodimo da bismo
bolje organizovali podatke na naem disku. Folderom se grupiu programi koji izvravaju
sline zadatke, tako da bi se lake mogli pronai prilikom kasnijeg pozivanja i rada sa njima.
Folder je jedan deo na hard disku koji mi kreiramo i dajemo mu naziv. To je kao fioka na
radnom stolu, znai mesto sa imenom u koje mi stavljamo nae podatke tj. dokumenta.
Folderi su uvek ikonice ute boje. Drugo ime za folder je direktorijum. Unutar foldera mi
moemo kreirati podfolder, tj. folder u folderu i najlake ga objanjavamo kao pregrade
unutar fioke.
Na slici 9. je objanjeno kako izgledaju folderi i podfolderi na hard disku.
slika 9.
Naravno, i u okviru podfoldera mi moemo praviti nove podfoldere i to koliko god elimo.
4.1.1. KREIRANJE FOLDERA
Folder se kreira tako to kliknemo
desnim dugmetom mia na prazan deo
Desktopa i kada se pojavi roletnica
(Slika 10.) biramo opciju New, a nakon
to se otvori podroletnica kliknemo
levim dugmetom mia na Folder. Kada
se pojavi nova ikonica na ekranu
upisujemo novo ime folderu i
potvrujemo ga dugmetom Enter ili
klikom mia na prazan deo Desktopa.
Ukoliko elimo da napravimo podfolder
celu operaciju ponovimo, ali ovaj put sve
to radimo u otvorenom prozoru na beloj
povrini.
Slika 10.
HARD DISK
FOLDER FOLDER
PODFOLDER PODFOLDER PODFOLDER PODFOLDER
Ovaj fajl je skinut sa sajta www.tutoriali.org
master:class
kompjuterski centar Windows
-------------------------------------------------------------------------------------------------------------
Folderima i podfolderima moemo naknadno promeniti ime tj. primenovati ih. To se
moe uraditi na jedan od sledeih naina:
1. Desni klik miem na ikonicu, kada se otvori roletnica izaberemo opciju Rename.
Upiemo novo ime i potvrdimo ga.
2. Jednom kliknemo levim tasterom mia na folder i on e promeniti boju tj. poplavee
(selektujemo ga). Zatim pritisnemo na tastaturi taster F2. Upiemo novo ime i
potvrdimo ga.
3. Selektujemo folder, a zatim jednom kliknemo na njegov tekstualni deo. Upiemo
novo ime i potvrdimo ga.
4.2. FAJLOVI, VRSTE, VELIINA i SELEKTOVANJE FAJLA
4.2.1. Datoteka (FAJL)
Datoteka je skup podataka koji imaju istu namenu i dovode do izvrenja odreenog zadatka.
To je konaan sadraj foldera, dakle, to su konkretni radovi koje korisnik moe da pregleda,
da prepravlja, da pie i da ih brie sa svog raunara. Naziv datoteke sastoji se iz dva dela,
imena i ekstenzije (tipa) koji se razdvajaju takom (IME.TIP). U DOS-u ili starijim
verzijama Windows-a, duina imena bila je ograniena na 8 znakova i postojala je lista
dozvoljenih i nedozvoljenih znakova za ime fajla. Od pojave Windows 95 takvih ogranienja
nema, podrana su dugaka imena fajlova, tako da korisnik svom fajlu moe da da ime koje
e biti dugako onoliko koliko on eli i, samim tim, koje e dobro opisivati ta se nalazi u
fajlu. Ekstenzija moe da ima najvie 3 znaka. Ekstenzija slui da blie objasni datoteku -
ona ukazuje na tip datoteke. Korisnik svojim datotekama sam dodeljuje imena, dok, to se
tie tipova, veinom programski paketi koji rade pod Windows-ima sami dodeljuju
odgovarajue ekstenzije svojim dokumentima. Korisnik e, kada stekne malo vie iskustva u
radu sa raunarima, biti u stanju da na osnovu tipa fajla automatski prepozna koji programski
paket treba da upotrebi da bi pregledao podatke u tom fajlu.
4.2.2. VELIINA FAJLA
Veliina fajla odreuje se posebnim mernim jedinicama. Osnovna jedinica za merenje
veliine kompjuterskih podataka je bajt. Bajt je jedan znak ili jedno slovo.
1024 b = 1 Kb (Kilobajt)
1024 Kb = 1 Mb (Megabajt)
1024 Mb = 1 Gb (Gigabajt)
1024 Gb = 1 Tb (Terabajt)
Znai fajlovi se meusobno razlikuju po koliini bajtova ili kilobajtova koje zauzimaju.
Ovaj fajl je skinut sa sajta www.tutoriali.org
master:class
kompjuterski centar Windows
-------------------------------------------------------------------------------------------------------------
4.2.3. VRSTA FAJLA
U tabeli 1. su prikazani fajlovi sa kojima se najee susreemo:
Tabela 1.
ime.exe
ime.com IZVRNI
ime.bat
pokretanjem fajla sa nekom
od navedenih ekstenzija
pokree se program.
ime.txt
TEKSTUALNI
ime.doc
napisan tekst
ime.bmp
ime.psd
ime.wmf
ime.jpg
ime.tif
ime.cdr
SLIKE
ime.gif
razliiti formati slika
ime.mp3
ime.cda MUZIKA
ime.wav
razliiti formati pesama
(muzike)
ime.avi
ime.vob
ime.dat
FILMOVI
ime.mpg
razliiti formati medija
fajlova (film, reklame, ...)
4.2.4. SELEKTOVANJE FAJLOVA
Fajlovi se mogu selektovati na nekoliko naina, u zavisnosti od toga koje fajlove i koliko
fajlova elimo da selektujemo.
Ukoliko je potrebno da se selektuje samo jedan fajl, onda se klikne levim tasterom mia na
njegovu ikonu. Tada se u statusnoj liniji pojavi poruka da je fajl selektovan i vidi se njegova
veliina.
Ukoliko je potrebno da se selektuje vie od jednog fajla, to je najlake izvesti tako da se na
tastaturi pritisne taster CTRL i da se po jedanput klikne (ne putajui taster CTRL) na ikonu
svakog fajla koji elimo da selektujemo.
Selektovanje kompletnog sadraja nekog foldera vri se izborom menija Edit i opcije Select
All ili jednostavnije pritiskom kombinacije tastera Ctrl i A na tastaturi.
Ovaj fajl je skinut sa sajta www.tutoriali.org
master:class
kompjuterski centar Windows
-------------------------------------------------------------------------------------------------------------
5. WINDOWS EXPLORER
Postoje programi koji nam olakavaju rad sa fajlovima i folderima i jedan od takvih
programa je i standardni Windows-ov program Windows Explorer. Pomou Windows
Explorer-a moemo vriti sve operacije sa fajlovima i folderima (npr. pravimo novi folder,
briemo neki podatak, premetamo i/ili kopiramo eljenu datoteku itd.).
Pokretanje Windows Explorer-a vri se tako to kliknemo na dugme START, pa kada se
otvori meni odemo na podmeni Programs i izaberemo Windows Explorer.
Windows Explorer sastoji se iz dva prozora (Slika 11.). Sa leve strane se nalazi Folder tree
(prikazuje sadraj celog raunara, tj. sve njegove foldere), a sa desne strane prikazan je
sadraj odabranog (selektovanog) foldera. Folder tree prikazuje samo foldere dok desni
prozor prikazuje i fajlove.
Slika 11.
Pored nekih foldera se nalazi mali plus. To znai da se u okviru tog foldera nalaze
podfolderi. Kada kliknemo na njega taj plus se pretvara u minus i prikazuje nam se celo
stablo eljenog fodera.
Ovaj fajl je skinut sa sajta www.tutoriali.org
master:class
kompjuterski centar Windows
-------------------------------------------------------------------------------------------------------------
Odmah ispod padajueg menija FILE nalaze se dve strelica, Back i Forward. One slue za
kretanje kroz foldere i podfoldere. Strelica Back nas vraa na prethodni folder ili podfolder a
strelica Forward ponitava tu naredbu odnosno pomou nje idemo napred u neki podfolder.
Ovo je veoma slino premotavanju audio kasete napred i nazad.
6. RECYCLE BIN I BRISANJE PODATAKA
Brisanje podataka DELETE je jedna od najvanijih komandi kojom se sluimo dok radimo
na raunaru. Prilikom brisanja podataka treba strogo voditi rauna ta se brie, jer posledice
mogu biti katastrofalne ukoliko se izbriu poverljivi podaci, delovi programa ili ceo
program.
Podatak moemo obrisati na pet osnovnih naina:
1. Preko ikonice Delete iz Toolbar-a,
2. Kliknemo desnim dugmetom mia na ono to elimo da obriemo i kada se otvori
roletnica izaberemo naredbu Delete,
3. Preko padajueg menija File i opcije Delete,
4. Preko tastera Delete na tastaturi i
5. Prevlaenjem do Recycle Bin-a.
Brisanje foldera ili fajlova ne vri se tako to se oni odmah uklone sa diska, ve se
premetaju u folder Recycle Bin (kanta za otpatke). U ovom folderu nalaze se svi obrisani
fajlovi sa naeg diska (od momenta prethodnog pranjenja).
Folder Recycle Bin se otvara tako to se, na Desktop-u dvostruko klikne na njegovu ikonu
(Slika 12 a.) kada je prazan i (Slika 12 b.) kada je pun.
Slika 12 a.
Slika 12 b.
Pomou ovog prozora (Slika 13.) moemo da vratimo fajl koji je obrisan. To se postie tako
to se selektuje obrisani fajl, izabere meni File i opcija Restore this item. Fajl e se vratiti
na lokaciju odakle je obrisan, pri emu Windows-i nee postavljati nikakva dodatna pitanja,
jer je ta lokacija poznata i moe se videti u polju Original Location.
Ovaj fajl je skinut sa sajta www.tutoriali.org
master:class
kompjuterski centar Windows
-------------------------------------------------------------------------------------------------------------
Naravno, folder Recycle Bin e
se vremenom puniti i optereivati
prostor naeg diska. S vremena
na vreme potrebno je isprazniti
njegov sadraj. Nakon pranjenja
foldera Recycle Bin, obrisani
fajlovi se vie ne mogu
oporavljati.
Pranjenje foldera Recycle Bin
vri se tako to se izabere meni
File i opcija Empty Recycle Bin.
Pre nego to se brisanje sadraja
foldera Recycle Bin izvri, bie
nam postavljeno pitanje da li smo
sigurni da to elimo da uradimo,
Slika 13.
jer je re o operaciji koja e trajno da uniti obrisane fajlove. Klikom na dugme Yes u
prozoru ispraznie se sadraj foldera Recycle Bin.
7. CUT, COPY, PASTE I DRAG&DROP
Kopiranje podataka je postupak kojim pravimo kopiju nekog foldera i/ili fajla i smetamo je
na eljeno mesto. Da bismo to uradili potrebno je koristiti dve naredbe. Naredba COPY slui
da kopiju eljenog fajla ili foldera prebacimo u privremenu memoriju raunara (Clipboard),
a sa naredbom PASTE kopiju pozivamo iz Clipboard-a na eljeno mesto. Kopiranje
moemo uraditi na etiri osnovna naina:
1. Selektujemo eljeni fajl ili folder, pa kliknemo na ikonicu COPY , zatim
preemo na eljeno (novo) mesto i pritisnemo ikonicu PASTE .
2. Selektujemo eljeni fajl ili folder, pa kliknemo desnim dugmetom mia, kada se
otvori roletnica izaberemo opciju COPY, preemo na mesto gde elimo to da
iskopiramo pa kliknemo desnim dugmetom mia na sredinu prozora i kada se otvori
roletnica izaberemo naredbu PASTE.
3. Selektujemo eljeni fajl ili folder, pa odemo na padajui meni Edit i izaberemo
komandu COPY, preemo na eljeno mesto, otvorimo padajui meni Edit i
izaberemo opciju PASTE.
4. Selektujemo eljeni fajl ili folder, pa pritisnemo kombinaciju tastera na tastaturi
Ctrl (dugako drimo) i C (kratko) to je preica za naredbu COPY, preemo na
eljeno mesto i pritisnemo Ctrl i V (preica za PASTE) .
Ovaj fajl je skinut sa sajta www.tutoriali.org
master:class
kompjuterski centar Windows
-------------------------------------------------------------------------------------------------------------
Premetanje podataka je postupak kojim neto prebacujemo naredbom CUT u privremenu
memoriju raunara (Clipboard), a zatim sa naredbom PASTE pozivamo iz Clipboard-a na
eljeno mesto. Prebacivanje podataka moemo uraditi na etiri osnovna naina:
1. Selektujemo eljeni fajl ili folder, pa kliknemo na ikonicu CUT , zatim
preemo na eljeno mesto i pritisnemo ikonicu PASTE .
2. Selektujemo eljeni fajl ili folder, pa kliknemo desnim dugmetom mia, kada se
otvori roletnica izaberemo opciju CUT, preemo na mesto gde elimo to da
iskopiramo pa kliknemo desnim dugmetom mia na sredinu prozora i kada se otvori
roletnica izaberemo naredbu PASTE.
3. Selektujemo eljeni fajl ili folder, pa odemo na padajui meni Edit i izaberemo
komandu CUT, preemo na eljeno mesto, otvorimo padajui meni Edit i
izaberemo opciju PASTE.
4. Selektujemo eljeni fajl ili folder, pa pritisnemo kombinaciju tastera na tastaturi
Ctrl (dugako drimo) i X (kratko) to je preica za naredbu CUT, preemo na
eljeno mesto i pritisnemo Ctrl i V (preica za PASTE).
Vano je napomenuti da kada jednom neto smestimo u privremenu memoriju raunara
(Clipboard) to moemo prenositi neogranien broj puta na razliita mesta, sve dok neto
novo ne ubacimo u Clipboard. Dakle, sadraj privremene memorije se ponitava upisom
novog sadraja (komandom Cut ili Copy) ili iskljuenjem raunara. Neki programi
dozvoljavaju da se prebaci vie podataka u Clipboard (programi programskog paketa MS
OFFICE, ...).
Drag & Drop u prevodu znai vui i pustiti. Slui za brzo i jednostavno prebacivanje fajlova
iz foldera u folder ili podfolder. Pritisne se levi taster mia na eljenu ikonicu, zadri se a
zatim se ikonica jednostavno prevue u prozor drugog foldera i pusti taster mia.
Ovaj fajl je skinut sa sajta www.tutoriali.org
master:class
kompjuterski centar Windows
-------------------------------------------------------------------------------------------------------------
8. CONTROL PANEL
Control Panel se nalazi u podmeniju Settings sa glavnog START menija i kao to mu i
samo ime kae on je kontrolna tabla raunara (Slika 14.). To je svakako najosetljiviji deo
raunara u kome se nije preporuljivo igrati ukoliko korisnik nije zaista siguran ta radi.
Slika 14.
Add New Hardware - opcija slui za dodavanje novog hardvera ili brisanje drajvera koji su
vezani za stari koji ste uklonili ili imate nameru da uklonite. Drajver je fajl ili mali program
koji govori Windows-u ili raunaru kako da koristi hardver koji poseduje. Drajveri ne
postoje samo za hardver ve i za svaki program koji snimimo. Upravo to snimanje znai
uglavnom ubacivanje drajvera u kompjuter. Drajver ima ekstenziju DLL i ako primetite
takav fajl najbolje je da ga ne briete jer on moe biti veoma vaan. Dll je skraenica od
Dynamic Link Library tj. izvrni programski modul koji vri funkciju odreenu matinim
programom ili hardverom.
Add/Remove Programs - slui da instaliramo nove ili uklonimo programe koji nam vie ne
trebaju. On e, pri brisanju, zajedno sa ostalim podacima izbrisati i drajvere tog programa to
e rasteretiti sistem. Jednostavno, na spisku ponuenih programa pronaete onaj koji vam
vie ne treba i kliknete na njega a zatim na taster ispod na kome pie Add/Remove
(uninstall). Ovde se takoe nalazi opcija za uklanjanje ili dodavanje programa koji idu uz
sam Windows operativni sistem i to na kartici Windows Setup. Pomou tikliranja moete
izbrisati ili dodati standardne programe Windowsa. Tu je i deo gde se pravi boot disketa tj.
Ovaj fajl je skinut sa sajta www.tutoriali.org
master:class
kompjuterski centar Windows
-------------------------------------------------------------------------------------------------------------
startup disk. Ukoliko niste dobili ovu disketu od prodavca obavezno je kreirajte i uvajte jer
slui za podizanje sistema ukoliko doe do kvara. Na njoj e se nai neki dijagnostiki alati
poput scandisk-a i drajveri koji e pokrenuti va CD-ROM sa virtuelnog diska koji e ova
disketa privremeno kreirati.
Date/Time - slui za podeavanje sata i datuma. Ovom podeavanju se moe pristupiti i tako
to ete kliknuti desnim tasterom mia na sat u desnom u uglu i izabrati Adjust Date/Time
ili jednostavno primeniti dvoklik na sat.
Folder Options - pomou ovoga moemo podesiti da se nai folderi otvaraju poput Web
stranice. Dakle, kada pokaemo na neku ikonicu strelica mia e se pretvoriti u ruku i moi
emo da otvorimo ikonicu jednim klikom umesto dvoklikom. Selektovanje se vri tako to
samo drimo strelicu iznad ikonice a ne pritiskamo je, posle nekog vremena ikonica e
poplaveti. Ova opcija se ne preporuuje poetnicima ve malo iskusnijim korisnicima.
Fonts font predstavlja slovo tj. izgled i oblik slova u raunaru. Ovaj deo slui za pregled
svih postojeih fontova i dodavanje novih. Dodavanje novih fontova radi se na sledei nain:
Padajui meni File Install new font. Posle ove komande dobiete prozor u kome ete
pronai folder koji sadri nove fontove koje elite da instalirate.
Mouse opcija za podeavanje rada mia. Tu se podeava vreme reagovanja mia na
dvoklik. Pored toga imate opciju za levoruke i desnoruke korisnike i promenu izgleda
strelice.
System regulie rad celokupnog hardvera. Pomou System ikonice moete proveriti da li
je raunar prepoznao i primio drajvere za va hardver i da li hardver koji posedujete
funkcionie kako treba. Iskreno preporuujemo da podeavanja u ovom delu prepustite
strunjaku.
Regional Settings deo u kome moete podesiti jezik rada Windows-a, zemlju u kojoj se
nalazite kao i nacionalnu valutu i sistem mera.
Keyboard podeavanje rada tastature a na drugoj kartici pod Language moete dodati jo
neki jezik koji elite da vaa tastatura podrava, poput recimo Serbian (za irilicu) ili
Slovenian (za naa latinina slova). Promenu jezika moi ete da izvrite na ikonici koja se
nalazi u Taskbaru i to u desnom uglu odmah pored sata ili pomou kombinacije tastera koja
je u dijalogu znaena (najee Left Alt i Shift).
Display - opcija slui za podeavanje izgleda Desktopa (Slika 15.). Moemo je pozvati i
tako to emo kliknuti desnim dugmetom mia na sredinu praznog ekrana i kada se otvori
roletnica izabrati opciju Properties.
Ovaj fajl je skinut sa sajta www.tutoriali.org
master:class
kompjuterski centar Windows
-------------------------------------------------------------------------------------------------------------
Slika 15.
U okviru prozora dobijamo vie razliitih opcija za podeavanja:
Themes - postavljanje ponuenih tema (izgleda) ekrana,
Desktop (Background) - ova kartica slui za promenu boje ili slike pozadine.
Pomou ove kartice moe se na povrinu Desktop-a postaviti ara (Pattern) ili
"tapet" (Wallpaper). Takoe, moemo koristiti slike koje se nalaze u nekom
drugom folderu, tako to preko dugmeta Browse pronaemo eljenu sliku. Postoje
tri osnovna poloaja slike:
1) Center e postaviti sliku tano u sam centar Desktopa bez menjanja njenih
dimenzija.
2) Tile e umnoiti sliku po celom Desktopu ukoliko ona nije dovoljno velika da
prekrije Desktop.
3) Stretch slui da rastegne sliku preko Desktopa to se obino koristi kada je
slika skoro dovoljno velika da prekrije ceo ekran.
Screen Saver - sadri opcije za podeavanje uvara ekrana. Naime, moemo da
postavimo opciju da se, ako se odreeno vreme ne izvrava nikakva aktivnost na
raunaru, startuje neki od eljenih uvara ekrana, koji e umesto statine slike
koja bi neprekidno stajala na ekranu, pri emu bi dugo vremena bile osvetljene iste
take, startovati neku dinamiku sliku, pri emu e se osvetljavati rezliite take na
ekranu i to sluajnim redosledom, ime se uva ekran. Izbor eljenog uvara vri
se tako to se klikne na njegovo ime na listi. Njegov izgled moe se videti ako se
klikne levim tasterom mia na dugme Preview. Parametri Screen Saver-a se mogu i
podeavati. To se postie klikom na dugme Settings. Svaki Screen Saver ima svoje
opcije podeavanja, koje se razlikuju od opcija za druge uvare. U polju Wait
podeavamo nakon koliko vremena neaktivnosti raunara e se startovati Screen
Saver (u minutima). Interesantna je i mogunost zatite Screen Saver-a ifrom. To
se postie tako to se ukljui opcija Password protected i levim tasterom mia se
klikne na dugme Change da se definie ifra. U polju New password se unosi
eljena ifra i unos te iste ifre se potvrdi u polju Confirm new password. Nakon
toga se klikne na dugme OK. Kada se postavi ifra, prilikom izlaza iz Screen Saver-
Ovaj fajl je skinut sa sajta www.tutoriali.org
master:class
kompjuterski centar Windows
-------------------------------------------------------------------------------------------------------------
a i vraanja prozora koji je bio aktivan pre njegovog startovanja, bie zatraen unos
ifre. Na ovom prozoru mora se uneti tana ifra da bi se vratio prozor koji je bio
aktivan pre startovanja Screen Saver-a, inae se, ukoliko se unese pogrena ifra, ne
moe vratiti ekran. Screen Saver se prekida tj. iskljuuje tako to mrdnete mia ili
pritisnete bilo koji taster na tastaturi.
Appearance - slui za podeavanje boje elemenata ekrana. U polju Scheme moe
se izabrati eljena kombinacija boja elemenata ekrana, ranije snimljena. Korisnik
moe da menja boje pojedinih delova ekrana tako to izabere eljeni element iz liste
Item (ili klikne na taj element na slici u vrhu prozora) i podesi izabranom elementu
boju i vrstu, veliinu i boju slova.
Settings - slui za podeavanje tipa ekrana i rezolucije. Opcije ove kartice ne treba
dirati ukoliko se dobro ne poznaje rad sa tipovima ekrana i rezolucijama, jer se
mogu pokvariti podeeni parametri i, u najgorem sluaju, prilikom ponovnog
startovanja Windows-a, moe se desiti da se nita ne vidi na ekranu, da je slika
viestruka ili da igra.
NAPOMENA: Nakon zavretka podeavanja imamo dve mogunosti da potvrdimo nae
podeavanje: klikom na dugme OK se postavljaju zadate opcije i zatvara
aktivan prozor. Klikom na dugme Apply, to znai primeniti, izvrava se
zadato podeavanje, ali aktivni prozor ostaje na svom mestu. Dugme
Cancel znai otkai naredbu.
Ovaj fajl je skinut sa sajta www.tutoriali.org
master:class
kompjuterski centar Windows
-------------------------------------------------------------------------------------------------------------
9. START MENI
U okviru ovog menija (Slika 3-a. i/ili Slika 3-b.), pored ve pomenutog iskljuivanja
raunara i prozora Control Panel, My Computer i My Documents, nalaze se i druge vane
opcije za funkcionisanje operativnog sistema Windows XP. To su:
Run... - pokretanje instalacije programa (Slika 16.). Fajl kojim pokreemo instalaciju
traimo preko dugmeta Browse i zatim ga postavljamo na putanju instalacije. Veina novih
programa je napravljena da se instaliranje vri automatski tako da nije neophodno neko
predznanje. Na kraju instalacije ukoliko se raunar sam ne resetuje potrebno je da to uradi
korisnik, da bi novoinstalirani program pravilno radio.
Slika 16.
Search - slui da bismo pronali neki folder ili fajl koji se nalazi u raunaru a ne znamo gde
je. Potrebno je u polju Look In upisati ime onoga fajla ili foldera koji traimo i raunar e
pretraiti sam sve datoteke.
Help and Support - slui da potraimo pomo od raunara ukoliko ne znamo neto da
uradimo. Za korienje ove opcije potrebno je dobro poznavanje Engleskog jezika.
All Programs - ovde se nalaze svi programi koje smo instalirali na na raunar, i ova opcija
se razlikuje od raunara do raunara. Jedini zajedniki podmeni je:
9.1. Accessories:
Address Book (adresar) - slui da bismo upisali adrese ljudi sa kojima hoemo da
se dopisujemo. Posle unosa adresa ne moramo da ih vie pamtimo, ve e raunar, u
zavisnosti od njihove namene, sam da ih ubacuje na mesto predvieno za to.
Calculator (raunaljka) - se koristi tako to se klikom na odgovarajue dugme
izvravaju raunske operacije ili unose brojevi. U meniju View moe se, izborom
opcije Standard/Scientific, postaviti kalkulator sa manjim ili veim brojem
operacija.
Command Promt - MS DOS je skraenica od MicroSoft Disk Operating System.
Pojavio se februara, daleke 1981. godine sa skromnim ambicijama da bude
operativni sistem jednom raunaru skromnijih karakteristika. Meutim, vrlo brzo je
zavladao tritem i, do pojave Windows-a, bio je instaliran na velikom broju
raunara.
Notepad - jednostavni text editor.
Ovaj fajl je skinut sa sajta www.tutoriali.org
master:class
kompjuterski centar Windows
-------------------------------------------------------------------------------------------------------------
10. PAINT
Windows u sebi ima i grafiki editor - aplikaciju za rad sa bitmapiranim slikama. To je
aplikacija Paint (Slika 17.). Bitmapirana slika je slika koja se moe crtati i ispravljati taku
po taku.
Slika 17.
Paint je samo jedan skroman program koji treba da poslui kao poetak uenja rada na
monijim i naprednijim programima, tek toliko da se korisnici uvedu u samu problematiku
obrade slike, i to treba imati u vidu prilikom njegovog korienja i sagledavanja njegovih
opcija.
Na prozoru aplikacije mogu se uoiti svi ve opisani elementi: naslovna linija, u kojoj se
nalazi naziv dokumenta sa kojim se radi (trenutno pie untitled, poto dokumentu sa kojim
se radi jo nije dato ime - nije snimljen) i naziv aplikacije Paint, linija menija sa
dostupnim opcijama, radni prostor aplikacije i statusna linija.
Radno polje podeljeno je na tri dela: najvei deo predstavlja radni prostor aplikacije - deo
ekrana na kome se crtaju slike. Donji deo radnog prostora sadri paletu sa bojama, gde se
moe izabrati boja kojom se crta. Sa leve strane radnog prostora nalazi se paleta sa alatima.
eljena ikona se aktivira tako to se klikne levim tasterom mia na nju. Nakon izbora
ikone, ispod palete sa alatima pojavljuju se i dodatne opcije za rad, koje se razlikuju u
zavisnosti od toga koja je ikona izabrana. Dodatne opcije za svaki od izabranih alata biraju
se tako to se klikne na eljenu opciju levim tasterom mia.
Ovaj fajl je skinut sa sajta www.tutoriali.org
master:class
kompjuterski centar Windows
-------------------------------------------------------------------------------------------------------------
10.1. Crtanje olovkom
Klikom na alat za crtanje olovkom (Slika 17-1.)
omoguava se crtanje po radnoj povrini pomou olovke.
Ova alatka nema dodatnih opcija za podeavanje, ve
moe da se crta samo najtanjom linijom.
Slika 17-1.
10.2. Crtanje etkom
Izborom alata za crtanje etkom (Slika 17-2.) ispod palete
sa alatima otvara se dodatna paleta za izbor opcija (etiri
razliita vrha - okrugli, etvrtasti, trakasti u desnu i
trakasti u levu stranu).
Slika 17-2.
10.3. Sprej
Izbor alata na kome je nacrtan sprej (slika 17-3.)
omoguava nam da na ekranu crtamo na nain na koji bi
se ostavljao otisak u sluaju upotrebe spreja. Ispod palete
sa alatima moemo birati irinu mlaza spreja.
Slika 17-3.
10.4. Brisanje
Alat za brisanje (slika 17-4.) omoguava nam da obriemo
odreeni deo naeg crtea. Ukoliko se kreemo
pokazivaem mia na ekranu drei pritisnut levi taster
mia, povrina koja se nalazi izpod pokazivaa mia se
brie.
Slika 17-4.
10.5. Crtanje linije
Izbor ikone za crtanje linije (slika 17-5.) omoguava nam
da na ekranu crtamo prave linije. Boja linije se podeava
sa palete boja. Ispod alata biramo debljinu lije.
Slika 17-5.
10.6. Crtanje krivih linija
Izborom alata za crtanje krivih linija (slika 17-6.). Kriva
linija se crta iz tri poteza. Prvim potezom nacrta se obina
linija. Zatim se klikne i zadri pritisnut levi taster mia i,
povlaenjem mia, unese se jedan prelom krive linije. Ista
procedura se ponovi jo jedanput za drugi prelom. Nakon
treeg koraka je zavreno crtanje krive linije i moe se
nastaviti sa radom, dok, ukoliko nisu izvrena sva tri
koraka, kriva linija ne ostaje na ekranu.
Slika 17-6.
Ovaj fajl je skinut sa sajta www.tutoriali.org
master:class
kompjuterski centar Windows
-------------------------------------------------------------------------------------------------------------
10.7. Crtanje pravougaonika, poligona, elipse i pravougaonika sa tupim okovima
Ukoliko se sa palete alata izabere jedna od etiri naredne
alatke za crtanje (slika 17-7.) crtamo geometrijske slike.
Ispod alatki otvara se nova opcija za vrstu slike. Ako
hoemo da crtamo pravilnu geometrijsku sliku (npr.
kvadrat, krug, ...) prilikom crtanja moramo pritisnuti taster
Shift.
Slika 17-7.
10.8. Popunjavanje zatvorene konture bojom
Izborom alata za popunjavanje zatvorene konture bojom
(slika 17-8.) pokaziva mia se pretvara u oblik kante iz
koje se izliva boja. Vrh postavimo na neku taku unutar
konture koju popunjavamo bojom i kliknemo levim
tasterom mia. Boja se razlije sve dok ne doe do
granica konture. Ukoliko kontura nije zatvorena, boja se
kroz otvor na mestu gde nije izvreno zatvaranje razlije
tako da pokrije i vie od konture koju smo eleli da
popunimo.
Slika 17-8.
10.9. Uzimanje uzorka boje
Ukoliko elimo da boju linije kojom se crta ili boju za
pozadinu definiemo ne izborom sa palete boja ve sa
slike koja se crta, potrebno je da izaberemo alat za
uzimanje uzorka boje (slika 17-9.) i da kliknemo na boju
koju elimo. Ako se klik na eljenu boju izvri levim
tasterom mia, boja se bira kao boja za crtanje linija, a ako
se klik izvri desnim tasterom mia, boja se bira kao boja
pozadine.
Slika 17-9.
10.10. Unos teksta
Klikom na alat za unos teksta (slika 17-10.), otvara se novi
meni. U okviru ovog menija nalaze se osnovne komande
za editovanje teksta. Pri upisu teksta potrebno je prvo
definisati poloaj i veliinu prozora u koji upisujemo tekst.
Slika 17-10.
10.11. Selektovanje
Postoje dve alatke kojima se moe izvriti selektovanje
crtea (slika 17-11.). Jedna je alatka koja nam omoguava
da selektujemo tako to e okvir za selektovanje da bude
pravougaonik (desna) i druga, koja nam dozvoljava da se
selektovanje izvri slobodnom rukom (leva).
Slika 17-11.
Ovaj fajl je skinut sa sajta www.tutoriali.org
master:class
kompjuterski centar Windows
-------------------------------------------------------------------------------------------------------------
10.12. Zumiranje dela slike
Zumiranje dela slike moe se izvriti tako to se sa palete
alata izabere alat lupa, (Slika 17-12.). Prema elji
postavljamo veliinu uveliavanja. Na normalnu veliinu
vraamo se pritiskom na tastere Ctrl + PageUp.
Slika 17-12.
10.13. Snimanje slike
Kada smo zavrili sa radom i elimo da snimimo sliku, potrebno je da se izabere padajui
meni File i opcija Save (ili opcija Save As). Opcija Save snima sliku preko ve postojeeg
imena - dakle snima samo promene na slici u istom fajlu. Opcija Save As nudi nam da
snimimo sliku pod drugim imenom. Ukoliko naa slika jo nije snimljena, dakle prilikom
prvog snimanja, i za opciju Save i Save As otvara se isti prozor.
Ukoliko naa slika ve ima neko ime, opcija Save ne otvara nikakav novi prozor, ve samo
presnimi izmene na slici preko ve postojeeg imena, dok opcija Save As otvara dijalog
prozor. U ovom prozoru bitno je da se navede ime slike koju snimamo i lokaciju - mesto
gde e se ona snimiti. Ime slike se navodi u polju File Name, gde se, vidi ime
UNTITLED.BMP. Tu je potrebno ukucati ime koje elimo da damo naoj slici. U polju
Save In potrebno je da se izabere putanja - da se odredi folder u kome e slika biti
sauvana. Moe se uoiti da fajlovi koji se naprave u Paint-u (slike) imaju ekstenziju
BMP (bitmapirane slike).
Kada se navede ime slike i putanja gde elimo da snimimo tu sliku, potrebno je da se
klikne na dugme Save. Nakon smimanja, u naslovnoj liniji, umesto naziva UNTITLED,
pojavljuje se ime koje smo dodelili slici.
10.14. Podeavanje stranice
Podeavanje stranice vri se izborom menija File i opcije Page Setup.
Paper moe se podesiti veliina papira i nain na koji se papir unosi u tampa.
Orientation nam omoguava da definiemo tampanje na uspravnom papiru
(Portrait) i poloenom papiru (Landscape).
Margins moemo da podeavamo levu (Left), desnu (Right), gornju (Top) ili
donju (Bottom) marginu. Margina je prazan prostor izmeu ivice lista papira i
granice od koje mi poinjemo da crtamo nau sliku (ili da piemo tekst).
Dimenzije margina date su u milimetrima, a podeavanje se vri tako da se klikne
na broj koji elimo da izmenimo, obrie taj broj i upie druga vrednost, koju
elimo da postavimo. Kada se zavri sa podeavanjima, klikne se na dugme OK,
koje primeni zadata podeavanja.
10.15. Otvaranje snimljene slike
Ukoliko elimo da otvorimo sliku koju smo ranije napravili i snimili na disk, potrebno je
da se iz menija File izabere opcija Open.
Ovaj fajl je skinut sa sajta www.tutoriali.org
master:class
kompjuterski centar Windows
-------------------------------------------------------------------------------------------------------------
Ovaj prozor je slian kao i prozor za snimanje slike. Potrebno je izabrati lokaciju gde se
nalazi naa slika (polje Look in), a zatim, sa liste fajlova, koja e se pojaviti ispod ovog
polja, klikom na ime eljenog fajla izabrati snimljeni fajl (pri emu se njegovo ime unosi i
u polje File Name) i kliknuti levim tasterom mia na dugme OK.
10.16. Opcija Clear Image
Najbri nain da se obrie cela slika je izbor padajueg menija Image i opcije Clear
Image. Opcija za brisanje cele slike nije dostupna ukoliko se radi nad selektovanim delom
slike.
Ovaj fajl je skinut sa sajta www.tutoriali.org
master:class
kompjuterski centar Windows
-------------------------------------------------------------------------------------------------------------
11. WORDPAD
Windows u sebi ima i program koji slui za unos i obradu teksta. To je aplikacija
WordPad (Slika 18.). WordPad je samo jedan skroman program koji treba da poslui kao
poetak uenja rada na monijim i naprednijim programima, tek toliko da se korisnici
uvedu u samu problematiku rada sa tekstom, i to treba imati u vidu prilikom njegovog
korienja i sagledavanja njegovih opcija.
Slika 18.
Na prozoru aplikacije mogu se uoiti svi ve opisani elementi: naslovna linija, u kojoj se
nalazi naziv dokumenta sa kojim se radi (trenutno pie Document, poto dokumentu sa
kojim se radi jo nije dato ime - nije snimljen) i naziv aplikacije - WordPad; linija
Standard menija (Slika 19.) linija Formatting menija (Slika 20.) sa dostupnim opcijama,
radni prostor aplikacije i statusna linija.
Radno polje podeljeno na tri dela: najvei deo predstavlja radni prostor aplikacije - deo
ekrana na kome unosi tekst. Iznad prostora za unos teksta nalaze se dva reda sliica -
ikona, pomou kojih se moe bre dolaziti do pojedinih opcija za ureenje teksta, koje se
ee koriste.
Ovaj fajl je skinut sa sajta www.tutoriali.org
master:class
kompjuterski centar Windows
-------------------------------------------------------------------------------------------------------------
11.2. Podeavanje stranice
Pre nego to se pone sa radom potrebno je podesiti veliinu stranice sa kojom se radi,
orjentaciju papira i veliinu margina. Ova podeavanja se izvode tako to se izabere meni
File i opcija Page Setup, opcije su iste kao i PAINT-u.
11.3. STANDARD TOOLBAR
Slika 19.
1. New kreiranje novih dokumenata,
2. Open otvaranje postojeih dokumenata,
3. Save uvanje trenutne pozicije u dokumentu,
4. Print tampanje dokumenta,
5. Print Preview prikaz dokumenta kakav e biti posle tampanja,
6. Find pronalaenje eljene rei u tekstu,
7. Cut premetanje dela teksta na eljeno mesto,
8. Copy kopiranje dela teksta,
9. Paste prebacivanje dela teksta na eljeno mesto,
10. Undo vraanje koraka unazad,
11. Insert Date/Time ubacivanje datuma i vremena u tekst.
11.4. FORMATTING TOOLBAR
Slika 20.
1. Font vrsta slova,
2. Font Size veliina slova,
3. Font Script pismo kojim se pie,
4. Bold podebljana slova,
5. Italic iskoena slova,
6. Underline podvuena slova jednom linijom,
7. Color boja slova,
8. Align Left poravnavanje teksta po levoj strani,
9. Center poravnavanje teksta po sredini,
10. Align Right poravnavanje teksta po desnoj strani,
11. Bullets ubacivanje simbola za nabrajanja,
Ovaj fajl je skinut sa sajta www.tutoriali.org
master:class
kompjuterski centar Windows
-------------------------------------------------------------------------------------------------------------
12. SHORTCUT
Shortcut (preica) - slui da na laki nain pozovemo neki program. Kada se odluimo da
napravimo preicu do nekog programa pojavie se ikonica u ijem levom donjem uglu
stoji strelica. Ukoliko obriemo tu ikonicu, neemo obrisati sam program, ve briemo
samo preicu do tog programa. Postoje dva osnovna naina za kreiranje preica:
1. Klikne se desnim tasterom mia na povrinu gde nema ikona na Desktop-u i kada
se pojavi roletnica, izabere se opcija New i u sledeem meniju, opcija Shortcut
klikom na njeno ime, startuje se Wizard (arobnjak) koji e nam pomoi u
kreiranju preice.
2. Klikne se desnim tasterom mia na neki program u okviru START menija i u
roletnici izabere se opcija Create Shortcut, zatim se pojavljuje preica tog
programa na Desktop-u.
13. HIGIJENA DISKA
Nestanak struje, pogreno iskljuivanje raunara, esto instaliranje i deinstaliranje
programa su pojave koje mogu dovesti do slabijeg rada hard diska ili ak ozbiljnog kvara.
Kada se desi da se raunar pogreno iskljui ili nestane struje raunar e sam po
ukljuivanju pokrenuti program koji se zove Scandisk. Meutim nije loe povremeno,
recimo jednom meseno, bez obzira na sve, ukljuiti Scandisk da izvri proveru stanja hard
diska.
Drugi program koji je jako bitan za higijenu vaeg hard diska se zove disk defragmenter.
Kada esto instaliramo i deinstaliramo programe glava hard diska zapisivae podatke na
onaj deo diska koji joj je najblii ili najdostupniji. Vremenom se deava da podaci jednog
programa budu razbacani po hard disku to naravno usporava uitavanje tj. pokretanje tog
programa. Takoe deava se da se izmeu podataka uglavi i deo neiskorienog prostora.
Defragmenter vri ienje i pravi raspored tako to to grupie podatke jednog programa i
izbacuje neiskorieni prostor na kraj harda.
Ovaj fajl je skinut sa sajta www.tutoriali.org
master:class
kompjuterski centar Windows
-------------------------------------------------------------------------------------------------------------
Slika 21.
Defragmentacija diska ume da traje dugo zato je najbolje da je pokrenete kada ste sigurni
da vam kompjuter nee trebati u skorije vreme. to ee budete radili defragmentacije ona
e bre tei.
Ovaj fajl je skinut sa sajta www.tutoriali.org
master:class
kompjuterski centar Windows
-------------------------------------------------------------------------------------------------------------
14. WINDOWS MEDIA PLAYER
Preko raunara mogue je gledati filmove, sluati muziku sa CD-a, a mogue je i sluanje
radija preko interneta. To se sve radi pomoi jednog programa koji se zove Windows
Media Player (Slika 22.). Kada ubacimo muziki CD u CD-ROM ovaj program e se
automatski startovati i pustiti prvu pesmu sa CD-a.
Slika 22.
Now playing ono to trenutno puta Win player. Ukoliko sluate muziku moete
ukljuiti View Visualizations i odabrati neku od zanimljivih ara koja e se pojaviti na
Win player ekranu i menjati, pratei muziku tj. ritam.
Media guide slui da preko interneta potraite najnovije ili najzanimljivije medijske
fajlove. Dakle muziku, film itd.
CD audio daje spisak svih pesama sa audio CD-a koji je ubaen i mogunost da
presnimite te pesme na svoj hard disk pomou komande Copy music koja se nalazi ispod
Title bar-a.
Media library daje vam pregled svih audio i video fajlova koji se nalaze u vaem
raunaru.
Radio tuner ukoliko ste prikaeni na Internet odavde moete sluati radio. Pronalazi
radio stanice na Internetu.
Skin chooser ako vam je dosadan trenutni izgled vaeg plejera moete ga promeniti
pomou skin-ova.
Ovaj fajl je skinut sa sajta www.tutoriali.org
master:class
kompjuterski centar Win Basics
-------------------------------------------------------------------------------------------------------------
WORD
1. UVOD OSNOVNE OSOBINE WORD-A
Microsoft Word je jedan od najee korienih programa za unos i obradu
(korekciju i formatiranje) teksta, tzv. tekst procesor. Pored toga, Word korisniku prua
mogunost kreiranja i obrade tabela, kao i povezivanje i ukljiivanje objekata drugih
formata (iz drugih aplikacija) u tekst i njihovo prilagoavanje dokumentu koji se kreira.
Izvrava se u Windows okruenju, to znai da se ne moe koristiti ukoliko pored njega
nije instaliran i operativni sistem Windows. Za korienje ovog programa nije neophodno
predznanje o raunarima, osim da znamo kako se ukljuuje. Takoe, nije neophodno
predznanje o operativnom sistemu Windows, ali bi znatno pomoglo kada bi bili upoznati sa
stvaranjem foldera (direktorijuma), radom sa fajlovima i disketama.
Danas je poznavanje MsWord-a veoma bitno, jer su programi za obradu teksta
pomou personalnih raunara i uz korienje tampaa potpuno potisnuli iz upotrebe
pisae maine. Glavna prednost nije u samom unosu, ve u mogunostima naknadnih
izmena, dopuna i osmiljavanja teksta.
Microsoft Word pripada Microsoft Office paketu, u koji pored njega spadaju i MsExcel,
MsPower Point, MsAccess i MsOutlook.
1.1. STARTOVANJE PROGRAMA MICROSOFT WORD
Sve aplikacije koje se izvravaju u Windows-u mogu se aktivirati na vie naina.
Najlaki nain je pomou Programs opcije iz Start menija, na sledei nain (Slika 1):
Pokaziva mia se dovede na ekranski taster Start u Taskbar-u i klikne se
U meniju koji se otvori oznai se Programs
Otvara se novi meni u kome je potrebno oznaiti Microsoft Word i kliknuti.
Slika 1. Startovanje programa
Sada poinje procedura pokretanja programa, i potrebno je malo vremena dok se ne pojavi
osnovni ekran Microsoft Word-a.
Ukoliko na Desktop-u postoji ikonica koja predstavlja na program, moemo
jednostavno preko nje pristupiti programu (dvoklik miem na ikonicu). Ta ikonica izgleda
ovako:
Izgled ikonice Microsoft Word-a
na desktopu
Ovaj fajl je skinut sa sajta www.tutoriali.org
master:class
kompjuterski centar Win Basics
-------------------------------------------------------------------------------------------------------------
Ovako nam je olakan pristup programu, pa ako nemamo izvuenu ikonicu (tzv.
preicu, ili Shortcut) na Desktop-u, moemo je napraviti na sledei nain:
Da bi se napravila ikonica (tj. preica) za Word na Desktop-u potrebno je pokaziva
mia dovesti na Microsoft Word, kao na slici 2.
Zatim pritisnuti i drati desni taster mia i prevui ga na slobodan prostor na Desktopu.
Kada se to uradi, pusti se desni taster mia i u meniju koji se pojavi (kao na Slici 3) klikne
na Create Shortcut(s) Here.
1.2. INTERFEJS (IZGLED EKRANA) WORD-A
Startovanjem Word-a otvara se osnovni prozor MsWord-a u kome se izvrava
aplikacija (slika 4). To je osnovni izgled prozora, i on moe izgledati i drugaije a neki
njegovi delovi mogu se menjati, dodavati i uklanjati. Npr. mogu se dodavati i uklanjati
Toolbar-ovi (linije sa alatima), Ruler (lenjir) ili Scrollbar (kliza za kretanje po
dokumentu), ali o promeni ekrana bie rei neto kasnije.
Na vrhu ekrana nalazi se Titlebar (linija naslova). Na njoj se sa leve strane nalazi
ime programa i naziv dokumenta koji je trenutno otvoren (npr. Microsoft Word- plan
rada). Sa desne strane se nalaze tri kvadratia koja imaju sledee uloge:
slui da se prozor minimizira, tj. smesti u Taskbar. Time se raunaru ukazuje da
nismo zavrili rad u ovom programu, ve da elimo da ga na kratko napustimo da bi
eventualno odradili neki drugi posao (npr. startujemo CD plejer da bi sluali muziku dok
kucamo tekst). Tako raunar nee zatvoriti program nego e ga samo privremeno uiniti
neaktivnim i smestiti u Taskbar. Ponovo emo ga aktivirati jednostavnim klikom na natpis
MicrosoftWord u Taskbar-u.
slui da se prozor umanji tako da ne pokriva ceo ekran. Kada kliknemo na ovaj
kvadrati uoiemo da se, pored smanjenja prozora, umesto njega pojavljuje drugi
kvadrati koji ima funkciju da vrati prozor na prvobitnu veliinu. Novi kvadrati izgleda
ovako:
Slika 2. Oznaavanje programa
za koji elimo da napravimo
Slika 3. Pravljenje preice na
Desktop-u
Ovaj fajl je skinut sa sajta www.tutoriali.org
master:class
kompjuterski centar Win Basics
-------------------------------------------------------------------------------------------------------------
slui da zatvori program. Kada kliknemo na ovaj kvadrati nestaje prozor i poinje
procedura zatvaranja programa koja traje nekoliko sekundi.
Na Slici 4 je prikazan prozor u normalnom stanju sa svojim osnovnim elementima.
Ispod Titlebar-a nalazi se linija glavnog menija, koji se sastoji iz podmenija u kojima
su smetene komande za rad sa dokumentom (slika 5).
Slika 5. Linija glavnog menija
Ima ih devet: File, Edit, View, Insert, Format, Tools, Table, Window i Help, od kojih File,
Edit, View i Help sadre sve Windows aplikacije, dok su ostali karakteristini za tekst
procesore. Raspoloive opcije u meniju su zatamnjene, dok su neraspoloive (neaktivne)-
osvetljene. Kratak pregled svih opcija iz glavnog menija date su na kraju ovog poglavlja.
Ispod glavnog menija nalazi se Toolbar, tj.linija sa alatima-ikonama pomou kojih se
mogu bre izvriti neke od komandi iz odgovarajueg menija. Toolbar-ovi su podeljeni po
nameni komandi koje se izvravaju i zato nije neophodno da
svi budu prikazani u prozoru, ve se ukljuuju po potrebi.
Pomou komande Toolbars iz View menija otvara se padajui
meni sa listom Toolbar-ova. eljeni Toolbar se ukljuuje
pritiskom levog tastera miana njegov naziv, pri emu se
ispred njega pojavi ikonica-
Slika 6. Pozivanje eljenog Toolbar-a
Radna povrina
Kursor
Horizontalni
lenjir
Horizontalni
Scroll
Linija naslova
(Titlebar)
Standard Toolbar
Format Toolbar
Vertikalni
lenjir
Glavni meni
Vertikalni
scroll
Draw Toolbar
Statusna linija
Slika 4. Izgled prozora Microsoft Word-a
Ovaj fajl je skinut sa sajta www.tutoriali.org
master:class
kompjuterski centar Win Basics
-------------------------------------------------------------------------------------------------------------
Drugi nain za poziv eljenog Toolbar-a je kada se klikne desnim tasterom mia na
liniju glavnog menija i onda u meniju koji se pojavi oznai naziv eljenog Toolbar-a.
Svaka komanda ima svoju podrazumevanu vrednost koja se menja pritiskom mia na
njenu ikonicu. Kada se pokaziva mia nadnese iznad odreene ikonice, posle izvesnog
vremena se pojavi objanjenje komande (ScreenTip).
Linije alatki (Toolbar-ovi) koje se najee koriste su Standard Toolbar i Formatting
Toolbar. Pregled znaenja ikonica u ovim Toolbar-ovima bie dat na kraju poglavlja.
Osnovni i najvei deo prozora zauzima prozor dokumenta u kome se kuca tekst
(bela povrina u obliku lista papira koja predstavlja ekvivalent papiru u pisaoj maini).
Postoji vie naina prikaza dokumenta u prozoru programa koji se nalaze u opciji View
glavnog menija, ali oni e biti objanjeni u kratkom prikazu svih podopcija glavnog
menija.
1.3. IZLAZAK IZ WORD-A
Kada je rad zavren, prozor programa se zatvara izborom opcije File iz glavnog
menija i njegove podopcije Exit ili pritiskom levim tasterom mia na taster
gornjem desnom uglu.
GLAVNI MENI
Glavni meni se sastoji iz devet delova (File, Edit, View, Insert, Format, Tools, Table,
Window, Help) u kojima se nalaze skoro sve naredbe koje u ovom programu moemo
koristiti. Sada e se dati kratki prikaz emu slui svaki od delova glavnog menija:
1. File kada se eli otvoriti novi ili ve postojei dokument, da se
sauva ili ottampa rad, da se podesi veliina ili orjentacija papira na kom
se kuca, da se zatvori dokument u kom se radilo, a da se pri tom ne izae
i iz programa koristi se ovaj deo glavnog menija.
New slui za otvaranje praznog lista papira (ovu naredbu
koristimo kada elimo da pravimo novi dokument).
Open slui za otvaranje postojeeg dokumenta
Close slui za zatvaranje dokumenta a da pri tome ne
zatvaramo i Microsoft Word.
Save slui za periodino snimanje promena koje se uine u
dokumentu. Prilikom nestanka struje ili pada sistema, sve to
je uraeno u dokumentu od poslednjeg snimanja nestaje. Praktino, ukoliko ne
koristimo ovu naredbu na svakih par minuta, moe se desiti da veliki trud koji
smo uloili bude uzaludan.
Save As slui za snimanje dokumenta pod odreenim imenom i na
odreenom mestu. Ova naredba se korisri kada prvi put snimamo novi
dokument, kako bi naznaili raunaru pod kojim imenom i na kom mestu da ga
snimi. Takoe, kada elimo da preureujemo neki dokument, a nismo sigurni
da e ta prerada biti onakva kako je zamiljena, otvoriemo taj dokument i
odmah ga snimiti pod drugim imenom. Na taj nain napravili smo kopiju
Ovaj fajl je skinut sa sajta www.tutoriali.org
master:class
kompjuterski centar Win Basics
-------------------------------------------------------------------------------------------------------------
originalnog dokumenta, Word automatski zatvara original, i sada bez ikakvih
bojazni moemo preraivati kopiju.
Page Setup slui za podeavanje veliine i orjentacije papira, kao i za
podeavanje margina.
Print preview slui da se pogleda kako bi dokument izgledao kada bi se
odtampao.
Print slui za tampanje dokumenta. Primenom ove naredbe dobija se Dialog
Box u kome se vre podeavanja tipa koje stranice elimo da tampamo, u
koliko primeraka itd.
1,2,3,4 ovo je lista etiri poslednje otvarana dokumenta. Klikom na jedno od
imena pored ovih rednih brojeva otvara se taj dokument. Praktino, ne moramo
da gubimo vreme traei taj dokument po raunaru.
Exit slui za zatvaranje programa Microsoft Word.
2. Edit deo glavnog menija koji koristimo kada elimo da kopiramo ili
premetamo obeleene blokove teksta, da ponitimo poslednju naredbu,
ili pojam koji se vie puta pojavljuje u dokumentu zamenimo drugim
pojmom...
Undo... slui za ponitavanje poslednje naredbe (ako
ustanovimo da smo pogreili to smo primenili neku naredbu,
moemo je ponititi korienjem ove naredbe).
Repeat... slui za ponavljanje poslednje naredbe. Takoe,
ako preteramo sa upotrebom Undo naredbe i ponitimo i
naredbe koje nismo hteli, pomou Repeat ih moemo vratiti.
Cut slui za smetanje oznaenog objekta (teksta, slike,
crtea...) u Clipboard (objekat nestaje sa mesta na kome se nalazio, ali nije
obrisan, ve je smeten u privremenoj memoriji i eka). Ovo je prva od dve
naredbe koje koristimo u postupku premetanja.
Copy slui za kopiranje oznaenog objekta u Clipboard. Ovo je prva od dve
naredbe koje koristimo u postupku premetanja.
Paste slui za smetanje sadraja Clipboard-a na odreeno mesto u
dokumentu.
Clear slui za brisanje oznaenog objekta.
Select All slui za oznaavanje celog dokumenta.
Find ova naredba pomae pri nalaenju odreenih pojmova u dokumentu.
Replace ova naredba nam pomae da neki pojam, za koji nam se uini da
nije prikladan, a esto se pojavljuje u dokumentu, zamenimo odgovarajuim.
Go To slui za kretanje po dokumentu.
3. View u ovom delu glavnog menija nalaze se opcije vezane za izgled
prozora u kojem radimo, kao i za izbor prikaza dokumenta.
Normal jedan od prikaza dokumenta. Kada se izabere ovaj
prikaz uklanjaju se sve slike iz dokumenta (slike nisu nestale
iz dokumenta, ve se ne prikazuju na ekranu; kada bi
tampali dokument slike bi bile odtampane, bez obzira to se
ne vide). Na taj nain na ekranu ostaje samo tekst, na koji
Ovaj fajl je skinut sa sajta www.tutoriali.org
master:class
kompjuterski centar Win Basics
-------------------------------------------------------------------------------------------------------------
moemo da se skoncentriemo. Ovaj pogled na dokument koristimo kada
elimo da pregledamo tekst i uklonimo greke.
Web Layout jedan od prikaza dokumenta. Kada se izabere ovaj prikaz
pokazuje se kako bi izgledao dokument kada bi ga postavili kao stranicu na
neki sajt na Internet-u.
Print Layout jedan od prikaza dokumenta. Kada se izabere ovaj prikaz
dokument se pojavljuje na ekranu otprilike onako kako bi izgledao kada bi se
tampao (da bi videli kako bi stvarno izgledao odtampan koristimo naredbu
Print Preview).
Outline jedan od prikaza dokumenta. Ovaj prikaz se bira kada radimo neki
ozbiljniji projekat koji se sastoji iz poglavlja, naslova i podnaslova. U ovom
prikazu daje se struktura dokumenta, tako da moemo premetati pogalvlja po
dokumentu. Neki naslov moemo u ovom prikazu pretvoriti u poglavlje ili
podnaslov itd...
Toolbars ovo je podmeni koji daje spisak svih Toolbar-ova koli mogu biti
prikazani na ekranu. Ako kliknemo na ime nekog Toolbar-a on e se pojaviti
na ekranu, a pored njegovog imena u meniju e se pojaviti znak . Ako
elimo da iskljuimo Toolbar (da nestane sa ekrana), potrebno je ponovo doi
u ovaj meni i kliknuti na ime. Toolbar e nestati sa ekrana, a u meniju e
nestati znak .
Ruler ova naredba slui za ukljuivanje, odnosno iskljuivanje lenjira sa
ekrana. Kada je ukluen, tj. prikazan na ekranu, pored Ruler stoji , a kada je
iskljuen, tj. nije prikazan na ekranu, ovaj znak se gubi.
Document map primenom ove naredbe radni prostor se deli na dva dela. U
levom se prikazuju naslovi i podnaslovi dokumenta, a u desnom sadrej
dokumenta.
Header and Footer pomou ove naredbe ubacujemo u dokument zaglavlja
ili podnoja. Ova naredba je, po meni, jedina smetena na pogrenom mestu.
Trebalo bi da se nalazi u delu glavnog menija pod nazivom Insert.
Footnotes ova naredba nam omoguava da pregledamo sadraj fusnota.
Sledeom primenom ove naredbe Word nas vodi do pojma kome je fusnota
pridruena.
Comments ova naredba nam omoguava da pregledamo sadraj svih
komentara koje smo uneli u dokument, kao i da vidimo na kojim mestima su
uneti.
Full Screen pomou ove naredbe uklanjaju se svi elementi prozora Microsoft
Word-a, osim radnog lista. Na ovaj nain poveavamo radni prostor. Pored
radnog lista, na ekranu e postojati i dugme Close Full Screen,
pomou kojeg se svi elementi prozora vraaju na ekran.
Zoom pomou ove naredbe se odreuje koliki deo radnog lista
elimo da vidimo u radnom prostoru (ceo list, vie listova, pola
lista...).
4. Insert ovaj deo glavnog menija se koristi kada elimo da ubacimo neki
objekat (na primer sliku, tabelu, broj stranica itd.) u dokument.
Ovaj fajl je skinut sa sajta www.tutoriali.org
master:class
kompjuterski centar Win Basics
-------------------------------------------------------------------------------------------------------------
Break ovu naredbu koristimo za prelom stranice, sekcije ili kolone. Ovde se
re prelom koristi kao argon, a oznaava elju da zavrimo rad u tekuoj
stranici (sekciji ili koloni) i zaponemo novu stranicu (sekciju ili kolonu).
Page numbers ovu naredbu koristimo kada u dokument elimo da unesemo
brojeve stranica. Dok kucamo tekst, program, za sebe, razlikuje stranice, ali ih
ne numerie. Zato je potrebno da pre tampanja numeriemo stranice.
Date and Time pomou ove naredbe se ubacuje datum i vreme u dokument.
Auto Tekst pomou ove naredbe u dokument se unose fraze koje su tematski
razvrstane u podmeniju ove opcije.
Symbol kada elimo da, u dokumentu, upotrebimo neki simbol koji se ne
moe otkucati na tastaturi (na primer , , , , , , ), koristimo ovu
naredbu.
Comment pomou ove naredbe, na oznaenom mestu u dokumentu, unosimo
komentar.
Footnote pomou ove naredbe, na oznaenom mestu u dokumentu, unosimo
fusnotu.
Index and Tables ovu naredbu koristimo kada elimo da Word automatski
unese sadraj dokumenta u isti ili kada elimo da napravimo spisak indeksa (u
poslednje vreme, skoro svaka knjiga, na kraju, ima spisak bitnih pojmova,
poreanih abecednim redosledom i sa brojem stranica na kojima se pominju).
Picture pomou ove naredbe u dokument se unosi slika (iz galerije Word-a,
neka naa slika, grafik itd).
Text box pomou ove naredbe se u dokument unosi okvir u koji se ukucava
tekst.
5. Format ovo je moda jedan od najvanijih delova glavnog menija. U
njemu se nalaze bitne naredbe, potrebne za ulepavanje dokumenta.
Font slui za podeavanje izgleda i veliine slova. Takoe,
nudi mogunost primene raznih efekata nad slovima.
Paragraph slui za podeavanje izgleda pasusa.
Bullets and Numbering slui za podeavanje izgleda lista i
nabrajanja. Pod listama (bullets) se podrazumeva ono to je,
na primer u ovom tekstu, navedeno znacima (kvadratiima) .
Pod nabrajanjem (numbering) se podrazumeva ono to je, na
primer u ovom tekstu, navedeno brojnim oznakama 1) 2) 3)...
Borders and Shading kada neki deo teksta, ili ak, celu
stranicu elimo da uokvirimo i osenimo, koristimo ovu naredbu.
Columns ovu naredbu koristimo kadaelimo da oznaeni deo dokumenta bude
ispisan u vie kolona.
Drop Cap kada elimo da poetno slovo pasusa bude toliko veliko da
obuhvata vie redova (ovo esto sreemo na poetku poglavlja u nakoj knjizi ili
u bajkama) koristimo ovu naredbu.
Change Case kada neki deo teksta otkucamo velikim slovima i ustanovimo
da smo pogreili, ne moramo ga brisati i ponovo kucati malim slovima, da bi
ispravili greku. Za to e se postarati ova naredba.
Style ova naredba slui za prikaz stilova koji se mogu koristiti u dokumentu,
kao i njihovom modifikacijom.
Ovaj fajl je skinut sa sajta www.tutoriali.org
master:class
kompjuterski centar Win Basics
-------------------------------------------------------------------------------------------------------------
Object na mestu ove naredbe (nalazi se na samom dnu menija) esto e se
pojavljivati drugaiji natpisi. To znai da e se u zavisnosti od oznaenog
objekta, na ovom mestu pojavljivati naredba pomou koje moemo
modifikovati izgled oznaenog objekta.
6. Tools ovaj deo glavnog menija se koristi kada se ele podeavati parametri Microsoft
Word-a, napraviti ili pozvati neki makro, podesiti da kompjuter sam ispravlja este greke
koje se prave prilikom kucanja, da se gramatiki i pravopisno proveri tekst kucan na
engleskom, da se izvri zatita dokumenta ili da se pogleda statistika vezana za dokument.
PREGLED ZNAENJA IKONICA U STANDARD I FORMATTING TOOLBAR-
OVIMA
STANDARD TOOLBAR
NEW - kada kliknemo na ovu sliicu otvaramo novi dokument (prazan list papira).
Preica sa tastature za ovu naredbu: CTRL +N.
OPEN - kada kliknemo na ovu sliicu otvaramo postojei dokument (neki dokument
koji smo ranije otkucali i sada hoemo da ga pregledamo ili preuredimo).
Preica sa tastature za ovu naredbu: CTRL+O.
SAVE - kada kliknemo na ovu sliicu vrimo periodino snimanje promena koje smo
uinili u dokumentu (bitno je da povremeno primenjujemo ovu naredbu kako nas ne bi
iznenadio nestanak struje ili pad Windows-a). Preica sa tastature za ovu naredbu:
CTRL+S.
PRINT - kada kliknemo na ovu sliicu vrimo tampanje dokumenta.
Preica sa tastature za ovu naredbu: CTRL+P.
CUT - kada kliknemo na ovu sliicu vrimo premetanje oznaenog teksta u Clipboard
(ovu naredbu zajedno sa naredbom Paste koristimo za premestanje teksta sa jednog na
drugo mesto). Preica sa tastature za ovu naredbu: CTRL+X.
COPY - kada kliknemo na ovu sliicu vrimo kopiranje oznaenog teksta u Clipboard
(ovu naredbu zajedno sa naredbom Paste koristimo za kopiranje teksta na drugo mesto).
Preica sa tastature za ovu naredbu: CTRL+C.
PASTE - kada kliknemo na ovu sliicu smeta se sadraj Clipboard-a na naznaeno
mesto.Preica sa tastature za ovu naredbu: CTRL+V.
FORMAT PAINTER - kada kliknemo na ovu sliicu primeniemo format oznaene
rei ili pasusa na tekst koji emo tek oznaiti. Preica sa tastature:
CTRL+SHIFT+C.
UNDO - kada kliknemo na ovu sliicu ponitavamo poslednju naredbu. Strelica sa
desne strane daje listu naredbi koje moemo ponititi. Preica sa tastature:
CTRL+Z.
Ovaj fajl je skinut sa sajta www.tutoriali.org
master:class
kompjuterski centar Win Basics
-------------------------------------------------------------------------------------------------------------
REDO - kada kliknemo na ovu sliicu vraamo ponitenu naredbu. Strelica sa desne
strane daje listu ponitenih naredbi koje moemo vratiti. Preica sa tastature:
CTRL+Y.
TABLES AND BORDERS - kada kliknemo na ovu sliicu dobijamo mogunost
crtanja proizvoljne tabele. Za ovu naredbu ne postoji preica sa tastature.
INSERT TABLE - kada kliknemo na ovu sliicu, ubacijemo u dokument tabelu sa
odreanim brojem kolona i redova. Za ovu naredbu ne postoji preica sa tastature.
COLUMNS - kada kliknemo na ovu sliicu biramo u koliko kolona elimo da kucamo
tekst ili da oznaeni tekst smestimo u odreeni broj kolona. Nema preicu sa
tastature.
SHOW/HIDE - kada kliknemo na ovu sliicu dobijamo oznake pomou kojih Word
raspoznaje pasuse, sekcije, rei... Ponovnim klikom se iskljuuje ova opcija.
Preica sa tastature za ovu opciju: CTRL+*.
ZOOM - ovde se vri izbor uveanja ili umanjenja prikaza radnog lista u prozoru
ekrana. Za ovu opciju ne postoji preica sa tastature.
FORMATTING TOOLBAR
STYLE - ovde se vri izbor stila u kome se kuca deo teksta (uobiajeno je da
se tekst kuca u stilu Normal, a naslovi u stilu Heading). Preica sa tastature:
CTRL+SHIFT+S.
FONT - ovde se vri izbor vrste slova koja elimo da upotrebimo
prilikom kucanja teksta.Preica sa tastature za ovu opciju: CTRL+SHIFT+F.
FONT SIZE - ovde se vri izbor veliine slova koja koristimo prilikom kucanja
teksta.Preica sa tastature za ovu opciju: CTRL+SHIFT+P.
BOLD - kada kliknemo na ovu sliicu podebljavamo oznaena slova.
Preica sa tastature za ovu naredbu: CTRL+B.
ITALIC - kada kliknemo na ovu sliicu ukoavamo oznaena slova.
Preica sa tastature za ovu naredbu: CTRL+I.
UNDERLINE - kada kliknemo na ovu sliicu vrimo podvlaenje oznaenog teksta.
Preica sa tastature za ovu naredbu: CTRL+U.
ALINGMENT - kada kliknemo na jednu od ovih sliica poravnavamo
tekst na eljeni nain. Gledano s lave na desno imamo sledea poravnavanja:
1) Alingn Left poravnava tekst sa leve strane. Preica sa tastature za ovu opciju:
CTRL+L.
2) Center poravnava tekst tako da se svaki red nae na sredini (podjednako
udaljen od obe ivice papira). Preica sa tastature za ovu opciju: CTRL+E.
3) Align Right poravnava tekst sa desne strane. Ako prvo kliknemo na ovu
sliicu, pa ponemo da kucamo tekst, kursor e se postaviti na desnu stranu, a
Ovaj fajl je skinut sa sajta www.tutoriali.org
master:class
kompjuterski centar Win Basics
-------------------------------------------------------------------------------------------------------------
otkucana slova e se pomerati na desno. Ako oznaimo deo teksta, pa onda
kliknemo na ovu sliicu, videemo samo kako se tekst poravnava sa desne
strane. Preica sa tastature za ovu opciju: CTRL+R.
4) Justify poravnava tekst sa obe strane. Preica sa tastature za ovu opciju:
CTRL+J.
NUMBERING - kada kliknemo na ovu sliicu dobijamo mogunost pravljenja
spiskova sa rednim brojevima. Za ovu naredbu ne postoji preica sa tastature.
BULLETS -kada kliknemo na ovu sliicu dobijamo mogunost pravljenja lista sa
oznakama za nabrajanje. Za ovu naredbu ne postoji preica sa tastature.
DECREASE INDENT, INCREASE INDENT - ove dve naredbe koristimo kada
hoemo da vrimo uvlaenja ili izvlaenja oznaenog teksta. Ukoliko je neki deo teksta
suvie uvuen moemo ga oznaiti, i kliknuti na levu sliicu. Na taj nain pomeramo
oznaeni tekst ka levoj margini. Desna sliica ima suprotan efekat. Za ove dve opcije ne
postoji preica sa tastature.
BORDER kada kliknemo na ovu sliicu uokvirujemo oznaeni objekat (tekst,
tabelu...). Strelica sa desne strane daje listu okvira koje moemo primeniti. Nema preicu
sa tastature.
FONT COLOR klikom na ovu sliicu, na oznaena slova primenjujemo boju koja
je prikazana na sliici. Strelica sa desne strane daje listu boja koja moemo primeniti na
slova.
Ovaj fajl je skinut sa sajta www.tutoriali.org
master:class
kompjuterski centar Win Basics
-------------------------------------------------------------------------------------------------------------
2. UNOS I KOREKCIJA TEKSTA
Tekst se najee unosi preko tastature (kao na pisaoj maini).
2.1. TASTATURA
Tastatura je najea ulazna jedinica na raunaru. Namenjena je za unos podataka -
slova, brojeva i specijalnih znakova. Postoji vie razliitih izgleda tastatura.
Na tastaturi se moe uoiti nekoliko delova: funkcijski deo, alfanumeriki deo, deo
za kontrolu kursora, numeriki deo i kontrolne lampice.
Funkcijski deo tastature slui za izvravanje odreenih funkcija.
Taster Esc (Escape - pobei) slui da se u veini programa korisnik vrati jedan nivo - meni
iznad.
Ostali tasteri - oznaeni sa F1 do F12 imaju razliitu funkciju u razliitim programima -
sve zavisi od toga koju im je funkciju dodelio programer.
Taster Print Screen (odtampaj ekran) slui da se sadraj ekrana kopira u Clipboard -
privremenu memoriju Windows-a.
Taster Scroll Lock slui (u programima koji to dozvoljavaju) da se prilikom pritiska na
kursorske strelice ne pomera kursor u zadatom smeru, ve da se pomera kompletan sadraj
ekrana u zadatom smeru. Ovaj taster ima i svoju indikatorsku lampicu koja svetli kada je
taster pritisnut.
Taster Pause slui da se zaustavi neki program ili tekst koji brzo preleti preko ekrana i koji
se ne moe zaustaviti na neki drugi nain.
Na alfanumerikom delu tastature nalaze se tasteri za slova, brojeve i posebne znake, kao
i tasteri koji su vani za rad raunara.
Taster Enter (koji se nalazi i na alfanumerikom i na numerikom delu tastature) prilikom
rada u Windows-u moe da zameni operaciju klika miem tj.da potvrdi neku operaciju, a
kod kucanja teksta oznaava prelazak u novi red ili novi paragraf.
Iznad tastera Enter nalazi se taster Backspace koji slui da se obrie jedan znak koji se
nalazi levo od pozicije kursora.
Taster Space (razmaknica) je taster najvee duine i njime se unosi jedno prazno mesto
(blank) u na tekst - komandu.
Taster, na kome se nalaze strelice levo i desno, zove se tasterom tabulacije i slui da se
unese uvlaenje za nov pasus, a u prozorima Windows-a on slui da se prelazi izmeu
ponuenih opcija menija (ako nije prikljuen mi).
Ispod tastera tabulacije nalazi se taster Caps Lock. On ima i svoju indikatorsku lampicu
koja svetli kada je ovaj taster pritisnut. Ovim tasterom se omoguava da se sva slova (ako
Ovaj fajl je skinut sa sajta www.tutoriali.org
master:class
kompjuterski centar Win Basics
-------------------------------------------------------------------------------------------------------------
lampica svetli) kucaju kao velika (ako imamo vei deo teksta koji je potrebno ukucati
velikim slovima).
Ispod ovog tastera, a i ispod tastera Enter nalazi se taster Shift koji nam slui da dobijemo
drugi znak na tastaturi. Na primer, ako ne svetli lampica Caps Lock, onda se sve to
kucamo kuca malim slovima, ali ako pritisnemo taster Shift i neko slovo, onda se dobija
veliko slovo. Ako lampica Caps Lock svetli, onda se sve to kucamo kuca velikim
slovima, ali uz pritisak na taster Shift i slovo, dobija se malo slovo. Ako elimo da
napiemo, na primer, broj 1, onda moramo da pritisnemo samo taster na kome se nalaze
broj 1 i uzvinik, jer se broj 1 nalazi u donjem delu. Ali, ako elimo da ukucamo znak
uzvika, onda moramo da pritisnemo taster Shift i broj 1 jer se uzvinik nalazi u gornjem
delu. Prilikom korienja tastera Shift nije potrebno da se istovremeno pritiskaju taster
Shift i neki drugi taster, ve se jednostavno treba pritisnuti Shift i drati, pritisnuti
jedanput taj drugi taster i onda pustiti oba tastera (to je mnogo lake i sigurnije nego da
pokuate s istovremenim pritiskanjem).
Ispod tastera Shift, sa obe strane tastature, nalaze se tasteri Ctrl i Alt (kontrolni i
alternativni taster) koji sami po sebi nemaju nikakvu funkciju, ali imaju funkciju u
kombinaciji sa nekim drugim tasterima, to opet zavisi od konkretnog programa. Na
primer, pritisak na tastere Ctrl, Alt i taster Delete (istovremeno) izvrio bi resetovanje
raunara.
Tasteri za kontrolu kursora (kursorske strelice) slue za pomeranje kursora. Kursor je
mala crtica na ekranu koja treperi i na ijem se mestu unose znaci, a vidljiv je kod unosa
teksta bilo u tekstualnim kutijama dijalog prozora ili u programima za obradu teksta i sl.
Tasteri na kojima se nalaze strelice ulevo, udesno, gore i dole, slue za pomeranje kursora
za jedno mesto u naznaenom smeru.
Taster Insert slui da se raunar prebaci u Insert mod. Dok ovaj taster nije pritisnut,
raunar se nalazi u modu prepisivanja (overtype, overwrite). Ako se vratimo u sredinu
neke rei i ponemo da kucamo novi tekst, onda se taj novi tekst prepisuje preko starog
teksta. Ako se pritisne taster Insert, onda se raunar prebacuje u Insert mod i onda se novi
tekst unosi izmeu slova u starom tekstu, a stari tekst se pomera udesno. Ispod tastera
Insert nalazi se taster Delete. Taj taster brie znak na kome se kursor trenutno nalazi, a
ostatak reda pomera za jedno mesto ulevo. Taster Home slui da se kursor sa bilo koje
pozicije u redu postavi na poetak tog reda. Taster End slui da se kursor, sa bilo koje
pozicije u redu postavi na kraj tog reda. Taster PageUp slui da se u nekim programima
(programi za obradu teksta), ukoliko tekst ima vie ekrana, pregleda sadraj ekrana iznad.
PageDown slui za pregledanje ekrana ispod.
Numeriki deo tastature na sebi ima brojeve koji se mogu koristiti ako svetli lampica
Num Lock (ako je pritisnut taster Num Lock). Ako ovaj taster nije pritisnut, onda se
dobijaju takoe tasteri za kontrolu kursora. Ovo ponavljanje odreenih tastera napravljeno
je zbog ranijih tastatura, koje nisu imale izdvojeni deo za kontrolu kursora, ve je to bilo na
numerikom delu.
O
v
a
j
f
a
j
l
j
e
s
k
i
n
u
t
s
a
s
a
j
t
a
w
w
w
.
t
u
t
o
r
i
a
l
i
.
o
r
g
master:class
kompjuterski centar Win Basics
-------------------------------------------------------------------------------------------------------------
F2 F1 F12 Esc F8 F11 F10 F9 F7 F6 F5 F4 F3
Insert
(
9
*
8
Pause
Break
Scroll
Lock
Print
Screen
&
7
$
4
%
5
#
3
^
6
@
2
!
1
~
`
E W Q
_
-
+
=
)
0
O I U Y T R
|
\
}
]
{
[
P
- * / Num
Lock
N
Page
Up
Home
Page
Down
End Del
S D F G H J K L :
;
Z X C
A
V M <
,
>
.
?
/
B
5
4
9
PgUp
8
7
Home
.
Del
3
PgDn
2
1
End
6
Caps Lock
Shift Shift
Ctrl
+
Enter
Ctrl 0
Ins
Alt Alt
Tab
Ovaj fajl je skinut sa sajta www.tutoriali.org
master:class
kompjuterski centar Win Basics
-------------------------------------------------------------------------------------------------------------
Kucanje teksta u praznom dokumentu uvek poinje od pozicije kursora. Na kraju reda nije
potrebno kucati Enter jer je Word tekst procesor koji vodi rauna o irini strane i sam
prebacuje tekst u sledei red. Enter koristimo ako iz nekog razloga elimo da preemo u
novi red pre kraja prethodnog, a uloga ovog tastera je i da naznai novi peragraf. Vano je
napomenuti da se prilikom kucanja teksta interpunkcijski znaci kucaju uz re iza koje stoje,
a razmak se pravi tek nakon tih znakova. Razlog je praktian: ako u redu nedostaje mesta
za samo jedan znak, program nee prebaciti u novi red sam znak interpunkcije, ve i celu
re ispred, jer e to smatrati celinom. Tako emo izbei da novi red zapone znakom.
Kako nismo bezgreni, esto e nam se deavati da pravimo sitne greke tokom kucanja
teksta. Na cilj je da imamo dokument bez greaka, to znai da emo morati, nakon ili
tokom kucanja teksta, da ih ispravimo. Pri kucanju teksta kucaju se i znaci koji se ne
tampaju, kao to su Enter, Space, Tab i sl. Ove znake moemo uiniti vidljivim
pritiskom na ikonicu Show/Hide u Standard Toolbar-u.
Na ovaj nain moemo kontrolisati da li smo negde napravili dva razmaka ili kucali Enter
gde nije bilo potrebno, to olakava ispravljanje greaka.Takoe, moe nam se desiti da
samo elimo da pregledamo dokument, koji je u najveem broju sluajeva toliki da ne
moe ceo da stane u jedan ekran.
U oba sluaja neophodno je da znamo kako da se kreemo
1
kroz dokument.
2.2. KRETANJE KROZ TEKST
Postoji vie naina na koji se kreemo po dokumentu u zavisnosti gde elimo da
premestimo. Za najefikasnije kretanje kroz dokument, u poetku nam moe pomoi
sledea tabela:
1
Ovo je argonski izraz i pod njim se misli na premetanje kursora, na razliita mesta u dokumentu.
Taster Vrsta kretanja
Pomera kursor za jedan karakter (slovo, interpukcijski znak...) u levo.
Pomera kursor za jedan karakter (slovo) u desno.
Pomera kursor za jedan red na gore.
Pomera kursor za jedan red na dole.
Ctrl+ Pomera kursor na poetak prethodne rei.
Ctrl+ Pomera kursor na poetak sledee rei.
Ctrl+ Pomera kursor na poetak prethodnog pasusa
(ako se kursor nalazi u nekom pasusu, prvom primenom ove
Ctrl+ Pomera kursor na poetak narednog pasusa.
End Pomera kursor na kraj reda u kome se nalazi.
Home Pomera kursor na poetak reda u kome se nalazi.
Page up Pomera kursor na isto mesto u prethodnom ekranu.
Page Down Pomera kursor na isto mesto u narednom ekranu.
Ctrl+End Pomera kursor na kraj dokumenta.
Ctrl+Home Pomera kursor na poetak dokumenta.
Ctrl+Page Up Pomera kursor na poetak prethodne strane.
Ctrl+Page Down Pomera kursor na poetak naredne strane.
Alt+Ctrl+Page Up Pomera kursor na prvi karakter u tekuem ekranu.
Alt+Ctrl+Page Down Pomera kursor na poslednji karakter u tekuem ekranu.
Ovaj fajl je skinut sa sajta www.tutoriali.org
master:class
kompjuterski centar Win Basics
-------------------------------------------------------------------------------------------------------------
Pored tastature za kretanje kroz dokument moe se koristiti i mi. Mi se koristi na
jednostavan nain: na mesto gde elimo da bude kursor dovedemo pokaziva mia i
kliknemo.
Ovom prilikom moramo da vodimo rauna jer je oblik pokazivaa mia, kada se nalazi
iznad teksta, slian obliku kursora(izgled pokazivaa mia: ;izgled kursora: ). Tada
lako moemo pogreiti i pomisliti da smo dovevi pokaziva mia na eljeno mesto doveli
i kursor na isto mesto i stoga ne kliknemo na levi taster mia. Zabluda! Kursor je ostao na
starom mestu. Greka moe biti jo`vea ako krenemo da vrimo neke izmene, jer e se
one izvriti na pogrenom mestu. Ovakve greke su u poetku este.
ta ako nas mrzi da koristimo tastaturu, a elimo da se prebacimo u neki deo dokumenta
koji nije prikazan na ekranu? Tada koristimo Scrollbar (horizontalni ili vertikalni kliza).
Pomeranje se vri ili korienjem strelica na krajevima klizaa ili kada se miem uhvati
sivo dugme koje se nalazi na klizau i pomera. Ovakvim pomeranjem svi delovi
dokumenta mogu postati vidljivi, ali kada pomou Scrollbar-a doemo do eljenog dela
dokumenta, nismo i kursorom doli do njega. Kursor je jo uvek na starom mestu i ne vidi
se na ekranu. Da bi ga prebacili sa starog na novo mesto potrebno je jo da doemo
pokazivaem mia na mesto na kom elimo da bude i kliknemo.
2.3. OZNAAVANJE (SELEKTOVANJE, MARKIRANJE) TEKSTA
Za vreme rada na nekom dokumentu, esto emo biti nezadovoljni konstrukcijom
teksta i eleemo da vrimo ispravke. Na primer, deavae se da se predomislimo i da
shvatimo da neke delove teksta elimo da izbacimo (obriemo), zatim da ustanovimo da bi,
ipak, pasus koji smo trenutno otkucali trebalo da stoji na prethodnoj strani, ili da bi trebalo
da postoji i na prethodnoj i na mestu gde smo ga otkucali. Sve u svemu trebalo bi da
briemo, premetamo ili kopiramo vee delove teksta. Bilo bi pravo gubljenje vremena
kada bi brisanje veeg dela teksta radili tako to bi ga brisali slovo po slovo. Takoe,
mnogo vremena bi izgubili i kada bi isti pasus ponovo kucali na prethodnoj strani. Da bi
ubrzali na rad potrebno je da znamo da obeleavamo tekst kako bi mogli da uradimo bilo
koju operaciju sa njim (brisanje, premetanje, kopiranje, formatiranje...). Obeleeni tekst se
u argonu zove blokom teksta, a rad sa njim, rad sa blokom teksta.
Obeleavanje se na ekranu vidi kao oznaavanje teksta inverznom bojom pozadine.
Ako je otkucani tekst crne boje na beloj pozadini, kada ga obeleimo pozadina e biti crne,
a slova bele boje. Ako su, na primer, slova bila plave boje na beloj pozadini, kada ih
obeleimo pozadina e biti crne, a slova ute boje. Ako je pozadina bila plave, a slova ute
boje, kada ih obeleimo, pozadina e biti ute, a slova plave boje itd. Obeleavanje teksta
se vri pomou tastature ili pomou mia.
Ovaj fajl je skinut sa sajta www.tutoriali.org
master:class
kompjuterski centar Win Basics
-------------------------------------------------------------------------------------------------------------
Pogledajmo kako se tekst obeleava pomou tastature:
Obeleavanje pomou mia vrimo na jedan od sledeih naina:
1) Kada se pokaziva mia nalazi na tekstu
Dvoklik na re obeleava re na kojoj smo primenili dvoklik.
Troklik u pasusu obeleava pasus u kome je primenjen troklik.
2) Kada se pokaziva mia nalazi u levoj margini tako da je usmeren na desno
Klik obeleava red u visini pokazivaa mia.
Dvoklik obeleava pasus u ijoj se zoni pokaziva mia nalazi.
Troklik obeleava ceo dokument.
3) Metoda prevlaenja
Ako malo bolje pogledamo, vidimo da se miem oznaava re, red, pasus ili ceo dokument.
ta da radimo ako hoemo da obeleimo par rei ili reenicu koja se nalazi u razliitim
redovima ili...? Tada pribegavamo metodi prevlaenja.
Taster Vrsta obeleavanja
Shift+ Obeleava deo teksta od mesta gde se kursor nalazi do
poetka tekueg reda i od kraja prethodnog reda do mesta
iznad kursora.
Shift+ Obeleava deo teksta od mesta gde se kursor nalazi do kraja
tekueg reda i od poetka narednog reda do mesta ispod
kursora.
Shift+ Obeleava jedan karakter levo.
Shift+ Obeleava jedan karakter desno.
Shift+Ctrl+ Prvom primenom obeleava tekst od mesta gde se kursor
nalazi do kraja pasusa. Sledeom primenom obeleava i
naredni pasus.
Shift+Ctrl+ Obeleava re sa leve strane.
Shift+Ctrl+ Obeleava re sa desne strane.
Shift+End Obeleava deo teksta od mesta gde se kursor nalazi do kraja
reda.
Shift+Home Obeleava deo teksta od mesta gde se kursor nalazi do
poetka reda.
Shift+Ctrl+End Obeleava tekst od mesta gde se kursor nalazi do kraja
dokumenta.
Shift+Ctrl+Home Obeleava tekst od mesta gde se kursor nalazi do poetka
dokumenta.
Shift+Page Up Obeleava tekst od mesta gde se kursor nalazi do poetka
ekrana.
Shift+Page Down Obeleava tekst od mesta gde se kursor nalazi do kraja ekrana.
Shift+Alt+Ctrl+PageDown Obeleava deo teksta od mesta gde se kursor nalazi do
poslednjeg karaktera u okviru tog ekrana.
Ovaj fajl je skinut sa sajta www.tutoriali.org
master:class
kompjuterski centar Win Basics
-------------------------------------------------------------------------------------------------------------
Ako elimo da obeleimo tekst koji obuhvata delove redova koristiemo
sledei postupak:
Pokazivaem mia emo doi do mesta odakle elimo zapoeti obeleavanje
teksta, pritisnuti i drati levi taster mia. Istovremeno emo, pokazivaem mia,
doi do mesta gde elimo da zavrimo obeleavanje i pustiti levi taster. eljeni
deo teksta je sada obeleen.
ako elimo da obeleimo vie redova (koji su deo jednog ili vie pasusa)
koristiemo levu marginu (pokaziva mia mora biti usmeren na desno):
pokazivaem mia emo doi do reda odakle elimo zapoeti obeleavanje,
pritisnuti i drati levi taster mia. Istovremeno emo, pokazivaem mia, doi
do reda gde elimo da zavrimo obeleavanje i pustiti levi taster. eljeni deo
teksta je sada obeleen.
NAPOMENA: Selektovani tekst se moe odselektovati pritiskom tastera mia izvan
selektovanog polja ili pritiskom na navigacioni taster.
UPOZORENJE: Ako je tekst slelektovan pritiskom bilo kog tastera sa tastature sem
navigacionih, postojei tekst e nestati i preko njega e se ukucati novi.
Ovaj fajl je skinut sa sajta www.tutoriali.org
master:class
kompjuterski centar Win Basics
-------------------------------------------------------------------------------------------------------------
3. RAD SA DOKUMENTIMA
Word raspolae opcijama za kreirenje novog dokumenta, otvaranje postojeeg,
pravljenje izmena u postojeem dokumentu i njihovo uvanje. Sve komande koje se
odnose na otvaranje i uvanje dokumenata nalaze se u File meniju.
3.1. OTVARANJE DOKUMENTA
Svaki put kada startujemo Microsoft Word automatski se pojavljuje prazan list
papira i u liniji naslova pie Document 1. Dakle, program vam je ve otvorio novi
dokument i moemo raditi u njemu.
Meutim, esto se deava da kada startujemo Microsoft Word elimo prvo da
dovrimo dokument koji smo ranije zapoeli pa tek onda da pravimo nov. U takvim
sluajevima, po zavretku rada sa starim dokumentom, moemo otvoriti novi.
3.1.1. OTVARANJE NOVOG DOKUMENTA
Novi dokument moemo otvoriti na dva naina:
1.nain - Iz glavnog menija potrebno je izabrati opciju File, a zatim iz padajueg menija
podopciju New. Osnovno je izabrati da li e biti kreiran Word dokument (sa ekstenzijom
.doc) ili tamplate (ablon sa ekstenzijom .dot koji se koristi za kreiranje novih dokumenata
sa definisanom formom). Ove dve mogunosti su alterantivne i biraju se u donjem desnom
uglu pritiskom tastera na eljenu opciju.
Pri otvaranju ovog Dialog box-a aktivna je kartica General i oznaen je Blank Document
(prazan dokument).
Sada treba jo samo potvrditi izbor pritiskom na taster OK.
2.nain Novi dokument moemo otvoriti i pritiskom levim tasterom mia na ikonicu
Standard Toolbar-a ili kombinacijom (preicom) sa tastature Ctrl+N.
Bez obzira koji nain primenimo otvara se prozor koji ima isti izgled kao i prozor koji
dobijamo pri startovanju Word-a i omoguuje unos i obradu teksta.
Izbor izmeu
dokumenta i
ablona
Ovaj fajl je skinut sa sajta www.tutoriali.org
master:class
kompjuterski centar Win Basics
-------------------------------------------------------------------------------------------------------------
3.1.2. OTVARANJE POSTOJEEG DOKUMENTA
Kada elimo da pregledamo, preradimo ili doradimo dokument koji smo ranije
napravili, moramo da ga otvorimo. Otvaranje dokumenta se vri sledeom procedurom:
Iz opcije File u glavnom meniju potrebno je izabrati podopciju Open. Sada se
pojavljuje Dialog Box, koji izgleda kao na sledeoj slici:
NAPOMENA: Umesto ova dva koraka ovaj Dialog Box moemo otvoriti i pritiskom
levim tasterom mia na ikonicu
iz Standard Toolbar-a ili preicom preko tastature
pomou tastera Ctrl+O.
U vrhu
Dialog Box-a nalazi se polje Look in (prev. pogledaj, potrai u). Najee se
u tom polju nalazi naziv foldera My Documents (to je upravo onaj folder u kome bi
trebalo da uvamo sve nae radove). U prostoru ispod ovog polja nalazi se itav spisak
fajlova i foldera koji se nalaze u folderu My Documents.
Ako se na fajl nalazi u ovom folderu doveemo pokaziva mia na njega i primeniti
dvoklik (ili oznaiti taj fajl pa kliknuti na taster Open u donjem desnom uglu Dialog Box-
a). Nakon toga e se na fajl otvoriti.
Ako se na fajl nalazi u nekom folderu u okviru foldera My Documents otvoriemo
ga jednostavnim dvoklikom na taj folder nakon to pokaziva mia dovedemo do njega.
Pojavie se sadraj tog foldera. Kad pronaemo eljeni fajl opet emo primeniti dvoklik
(ili ga oznaiti, pa Open) i otvoriti ga.
Ako dokument uopte nije u folderu My Documents, pokaziva mia emo dovesti do
strelice u desnom uglu polja Look in i kliknuti na nju. Strelica otvara padajui meni i
izgleda ovako: U meniju se nalazi lista foldera i memorijskih ureaja u kojima
moemo potraiti eljeni fajl (dokument). Postupak otvaranja dokumenta je isti kao u
prethodna dva sluaja.
Ovaj fajl je skinut sa sajta www.tutoriali.org
master:class
kompjuterski centar Win Basics
-------------------------------------------------------------------------------------------------------------
Na primeru sa slike oznaen je 3 Floppy (A:). Klikom na ovo polje prikazae nam se
sadraj tog memorijskog ureaja, pa moemo otvoriti dokument koji se nalazi na disketi.
NAPOMENA: Dokument moemo otvoriti i ako nismo startovali Microsoft Word. Da
bi to uradili, potrebno je da odemo u folder u kome se nalazi dokument koji elimo da
otvorimo i da jednostavno primenimo dvoklik na njemu. Tada e se startovati Microsoft
Word i otvoriti dokument istovremeno.
3.2. UVANJE DOKUMENTA
Svaki na rad u ovom programu moemo sauvati u raunaru, kako bi kasnije mogli
da ga pregledamo, doradimo ili preuredimo.
Ako pravimo novi dokument, Microsoft Word mu inicijalno daje ime Document1, to
nama ne odgovara. Ne odgovara nam, jer je praksa da dokumentima dajemo takvo ime na
osnovu kojeg odmah moemo znati kakav je njegov sadraj. Zato moramo da sauvamo
dokument pod nazivom i na mestu koje nama odgovara. Da bi to uradili moramo da
ispotujemo sledeu proceduru:
Iz opcije File u glavnom meniju potrebno je izabrati podopciju Save As. Pojavie se
Dialog Box.
NAPOMENA: Umesto ova dva koraka moemo da pritisnemo funkcijski taster F12 na
tastaturi.
Pri dnu Dialog Box-a se nalazi polje File name u kome se nalazi, najee, prvih
nekoliko rei iz naeg dokumenta. Te rei e biti oznaene plavom bojom ime nas raunar
navodi da je najbolje da prvo unesemo ime koje elimo da damo fajlu (dokumentu). Nije
potrebno obrisati oznaene rei, ve moemo odmah otkucati novo ime.
Svaki fajl se uva u odreenom formatu tj. kreiran je kao odreeni tip koji se bira u
listi Save as type. Kako mi radimo sa dokumentima u Wordu, u tom polju bi trebalo da se
nalazi - Word Document.
U vrhu Dialog Box-a nalazi se polje Save in (prev. sauvaj u). U njemu se nalazi
ime foldera u kome emo sauvati na dokument. Najee je to folder ili folder iz kog
smo poslednji put otvarali dokument. Ako nismo zadovoljni ponuenim folderom,
moemo ga promeniti na isti nain kao prilikom otvaranja postojeeg dokumenta.
Ovaj fajl je skinut sa sajta www.tutoriali.org
master:class
kompjuterski centar Win Basics
-------------------------------------------------------------------------------------------------------------
Nakon izbora foldera ili memorijskog ureaja na kome elimo da sauvamo
dokument, potrebno je jo samo da kliknemo na Save u donjem desnom uglu Dialog Box-
a. Time je zavrena operacija snimanja dokumenta u izabrani folder.
Primetili ste da se u File meniju nalaze dve sline komande Save i SaveAs. Pri
prvom snimanju dokumenta aktiviranjem bilo koje od njih pojavie se isti Dialog Box, tj.
obe komande imae istu funkciju. Meutim, kada je dokument ve jednom snimljen a
zatim ponovo otvoren i na njemu izvrene neke promene, komande Save i Save As e
izvravati razliitu operaciju:
Save e zapamtiti izmenjen dokument pod starim, prvobitno datim imenom, ime
emo sauvati samo novu verziju dokumenta (nee otvarati Dialog Box);
Save As e zapamtiti novu verziju dokumenta pod novim imenom (koje e
zahtevati da upiemo u Dialog Box koji e se otvoriti), ali e istovremeno sauvati i staru
verziju dokumenta pod starim imenom.
SAVET: Pri izradi dokumenta poeljno je u to kraim vremenskim intervalima koristiti
naredbu Save, to moemo postii i istovremenim pritiskom na tastere Ctrl+S ili klikom
na ikonicu
iz Standard Toolbar-a.
Ova naredbom snimamo sve promene koje smo
primenili u dokumentu od poslednjeg snimanja. Tako moemo izbei da pri situacijama
kao to su nestanak struje, zaglavljivanje raunara i sl. na rad ne bude zapamen.
3.3. ZATVARANJE DOKUMENTA
Dokument se u Word-u moe zatvoriti:
1) izborom opcije File glavnog menija a zatim podopcije Close ili
2) pritiskom na dugme u levom gornjem uglu prozora dokumenta.
3.4. RAD SA VIE DOKUMENATA
Word prua mogunost otvaranja vie dokumenata istovremeno, to znai da se
moe otvoriti novi dokument a da stari nije zatvoren. Ova osobina omoguuje rad sa vie
dokumenta istovremeno i njihovo meusobno kombinovanje, kopiranje i premetanje
Ovaj fajl je skinut sa sajta www.tutoriali.org
master:class
kompjuterski centar Win Basics
-------------------------------------------------------------------------------------------------------------
nekih delova iz jednog u drugi. Svaki dokument se obrauje u sopstvenom prozoru sa
kojim se moe manipulisati, znai moe se zatvarati, minimizirati ili maksimizirati
pojedinano (pomou ikonica u levom gornjem uglu prozora dokumenta). Pregled i
ureenje prozora otvorenih dokumenata se vri u okviru menija Window, prikazanog na
slici.
Lista otvorenih dokumenata se nalazi u drugom bloku menija.
U situaciji prikazanoj na slici otvorena su tri dokumenta. Ako su
prozori maksimizirani vidi se samo jedan dokument i on je
aktivan, tj. u njemu se vri obrada teksta, a ostali se nalaze u
pozadini. Naziv aktivnog dokumenta u meniju Window oznaen
je znakom .
Za poziv sledeeg dokumenta treba levim tasterom mia kliknuti na njegov naziv u
menju. Ovaj meni, takoe, prua mogunosti ureenja naina prikaza prozora dokumenata.
Izbor naina prikaza je slian kao kod Windows prozora na Desktop-u.
U gornjem bloku Window menija se nalaze komande:
New Window za otvaranje tekueg dokumenta u novom prozoru. To znai
da je isti dokument otvoren u dva prozora, i nazivu dokumenta je dodato :1 i
:2 to se vidi u Title bar-u. Sve promene u jednom se reflektuju i u prvom i
u drugom prozoru.
Arange all - za prikaz svih
otvorenih dokumenta u prozoru
programa, pod uslovom da prozori
dokumenata nisu minimizirani. Ova
opcija je korisna ako se obrauje
vie dokumenata i vri se kopiranje
ili premetanje iz jednog u drugi
(slika).
Veliina prozora se moe menjati, ako
se mi pozicionira na okvir prozora i
pokaziva je oblika dvostrane strelice
(kao kog gornjeg prozora). Takoe ako
su prozori manji od veliine prozora
aplikacije, mogu se pomerati kada je
pokaziva mia oblika etvorostrane strelice (kao kod donjeg prozora). Uvek je samo
jedan prozor aktivan i to onaj iji je Title bar oznaen.
Split - za deljenje prozora tekueg dokumenta na dva dela, to olakava
pregled i obradu teksta, ako je dokument veliki. Veliina prozora je
promenljiva i moe se regulisati pomou mia kada se pojavi pokaziva
prikazanog oblika. Potrebno je pozocionirati taster mia na liniju koja razdvaja
prozore i povui je drei pritisnut taster mia. Kada je prozor podeljen na dva
dela trea komanda je Remove Split, ime se postie ukidanje podele prozora i
vraanje na prvobitno stanje.
Ovaj fajl je skinut sa sajta www.tutoriali.org
master:class
kompjuterski centar Win Basics
-------------------------------------------------------------------------------------------------------------
4. EDITOVANJE TEKSTA
Pod editovanjem teksta se podrazumeva svaka izmena u tekstu i one se mogu
obaviti na vie naina. Sve komande za editovanje (menjanje) teksta se mogu nai u Edit
meniju. Neke od najee korienih opcija e biti predstavljene u ovom poglavlju. Nain
editovanja teksta se odreuje izborom ponuenih opcija u Edit kartici ToolsOptions
menija. Najbitnija je druga opcija Drag-and-drop text
editing koja dozvoljava korienje mia za premetanje
i kopiranje teksta. Zatim prva opcija obezbeuje
oznaavanje teksta za zamenu, trea automatsko
selektovanje celih rei, itd. Za izbor neke opcije treba
kliknuti levim tasterom mia (ekirati) u kvadrati
(check box) u kom se pojavljuje znak . Opcija se,
znai moe ukljuiti, ako e biti koriena, ili iskljuiti
u suprotnom (takoe levim klikom na kvadrati ime e
znak ispred opcije nestati).
Ako je pokaziva mia pozicioniran u neki deo radne
povrine pritiskom na desni taster mia dobija se pomoni brzi
meni iji sadraj zavisi od objekta na koji je mi pozicioniran (to
su komande iz razliitih podmenija) i u okviru njega su aktivne
komande koje se mogu izvriti u trenutnim reimu rada. Izgled
pomonog menija kada je mi pozicioniran na tekst je prikazan
na slici. Prvi blok menija se odnosi na editovanje teksta, drugi na
formatiranje paragrafa, trei omoguava crtanje tabela, itd. Prve
dve komande prvog bloka su neaktivne poto se ne mogu izvriti
ako tekst nije selektovan. U daljem tekstu e za prikaz operacija
uglavnom biti korien pomoni meni.
Ovaj fajl je skinut sa sajta www.tutoriali.org
master:class
kompjuterski centar Win Basics
-------------------------------------------------------------------------------------------------------------
4.1. PREMETANJE I KOPIRANJE TEKSTA POMOU MIA
Tekst u Word dokumentu se moe preurediti pomou mia koristei takozvanu Drag
and drop tehniku. Da bi se obavila operacija premetanja ili kopiranja prethodno treba
selektovati deo teksta koji se eli premestiti. Selekcija (oznaavanje) teksta se moe
izvriti na jedan od naina koje smo pominjali u poglavlju 2.3.
Na primer, ako elimo da premestimo red u otkucanom tekstu, procedura je
sledea:
1) Prvo je potrebno selektovati red koji elimo da premestimo (pomou tastature
ili mia, kako kome vie odgovara)
2) Zatim kliknuti na selektovani red i zadrati taster
3) Prevui red na novu lokaciju i pustiti taster.
Na ovaj nain izvrili smo premetanje reda. Istim postupkom moemo premestiti
bilo koji deo teksta, bez obzira da li se radi o jednoj rei, reenici, redu, pasusu, veem
delu teksta... Da bi posao bio laki, pri premetanju teksta pored pokazivaa mia (strelice)
pojavljuje se uspravna isprekidana crta (nalik kursoru) koja nam pokazuje gde e tekst biti
premeten.
Kopiranje se od premetanja razlikuje po tome to se selektovani tekst pojavljuje
na dva mesta posle obavljene operacije: na poetnoj i na izabranoj krajnjoj poziciji a kod
premetanja tekst se nalazi samo na krajnjoj poziciji. Za kopiranje je potrebno pre putanja
tastera mia kojim se prevlai selektovani tekst drati pritisnut taster Ctrl sa tastature koji
se puta posle putanja tastera mia.
Znai, ako elimo da napravimo kopiju celog kreiranog pisma potrebno je:
1) selektovati celo pismo na
izabrani nain (pomou mia
ili tastature)
2) kliknuti levim tasterom mia
na selektovani tekst i
zadrati taster
3) prevui sa pritisnutim
tasterom mia tekst na kraj
dokumenta, pritisnuti taster
Ctrl, pustiti taster mia, i
pustiti, taster Ctrl.
Na slici vidimo i originalni i iskopirani tekst.
4.2. PREMETANJE I KOPIRANJE TEKSTA KORIENJEM
KOMANDI (CLIPBOARD)
Drugi nain za kopiranje i premetanje delova teksta je pomou komandi menija.
Pri tome program koristi pomonu memoriju tzv. Clipboard za privremeno smetanje
delova teksta koji treba premestiti ili prekopirati. Ona je transparentna za korisnika u toku
izvoenja operacija, ali omoguava da se jednom zapameni tekst moe prekopirati ili
premestiti na vie mesta. Znai kompletna operacija se sastoji u pamenju teksta u
pomonu memoriju i njegovog isputanja iz pomone memorije na novu poziciju (moe i
na nekoliko razliitih pozicija).
Ovaj fajl je skinut sa sajta www.tutoriali.org
master:class
kompjuterski centar Win Basics
-------------------------------------------------------------------------------------------------------------
NAPOMENA: Upisivanjem novog sadraja u Clipboard prethodni sadraj se brie. Znai,
u Clipboard moemo upisati sadraj samo jedanput, bez obzira da li tekst premetamo ili
kopiramo, ali ga moemo ispustiti iz njega koliko puta elimo sve dok sadraj ne
ponitimo novim upisivanjem.
Pri kopiranju se koristi komanda Copy za smetanje teksta u pomonu memoriju, a pri
premetanju - Cut. One se izvravaju na nekoliko naina:
Izborom EditCopy odnosno EditCut opcije glavnog menija,
Izborom komande iz pomonog menija koji dobijamo kad kliknemo desnim
tasterom mia na selktovani tekst,
Pritiskom na Copy ili Cut ikonicu Standard toolbar-a,
Pomou kombinacije tastera sa tastature
2
Ctrl+C za kopiranje ili Ctrl+X za
premetanje.
Isputanje teksta na novu poziciju se obavlja pomou komande Paste na nekoliko
naina:
Izborom EditPaste opcije menija,
Izborom komande iz pomonog menija
Pritiskom na Paste ikonicu Standard toolbar-a,
Pomou tastera sa tastature Ctrl+V.
Izvravanje ili operacija kopiranja ili premetanja pomou komandi podrazumeva
etiri koraka:
1) Selektovanje teksta koji treba prekopirati/premestiti,
2) Smetanje selektovanog teksta u pomonu memoriju (Copy/Cut),
3) Pozicioniranje kursora na mesto gde treba spustiti tekst,
4) Isputanje teksta iz pomone memorije (Paste).
Pogledajmo sada da kako izgleda izvravanje ovih operacija na jednom primeru:
Pretpostavimo da u nekom pismu treba premestiti trei red naslova na mesto za potpis a
zatim prekopirati pismo da bi bilo adresirano na drugog primaoca.
Procedura za premetanje je sledea:
1) Selektovati trei red pisma,
2) Pritisnuti desni taster mia i izabrati
komandu Cut (ovo moemo uraditi i na
drugi nain)
3) Pozicionirati pokaziva mia ispod
poslednjeg reda pisma
4) Pritisnuti desni taster mia i izabrati
komandu Paste
Nakon izvrene komande na dokument e izgledati ovako:
Ovaj fajl je skinut sa sajta www.tutoriali.org
master:class
kompjuterski centar Win Basics
-------------------------------------------------------------------------------------------------------------
Sada je potrebno jo izvriti proceduru za kopiranje pri emu emo pratiti sledee korake:
1) Selektovati ceo dokument
2) Pritisnuti desni taster mia i izabrati komandu Copy (moe i na drugi nain)
3) Pozicionirati pokaziva mia na kraj dokumenta (npr. sa Ctrl+End)
4) Pritisnuti desni taster mia i izabrati komandu Paste.
Nakon izvravanja ovih komandi dobiemo dokument kao na slici:
4.3. KOPIRANJE IZ JEDNOG DOKUMENTA U DRUGI
Dokument iz prethodnog primera snimiemo u folderu My Documents pod nazivom
kola kompjutera, pomou opcije FileSave As kao to smo nauili u poglavlju 3.2.
Sada emo otvoriti novi dokument i u njega uneti neki tekst. Poto je i ovo zvanini
dokument potrebno je da ima zaglavlje sa nazivom firme u kojoj je kreiran. Skraeni
postupak ubacivanja zaglavlja je sledei:
1. Otvoriti dokument kola kompjutera.doc,
2. Otvoriti novi dokument pod nazivom npr. Obavetenje.doc,
3. Izabrati WindowArrange All opciju glavnog menija da se dobije prikaz sa
slike u drugom poglavlju; sada imamo pregled oba dokumenta istovremeno;
4. U dokumentu kola kompjutera.docselektovati prva dva reda,
5. U brzom (pomonom) meniju izabrati komandu Copy
6. Prei u dokument Obavetenje.doci pozicionirati se na poetak teksta
(Ctrl+Home)
7. U brzom (pomonom) meniju izabrati komandu Paste
NAPOMENA: Postupak kopiranja iz jednog dokumenta u drugi moe se izvriti i na neki
od naina iz poglavlja 4.2.
4.4. BRISANJE DELOVA TEKSTA
Za brisanje veih celina u tekstu najlake je prvo slektovati sve a zatim pritiskom na
taster Delete sa tastature, ili izborom EditClear opcije menija izvriti brisanje. Npr.
prekopirano pismo se moe izbrisati na sledei nain:
1. Pozicionirati se ispred prvog reda prekopiranog dela
2. Izvriti selekciju teksta do kraja dokumenta pomou mia ili na neki drugi
nain
3. Obrisati slektovani tekst (Delete ili EditClear)
Ovaj fajl je skinut sa sajta www.tutoriali.org
master:class
kompjuterski centar Win Basics
-------------------------------------------------------------------------------------------------------------
5. FORMATIRANJE TEKSTA
Formatiranje teksta porazumeva menjanje izgleda dokumenta.
Dobar izgled dokumenta nema samo estetsku vrednost ve
korisniku olakava obradu, itanje i lociranje vanih pojmova
u dokumentu. Komande za formatiranje se nalaze u Format
meniju. Prvi blok menija se odnosi na izbor fonta, menjanje
izgleda paragrafa, dodavanje listi, uokvirivanje i senenje
teksta. Komande ovog bloka se najee koriste. Sve ove
komande se nalaze i u drugoj liniji alata, Formatting Toolbar-
u. U drugom bloku su komande za kreiranje kolona i promenu
izgleda znakova u tekstu. Poslednja dva bloka pruaju
napredne mogunosti za formatiranje. Format dokumenta
moe biti odreen unapred, ili se formirati kada je tekst ve
ukucan.
PODSETIMO SE: Formating toolbar je vidljiv u prozoru ako
je oznaena ViewToolbarsFormating opcija glavnog
menija.
5.1. FORMATIRANJE ZNAKOVA
Formatiranje znakova u tekstu podrazumava promenu izgleda znaka u tekstu, to se
postie promenom fonta, veliine, boje, itd. Ako format nije zadat unapred, da bi se
promenio izgled znakova potrebno ih je prethodno
selektovati. Sve osnovne promene se mogu izvriti iz
Formatting Toolbar-a. U prvom padajuem meniju
se vri izbor fonta (tipa i oblika slova)
kojim e tekst biti pisan, u drugom se moe izabrati
veliina slova kada se otvori lista sa ponuenim opcijama
selekcijom jedne opcije pomou mia ili pomou strelica
(Slika). Sledi blok od tri ikonice za izbor stila fonta. Slova
mogu biti podebljana (bold) , iskoena (italic) i
podvuena (underline) . Formatiranje pomou njih se
postie na principu ukljui-iskljui. Levim tasterom mia
dovoljno je kliknutina eljenu ikonicu. Istovremeno moe biti izabrano vie stilova fonta
za isti tekst (mogu biti istovremeno izabrane sve tri opcije Bold, Italic i Underline).
Promena boje slova u tekstu ima smisla za isticanje pojedinih
njegovih delova ako se vri priprema za ampu na tampau u boji.
Boja teksta se moe izabrati pritiskom na ikonicu iz Formating
toolbar-a ime se otvara okvir u kome se nalaze boje koje se mogu
izabrati. Automatic boja se inicijalno postavlja i to su crna slova.
Boja pozadine selektovanog teksta se bira na slian nain, samo je potrebno pritisnuti
ikonicu iz Formatting Toolbar-a.
Ovaj fajl je skinut sa sajta www.tutoriali.org
master:class
kompjuterski centar Win Basics
-------------------------------------------------------------------------------------------------------------
Pretpostavimo da u dokumentu kola kompjutera treba napraviti sledee izmene
koristei ikonice iz Toolbar-a:
1. Font prvom redu (naziv kole) treba promeniti u Arial, a veliinu u 16 i
podebljati,
2. Ostatak naslova treba da bude u fontu Tahoma, veliina slova 14 i podebljano,
3. Treba podvui ime predavaa, iskositi rei i obojiti u plavo.
Postupak je sedei:
1. Selektovati prvi red i izabrati u padajuem meniju
font
Ariel, veliinu 16, i pritisnuti ikonicu ,
2. Selektovati ostatak naslova i ponoviti postupak, samo to treba izabrati font
Tahoma i veliinu slova 14,
3. Selektovati ime predavaa i pojedinano izabrati
ikonicu za podvlaenje
rei, izabrati ikonicu
da se iskose i
pa izabrati plavu boju.
.
Formatirani dokument izgleda kao na slici.
Oigledno je da su naslovi i sve znaajne rei u
formatiranom tekstu istaknuti.
Za detaljnije formatiranje potrebno je izabrati FormatFont opciju glavnog menija ili
Font komandu iz pomonog (brzog) menija. Njihovim izborom otvara se dijalog Font sa
tri kartice od kojih je najvanija Font prikazana na slici. U gornjem delu dijaloga se nalaze
liste za izbor fontova (Font), stila fonta (Font style) i veliine slova (Font size). U sluaju
prikazanom na slici izabran je font Times New Roman, Regular, 12. U drugom delu se
nalaze drop-down liste sa raznim stilovima podvlaenja slova i bojama. Promena izgleda
slova se vri tako to se prvo selektuje deo teksta, a zatim primeni eljena opcija.
Ovaj fajl je skinut sa sajta www.tutoriali.org
master:class
kompjuterski centar Win Basics
-------------------------------------------------------------------------------------------------------------
Opcija Effects korisniku prua mogunosti primene raznih efekata na slova. Odreeni
efekat se bira pritikom levog tastera mia na njegov naziv ili kvadrati ispred.
Izgled teksta posle primene raznih stilova podvlaenja je prikazan na slici levo, a izgled
teksta posle primene raznih efekata je prikazan na slici desno.
Vrsta podvlaenja Izgled slova Efekat Izgled slova
Single Master Class Strikethrough Master Class
Words only
Master Class Double strikethrough Master Class
Double Master Class Superscript Master
Class
Dotted Master Class Subscript Master
Class
Trick Master Class Shadow M Ma as st te er r C Cl la as ss s
Dash Master Class Outline
Dot dash Master Class Embross M
MMa
aas
sst
tte
eer
rr C
CCl
ll a
aas
sss
ss
Dot dot dash Master Class Engrave
M
MMa
aas
sst
tte
eer
rr C
CCl
ll a
aas
sss
ss
Wave Master Class Small caps MASTER CLASS
All caps MASTER CLASS
Izgled slova ili selektovane rei posle izbora svake pojedine opcije je vidljiv u donjem
prozoru Preview i na osnovu izabranih elemenata dijaloga moe se videti kako e izgledati
slektovani tekst. U naem primeru u tom prozoru nalazi se re naziv.
Sledea katrica Font dijaloga je Character Spacing i prikazan je na Slici 7. U okviru
nje su ponuene opcije za proporcionalno smanjenje (Scale) veliine selektovanog teksta.
Tekst e procentualno biti smanjen ili povean u odnosu na trenutnu veliinu. Procenat
smanjenja ili poveanja se bira u drop-down listi. Opcija Spacing omoguava smanjenje
ili proirenje razmaka izmeu karaktera u testu u odnosu na normalno rastojanje u
zavisnosti od toga da li je u drop-down listi izabrana opcija Expanded ili Condensed.
Opcija Postion omoguava pomeranje selektovanog teksta na gore ili na dole u odnosu na
normalnu poziciju u zavisnosti od toga da li je u drop-down listi izabrana opcija Raised ili
Lowered. Ove opcije su pogodne za uklapanje teksta u dokumentu. Oigledno je da se
donji deo dijaloga ne menja, ve i dalje ostaje prozor Preview.
Poslednja kartica Text Effects slui za dodavanje animacija na selektovani tekst. Ponuena
lista animacija je pikazana na Slici 8, a njihova primena ima smisla samo ako se tekst
pregleda na ekranu raunara (recimo za Internet).
Ovaj fajl je skinut sa sajta www.tutoriali.org
master:class
kompjuterski centar Win Basics
-------------------------------------------------------------------------------------------------------------
Slika 7. Kartica Character Spacing Slika 8. Lista animacija u kartici Text Effects
5.2. FORMATIRANJE PARAGRAFA
U tekst procesoru pod paragrafom se podrazumeva tekst izmeu dva znaka Enter.
Pri formatiranju pojedinih paragrafa neophodno je da se kusor nalazi u tekstu koji se
formatira ako tip poravnanja nije zadat unapred. Osnovno formatiranje se odnosi na
poravnanje teksta. Levo (desno) poravnanje - Align left (Align right) podrazumeva da je
tekst poravnat samo uz levu (desnu) marginu, a postie se pritiskom ikonice ( ) iz
Formatting Toolbar-a. Centralno poravnanje (Align center) se dobija izborom i pritiskom
ikonice iz Formatting Toolbar-a i podrazumeva da se tekst poravnava u odnosu na
vertikalnu osu stranice. Poravnanje teksta sa obe strane se postie, i uz levu i uz desnu
marginu (Justify) pritiskom ikonice . Tipovi poravnanja su opcioni, to znai da im se
jedan tip ukljui, drugi se iskljui. Za kucanje veih delova teksta najee se koristi
poslednji tip poravananja, levo poravnanje se najee upotrebljva za zaglavlja, centralno
za naslove, a desno npr. za datume i potpise u pismima. U dokumentu kola kompjutera
potrebno je:
1. Ceo tekst poravnati sa obe strane,
2. Centrirati ime i adresu kole,
3. Upisati datum na poetak teksta i poravnati udesno.
Da bi obavili zadatke potrebno je:
1. Pritisnite ikonicu
da znaci za ENTER postanu vidljivi,
2. Selektovati ceo tekst,
3. Pritisnuti ikonicu
,
4. Selektovati ime i adresu kole i pritisnuti ikonicu
,
5. Pozicionirati se na poetak teksta (Ctrl+Home),
6. Pritisnuti Enter da se napravi prazan red,
7. Izabrati desno porvnanje, ikonicu ,
8. Upisati dananji datum.
Ovaj fajl je skinut sa sajta www.tutoriali.org
master:class
kompjuterski centar Win Basics
-------------------------------------------------------------------------------------------------------------
NAPOMENA: Datum se moe uneti i na druge, lake naine, ali o tome e biti rei u
daljem tekstu.
Uobiajeni nain pisanja podrazumeva potrebu za uvlaenjem pojedinih delova
teksta. U tom sluaju se moe koristiti ruler ili taster Tab. Svaki put kada se pritisne taster
Tab tekst se pomeri za onoliko koliko je definisano. Na ruler-u sa leve i desne strane
postoje klizai (trouglii). Pomou gornjeg levog klizaa se pomera prvi red pasusa u kom
se nalazi kursor, a pomou donjeg sav ostali tekst. Ako se koristi kvadrati pomera se i
gornji i donji kliza sa definisanim razmakom. Sa desnim klizaem se uvlai paragraf sa
desne strane. Ikonice Decrease Indent i Increase Indent pomeraju tekst levo ili
desno za jedan Tab. Iste opcije su ponuene i u drugom bloku prirunog menija koji se
dobija pritiskom desnog tastera mia. Pored toga ruler se koristi za postavljanje Tab-ova.
Pritiskom levog tastera mia na odrenu poziciju pojavljuje se znak za Tab koji zavisi od
vrste poravnanja. Ispred ruler-a se nalazi ikonica za Tab i pritiskom tastera mia se menja
njen oblik. Left tab se koristi za poravnanje sa leve strane, Right tab sa desne, a
Center tab za centralno porvnanje u odnosu na poziciju Tab-a. Pored toga, za
poravnanje deecimalnih brojeva u odnosu na decimalnu taku postoji Decimal tab
.
Za detaljnije formatiranje
paragrafa moe se upotrebiti i
dijalog koji se dobija kada se
izabere FormatParagraph
opcije glavnog menija ili
pritiskom desnog tastera mia.
Ovaj dijalog je prikazan na slici i
oigledno je da ima strukturu
slinu kao dijalog Font. Znai u
donjem delu dijaloga se nalazi
prozor Preview za prikaz izgleda
paragrafa, a sastoji se iz dve
kartice. Prva kartica, Indents
and Spacing slui za definisanje
uvlaenja i razmaka izmeu
redova i paragrafa. Alignment
slui za definisanje tipa
poravnanja gde su u drop-down listi definisane sve iste opcije kao i u Toolbar-u.
Indentation opcija prua mogunost definisanja pozicije za levo (Left) ili desno (Right)
uvlaenje celog teksta ili specijalna uvlaenja prvog reda ili ostatka teksta definisanjem
veliine u cm u poljima gde pie 0 cm. Isto se moe obaviti u dokumentu pomou ruler-
a. Opcija Spacing omoguava definisanje razmaka ispred (Before) ili iza (After) reda u
paragrafu. U listi Line spacing prikazanoj na slici nabrojane su mogunosti za definisanje
proreda izmeu dve linije paragrafa. Po def. se koristi Single (jedan) koji zavisi od veliine
Ovaj fajl je skinut sa sajta www.tutoriali.org
master:class
kompjuterski centar Win Basics
-------------------------------------------------------------------------------------------------------------
izabranog fonta u tekstu. Pritiskom na dugme Tabs otvara se novi dijalog za definisanje
pozicije Tab-ova izraeno u cm (slino se postie i sa ruler-om).
5.3. NABRAJANJA
Veoma je esto potrebno kreirati liste sa oznakama (Bullets) i rednim brojevima
(Numbering). U tu svrhu se koriste ikonice i
iz Formating Toolbar-a. Pritiskom
levog tastera mia na prvu ikonicu kreira se lista sa rednim brojevima, a na drugu lista sa
oznakama. Detaljnije formatiranje lista se moe vriti izborom komande Bullets and
Numbering iz Format menija ili iz prirunog menija, ime se otvara dijalog koji se sastoji
iz tri kartice. Prva kartica slui za definisanje Bullet-a. U prozorima su prikazani postojei
tipovi nabrajanja, a njihov izbor se vri oznaavanjem pomou mia (None - ne postoji
oznaka ispred reda u listi).
Ovaj fajl je skinut sa sajta www.tutoriali.org
master:class
kompjuterski centar Win Basics
-------------------------------------------------------------------------------------------------------------
Dugme Customize otvara novi dijalog sa slike koji slui za prilagoavanje izgleda
izabrane liste. U donjem desnom uglu se nalazi prozor Preview za prikaz izgleda liste i u
njemu su vidljive sve izvrene promene. Bullet character omoguuje izbor nekog od
ponuenih znakova za nabrajanje, a pritiskom na dugme Bullet otvara se dijalog Symbol
koji sadri mnogo vie znakova. Pritiskom na dugme Font otvara se dijalog Fonts. U
donjem levom delu se odreuje pozicija Bullet-a u odnosu na marginu i pozicija teksta u
odnosu na Bullet-e. Uvlaenje Bullet-a se moe postii i korienjem i
ikonica
iz
Formating Toolbar-a. U situaciji na slici Bullet-i nisu uvueni u odnosu na marginu, a tekst
je uvuen za 0.63 cm.
Kartica Numbered osnovnog dijaloga sadri razne vrste lista sa rednim brojevima. One se
takoe mogu prilagoditi otvaranjem dijaloga
Customize Numbered List pomou dugmeta
Customize. Dijalog se ne razlikuje od
prikazanog Customize Bulleted List, osim to
se u gornjem delu nalazi blok Number format
u kom se moe izabrati stil nabrajanja (Number
Style), poetak nabrajanja (Start at) i Font.
Kartica Outline Numbered koristi se za
nabrajanja u vie nivoa.
5.4. OKVIRI I SENENJE
Za naglaavanje delova teksta ili ak celih paragrafa koriste se okviri i senke. Za
izvravanje ovih operacija treba izabrati FormatBorders and Shading opciju glavnog
menija za pokretanje dijaloga.
Prva kartica dijaloga je Borders za izbor okvira teksta u kojoj se moe izabrati tip,
debljina i boja okvira. Ponuena su tri standardna tipa okvira (Box, Shadow i 3-D) i opcija
Custom koja ostavlja mogunost da se u poljima prozora Preview izabre sa koje strane e
tekst biti uokviren pritiskom tastera mia na svaku od ikonica sa starane prozora za prikaz
izgleda. U listi Style su ponueni razliiti oblici linija, a u drop-down listi Width razliite
debljine linija. U polju Color je data trenutna boja linije okvira koja se moe izmeniti
izborom u drop-down listi. Sve ove opcije se mogu kombinovati. U listi Apply to se nalaze
svi objekti koji se mogu uokviriti. Ako je selektovan deo teksta onda su to i paragraf i
tekst, a u suprotnom samo paragraf u kom je pozicioniran kursor.
Ovaj fajl je skinut sa sajta www.tutoriali.org
master:class
kompjuterski centar Win Basics
-------------------------------------------------------------------------------------------------------------
Slika 1. Slika
Druga kartica Page Border je namenjena za senenje celih strana i razlikuje se od
prethodne po sadraju liste Apply to koji se vidi na slici.
Znai izabrane opcije se mogu primeniti na ceo dokument,
na tekuu sekciju (ako je dokument izdeljen na sekcije),
samo na prvu stranu ili na celu sekciju sem prve strane.
Trea kartica Shading prikazana na donjoj slici
omoguava izbor senki, njihovog intenziteta i boja. Ona se razlikuje od prethodnih po
bloku sa leve strane gde se moe kombinovati boja kojom e biti osenena pozadina (Fill).
ema za senenje se bira iz prikazane liste Patterns i u zavisnosti od eme i njena boja.
.
Pomou ikonice Outside Border iz Toolbar-a otvara se blok
prikazan na slici levo za izbor naina uokvirivanja teksta. Svaka
ikonica ima svoj Screen tip koji objanava njenu funkciju i ona
sama ima oblik uokvirenog teskta koji se postie njenim izborom.
Ovaj fajl je skinut sa sajta www.tutoriali.org
master:class
kompjuterski centar Win Basics
-------------------------------------------------------------------------------------------------------------
5.5. PRONALAENJE I ZAMENA TEKSTA (FIND,REPLACE I CHANGE
CASE)
Veliki dokumenti nisu vidljivi u jednom prozoru pa je oteano pronalaenje potrebnih
delova i rei u tekstu. Komada Find je veoma korisna u takvim situacijama. Ova komanda
se aktivira pomou EditFind opcije menija ili skraenice Ctrl+F. Pri tome se otvara
dijalog kao na Slici 9. Ovaj dijalog ima tri kartice od kojih se prva (Find) koristi za
pretraivanje teksta. Potrebno
je u polje Find what uneti
teksta koji treba pronai. U
prikazanom sluaju treba
pronai sva pojavljivanja rei
Word u kreiranom pismu.
Kada raunar pronae datu
re, ona e biti selektovana.
Slika 9.
Meutim, ee je potrebno pronai tekst koji treba da se zameni sa nekim drugim
tekstom, koji je moda i drugaijeg formata. Ovo se postie izborom kartice Replace
prikazane na Slici 10. Na slici je prikazana situacija kada se pritisne dugme More koje
omoguava izmenu formata teksta (pomou liste koja se pojavljuje posle pritiska dugmeta
Format ili dodavanja specijalnih karaktera iz liste Special) koji se trai (Find what) i
teksta sa kojim se on zamenjuje (Replace with). Otvorena lista Search odreuje nain
pretraivanja: na dole, na gore, ceo tekst, prem redosedu u otvorenoj listi u dijalogu. Pored
toga program moe pri pretravanju da vodi rauna o veliini slova (mala, velika), da
pronae samo ako je cela re ista kao tekst koji se trai, da koristi doker znake, zvune
efekte i da pronae sve forme zadate rei. Izbor se vri pritiskom levog tastera mia u
kvadrati ispred eljene opcije. Posle definisanih opcija pretraivanja moe se pritisnuti
dugme Replace za zamenu pronaene rei, Find Next da program pronae sledeu re
koja zadovoljava kriterijume ako pronaenu re ne treba menjati, ili Replace All da
program izvri izmene bez postavljanja pitanja.
Pod pretpostavkom da je Kompjuterski centar Master Class postao kompanija sva
pojavljivanja rei Master Class treba zameiti sa rei Master Class Co.. To se moe
postii na nain prikazan na Slici 10.
Poslednja kartica prikazanog dijaloga je Go
To koja pomae pri pretraivanju velikih
dokumenta poto daje mogunost skakanja
na pojedine delove dokumenta kao to su:
odreena strana (Page), sekcija (Section),
linija (Line), komentar (Bookmark), fusnota,
itd. Pri definisanju na koju stranu treba prei
unosi se broj strane, ako je potrebno pregledati
npr. etvrtu stranicu u odnosu na tekuu unosi
se +4 u polje Enter page number. Dugmii
Previous i Next slue za povratak na
prethodnu poziciju, odnosno za skok za jo 4
Slika 10. Find and Replace strane. Kartica je prikazana na Slici 11.
Ovaj fajl je skinut sa sajta www.tutoriali.org
master:class
kompjuterski centar Win Basics
-------------------------------------------------------------------------------------------------------------
Slika 11.
.
Ako se zahteva da naslov izvetaja bude pisan
velikom slovima, postoji vie naina za korekciju,
a najlake je oznaiti naslov i izabrati
FormatChange Case opciju glavnog menija
koja pokree dijalog sa Slike 12. Ovom opcijom
je omoguena je izmena slova u tzv. Sententece
case, gde se vodi rauna da je poetak reenice
veliko slovo; da se sve pretvori u mala slova;
velika slova; slova za naslov i prvo malo, a ostala
velika.
Posle izbora eljene opcije treba pritisnuti OK da se izvri izmena slova.
Slika 12.
Ovaj fajl je skinut sa sajta www.tutoriali.org
master:class
kompjuterski centar Win Basics
-------------------------------------------------------------------------------------------------------------
6. PODEAVANJE IZGLEDA STRANE I TAMPANJE
DOKUMENTA
Podeavanje izgleda strane podrazumeva definisanje njene orijentacije, margina,
zaglavlja, numerisnje stranica dokumenta itd. Sva ova podeavanja potrebano je izvriti pre
tampanja dokumenta.
6.1. PODEAVANJE IZGLEDA STRANE (PAGE SETUP)
FilePage Setup opcija glavnog menija se koristi za definisanje izgleda strane pre
tampanja dokumenta. Dijalog koji se otvara pri izboru ove opcije se sastoji iz etiri
kartice. Prva kartica je Margins i njen izgled je prikazan na Slici 13.
Slika 13. Kartica Margins
U okviru kartice Margins je omoguen izbor veliine margina (gornje-Top, donje-
Bottom, leve-Left i desne-Right). Izbor veliine margina se vri ili pomou spin box-a
izborom neke od definisanih vrednosti za margine (pritiskom levog tastera mia na strelicu
na gore ili nadole), ili direktnim upisivanjem eljene veliine u polje sa vrednostima. Sa
desne strane se nalazi okvir Preview u kom je prikazan izgled strane, i on se menja sa
svakom novom izmenom vrednosti elemenata u dijalogu. Opcija Mirror margins se
koristi za definisanje naina postavljanja margina zbog
tampe dokumenta. Ovo je potrebno ako se dokument
tampa dvostrano (npr. za knjige ili dnevne listove) pa
se u tom sluaju umesto leve i desne margine definiu
unutranja (Inside) i spoljna (Outside) da bi bio jednak
razmak od ivica tampanog materijala. Poto
odtampane stranice treba spojiti u neku celinu, korisno
je definisati ekstra razmak za spajanje. To se postie
odreivanjem veliine u polju Gutter, pri emu se pravi
razmak sa leve strane ili sa unutranjih strana ako je ukljuena opcija Mirror margins.
Ovaj fajl je skinut sa sajta www.tutoriali.org
master:class
kompjuterski centar Win Basics
-------------------------------------------------------------------------------------------------------------
Preview kada je ukljuena opcija Mirror margins i definisan prostor za spajanje listova
od 1cm je prikazan na Slici 14. Posle odreivanja svih elemenata preostaje de se izabere
na koji deo dokumeta e oni biti primenjeni. U listi Apply to mogue je izabrati ceo
dokument (Whole document), samo ostatak dokumenta posmatrajui od pozicije kusora
(This point forward) ili ako je selektovan deo dokuemnta samo selektovani tekst
(Selected text).
Jo jedna vana karakteristika papira jeste njegova orjetacija. List papira moe biti
orijentisan vertikalno ako je izabrana opcija Portrait ili horizontalno ako je izabrana opcija
Landscape. Landscape orijentacija je pogodna u situaciji kada neka slika ili tabela izlazi
izvan margina papira vertikalno orijentisanog. I u ovom sluaju treba izabrati na koji deo
dokumenta e definisane karakteristike biti primenjene.
Kartica Paper prikazana na Slici 14 koristi se za definisanje veliine strane i njene
orijentacije. Veliine strane (Paper size) mogu biti razliite u zavisnosti od namene: A4 za
tampanje obinih dokumenta, Letter je standardna amerika veliina pri emu je taj papir
krai i iri od A4, razliite veliine Envelope u zavisnosti od tipa koverta, itd. Svaka od
ovih opcija ima svoju predefinisanu irinu (Width) i visinu (Height), to se moe videti na
Slici 15 za A4 format papira. Ove veliine se mogu promeniti izborom opcije Custom size
i izborom novih vrednosti u listama Width i Height.
Slika 14. Kartica Paper
Polje Paper Source odnosi se na nain na koji e tampa povlaiti papir. Levi blok
se odnosi na nain povlaenja prvog papira, a desni na ostatak papira. Ponuene su opcije
Default, odnosno prvi mogui nain (First Available Tray) odnosno runo-jedan po jedan
(Manual feed) ili autmatski (Upper tray).
Trea kartica Layout u kojoj se odreuje poloaj pojedinih elemenata dokumenta je
prikazana na Slici 15.
Slika 15. Kartica Layout
Ovaj fajl je skinut sa sajta www.tutoriali.org
master:class
kompjuterski centar Win Basics
-------------------------------------------------------------------------------------------------------------
Prvi element definie poetak nove sekcije dokumenta
(Slika 16). Sekcije su zasebni delovi u okviru jednog
dokumenta koji se kreiraju da bi se omoguilo pojedinano
formatiranje svake sekcije. U takvom sluaju postoji
mogunost razliitog formatiranja razliitih sekcija.
Slika 16. Definisanje poetka nove sekcije
Sekcija moe poeti:
Na novoj strani (New page) ili u novoj koloni
(New Column),
Nastaviti se na tekuoj strani (Continuous),
Na neparnoj ili parnoj strani (Even ili Odd
page).
U drugom bloku dijaloga se definie nain nain zadavanja Header-a i Footer-a: da li e
biti razliiti za parne i neparne strane (Different odd and even) ili razliiti samo za prvu
stranicu (Different first page).
U listi Vertical alignment se oreuje vertikalno
poravnanje dokumenta. Dokument moe biti poravnat
prema gornjoj margini (Top), centriran na listu (Center)
ili poravnat prema obe margine (Justified) ime se
postie popunjenost cele strane. Izgled papira posle
primene nekog od naina poravnanja je dat na slici levo. Dugme Deafault se koristi za
definisanje podrazumevanog naina formatiranja sa izabranim
elementima formata.
Definisanje prekida strane i novih sekcija se moe postii izborom
InsertBreak opcije glavnog menija, samo to se izbor vri u
okviru dijaloga. Pomou opcija gornjeg bloka mogu se praviti
prekidi strane (Page break) ili kolone (Column break) to znai
da e ostatak teksta biti premeten na sledeu stranu ili u sledeu
kolonu. U donjem delu se bira opcija za pravljenje sekcija sa svim
prikazanim varijantama.
Ovaj fajl je skinut sa sajta www.tutoriali.org
master:class
kompjuterski centar Win Basics
-------------------------------------------------------------------------------------------------------------
Ako se svaka strana dokumenta definie kao posebna sekcija moe se postii da svaka ima
poseban format .
Znak za prekid strane ili novu sekciju se ne tampa. Da bi postao vidljiv potrebno je
izabrati
ikonicu Standard Toolbar-a.
Izgled znaka u tekstu je sledei: . Prelom sekcije se
brie tako to se prvo selektuje znak za prelom, a zatim pritisne taster Delete. Brisanjem
sekcije, briu se elementi formatiranja definisani za datu sekciju.
Pored osnovnog formatiranja strane, u svakom dokumentu je predvieno mesto za
Header (zaglavlje) i Footer (podnoje) na vrhu odnosno dnu strane. Oni postaju vidljivi
ako se izabere ViewHeader and Footer opcija glavnog menija ime se aktivira novi
Toolbar prikazan na Slici 17.
Slika 17. Header and Footer
Ovaj fajl je skinut sa sajta www.tutoriali.org
master:class
kompjuterski centar Win Basics
-------------------------------------------------------------------------------------------------------------
U okviru Header-a i Footer-a moe se uneti eljeni tekst koji se formatira kao i tekst
u ostatku dokumenta. Taj tekst se moe uokvirivati, podvlaiti, mogu mu se dodavati
animacije itd. Ikonice u Toolbar-u se koriste za unos novih elemenata u Header i Footer i
njihovo bre formatiranje.
Prva lista u Toolbar-u Insert AutoText koristi se za unos
predefinisanih elementa na odreenu poziciju u zaglavljima.
Npr. na taj nain se moe uneti redni broj strane u razliitim
formatima. Format i elementi teksta koji e biti uneti su
prikazani u listi kao izgled stavke koja se moe izabrati. Npr.
ako se izabere prva stavka bie unet broj strane u formatu
-5-, ako se izabere poslednja stavka broj strane e biti unet
kao 5 of 25, itd. Ovaj tekst se moe preformatirati. Ako
dokument nije podeljen na sekcije, dovoljno je definisati
samo format zaglavlja na prvoj stani i on se prenosi na
ostatak dokumenta. Sve izmene formata zaglavlja u nekom
delu dokumenta, takoe, se prenose na ostatak teksta. Ikonice
u drugom bloku Toolbar-a slue upravo za unos i formatiranje broja strana. Pomou
ikonice
se unosi redni broj strane, a pomou sledee ikonice
se unosi ukupan broj
strana na poziciju kursora u zaglavlju, ako je to potrebno. Korisnik ne mora da vodi rauna
o broju strana poto program automatski prebrojava strane u dokumentu i na taj nain vri
potreban unos. Trea ikonica
omoguava
formatiranje broja strane. Kada se ona pritisne levim
testerom mia aktivira se dijalog Page Number
Format. U listi Number format su ponueni
razliiti naini oznaavanja broja strane, a Include
chapter number nudi dodatnu mogunost da ispred
broja strane stoji oznaka poglavlja u kom se nalazi
tekua strana. Page numbering opcija odreuje da li
se redni broj strane nastavlja u odnosu na prethodnu
sekciju (Continue from previous section) ili poinje
od nekog novog broja (Start at). Posle izabranih svih
karakteristika treba pritisnuti dugme OK.
U sluaju da Header i Footer nisu
vidljivi moe se uneti broj strane
izborom InsertPage Numbers
opcije glavnog menija. Pri tome se
otvara dijalog prikazan na slici levo.
Broj strane se ubacuje u okviru koji
se moe pozicionirati bilo gde u
tekstu. Ponuene su opcije da se
broj strane pozicionira ili u Header
ili u Footer. Takoe, broj strane se moe poravnati (Alignment) ulevo, udesno, centralno u
odnosu na margine, ili da broj bude poravnat u odnosu na unutranju ili spoljanju
marginu. ekiranjem Show number on first page se postie da broj strane bude vidljiv i
na prvoj strani dokumenta. U suprotnom numeracija poinje od druge strane. Pritiskom na
dugme format otvara se dijalog Page Number Format.
Ovaj fajl je skinut sa sajta www.tutoriali.org
master:class
kompjuterski centar Win Basics
-------------------------------------------------------------------------------------------------------------
Trei blok ikonica u Toolbar-u se koristi za unos datuma
i vremena
kreiranja
dokumenta na poziciju kursora.
Pritiskom ikonice
se aktivira dijalog Page setup za
podeavanje izgleda strane Sledea ikonica
se koristi za skrivanje teksta dokumenta
ako je vidljiv (ostaju vidljiva samo zaglavlja, pa se korisnik lake usredsreuje na njihovo
formatiranje) i prikaz teksta dokumenta u suprotnom. Poslednji blok ikonica omoguava
kretanje kroz zaglavlja. Prva ikonica u bloku
se koristi za prelaz kursora izmeu
Header-a i Footer-a. Druge dve za prikaz prethodnog
odnosno sledeeg
Header-a
ili Footer-a u zavisnosti gde je kursor mia pozicioniran.
U sluaju da je dokument podeljen u sekcije
raspoloiva je i komanda Same as Previous.
Ona se aktvira pomou ikonice
Toolbar-a.
Ako je ikonica pritisnuta zaglavlja e izgledati
isto kao u prethodnoj sekciji. Indikator se
nalazi na samom zaglavlju i to je prikazano na
slici. Ako je potrebno da se formati sekcija
razlikuju treba pritisnuti prikazanu ikonicu i indikator e nestati. Sva formatiranja e se
odnositi samo na tekuu sekciju.
U svaki dokument se mogu uneti fusnote, koje pojanjavaju
pojedine delove teksta. Izborom
InsertReferenceFootnote opcije glavnog menija
otvara se dijalog sa slike levo.
U polju Location otvara se dijalog za podeavanja izgleda
fusnota. Korisnik bira da li e fusnote biti prikazana na
kraju strane (Footnote) ili na kraju dokumenta (Endnote)
sve zajedno.
Za Footnote korisnik moe definisati poziciju na kraju
strane (Bottom of page) ili odmah ispod zadnje linije teksta
(Beneath text).
Endnote se mogu pozicionirati na kraj dokumenta (End of
document) ili na kraj sekcije (End of section). Numeracija
fusnota moe biti automatska (1,2,..) ili sa nekim simbolom
koji se bira pomou dugmeta Symbol. Zatim moe se izabrati format brojeva iz liste kao
kod broja strane i definisati da li poetni broj Footnote 1 ili neki drugi.
Numbering opcije pruaju izbor kontinuelnog numerisanja (Continous), zasebne
numeracije u svakoj sekciji (Restrat each section) ili na svakoj strani (Restart each
page). Pritiskom na dugme OK numerie se fusnota i kursor automatski prelazi na dno
strane ili dokumenta, da se unese tekst Footnote.
6.2. TAMPANJE I PRETHODNI PREGLED DOKUMENTA
Posle formatiranja strane, dokument se moe tampati.
Pregled celog dokumenta pre tampe se postie izborom
opcije FilePrint Preview glavnog menija ili ikonice
iz Formating Toolbar-a. Ove komande otvaraju novi
prozor za prikaz dokumenta. Ikonice u Toolbar-u
prozora Print Preview omoguavaju razliite naine
prikaza dokumenata. Npr. na slici se vide dve strane
Ovaj fajl je skinut sa sajta www.tutoriali.org
master:class
kompjuterski centar Win Basics
-------------------------------------------------------------------------------------------------------------
dokumenta koje su razliitog formata to je omogueno komandom Multiple pages i
izborom ikonice
gde se broj i rapored prikazanih strana bira slekcijom ikonica.
Pritiskom levog tastera mia na ikonicu
postie se samo prikaz strane na koju je kursor
pozicioniran. Navigacija se obavlja isto kao u dokumentu. Ikonica omoguuje prikaz
dokumenta na celom ekranu, pri emu prozor programa nije vidljiv. Tasterom Esc se uvek
izlazi iz tekueg radnog modula, a sa Close se izlazi iz Preview opcije.
Za tampanje dokumena treba izabrati opciju FilePrint glavnog menija ime se
otvara dijalog sa Slike 18. U bloku Printers vri se izbor tampaa iz liste, a pomou
dijaloga Properties mogu se definisati njegove osobine (Obino je to posao
administratora, a ne korisnika). U bloku Page range korisnik bira opseg dokumenta za
tampu. All znai da e biti tampan ceo dokument odjednom, Current page samo tekua
strana, a u okviru Pages mogu se uneti strane koje treba tampati (npr. 1-5, znai da e
biti tampano prvih pet strana dokumenta, a 1,5,7 znai da e biti tampane strane 1, 5 i
7). Ako je selektovan deo dokumenta za tampu treba izabrati opciju Selection. U bloku
Copies definie se koliko kopija treba odtamapati.
U polju Print What definiu se elementi dokumenta koje treba tampati. To moe
biti sam dokument, njegove karakteristike, komentari, stilovi, Auto text, itd. U polju Print
definie se nain tampanja dokumenta, da li se odmah tamapati ceo dokument (Whole
document), prvo neparne strane (Odd pages) pa zatim parne (Even pages) ili obrnuto.
Slika 18. Print dijalog
tampanje dokumenta se moe obaviti i pritiskom na ikonicu , ali pri tome se ne koristi
mogunost izbora opcija za tampu, ve raunar podrazumeva da treba tampati ceo
dokument u jednom primerku.
Ovaj fajl je skinut sa sajta www.tutoriali.org
master:class
kompjuterski centar Win Basics
-------------------------------------------------------------------------------------------------------------
7. RAD SA VIEKOLONSKIM TEKSTOM
7.1. KREIRANJE I FORMATIRANJE KOLONA
Pri kreiranju nekih dokumenata (prospekti, novine, nauni radovi) neophodno je
tekst na stranici podeliti u dve ili vie kolona. Uz pomo MS Word-a ovo se moe veoma
lako izvesti. Potrebno je uraditi sledee:
Izabrati opciju FormatColumn, pri emu se otvara dijalog prikazan na Slici
19.
Na datom dijalogu u delu Presets bira se broj kolona dokumenta (mogue je
izabrati jednu kolonu One, dve Two i tri kolone Three, kao i dve kolone
od kojih je leva ua od desne - Left, i obrnuto - Right). Broj kolona se moe
definisati i unosom broja u polje Number of Columns.
U delu With and spacing vri se definisanje irine kolona, kao i razmak
izmeu njih (Col # je broja kolona, With slui za definisanje irine kolone,
dok se u polju Spacing definie razmak izmeu tekue i sledee kolone).
Ukoliko se tiklira polje Equal
Column With sve kolone e
imati istu irinu i meu njima e
biti isti razmak (u tom sluaju
definie se irina samo prve
kolone, dok se irina ostalih
kolona, kao i razmak meu
njima automatski podeava).
Slika 19. Podopcija Columns opcije
Format
U polju Apply to iz liste, koja se dobija klikom levim tasterom mia na strelicu
na dole, mogue je izabrati deo teksta na koji e biti primenjena izrada vie
kolona (u zavisnosti od toga da li se dokumenat sastoji iz vie ili samo jedne
sekcije, ova lista e izgledati drugaije. Ukoliko se sastoji samo iz jedne sekcije
mogue je izabrati Whole document izabran broj kolona bie primenjen na
ceo dokument ili This point forward izabran broj kolona bie primenjen
samo na tekst koji sledi od pozicije na kojoj se u trenutku izbora nalazio
kursor. Ukoliko se dokument sastoji iz vie sekcija, umesto opcije Whole
document nudi se opcija This section izabran broj kolona bie primenjen
samo na tekuu sekciju
Ovaj fajl je skinut sa sajta www.tutoriali.org
master:class
kompjuterski centar Win Basics
-------------------------------------------------------------------------------------------------------------
NAPOMENA: ne moraju sve sekcije biti formatirane na isti nain, naime, neke
mogu imati samo jednu kolonu, neke dve ili vie, tj. format se primenjuje samo na
onu sekciju u kojoj je pozicioniran kursor.
tikliranjem opcije Line Between postie se da izmeu kolona postoji linija
koja ih razdvaja, i koja je vidljiva i prilikom tampanja dokumenta.
Ukoliko se u listi Apply to izabere opcija This point forward otvara se
mogunost i definisanja da li e se viekolonski tekst nastaviti na prethodni deo
teksta ili e poeti na novoj strani (tikliranjem opcije Start new column
definie se da viekolonski tekst pone na novoj strani).
U delu Preview prikazuje se oblik teksta koji je izabran definisanjem
odreenih opcija. Najbolji nain uvebavanja i oblikovanja stranice je
postavljanjem razliitih opcija u datom dijalogu i proveravanje tog oblika u
delu Preview.
Postoji jo jedan nain za definisanje broja kolona u tekstu. Potrebno je kliknuti levim
tasterom mia na ikonicu Standard toolbar-a, pri emu, povlaenjem mia sa leve na
desnu stranu, otvara mogunost izbora broja kolona (Na slici je dat
primer izbora 3 kolone (3 Columns)). Ukoliko se kolone formiraju
na ovaj nain, MS Word automatski prelama svaku kolonu na dnu
strane i poinje novu kolonu, tako to premeta preostali tekst na
vrh strane.
irina i razmak izmeu kolona u viekolonskom tekstu mogu se podesiti i pomou
mia. Najpre je potrebno pozicionirati kursor mia na horizontalni lenjir i to blizu margine
one kolone koja se eli proiriti, odnosno suziti. Kada pokaziva mia dobije oblik
dvostruko usmerene strelice treba kliknuti miem i prevui pokaziva do eljene take na
lenjiru. Otputanjem mia, irina kolone bie podeena.
Na Slici 20 prikazan je dokument u kome je deo teksta formatiran dvokolonski pri
emu su koriene opcije: Number of columns - 2, Equal column with, Apply to: This
point forward, i to dva puta (prvi put kada je trebalo poeti sa dvokolonskim tekstom, i
drugi put, kada je trebalo ponovo vratiti u jednokolonski tekst) i Line Between.
Slika 20.
Ovaj fajl je skinut sa sajta www.tutoriali.org
master:class
kompjuterski centar Win Basics
-------------------------------------------------------------------------------------------------------------
7.2. DODATNO FORMATIRANJE KOLONA U DOKUMENTU
Da bi se dobio tano onakav izgled dokumenta koji se eli, mogue je iskoristiti
dodatne opcije formatiranja koje postoje u Ms Word-u. Na primer, za uravnoteenje
koliine teksta u svakoj koloni, koristi se opcija
InsertBreak glavnog menija. U dijalogu Break
bira se opcija Column break, da se tano odredi
gde bi tekst izmeu kolona trebalo da se prelama.
Pre izbora ove opcije treba se pozicionirati na ono
mesto u tekstu gde se eli izvriti prelom kolone.
Ovo se moe primeniti na prethodni primer: poto
je leva kolona dua od desne mogue je podesiti ih
da budu iste duine.
Na Slici 21 prikazan je deo dokumenta posle umetanja opcije Column Break.
Slika 21.
Ovaj fajl je skinut sa sajta www.tutoriali.org
master:class
kompjuterski centar Win Basics
-------------------------------------------------------------------------------------------------------------
8. RAD SA TABELAMA
U procesu obraivanja teksta esto je u dokument potrebno umetnuti tabelu. Tabele
imaju vanu ulogu u formatiranju i ureivanju teksta i polja u obrascima. U Microsoft
Word-u, tabela (Table) je mrea redova i kolona koja sadri okvire (koji se zovu elije-
cells) teksta i grafike. Za razliku od tabela koje se prave korienjem tabulatora, lake je
dodati ili izbrisati tekst u tabeli koja se zasniva na mrei, bez uticaja na raspored teksta u
kolonama.
Za rad sa tabelama koristi se opcija Table glavnog menija. Ova opcija nema uvek
isti izgled jer je osetljiva na sadraj (Context Sensitive). To znai da sadraj ove opcije
menija zavisi od toga da li je tabela ve kreirana ili ne, ta je selektovano u okviru ve
kreirane tabele i da li je bilo ta selektovano.
8.1. KREIRANJE TABELE
Da bi se kreirala tabela, potrebno je poznavati njenu veliinu (broj redova i kolona).
Ostali deo procesa je veoma jednostavan i svodi se na sledee:
Najpre je potrebno pozicionirati kursor pomou mia na mesto gde je potrebno
umetnuti tabelu.
Zatim se bira opcija TableInsert Table glavnog menija (Slika 22). Na
ekranu se tada otvara dijalog Insert Table, koji je prikazan na Slici 23. Opcija
Insert Table nalazie se u meniju Table, samo ukoliko tabela nije kreirana.
Nakon kreiranja tabele, u toku rada sa njom, ova opcija nee biti vidljiva.
U okviru dijaloga Insert Table, u delu Table size u polje Number of
columns treba uneti broj kolona tabele (npr. 5), u polje Number of rows broj
redova tabele (npr. 2). U delu AutoFit behavior, ako oznaimo polje Fixed
column width moemo upisati irinu kolona (npr. 1cm). Pritiskom na taster
OK, na eljeno mesto u dokumentu bie umetnuta tabela navedenih dimenzija.
Slika 22. Slika 23.
Ovaj fajl je skinut sa sajta www.tutoriali.org
master:class
kompjuterski centar Win Basics
-------------------------------------------------------------------------------------------------------------
Tabela se moe kreirati na jo jedan nain:
Najpre treba kliknuti levim tasterom mia na ikonu Standard Toolbar-a, pri
emu se na ekranu prikazuje mrea.
Zatim treba kliknuti levim tasterom mia na gornji
levi kvadrat i prevui pokaziva mia preko mree
zadravajui levi taster, tako da bude oznaeno
onoliko redova i kolona koliko je potrebno da tabela
sadri (npr. 3 reda i 3 kolone). Ispod mree uvek
postoji polje sa informacijom o tome koliko redova i
kolona je trenutno izabrano (3x3 Table).
Nakon definisanja veliine tabele taster mia treba
otpustiti. Nakon toga e u dokument biti uneta prazna
tabela koja sadri onoliko redova i kolona koliko je definisano.
8.2. UNOENJE PODATAKA U TABELU
Nakon kreiranja tabele, u nju je mogue uneti podatke. Da bi se tekst lake uneo,
potrebno je poznavati naine kretanja kroz tabelu.
Kretanje od jedne elije tabele do druge moe se vriti pomou mia jednim klikom
na izabranu eliju ili sa tastature pomou strelica i sledeih tastera:
Tab ili Ctrl+Down Arrow (strelica na dole)
Shift+Tab ili Ctrl+Up Arrow (strelica na
gore)
Down Arrow (strelica na dole)
Up Arrow (strelica na gore)
Alt+Home ili Alt+7 na numerikoj tastaturi
Alt+End ili Alt+1 na numerikoj tastaturi
Tab na kraju poslednjeg reda
pomeranje kursora na sledeu eliju
(u susednu levu eliju)
pomeranje kursora na prethodnu eliju
(u susednu desnu eliju)
pomeranje kursora na eliju ispod tekue
pomeranje kursora na eliju iznad tekue
pomeranje kursora na prvu eliju u redu
pomeranje kursora na poslednju eliju u
redu
Dodavanje novog reda na dnu tabele
NAPOMENA: Da bi se iz jedne elije prelo u eliju ispod nje, nikad ne treba pritisnuti
taster Enter, jer se na ovaj nain ne prelazi u eljenu eliju, ve se samo prelazi u novi red
iste elije.
Da bi u neku eliju uneli podatak najpre je potrebno pozicionirati se na tu eliju. Po
unoenju sadraja u tekuu eliju, prelazi se na sledeu, itd. Za uvlaenje teksta u tabeli,
treba pritisnuti Ctrl+Tab.
Ovaj fajl je skinut sa sajta www.tutoriali.org
master:class
kompjuterski centar Win Basics
-------------------------------------------------------------------------------------------------------------
Na Slici 24 dat je primer jedne tabele sa unetim podacima.
Slika 24.
8.3. FORMATIRANJE TABELE
Tabela prikazana na prethodnoj slici moe se jo "lepe" srediti, tj. formatirati.
Mogue je formatirati sadraj tabele ili samu tabelu. Formatiranje se takoe moe
primeniti na jednu eliju, vie elija, red, kolonu, ili vie redova i kolona. Da bi se tabela ili
elije u njoj formatirale, najpre se moraju selektovati.
elija se selektuje tako to se pokaziva mia pomeri u donji levi ugao
elija, i kada se pojavi strelica, dovoljno je kliknuti miem. Deo tabele u
kojoj je selektovana jedna elija prikazan je na slici.
U toku rada esto je potrebno izvriti formatiranje veeg broja elija. Najbri nain za to je
selektovanjem svih elija koje treba formatirati, a zatim
izvriti formatiranje. Ukoliko su elije povezane, tj. mogu se
prikazati u jednom opsegu, onda se selektovanje vri tako to
se pozicionira na prvu eliju opsega i povlai miem u
eljenom pravcu ili istovremenim pritiskom tastera Shift i
klikom na dodatnu eliju, red ili kolonu. Na slici je prikazan
deo tabele u kome je selektovano vie elija.
Ako je potrebno selektovati jedan red, dovoljno je kliknuti levim tasterom mia na
nevidljivu liniju za oznaavanje, levo od tabele ali pored reda koji se eli oznaiti.
Kolona se moe selektovati tako to se postavi kursor
blizu gornje ivice kolone i kada se oblik pokazivaa mia
promeni u strelicu na dole crne boje, dovoljno je klinuti
miem. Drugi nain je kada se pritisne taster Alt i dri dok
se ne klikne na kolonu koju treba selektovati.
Ovaj fajl je skinut sa sajta www.tutoriali.org
master:class
kompjuterski centar Win Basics
-------------------------------------------------------------------------------------------------------------
Vie redova ili kolona se selektuju na isti nain kao i
jedan red (kolona) samo to se miem prevlai preko
onoliko redova (kolona) koliko se eli selektovati.
Celu tabelu mogue je selektovati ukoliko se najpre klikne miem na tabelu i primeni
kombinacija tastera Alt+5 na numerikoj tastaturi, pri emu je indikator Num Lock
iskljuen.
Red (kolona) ili cela tabela mogu se selektovati i kada se pozicionira u eljeni red
(kolonu), a zatim iz menija izabere opcija TableSelect Row (selektovanje reda),
TableSelect Column (selektovanje kolone) ili TableSelect Table (selektovanje cele
tabele).
Bitno je napomenuti da se podaci u tabelama mogu brisati. Dovoljno je selektovati
elije iji sadraj se eli obrisati, a zatim na tastaturi pritisnuti taster Delete ili odabrati
opciju EditClear iz glavnog menija.
8.4. FORMATIRANJE SADRAJA TABELE
Sadraj u tabeli se formatira na isti nain kao i tekst u pasusima. Mogue je
poravnati tekst, centrirati ga, zadebljati, staviti u kurziv itd. Za formatiranje sadraja
koriste se ikonice na Formatting Toolbar-u:
ili opcija Format glavnog menija, i to na nain koji je ranije opisan.
8.5. ORJENTACIJA TEKSTA U TABELAMA
Ukoliko se tekst u tabeli selektuje, a zatim izabere opcija FormatText Direction
glavnog menija ili Text Direction pomonog menija, otvara se dijalog Text Direction
Table Cell, pomou koga je mogue izvriti promenu orijentacije teksta u tabeli. Mogue
je izabrati horizontalnu orijentaciju, vertikalnu sa
tekstom odozdo navie i verikalnu sa tekstom
odozgo nanie.
U delu Orientation, treba odabrati jednu od
ponuenih opcija za orijentaciju teksta, a u delu
Preview moe se videti efekat izabrane opcije.
Kada se klikne na taster OK selektovani tekst u
tabeli bie formatiran u skladu sa izabranom
orjentacijom.
Ovaj fajl je skinut sa sajta www.tutoriali.org
master:class
kompjuterski centar Win Basics
-------------------------------------------------------------------------------------------------------------
8.6. PORAVNANJE TAKSTA U TABELAMA
Ukoliko se tekst u tabeli selektuje, a zatim izabere
opcija Cell Alignment pomonog menija, otvara se
podmeni sa vie opcije. Ukoliko se izabere opcija Align
Top, tekst e biti poravnat uz gornji okvir elije; ukoliko se
izabere, opcija Center Vertically, tekst e biti vertikalno
centriran; a ukoliko se izabere opcija Align Bottom bie
poravnat uz donji okvir elije. Sve opcije imaju dodatni
izbor da li e tekst biti poravnat levo, po centralnoj
vertikalnoj osi ili desno.
NAPOMENA: Opcija Alignment nee biti vidljiva u
pomonom meniju ukoliko se selektuje ceo red ili kolona
(ili vie njih), ve je potrebno selektovati samo tekst u njima.
Na slici je prikazana tabela iz prethodnog primera, ali iji je sadraj formatiran. Sadraj
kolona u tabeli je centriran, prva kolona i zaglavlje, su zadebljani i vertikalno centrirani.
To je postignuto primenom sledeih komandi:
1. Selektovane su sve kolone u tabeli i izvreno je centriranje njihovog sadraja pomou
ikonice .
2. Selektovana je prva kolona i njen sadraj podebljan pomou ikonice .
3. Selektovan je tekst u prvom redu (zaglavlje tabele) i izvreno njegovo vertikalno
centriranje (pomou komande Alignment izborom opcije Center Vertically) i
podebljanje (pomou ikonice ).
8.7. FORMATIRANJE ELIJA (VELIINA, RAZMAK, OKVIRI, SENKE)
Pored sadraja elija, kao to je ve reeno, moe se formatirati i izgled samih elija,
odnosno tabele. Mogue je podeavati irinu i visinu elija, razmak izmeu kolona, okvire
i senke.
Za definisanje irine kolona i redova, potrebno je uraditi sledee:
Pozicionirati se u red ili kolonu koju treba formatirati (ili selektovati celu
tabelu, u zavisnosti od toga ta se eli formatirati), a zatim izabrati opciju
TableTable Properties (na ekranu se pojavljuje dijalog).
Dijalog se sastoji iz dve kartice.
Prva, Row, prikazana na slici, slui za formatiranje redova.
Ovaj fajl je skinut sa sajta www.tutoriali.org
master:class
kompjuterski centar Win Basics
-------------------------------------------------------------------------------------------------------------
Polje Height of rows slui za podeavanje visine reda u kome se kursor nalazi
(tada e pored naziva polja biti dodat i broj reda, npr. Height of rows 3:,
ukoliko se kursor nalazi u treem redu). Ukoliko se selektuje vie redova pored
naziva polja bie dodat raspon u kome se ti redovi nalaze (npr. Height of rows
1-9, ukoliko su selektovani redovi od prvog do devetog). U polju Height of
rows moe se izabrati Auto (automatski se definie visina reda), At Least ili
Exactly (u polju At: mora se zadati visina reda u takama).
U polju Indent form left unosi se udaljenost tabele od leve margine. Ukoliko
se ekira (tiklira) polje Allow row to break across pages onemoguuje se
presecanje reda pri prelasku na sledeu stranu. Alignment slui za
pozicioniranje tabele (uz levu marginu Left, na centar strane Center ili uz
desnu marginu - Right). Ukoliko je na poetku kursor bio pozicioniran u
nekom redu, posle formatiranja tog reda mogue je prei na formatiranje
prethodnog (izborom opcije Previous Row) ili sledeeg reda (Next Row), a da
se pri tome ne izlazi iz dijaloga.
Druga kartica, Column, slui za formatiranje kolona. U polju Width of
columns unosi se irina kolone na kojoj je kursor pozicioniran, odnosno irina
svih kolona ukoliko je selektovano vie kolona ili cela tabela. Sve kolone ne
moraju imati istu irinu. Prelazak iz tekue u prethodnu ili sledeu kolonu,
kojoj treba definisati irinu, vri se izborom opcije Previous Column, odnosno
Next Column. Izborom opcije AutoFit irina svih kolona se automatski
prilagoava sadraju tih kolona. U polje Space between columns se unosi
udaljenost teksta od okvira elije.
irina kolona i visina redova moe se podesiti i direktno, tako to se levi pokaziva
mia pozicionira na okvir izabrane kolone (reda), a zatim se, kada se pojave dve strelice,
povlai na levo ili desno (gore ili dole), ime se irina kolone (visina reda) menja.
Prilikom kreiranja nove tabele, svaka elija u tabeli bie uokvirena tankim okvirom.
Na tabelu se mogu primeniti razliiti okviri ili se oni mogu u potpunosti ukloniti. Okviri i
senke slue da se u tabeli izdvoje celine, naglase vaniji podaci, ili jednostavno da se
tabela vizuelno lepe uredi.
Za definisanje stila i debljine okvira elije ili cele tabele potrebno je u pomonom
meniju izabrati opciju Borders and Shading ili izborom opcije FormatBorders and
Shading glavnog menija. Tada se na ekranu otvara dijalog Borders and Shading koji se
sastoji iz tri kartice Borders, Page Border i Shading.
Pomou prve kartice (Borders) dijaloga prikazanog na Slici 25 na ranije opisan
nain mogue je definisati stil okvira, njegovu debljinu i boju. Jedina razlika je ta, to u
polju Apply to: treba odabrati opciju Cell (kada se definisan okvir eli primeniti samo na
eliju u kojoj je kursor pozicioniran) ili Table (kada se eli primeniti na celu tabelu).
Isto vai i za definisanje senki, koja se izvodi pomou kartice Shading. Ukoliko se u
polju Apply to izabere opcija Cell, bie osenena elija u kojoj je kursor pozicioniran,
ukoliko se izabere opcija Table izabrano senenje bie primenjeno na celu tabelu.
Ovaj fajl je skinut sa sajta www.tutoriali.org
master:class
kompjuterski centar Win Basics
-------------------------------------------------------------------------------------------------------------
Kartica Page Border se kod formatiranja tabela ne koristi.
Slika 25. Kartica Borders dijaloga Borders and Shading
Drugi nain za definisanje okvira elija i tabele jeste pomou
ikonice na Formatting Toolbar-u. Pritiskom levim tasterom
mia na strelicu u desnom delu ikone, dobija se lista, u kojoj se
mogu birati leva, desna ivica (okvir) elije ili bloka elija, kao i
spoljanje i unutranje ivice bloka elija. Opcija u donjem desnom
uglu slui za uklanjanje okvira. Ukoliko se okviri uklone, na ekranu
e ostati takasta mrea koja oznaava elije tabele. Ova mrea se prilikom tampanja ne
vidi. Ukoliko se eli da mrea ne bude vidljiva ni na ekranu potrebno je izabrati opciju
TableHide Gridlines.
Na Slici 26 je prikazan deo tabele posle uklanjanja okvira i skrivanja mree.
Slika 26.
Ovaj fajl je skinut sa sajta www.tutoriali.org
master:class
kompjuterski centar Win Basics
-------------------------------------------------------------------------------------------------------------
Na Slici 27 vidimo primer tabele na koju su primenjeni izabrani okviri i senka.
Slika 27.
Ukoliko elimo da zaglavlje tabele ponavljamo na uzastopnim stranama, najpre je potrebno
selektovati tabelu, ukljuujui i prvi red, koji e biti zaglavlje tabele, a zatim izabrati
opciju TableHeading Rows Repeat. Word e automatski ponoviti zaglavlje tabele ako
se tabela proiri na sledeu stranu.
Tabele i sadraj u njima mogu se formatirati i pomou Tables and Borders Toolbar-a koji
se otvara ukoliko se na Standard Toolbar-u klikne na ikonicu ili se izabere opcija
ViewToolbars glavnog menija, i u njoj tiklira podopcija Tables and Borders. Pomou
ovog Toolbar-a mogue je odreivati vrstu, boju i debljinu okvira, boju elija, vertikalno
poravnanje, orijentaciju teksta, a mogue je izvriti i spajanje i deljenje elija, sortiranje,
sumiranje po redovima i kolonama. Dodatna opcija je i mogunost crtanja novih linija u
tabeli i to pomou ikone i mogunost brisanja postojeih, pomou ikone .
Slika 28. Tables and Borders Toolbar
Ovaj fajl je skinut sa sajta www.tutoriali.org
master:class
kompjuterski centar Win Basics
-------------------------------------------------------------------------------------------------------------
8.8. AUTOFORMAT
U opciji TableTable Autoformat glavnog
menija postoji lista predloga za automatsko formatiranje
svih podataka u tabeli. Ova opcija se moe startovati i iz
pomonog menija, tj. ukoliko se desnim tasterom mia
klikne na tabelu i izabere opcija Table Autoformat. Na
ekranu se tada otvara dijalog prikazan na Slici 29.
U okviru ovog dijaloga mogue je izabrati format
tabele, izborom jedne od opcija u listama Category a
zatim u Table styles. Moglo bi se rei da je ovo u stvari
karakteristika stila tabele jer u potpunosti ureuje sve
elemente dizajna tabele. U desnoj strani dijaloga, u polju
Preview, prikazan je izgled tabele ukoliko se odabere
odreeni format.
Slika 29. Table Autoformat
U okviru dijaloga Table Autoformat postoji deo koji slui za dodatno doterivanje
izabranog stila tabele- pritiskom na taster Modify dobijamo dijalog u kome moemo
definisati okvire- Borders, senke- Shading, vrste slova Font, boje - Color...
Drugi deo, Apply special formats to, definie da li se izabrani stil eli primeniti na prvu
(poslednju) vrstu Heading (Last) rows, kao i na prvu (poslednju) kolonu First (Last)
column.
Izborom formata Table Colorful 2 neformatirana tabela sa Slike30A dobie izgled
prikazan na Slici 30B.
Slika 30A.
Slika 30B.
RB SERIJSKI BROJ
EKA
DATUM
IZDAVANJA
BROJ TEKUEG
RAUNA
GRAANA
IZNOS
1. 47663660 25.07.2001. 14412310 1000,00
2. 47663628 25.07.2001. 14412310 1000,00
3. 47341043 03.08.2001. 9015043 1000,00
4. 47341051 05.08.2001. 9015043 1000,00
5. 47350166 11.08.2001. 6029744 1000,00
UKUPNO 5000,00
Ovaj fajl je skinut sa sajta www.tutoriali.org
master:class
kompjuterski centar Win Basics
-------------------------------------------------------------------------------------------------------------
8.9. BRISANJE I DODAVANJE REDOVA I KOLONA
Ukoliko ve postoji kreirana tabela, njoj se mogu dodavati novi redovi i nove kolone,
a mogu se i brisati postojei.
BRISANJE (DELETE)
Brisanje reda (kolone) vri se na sledei nain:
Najpre je potrebno selektovati red (kolonu) koju treba izbrisati (moe i vie
odjednom).
Brisanje reda (kolone) mogue je realizovati na tri naina:
1) izborom opcije glavnog menija TableDelete Rows ili TableDelete
Columns, u zavisnosti od toga da li je prethodno selektovan red ili kolona,
2) iz pomonog menija, izborom opcije Delete Rows (odnosno Delete Columns),
ili
3) klikom levim tasterom mia na ikonicu Standard Toolbar-a.
Ukoliko je selektovana samo jedna elija ili opseg elija, ali ne i ceo red (kolona),
izborom opcije TableDelete Cells glavnog menija ili opcije Delete Cells pomonog
menija otvara se dijalog prikazan na Slici 31. Ovaj dijalog prua mogunost da se odredi
da li e se:
na mesto izbrisane elije (ili opsega elija) pomeriti u levo elije koje su trenutno sa
desne strane elije (ili opsega elija) koja se brie Shift cells left, ili na gore elije
koje su trenutno ispod elije koja se brie Shift cells up, ili
izbrisati ceo red (redovi) kojima selektovana elija (ili opseg elija) koja se brie
pripada Delete entire row ili cela kolona (kolone) kojima selektovana elija (ili
opseg elija) koja se brie pripada Delete entire column.
Ukoliko se u dijalogu sa prethodne slike odabere npr. opcija Shift cells up, poslednja
kolona u tabeli e izgledati kao na Slici 32.
Slika 31. Slika 32.
Ovaj fajl je skinut sa sajta www.tutoriali.org
master:class
kompjuterski centar Win Basics
-------------------------------------------------------------------------------------------------------------
UMETANJE (INSERT)
U ve formiranu tabelu mogue je umetnuti (dodati) novu eliju (red, kolonu). Ovo
umetanje vri se na sledei nain:
Najpre je potrebno selektovati eliju (red, kolonu) ispred koje treba umetnuti novu
eliju (red, kolonu). Ukoliko se selektuje vie redova ili kolona, bie umetnuto isto
toliko novih redova odnosno kolona.
Za umetanje elije (reda, kolone) postoji vie naina:
1) izborom opcije glavnog menija TableInsert Cells za umetanje elija
(odnosno TableInsert Rows za umetanje redova ili TableInsert
Columns za umetanje kolona),
2) iz pomonog menija, izborom opcije Insert Cells za umetanje elija (odnosno
Insert Rows Above (Below) za umetanje redova iznad (ispred) oznaenog
reda ili Insert Columns to the Left (Right) za umetanje kolona levo (desno)
od oznaene kolone, ili
3) klikom levim tasterom mia na ikonu (za umetanje elije), (za
umetanje reda) ili (za umetanje kolone) Standard Toolbar-a.
Ukoliko se kursor mia pozicionira ispod zadnjeg reda u tabeli i onda izabere opcija
Insert Rows na jedan od prethodno navedenih naina, na ekranu se otvara sledei dijalog
(Slika 33).
U polju Number of rows unosi se broj redova koje treba
umetnuti u tabelu i to ispod poslednjeg postojeeg reda.
Slika 33.
Na Slici 34 prikazana je tabela iz koje je izbrisana poslednja kolona i u koju je umetnuta
jedna prazna kolona i jedan prazan red.
.
Slika 34.
8.10. SPAJANJE I DELJENJE ELIJA U TABELI
esto je potrebno izvriti spajanje vie elija tabele u jednu ili deljenje jedne elije
tabele na vie elija.
Ovaj fajl je skinut sa sajta www.tutoriali.org
master:class
kompjuterski centar Win Basics
-------------------------------------------------------------------------------------------------------------
Za spajanje vie elija u jednu najpre je potrebno selektovati elije koje se ele
spojiti, a zatim izabrati opciju TableMerge Cells glavnog menija ili Merge Cells
pomonog menija.
Za deljenje jedne (ili vie) elija najpre je potrebno selektovati ih, a zatim izabrati
opciju TableSplit Cells glavnog menija ili Split Cells pomonog menija, pri emu se na
ekranu otvara dijalog prikazan na Slici 35.
U polje Number of columns treba uneti broj
kolona (npr. 2), a u Number of rows broj redova
(npr. 4) na koliko se eli podeliti elija. Ukoliko
se tiklira opcija Merge cells before split i
ukoliko je selektovano vie elija, one e pre
deljenja biti spojene.
Slika 35.
Na Slici 36 prikazana je tabela na koju je primenjeno dodavanje kolone, spajanje,
deljenje elija i promena orijentacije teksta u eliji nastaloj spajanjem vie elija. Ovo je
izvedeno na sledei nain:
1) Dodata je kolona na poetku tabele opcijom Insert Column to the Left i red
ispod prvog reda opcijom Insert Row Below
2) Selektovane su neosenene elije u prvoj koloni i izvreno njihovo spajanje
pomou opcije Merge Cells iz pomonog menija.
3) U eliju dobijenu spajanjem, unet je tekst "Specifikacija", selektovan, a zatim
promenjena njegova orijentacija, pomou opcije Text Direction pomonog
menija.
4) Selektovane su prva elija u prvom i prva elija u drugom redu i izvreno
njihovo spajanje, a zatim je ista procedura ponovljena i za ostale elije koje su
spojene.
Slika 36.
Ovaj fajl je skinut sa sajta www.tutoriali.org
master:class
kompjuterski centar Win Basics
-------------------------------------------------------------------------------------------------------------
9. CRTANJE U WORD-U
Do sada smo Word pominjali kao program za unos i obradu teksta (tekst procesor).
Meutim, moemo primetiti da u njemu postoji jo mnogo funkcija koje nam mogu
obezbediti da nai dokumenti izgledaju lepo i zanimljivo. Jedna od takvih funkcija je
crtanje u Word-u.
Jedna slika ponekad moe da kae mnogo vie od teksta, da ga u potpunosti zameni.
Slike predstavljaju neizbean deo bilo kakvog veeg dokumenta. Radei u Word-u u
mogunosti smo da sami kreiramo svoja umetnika dela. Pogledajmo kakve nam alate
program nudi.
Da bismo crtali u Word-u najpre treba da otvorimo paletu alatki Drawing (Drawing
Toolbar), gde se nalaze sve alatke koje su nam za crtanje potrebne.U Poglavlju 1 objasnili
smo kako se pozivaju odreeni Toolbar-ovi.
Podsetimo se:
1) Iz opcije View glavnog menija izaberimo podopciju Toolbars, a zatim iz nivog
podmenija paletu Drawing (View Toolbars Drawing) ili
2) Desnim tasterom kliknemo na liniju glavnog menija i iz pomonog menija
izaberemo opciju Drawing.
Evo jo jednog naina: u Standard Toolbar-u postoji ikonica koja predstavlja paletu
Drawing i klikom na tu ikonicu paleta Vam se odmah i otvara.
U sva tri sluaja u dnu ekrana, iznad Taskbar-a pojavie se ista linija alatki:
Ova paleta (Toolbar) objedinjuje sve Word-ove alatke za crtanje. Pogledajmo emu
one slue:
Draw ovo dugme otvara padajui meni koji sadri funkcije za ureivanje i
upravljanje objektima na crteima. Objekte moemo grupisati, rotirati, umetati
u tekst.....
Select object omoguava izbor jednog ili vie objekata na crteu. Bira se
klikom na ikonicu .
Ovaj fajl je skinut sa sajta www.tutoriali.org
master:class
kompjuterski centar Win Basics
-------------------------------------------------------------------------------------------------------------
AutoShapes sadri gotove oblike kao to su linije, osnovni oblici, razne
strelice, zvezde, natpisi, oblaii za tekst...Word nam nudi oko 130 takvih
unapred definisanih oblika koji su vie nego dovoljni ta veinu namena. Na
slici je prikazana podopcija Basic Shapes koja predstavlja neke osnovne gotove
oblike. Bilo koji od ovih oblika moemo preneti u dokument tako to emo
kliknuti na eljeni oblik, nakon ega e se u dokumentu pokaziva mia
pretvoriti u + . Sada samo treba kliknuti na mesto u dokumentu gde elimo da
ubacimo izabrani oblik i on e se tamo i pojaviti. Moemo mu menjati veliinu,
boju i sl. kao i svakom drugom objektu.
Line crtanje linija. Izbor ove alatke vri se klikom na ikonicu . Kada je
ikonica izabrana linija se dobija tako to se klikne mem na mesto gde elimo
da liniju zaponemo, a zatim, drei taster mia, doemo do mesta gde elimo
da liniju zavrimo. Sada jo samo pustimo taster i linija je gotova. Npr. jedna
linija moe izgledati ovako:
Arrow crtanje strelica. Strelice se crtaju isto kao i linije, ali se prethodno
mora izabrati alatka klikom na ikonicu .
Rectangle crtanje pravougaonika i kvadrata. Kada elimo da nacrtamo
pravougaonik, prvo kliknemo na ikonicu . Nakon toga, po istom principu
kao kod crtanja linije, kliknemo miem, zadrimo tasterni vuemo mia u
eljenom pravcu sve dok ne dobijemo oblik pravougaonika kakav smo eleli.
Kad pustimo taster, pravougaonik e biti pred nama. Ako elimo da nacrtamo
kvadrat, da bismo bili sigurni da e to i biti, ponoviemo ovaj postupak, ali
drei taster SHIFT. Evo kako izgledaju pravougaonik i kvadrat nacrtani ovom
alatkom:
Oval crtanje elipse i kruga. Postupak za crtanje elipse i kruga je isti kao kod
pravougaonika i kvadrata, samo moramo kliknuti na ikonicu . Znai, elipsu
crtamo samo miem a krug pomou mia i tastera SHIFT. Evo i primera:
Ovaj fajl je skinut sa sajta www.tutoriali.org
master:class
kompjuterski centar Win Basics
-------------------------------------------------------------------------------------------------------------
Text Box omoguava kreiranje okvira u koje je mogue upisati tekst. Dobija
se klikom na ikonicu . Okvir se crta isto kao i pravougaonik, i u njega se
upisuje eljeni tekst. Moe se postaviti i unuter nekog objekta, bez obzira da li
je to gotov oblik ili neki koji smo mi nacrtali. Npr:
WordArt omoguava pravljenje stilizovanih natpisa. Pre svega moramo
kliknuti na ikonicu . Pojavie se prozor u kome moemo izabrati izgled
naeg natpisa. Taj prozor izgleda ovako:
Kliknuemo miem na izabrani oblik a zatim i na OK. Nakon toga pojavie se
prozor u kome moemo upisati tekst naeg natpisa. Taj prozor izgleda ovako:
Nakon upisivanja teksta kliknimo na OK i na natpis e se pojaviti u dokumentu na mestu
gde smo ostavili pokaziva mia. Pogledajmo kako moe izgledati jedan takav natpis:
Ovo je Text Box
Ovaj fajl je skinut sa sajta www.tutoriali.org
master:class
kompjuterski centar Win Basics
-------------------------------------------------------------------------------------------------------------
ClipArt prikazuje galeriju gotovih sliica koje moemo preuzeti i uneti u
dokument. Galerija se pojavljuje kada kliknemo na ikonicu . Izbor sliica
koje moemo uneti u dokument je veliki. Evo nekih:
Diagram or Organization Chart Slui za unos dijagrama. Kada izaberemo
ikonicu dobiemo prozor u kome moemo izabrati tip dijagrama.
Izabrani tip dijagrama moe se dalje menjati u pomonom Toolbar-u koji se
pojavi zajedno sa dijagramom.
Picture Klikom na ikonicu dobijamo mogunost da u dokument
ubacimo sliku iz bilo kog fajla koji je u naem raunaru.
1
2 3 4
Ovaj fajl je skinut sa sajta www.tutoriali.org
master:class
kompjuterski centar Win Basics
-------------------------------------------------------------------------------------------------------------
Fill Color slui za bojenje objekta. Klikom na strelicu ikonice
dobijamo paletu koja sadri neke osnovne boje.
Ako meu njima nije ona boja ili nijansa koju elimo, kliknuemo na polje More
Fill Colors nakon ega e se pojaviti novi prozor u kome moemo birati nove boje ili
nijanse.
Polje Fill Effects prua nam mogunosti nijansiranja ( kartica Gradient), zadavanja
teksture (kartica Texture) ili kreiranja uzoraka odreene are (kartica Patterns).
Ako kliknemo na samu ikonicu dobiemo boju koja je trenutno aktivna (boja
ispod slike kantice).
Line Color boja linije. Klikom na strelicu ikonice dobiemo isti prozor
kao i kod opcije Fill Color, samo e se njima bojiti linije a ne objekti. Pri tome
Ovaj fajl je skinut sa sajta www.tutoriali.org
master:class
kompjuterski centar Win Basics
-------------------------------------------------------------------------------------------------------------
e dodatna polja biti More Line Colors i Patterned Lines to znai da nee
biti kartica Gradient iTexture.
Font Color boja slova (teksta). Klikom na strelicu ikonice dobijamo
paletu boja kojima emo bojiti slova (tekst), pri emu moemo samo birati boju
i nijansu a dodatnih polja nema.
Line Style definisanje debljine linije. Kada nacrtamo liniju ona je uvek iste
debljine koja nama nekada nee odgovarati. Na sreu, imamo mogunost da to
promenimo. Klikom na ikonicu pjavie se meni u kome moemo izabrati
eljenu debljinu linije.
Dash Style definisanje izgleda linije. U ovoj opciji moemo izabrati da li e
nam linija biti puna, isprekidana, takasta i sl. Kliknimo na ikonicu i
dobiemo meni u kome vrimo na izbor.
Arrow Style gotovi stilovi izgleda vrha strelice. Izbor se vri klikom na
ikonicu a zatim na eljeni oblik vrha strelice iz menija:
Ovaj fajl je skinut sa sajta www.tutoriali.org
master:class
kompjuterski centar Win Basics
-------------------------------------------------------------------------------------------------------------
Shadow izbor senki koje moemo dodeliti objektima. Ikonica koja nam
omoguava ovaj izbor je: , a meni iz koga biramo vrstu senke izgleda
ovako:
3D dodavanje 3D efekta objektima. Ovo je poslednja opcija Drawing
Toolbar-a. Izbor efekta vri klikom na ikonicu , a zatim na efekat koji
elimo iz menija:
Ovaj fajl je skinut sa sajta www.tutoriali.org
1. UVOD OSNOVNE OSOBINE EXCEL-A
Microsoft Excel je deo paketa Microsoft Office-a, koji je, da se podsetimo
napravljen za potrebe poslovanja savremenih firmi, i u sebi obuhvata, pored ovog
programa jo i Word (za obradu teksta), Access (za rad sa bazama podataka), Power Point
(za kreiranje poslovnih prezentacija), Outlook (za rad sa elektronskom potom i
organizovanje poslovanja), Front Page (za izradu Internet stranica).
Microsoft Excel spada u grupu Spreadsheet programa ili u prevodu programa za
unakrsna izraunavanja.
Da bi izbegli upotrebu strunih termina i suvoparnu uvodnu priu, naveemo par
konkretnih sluajeva u kojima se ovaj program moe koristiti.
Excel se moe koristiti za pravljenje manjih i jednostavnijih baza podataka. O tome
ta su baze podataka vie se ui na posebnim kursevima za Microsoft Access, a za nas je
bitno da ih za sada shvatamo kao skup svih informacija neophodnih za rad. Konkretno, ako
radimo u nekoj trgovinskoj firmi i zadueni smo za kontrolu artikala koji se kupuju
odnosno prodaju neophodne informacije za nae poslovanje bile bi: ifre i nazivi artikala,
podaci o dobavljaima, podaci o kupcima, podaci o koliini kupljene odnosno prodate
robe, jedinine cene artikala itd. Svi ovi podaci uneeni na odgovarajui nain u Excel
predstavljali bi bazu podataka na kojoj mi moemo odraditi na posao. Ovi podaci se dalje
u Excelu mogu analizirati u skladu sa potrebama posla. Primera radi, moe se pratiti
prodaja odreenih artikala u poslednja tri meseca, radi uvida u trenutnu situaciju na tritu
i donoenja odluke koje artikle nabavljati u veim koliinama, a od kojih artikala odustati.
Excel nudi mogunost grafike analize podataka pomou grafikona. Grafikoni su sve
popularniji prilikom analiziranja, a kako oni izgledaju moete, izmeu ostalog, videti i u
mnogim emisijama na televiziji (pogotovo u onim koje se bave ispitivanjima javnosti)
Trea i najbitnija stvar je da je Excel programibilna aplikacija u kojoj moemo
kreirati svoje specifine zahteve pavljenjem odgovarajuih formula za unos i predstavljanje
podataka. Zamislimo da i dalje radimo u trgovinskoj firmi i da esto moramo da pravimo
fakture (faktura je raun koji se dostavlja kupcu, a na osnovu kojeg on vri uplatu). Da bi
se potedeli mukotrpnog mnoenja i sabiranja moemo ispisati par formula koje e
automatizovati proraune i osloboditi nas, uvek prisutne, brige da li smo dobro sabrali sve
cifre (niko od nas ne eli da plaa zbog trivijalnih greaka).
Pored primera koje smo spomenuli, bitno je rei da se Excel moe koristiti i za kune
potrebe kao to je, recimo, evidencija kunog budeta. Takoe Excel moete koristiti za
sve to Vaa mata moe da smisli, a ima veze sa ovim programom. Tako ne moete crtati
u Excelu ili gledati slike, ali zato moete detetu napraviti raspored asova ili pokuati da
napravite (vebe radi) izvetaj o utroenoj elektrinoj energiji koji dobijate o EDB-a.
1.1. STARTOVANJE PROGRAMA MICROSOFT EXCEL
U dosadamjem delu teksta spominjana su dva pojma Microsoft Excel i Excel.
Trebalo bi rei da ova dva pojma predstavljaju razliite nazive za jedan isti program. Pravi
naziv programa je Microsoft Excel, jer ga je proizvela kompanija Microsoft. Microsoft,
zbog sopstvene reklame, insistira da uz veinu programa koje je proizveo stoji i njegovo
ime. Meutim korisnicima duina imena ne odgovara i svakodnevnom komuniciranju
izostavljaju naziv Microsoft i izgovaraju samo ostatak naziva programa, u konkretnom
sluaju Excel.
Nain na koji se moe startovati ovaj program na svakom raunaru na kojem postoji
sastoji se iz sledeih koraka (slike 1, 2, 3 i 4):
Ovaj fajl je skinut sa sajta www.tutoriali.org
1) Pokaziva mia dovesti na dugme Start u Taskbar-u (donji levi ugao ekarna) i
kliknuti (slika 1).
2) U meniju koji se pojavi dovesti pokaziva mia na Programs (on e postati
oznaen plavom bojom) i saekajte par trenutaka dok se ne pojavi novi meni
(slika 2).
3) Dovesti pokaziva mia na Microsoft Excel i kliknuti (slika 3).
Sada poinje procedura pokretanja programa, i potrebno je malo vremena dok se ne pojavi
osnovni ekran Microsoft Excel-a. Za to vreme na ekranu stoji logo programa (slika 4).
Ovo je ujedno bio i najsporiji nain startovanja programa.
Korisnicima koji relativno esto rade u Excel-u Microsoft je omoguio bri nain
startovanja, pomou ikonice (esto se umesto ikonice koristi termin preica - Shortcut)
na Desktop-u (slika 5).
Ikonica (Icon) moe, ali i ne mora da postoji na Desktop-u. Ukoliko postoji
startovanje Excel-a sa vri prema sledeim koracima:
1) Pokaziva mia dovesti na ikonicu Microsoft Excel-a (slika 6).
2) Primeniti dvoklik i zapoee procedura startovanja programa.
Bitno je napomenuti da svaka ikonica ima dva dela: gornji deo ikonice je slika, a
donji naziv programa kojem je pridruena. ak se i iskusnim korisnicima raunara deava
da dovedu pokaziva mia na ikonicu i primene dvoklik, a da se program ne startuje, ve
umesto toga donji deo ikonice sa nazivom postane oznaen plavom bojom. Razlog za ovo
Dovesti pokaziva
mia na dugme
Start i kliknuti
Slika 1. Startovanje Microsoft Excel-a
Dovesti pokaziva
mia na Programs
i saekati par
trenutaka da se
pojavi novi meni
Slika 2. Startovanje Microsoft Excel-a
Dovesti pokaziva
mia na Microsoft
Excel i kliknuti
Slika 3. Startovanje Microsoft Excel-a Slika 4. Startovanje Microsoft Excel-a
Mesto za Logo
Excel-a
Slika 5. Ikonica Microsoft Excel-a na Desktop-u. Njeno
postojanje je stvar linog izbora korisnika.
Excel
XP
Ovaj fajl je skinut sa sajta www.tutoriali.org
je vrlo jednostavan. Pokaziva mia je doveden na donji deo ikonice (deo sa nazivom), a
dvoklik nije dovoljno brzo uraen. Da, i brzina dvoklika ima veze (ona se podeava u
Control Panelu u delu Mouse). Raunar prema brzini dvoklika pravi razliku izmeu dva
uzastopna klika i dvoklika. Tako, kada je dvoklik sporo uraen, raunar misli da ste dva
puta kliknuli. Zato nam ovo pravi probleme? Zato to je Microsoft, vodei rauna o
komforu u radu, ostavio mogunost da se menjaju nazivi ikonica.
Jedan od naina da se nazivi menjaju je da jednom kliknete na ikonicu da postane
oznaena, a potom da izvrite jo jedan klik na naziv ikonice da bi se omoguila njegova
izmena.
Ako se sada vratimo na poetak strane, videemo da je pokaziva mia stajao na
nazivu i da je dvoklik sporo izveden. Povezujui ovve dve stvari zakljuek se sam namee:
program se nee startovati, ve e nam biti omogueno da menjamo naziv ikonice.
Da bi izbegli ovakve nelagodnosti, potrebno je stvoriti naviku da, kada se eli
startovati program pomou ikonice sa Desktop-a, pokaziva mia uvek dovedemo na gornji
deo ikonice (praktino na sliicu) i tek onda da primenjujemo dvoklik.
Ranije smo rekli da je postojanje ikonice na Desktop-u stvar linog opredeljenja
korisnika. Kada se instalira Microsoft Office paket, na Desktop-u ne postoji ikonica za
Excel (niti za bilo koji drugi program iz ovog paketa). Ako ne znamo kako da postavimo
ikonicu na Desktop onda sve to smo o tome do sada nauili pada postaje beskorisno.
Ikonica za Excel sa postavlja na Desktop veoma jednostavno, pratei sledee korake:
1) Dovesti pokaziva mia na dugme Start u donjem levom uglu ekrana i kliknuti.
2) U meniju koji se pojavi dovesti pokaziva mia na Programs i saekati par
trenutaka da se pojavi novi meni.
3) Dovesti pokaziva mia na Microsoft Excel (slika 7).
4) Pritisnuti, drati desni taster i pomeriti pokaziva mia bilo gde na slobodnu
povrinu Desktop-a.
5) Kada je pokaziva mia doveden na eljeno mesto pustiti desni taster i u meniju
koji se pojavi kliknuti na Create Shortcut(s) Here (slika 8).
Dovesti pokaziva
mia na ikonicu i
primeniti dvoklik.
Slika 6. Startovanje Microsoft Excel-a
preko ikonice na Desktop-u
Pronaite Microsoft
Excel u meniju i
zaponite proceduru
postavljanja ikonice na
Desktop
Slika 7. Pronalaenje Excel-a u meniju
Kliknite na ovo mesto
da biste postavili
ikonicu na Desktop
Slika 8. Postavljanje preice na Desktop
Ovaj fajl je skinut sa sajta www.tutoriali.org
Za korisnike koji raunar koriste svakodnevno na poslu pokazuje se da ni postojanje
ikonice na Desktop-u nije dovoljno brz nain za startovanje programa. Zato?
Primera radi, osoba ima otvoren dokument u Word-u, pored toga je otvoren i
Outlook Express (program za slanje i primanje elektronske pote Email-ova) i ima
potrebu da otvori i Excel. Prvi nain, koji smo opisali u ovoj knjizi za tu osobu je spor.
Drugi nain joj takoe ne odgovara jer smatra da gubi mnogo vremena dok dodje do
ikonice. ta onda toj osobi preostaje?
Otvorie Excel zahvaljujui ikonici smetenoj u Quick Launch Bar-u. To je
ubedljivo najbri nain za otvaranje tj. startovanje nekog programa. Quick Launch Bar se
nalazi odmah pored dugmeta Start u donjem levom uglu ekrana (slika 9).
Ovo je najbri nain startovanja zbog toga to je ikonica uvek dostupna i za razliku
od startovanja preko ikonice na Desktop-u, na kojoj se mora primenjivati dvoklik, ovde je
dovoljno primeniti obian klik (slika 9).
Ako ne postoji ikonica za Excel u Quick Launch Bar-u, moe se postaviti pratei
sledee korake:
1) Ponoviti korake 13 za postavljanje ikonice na Desktop.
2) Pritisnuti, drati desni taster i pomeriti pokaziva mia bilo gde u Quick Launch
Bar tako da se vidi vertikalna crna linija (slika 10).
3) Kada je pokaziva mia doveden na eljeno mesto pustiti desni taster i u meniju
koji se pojavi kliknuti na Create Shortcut(s) Here (slika 11).
1.2. INTERFEJS (IZGLED EKRANA) EXCEL-A
Startovanjem Excel-a otvara se prozor u kome se izvrava aplikacija (slika 12). Slika
12 ne mora da bude identina onome to vidite na raunaru na kojem vebate ili radite.
Glavni krivac za sitne razlike, koje bi eventualno mogli da uoite je Microsoft, jer je
ostavio mogunost svakom korisniku da sam podeeva izgled prozora onako kako mu
odgovara. Stoga e prozor aplikacije biti identian slici 12 kod korisnika koji slabo ili
skoro uopte ne koriste Excel, a razliit kod korisnika koji ga intenzivno koriste (stepen
upotrebe Excel-a nije odluujui faktor, ali praksa pokazuje da korisnici koji intezivno
Quck Launch Bar svaki
program ija se ikonica nalazi
ovde startuje se obinim klikom
na nju.
Slika 9. Quick Launch Bar mesto
iz koga se najbre startuju
programi
Odreivanje mesta
ikjonici u Quick
Launch Bar-u
Slika 10. Vertikalna linija predstavlja mesto gde
e se ikonica nalaziti
Kliknite na ovo
mesto da biste
postavili ikonicu u
Quick Launch Bar
Slika 11. Postavljanje ikonice u Quick
Launch Bar
Ovaj fajl je skinut sa sajta www.tutoriali.org
koriste ovaj program obino vre sitna doterivanja izgleda prozora).Izgeld prozora se
menja promenom mesta Toolbar-ova (linije sa alatima). Mogue je zatim postavljati nove
Toolbar-ove, ukloniti Status bar ili Formula bar, zatim ukloniti Greedlines (mreu
horizontalnih i vertikalnih linija koja se vidi u radnoj povrini) ili podeavati broj radnih
listova, itd. O ovome vie moete proitati u dodatku A.
U osnovnom prozoru je prikazana jedna prazna radna sveska. Radna sveska se sastoji
iz nekoliko radnih listova. Broj radnih listova radne sveske je obino tri, ali se on moe
menjati u zavisnosti od potreba korisnika. O ovome vie moete proitati u dodatku A.
Na vrhu ekrana nalazi se Titlebar (linija naslova). Na njoj se sa leve strane nalazi
ime programa i naziv dokumenta koji je trenutno otvoren (npr. Microsoft Excel
evidencija trokova). Sa desne strane se nalaze tri kvadratia koja imaju sledee uloge:
slui da se prozor minimizira, tj. smesti u Taskbar. Time se raunaru ukazuje da
nismo zavrili rad u ovom programu, ve da elimo da ga na kratko napustimo da bi
eventualno odradili neki drugi posao (npr. startujemo CD plejer da bi sluali muziku dok
kucamo tekst). Tako raunar nee zatvoriti program nego e ga samo privremeno uiniti
neaktivnim i smestiti u Taskbar. Ponovo emo ga aktivirati jednostavnim klikom na natpis
MicrosoftWord u Taskbar-u.
slui da se prozor umanji tako da ne pokriva ceo ekran. Kada kliknemo na ovaj
kvadrati uoiemo da se, pored smanjenja prozora, umesto njega pojavljuje drugi
kvadrati koji ima funkciju da vrati prozor na prvobitnu veliinu. Novi kvadrati izgleda
ovako:
slui da zatvori program. Kada kliknemo na ovaj kvadrati nestaje prozor i poinje
procedura zatvaranja programa koja traje nekoliko sekundi.
Ispod Titlebar-a nalazi se linija glavnog menija (slika 13), koji se sastoji iz
podmenija. U njima su smetene skoro sve komande za rad. O ostalim komandama vie
moete proitati u dodatku B.
Glavni meni
Linije sa alatima
Standard i
Format
Statusna
linija
Radni list
Linija za unos
sadraja elije
Lista sa
imenima elija
ili formula
Slika 12. Izgled prozora Microsoft Excel-a
Radna povrina
elija je rezultat preseka
kolone i reda. Aktivna
elija je uvek istaknuta
podebljanim okvirom.
Ovaj fajl je skinut sa sajta www.tutoriali.org
Dugmii sa desne strane glavnog menija imaju istu funkciju kao i dugmii sa desne
strane Titlebar-a, samo to se oni odnose na radnu svesku koja je trenutno aktivna.
Ispod glavnog menija nalaze se Toolbar-ovi. Na ovoj slici (slika 12) ih ima dva:
Standard i Format, ali ih moe biti i vie. Ova dva Toolbar-a su veoma pametno osmiljena
i iznose na pristupano mesto zaista najee koriene naredbe od strane veine korisnika.
Microsoft je ovim potezom napravio pun pogodak. Naime, iz raznih delova glavnog menija
je izvukao naredbe koje se esto koriste i smestio ih u Toolbar-ove. Na ovaj nain
korisnicima je olakan pristup naredbama i poteeni su pamenja gde se koja naredba
nalazi u glavnom meniju i postignuta je uteda u vremenu pristupa naredbi. Korisno je
napomenuti da u Toolbar-ovima nisu dati nazivi naredbi ve su im pridruene ikonice
(sliice). Da bi korisnik znao koja ikonica je pridruena kojoj naredbi dovoljno je da
dovede pokaziva mia na ikonicu i saeka par trenutaka da se pojavi Screen tip (uti
pravougaonik u kojem se nalazi kratko objanjenje).
Ako ste doveli pokaziva mia na neku ikonicu u Toolbar-u, a ScreenTip se ne
pojavljje, najverovatnije je ta opcija iskljuena. Da bi je ukljuili potrebno je da pratite
sledee korake:
1) Pokaziva mia dovesti na deo glavnog menija pod nazivom Tools i kliknuti (isti
efekat se moe postii ako pritisnete kombinaciju tastera Alt + T, na tastaturi).
2) U meniju koji se pojavi dovesti pokaziva mia na Customize i kliknuti (isti
efekat se postie pritiskom na taster C na tastaturi).
3) U Dialog Box-u pokaziva mia dovesti na jeziak Options i kliknuti (slika 14).
4) Pokaziva mia dovesti ili na kvadrati pored Show ScreenTips on toolbar ili
na sam naziv i kliknuti (sada bi trebalo da se u kvadratiu pojavi oznaka za
tikliranje)
5) Dovesti pokaziva mia na dugme Close i kliknuti.
Ispod Toolbar-ova nalazi se Formula bar, koji se sastoji iz tri dela (slika 16).
Slika 13. Izgled glavnog menija
Slika 14. Dialog Box Costumize Slika 15. Ukluivanje opcije ScreenTips
Ovaj fajl je skinut sa sajta www.tutoriali.org
Klikom na znak jednakosti formula bar menja izgled tako to prvi deo prikazuje listu
funkcija koje se mogu upotrebiti za izradu formula, a u drugom delu se pojavljuju jo dve
ikonice za rad sa formulama (slika 17). Sastavljanje formula, kao i upotreba Formula bar-a
e se detaljnije obraditi u poglavlju 7.
Ispod Formula Bar-a nalazi se radna povrina (slika 18). Radna povrina se sastoji iz
mree elija. elije u Excelu predstavljaju osnovne objekte sa kojima se radi. U elije se
unose podeci bili (tekstualni, brojni ili datumi), a sve operacije koje se vre u Excel-u, vre
se nad elijama.
Radna sveska Excel-a se sastoji iz nekoliko radnih listova. Svaki radni list sastoji se
od 16,777,372 elija. U radnoj povrini prikazuje se samo deo od tih elija (veliina i
najveeg monitora nije dovoljna da prikae sve elije jednog radnog lista), i to onog
radnog lista koji je trenutno aktivan.
elije sa dobijaju kao preseci kolona i redova. Postoji 256 kolona i 65537 redova.
Zahvaljujui njima dobija sa impozantan broj elija u jednom radnom listu. Poto se radi o
velikim brojevima, a da bi korisnici mogli da ih razlikuju, uvedene su oznake za kolone i
redove, a reference za elije. Oznake kolona (A,B,C...) prikazane su u horizontalnom
zaglavlju iznad mree elija, dok su oznake redova (1,2,3...) prikazane u vertikalnom
zaglavlju levo od mree elija. Referenca elije se dobija tako to se spoje oznake kolone i
reda u ijem se preseku nalazi elija. Tako, na primer, elija koja se nalazi u preseku
kolone sa oznakom E i reda sa oznakom 7 ima referencu E7. Da se podsetimo: referenca
aktivne elije prikazuje se u prvom delu Formula bar-a (slika 16).
Ne slici 18 se vidi da se jedna elija razlikuje od ostalih po tome to joj je okvir
deblji od ostalih. To je aktivna elija.U Excel-u jedna elija uvek mora biti aktivna kako
bi program znao sa kojom elijom trenutno radi. Primera radi ako je aktivan elija sa
referencom A5 i mi na tataturi pritisnemo tastere 2 i 5, Excel e u eliju A5 upisati broj 25.
U Excel-u moe biti aktivno i vie elija istovremeno, ali barem jedna uvek mora biti
aktivna.
U ovom delu se
prikazuje lista funkcija
koje se mogu koristiti
prilikom sastavljanja
formule
U ovom delu se
pojavljuju dodatne
ikonice za rad sa
formulama
Ovaj deo Formula bara i
dalje slui da se preko njega
unosi sadraj u oznaenu
eliju, odnosno da se prikae
njen sadraj
Slika 17. Izgled Formula bar-a kada se zapone proces sastavljanja formule
Ovde se prikazuje
referenca elije i lista
elija kojima su
dodeljena imena.
Klikom na znak
jednakosti,
zapoinje proces
sastavljanja formule
i menja se izgled
Formula Bar-a
Ovde se prikazuje sadraj
aktivne elije. Na ovom
mestu se moe unositi
sadraj u eliju (kako
podaci tako i formule).
Slika 16. Izgled Formula Bar-a
Ovaj fajl je skinut sa sajta www.tutoriali.org
Desno od radne povrine nalazi se Vertikalni Scroll bar, koji slui za pomeranje
radnog lista po visini i za dovoenje razliitih njegovih delova u radnu povrinu.
Ispod radne povrine, u jednoj liniji, nalaze se Horizontalni Scroll bar, traka sa
jezicima radnih listova i dugmii za pomeranje trake sa jezicima radnih listova.
Horizontalni Scroll bar slui za pomeranje radnog lista po irini i za dovoenje
razliitih njegovih delova u radnu povrinu.
Scroll bar-ovi se koriste na taj nain to se pokaziva mia dovede na ispupenu
pravougoanu povrinu (povrinu na kojima su ispisani nazivi Scroll bar-ova na slici 18),
zatim se pritisne levi taster mia (i dri pritisnut) i pokaziva pomera gore ili dole (ako je u
pitanju vertikalni Scroll bar), odnosno levo ili desno (ako je u pitanju horizontalni). Kada
se izvri eljeno pomeranje pusti se levi taster mia. Za precznila pomeranja koriste se
dugmii sa strelicama na krajevima Scroll bar-ova (na vertikalnom to su strelice usmerene
na gore i na dole, dok su kod horizontalnom to strelice usmerena na levu i desnu stranu).
One se koriste tako to se pokaziva mia dovede na bilo koju od ovih strelica i klikne.
Tada e se, u zavisnosti na kojoj strelici je primenjen klik, radni list pomeriti za jednu
kolonu ili red.
Da bi se na neki nain mogla prelistavati radna sveska osmiljeni su jezici radnih
listova. Oni su dati u nizu jedan pored drugog. Na slici 18 postoje samo Tri jezika jer
postoje samo tri radna lista. U nekim sluajevima se moe desiti da u radnoj svesci postoji
mnogo radnih listova, tako da svi jezici ne mogu da budu prikazani na ekranu (broj
jeziaka koji moe da se vidi na ekranu zavisi od veliine ekrana i irine jeziaka). Oni se
ne vide na ekranu, ali postoje na traci sa jezicima.
Da bi se jeziak nekog radnog lista doveo u vidno polje (da bi bio prikazan na
ekranu) koriste se dugmii za pomeranje trake sa jezicima radnih listova (slika 18).
Unutranji dugmii slue za pomeranje trake za po jedan jeziak, dok spoljni dugmii
slue za pomeranje na poetak (levo spoljnje dugme) odnosno kraj (desno spoljnje dugme)
trake.
Horizontalni Scroll bar
V
e
r
t
i
k
a
l
n
i
S
c
r
o
l
l
b
a
r
Zaglavlje kolone G
Zaglavlje reda 13
Aktivna elija
elija
Jeziak radnog lista
Dugmii za pomeranje trake
sa jezicima radnih listova
Slika 18. Radna povrina u Excel-u
Slika 19. Status bar
Ovaj fajl je skinut sa sajta www.tutoriali.org
Poslednja linija koja se vidi u prozoru ovog programa je Status bar (statusna linija),
ija je uloga da korisniku omogui da izvri neke brze proraune nad podacima u radnoj
svesci, kao i da vidi status odreenih reima programa (statusi odreenih reima ak i
iskusnijim korisnicima esto nisu ni od kakvog znaaja).
1.2.1. PREGLED GLAVNOG MENIJA
Glavni meni se sastoji iz devet delova (File, Edit, View, Insert, Format, Tools,
Table, Window, Help) u kojima se nalaze skoro sve naredbe koje u ovom programu
moemo koristiti. Sledi kratko objanjenja svih delova glavnog menija, kao i naredbi koje
se u njima nalaze:
1) File (Alt+F) kada se eli otvoriti nova ili postojea radna sveska, sauvati ili
odtampati rad, izvriti podeavanje pred tampu ili zatvoriti radna sveska, a da
se pri tome ne izae iz programa, koristi se ovaj deo glavnog menija:
New... (Ctrl+N) slui za otvaranje nekog od postojeih Template-ova
(koristi sa za otvaranje prazne radne sveske).
Open... (Ctrl+O) slui za otvaranje postojee radne sveske (radne sveske
koja je napravljena i koja se uva bilo na hard disku, disketi ili CD-u).
Close slui za zatvaranje radne sveske a da se pri tome ne zatvori i
Microsoft Excel.
Save (Ctrl+S) slui za periodino snimanje promena koje se uine u
dokumentu. Prilikom nestanka struje ili pada sistema, sve to je uraeno u
dokumentu od poslednjeg snimanja nestaje. Praktino, ukoliko ne koristimo
ovu naredbu na svakih par minuta, moe se desiti da veliki trud koji smo
uloili bude uzaludan.
Save As... slui za snimanje radne sveske pod odreenim imenom i na
odreenom mestu. Ova naredba se korisri kada prvi put snimamo novi radnu
svesku, kako bi naznaili raunaru pod kojim imenom i na kom mestu da je
snimi. Takoe, kada elimo da preureujemo neku radnu svesku, a nismo
sigurni da e ta prerada biti onakva kako je zamiljena, otvoriemo je i
Slika 20. Deo glavnog menija pod nazivom File
Ovaj fajl je skinut sa sajta www.tutoriali.org
odmah snimiti pod drugim imenom. Na taj nain napravili smo kopiju
originalne radne sveske, Excel automatski zatvara original, i sada bez
ikakvih bojazni moemo preureivati kopiju.
Save as Web Page... slui de se radna sveska snimi u formatu u kome bi
se mogla postaviti kao deo Internet prezentacije (kao to ime naredbe kae,
koristi se kada se radna sveska eli snimiti kao internet stranica).
Save Workspace... slui da se snimi informacija o otvorenim radnim
sveskama u momentu snimanja kako bi se korisniku koji esto koristi vie
radnih svezaka istovremeno, omoguilo da ih sve otvara jednim potezom
Web Page Preview slui da se vidi kako bi radna sveska izgledala kada bi
bila postavljena na Web
Page Setup... slui za podeavanje veliine i orjentacije papira, kao i za
podeavanje margina.
Print Area ova opcija vodi u novi meni (slika 20) u kojem postoje dve
opcije: Set Print Area, Clear Print Area.
Set Print Area slui da se odredi koji deo radnog lista (opseg elija) e se
tampati.
Clear Print Area slui za ukidanje opsega elija (ukoliko su postavljeni) koje
e se tampati. Ukidanjem opsega raunar e ponovo tampati kompletan
radni list, odnosno radnu svesku.
Print Preview slui da se pogleda kako bi radna sveska ili njen deo
izgledao kada bi se odtampao.
Print... (Ctrl+P) slui za tampanje radne sveske ili njenog dela. Primenom
ove naredbe dobija se Dialog Box u kome se vre podeavanja tipa na kojoj
vrsti papira elimo da tampamo, koje radne listove treba tampati,u koliko
primeraka itd.
Send To ova opcija vodi u novi meni (slika 22) u kojem postoje sledee
opcije: MailRecipient (as Attachment)..., Routing Recipient... i Online
Meeting Participant.
MailRecipient (as Attachment)... slui da se radna sveska poalje nekoj osobi
putem E-Mail-a kao Attachment (radna sveska je u tom sluaju prilepljena
uz poruku).
Routing Recipient... slui sa slanje radne sveske na vie E-Mail adresa.
Radna sveska se praktino alje kao cirkularni E-Mail.
Meeting Participant slui za slanje radne sveske svim uesnicima Online
sastanka. Da bi se ovako slala radna sveska potrebno je da ste organizator
Online sastanka i da koristite Microsoft Netmeeting aplikaciju. Ovakav vid
sasstanaka jo uvek je daleka budunost i praktino se ovakva opcija nikada i
ne kristi.
Properties slui da se definiu osobine radne sveske. Mogu se definisati
autor radne sveske, naslov radne sveske, komentari itd. Ova opcija daje i
neke korisne informacije o radnoj svesci.
Slika 21 Meni iz opcije Print Area
Slika 22. Meni iz opcije Send To
Ovaj fajl je skinut sa sajta www.tutoriali.org
1,2,3,4 ovo je lista etiri poslednje otvarane radne sveske. Klikom na jedno
od imena pored ovih rednih brojeva otvara se odgovarajua radna sveska.
Praktino, ne mora se gubiti vreme traei radnu svesku po raunaru.
Exit slui za zatvaranje programa Microsoft Excel.
2. Edit (Alt+E) Kada se eli kopirati ili premestiti sadraj elija, obrisati neki
opseg ili zameniti neki pojam drugim, kada se eli prei u drugi deo radne
sveske, pronai neki pojam u njoj ili ponititi nekoiko poslednjih naredbi, koristi
se ovaj deo glavnog menija (slika 23).
Undo... (Ctrl+Z) slui za ponitavanje poslednje naredbe. Ako se ustanovi
da je poslednjom naredbom uinjena greka, ovom naredbom se vri
vraanje za jedan korak, praktino na stanje pre uinjene greke. Ukoliko se
nekoliko puta uzastopno koristi, vri se vraanje za nekoliko koraka, tj.
ponitava se nekoliko poslednje izvrenih naredbi.
Redo... (Ctrl+Y) ukoliko se pretera sa upotrebom Undo, i ponite neke
naredbe koje nismo hteli, ova naredba omoguava da se one vrate u ivot.
Redo vraa u ivot poslednje ponitenu naredbu. Ukoliko se primeni
nekoliko puta uastopno, vraa u ivot nekoliko poslednje ponitenih
naredbi.
Cut (Ctrl+X) koristi se u kombinaciji sa naredbom Paste i ima ulogu da
premesti oznaeni opseg (koji moe predstavljati jednu ili vie elija) na
neko drugo mesto. Napomena: oznai se opseg, primeni se ova naredba,
zatim se oznai mesto gde opseg treba premestiti i na kraju primeni naredba
Paste. Struno govorei, ovom komandom se vri premetanje sadraja
oznaenog opsega u Clipboard (privremanu memoriju raunara).
Copy (Ctrl+C) koristi se u kombinaciji sa naredbom Paste i ima ulogu da
kopira oznaeni opseg (koji moe predstavljati jednu ili vie elija) na neko
drugo mesto. Napomena: oznai se opseg, primeni se ova naredba, zatim se
oznai mesto gde opseg treba iskopirati i na kraju primeni naredba Paste.
Struno govorei, ovom komandom se vri kopiranje sadraja oznaenog
opsega u Clipboard (privremanu memoriju raunara).
Paste (Ctrl+V) Koristi se u kombinaciji sa naredbama Cut ili Copy, u
zavisnosti da li se vri premetanje ili kopiranje opsega. Struno govorei,
Slika 23. Deo glavnog menija pod nazivom Edit
Ovaj fajl je skinut sa sajta www.tutoriali.org
ovom komandom se vri kopiranje sadraja Clipboard-a (privremanu
memoriju raunara) u oznaeni opseg.
Paste Special... koristi se u kombinaciji sa naredbama Cut ili Copy, u
zavisnosti da li se vri premetanje ili kopiranje opsega, a umesto naredbe
Paste. Razlika izmeu ove i naredbe Paste je u tome to se ovom naredbom
kopira, odnosno premeta i format opsega, komentari opsega itd (tj. sve ono
to korisnik naznai).
Paste as Hyperlink... ova naredba je dostupna samo kada se vri kopiranje
ili premetanje (sadraja oznaenog opsega elija ili podataka) iz neke druge
radne sveske ili programa. Ona smeta sadraj Clipboard-a na oznaeno
mesto kao Hyperlink (Hyperlink je kao neka vrsta Shortcuta, koja ubrzava
dolazak na odreeno mesto Internet stranicu ili neki drugi fajl).
Fill ova opcija vodi u meni koji sadri sledee naredbe: Down (Ctrl+D),
Right (Ctrl+R), Up, Left, Across Worksheets..., Series... i Justify.
Down slui za kopiranje sadraja elije (odnosno elija) sa vrha oznaenog
opsega, u ostale oznaene elije ispod nje.
Right slui za kopiranje sadraja elije (odnosno elija) sa leve strane
oznaenog opsega, u oznaene elije desno od nje (odnosno njih).
Up slui za kopiranje sadraja elije (odnosno elija) sa dna oznaenog
opsega u ostale oznaene elije iznad nje (odnosno njih).
Left slui za kopiranje sadraja elije (odnosno elija) sa leve strane
oznaenog opsega u ostale oznaene elije levo od nje (odnosno njih).
Across Worksheets... slui za kopiranje sadraja elija oznaenog opsega
sa aktivnog radnog lista u iste opsege u ostalim oznaenim radnim listovima.
Ova komanda je dostupna samo kada je vie radnih listova oznaeno
istovrmeno.
Series... slui za dovravanje niza brojeva ili datuma u oznaenom opsegu.
Sadraj prve elije ili svake prve elije u redu ili koloni oznaenog opsega
koristi se kao poetna vrednost niza.
Justify slui za spajanje sadraja iz vie elija oznaenog opsega u jednu
eliju (ako je irina elije nedovoljna da se spojeni tekst pojavi i njoj, onda
e se izvriti spajanje teksta u onoliko elija koliko je potrebno da se
zadovolji irina spojenog teksta). Pri tome se sadraji elija koji se koriste za
spajanje briu. Ovoom naredbom ne mogu se spajati sadraji elija koje
sadre brojeve i formule.
Clear ova opcija vodi u meni koji sadri sledee naredbe: All, Formats,
Contents (Del) i Comments.
Slika 24. Meni koji se dobija iz opcije Fill
Slika 25. Meni koji se dobija iz opcije Clear
Ovaj fajl je skinut sa sajta www.tutoriali.org
All slui za brisanje sadraja oznaenih elija ukluujui komentare, okvire
i formate.
Formats slui za brisanje formata oznaenih elija. Sadraj i komentari
ostaju neizmenjeni.
Contents slui za brisanje sadraja oznaenih elija. Komentari i formati
ostaju neizmenjeni.
Comments slui za brisanje komentara oznaenih elija. Sadraj i formati
ostaju neizmenjeni
Delete... slui za brisanje kompletnog sadraja elije, odnosno oznaenog
opsega.
Delete Sheet... slui za brisanje oznaenog radnog lista (ili grupe radnih
listova). Prilikom korienja ove naredbe treba voditi rauna jer se nakon
brisanja radni list ne moe vratiti (za sluaj brisanja radnog lista Undo
naredba ne radi).
Move or Copy Sheet... slui za premetanje ili kopiranje oznaenog
radnog lista u drugu radnu svesku ili na drugu lokaciju iste radne sveske.
Find... (Ctrl+F) slui za pretragu zadatog niza karaktera (karakteri mogu
biti slova, brojevi ili simboli). Zadati niz karaktera trai u oznaenom opsegu
ili radnim listovima i oznaava prvu eliju u kojoj pronae zadati niz.
Replace... (Ctrl+H) slui za zamenu jednog niza karaktera drugim. Zadati
niz karaktera za pretragu trai u oznaenom opsegu elija ili radnih listova i
u prvoj eliji u kojoj ga pronae vri zamenu zadatim nizom karaktera za
zamenu.
Go To... (Ctrl+G) slui kretanje po radnoj svesci prema zadatom
kriterijumu.
Links... kada se jednom kreira veza (Link), ova naredba slui da se osvee
podaci koji se pojavljuju u Excel-u zahvaljujui uspostavljanoj vezi, zatim
da se otvori fajl koji je izvor podataka i izvre eljene izmene podataka, ili
da se promeni fajl koji e predstavljati izvor podataka
Object kada se jednom u radnu svesku unese ili u njoj kreira objekat, ova
naredba slui da se otvori ilipreuredi objekat.
3. View (Alt+V) kada se eli promeniti izgled interface-a Microsoft Excela,
napraviti zaglavlje ili podnoje, kada se ele pregledati komentari u radnoj svesci
ili promeniti vrsta pogleda na radni list koristi se ovaj deo glavnog menija.
Slika 26. Deo glavnog menija pod nazivom View
Ovaj fajl je skinut sa sajta www.tutoriali.org
Normal slui da se izabere vrsta pogleda na radni list Normal. Ovo je vrsta
pogleda na radni list koja se najee koristi.
Page Break Preview slui da se izabere vrsta pogleda na radni list Page
Break Preview. Ova vrsta pogleda prikazuje radni list onako kako e biti
tampan, sa linijama koje ukazuju na to koji deo radnog lista e biti
odtampan na kojoj strani. Pomeranjem ovih linija korisnik sam ureuje na
kojoj strani e se neto tampati.
Toolbars ova opcija vodi u novi meni u kome je dat spisak svih
Toolbarova koji postoje u programu. To su: Standard, Formatting, Chart,
Clipboard, Control Toolbox, Drawing, Exit Design Mode, External Data,
Forms, Picture, Pivot Table, Reviewing, Visual Basic, Web, WordArt,
Customize. Namena ovog menija je da omogui korisniku prikazivanje,
odnosno skrivanje eljenog Toolbar-a. Kada pored Toolbar-a stoji oznaka za
potvrdu tada je on prikazan u prozoru Microsoft Excela. U suprotnom je
skrivan.
Prema slici 27, vidi se da su Toolbar-ovi: Standard, Formatting, Drawing i
Web prikazani, dok su svi ostali skriveni.
Formula Bar slui da prikae odnosno sakrije Formula Bar u prozoru
Microsoft Excel-a. Kada pored naredbe stoji oznaka za potvrdu (slika 26)
onda je Formula Bar prikazan u prozoru. U soprotnom je sakriven.
Status Bar slui da prikae odnosno sakrije Status Bar u prozoru
Microsoft Excel-a. Kada pored naredbe stoji oznaka za potvrdu (slika 26)
onda je Status Bar prikazan u prozoru. U soprotnom je sakriven
Header and Footer... slui se uredi izgled zaglavlja i podnoja radnog
lista.
Comments slui da prikae ili sakrije sve komentare koji postoje u
aktivnom radnom listu.
Custom Views... - slui da se napravi proizvolna vrsta pogleda na radni list.
Onakva kakva bi korisniku najvie odgovarala za rad sa podatacima koji se
nalaze na radnom listu.
Full Screen slui da se uklone svi elementi prozora Microsoft Excel-a
kako bi se na ekranu mogla prikazati to vea povrina radnog lista. Na taj
nain se dobija vea preglednost radnog lista. Kada se jednom primeni ova
naredba, da bi korisnik vratio na ekran sve elemente prozora Microsoft
Excel- a, potrebno je da pritisne taster Esc na tastaturi.
Slika 27. Meni koji se dobija iz opcije Toolbars
Ovaj fajl je skinut sa sajta www.tutoriali.org
Zoom... slui kao lupa. Ima mogunost da smanji veliinu kojom se podaci
prikazuju na radnom listu do 10% od originalne veliine, odnosno da ih
povee do 400% od normalne veliine.
4. Insert (Alt+I) kada se u radnu svesku eli ubaciti nova elija, rad, kolona, ili
radni list, kada se eli ubaciti dijagram, slika, funkcija, komentar ili neki drugi
objekat koristi se ovaj deo glavnog menija (slika 28).
Cells slui da se na oznaenom mestu ubaci nova (jedna ili vie) elija.
Rows slui da se na oznaenom mestu ubaci novi (jedan ili vie) red.
Columns slui da se na oznaenom mestu ubaci nova (jedan ili vie)
kolona.
Worksheet slui da se u radnu svesku ubaci novi radni list, levo od
aktivnopg radnog lista.
Chart slui da se za pokretanje Wizard-a (pomonika) koji korisnika vodi
kroz proces pravljenja ili preureivanja dijagrama.
Page Break slui da se iznad oznaenog mestu postavi prelom stranice.
Ova naredba ima smisla kada se radni list ureuje za tampanje. Kada se
jednom primeni ova naredba umesto nje se u meniju pojavljuje naredba
Remove Page Break koja slui za uklanjanje preloma stranice.
Function slui da se u oznaenu eliju unese funkcija na osnovu koje e se
vriti nekakva izraunavanja.
Name ova opcija vodi u novi meni koji sdri sledee naredbe: Define...,
Paste..., Create..., Apply... i Label... (slika 29)
Define slui da se elijama definiu imena kako bi se izbeglo korienje
referenci.
Paste slui da se ime elije iskopira u formulu, ili da se negde u radnoj
svesci napravi spisak svih elija koje su imenovane.
Create slui da se odreeni radovi i kolone iskoriste za kreiranje imena.
Slika 29. Meni koji se dobija iz opcije Name
Slika 28. Deo glavnog menija pod nazivom Insert
Ovaj fajl je skinut sa sajta www.tutoriali.org
Apply slui da se, u formulama, reference elija ija su imena naknadno
definisana zamene imenima.
Label slui da se elijama koje su deo tabela (lista), umesto referenci
dodele imena kolone i reda, kojima pripadaju u tabeli (listi).
Comment slui da za oznaenu eliju definie komentar.
Picture ova opcija vodi u novi meni koji sadri sledee naredbe: Clip
Art..., From File..., Auto Shapes, Organization Chart, Word Art, From
Scanner or Camera...(slika 30).
Clip Art slui da se na oznaeno meso ubaci slika iz postojee galerije u
Microsoft Office paketu.
From File slui da se na oznaeno mesto ubaci slika koja postoji na hard
disku kao zaseban fajl.
Auto Shapes slui da se na oznaeno mesto ubaci jedan od gotovih oblika
(strelica, pravougaonik, oblai itd).
Word Art slui da se na oznaeno mesto ubaci stilizovan tekst koji nudi
Microsoft Office paket.
From Scanner or Camera slui da se na oznaeno mesto ubaci slika ili
objekat koji raunar pribavlja iz spoljnjeg ureaja koji moe biti skener ili
digitalna kamera. Da bi se ovo moglo ostvariti potrebno je da skener ili
kamera budu prikljueni na raunar i da je komunikacija izmeu raunara i
ovih ureaja pravilno podeena.
Object slui da se na oznaeno mesto ubaci jedan od objekata ponuenih u
listi.
Hyperlink slui da se na oznaeno mesto ubaci Hyperlink (veza sa internet
sajtom ili nekim fajlom koji se uva na hard disku ili pak drugim radnim
listom).
5) Format kada se eli promeniti visina reda ili irina kolone, zatim sakriti red ii
kolona, kada se eli naznaiti vrsta podataka u eliji ili promeniti stil, kada se
eli izgled podataka usloviti odreenim kriterijumima koristi se ovaj deo glavnog
menija (slika 31).
Slika 30. Meni koji se dobija iz opcije Picture
Slika 31. Deo glavnog mrnja pod nazivom Format
Ovaj fajl je skinut sa sajta www.tutoriali.org
Cells slui da se odredi vrsta podataka (broj, tekst, datum i sl.) u oznaenoj
eliji, i da se uredi izgled podataka u eliji (font vrsta slova, orjentacija,
poravnanje itd)
Row ova opcija vodi u novi meni koji sadri sledee naredbe: Height...,
AutoFit, Hide i Unhide (slika 32).
Height slui da se odredi visina oznaenog reda.
AutoFit slui da se visine svih elija u oznaenim redovima automatski
odrede prema podacima u njima (tako da u eliji nema slobodnog prostora
po visini).
Hide slui da se oznaeni redovi sakriju, tj uine nevidljivim na ekranu.
Unhide slui da se sakriveni redovi ponovo uine vidljivim.
Column ova opcija vodi do novog menija koji sadri sledee naredbe:
Width..., AutoFit Selection, Hide, Unhide i Standard Width... (Slika 33).
Width slui da se odredi irina oznaene kolone.
AutoFit Selection slui da se irine svih elija u oznaenim kolonama
automatski podese prema podacima u njima (tako da u elijama nema
slbodnog prostora po irine, odnosno da se podaci koji se nalaze u jednoj
eliji ne preklapaju sa podacima u susednoj).
Hide slui da se oznaene kolone sakriju, tj uine nevidljivim na ekranu.
Unhide slui da se sakrivene kolone ponovo uine vidljivim.
Standard Width slui da se irina oznaene kolone postavi na standardnu
vrednost.
Sheet ova opcija vodi do novog menija koji sadri sledee naredbe:
Rename, Hide, Unhide i Background... (slika 34).
Rename slui da se preimenuje aktivni radni list.
Hide slui da se sakriju oznaeni radni listovi.
Unhide slui da se skriveni radni listovi ponovo uine vidljivim.
Background slui da se umesto standardne bele boje u pozadini elija
postavi neka slika. Kada se jednom izabere pozadina, na mestu ove naredbe
pojavljuje se naredba Delete Backgruond pomou koje se pozadina uklanja.
Slika 32. Meni koji se dobija iz opcije Row
Slika 33. Meni koji se dobija iz opcije Column
Slika 34. Meni koji se dobija iz opcije Sheet
Ovaj fajl je skinut sa sajta www.tutoriali.org
AutoFormat slui da se na oznaeni opseg primeni jedna od ponuenih
kombinacija formata. Ukoliko je samo jedna elija oznaena, tada e Excel
automatski oznaiti i okolne elije, ukoliko su prazne i primeniti zadatu
kombinaciju formata.
Conditional Formatting slui da se na oznaenu eliju, opseg elija
primeni zadati format, onda kada postavljeni uslovi budu zadovoljeni
Style slui da se modifikuje stil (vrsta fonta koji se koristi, nain
prikazivanja brojeva itd) koji koristi Excel ili definie stil koji korisniku
najvie odgovara.
6) Tools kada se eli izvriti gramatika i pravopisna provera teksta u radnoj
svesci, radna sveska podeliti sa drugima, pratiti promene koje drugi izvre u
radnoj svesci, kada se eli napraviti makro ili ukljuiti neki od dodatnih modula,
kada se eli napraviti sopstveni Toolbar ili scenario, kada se eli zatititi radna
sveska ili promeniti generalne opcije Excel-a, koristi se ovaj deo glavnog menija
(slika 35).
Spelling slui za pravopisnu proveru teksta u radnoj svesci.
AutoCorrect slui da se modifikuje lista pojmova koje korisnici esto
pogreno unose u radnu svesku i koje Excel, kada uoi, automatski ispravlja.
Share Workbook slui da se drugim korisnicima omogui pristup radnoj
svesci, kao i mogunost njenog preureivanja. Moe se koristiti jedino kada
se raunar nalazi u mrei.
Track Changes ova opcija vodi do novog menija koji sadri sledee
naredbe: Highlight Changes... i Accept or Reject Changes... (slika 36).
Highlight Changes slui da se naznae promene uinjene u radnoj svesci.
Accept or Reject Changes slui da se prihvate, odnosno zabrane uinjene
izmene u radnoj svesci.
Merge Workbooks slui da se objedine promene iz razliitih kopija
prodeljene radne sveske u jednoj radnoj svesci.
Slika 35. Deo glavnog menija pod nazivom Tools
Slika 36. Meni koji se dobija iz opcije Track Changes
Ovaj fajl je skinut sa sajta www.tutoriali.org
Protection ova opcija vodi do novog menija koji sadri sledee naredbe:
Protect Sheet..., Protect Workbook... i Protect and Share Workbook...
(slika37).
Protect Sheet slui za odreivanje vrste zatite radnog lista i postavljanje
lozinke za pristup.
Protect Workbook slui za odreivanje vrste zatite radne sveske i
postavljanje lozinke za pristup.
Protect and Share Workbook slui za zatitu radne sveske, postavljanje
lozinke za pristup i deljenje radne sveske (rada sveska je i dalje zatiena jer
je moe preureivati samo onaj korisnik koji zna lozinku).
Online Colaboration ova opcija vodi do novog menija koji sadri sledee
naredbe: Meet Now i Web Discussions (slika 38).
Meet Now slui za sazivanje sastanka preko Web-a. Ostali saradnici
moraju imati otvoren program NetMeeting da bi se ovakva vrsta sastanka
mogla odrati.
Web Discussions slui za zapoinjanje diskusije o otvorenoj radnoj svesci
na sastanku preko Web-a
Goal Seek slui da se na osnovu unapred poznatog rezulata formule
pronee vrednost elije koje je sastavni deo formule.
Scenarios slui za snimanje podataka u odreenim elijama i za kasnije
korienje ovih podataka prilikom razliitih analiza.
Auditing ova opcija vodi do novog menija koji sadri sledee naredbe:
Trace Precedents, Trace Dependents, Trace Error, Remove All Arrows i
Show Auditing Toolbar (slika 39).
Trace Precedents slui da se vizuelno (prikazuje se mrea strelica) prikau
elije koje ulaze u sastav oznaene formule.
Trace Dependents slui da se vizuelno (prikazuje se mrea strelica) prikae
koje formule zavise od podatka iz oznaene elije.
Trace Error slui da se vizuelno (prikazuje se mrea strelica) ukae na
elije koje mogu prouzrokovati graku, ukoliko oznaena formula prijavljuje
da greka postoji.
Remove All Arrows slui da se ukine vizuelni prikaz (mrea strelica).
Show Auditing Toolbar slui da se u prozoru Excel-a prikae Toolbar sa
gore navedenim naredbama.
Slika 37. Meni koji se dobija iz opcije Protection
Slika 38. Meni koji se dobija iz opcije Online Colaboration
Slika 39. Meni koji se dobija iz opcije Auditing
Ovaj fajl je skinut sa sajta www.tutoriali.org
Macro ova opcija vodi do novog menija koji sadri sledee naredbe:
Macros...(Alt+F8), Record New Macro..., Security..., Visual Basic Editor
(Alt+F11) i Microsoft Script Editor (Alt+Shift+F11) (slika 40).
Macros slui de se pokrene jedan od postojeih Macro-a.
Record New Macro slui da se snimi novi Macro.
Security slui da se odredi nivo zatite prilikom otvaranja radnih svezaka
nepoznatog porekla, kako bi se onemoguilo otvaranje i Macro-a koji mogu
u sebi sadrati viruse.
Visual Basic Editor slui sa pokretenje programa Visual Basic Editor u
kome se Macro-i mogu pisati (potrebno je poznavati programski jezik VB
for Applications).
Microsoft Script Editor slui za okretanje programa Microsoft Script
Editor u kome se mogu pisati Macro-i.
Add-Ins slui za ukljuivanje dodatnih modula koji nisu instalirani
prilikom instaliranje Microsoft Office-a.
Customize slui za preureivanje glavnog menija i Toolbar-ova, kao i za
pravljenje sopstvenih Toolbar-ova.
Options slui za podeevanje globalnih parametara Microsoft Excel-a.
7) Data kada se ele sortirati podaci u listama, kada se eli izvriti filtriranje
podataka ili njihova validacija, kada se ele izraditi meuzbirovi ili
objedinjavanje podataka, kada se podaci ele grupisati, osveiti, napraviti Pivot
tabela ili u Excel uneti podaci iz nekog drugog programa koristi se ovaj deo
glavnog menija (slika 41).
Sort slui da se podaci u oznaenim redovima ili listama sortiraju po
abecednom, numerikom redosledu ili po datumima.
Filter ova opcija vodi do novog menija koji sadri sledee naredbe:
AutoFilter, Show All i Advanced Filter... (slika 42).
Slika 40. Meni koji se dobija iz opcije Macro
Slika 41. Deo glavnog menija pod nazivom Data
Ovaj fajl je skinut sa sajta www.tutoriali.org
AutoFilter slui da se oznaena lista filtrira po jednom od kriterijuma datih
u listi.
Show All slui da se prikau svi redovi filtrirane liste.
Advanced Filter slui da se postave kriterijumi za filtriranje liste, tako da
se prikau samo oni redovi koji zadovoljavaju postavljeni uslo.
Form slui za rad sa oznaenom listom preko Dialog Box-a. Na taj nain
se u listu mogu unositi novi podaci, pregledati i preureivati postojei
podaci.
Subtotals slui za izradu meuzbirova i zbirova u oznaenim kolonama
liste. U ovom procesu se u listi automatski dodaju redovi za prikaz
meuzbirova i zbirova.
Validation slui za zadavanje kriterijuma na osnovu kojih se podaci mogu
unositi u oznaenu eliju, odnosno opseg elija
Table slui za kreiranje tabele bazirane na oznaenim vrednostima i
formulama.
Text to Columns slui da se oznaeni opseg elija predstavi u tabeli.
Consolidate slui za objedinjavanje podataka iz vie lista u jednu listu.
Grup and Outline slui za grupisanje podataka i prikaz razliitih nivoa
grupisanih podataka. Ova opcija vodi u novi meni koji sadri sledee
naredbe: Hide Detail, Show Detail, Group..., Ungroup..., Auto Outline, Clear
Outline i Settings... (slika 43).
Hide Detail slui za skrivanje redova ili kolona sa detaljnim prikazom
podataka u listama sa grupisanim podacima.
Show Detail slui za prikazivanje redva ili kolona sa detaljnim prikazom
podataka, koji su skriveni u listama sa grupisanim podacima.
Group slui za objedinjavanje redova ili kolona sa detaljnim prikazom
podataka u grupu.
Ungroup slui za razgrupisavanje objedinjenih redova ili kolona u grupu.
Auto Outline slui za automatsko grupisanje podataka u oznaenom opsegu
ili celom radnom listu.
Clear Outline slui da se grupisani podaci ponnovo prikau kao pre
grupisanja.
Settings slui da se definie nain prikazivanja zbirova i meuzbirova.
PivotTable and PivotChart Report slui za pokretanje Wizard-a koji
korisnika vodi kroz proces izrade Pivot tabele sa ili bez dijagrama koji
predstavlja podatke iz ove tabele.
Slika 42. Meni koji se dobija iz opcije Filter
Slika 43. Meni koji se dobija iz opcije Group and Outline
Ovaj fajl je skinut sa sajta www.tutoriali.org
Get External Data ova opcija vodi do novog menija koji sadri sledee
naredbe: Run Saved Query..., New Web Query..., New Database Query...,
Import Text File..., Edit Query..., Data Range Properties i Parameters...
(slika 44).
Run Saved Query slui da se pokrene neki od postojeih upita.
New Web Query slui da se napravi novi upit za preuzimanje podataka koji
se nalaze u tabelame na Web stranicama.
New Database Query slui da se napravi upit za preuzimanje podataka iz
baze koja je napravljena u nekom drugom programu.
Import Text File slui za otvaranje Wizard-a koji korisnika vodi kroz
proces preuzimanja podataka iz tekstualnog fajla.
Edit Query slui za preureivanje upita koji je napravljen u Microsoft
Query-ju.
Data Range Properties slui za podeavanje opcija opsega podataka koji je
u radnom listu dobijen putem upita.
Parameters slui za postavljanje opcija za specijalnu vrstu upita, koji
zahteva kriterijum na osnovu koga e pribavljati podatke iz tabela.
Refresh slui za osveavanje podataka u Pivot tabelama, kao i za
osveavanje podataka koji su dobijeni iz spoljnih izvora.
8) Window kada se eli podeliti prozor Microsoft Excel-a tako da se u njemu
istovremeno moe videti vie radnih svezaka, kada se eli sakriti neka radna
sveska ili prebaciti iz jedne, otvorene, radne sveske u drugu, kada se ele
zamrznuti zaglavlja lista u radnim sveskama koristi se ovaj deo glavnog menija
(slika 45).
New Window slui za otvaranje iste radne sveske u drugom prozoru kako
bi se istovremeno moglu pratiti razliiti delovi iste radne sveske.
Arrange slui da se na ekranu, u zasebnim prozorima, prikau sve
trenutno otvorene radne sveske.
Hide slui da se sakrije aktivna radna sveska.
Slika 44. Meni koji se dobija iz opcije Get External Data
Slika 45. Deo glavnog menija pod nazivom Window
Ovaj fajl je skinut sa sajta www.tutoriali.org
Unhide slui da se skrivena radna sveska ponovo prikae na ekranu.
Split slui da se prozor Mocrosoft Excel-a podeli tako da se u njemu
istovremeno prikae vie radnih svezaka.
Freeze Panes slui da se u oznaenoj radnoj listi zamrznu zaglavlja kako
bi bila vidljiva bez obzira na to koji red, odnosnu kolonu radne sveske
dovedemo u radnu povrinu.
1;2;3,4 spisak trenutno otvoreni radnih svezaka pomou kojeg se moemo
prebacivati iz jedne sveske u drugu.
9) Help kada se eli dobiti pomo u radu koristi se ovaj deo glavnog menija (slika
46).
Microsoft Excel Help slui za dobijanje pomoi u radu.
Show the Office Assistant slui za pozivanje asistenta koji e pratiti rad i
kada uoi da je potrebna pomo sam je nudi.
Whats This slui da se potrai pomo vezana za konkretan pojam.
Office on the Web slui za dobijanje pomoi o bilo kom pitanju vezanom
za Microsoft Office paket,putem Internet-a
Lotus 1-2-3 slui za pomo korisnicima koji su pre Excel-a koristili
program Lotus.
Detect and Repair slui za detektovanje nasilnog prekida rada u radnoj
svesci (to obino biva zbog pada sistema) i reparaciju radne sveske.
About Microsoft Excel slui za prikazivanje osnovnih podataka o ovom
programu.
Slika 46. Deo glavnog menija pod nazivom Help
Ovaj fajl je skinut sa sajta www.tutoriali.org
1.2.2. PREGLED TOOLBAR-ova
Toolbar-ovi su osmiljeni kako bi se korisniku olakao put do naredbi koje su
raspoloive u programu. Njihovim postojanjem korisnik vie ne mora da trai naredbe koje
su smetene (praktino skrivene) u delovima glavnog menija. Za svaku funkcionalnu
celinu postoji Toolbar. Nisu, meutim, svi prikazani u prozoru aplikacije. Prikazana su
samo dva Toolbar-a: Standard (prva linija na slici 47) i Formatting (druga linija na slici
47), koji u sabi sadre naredbe koje, prema iskustvima iz prakse, korisnici najee koriste.
Svaka naredba je u Toolbar-u predstavljena vizuelno tj. ikonicom. Kaja je ikonica
pridruena kojoj naredbi korisnik moe saznati tako to pokaziva mia dovede na ikonicu
i saeka par trenutaka da se pojavi Screentip sa nazivom naredbe koja je pridruena
ikonici.
STANDARD TOOLBAR
Ikonica Opis
NEW kada kliknemo na ovu sliicu otvaramo novi dokument
(prazan list papira). Preica sa tastature za ovu naredbu: CTRL +N.
OPEN kada kliknemo na ovu sliicu otvaramo postojei dokument
(neki dokument koji smo ranije otkucali i sada hoemo da ga
pregledamo ili preuredimo). Preica sa tastature za ovu naredbu:
CTRL+O.
SAVE kada kliknemo na ovu sliicu vrimo periodino snimanje
promena koje smo uinili u dokumentu (bitno je da povremeno
primenjujemo ovu naredbu kako nas ne bi iznenadio nestanak struje
ili pad Windows-a). Preica sa tastature za ovu naredbu: CTRL+S.
PRINT kada kliknemo na ovu sliicu vrimo tampanje
dokumenta. Preica sa tastature za ovu naredbu: CTRL+P.
PRINT PREVIEW kada kliknemo na ovu sliicu dobijamo na
uvid kako bi radna sveska ili njen deo izgledao kada bi se odtampao.
Za ovu naredbu ne postoji preica sa tastature.
SPELLING kada kliknemo na ovu sliicu vrimo proveru
pravilnosti otkucanog teksta. Ovu naredbu ima smisla koristiti jedino
kada je tekst u radnoj svesci na engleskom jeziku. Preica sa tastature
za ovu naredbu: F7
CUT kada kliknemo na ovu sliicu vrimo premetanje oznaenog
teksta u Clipboard (ovu naredbu zajedno sa naredbom Paste
koristimo za premestanje teksta sa jednog na drugo mesto). Preica
sa tastature za ovu naredbu: CTRL+X.
COPY kada kliknemo na ovu sliicu vrimo kopiranje oznaenog
teksta u Clipboard (ovu naredbu zajedno sa naredbom Paste
koristimo za kopiranje teksta na drugo mesto). Preica sa tastature za
ovu naredbu: CTRL+C.
Slika 47. Toolbar-ovi: Standard i Formatting
Ovaj fajl je skinut sa sajta www.tutoriali.org
Ikonica Opis
PASTE kada kliknemo na ovu sliicu smeta se sadraj Clipboarda
na naznaeno mesto.Preica sa tastature za ovu naredbu: CTRL+V.
FORMAT PAINTER kada kliknemo na ovu sliicu primeniemo
format oznaene rei ili pasusa na tekst koji emo tek oznaiti.
Preica sa tastature: CTRL+SHIFT+C.
UNDO kada kliknemo na ovu sliicu ponitavamo poslednju
naredbu. Strelica sa desne strane daje listu naredbi koje moemo
ponititi. Preica sa tastature: CTRL+Z
REDO kada kliknemo na ovu sliicu vraamo ponitenu naredbu.
Strelica sa desne strane daje listu ponitenih naredbi koje moemo
vratiti. Preica sa tastature: CTRL+Y.
INSERT HYPERLINK kada kliknemo na ovu sliicu vrimo
pravljenje veze sa nekom Internet stranicom ili nekim fajlom na
raunaru. Preica sa tastature za ovu naredbu: CTRL+K
AUTOSUM kada kliknemo na ovu sliicu vrimo izbor opsega
elija koji emo koristiti za sabiranje. Zbir e biti prikazan u eliji
koja je bila aktivna u trenutku kada smo kliknuli na sliicu. Preica
sa tastature za ovu naredbu:
PASTE FUNCTION kada kliknemo na ovu sliicu vrimo izbor
funkcije iz Dialog Box-a koju elimo da koristimo u naoj formuli.
Preica sa tastature za ovu naredbu:
SORT ASCENDING, SORT DESCENDING kada kliknemo na
levu sliicu (Sort Ascending) vrimo sortiranje oznaenog opsega
prema abecednom reosledu, kada su u pitanj tekstualni podaci. Kada
su u oznaenom opsegu brojevi, vri se sortiranje od najmanjeg, ka
najveem broju. Kada su u oznaenom opsegu datumi, sortiranje se
vri od najdaljeg prema najbliem datumu. Kada kliknemo na desnu
sliicu (Sort Descending) sortiranje oznaenog opsega se vri
suprotno od navedenih redosleda. Za ovu naredbu ne postoji preica
sa tastature.
DRAWING kada kliknemo na ovu sliicu iznad statusne linije
pojavljuje se Drawing Toolbar. Sledeim klikom na ovu sliicu
Drawing Toolbar nestaje sa ekrana. Za ovu naredbu ne postoji
preica sa tastature.
CHART WIZARD kada kliknemo na ovu sliicu pojavljuje se
Wizard koji nas vodi kroz proces pravljenja dijagrama. Za ovu
naredbu ne postoji preica sa tastature.
ZOOM ovde se vri izbor uveanja ili umanjenja prikaza radnog
lista u prozoru ekrana. Za ovu opciju ne postoji preica sa tastature.
MICROSOFT EXCEL HELP kada kliknemo na ovu sliicu
pojavljuje se asistent (Microsoft Assistant), ija je uloga da nam
pomogne da reimo probleme nastale u toku rada. Preica sa tastature
za ovu naredbu: F1
Ovaj fajl je skinut sa sajta www.tutoriali.org
FORMATTING TOOLBAR
Ikonica Opis
FONT - ovde se vri izbor vrste slova koja elimo da upotrebimo
prilikom kucanja teksta.Preica sa tastature za ovu opciju:
CTRL+SHIFT+F.
FONT SIZE - ovde se vri izbor veliine slova koja koristimo
prilikom kucanja teksta.Preica sa tastature za ovu opciju:
CTRL+SHIFT+P.
BOLD - kada kliknemo na ovu sliicu podebljavamo oznaena
slova. Preica sa tastature za ovu naredbu: CTRL+B.
ITALIC - kada kliknemo na ovu sliicu ukoavamo oznaena
slova. Preica sa tastature za ovu naredbu: CTRL+I.
UNDERLINE - kada kliknemo na ovu sliicu vrimo podvlaenje
oznaenog teksta. Preica sa tastature za ovu naredbu: CTRL+U.
ALINGN LEFT poravnava sadraj elije po levoj ivici. Preica
sa tastature za ovu opciju: CTRL+L.
CENTER poravnava sadraj elije tako da se svaki red nae na
sredini (podjednako udaljen od obe ivice elije). Preica sa
tastature za ovu opciju: CTRL+E.
ALIGN RIGHT poravnava tekst po desnoj ivici. Ako prvo
kliknemo na ovu sliicu, pa ponemo da kucamo tekst, kursor e se
postaviti na desnu stranu, a otkucana slova e se pomerati na levo.
Ako oznaimo eliju, pa onda kliknemo na ovu sliicu, videemo
samo kako se sadraj poravnava sa desne strane. Preica sa
tastature za ovu opciju: CTRL+R.
MERGE AND CENTER klikom na ovu sliicu vri se spajanje
oznaenih elija i poravnavanje sadraja po sredini. Preica sa
tzastature za ovu naredbu:
CURRENCY klikom na ovu sliicu vri se formatiranje
oznaenih elija tako da se sadraj u njima smatra novanim
vrednostima. Preica sa tastature za ovu naredbu:
PERCENT STYLE klikom na ovu sliicu vri se formatiranje
oznaenih elija tako da se sadraj u njima smatra procentualnim
vrednostima. Preica sa tastature za ovu naredbu:
COMA STYLE klikom na ovu sliicu broj u oznaenoj eliji
predstavlja se kao broj sa decimalnim takom. Preica sa tastature
za ovu naredbu:
INCREASE DECIMAL klikom na ovu sliicu broju u
oznaenoj eliji se dodaje jedna nula iza decimalne take. Tako e
broj 7.5 biti predstavljen kao 7.50; broj 2 kao 2.0; svakim sledeim
klikom na ovu sliicu dodajemo jo jednu nulu iza decimalne take.
Preica sa tastature za ovu naredbu:
DECREASE DECIMAL klikom na ovu sliicu broju u
oznaenoj eliji se oduzima jedna cifra iza decimalne take (prva
sa desne strane). Tako e broj 7.52 biti predstavljen kao 7.5; broj
2.4 kao 2; svakim sledeim klikom na ovu sliicu oduzimamo jo
jednu cifru iza decimalne take. Preica sa tastature za ovu
naredbu:
Ovaj fajl je skinut sa sajta www.tutoriali.org
Ikonica Opis
DECREASE INDENT klikom na ovu sliicu vri se pomeranje
sadraja oznaene elije u desnu stranu. Preica sa tastature za ovu
naredbu:
INCREASE INDENT klikom na ovu sliicu
BORDER kada kliknemo na ovu sliicu uokvirujemo oznaeni
objekat (tekst, tabelu...). Strelica sa desne strane daje listu okvira
koje moemo primeniti. Nema preicu sa tastature.
FILL COLOR
FONT COLOR klikom na ovu sliicu, na oznaena slova
primenjujemo boju koja je prikazana na sliici. Strelica sa desne
strane daje listu boja koja moemo primeniti na slova. Nema
preicu sa tastature.
1.3. IZLAZAK IZ PROGRAMA ZATVARANJE
Microsoft Excel se kao i svi programi koji rade pod Windows-om, moe zatvoriti na
vie naina. Najee se upotrebljava dugme u desnom gornjem uglu prozora (slika 48).
Potrebno je pokaziva mia dovesti na dugme u gornjem desnom uglu (na slici 48
zaokrueno crvenim krugom) i kliknuti. Ukoliko se sluajno klikne na dugme ispod njega
(na slici 48 oznaeno plavom bojom), zatvorie se radna sveska, dok e Excel i dalje ostati
otvoren. Zbog blizine ova dva dugmeta vrlo se lako moe napraviti greka (u brzini se
klikne na donje dugme), koja po nekada moe zbuniti korisnika.
Za koisnike koji vole da koriste menije, ostavljena je mogunost da Excel zatvore
naredbom Exit koja se nalazi u delu glavnog menija pod nazivom File. Da bi se program
zatvorio na ovaj nain mora se pratiti sledea procedura:
1) Dovesti pokaziva mia na deo glavnog menija pod nazivom File i kliknuti.
2) U meniju koji se pojavi, dovesti pokaziva mia na naredbu Exit i kliknuti.
Ukoliko se ova naredba u prvom momentu ne vidi, saekati par trenutaka da se
prikae ceo meni.
Najbre se program moe zatvoriti korienjem tastature. Da bi se to izvelo potrebno
je pritisnuti sledeu kombinaciju tastera Alt+F4.
Klikom na ovo dugme
zatvara se Excel
Klikom na ovo dugme
zatvara se radna sveska
dok Excel jo uvek
ostaje otvoren
Slika 48. Dugme za zatvaranje Excel-a
Ovaj fajl je skinut sa sajta www.tutoriali.org
Deeva se, meutim, da ponekad, kada pritisnete ovu kombinaciju tastera raunar
krene u proceduru gaenja raunara. To se deava zbog toga to je Excel bio neaktivan
(moe se videti da je linija naslova tj. Title bar sive boje, umesto plave), a prikazan na
ekranu. U takvom sluaju Windows smatra da korisnik, poto je program neaktivan, eli
ugasi raunar i pokree odgovarajuu proceduru. Da bi se gaenje raunara izbeglo i
izvrilo zatvaranje Excel-a potrebno je da se pokaziva mia dovede na dugme Cancel u
prozoru koji se pojavi na ekranu i klikne. Potom je potrebno da se klikne bilo gde na
ekranu, kako bi se Excel uinio aktivnim i ponovo pritisnuti isti tasteri na tastaturi (kako bi
se Excel zatvorio).
Bez obzira na koji nain zatvaranja Excel-a se korisnik odlui., moe se desiti da se
na ekranu pojavi kontrolno pitanje kao na slici 49.
Ovo pitanje predstavlja upozorenje korisniku da je uinio nekakve izmene u radnoj
svesci u kojoj je radio i da te izmene nisu sauvane. Ako se klikne na dugme Yes onda e
se sve te izmene sauvati i Excel zatvoriti. Ukoliko se klikne na dugme No, izmene nee
biti sauvane, ali e se Excel zatvoriti. U sluaju da se klikne na dugme Cancel, procedura
zatvaranja Excel-a se otkazuje.
2. OTVARANJE I UVANJE RADNIH SVEZAKA
2.1. OTVARANJE NOVIH RADNIH SVEZAKA
Svaki put kada se startuje Microsoft Excel (na jedan od naina opisanih u delu 1.1.)
automatski se pojavljuje prazna radna sveska i u Title bar-u (liniji naslova) pie Book1.
Praktino je nova radna sveska ve otvorena i spremna za rad.
U praksi se deavaju i situacije da se po zavretku rada u jednoj radnoj svesci otvori
nova, kako bi se odradio neki drugi zadatak. U takvim sluajevima nema potrebe zatvarati
Excel i ponovo ga startovati kako bi doli do nove radne sveske, samo je potrebno dovesti
pokaziva mia na sliicu New u Standard Toolbar-u (pogledati deo 1.2.1) i kliknuti. Nova
radna sveska se pojavljuje u radnoj povrini.
U kompanijama se za specifine potrebe poslovanja razvijaju tzv. Template-i. To su
radne sveske koje predstavljaju ablon (standard). U njih su uneene formule, tabele,
zaglavlja i druge stvari koje su potrebne da bi se vodilo poslovanje kompanije. Cilj ovih
ablona je da se utedi vreme i trud osoba koje koriste Excel, a koje bi esto morale da
prave radne sveske ija se razliitost ogleda jedino u uneenim podacima (dok su tabele,
formule i jo neki detalji isti). U Excel-u postoje ugraeni abloni, ali su oni naalost
prilagoeni potrebama poslovanja koje se razlikuje od domaeg. Zbog toga domae
kompanije prave sopstvene ablone.
Slika 49. Kontrolno pitanje prilikom zatvaranja Excel-a
Ovaj fajl je skinut sa sajta www.tutoriali.org
Da bi se otvorio ablon kao nova radna sveska (o pravljenju ablona i njihovom
ugraivanju u Excel vie moete proitati u delu 5.1) potrebno pratiti sledeu proceduru:
1) Dovesti pokaziva mia na deo glavnog menija pod nazivom File i kliknuti.
2) U meniju koji se pojavi dovesti pokaziva mia na naredbu New i kliknuti.
Sada se otvara prozor kao na slici 50. Vidi se da postoje dva jezika: General i
Spreadsheet Solutions. Ovi jeici su povezani sa svojim stranicama i sa slike se moe
uoiti da je trenutno aktivna stranica jezika General. Na ovoj stranici postoji samo ikonica
Worksheet. Kada bi pokaziva mia doveli na ovu ikonicu i primenili dvoklik otvorila bi
se prazna radna sveska. Meutim nova radna sveska se moe otvoriti na mnogo
jednostavniji nain i stoga nije predmet naeg interesovanja. Ako se pokaziva mia
dovede na jeziak Spreadsheet Solutions i klikne, prikazuje se stranica kao na slici 51. Na
ovoj stranici postoji nekoliko ikonica koje predstavljaju ablone radnih svezaka. eljeni
ablon se otvara na ve opisan nain.
Nae kompanije mogu uvati ablone na bilo kojoj stranici (General ili Spreadsheet
Solutions), ne postoji neko pravilo.
2.2. OTVARANJE POSTOJEIH RADNIH SVEZAKA
Da bi se pregledala neka radna sveska, izvrile neke ispravke u njoj ili dodali novi
podaci, potrebno je da se prethodno otvori. Otvaranje radne sveske vri se prema sledeoj
proceduri:
1) Kliknuti na File u glavnom meniju.
2) U padajuem meniju kliknuti na Open.
Sada se pojavljuje Dialog box, koji izgleda kao na slici 52.
NAPOMENA: Umesto ova koraka dovoljno je kliknuti na sliicu Open u Standard
Toolbar-u (pogledati deo 1.2.1.)
3) U vrhu Dialog box-a postoji polje Look in (prev. gledaj u) u kojem se nalazi
naziv foldera koji je trenutno otvoren.
U ovom sluaju radnu svesku se trai u folderu My Documents (to je upravo onaj
folder u kome bi trebalo da se uvaju svi radovi).
U prostoru ispod Look in postoji itav spisak fajlova (pojam fajl predstavlja
objedinjeni naziv za radne sveske, dokumenta, slike, itd) i foldera koji se nalaze
u folderu My Documents.
Slika 50. Otvaranje ablona Slika 51. Izbor vrste ablona
Ovaj fajl je skinut sa sajta www.tutoriali.org
a. Ako se radna sveska (fajl) nalazi u My Documents, otvara se tako to se
pokazivaem mia doe na nju i primeniti dvoklik.
b. Ako se radna sveska (fajl) nalazi u okviru nekog foldera u My Documents,
doi emo pokazivaem mia na taj folder i primeniti dvoklik. Sada e se u
polju Look in pojaviti naziv tog foldera, a u prostoru ispod e se prikazati
njegov sadraj. Kada pronaemo eljeni fajl doi emo pokazivalem mia
na njega i primeniti dvoklik.dokument e se potom otvoriti.
c. Ako se dokument uopte ne nalazi u folderu My Documents potrebno je
pokaziva mia dovesti na strelicu koja se nalazi u desnom uglu polja Look
in (slika 53) i kliknuti. Sada e se pojaviti lista foldera i memorijskih
ureaja (hard disk, CD Rom, Floppy disk i dr.) u kojima se moe traiti
eljena radna sveska (fajl). U listi treba pronai folder ili memorijski ureaj
na kom se nalazi eljena radna sveska i klikniti na njega. Zatim se
pojavljuje spisak u kojem se trai radna sveska i kada se nae primeni se
dvoklik, kako bi se otvorila.
U primeru sa gornje slike vidi se da je oznaen 3 Floppy (A:) (memorijski
ureaj) kako bi se otvorila radna sveska koja se nalazi na disketi.
Ovaj fajl je skinut sa sajta www.tutoriali.org
2.3. UVANJE RADNE SVESKE
Kada se pravi nova radna sveska u Titlebar-u stoji natpis Book1 kao na slici 54.
Takav naziv se raunar automatski dodeljuje radnoj svesci. Poto je svrha pravljenja
radne sveske da se uva na raunaru i kasnije koristi tokom vremena, Excel ostavlja
mogunost korisniku da je naredbom Save As, sauva na eljenom mestu i pod imenom
koje mu odgovara.
Procedura za dodelu imena i odreivanje mesta na kojem e se uvati radna sveska je
sledea:
1) Kliknuti na File u glavnom meniju.
2) U meniju koji se pojavi kliknuti na Open.
NAPOMENA: Umesto ova koraka dovoljno je kliknuti na sliicu Save u Standard
Toolbar-u (pogledati deo 1.2.1.)
3) Sada se pojavljuje Dialog box. U njegovom donjem delu (slika 55) postoji polje
File Name koje slui za definisanje imena radne sveske. Poto je naziv (Book1)
u ovom polju oznaen plavom bojom, dovoljno je samo da korisnik na tastaturi
otkuca eljeno ime.
4) Sledei korak je odreivanje mesta gde se eli uvati radna sveska. Preporuuje
se da to bude odgovarajui folder u okviru foldera My Documents, ali je to stvar
izbora korisnika. Kao to se vidi na slici 55, u vrhu Dialog box-a postoji polje
Save in (prev. uvaj u) u kojem stoji naziv foldera koji je trenutno otvoren. U
prostoru ispod dat je spisak svih foldera i fajlova koji se unjemu nalaze.
a. Ukoliko se radna sveska eli uvati u folderu My Documents, koji je ve
otvoren (u polju Save in stoji naziv ovog foldera), dovoljno je dovesti
Slika 54. Ime radne sveske u Title bar-u (liniji naslova)
Slika 55. Definisanje imena radne sveske
Ovaj fajl je skinut sa sajta www.tutoriali.org
pokaziva mia na dugme Save u donjem desnom uglu Dialog box-a i
kliknuti.
b. Ako se radna sveska eli sauvati u nekom od foldera koji se nalaze u My
Documents (npr. u folderu Excel_fajlovi, slika 55) potrebno je da se
pokaziva mia dovede na naziv eljenog foldera i primeni dvoklik. Sada e
polju Save in stajati naziv otvorenog foldera (konkretno Excel_fajlovi). Da
bi se dokument konano sauvao potrebno je jo kliknuti na dugme Save u
donjem desnom uglu Dialog box-a.
c. Ako se radna sveska eli sauvati u nekom drugom folderu koji se nalazi na
hard disku ili nekoj drugoj memorijskoj jedinici (npr. na disketi), potrebno
je pokaziva mia dovesti na strelicu u desnom uglu polja i kliknuti. Sada se
polavljuje lista foldera i memorijskih ureaja u kojima moemo uvati
radnu svesku. Kada naemo eljeni folder ili memorijski ureaj (npr. 3
Floppy (A:), kao na slici 56) potrebno je dovesti pokaziva mia na njega i
kliknuti. U velikoj beloj povrini prikazuje se spisak foldera i fajlova koji se
nalaze u prethodno optvorenom folderu ili memorijskom ureaju. Ukoliko
se ne eli ii dalje (da se otvara jo neki folder, to se radi na ve opisan
nain) dovoljno je kliknuti na dugme Save u donjem desnom uglu Dialog
box-a i radna sveska e biti sauvana na naznaenom mestu.
Posle primene naredbe Save As radna sveska e ostati otvorena i u Title bar-u (liniji
naslova) e se pojaviti njeno ime (npr. vezba, kao na slici 57).
U glavnom meniju, tanije njegovom delu pod nazivom File, pored naredbe Save
As, nalazi se i naredba Save. U emi je razlika izmeu ovih naredbi?
Kada se pravi nova radna sveska (da je u pitanju nova radna sveska, najleke je
utvrditi prema imenu koje je ispisano u liniji naslova: Book1, Book2 ... nova radna
sveska, svi ostali sluajevi se smatraju postojeom radnom sveskom) i eli odrediti njeno
ime i mesto gde e da se uva, tada izmeu ovih naredbi ne postoji razlika, jer e i jedna i
druga naredba imati istu funkciju (koja je opisana u prethodnim pasusima).
Slika 56. uvanje radne sveske u proizvoljnom folderu
Slika 57. Naziv radne sveske u Title bar-u
Ovaj fajl je skinut sa sajta www.tutoriali.org
Kada se radnoj svesci dodeli ime i mesto gde se uva ove naredbe dobijaju razliite
funkcije.
Naredba Save As e u tom sluaju imati funkciju kopiranja. Kopiranja? Stvar je vrlo
jednostavna, Primenom ove naredbe program shvata da elimo da napravimo istovetnu
radnu svesku pod razliitim imenom (a moe i pod istim imenom, ali da se uva na drugom
mestu). Posle primene ove naredbe originalna radna sveska e biti zatvorena, dok e se u
radnoj povrini otvoriti njena kopija (koja je upravo napravljena). Ovo je veoma dobro
smiljena opcija. Moe se primeniti u sluajevima kada se u radnoj svesci ele izvesti neke
stvari za koje korisnik nije siguran da e ih dobro odraditi. Ukoliko ih ne odradi dobro nije
velika teta, jer je original ostao neteknut i uloeni trud nije propao. Drugi sluaj se javlja
kada je potrebno napraviti vie slinih radnih svezaka. Tada se napravi jedna, a ostale se
prave koristei ovu naredbu (tedi se na vremenu, jer se sve potrebne radne sveske ne
prave od poetka). Kopije se onda naknadno preureuju, shodno zahtevima.
Naredba Save u tom sluaju dobija funkciju snimanja uinjenih promena u radnoj
svesci. Ovo je veoma bitna funkcija iz dva razloga. Prvi razlog lei u tome to se po nekad
(iz razloga koji korisnicima i nisu toliko bitni da znaju) moe desiti da ili program ili
operativni sietem padnu. Tada sve to je uraeno od poslednjeg snimanja ostaje trajno
izgubljeno. Da se ovo ne bi desilo preporuuje se da se na svakih par minuta rada
primenuje ova naredba kako bi u nepredvienim okolnostima gubici bili to manji. Drugi
razlog je nae podneblje koje je sklono estim nestancima struje to izaziva nasilno gaenje
raunara i dovodi do istog efekta kao pad sistema (gubitak svih podataka koji nisu
snimljeni).
Naredba Save se nalazi i u Standard Toolbar-u (predstavlja je trea sliica, pogledati
deo 1.2.1.).
3. UNOS I KOREKCIJA PODATAKA
U prvom poglavlju (deo 1.2.) bilo je rei o aktivnoj eliji i referenci elije. Da se
podsetimo.
Radna sveska se sastoji iz radnih listova, a svaki radni list iz elija. U jednom
radnom listu postoji neto vie od 1 600 000 elija. elija je rezultat preseka kolone (ija
oznaka stoji u zaglavlju iznad radne povrine) i reda (ija oznaka stoji u zaglavlju levo od
radne povrine). Da bi i program i korisnik mogli razlikovati elije uvedene su reference.
Svaka elija na taj nain postaje jedinstvena i laka za razlikovanje. Referenca se dobija
tako to se spoje oznake kolone i reda u ijem se preseku nalazi. Shodno tome, elija koja
se nalazi u preseku pete kolone (oznaka ove kolone je E) i devetog reda (oznaka ovog reda
je 9) ima referencu E9.
U svakom radnom listu se koriste iste reference, ali program i korisnik znaju da
razlikuju iste refetence na razliitim radnim listovima zahvaljujui oznakama radnih listova
(jezici radnih listova se nalaze odmah ispod radne povrine, a aktivan je onaj radni list iji
je jeiak bele boje).
Kako bi se znalo u koju eliju (u nekim sluajevima i opseg elija) se unose podaci
ili primenjuje naredba, jedna elija (u nekim sluajevima i opseg elija) mora biti
oznaena. Oznaena elija se moe prepoznati po tome to je uokvirena debelim okvirom.
Ovaj fajl je skinut sa sajta www.tutoriali.org
3.1. UNOS PODATAKA U ELIJU I EDITOVANJE TOKOM UNOSA
Podaci se u eliju unose koristei tastaturu. Nije to jedini nain za unos podataka.
Mogu se uneti i kopiranjem, premetanjem ili korienjem formula, ali je uobiajeno da se
to smatra specijalnim nainima unosa podataka i shodno tome se obrauju u zasebnim
temama.
Kada se koristi tastatura Excel ove podatke unosi u aktivnu eliju. Po zavretku
unosa podatka u aktvnu eliju, potrebno je da se pritisne taster Enter na tastaturi, kako bi i
program shvatio da je zavren unos podatka za tu eliju i aktivirao sledeu (u konkretnom
sluaju, eliju u istoj koloni samo jedan red ispod). Isti efekat se moe postii ako se
pokaziva mia odvede do neke druge elije i klikne. Tada e Excel shvatiti da je unos
zavren i aktivirati eliju na koju je korisnik kliknuo.
Tokom unoenja podataka est je sluaj da se napravi greka. Veina korisnika voli
odmah da je ispravi, kako kasnije ne bi zaboravili na nju.
Situacija tokom unoenja podataka dosta lii na poznatu situaciju kucanja teksta u
programu Microsoft Word. Naime, postoji uspravna crta (tzv. kursor) koja blinkuje i kada
se pritisne jedan alfa-numeriki taster na tastaturi odgovarajui karakter (naziv za broj,
slovo ili neki drugi znak) se pojavi na mestu blinkujueg kursora, dok se on pomera za
jedan karakter u desnu stranu. Shodno tome, za oekivati je da se uoena greka moe
ispravljati na isti nain kao i u Word-u. Na alost, kada korisnik uoi greku u toku unosa
podataka jedino to moe koristiti da ispravi greku jeste taster Back space sa tastature
(pogledati shemu tastature u dodatku C), kako bi obrisao sve karaktere od mesta gde se
nalazi kursor do uoene greke.
Na gornjim slikama je upravo prikazan primer kako treba postupiti kada se uoi da je
tokom unosa napravljena greka.
Na slici 58 vidi se da je u eliji ija je referenca B4 (u budue emo je zvati samo
B4) zapoet unos rei Unoenje i da je tokom kucanja uinjena greka, tko to se sluajno
pojavilo slovo e. Da bi se ta greka ispravila jo tokom unosa, potrebno je etiri puta
(toliko karaktera ima do mesta greke, uklujui i njega) pritisnuti taster Back space na
tastaturi. Tako se dolazi do situacije prikazane na slici 59. Sledei korak je da se nastavi
Slika 58. Unos podatka sa grekom u eliju
esta je pojava
greaka tokom
unosa podataka
Slika 59. Brisanje svih karaktera do mesta greke
Da bi se greka
ispravila potrebno
je orisati sve do
mesta geke
Slika 60. Uneeni podatak nema greaka
Sada je podatak koji
je uneen u eliju
taan, bez ikakvih
greaka
Slika 61. Unos je zavren i sledea elija je aktivna
Po zavretku unosa
pritisnut je taster
Enter da se aktivira
sledea elija
Ovaj fajl je skinut sa sajta www.tutoriali.org
unos podataka (slika 60). Kada se zavri unos elija B4 je i dalje aktivna i u njoj i dalje
blinkuje kursor. To znai da Excel jo nije shvatio da je unos zavren.
Da bi Excel shvatio da je unos zavren mora se pritsnuti taster Enter ili pokaziva
mia odvesti na neku eliju i kliknuti. Kada se pritisne taster Enter, Excel e shvatiti ta se
dogaa i aktivirae eliju B5 (slika 61). Drugi sluaj se razlikuje samo po tome koja e
elija biti oznaena, a bie ona na kojoj je je bio pokaziva mia kada je primenjen klik.
Korisniku se tokom unosa podatka u eliju (pretpostavka je da je elija prazna) moe
desiti i jedna vrlo karakteristina greka: da ustanovi da podatak unosi u pogrenu eliju.
Excel u takvim situacijama nudi vrlo elegantnu mogunost prekida unosa i brisanja svega
to je otkucano. Potrebno je samo pritisnuti taster Esc na tastaturi (slike 62 i 63).
Kod unosa podataka treba znati da ukoliko aktivna (oznaena) elija sadri u sebi
neki podatak i korisnik pritisne neki alfa-numeriki karakter na tastaturi, prethodni sadraj
elije se brie i u njoj prikazuje otkucani karakter. Zato prilikom unosa treba voditi rauna
u koju eliju se eli uneti podatak.
Ovo nije tako loa mogunost kao to se u prvi mah moe zakljuiti. Naime, kada se
u neku eliju koja ve sadri neki podatak eli uneti neto drugo, nema potrebe prethodno
brisati sadraj elije, ve je samo oznaiti i zapoeti kucanje na tastaturi.
esto se deava da, kada se u eliju unosi neki tekstualni podatak, on bude iri od
irine elije. U takvim sluajevima korisnik se lako moe zbuniti i pomisliti da se jedan
deo tog podatka nalazi u drugoj eliji (slika 64).
Na slici 67 su prikazani tekstualni podaci koji su upisani u dve elije. U eliju B5
upisan je tekst "Primer kada tekst prelazi irinu elije", dok je u eliju B7 upisan tekst
"Prelaenje irine". Tekst u eliji B7 vrlo lako moe da naede korisnika da pomisli da deo
teksta "Prelaenje" oripada eliji B7, a deo "irine" eliji C7, to je pogreno. Kako se, u
takvim sluajevima, utvruje da li tekst pripada jednoj eliji? Imeu svake dve elije
(koje pripadaju istom redu) postoji vertikalna crta koja ih razdvaja. Ukoliko je tekst u eliji
Slika 62. Unos podatka u pogrenu eliju
Naknadno je
uoeno da se
podatak unosi u
pogrenu eliju
Slika 63. Pritiskom na taster Esc sadraj se brie
Najlaki nain da se
ispravi greka je da
se pritisne taster Esc i
tako izbrie sve to je
uneeno
Vertikalna crta
koja razdvaja
eliju B3 od
elije C3
Izmeu rei "Prelaenje"
i rei "irine" ne postoji
vertikalna crta, to znai
da pripadaju jednoj eliji
(u primeru - eliji B7)
Slika 64. Primer kada je tekst prelazi irinu elije.
Ovaj fajl je skinut sa sajta www.tutoriali.org
takav da prelazi irinu elije onda se vertikalna crta izmeu elija gubi. To se moe uoiti u
oba primara sa slike 64.
Sada se postavlja pitanje kako uneti podatak u susednu eliju (onu koja je prekrivena
tekstom prethodne elije)? Da bi se, primera radi, uneo neki tekst u eliju C5 (koja je
prekrivena tekstom koji pripada eliji B5), potrebno je dovesti pokaziva na povrinu gde
bi trebalo da se nalazi elija C5 i kliknuti. elija je sada aktivna (tj. oznaena) i potrebno je
jednostavno otkucati tekst (u primeru sa slike 65 to je tekst "drugi"), a zatim pritisnuti
taster Enter ili Tab na tastaturi (slika 66).
Deo tekst elije B5, koji je prekrivao nekoliko elija, sada e biti skriven (ne moe se
videti jer irina elije nija dovojlna da ga prikae). Vertikalna crta koja postoji izmeu
elija B5 i C5, sada ukazuje da tekst "drugi tekst", pripada eliji C5.
Kako se podeava irina elije tako da se kompletan tekst u njoj moe videti obrauje
se u delu 6.2. Formatiranje kolona i redova.
3.2. NAKNADNO EDITOVANJE PODATAKA
esto se deava da se i pored pune koncentracije tokom unosa podataka, naprave
greke i tek naknadno ustanove. Proces naknadih ispravki (editovanja) podataka se
razlikuje od ispravki u toku unosa.
Na sledeim slikama prikazan je jedan od mnogobrojnih naina naknadnog
ispravljanja podatka u eliji.
Naknadno je uoeno da je u eliji A2 umesto broja 34567 uneen broj 3567 (slika
67). Trenutno je aktivna elija D7 (to znai da se korisnik vie ne nalazi u procesu unosa
podatka u eliju A2). Ova greka se moe ispraviti na jedan od dva naina.
Prvi nain se sastoji u tome da se pokaziva mia odvede na povrinu elije A2 i
primeni dvoklik. Sada e se u eliji pojaviti kursor. Mesto gde se kursor pojavljuje zavisi
od toga na kom delu povrine elije nalazio kursor kada je primenjen dvoklik. Tako se
prema slici 68 moe zakljuiti da se pokaziva mia nalazio izmeu cifara 5 i 6 t trenutku
primrne dvoklika.
Kada se pojavi kursor Excel shvata da korisnik eli ispraviti podatak u eliji i
omoguava mu korienje dodatnih komandi. Pre svega korienje kursorskih strelica,
samostalno i u kombinaciji sa tasterima Shift i Ctrl, kao i korienje dodatnog tastera za
brisanje Delete, kao i tastera Home (slui za postavljanje kursora na poetak reda), End
(slui za postavljanje kursora na kraj reda) i Insert (slui da se na mestu gde se nalazi
kursor umesto starog karaktera unese novi).
Slika 65. Unos teksta u eliju C5 koja je prekrivena
tekstom iz elije B5
Slika 66. Sada je deo teksta elije B5 skriven
Postojanje vertikalne crte
ukazuje da "Primer
kao..." pripada eliji B5,
a "drugi tekst" eliji C5
Ovaj fajl je skinut sa sajta www.tutoriali.org
Kako se kursor nalazi izmeu izmeu cifara (karaktera) 5 i 6, a potrebno je uneti
cifru 4 izmeu 3 i 5, korisnik e kursor prebaciti izmeu ovih cifara tako to e jednom
pritisnuto kursorsku strelicu na tastaturi (slika 69). Kada se kursor nae na eljenom
mestu ostaje jo da se otkuca cifra 4 i pritisne taster Enter kako bi se izalo iz pocesa
ispravljanja podatka (slika 70).
Umesto tastera Enter moe se pritisnuti i taster Tab. Jedina razlika je u tome koja je
elija biti aktivna (oznaena) posle upotrebe ovih tastera. Posle primene tastera Enter bie
oznaena elija ispod, a posle tastera Tab elija sa desne strane.
Drugi nain se od prvog naina razlikuje samo po tome kako se ulazi u proces
ispravljanja podatka. Da bi se ispravio podatak potrebno je pokaziva mia dovesti na
povrinu elije i kliknuti. Na taj nain elija A2 postaje aktivna (oznaena). Sada je
potrebno pritisnuti taster F2 na tastaturi kako bi se kursor pojavio iza cifre 7 (slika 71).
Da bi se kursor doveo izmeu cifara 3 i 5 potrebno je tri puta pritisnuti kursorsku
strelicu na tastaturi (rezulat ove radnje trebalo bi da odgovara slici 69). Sledei koraci
su ubacivanje cifre 4 i primena jednog od tastera Enter ili Tab.
Slika 67. Naknadno uoena greka u eliji A2 Slika 68. Primena dvoklika za ulazak u proses
ispravke greke
Slika 69. Postavljanje kursora na mesto gde treba
uneti ispravku
Slika 70. Proces ispravljanja podatka je zavren
Slika 71. Pritiskom na taster F2 kursor se pojavljuje
iza poslednjeg karaktera u eliji
Ovaj fajl je skinut sa sajta www.tutoriali.org
Taster Esc se moe pametno iskoristiti i kod naknadnog ispravljanja podataka. Kada
korisnik zapone ispravku podatka u nekoj eliji i ustanovi da ispravku vri u pogrenoj
eliji ili nije siguran da ju je dobro izvrio, pritiskom na ovaj taster izlazi se iz procesa
ispravke i tom prilikom se vraa sadraj eliji kakav je bio pre zapoinjanja ispravki.
3.3. BRISANJE PODATAKA
U Excel-u postoji nekoliko vrsta brisanja. Mogu se brisati podaci u eliji ili
obeleenom opsegu. Mogu se brisati formati, komentari ili sve to istovremano. Na ovom
mestu e se govoriti o brisanju podataka, dok e o ostalim vrstama brisanja biti rei u
odgovarajuim poglavljima.
Da bi se obrisao podatak u nekoj eliji potrebno je ispratiti sledeu proceduru:
1) Dovesti pokaziva mia na eljenu eliju i kliknuti.
2) Pritisniti taster Back Space ili Delete na tastaturi.
Sadraj elije je sada obrisan.
Na isti nain se vri i brisanje sadraja svih elija iz oznaenog opsega. O tome kako
se oznaava opseg elija govori se u sledeem delu.
4. TEHNIKE KRETANJA KROZ RADNU SVESKU
Kretanje kroz radnu svesku predstvlja promenu aktivne (oznaene, obeleene) elije.
Ako je, primera radi aktivna (oznaena) elija B4 i korisnik dovede pokaziva mia na
eliju E8 i klikne, aktivirae (oznaiti) je. Za Excel to znai da se korisnik prebacio iz
elije B4 u E8.
Praktino, kretanjem po radnom listu oznaavaju se razliite elije i programu
ukazuje sa kojom od njih korisnik eli da radi.
U Excel-u sa kretanje kroz radnu svesku moe vriti uz pomo mia ili se koristiti
tastatura. Takoe, u ovom programu se moe oznaavati jedna ili grupa elija (tzv. opseg).
Tehnika oznaavanja opsega elija obrauje se u odeljku 6.
4.1. KRETANJE PO RADNOM LISTU KORIENJEM MIA
Ovo je jedan od najpopularnijih naina kretanja po radnom listu kod prosenih
korisnika raunara. Vrlo je jednostavan i sastoji se u tome da se pokaziva mia dovede na
povrinu elije koja se eli oznaiti i klikne. eljena elija e biti oznaena tj. aktivna.
Ukoliko se eljena elija ne vidi u radnoj povrini onda u pomo priskau Scroll-ovi
(i vertikalni i horizontalni, u zavisnosti od toga gde se elija nalazi), kako bi se elija
dovela u radnu povrinu. Korienje Scroll bar-ova objanjeno je u odeljku 1.2. Kada se
elija nae u radnoj povrini, da bi se oznaila potrebno je ponoviti postupak iz prethodnog
pasusa.
Ovaj fajl je skinut sa sajta www.tutoriali.org
4.2. KRETANJE PO RADNOM LISTU KORIENJEM TASTATURE
Tehnike kretanja po radnom listu korienjem tastature veoma su popularne kod
naprednijih korisnika raunara. Savet autora ovog teksta je da se tastatura koristi to je
mogue vie, naroito kada se unosi velika koliina podataka. Izgleda neverovatno, ali se u
takvim sluajevima utedi mnogo vremena koje je potrebno da ruka doe do mia i izvri
kretnja njegovog pokazivaa po ekranu. U dananje vreme svaka uteda vremena je dobra i
zato ne treba smetnuti sa uma ovu injenicu.
Tehnike kretanja koje su mogue u Excel-u date su u listi ispod. U listi je korien
pojam okvir. On je zamena za termin aktivna elija, poto je ona uvek oiviena debelim
okvirom.
Taster Opis kretnje
Enter Pomera okvir za jednu eliju na dole
Shift+Enter Pomera okvir za jednu eliju na gore
Tab Pomera okvir za jednu eliju na desnu stranu
Shift+Tab Pomera okvir za jednu eliju na levu stranu
Page Up
Pomera okvir za nekoliko elija na gore, to zavisi od veliine
ekrana i prozora aplikacije (da li je prozor maximizitan ili nije)
Page Down
Pomera okvir za nekoliko elija na dole, to zavisi od veliine
ekrana i prozora aplikacije (da li je prozor maximizitan ili nije)
Home Pomera okvir na prvu eliju u redu u kojem se nalazio
End + Pomera okvir na poslednju eliju u redu u kojem se nalazio
Ctrl + Home Pomera okvir sa bilo koje elije u radnoj svesci na eliju A1
Ctrl (+) End
Pomera okvir sa bilo koje elije u radnoj svesci na poslednju
eliju u koju su unoeni podaci. Pri ovome treba voditi rauna
o dve stvari. Prvo, pojam poslednja elija u koju su unoeni
podaci, odnosi se na poloaj elije u radnoj svesci, a ne na
redosled unoenja podataka. Tako, na primer, korisnik moe
prvo da unese podatak u eliju B8, pa zatim u eliju A1. elija
B8 je poslednja elija u koju su unoeni podaci, gledajui po
poloaju. Druga stvar na koju trebaobratiti panju je da Excel
pamti i da su u neku eliju unoeni podaci bez obzira da li su
oni u meuvremenu obrisani. Tako se moe desiti da
primenom ove naredbe bude oznaena neka prazna elija.
Excel, nije napravio greku, ve je oznaio eliju u kojoj su
nekad unoeni podaci, ali su u meuvremenu obrisani.
Kursorske strelice
Pomera okvir za jednu eliju u odgovarajuem smeru (levo,
desno, gore ili dole)
Ovaj fajl je skinut sa sajta www.tutoriali.org
Taster Opis kretnje
Ctrl + Kursorke strelice Pomera okvir po okovima radnog lista
Tehnike kretanja se mogu kombinovati ili koristiti proizvoljno (u skladu sa
ustaljenim, individualnim, stilom rada korisnika), kako bi se kretnja izvrila na eljeni
nain. Tako na primer, da bi se od elije A1 dolo do elije D5 moe se etiri puta
pritisnuti taster Enter, pa zatim tri puta taster Tab. Za povratak u eliju A1 moe se sada
etiri puta pritisnuti kursorska strelica usmerena na gore, na tastaturi, pa zatim tri puta
kursorsku strelicu usmerenu na levo na tastaturi.
Jedan od naina da se od elije D5 doe do elija A1 je da se tri puta pritisne
kombinacija tastera Shift i Tab, pa zatim jo etiri puta kursorska strelica usmerena na
gore.
Kao to se da videti, mogunosti kombinovanja tehnika su velike i korisniku se
preporuuje da sam izabere one kombinacije koje mu najvie odgovaraju.
Kako radna sveska ima vie radnih listova korisnik moe da se kree i po radnim
listovima, tj. da prelazi sa jednog radnog lista prelazi na drugi (ovo bi u realnom ivotu
odgovaralo listanju sveske ili knjige).
Postoje dve tehnike za kretanje po radnim listovima. Jedna se odnosi na korienje
mia, a druga na korienje tastature.
Da bi se vrilo kretanje po radnim listovima uz pomo mia koristi se traka sa
jezicima koja se nalazi odmah ispod radne povrine (slika 72).
Na slici 72 vide se jezici tri radna lista ("Evidencija radnog vremena", "Miroslav
Rai", "Jelena ari"; ovo su imenovani radni listovi kada nisu imenovani imaju nazive
Sheet1, Sheet2...). Aktivan je prvi radni list ("Evidencija radnog vremena") i njegov jeziak
je bele boje (ostali su sivi). Ukoliko je jeziak radnog lista na koji se eli prebaciti vidljiv u
traci tada je dovoljno dovesti pokaziva mia na jeziak i kliknuti. Prebacivanje sa jednog
na drugi radni list tada je izvreno. Primera radi, da bi se korisnik prebacio na radni list
"Miroslav Rai" dovee pokaziva mia na povrinu jezika i kliknuti.
Ovo je bio najjednostavniji sluaj kretanja po radnim listovima. esto se deava da
radna sveska ima vie radnih listova i da ne mogu svi jezici biti prikazani u ogranienom
delu trake koji je vidljiv. U tom sluaju koriste se dugmii levo od trake. Spoljni dugmii
slue da u vidljivom delu trake prikau jeziak prvog (slika 73) , odnosno poslednjeg (slika
Dugmii za dovoenje
jeziaka radnih listova u
vidljivi deo trake
Traka sa jezicima radnih
listova. Samo je jedan deo
trake vidljiv.
Slika 72. Traka sa jezicima radnih listova.
Ako jeziak prvog radnog lista
nije vidljiv klikom na ovo
dugme dovodi se u vidljivi deo
trake
Slika 73. Dugme za dovoenje jezika
prvog radnog lista u vidljivi deo
trake sa jezicima
Ovaj fajl je skinut sa sajta www.tutoriali.org
74) radnog lista. Unutranji dugmii slue da se u vidljivi deo trake dovede jeziak
narednog (slika 75), odnosno prethodnog (slika 76) radnog lista.
Sada je za prelazak na neki od radnih listova koji se ne vide u traci trebalo dovesti
pokaziva mia na jedan od ovih dugmia (u zavisnosti od poloaja jezika radnog lista u
traci sa jezicima) i primenjivati klik na levi taster mia onoliko puta koliko je neophodno
da se jeziak pojavi u vidljivom delu trake. Kada se pojavi potrebno je dovesti pokaziva
mia na njegovu povrinu i kliknuti. Prelazak na eljeni radni list je izvren.
Kada se svi jezici radnih listova nalaze u vidljivom delu trake, dugmii nemaju
nikakvu funkciju (klikom na bilo koji od njih nita se nee deavati).
Pored tehnike kretanja po radnim listovima korienjem mia, postoji i tehnika
kretanja korienjem tastature. Kada korisnik eli da pree na naredni radni ist pritisne
kombinaciju tastera Crtl i PageDown. Kada eli da pree na prethodi radni list koristi
kombinaciju tastera Ctrl i PageUp. Ako korisnik ima potrebu da se prebaci na radni list
koji je od aktivnog udaljen za tri mesta sa desne strane (ovo se moe utvrditi gledajui
raspored jeziaka u traci za prikaz jeziaka radnih listova), onda e tri puta uzastopno
pritisnuti istu kombinaciju tastera (Ctrl i PageDown).
Ako jeziak poslednjeg radnog
lista nije vidljiv, klikom na ovo
dugme dovodi se u vidljivi deo
trake
Slika 74. Dugme za dovoenje
jezika poslednjeg radnog
lista u vidljivi deo trake sa
jezicima
Ako jeziak prethodnog
radnog lista nije vidljiv,
klikom na ovo dugme
dovodi se u vidljivi deo trake
Slika 76. Dugme za dovoenje jezika
prethodnog radnog lista u
vidljivi deo trake sa jezicima
Ako jeziak narednog
radnog lista nije vidljiv,
klikom na ovo dugme
dovodi se u vidljivi deo trake
Slika 75. Dugme za dovoenje jezika
narednog radnog lista u
vidljivi deo trake sa jezicima
Ovaj fajl je skinut sa sajta www.tutoriali.org
5. OBELEAVANJE OPSEGA ELIJA
Tokom rada u Excel-u esto se deavaju situacije da je istu naredbu potrebno
primeniti na vie elija. U takvim situacijama postoje dve mogunosti: jedna je da se
strpljivo ide od elije do elije i primenjuje jedna ista naredba, a druga je da se taj proces
malo ubrza tako to se oznae (obelee) sve elije na koje treba primeniti naredbu i onda je
primeniti istovremeno na sve elije.
Ova druga mogunost je omiljena meu korisnicima Excel-a, jer im tedi vreme i
olakava rad. Kako se obeleava vie elija istovremeno?
1) Pokaziva mia se dovede na prvu eliju koja se eli obeleiti, tako da dobije
oblik belog krstia (slika 77).
2) Pritisne se i dri levni taster mia, i pomera pokaziva do poslednje elije koja se
eli obeleiti (slika 78). U toku pomeranja pokazivaa mia, program pokazuje
koje e sve elije biti obeleene (ve su obojene ljubiastom bojom).
3) Kada se pokaziva mia nae na poslednjoj eliji i ona bude obeleena, puta se
desni taster mia i primenjuje eljena naredba. Na slici 79 se moe videti da su
na obeleene elija primenjene dve naredbe. Jedna za ukoavanje slova (Italic) i
jedna za podebljavanje slova (Bold). Obe naredbe su primenjene klikom na
odgovarajue sliice u Formatting Toolbar-u (videti deo Formatting Toolbar)
Obeleavanje vie elija se jo zove obeleavanje opsega elija. Sa pojmom opseg
elija korisnik e se esto susretati, pogotovo prilikom sastavljanja formula, i zbog toga je
potrebno neto vie rei o njemu.
Pratei primer sa slika 78 i 79, iskusniji korisnik e rei da je na slikama obeleen
opseg elija A2:B8. A2 predstavlja eliju koja se nalazi u gornjem levom uglu obeleenog
opsega, a B8 predstavlja eliju u donjem desnom uglu obeleenog opsega. Svi ostali
korisnici (uostalom i sam program), zahvaljujui ovom podatku znaju da su zapravo
Slika 77. Prva elija opsega koji se eli obeleiti
Slika 78. Poslednja elija opsega koji se eli
obeleiti
Slika 79. Primenjena naredba odnosi se na sve
elije iz obeleenog opseaa
Ovaj fajl je skinut sa sajta www.tutoriali.org
obeleene sve elije izmeu kolona A i B (ukljuujui i njh) i redova 2 i 8 (ukljuujui i
njih).
Primera radi ako bi korisnik rakao da je obeleen opseg elija A5:A9, podrazumeva
se da su oznaene sve elije koje se nalaze u koloni A, izmeu redova 5 i 9 (ukljuujui i
njh). Opseg A5:F9, nam govori da se radi o elijama koje e nalaze u devetom redu izmeu
kolona A i F (ukljuujui i njih).
Vratimo se na obeleeni opseg sa slike 78. On e ostati obeleen sve dok se ne
obelei neka druga elija ili opseg, a to znai da e se, za to vreme, sve naredbe koje se
primenjuju odnositi na njega.
Na slikama 78 i 79 se vidi da je u oznaenom opsegu jedna elija drugaije boje
(bele) u odnosu na druge. Bez obzira to je oznaen itav opseg i to se primenjivane
naredbe odnose na njega, postoji situacija u kojoj program ne bi znao ta da uradi da nema
prioritetnu eliju u opsegu. Upravo je to elija koja je drugaije boje (bele) u odnosu na
ostale.
Situacija u kojoj se program ne bi snaao je unos podatka sa tastature. Program ne
unosi podatak sa tastature u sve elije ve samo u onu koja je prioritetna.
Da bi se neka druga elija uinila prioritetnom, a da pri tome opseg i dalje ostane
obeleen, na raspolaganju stoji par tastera sa tastature. To su:
Tab - oznaava (ini je prioritetnom) eliju sa desne strane,
Shift+Tab - oznaava (ini je prioritetnom) eliju sa leve strane,
Enter - oznaava (ini je prioritetnom) eliju sa ispod,
Shift+Enter - oznaava (ini je prioritetnom) eliju sa iznad.
Prilikom objanjavanja tehnike obeleavanja opsega elija spomenuto je da
pokaziva mia dobija oblik belog krstia. U Excel-u pokaziva mia moe da ima
nekoliko oblika, a najbitnija su etiri. To je oblik belog krstia, crnog krstia, rimskog
broja jedan i oblik strelice usmerene polulevo.
Oblik belog krstia se najee sree. Kada pokaziva mia ima ovakav oblik (slika
80), moe se obeleavati jedna ili vie elija.
Oblik crnog krstia se dobija kada se pokaziva mia postavi u donji desni ugao
obeleene elije (slika 81). Kada ima ovakav oblik moe se vriti pametno kopiranje
sadraja oznaene elije u susedne elije. No, o ovome e se govoriti u narednim
poglavljima.
Pokaziva mia ima
oblik belog krstia kada
se nae iznad elije
Slika 80. Pokaziva mia kao beli krsti
Pokaziva mia ima
oblik crnog krstia
kada se nae u
donjem desnom uglu
oznaene elije
Slika 81. Pokaziva mia kao crni
krsti
Ovaj fajl je skinut sa sajta www.tutoriali.org
Oblik rimskog broja jedan se dobija kada se u procesu upisivanja podataka u eliju
ili njihovog naknadnog editovanja pokaziva mia postavi iznad te elije (slika 82). Tada
se korisniku omoguava da pomou pokazivaa mia postavi kursor na eljeno mesto.
Oblik strelice usmerene polulevo se dobija kada se pokaziva mia dovede na ivice
oznaene elije (Slika 83). Kada pokaziva ima ovakav oblik mogu se raditi dve stvari.
Prvo je da se primenom dvoklika moe prebacivati na krajnje elije u listi (kako na vrh i
dno liste tako poetak, odnosno kraj reda), o emu e biti rei u narednim poglavljima.
Druga stvar koja moe raditi je da premetanj sadraja oznaene elije u susedne, o emu
se govori u narednim poglavljima.
Excel omoguava da se obeleava vie opsega elija, pa ak i vie pojedinanih
elija istovremeno. Primeri za ove sluajeve mogu se videti na slikama 84 i 85.
Razlika u odnosu na obeleavanje jednog opsega elija (odnosno pojedinane elije)
sastoji se u tome da je, kada se obelei prvi opseg (odnosno elija), potrebno pritisnuti i
drati taster Ctrl na tastaturi dok se oznaavaju drugi opsezi (odnosno elije).
Primera radi, da bi se oznaili opsezi A2:A5, C1:D1 i B7:D8 dovoljno je ispratiti
sledeu proceduru:
1) Dovesti pokaziva mia iznad elije A2, tako da dobije oblik belog krstia.
2) Pritisnuti i drati levi taster mia, i pomerati pokaziva do elije A5.
3) Pustiti levi taster mia. Sada je opseg A2:A5 obeleen.
4) Pritisnuti i drati taster Ctrl na tastaturi i ponoviti korake 1 3 za opsege C1:D1 i
B7:D8.
U procesu editovanja ili
upisa podataka, pokaziva
mia ima oblik rimskog
broja jedan iznad te elije
Slika 82. Pokaziva mia kao
rimski broj jedan
Pokaziva mia ima
oblik strelice usmerene
polulevo kada se dovede
na ivice oznaena elije
Slika 83. Pokaziva mia kao strelica
usmerena polulevo
Slika 84. Obeleavanje vie opsega istovremeno
Slika 85. Obeleavanje vie elija istovremeno
Ovaj fajl je skinut sa sajta www.tutoriali.org
6. KOPIRANJE I PREMETANJE SADRAJA ELIJA
Tehnike kopiranja i premetanja nisu privilegija Excel-a. One se provlae kroz sve
programe i operativne sisteme (ne samo u Windows-u ve i u drugim operativnim
sistemima). Poznavanje ovih tehnika je od sutinskog zanaaja za rad sa raunarom. One
nam omoguavaju da efikasno organizujemo fajlove na raunaru kao i da nam ubrzaju i
olakaju rad na njemu.
6.1. PREMETANJE I KOPIRANJE NA KRAIM RASTOJANJIMA
Kao i u svim programima i operativnom sistememima kopiranje i premetanje se
moe izvriti na nekoliko naina. U Excelu se, meutim, vri podela korienja razliitih
naina kopiranja i premetanja prema rastojanju elija izmeu kojih se vri kopiranje,
odnosno premetanje.
Rastojanja izmeu elija mogu da budu kraa i dua. Pod kraim rastojanjem se
podrazumeva rastojanje izmeu elija koje korisnik moe istovremeno videti u radnoj
povrini (slika 86).
Pod duim rastojanjima podrazumevaju se rastojanja izmeu elija koja se
istovremeno ne mogu videti u radnoj povrini. Jedan primer takvog rastojanja je rastojanje
izmeu bilo koje dve elije koje se nalaze na razliitim radnim listovima.
Za premetanje sadraja elija na kratkim rastojanjima najlake je izvriti
korienjem mia (neki korisnici ovu tehniku nazivaju i "Drag and Drop" tehnikom). Da bi
se uspeno izvrilo premetanje na ovakav nain potrebno je ispratiti sledeu proceduru:
1) Kliknuti na eliju iji se sadraj eli premestiti.
2) Posle koraka 1 elija je obeleena i sada je potrebno namestiti pokaziva mia na
jednu od njenih ivica, tako da dobije oblik strelice usmerene polulevo (slika 87).
3) Pritisnuti i drati levi taster, i pokaziva mia odvesti na povrinu elije u koju se
sadraj eli premestiti.
I ovo se smatra kratkim
rastojanjem jer se i jedna i
druga elija istovremeno
vide u radnoj povrini
Slika 86. Pojam kratkog rastojanja izmeu elija
Ovaj fajl je skinut sa sajta www.tutoriali.org
4) Kada se pokaziva nae iznad eljene elije pustiti levi taster i premetanje je
izvreno (slika 89).
Procedara kopiranja se neznatno razlikuje. Da bi se uspeno izvrilo kopiranje
sadraja potrebno je ispratiti sledeu proceduru.
1) Odraditi korake 1, 2 i 3 procedure premetanja sadraja elije.
2) Kada se pokaziva mia nae na zeljenoj eliji, pritisnuti i drati taster Ctrl na
tastaturi. Pored pokazivaa mia videe se mali znak +. Sada je potrebno pustiti
levi taster mia, pa tek onda i taster Ctrl sa tastature. Sadraj jedne elije je sada
iskopiran u drugu eliju.
Pored ove tehnike uvek se moe koristiti deo glavnog menija pod nazivom Edit, jer
se u njemu nalaze naredbe Cut, Copy i Paste, a ija je uloga da vre kopiranje i
premetanje (videti deo Pregled delova glavnog menija).
Kada bi se koristio deo glavnog menija Edit za premetanje ili kopiranje sadraja,
procedura bi bila sledea:
1) Kliknuti na eliju iji se sadraj eli kopirati ili premestiti i klknuti, tako da
eljena elija postane obeleena.
2) Kliknuti na Edit u glavnom meniju.
3) U zavisnosti da li se eli kopirati ili premetati sadraj elije u meniju koji se
pojavi kliknuti na jednu od naredbi Copy (za kopiranje), odnosno Cut (za
premetanje).
4) Kliknuti na eliju u koju se eli iskopirati, odnosno premestiti sadraj tako da
postane obeleena.
5) Kliknuti na Edit u glavnom meniju.
Slika 87. Pokaziva mia mora da ima oblik
strelice usmerene polulevo
Dok se pomera pokaziva
mia prikazuje se okvir i
referanca elije u koju bi se
sadraj premestio da se pusti
levi taster mia u tom
trenutku
Slika 88. Excel vizuelno navodi korisnika u
procesu premetanja
Slika 89. Sadraj je premeten
Ovaj fajl je skinut sa sajta www.tutoriali.org
6) U meniju koji se pojavi kliknuti na naredbu Paste i kopiranje, odnosno
premetanje je izvreno.
6.2. PREMETANJE I KOPIRANJE NA VEIM RASTOJANJIMA
Kada su u pitanju vea rastojanja najlake je koristiti sliice koje se nalaze u
Standard Toolbaru i koje su pridruene naredbama Cut, Copy i Paste (videti deo Standard
Toolbar).
Procedura premetanja i kopiranja se u ovom sluaju od pretodnog razlikuju samo po
tome kako eliju u koju se eli premestiti, odnosno iskopirati sadraj dovesti u radnu
povrinu i obeleiti.
Ukoliko se ta elija nalazi na aktivnom radnom listu, da bi se dovela u radnu
povrinu mora se koristiti Scroll, vertikalni i/ili horizontalni, u zavisnosti od toga gde se
elija nalazi u odnosu na trenutni pooloaj.
Ako se elija nalazi na drugom radnom listu mora se koristiti traka sa jezicima
radnih listova, kako bi se aktivirao odgovarajui radni list i elija dovela u radnu povrinu.
Za uspeno kopiranje, odnosno premetanje sadraja, potrebno je ispratiti sledeu
proceduru:
1) Kliknuti na eliju iji se sadraj eli kopirati ili premestiti i klknuti, tako da
eljena elija postane obeleena.
2) U zavisnosti da li se eli kopirati ili premetati sadraj elije u Standard Toolbaru
kliknuti na jednu od sliica Copy (za kopiranje), odnosno Cut (za premetanje).
3) Dovesti u radnu povrinu eliju u koju se eli iskopirati, odnosno premestiti
sadraj, koristei Scroll-ove odnosno jezike radnih listova, i kliknuti na nju kao
bi postala obeleena.
4) Kliknuti na sliicu Paste u Standard Toolbar-u i kopiranje, odnosno premetanje
je izvreno.
7. RAD SA RADNIM LISTOVIMA
7.1. IMENOVANJE RADNIH LISTOVA
Excel radi sa radnim sveskama, koje mogu da imaju vie radnih listova. Gospoda iz
Microsoft-a su na sreu vodili rauna o naim potrebama i dobro su predvideli kako da se
oseamo komforno koristei ovaj program. Upravo zbog toga daemo jedan savet. Nikada
nemojte koristiti jedan radni list za vie od jedne liste (kao one koje smo videli u proloj
radnoj svesci). Dalje ako imate da napravite nekoliko slinih tabela koje su deo iste oblasti
vaeg interesovanja, onda ih pravite u jednoj radnoj svesci na razliitim radnim listovima.
Prvi savet Vam pomae da se bolje snalazite u radnom listu, naroito ako imate posla
sa velikim listama. Kada su velike liste u pitanju esto se deava da imamo prolema i njih
da sagledamo. Pravi haos bi nastao kada bi u jednom radnom listu imali vie lista. Tada
postoji opasnost od toga da ne moete pravilno da odredite u kojoj se listi nalazite i lako
moete nainiti greku.
Drugi savet Vas uva od vie stvari. Prva je nepotrebno troenje prostora na hard
disku (iskustvo govori da korisnike mrzi da brie neiskoriene radne listove iz radnih
svezaka, to dalje tera raunar da pamti informacije i o njima), druga je da ete smanjiti
Ovaj fajl je skinut sa sajta www.tutoriali.org
broj fajlova na vaem hard disku (to je izuzetno vano kada koristite raunar u poslovne
svrhe, jer tada na hard disku obino postoji gomila fajlova, a u gomili je uvek tee pronai
one koji su Vam potrebni).
Gde nai primer koji bi plastino doarao ove savete? Zamislite na trenutak da ste
zadueni da vodite evidenciju o radnom vremenu zaposlenih (dolazak i odlazak sa posla,
odmori, bolovanja, slobodni dani, putovanja...) u toku jednog meseca. Zamislite dalje da je
potrebno voditi jednu zbirnu evidenciju za sve zaposlene i jo da je potrebno voditi
zasebnu evidenciju za svakog zaposlenog (recimo da ima 10 zaposlenih).
Ako se seate, rekli smo da na jednom radnom listu postoji blizu 17 miliona elija,
to je sasvim dovoljno da napravimo traenu evidenciju na jednom radnom listu. Na prvom
radnom listu Vam je predoena takva situacija. Pogledajte i vidite da li bi Vam odgovaralo
da ovako koristite radni list.
Dalje, ako se odluite da zbirnu evidenciju vodite u jednoj radnoj svesci, a da evi-
denciju za svakog zaposlenog vodite u zasebnim radnim sveskama, to znai da ete za
jedan mesec samo za potrebe evidentiranja napraviti 11 fajlova. Za godinu dana taj broj bi
se poveao na 132. Ako tome dodate jo i brojne fajlove koji su napravljani za druge
potrebe eto guve. Po nekad ete se ak i iznervirati to troite dragoceno vreme traei
fajlove.
Ako sada otvorite radnu svesku pod nazivom Vezba_04.xls, koja se nalazi u My
Documents u folderu Excel videli bi kako je organizovana mesecna evidencija u jednoj
radnoj svesci korienjem 11 rednih listova. Posle godinu dana imali biste samo 12 fajlova
na hard disku koji se odnose na evidenciju radnog vremena. To znai da bi smo se otarasili
ak 120 faljova, a traenje odgovarajueg fajla bi bilo bre i bez propratnih stresova.
Sledea stvar koja moe veoma da smeta jeste neoznaenost radnih listova. Kako
sada stvari stoje mi ne moemo sa sigurnou da kaemo da li se na petom radnom listu
nalazi evidencija radnog vremena za Vlastimira Grebenovia. Zato? Naalost, mi oznaku
radnog lista ne moemo nigde drugde pogledati osim na jeziku, a tamo pie Sheet 5.
Zakljuak: preimenovaemo jeziak i imaemo preglednu radnu svesku. Kako se to radi?
Korisnik od takvog imenovanja nema nikakve koristi. Kakvu koris bi trebalo da ima?
Trebalo bi da na osnovu imena radnog lista zna ta se u njemu nalazi. Zbog toga je veoma
bitno, naroito korisnnicima koji Excl koriste u poslovne svrhe, da se svaki radni list koji
se koristi imenuje.
Imenovanje radnog lista je jednostavna procedura koja se sastoji iz sledeih koraka:
1) Na jeziku radnog lista koji se eli imenovati primeniti desni klik.
2) U meniju koji se pojavi (takav meni se obino naziva brzi meni ili Context meni)
kliknuti na Rename (slika 90).
3) Otkucati ime radnog lista na tastaturi.
4) Pritisnuti taster Enter da bi se procedura imenovanja radnog lista zavrila.
Slika 90. Imenovanje radnog lista
Ovaj fajl je skinut sa sajta www.tutoriali.org
Ovo je ve mnogo bolje, jer sada emo uvek znati ta se nalazi na petom radnom
listu.
Hajde sada da preimenujemo sve radne listove. Sheet 1 Zbirna evidencija; Sheet 2
Miroslav Rai; Sheet 3 Jelena ari; Sheet 4 Milena Simi; Sheet 6 Petronije
Popovi; Sheet 7 Dragan Gaborovi; Sheet 8 Gabrijela Jaki; Sheet 9 Rastislav
Vislavski; Sheet 10 Tamara Manojlovi; Sheet 11 Milovan Negi.
Ako se desi da sluajno neki od zaposlenih dobije otkaz ili napusti firmu, nee vie
biti potrebe da postoji radni list za tu osobu. Znai da ga je potrebno obrisati. Kako se to
radi? Najlaki nain je da se pokazivaem mia doe na jeziak radnog lista te osobe i
primeni desni klik. U meniju koji se pojavi ve prepoznajete da je potrebno kliknuti na
Delete. Poto je ovo kritina operacija (posle nje nema povratka nazad) pojavie se Dialog
Box koji Vas obavetava ta e se desiti ako klikneta na OK, a ta ako kliknete na No. Ako
ste sigurni da elite da obriete radni list kliknite na OK i on e nestati. Meutim, ako niste
sigurni da elite da ga obriete kliknite na No i on e ostati u radnoj svesci. Poto je
Dragan Gaborovi dobio otkaz, obrisaemo radni list koji se odnosi na njega.
Ako se pojavi nova osoba u firmi, ne kao gost, ve kao zaposleni, bie potrebno da je
uvrstite u radnu svesku. Znai sledi nam dodavanje radnog lista. To se radi tako to
dovedete pokaziva mia na jeziak radnog lista ispred kojeg elite da postavite novi radni
list (hoemo da ubacimo radni list ispred Petronija Popovia) i primenite desni klik. U
meniju koji se pojavi kliknite na Insert. Sada e se otvoriti Dialog u kome Vam se nudi ta
da ubacite. Ve je oznaen Worksheet (a to je ono to elimo da ubacimo) i ostaje nam jo
da kliknemo na OK. Da bi znali ta e biti na ovom radnom listu potrebno ga je odmah
preimenovati (preimenovati u Miroslava Savanovi).
Ako malo bolje pogledate ovaj list je prazan. Da bi napravili tabelu za voenje
evidencije o radnom vremenu novozaposlene osobe identinu tabelama u drugim radnim
listovima trbalo bi da utroimo odreeno vreme. Kada steknete malo iskustva shvatiete da
je jedna od glavnih prednosti raunara da Vas oslobaa ponavljanja istih poslova, i uopte
Vam se nee sviati ideja da troite vreme na stvari koje ste ve radili, a uvate ih na
raunaru. Zakljuak: nije Vam potreban novi radni list, ve kopija nekog od radnih listova
iz ove radne sveske. Na taj nain ete dobiti novi radni list sa ve gotovom tabelom, u
kojoj je jedino potrebno promeniti podatke. Zbog toga emo ovaj radni list koji smo dodali,
obrisatii, pa iskopirati neki od postojeih.
Kako se kopira radni list? Dovesti pokaziva mia na jeziak radnog lista koji elimo
da iskopiramo (u naem sluaju Jelena ari), kliknuti i drati levi taster mia. Prevucite
mia (naglasiti im da se pokaziva mia prilikom prevlaenja dri u traci za jezike) do
mesta gde elite da iskopirate radni list. Kako da znate da li je Excel shvatio na kojem
mestu elite da izvrite kopiranje? Dok prevlaite mia iznad linije sa jezicima pojavljuje
sa jedna crna strelica, koja pokazuje ispred kojeg jezika e se iskopirati radni list. Kada
budete zadovojlni mestom (u naem sluaju Petronije Popovi) koje pokazuje Excel
zaustavite mia, pritisnite i drite taster Ctrl na tastaturi (pojavie se plusi na ekranu koji
Vas uverva da e se izvriti operacija kopiranja), pa zatim pustite levi taster na miu i za
njim i taster Ctrl. Sada e se pojaviti iskopirani radni list sa jezikom na kojem pie Jelena
ari (2) . Ovaj naziv nam ne odgovara pa emo preimenovati radni list u Miroslava
Savanovi. Sada imamo novi radni list pod imenom koji nam odgovara, sa gotovom
tabelom, u kojoj je jo potrebno izbrisati sve podatke i posao je zavren u samo par koraka.
Ostala je jo jedna tehnika koju je potrebno znati kada su u pitanju radni listovi.
Moete se nai u situaciji da je na vie radnih listova potrebno postaviti dosta istih
podataka (ili tabela). Da bi sebi tada pojednostavili posao iskoristiemo tehniku indiga
(mislim da ovu tehniku niko i ne zna pod ovim imenom osim predavaa ove kole i
polaznika). Tehnika indiga se sastoji u tome da se istovremeno oznae svi oni radni listovi
Ovaj fajl je skinut sa sajta www.tutoriali.org
u radnoj svesci na koje je potrebno uneti iste podatke. Kada se ovi listovi oznae onda e
se podaci uneti u bilo kojem od ovih listova automatski kopirati u preostale obeleene
radne listove.
Kako se oznaava vie radnih listova? Ovde postoji dva naina obeleavanja.
Prvi se koristi kada je potrebno oznaavati nesusedne radne listove. Tada se klikne
na prvi jeziak koji elimo da bude obeleen, zatim se pritisne i dri taster Ctrl na tastaturi
(moe se drati pritisnut samo neposredno pred klik na neki drugi jeziak) i klikne na sve
ostale jezike za koje elimo da budu oznaeni, pa se na kraju pusti taster Ctrl.
Drugi nain se koristi kada je potrebno da se oznae radni listovi koji su poreani u
nizu, jedan iza drugog. Tada se klikne na prvi jeziak u nizu, pritisne i dri taster Shift na
tastaturi i klikne na poslednji jeziak u nizu.
Kada imate oznaeno vie radnih listova, njihovi jezici su bele boje, a primarni
radni list (onaj koji je prikazan u radnoj povrini) je onaj iji je naziv na jeziku prikazan
masnim (bold-ovanim) slovima.
8. RAD SA FORMULAMA
8.1. UNOS JEDNOSTAVNIH FORMULA
Na ovom asu prelazimo na glavne stvari zbog kojih je Excel veoma popularan.
Potvrdu njegove popularnosti moete videti na Internetu, ako posetite neki od brojnih
sajtova koji su mu posveeni.
Danas emo uiti da pravimo formule, kao i da koristimo ugraene funkcije koje
nam nudi.
Za potrebe ovog asa otvoriemo radnu svesku pod nazivom Vezba_06.xls, koja se
nalazi u My Documents u folderu Excel.
Poeemo od najednostavnijih formula koje se odnose na sabiranje mnoenje,
oduzimanje i deljenje.
Oznaite eliju F1 i pritisnite taster = na tastaturi ili kliknite miem na ikonicu
jednako u Formula bar-u. Ovim korakom dali ste programu do znanja da elite da
napiete formulu.
Napomena:
Kada Excel shvati da ste zapoeli proces sastavljanja formule (unosom znaka
jednakosti na prvo mesto u eliji) prikazuje Vam FormulaPalette asistenta. On se
pojavljuje u gornjem levom uglu radne povrina i slui da Vam pomae prilikom
sastsvljanja formule. U poetku e Formula Palette pratiti samo rezultat vae formule. Ako
se u formuli koriste funkcije, tada e FormulaPalette imati drugaiji izgled shodno funkciji
koja se koristi. FormulaPalette sa moe premestiti iz gornjeg levog ugla radne povrine na
bilo koje mesto, u sluaju da Vam smeta. To ete uiniti tako to ete pokaziva mia,
dovesti na prazan deo FormulaPalette-a (izbei Ok, Cancel i Help dugmie), pritisnuti i
drati levi taster mia, sve dok ga pomerate do eljenog mesta, gde ete otpustiti taster koji
ste drali pritisnut.
Sada ukucajte 45, znak plus i broj 23. Formula bi trebalo da je gotova, ali se nita ne
deava. Excel jo nije shvatio da ste zavrili sa pravljenjem formule. Zato? Jednostavno
on prati vae korake i sada oekuje od Vas: ili da nastavite sa pisanjem formule, to
teoretski moete da uradite (moete dodati jo par sabiraka na primer), ili da mu date do
Ovaj fajl je skinut sa sajta www.tutoriali.org
znanja da ste zavrili formulu. Da biste uradili ovu drugu stvar potrebno je da pritisnete
taster Enter na tastaturi ili da kliknete na Check u Formula baru. Sada se umesto formule
u eliji pojavljuje rezultat. Nemojte misliti da se formula izgubila. Naprotiv ona je ostala
da deluje u pozadini, prikazujui nam rezultat u eliji, a to je upravo ono to nas zanima.
Napomena:
Za pisanje formule potrebno je za poetak da kliknemo na znak jednakosti u Formula
baru, a na kada je napiemo da kliknemo Check u Formula baru.
Formule ne morate pisati direktno u eliji ve to moete raditi u u Formula baru, tako
to oznaite eliju u kojoj elite da bude formula i kliknete u Formula bar tako da se pojavi
kursor u njemu. Sada slobodno moete poeti da kucate. Iskreno teko je razlikovati kada
kucate u Formula baru, a kada u eliji, jer se ono to se otkuca istovremeno prikazuje na
oba mesta. Trik je u tome da kucate na onom mestu gde se pojavljuje kursor.
Formula koju smo malo pre otkucali nema ba neki znaaj. Za vreme koje smo
utroili sastavljajui je mogli smo vie puta da je izraunamo koristei sopstveni mozak.
ta bi se desilo kada bi hteli da nam Excel izraunava zbir dva sabirka koji u zavisnosti od
situacije mogu imati razliite vrednosti? Nije valjda da bi morali za svaku situaciju ponovo
pisati formulu? Na sreu neemo to morati da radimo.
Formula koju smo napisali spada u primitivne formule, i ona nema nikakvu vrednost.
Reference (oznake) elija su i napravljene da bi nam pomagali da pravimo pametne
formule, a uz to i jo mnogo drugih pametnih stvari.
Mnogo elegantniju formulu emo dobiti na sledei nain. Oznaite eliju F5 i
kliknite na znak jednakosti u Formula baru. Sada kliknite na eliju A1 (pored znaka
jednakosti u eliji F5 e se pojaviti A1, a sama elija A1 e biti oznaena animiranim
okvirom koji se u argonu zove treim mravima). Pritisnite znak + na tastaturi, pa
kliknite na eliju A2 i na kraju kliknite na Check u Formula baru. Formula je gotova (i
Excel je to shvatio), ali u eliji F5 stoji 0. Zato. Na ovaj nain mi smo Excelu zadali da
nam sabira sadraje elija A1 i A2. Ove elije su trenutno prazne (Excel praznoj eliji
dodeljuje vrednost nula kada treba da je koristi prilikom izraunavanja formule) i zato je
rezultat nula. Upiite u eliju A1 45, a u eliju A2 23. Sada e u eliji F5 biti prikazano
89. Ako bi sada u eliju A2 upisali 2, videli bi da se rezultat u eliji F5 automatski
promenio i da sada iznosi 47.
Ovo je ve bolje, jer na se na taj nain oslobaamo ponovnog pisanja formula. Sve
to treba da radimo jeste da menjamo vrednosti elija A1 i A2 i Excel e sam da rauna
zbir.
Hajde malo da vebamo. Preite na drugi radni list i napravite formule koje su zadate
na papiru pored Vas.
(Pustiti ih da rade sami; nadgledati rad, ali ih pustiti da se pomue ukoliko zapadnu u
probleme; tek ako ba ne umeju da se iskobeljaju, objasniti im ta da rade.)
8.2. SASTAVLJANJE FORMULA KORIENJEM FUNKCIJA IZ
FORMULA BAR-A
U praksi e se retko deavati sluajevi u kojima se vri, primera radi, sabiranje samo
dva ili tri broja. Da je tako raunar nam nikada ne bi bio potreban, jer bi sve mogli raditi
napamet. U krajnjem sluaju mogli bi koristiti digitron, koji je znatno jeftiniji.
Verovatno Vam se desila situacija da morate da saberete nekoliko desetina brojeva.
U tom sluaju sabiranje napamet ne dolazi u obzir. Ako biste se odluili za korienje
digitrona morali biste, pod uslovom da ne nepravite ni jednu greku tokom sabiranja,
Ovaj fajl je skinut sa sajta www.tutoriali.org
barem dva puta raunati zbir. Ovo drugo raunanje ete izvriti da bi ste se uverili u
tanost rezultata. Znai i digitron nije ba sreno reenje, obzirom da e Vam oduzeti dosta
vremena, a verovatno i ivaca. Jo ostaje Excel (moete koristiti i neki drugi program, ali
Vam ja preporuujen ba Excel). On ima ugraene funkcije koje moete koristiti za
sastavljanje formula. Jedna od njih je i funkcija za sabiranje opsega elija, a zove se SUM.
Opseg elija smo ve spominjali na drugom asu i evo prve situacije u kojoj emo ga
upotrebiti. Upotrebiemo ovu funkciju, kako bi bez ikakvih greaka sabirali 40-ak brojeva,
u samo par koraka.
Kliknite na jeziak radnog lista na kojem pie Funkcije. U desnom gornjem uglu
ovog radnog lista nalaze se uneti neki brojevi, a na zadatak je da ih sve saberemo. Kliknite
na eliju G1 da je oznaite. Sada kliknite na znak jednakosti u Formula bar-u (ili ga unesite
preko tastature). Primetite da NameBox u fomula bar-u izgubio (o njemu samo priali na
prvom asu) i sada se na njegovom mestu nalazi FunctionName. Klikom na strelicu pored
FunctionName-a dobija se lista funkcija. ta koja funkcija radi razjasniemo neto kasnije,
za sada nas zanima samo SUM funkcija i nju emo izabrati. FormulaPalette sada menja
oblik i dobija dodatna polja koja su nam potrebna da funkciju dobro definiemo.
Dodatna polja su: Number 1 (i ispisano je masnim slovima), Number 2. Ispod
ovih polja data su objanjenja za funkciju, i za polja koja su se pojavila u FormulaPalette-
u. Prvo objanjenje glasi: Adds all the numbers in a range of cells (prevod: sabira sve
brojeve u opsegu elija) i objanjava ta funkcija radi. Drugo objanjenje glasi: Number
1: number1; number2;...are 1 to 30 numbers to sum. Logical values and text are ignored in
cells, included if typed as arguments (broj 1, broj 2... su 1 do 30 brojeva za sabiranje.
Logike vrednosti i tekst se ignoriu u elijama, ne ignoriu se ako su uneti kao argumenti)
i objanjava ulogu polja. Programeri Microsofta su veliki profesionalci i upravo zbog toga
moraju da se pridravaju odreenih zahteva. To su morali da rade i kada su sastavljali ove
poruke. One su malo ture, mogu da zbune korisnika i pisane su stilom koji podrazumeva
da imamo odreena predznanja o funkciji koju smo izabrali za korienje. Ovo poslednje
im moemo oprostiti, ali preko prve dve primedbe ne moemo prei tako lako. Naime, prvi
put kada sam radio u Excelu i eleo da iskoristim ovu funkciju u svojoj formuli, pratei
data objenjenja, shvatio sam da funkcija SUM moe da izvri sabiranje maksimum 30
brojeva. Velika greka!!! Samostalnim istraivanjem ustanovio sam da ova funkcija moe
da sabere onoliko brojeva koliko elimo, makar se to merilo hiljadama brojeva. Onda sam
pomislio da su u Microsoftu mislili na opsege elija i da maksimalno mogu da saberem 30
opsega. Ponovo greka, jer u jedno polje Number moe da se unese nekoliko opsega.
Istina je ini mi se blia programerima nego korisnicima (ako neko pita odgovorii im da je
programerski tako reeno, da se u FormulaPalette moe pojaviti maximum 30 polja
Number...) i zaista nema svrhe time se baviti. Poenta je da se striktno ne oslanjate na sve
to pie u ovim objanjenjima. Uvek moete malo da eksperimentiete i da sami utvrdite
ta sve funkcija moe da odradi.
Da nastavimo. Polje Number 1 je oznaeno i u njemu je ponuen opseg A1:F1,
jer program, kada utvrdi da se levo od elije sa formulom nalaze neki podaci (u ovom
sluaju brojevi), automatski nudi taj opseg za sabiranje. Istu stvar e uraditi ako ustanovi
da se iznad elije sa formulom nalaze neki podaci. Za sluajeve kada se podadci nalaze
desno, odnosno ispod elije Excel Vam nee nuditi opseg. Jo da napomenem da Excel
nudi opseg od prve elije sa podatkom, koja se nalazi u redu u kojem je i elija sa
formulom, pa sve do nje, bez obzira da li se u svim tim elijama nalaze podaci ili ne.
Konkretno, na naem radnom listu podaci u redu u kojem piemo formulu se nalaze u
opsegu A1:C1, dak je ostatak elija prazan.
Excel ne moe ba da prati tok naih misli. Moe samo da nam ponudi po neto, a na
nama je da ako nismo zadovoljni to menjamo. Mi i nismo zadovoljni ponuenim opsegom,
Ovaj fajl je skinut sa sajta www.tutoriali.org
pa nam preostaje da ga prepravimo u A1:C15, kako bi bili obuhvaeni svi brojevi koje je
potrebno sabrati. To se radi vrlo jednostavno, tako to kliknete na sliicu koja se nalazi u
desnom uglu polja Number 1. Sada e se FormulaPalette pretvoriti u jednu liniju iji je
zadatak da upamti opseg koji oznaite. Sledei korak je da oznaite opseg A1:C15 (ovde je
potrebno ispratiti kako polaznici to rade i u sluaju da gree, terati ih da ponavljaju sve dok
ne odrade posao kako treba). Kada oznaite ovaj opseg kliknite na sliicu na desnoj strani
linije za pamenje opsega, da se vratite u FormulaPalette. U polju Number 1 sada stoji
pravi opseg i sve to je jo potrebno da uradimo jesta da kliknemo na OK. Rezulata zbira
svih brojeva iz opsega prikazan je u eliji G1.
Iz ovog primera ste videli da ste sabrali 45 brojeva, to je svakako vie od broja koji
ste proitali u kratkom uputstvu FormulaPalette-a.
Poto su formule i funkcije koje poseduje Excel veoma bitni za rad, potrebno ja di ih
to bolje savladamo. Zato emo se, pre upoznavanja sa narednim funkcijama, osvrnuti jo
malo na funkciju SUM. Dve stvari elim da Vam napomenem. U uputstvu iz Formula
Palette-a stoji da se u njemu moe pojaviti do 30 polja Number, ali se pojavljuju samo
dva. Kako naterati ostala polja da se ponove? Kliknite sada na polje G3, a zatim na znak
jednakosti u Formula bar-u. U Function Name polju ve stoji SUM, te samo kliknite na
njega. Ponovu su samo dva polja na Formula Palette-u. Ako pritisnete tester Tab na
tastaturi pojavie se polje Number 3, a u polju Number 2 videete kursor koji blinkuje.
Sledeim pritiskom na taster Tab pojavie se polje Number 4 itd. Ako vie volite
upotrebu mia od tastature, da biste dobili sledee polje potrebno je dovesti pokaziva mia
na poslednje polje u nizu i kliknuti. Tako se sada pojavilo polje Number 5.
Druga stvar se odnosi na ubacivanje vie opsega u jedno polje. Primera radi, elimo
da saberemo brojeve iz opsega A3:A7, B8:C12, kao i brojeve iz elija A13, B14 i C15.
Prema dosadanjem znanju mi bi ove opsege uneli u Formula Palette na sledei nain
(ispisati na tabli):
Opseg A3:A7 u polje Number 1
Opseg B8:C12 u polje Number 2
eliju A13 u polje Number 3
eliju B14 u polje Number 4
eliju C15 u polje Number 5
Mnogo je elegantnije, ak bi se moglo rei i bra ubacivanje svih ovih opsega u
jedno polje, na sledei nain. Kliknite na sliicu na desnoj strani polja Number 1.
Formula Palette se pretvara u liniju za pamenje opsega. Oznaite opseg A1:A7. Pritisnite
i drite taster Ctrl na tastaturi i oznaite opseg B8:C12. Dok jo drite taster Ctrl kliknite i
na elije A13, B14, i C15. Sada moete pustiti taster Ctrl. U liniji za pamenje su sauvani
svi opsezi koje smo oznaili i sada moemo kliknuti na sliicu u desnom uglu ove linije da
se vratimo u Formula Palette. U Formula Palette-u je dovoljno kliknuti na OK i zbir e se
prikazati u eliji G3.
Ovom prilikom smo nauili jo jednu taheniku, a to je obeleavanje vie opsega
istovremeno. Osim ove tehnike postoji i tehnika obeleavanja opsega korienjem tastera
Shift na tastaturi. Ona je veoma efikasna za obeleavanje veeg opsega elija. Sastoji se u
tome da kliknete na eliju koja bi trebalo da bude prva u opsegu, zatim da pokazivaem
mia odete do elije koje treba da bude poslednja u opsegu, da pritisnete i drite taster Shift
na tastaturi, kliknete na eliju i pustite taster Shift.
Ovaj fajl je skinut sa sajta www.tutoriali.org
8.3. KORIENJE PASTE FUNCTION ZA UBACIVANJE FUNKCIJE U
FORMULU
U Formula Name polju koje se pojavljuje kada se sastavlja formula postoji spisak
funkcija koje Vam stoje na raspolaganju. On nije konaan. Sve funkcije koje Excel ima
moete pronai u Paste Function Dialog Box-u. Kliknite na Insert u glavnom meniju. U
meniju koji se pojavi kliknite na Function. Otvara se Paste Function Dialog Box. U ovom
Dialog Box-u postoje dve celine. Function Category je prozor sa leve strane i u njemu je
dat spisak kategorija u koje su svrstane funkcije:
Kategorija funkcija Smisao kategorije
Most Recently Used spisak funkcija korienih u poslednje vreme
All spisak svih funkcija koje postoje u Excelu
Financial spisak funkcija vezanih za finansijske proraune
Date & Time spisak funkcija kojemanipuliu sa datumima i vremenom
Math & Trig
spisak funkcija vezanih za matematike i trigonometrijske
proraune
Lookup & Reference
spisak funkcija koje slue za pretragu podataka i
referanciranje
Database spisak funkcija koje slue za rad sa bazama podataka
Text spisak funkcija koje brauju tekstualne podatke
Logical spisak funkcija vezanih za logike operacije
Information
Spisak funkcija koje Vam mogu dobaviti eljene
informacije od programa
Function Name je prozor sa desne strane i u njemu su dati nazivi funkcija sadranih u
oznaenoj kategoriji iz Function Category prozora. Za oznaenu funkciju ispod prozora
prikazuje se kratko uputstvo o nameni funkcije. Kategoriju All gledajte da izbegavate to je
mogue ee, jer ona sadri funkcije iz svih ostalih kategorija, tako da lako moeta doi u
situaciju da traite iglu u plastu sena, a tada sigurno neete nai funkciju koja Vam je
potrebna. Umesto toga, pre nego krenete u potragu za eljenom funkcijom, razmislite malo
o oblasti u kojoj se koristi, pa shodno tome izaberite kategoriju. Kada to uradite, prebacite
se u Function Name prozor da potraite funkciju koja Vam je potrebna (ako niste sigurni u
ime funkcije koje biste mogli da oekujete u ovom prozoru, uvek pratite uputstvo koje
Vam daje Excel ispod njega). Kategorija Most Recently Used je jedna od bitnijih ali se o
njoj stara program pratei Va rad. Naime, program prati koje sve funkcije esto koristite i
stavlja ih u ovui kategoriju. Sve funkcije iz ove kategorije se potom prikazuju u Function
Name polju koje se pojavljuje u Formula bar-u kada zaponete sastavljanje formule, a sve
u cilju da se smanji broj koraka koji je potrebno da odradite ne bi li doli do cilja.
Average je funkcija koja izraunava prosenu vrednost odreenog skupa brojeva.
Ovu funkciju emo nauiti da koristimo na primeru koji je dat na radnom listu pod
nazivom prosek. Kliknite na jeziak ovog radnog lista da se prikae u radnoj povrini.
Ovde imamo jednu tabelu u kojoj je voena evidencija o potronji goriva jednog
automobila za poslednjih nekoliko meseci. Gorivo koje je sipano u rezervoar automobila
potie od razliitih proizvoaa, a na je cilj da voenjem ove evidencije ustanovimo koje
gorivo, sa stanovita potronje, najvie odgovara automobilu. U tom cilju napravljene su
dve tabele i automobil je voen u istim uslovima. Rezultati potronje automobila na 100
kilometara dati su u poslednjoj koloni. Sve to je nama preostalo da uradimo jeste da
Ovaj fajl je skinut sa sajta www.tutoriali.org
izraunamo prosenu potronju automobila u periodu testiranja, na osnovu podataka iz
poslednje kolone. Formulu treba upisati u eliju E12, odnosno E25.
Na cilj je da formulu napiemo u to manje koraka. Za sada znamo da formulu
moemo da piemo tako to je kompletno sami sastavimo (sabrali bi sve brojeve iz opsega
E4:E10 i podelili sa 7), ili se posluimo funkcijom koju poseduje Excel (pozovemo
Average funkciju u pomo). Sigurno da je bri nain pozvati Average funkciju. Sad jo
ostaje dilema da li koristiti Formula Name polje oje se pojavljuje u Formula bar.u kada se
zapone sastavljanje formule ili odmah pozivati Function Paste Dialog Box iz glavnog
menija. Moj savet je da kada sigurno znate za postojanje neke funkcije u Excelu prvo je
potraite u Function name polju (ili listi). Ako je tamo nema, na dnu postoji opcija More
functions koja Vas vodi do Function Paste Dialog Box-a. Ukoliko niste sigurni za
postojanje funkcije, ili uopste ne znate koju bi funkciju u odreenom sluaju mogli da
koristite, prvo otvorite Function Paste Dialog Box.
Mi znamo da Average funkcija postoji i zato emo koristiti Function Name polje.
Kliknite na eliju E12 da je oznaite. Sada kliknite na znak jednakosti u Formula bar-
u. Na levoj strani formula bar-a pojavljuje se Function Name polje i kliknite na strelicu ne
desnoj strani da bi se pojavila lista funkcija. Kliknite na Average. Formula Palette sada
dobija skoro isti oblik kao za funkciju Sum (nemojte misliti da e za sve funkcije oblik
Formula Palette biti isti, naprotiv, oblik e se prolagoavati nameni funkcije) i u polju
Number 1 ve stoji ponueni opseg za koji e se izraunavati prosek. Mi za sada ne
elimo da veriujemo raunaru da je ba to opseg koji elimo i zato emo izvriti poveru.
Odmah nailazimo na prodlem, ne moemo da vidimo na opseg od Formula Palette-a.
Sreom, ovaj problem se brzo reava prevlaenjem Formula Palette-a na neko drugo
mesto. To ete uraditi tako to dovedete pokaziva mia bilo gde na slobodnu povrinu
(tamo gde nema polja ili dugmia), pritisnete i drite levi taster mia. Sada pomerite
pokaziva mia na neko drugo mesto i pustite levi taster. Kada pogledate podatke u gornjoj
tabeli videete da se oni nalaze u opsegu E4:E10, a ne kao to je ponueno u polju
Number 1. Znai da moramo da izvrimo jednu sitnu ispravku. Kliknite iza opsega u
polju Number 1 da se pojavi kursor. Sada pritisnite jednom Back Space na tastaturi i
otkucajte nulu. Na taj nain smo promenili opseg. Sada kliknite na OK dugme i rezultat
funkcije e se pojaviti u eliji E12. Istu proceduru uradite sami za eliju E25.
(Dok budu radili spomenuti im da se sada zahvaljujui prethodnom korienju
Average funkcije ona odmah vidi u Formula Name polju i da nema potrebe otvarati listu,
ve da je dovoljno kliknuti na Average da bi Excel shvatio koju funkciju elimo da
koristimo)
Max je funkcija koja izdvaja najvei broj iz naznaenog opsega.
Ovu funkciju elimo da iskoristimo da nam Excel automatski pronae najveu
potronju na 100 km, koju smo imali za vreme peroida testiranja. Ona nam je bitna da
znamo koju potronju u nekim reimima vonje, kao to je recimo vonja pod
maksimalnim optereenjem, moemo da oekujemo. Posebno emo izraunati maksimalne
potronje za obe vrste goriva.
Kliknite na eliju H10 da je oznaite. Kliknite na znak jednakosti u Formula bar-u i
potom na strelicu sa desne strane polja Formula Name. Izaberite funkciju Max. U polju
Number 1, ponovo stoji ponuen opseg. Sada neemo ni da se osvremo na njega, jer
odmah znamo da nije dobar. Kako? Ako se dobro seate, rekli smo da se Excel trudi da
Vam pomogne, u ovakvim situacijama, tako to proverava postojanje podataka (brojeva)u
redu levo od elije u kojoj se sastavlja formula ili u kloni iznad nje. Sada je utvrdio da
podaci (brojevi) postoje levo od elije i nudi nam njihov opseg, a mi unapred znamo da
elimo da radimo sa drugim opsegom (koji samo jednom elijom preseca red u kome se
Ovaj fajl je skinut sa sajta www.tutoriali.org
nalazi formula). Stoga kliknite na sliicu sa desne strane da se Formula Palette pretvori u
liniju za pamenje opsega i oznaite opseg D4:D10. sada kliknite na sliicu sa desne strane
linije za pamenje podataka i kada se pojavi Formula Palette kliknite na OK. U eliji H10
sada vidimo da je maksimalna potronja na 100 km,za Shell-ovo gorivo iznosila 7,14 litara.
Isti postupak je potrebno ponoviti za eliju H23 i ako ste sve dobro uradili rezultat bi
trebalo da bude 6,82 litra.
SumIf je funkcija koja sabira brojeve iz oznaenog opsega, a koji zadovoljavaju
postavljeni kriterijum.
ovek nikad nije zadovoljan postignutim (barem govorim u svoje ime) i upravo zbog
toga mi je palo na pamet da bih mogao da napravim formulu koja e da mi sabira koliko
sam kilometara preao u gradu, koliko na otvorenom, a koliko u kombinovanoj vonji,
tokom perioda testiranja. Ako ni zbog ega drugog, bar da znam da li je vreme da se menja
ulje ili moda guma na automobilu. Ovu formulu emo zajedno napraviti.
Kada je u pitanju ovakav zadatak nema jednostavnog sabiranja brojeva. Sada bi vi
trebalo da kaete da ima! U naoj tabeli moemo videti da elije D4, D8, D9 i D10 sadrze
informacije o preenoj kilometrai u gradu; da elije D6 i D7 sadre informacije o
preenoj kilometrai za vreme kombinovane vonje, a elija D7 za vonju na otvorenom.
Prostim sabiranjem odgovarajuih elija dobili bi informacije o preenoj kilometrai sa
svaku vrstu vonje. To je tano, ali ima tu jedna zakoljica. Prosto sabiranje moete izvriti
tek na kraju perioda testiranja. Ako hoete ovaj podatak da imate i za vreme perioda
testiranja onda posle svakog novog unosa morate preureivati formulu dodajui novi
sabirak. To ve ne valja. Ima ovde jo jedna oteavajua okolnost: kada biste vrili obino
sabiranje morali bi nprestano da gledate ta se nalazi u kolonoi B (grad, kombinovano ili
otvoreno) i na osnovu toga da uzimate sabirke iz kolone D. Ovo je ve naporno.
Ne znam za Vas, ali je meni ve dosta, da sluajno nisam saznao za funkciju SumIf,
ja bih digao ruke i zatvorio Excel i jo ugasio raunar, da se dalje ne nerviram. Zato hvala
funkciji SumIf.
Definiciju za funkciju SumIf smo dali, i dalje teoretisanje bi Vas samo zbunilo. Zato
emo da je vidimo na delu.
Kliknite na eliju I4 da je oznaite i iz Formula Name polja izaberite funkciju SumIf
(pogledajte prethodne primere ako niste sigurni kako da doete do Formula Name polja).
Formula Palette sada izgleda neto drugaije. Imate ri polja: Range, Criteria,
Sum_Criteria.
U prvo polje treba da se unese opseg elija koji e sadrati i podatke za uslov (bilo da
su brojevni, bilo da su tekstualni) i podatke (brojeve) za sabiranje. U naoj tabeli se podaci
koji e sluiti za uslov nalaze u koloni B, a podaci koji e se sabirati u koloni D. Izmeu
njih postoji kolona koja nam uopte nije potrebna. Poto smo koristei funkciju Sum videli
da u jedno polje moe da se unese vie opsega logian korak bi bio da ozanimo opsege
B4:B10 i D4:D10 i da izbegnemo kolonu C. Meutim ova funkcija ne prihvata vie opsega
u jednm polju. Znai ostaje nam jedino da oznaimo opseg B4:D10, to emo i uraditi
(ovde ste preputeni sami sebi; ako niste sigurni ta treba da uradite, pogledajte prethodne
primere).
Sledee polje je Criteria i u njega treba da unesemo kriterijum po kojem e se vriti
sabiranje. Nas zanima ukupna preena kilometraa u gradu, stoga re grad treba da
predstavlja kriterijum. Ukucajte sada grad u ovo polje zajedno sa navodnicima.
Tree polje Sum_Criteria slui da se naznai iz kog opsega treba da se uzimaju
podaci za sabiranje. Kako se podaci o preenim kilometrima nalaze u opsegu D4:D10 ovaj
opseg emo uneti u polje.
Ovaj fajl je skinut sa sajta www.tutoriali.org
Formula je sada gotova i kliknite na OK. U eliji I4 sada je prikazan rezultat koji se
odnosi na ukupno preene kilometre u gradskoj vonji. Ukoliko imate elju tanost
rezultata moete proveriti da se uverite da Excel ne gri. U stvari kod prvog sastavljanja
formule poeljno je da se proveri rezultat, kako bi bili sigurni da sluajno niste napravili
neku greku.
Iskopirajte sada sadraj elije I4 u I5, odnosno I6, jednom od tehnika koje smo uili
na prethodnim asovima, pa zatim oznaite eliju I5. (Kada iskopiraju elija I4 e ostati
onaena animiranim okvirom. Podsetiti ih da taj okvir mogu ukloniti dvoklikom na bilo
koju eliju.)
Pogledajte sada Formula bar. Tu stoji formula (napisati je na tabli) SUMIF (B5:D11;
grad; D5:D11). Excel se potrudio da bude pameten tokom kopiranja pa je pomerio
opsege za po jedan red na nie. Zato ba jedan pitamo se sada svi? Zbog toga to je
formula iskopirana u redu ispod. Da je kopirana dva reda ispod Excel bi opseg pomerio za
dva reda nie.
Lepo od Ecel-a, nema ta, ali naalost mi od toga nemamo neke koristi i moraemo
da prepravimo opsege. Kliknite u Formula bar i B5:D11 prepravite u B4:D10, grad u
otvoreno (nema razlike ukoliko slovo o otkucate kao veliko ili malo), D5:D11 u
D4:D10. Formula je sada sreena i moete pritisnuti tastr Enter na tastaturi kako bi se
prikazao rezultat u eliji I5. Nemojte se zbuniti ako rezultat ostane isti. Sluajnost je htela
da se na mestu elije D4 ne nalazi podatak koji bi se koristio kao sabirak u ovoj formuli.
Ponovite ovaj postupak i za eliju I6, s tom razlikom to ete grad zameniti sa
kombinovano.
Jo je potrebno sve ovo uraditi i za drugu tabelu.
CountIf je funkcija koja prebrojava koliko oznaenih podataka zadovoljava zadati
kriterijum.
Ova funkcija radi tako to joj se oznai opseg elija koje e da koristi za svoj rad i
kriterijum tj. uslov sa kojim e da uporeuje podatke iz opsega. Kao rezultat ova funkcija
daje broj podataka iz opsega koji zadovoljavaju uslov.
Kliknite na jeziak radnog lista na kojem pie Extra. U radnoj povrini sada vidite
tabelu u kojoj se vodi evidencija o iskorienosti automobila u jednoj Rent-a-Car
kompaniji. Na zadatak je da rukovodiocima kompanije dostavimo informaciju o tome
koliko automobila ima preeno vie od 10 000 kilometara, kako bi se mogla doneti odluka
o tome koliko automobila treba voziti na servis.
Mi neemo sami da prebrojavamo sva vozila koja su prela preko 10000 km, ve
emo taj posao prepustiti funkciji CountIf.
Kliknite na eliju E4 da je oznaite i na jedan od poznatih naina izaberite funkciju
CountIf (pomoi im ukoliko ne mogu da se snau). U Formula Palette-u vidite dva polja:
Range i Criteria. Prvo polje slui da se unese opseg elija iji e se podaci prebrojavati,
a drugo da se unese kriterijum na osnovu kojeg se vri prebrojavanje.
Ukucajte u polje Range C2:C28, a u polje Criteria > 10000. Ovo to smo ukucali
u drugo polje predstavlja izraz kojim se funkciji zadaje da iz gornjeg opsega prebroji
koliko elija ima broj koji je vei od 10000.
Kliknite na OK i u eliji E4 e se pojaviti broj 7, to znai da je sedam automobila
prelo vie od 10000 kilometara.
If je logika funkcija koja testira zadati uslov i na osnovu rezultata testa vri dalje
akcije. Kao rezultat testa mogu se javiti dve vrednosti: tano ili netano. Za svaki od ovih
rezultata mi odreujemo koje e dalje akcije funkcija izvriti.
Ovaj fajl je skinut sa sajta www.tutoriali.org
Kliknite na jeziak radnog lista na kojem pie If funkcija. U radnoj povrini se vidi
tabela koja slui za voenje evidencije odbrane laboratorijskih vebi na jednom fakultetu.
Kada student odbrani vebu upisuje se znak plus u odgovarajuu eliju. U koloni
Odbranio automatski se prebrojava koliko student ima odbranjenih vebi. Ova
automatizacija je izvrena korienjem funkcije CountIf. U koloni Nije odbranio
prikazuje se podatak koji govori o tome koliko je jo vebi studentu ostalo da odbrani.
Ovaj podatak je zapravo rezultat formule koja je sastavljena u eliji. Formula je prilino
jednostavna i predstavlja razliku broja 7 (toliko vebi postoji) i broja iz odgovarajue elije
kolone Odbranio.
Poslednja kolona, pod nazivom Status, je zamiljena da profesoru i asistentu,
prilikom organizovanja ispita olakaju posao utvrivanja injenice koji student ima pravo
da izae na ispit, obzirom da je odbranio sve vebe, odnosno koji studenti to pravo nisu
stekli.
I bez ove kolone bi se moglo utvrditi koji student moe na ispit, a koji ne, na osnovu
podataka iz kolone Odbranio, ali je to ne bi bilo sreno reenje problema. U toj koloni
sve elije su popunjene brojevima i morali bi da se napreemo ne bi li u tom moru brojeva
videli sedmicu.
U ovom, konkretnom sluaju najbolje je iskoristiti If funkciju. Kliknite na eliju K2
da je oznaite i izaberite funkciju If.
Na slici 1 dat je izgled Dialog Box-a koji se pojavljuje kada izaberemo If funkciju. U
polje Logical_test se upisuje uslov koji e funkcija da testira. U polje Value_if_true se
upisuje akcija koju If funkcija treba da izvri u sluaju da je uslov taan. U polje
Value_if_false se upisuje akcija koju If funkcija treba da izvri u sluaju da je uslov
netaan.
Kako emo primeniti ovu funkciju u naem primeru? Znamo da student mora da
odbrani sve vebe da bi stekao uslov da izae na ispit. Kada ih odbrani u koloni
Odbranio e stajati 7. U suprotnom e stajati neki manji broj.
Upravo ova injenica nas dovodi do uslova za testiranje: sadraj elije I2 jednak 7.
Njega emo i upisati u polje Logical_test: i2 = 7 (ovako jednostavne uslove najbolje je
unositi preko testature).
Kada zavrite sa unosom uslova pritisnite taster Tab na tastaturi da se kursor prebaci
u polje Value_if_true (isti efekat bi se dobio klikom na ovo polje). U ovo polje treba
Slika 91 If funkcija sa svojim argumentima
Ovaj fajl je skinut sa sajta www.tutoriali.org
uneti akciju koju e funkcija izvriti u sluaju da je rezultat testiranja uslova taan. Nas
zanima da se u tom sluaju u eliji K2 ispie neki tekst, tipa: proao ili ispunio uslov ili
neto slino tome. Otkucajte Poloio i prebacite se u polje Value_if_false (koristee
tastaturu ili mia)
U ovo polje se unosi akcija koju funkcija treba da izvri u sluaju da uslov nije
ispunjen, tj. rezultat testa netaan. Pratei dosadanju logiku ovde bi trebalo da otkucamo:
Pao.
Funkciji su sada prosleeni svi podaci koji su joj potrebni da bi pravilno odradila
svoj posao i nama jo ostaj da kliknemo na OK dugme. Rezultat e biti prikazan u eliji K2
i glasie Poloio.
Sastavili smo formulu samo za jednog studenta, trebalo bi to isto uraditi i za sve
ostale. Kada bi to radili na nain kako smo sastavili prvu formulu, bilo bi nam potrebno
mnogo vremena. Sreom Excel u sebi ima ugraen alat AutoFill pomou kojeg se vri
pametno kopiranje formula. Ako pomou ovog alata iskopiramo formulu u eliju K3,
Excel e pored obinog kopiranja prilagoditi formulu tako da se u eliji u koju je
iskopirana dobije pravilan rezultat. U ovom sluaju, Excel bi automatski promenio
referencu elije u uslovu. Umesto I2, za prilikom testiranja uslova posmatrae eliju I3 (u
njoj se nalazi podatak koji govori koliko je student zbog kojeg smo kopirali formulu
poloio vebi), a to je upravo ono to i oekujemo da uradi.
Alat AutoFill je sasvim jednostavan. Da bi ga iskoristili potrebno je da oznaite eli-
ju u kojoj se nalazi formula koju elite da kopirate. Kada ste to uradili potrebno je da
dovedete mia u donji desni oak elije, tako da dobije oblik crnog krstia.
Kada dobije ovaj oblik, pritisnite, drite levi taster mia i pomerite ga do poslednje
elije u opsegu u kojem elite da izvrite kopiranje (u naem sluaju to je elija K21).
Kada se pokaziva mia nae na poslednjoj eliji opsega kopiranja pustite levi taster i
formula e biti iskopirana.
Kliknite sada na eliju I3, da je oznaite. Pogledajte u Formula bar, da se uverite da
je Excel automatski ispravio uslov i da umesto i2=7 stoji i3=7.
Izgled formule u Formula bar-u, na prvi pogled ne odgovara onome to smo radili,
meutim nije tako. Sve to smo uneli satavljajui formulu nalazi se i ovde samo u
izmenjenom obliku. Kada smo izabrali funkciju If, bila su nam ponuena tri polja. Sadraj
tih polja ispisuje se u zagradi iza imena funkcije u istom redosledu u kojem su ona
poreana u Dialog box-u. Sadraji odgovarajuih polja, meusobno su odvojeni znakom ;
Primetite samo da smo prilikom sastavljanja formule u odgovarajua polja upisivali
Prosao, odnosno Pao bez znaka navoda, a da se ovde oni pojavljuju. Znaci navoda u
formula bar-u oznaavaju da e ono to stoji izmeu njih biti prikazano kao tekst u eliji.
Do sada smo govorili da funkciji prosleujemo podatke neophodne za njeno pravilno
funkcionisanje. Kada bi se striktno drali definicija onda moramo da naglasimo, da svako
polje, odnosno svaki lan u zagradi funkcije predstavlja jedan njen argument i mi zapravo
ne prosleujemo podatke funkciji, ve definiemo njene argumente. Tako se iz Formula
bara moe zakljuiti da If funkcija ima tri argumenta (ovo se lako uoava prebrojavajui
koliko je izraza razdvojeno znakom ;).
Kada sastavljate formulu direktno u Formula bar-u, u sluaju da elite da iskoristite
neku funkciju, morate znati njeno ime i argumente, jer se Dialog box za pomo prilikom
definisanja argumenata ne pojavljuje..
Slika 92. Izgled formule u Formula Bar-u
Ovaj fajl je skinut sa sajta www.tutoriali.org
Sada bi mogli i da analiziramo ta smo dobili korienjem if funkcije. Ne mnogo, u
koloni Status sve elije su popunjene i opet bi trebalo da se uloe odreeni napori da se
ustanovi ko ima uslov da izae na ispit, a ko ne. Iz ove kolone se moe zakljuiti da mnogo
vie studenata ima uslov, od onih koji ga nemaju. Zato emo da prepravimo formulu tako
da prikazuje tekst samo za one studente koji nemaju uslov za izlazak na ispit.
Kliknite na eliju K2 da je oznaite, a zatim kliknite u Formula bar, tako da se
pojavi kursor. Koristei kursorske strelice sa tastature, pomerite kursor iza rei Proao,
koja se nalazi unutar znaka navoda. Izbriite ovu re, koristei taster BackSpace sa
tastature. Pazite da ne izbriete i znakove navoda. Oni treba da ostanu, jer e na taj nain If
funkcija znati da, u sluaju da student ima uslov, u eliji ne treba da se pojavi nikakav
tekst. Pritisnite taster Enter da zavrite prepravljanje formule. U eliji K2 vie nema teksta.
Koristei alat AutoFill iskopirajte ovu formulu do elije K21. Sadu se u koloni
Status tekst nalazi samo pored onih studenata koji nisu ispunili uslov za izlazak na ispit.
Choose je funkcija koja na osnovu zadatog uslova izvrava odgovarajuu akciju iz
liste definisanih akcija.
Kliknite na jeziak radnog lista Choose. U radnoj povrini vidi se tabela jedne
kompanije za iznajmljivanje automobila. U njoj je data marka automobila, njegov
registarski broj, preena kilometraa u toku jednog meseca, kao i vrsta iznajmljivanja za
taj mesec.
Potrebno je da se automatizuje proces izraunavanja mesene zarade za svaki
automobil, u zavisnosti od vrste iznajmljivanja. To u praksi znai da kad unesemo vrstu
iznajmljivanja program automatski izrauna ukupnu zaradu za taj mesec i prikae je u
koloni Zarada.
Za ovu svrhu najbolje je koristiti funkciju Choose. Zato? Iz definicije ove funkcije
vidimo da ona, na osnovu vrednosti koja je zadata kao uslov, izvrava odgovarajuu akciju
iz liste akcija. U naem sluaju uslov treba da bude vrsta iznajmljivanja, jer se u zavisnosti
od nje razlikuju i cene, tj. zarada ostvarena na automobilu u toku meseca. Uslov u Choose
funkciji mora da bude brojna vrednost ili referenca elije koja sadri brojnu vrednost,
nikako ne sme da bude neki tekst. Razlog za ovo je to funkcija Choose listu akcija gleda
kao listu sa rednim brojevima. Kada u uslovu ima broj ona iz liste akcija izvrava onu koja
se nalazi pod rednim brojem koji odgovara uslovu. Ako bi se u uslovu naao tekst, funkcija
ne bi izvrila ni jednu akciju jer ne moe da uporedi tekst sa rednim brojrem akcije i bila bi
beskorisna. Upravo je ovo i razlog zato je onaj koji je sastavljao ovu tabelu vrstu iznajm-
ljivanja predstavio brojevima (odavde moemo da izvuemo zakljuak da je ponekad
dobro unapred planirati stavri kako bi se tabele mogle to efikasnije koristiti).
Slika 93. Choose funkcija
Ovaj fajl je skinut sa sajta www.tutoriali.org
Kako je maksimalan broj u koloni za vrstu iznajmljivanja 5, u listu je potrebno staviti
isto toliko akcija, ni manje ni vie, kako bi funkcija mogla pravilno da radi.
Kliknita na eliju E2 da je oznaite i izaberite funkciju Choose. Pojavljuje se Dialog
box kao na slici jedan. U polje Index_num je potrebno uneti uslov. U naem sluaju
uslov se nalazi u eliji D2. Zbog toga emo da kliknemo na sliicu u desnom uglu ovog
polja, tako da se Formula palette pretvori u liniju za pamenje opsega. Sada emo da
kliknemo na eliju D2 i potom na sliicu u desnom uglu linije za pamenje opsega, da bi se
vratili u Formula Palette. Sledei korak je sastavljanje liste akcija. Polja pod nazivom
Value 1 i Value 2, slue u tu svrhu. Nemojte se brinuti to se trenutno vide samo dva
polja. U toku sastavljanja liste, program e automatski dodavati potrebna polja.
Pritisnite sada taster Tab na tastaturi da se prebacite u polje Value 1 (ili kliknite na
ovo polje). Otkucajte 1,5*c2 (bez znaka navoda).
Zato smo ovu uradili? Da bi smo dobili vrednost ukupne zarade potrebno je
pomnoiti cenu iznajmljivanja koja se daje za jedan kilometar i broj preenih kilometara
koji se nalazi u eliji C2. Cenu znamo unapred i ona je fiksna (1,5 din/km za prvu vrstu
iznajmljivanja), dok broj preenih kilometara ne znamo jer on varira od meseca do meseca.
Zato emo u ovom polju mnoiti unapred poznatu cenu sa sadrajem elije C2 koji moe
proizvoljno da se menja. Prema tome, u listi akcija e se nai proizvodi.
Ovo treba ponoviti i u ostalim poljima. Ponovo pritisnite taster Tab sa tastature i
otkucajte sada 1,2*c2 (bez znakova navoda). Za drugu vrstu iznajmljivanja cena iznosi
1,2 din/km. Cene se mogu videti u komentaru elije D1. Komentar je skriven, ali e se
pojaviti ako par trenutaka zadrite pokaziva mia na njemu.
U narednim poljima ukucajte redom 0,8*c2, 0,6*c2, 0,4*c2. Kada zavrite
imaete polje Value 6 prazno. Ono nam nije potrebno jer lista ve ima onoliko akcija
koliko vrsta iznajmljivanja postoji (pet vrsta) i zato kliknite na OK da zavrite sastavljanje
formule. Prazno polje koje smo videli malo pre ume da zbuni korisnika programa i da ga
navede na pomisao da i u njega treba da unese neku vrednost. Excel ovo polje dodaje ne da
bi Vas zbunio, ve zbog toga to on ne zna koliko se vrednosti moe pojaviti u eliji D2,
koju smo mu naznaili kao onu koja u sebi sadri uslov.
U eliji E2 sada se nalazi rezultat formule. Iskopirajte sada ovu formulu u ostale
elije kolone, koristei alat AutoFill.
Choose funkcija ima ogranienje. Lista akcija ne moe biti vea od 29. To se
automatski odnosi i na broj koji se koristi kao uslov, te ni on ne moe biti vei od 29.
Ovaj fajl je skinut sa sajta www.tutoriali.org
9. RAD SA VIE RADNIH SVEZAKA
U prethodnim poglavljima savetovali smo da se u jednom radnom listu ne uva vie
od jedne tabele ili jedne radne celine. Zatim smo savetovali da koristite vie radnih listova
ukoliko je potrebno napraviti vie slinih tabela, a koje se odnose na isti radni zadatak.
U jednoj trgovinskom preduzeu, imate zadatak da sakupite podatke o uinku
odeljenja veleprodaje u poslednjem tromeseju. Svi zaposleni u tom odeljenju zapisuju ta
su prodali u toku meseca u svoj radni list u Excel-u. Taj radni list je deo radne sveske u
kojoj se uvaju podaci o mesenoj prodaji. U odeljenu veleprodaje nalazi se pet
komercijalista i za svakog od njih posoji radni list u radnoj svesci. Radna sveska slui za
beleenje podataka o prodaji u toku jednog meseca i zato e nositi naziv Veleprodaja_jun
(ime odeljenja i mesec u kojem se vodi evidencija o prodaji). Kako je potrebno da
napravimo izvetaj o uinku veleprodaje u poslednjih tri meseca, a to znai da e nam biti
potrebni podaci iz tri radne sveske. Otvorite sada radne sveske Veleprodaja_jul,
Veleprodaja_avgust i Veleprodaja_septembar, koje se nalaze u My Documents u
folderu Excel (pratiti ih u radu da sluajno ne otvore jednu radnu svesku, pa da je zatvore
kako bi otvorili novu). Kada otvorite i poslednju radnu svesku jedino e ona biti vidljiva u
radnoj povrini.
O ostalim radnim svekama govoriemo neto kasnije, sada nas zanima da malo
pogledamo ovu radnu svesku. U njoj postoji est radnih listova Global i radni list svakog
komercijaliste. Kada kliknete na jeziak radnog lista nekog od komercijalista prikazae se
njegov uinak prodaje u toku septembra meseca. Vidite da su podaci o prodaji unoeni
onako kako su nastajali. Znai ako je pet puta u toku meseca prodavana okolada onda e
se ona isto toliko puta pojaviti u listi (lista = tabela). Svaka lista ima dve kolone: jednu sa
tekstualnim podacima (nazivi proizvoda) i jednu sa brojevima (novana vrednost prodate
robe).
Na posao je da napravimo zbirnu listiu koja takoe ima dva kolone, ali u kojoj se
jedna vrsta robe nee pojavljivati vie puta. Takoe, u zbirnoj listi e novani iznosi biti
ukupni, tj. sabirae se odgovarajui novani iznosi iz svih lista.
Informaciju o tome da su i druge radne sveske otvorene imate zahvaljujui Task bar-
u. Tu informaciju dobijate jednostavnim opogledaom na Task bar. Meutim postoji jo
jedno mesto gde dobijate istu informaciju, a to je podmeni Windov u glavnom meniju.
Klknite na njega i u donjem delu menija koji se pjavi stoji spisak trenutno otvorenih radnih
svezaka. Ona radna sveska pored koje stoji oznaka za ekiranje je trenutno prikazana na
ekranu. Ako hoete da neka druga sveska, na primer Veleprodaja_jul bude prikazana na
ekranu jednostavno kliknite na njen naziv u ovom meniju. Takoe, da bismo na ekranu
prikazali neku drugu otvorenu radnu svesku moemo koristiti preicu sa tastature: Ctrl+F6.
esto se u toku rada javlja potreba da se paralelno prate podaci iz vie radnih
svezaka. Njihovo naizmanino prikazivanje nije ba najpovoljnije reenje i zato u Excelu
postoji mogunost da se na ekranu istovremeno prikae vie radnih svezaka. To se radi
tako to se klikne na Window u glavnom meniju i potom na Arrange. Pojavio se Arrange
Windows Dialog Box u kojem postoji nekoliko opcija. Mi emo kliknuti na opciju
Horizontal i potom na OK dugme. Sada se na ekranu mogu videti sve tri otvorene radne
sveske istovremeno i poreane jedna iznad druge.
Sve radne sveske koje su potrebne za pravljenje izvetaja su tu. Fali nam jo samo
radna sveska u kojoj emo praviti zbirni izvetaj. Zato emo kliknuti na New ikonicu u
Toolbar-u da bi otvorili praznu radnu svesku. Odmah je snimite pod imenom
Veleprodaja_izvetaj u My Documents, u folder Excel (ako ne znaju kako to da urade,
podsetiti ih).
Ovaj fajl je skinut sa sajta www.tutoriali.org
Nova radna sveska zaklanja sada sve ostale, to nam nikako na odgovara. Moramo
ponovo da preuredimo njihov prikaz. Kliknite na Window u glavnom meniju, pa na
Arrange. U dialog box-u sada neemo da izaberemo opciju Horizontal, jer ta vrsta prikaza
nije najpogodnija za vie od tri radne sveske, ve emo izabrati opciju Tiled i kliknuti na
OK dugme. Sada imamo mnogo bolji prikaz i pri tome se nova radnih sveska pojavljuje u
desnom gornjem uglu (postoji mogunost da se pojavi i na nekom drugom mestu od ovog).
Moram da vam napomenem da je aktivna ona radna sveska ijii je Title bar plave boje. Da
bi ste neku radnu svesku uinili aktivnom dovoljno je da dovedete pokaziva mia negde
na njenu povrinu i kliknete.
Da bi prikupili sve podatke potrebne za izvetaj u Excelu se koristi tehnika
zasnovana na naredbi Consolidate.
Ukoliko nova radna sveska nije aktivna, aktivirajte je klikom negde na njenoj
povrini. Oznaite eliju A1 i kliknite na Data u glavnom meniju. Sada kliknite na naredbu
Consolidate. Pojavljuje se Consolidate Dialog box
Proverite da li u polju Function stoji Sum. Ukoliko ne postoji kliknite na strelicu
na desnoj strani ovog polja i izaberite Sum tako to ete kliknuti na njega. Zato
koristimo Sum funkciju? Zato to elimo da se odgovarajue vrednosti iz svih lista
sabiraju, kako bi dobili ukupnu vrednost prodate vrste robe.
Kliknite sada na sliicu sa desne strane polja Reference. Dialog box se pretvorio u
liniju za pamenje opsega. Kliknite sada na jeziak radnog lista Miroslav Rai u rdnom
listu Veleprodaja_jul. Kada se prikae u radnoj povrini oznaite opseg elija koji sadri
podatke (A1:B17). Ako vam sluajno zasmeta linija za pamenje opsega, premestite je na
neko drugo mesto (ukoliko se ne seaju podsetiti ih), pa onda oznaite opseg. Kliknite na
sliicu sa desne strane linije za pamenje opsega da se vratite u Consolidate Dialog box.
Kliknite na Add dugme da se opseg elija prebaci u polje All references. Ponovo kliknite
na sliicu sa desne strane polja References i ponovite opisani postupak za radne listove
svakog zaposlenog iz sve tri radne sveske. (Pustiti ih da sami rade i eventualno priskakati u
pomo).
Kada su svi opsezi dodati u All references polje, potrebno je jo u donjem delu
Dialog box-a ekirati opcije Top row i Left colimn. Njih ekiramo da bi naznaili
Excel-u da smo u naim listama prvi red i levu kolonu koristili kao zaglavlje. To je vrlo
bitna informacija za Excel, jer e onda videti u svim listama koliko ima razliitih vrsta robe
i njih e prikazati u zaglavlju zbirne tabele. Ponovljene vrste robe e ignorisati u zaglavlju,
ali ne i u proraunu.
Slika 93. Consolidate Dialog box
Ovaj fajl je skinut sa sajta www.tutoriali.org
Posle ekiranja pomenutih opcija, kliknite na OK. Podesite irine kolona tako da se
tekst u koloni A moe videti i centrirajte tekst u eliji B1. Zbirni izvetaj u svom naj-
jednostavnijem obliku je gotov.
Na savet je da naredbu Consolidate koristite kada je re o objedinjavanju podataka
koji se nalaze u jednostavnim listama, kao to su to bile ova sa kojima smo radili.
Nedostatak ove prikaza je to nudi skromne detaljne informacije. Kada je re o ovakvim
jednostavnim zadacima, to i nije neki nedostatak. Meutim kada je potrebno vriti neku
ozbiljniju analizu, tada su detaljne informacije veoma bitne i tada u pomo priskau Pivot
Tables (Pivot tabele).
9.1. USLOVNO FORMATIRANJE PODATAKA
Da vidimo kako moemo da poboljamo prikaz koji smo upravo napravili. Zanima
nas da u narednom periodu iz asortimana izbacimo svu onu robu koja je slabo prodavana.
Pod slabom prodajom se podrazumeva da je prodata u vrednosti manjoj od 50 000 din.
Takoe u narednom periodu elimo da uveamo zalihe robe koja je dobro prodavana. Pod
dobrom prodajom se podrazumeva da je prodata u vrednosti veoj od 100 000 din. Excel
nam u tom sluaju moe mnogo pomoi. Naime, on poseduje naredbu Conditional
Formatting. Ova naredba poredi podatke u zadatom opsegu sa definisanim kriterijumom.
Ako podatak zadovolji kriterijum onda se formatira prema unapred zadatom formatu. Na
taj nain se podaci vizuelno izdvajaju iz mnotva podataka i mnogo ih je lake uoiti.
Mi ve znamo ta elimo, samo jo da to sprovedemo u delo. Oznaite opseg elija u
kome sa nalaze brojne tj. novane vrednosti (B2:B10). Kliknite na Format u glavnim
meniju, a zatim kliknite na Conditional Formatting.
U Dialog box-u koji se otvori, u polju u kojem stoji between kliknite na strelicu sa
desne strane i iz liste izaberite greater than or equal to. Sada e Dialog box promeniti
izgled, pa e desno od polja u kojem pie greater then or equal to postojati samo jedno
polje. U to polje unesite vrednost 100000 i kliknite na Format. Otvara se novi Dialog
box. U polju Color kliknite na strelicu sa desne strane i izaberite crvenu boju. U polju
Font style izaberite Bold i kliknite na OK dugme. Prvi uslov je sastavljen, ostaje da se
pozabavimo vrednostima manjim od 50000.
Slika 94. Zbirni prikaz naredbom Consolidate
Ovaj fajl je skinut sa sajta www.tutoriali.org
Kliknite na Add>>. U Dialog box-u se pojavljuje jo jedan red za sastavljanje novog
uslova. Sada u polju gde pie between izaberite less than or equal to i u polju desno od
njega unesita 50000. Kliknite na Format. U polju Color kliknite na strelicu sa desne
strane i izaberite plavu boju. U polju Font style izaberite Italic i kliknite na OK dugme.
Kliknite na OK dugme Conditional Formatting Dialog box-a.
Na isti sa seda lako uoavaju svie one vrste robe koje su proteklih meseci imale
odlinu prodaju, kao i one koje su se loe prodavale.
Da bi jo neko, osim nas mogao da shvati zato su neke vrednosti crvene boje, a
druge plave, dodaemo komentar (na nain na koji smo uili) u zaglavlje tj. eliju B1.
Komentar e glasiti: Vrednosti oznaene crvenom bojom predstavljaju robu ije e se
zalihe poveavati, dok vrednosti oznaene plavom bojom predstavljaju robu koja se vie
nee nabavljati. (rade samostalno, kontrolisati rad)
Uslovno formatiranje podataka se brie tako to kliknete na Format u glavnom
meniju, a zatim i na Conditional Formating. U Dialod box-u kliknite na delete. Pojavie se
novi Dialog box, u kome ete ekirati opcije Condition 1 i Condition 2, da bi ste
ukinuli oba uslova koja ste zadali. Na kraju kliknite na OK dugme. U Conditional
Formating kliknite na OK dugme da se ukine uslovno formatiranje.
Zbirni izvetaj koji smo napravili praktino ne nudi nikakve detaljnije informacije o
prodaji u proteklih par meseci. Jedino to moemo videti su vrednosti prodatih vrsta robe.
Slika 95. Conditional Formatting Dialog Box
Slika 96. Primena uslovnog formata broja
Slika 97.Brisanje uslovnog formata
Ovaj fajl je skinut sa sajta www.tutoriali.org
Objedinjavanje podataka metodom koju smo primenili nudi samo jedan korak vie kada su
detaljne informacije u pitanju.
Oznaite opsg elija sa zbirnim izvetajem A1:B13. kliknite na Date u glavnom
meniju i potom na Consolidate. ekirajte opciju reate links to source data i kliknita na
Ok dugme. Sa leve strane ekrana pojavljuje se linija za prikazivanje odnosno skrivanje
nivoa podataka.
Dugmii 1 i 2 na vrhu ove linije slue za automatski prikaz svih informacija na nivou
odreenom njihovim brojem. Ako kliknete na dugme 1 nita se nee desiti jer su sve
informacije prvog nivoa prikazane. Ako kliknete na plus pored ele - trenja prikazae
se sve informacije drugog nivoa vezane za ovu vrstu proizvoda. Na taj nain ete moi da
ustanovite koliko je prodaja te vrste robe izvreno u toku proteklih meseci (jednostavno
prebrojite redove i toliko je prodaja izvreno), zatim oliko je komercijalista uspelo da
proda tu robu i koliko puta (jednom komercijalisti odgovara ime fajla u koloni B, i broj
redova do sledeeg imena predstavlja njegovu prodaju za taj mesec), i kako se kretala
prodaja robe svakog meseca. Na alost, na ovom nivou ne moete da vidite i imena
komercijalista koji su vrili prodaju.
Klikom na dugme 2 i prikazae se informacije drugog nivoa za vaku vrstu
proizvoda. Ponovnim klikom na dugme 1, sakrivate sve invormacije drugog nivoa i
ponovo na eranu imate samo informaciju prvog nivoa.
Slika 95. Linija za prikaz/skrivanje detalja
Ovaj fajl je skinut sa sajta www.tutoriali.org
10. FILTRIRANJE LISTI
Lista sa kojima smo se do sada susretali bili su relativno jednostavne, to je i
nnormalno jer predstavljaju kolske primere. U poslovnom svetu liste mogu biti sloenje.
Pri tome se misli na koliinu podataka koji se u njima uvaju.
Da se podsetimo: lista se sastoji od redova i kolona. Za redove se jo kae da su
zapisi, a za kolone da su polja. U listi svi zapisi imaju ista informaciona polja (ako nema
zaglavlja sa nazivima kolona onda su to oznake kolona: A, B, C...). (nacrtati na tabli jednu
listu da im se demonstrira ta je zapis, ta kolona, a ta su nformaciona polja)
U radnoj svesci Vezba_10.xls, koju ete otvoriti korienjem kljune rei lista
(pratiti kako rade i u sluaju da ne umeju da se sami snau navoditi ih do reenja), nalazi se
jedna vea lista.
Da bi u ovakvim listama pronali podatke koji su nam potrebni, a da to ne bude
mukotrpan posao koji se sastoji iz obine pretrage liste korienjem sopstvenih oiju,
pobrinuo se Excel. On nudi alat AutoFilter (alat oznaava sredstvo kojim se postie zeljeni
cilj, pa je u kompjuterskom argonu iskorien da zameni rei kao to su naredba ili
program) za filtriranje listi prema odreenim kriterijumima. Pod filtriranjem se
podrazumeva prikaz samo onih zapisa (redova) iz liste koji zadovoljavaju postavljeni
kriterijum.
Da bi ste pokrenuli AutoFilter potrebno je prethodno oznaiti bilo koju eliju u listi.
To je dovoljno Excel-u da primeni AutoFilter na celu listu. Kliknite na Data u glavnom
meniju i oznaite Filter. Kada se pojavi novi meni kliknite na AutoFilter i on e se ugraditi
u zaglavlje tabele.
Sa desne strane zaglavlja svake kolone postoji po jedna strelica usmerena na dole.
Ako kliknete na bilo koju od njih videete da liste koje one nude imaju zajednikih opcija.
To su: All, Top10, i Costum. Ostale opcije razlikuju se od kolone do kolone i praktino
prikazuju sadraj odgovarajue kolone. Ako su u koloni cene, onda su ostale opcije cena,
ako su u koloni nazivi robe, onda su ostale opcije zapravo nazivi robe itd.
Opcija All slui za ukidanje kriterijuma po kojem se vri filtriranje. Opcija Top10
slui za filtriranje brojnih vrednosti i ona nam prikazuje 10 najveih, odnosno najmanjih
vrednosti. Opcija Costume slui za proizvoljno zadavanje kriterijuma po kojem e se vriti
filtriranje.
Kako sada iskoristiti ovaj alat da nam se prikae asortiman robe koju nabavljamo od
proizvoaa Festina? Reenje je izuzetno jednostavno, potrebno je kliknuti na strelicu u
Slika 96. Izgled alata AutoFilter kada se ugradi u listu
Ovaj fajl je skinut sa sajta www.tutoriali.org
zaglavlju kolone Ime proizvoaa i u listi koja se pojavi izabrati Festina. Kada smo
izabrali kriterijum strelica dobija plavu boju, kao i oznake redova filtriranih zapisa. Na taj
nain nas Excel vizuelno podsea da u radnoj povrini nije prikazana kompletna lista ve
samo njen filtrirani deo. Uoite i to da je samo jedna strelica alata AutoFilter plava, dok su
sve ostale crne. Plava strelica nam ukazuje na kolonu u kojoj smo birali kriterijum za
filtriranje.
Filtrirana lista se sada moe iskopirati u neku drugu radnu svesku, odtampati ili
poslati nekome putem E-mail-a.
Kopiranje je proces koji smo ve nauili i nema potrebe da ga i ovom prilikom
obnavljamo. tampanje emo raditi na sledeim asovima. Slanje ovakve tabele, kao i
uostalom nekih drugih tabela, putem E.mail-a se radi na sledei nain: kliknete na File u
glavnom meniju i oznaite SendTo. Kada se pojavi novi meni moete kliknuti na jednu od
tri opcije. Izborom sve tri opcije otvorie se Outlook Express ili neki drugi program u koji
koristite za razmenu elektronske pote. Razlika izmeu opcija je to prvom opcijom Mail
recipient saljete radni list u okviru poruke, drugom opcijom aljete attachment, a treom
aljete radni list grupi korisnika.
Kriterijum moemo dalje pootravati, tako to emo, na primer, da kliknemo na
strelicu u zaglavlju kolone Mp cena i izaberemo opciju 35,90. Sada nam je prikazana
lista koja je filtrirana na osnovu dva kriterijuma: ime proizvoaa i maloprodajna cena. U
filtriranoj listi sada ostaju samo dva zapisa (reda) ija odgovarajua polja zadovoljavaju
zadate kriterijume.
Povratak na listu kakva je bila pre filtriranje vri se tako to se klikne na plavu
strelicu u zaglavlju kolone i u opcijama izabere All. Postupak je potrebno ponoviti onoliko
puta koliko ima plavih strelica. Na ovaj nain su ukinuti svi prethodni kriterijumi, ali
AutoFilter nije ukinut on i dalje postoji u zaglavlju liste i eka spremno na filtriranje prema
novim kriterijumima.
Da bi ste zatorili AutoFilter potrebno je kliknuti na Data u glavnom meniju i oznaiti
Filter. U meniju koji se pojavi videete da pored AutoFilter stoji oznaka za ekiranje.
Kliknite na AutoFilter da ukinete oznaku za ekiranje i zatvorite alat.
Primera radi, klijent se interesuje koje sve vrste deterdenta u pakovanju od 3
kilograma imamo u asortimanu, pri emu je veleprodajna cena deterdenta manja od 100
dinara. Ovu informaciju moemo vrlo brzo dobiti upotrebom alata AutoFilter. U zaglavlju
kolone Vp cena kliknuemo na strelicu i u listi izabrati Costum. Pojavljuje se Dialog box
koji e nam posluiti za postavljanje kriterijuma za filtriranje. Na cilj su proizvodi sa
cenom manjom od 100 dinara. Zato emo u polju u kojem stoji re equals kliknuti na
Slika 97, Dialog box za postavljanje proizvoljnog kriterijuma filtriranja
Ovaj fajl je skinut sa sajta www.tutoriali.org
strelicu sa desne strane i u listi izabrati is less than (u prevodu: manje od) u polju desno
od ovoga upisati 100. Sada emo kliknuti na OK dugme i u listi e ostati prikazani samo
oni proizvodi sa veleprodajnom cenom manjom od 100 dinara. Meutim ova lista je jo
uvek nepregledna, i ne moemo lako doi do eljenih informacija iz nje. Zato emo
kliknuti na strelicu u zaglavlju kolone Vrsta. U listi koja se prikae izabraemo opciju
Deterdent. Sada je situacija znatno bolja. Od nae, velike liste, ostala su samo etiri
reda. Dalje mozemo kliknuti na strelicu u zaglavlju kolone Pakovanje i izabrati opciju 3
kg. U listi ostaje samo jedan red i to ba onaj koji zadovoljava sve zadate kriterijume.
Na ovaj nain smo bez preteranog zamaranja, vrlo brzo doli do eljene informacije,
koja nam kae da trenutno na raspolaganju imamo samo jedan deterdent u pakovanju od
tri kilograma, koji je jeftiniji od 100 dinara. On se zove AuGe, a proizvodi ga firma
Luxor.
Sledei zadakak koji je pred vama je da komercijalistima u kompaniji prosledite
informaciju o pet najjeftinijih vrsta okolada u firmi, njihovim koliinama na zalihama i
kritinoj vrednosti zaliha. Ceo posao se sastoji u tome da kliknete na strelicu u polju
Vrsta i da izaberete opciju okolada. Sada su u listi prikazane sve vrste okolada koje
postoje na zalihama. Sledei korak je da se izlista pet najjeftinijih okolada. Kliknite na
strelicu u zaglavlju kolone Vp cena. Izaberite opciju Top10.
U polju gde pie Top kliknite na strelicu i izaberite Bottom (da bi se filtriranje
vrilo prema najmanjim vrednostima). U polju gde pre 10 unesite vrednost 5 (da bi se
prikazalo pet najniih vednosti) i kliknite na OK. Sada je u listi prikazano samo pet
najjeftinijih vrsta okolade sa svim podacima, ukljuujui tu i koliine na zalihama, kao i
kritinu vrednost zaliha.
Da bi prosledili ove informacije komercijalistima potrebno je da snimimo filtriranu
listu. U tu svrhu otvoriemo novu radnu svesku i snimiti je pod imenom okolada min 1
(odrediti svakom polazniku broj koji e da stavi umesto jedinice). Vratimo se na nau
filtriranu tabelu i oznaimo je. Sada emo da kliknemo na ikonicu Copy u Toolbar-u.
Prebacimo se u novu radnu svesku i oznaimo eliju A1. Kliknite na ikonicu Paste u
Toolbar-u. Filtrirana lista je iskopirana, samo to irine kolona nisu odgovarajue. Podesite
irine kolona, snimite radnu svesku i zatvorite je. Sada poaljite radnu svesku preko mree
na drugi raunar (odrediti im na koji raunar da poalju radnu svesku i kontrolisati rad).
Ukinimo sada krtierijume za filtriranje koje smo postavili. Ukoliko se ne seate, to se
radi tako to se klikne na svaku strelicu plave boje i u svakoj listi izabere opcija All.
Za potrebe uporeivanja sa konkurencijom potrebno je izvui informaciju o svim
proizvodima ija je veleprodajna cena izneu 20 i 30 dinara. Za dobijanje ovih informacija
moraemo da filtriramo listu prema kriterijumu koji emo da postavimo u koloni Vp
cena, jer su nam one bitne. Kliknuemo na strelicu u zaglavlju ove kolone i poto u listi
nigde explicitno ne postoji opcija za prikazivanje cena izmeu ovih vrednosti, izabrati
opciju Costume. U polju gde pie equals kliknuemo na strelicu i u listi izabrati opciju
Slika 98. Top10 Dialog box
Ovaj fajl je skinut sa sajta www.tutoriali.org
is greater or equal to (vee od ili jednako). U polju desno od ovoga upisaemo 20. Sada
emo kliknuti na strelisu u donjem levom polju i izabrati opciju is less or equal to
(manje od ili jednako), a u polju pored njega upisati 30. Kada semo sve ovo uneli
kliknuemo na dugme OK.
Lista je sada filtrirana prema eljenom kriterijumu i vidimo da postoji devetnaest
vrsta proizvoda koji ispunjavaju zadati kriterijum.
Vrlo je bitno da znamo izraze koji se pojavljuju u Dialog box.u kada sastavljamo
proizvoljan kriterijum. Kada znamo emu oni slue moemo da napravimo veoma dobre
kriterijume za filtriranje lise. Evo kratkog spiska tih izraza:
Izraz Prevod Uloga
Equals Jednak Prikazuje one redove iji su brojevi
u filtriranoj koloni jednaki zadatom
broju
Does not equal Nije
jednak
Prikazuje one redove iji brojevi u
filtriranoj koloni nisu jednaki
zadatom broju
Is greater than Vei od Prikazuje one redove iji su brojevi
u filtriranoj koloni vei od zadatog
broja
Is greater than or
equal to
Vei ili
jednak
Prikazuje one redove iji su brojevi
u filtriranoj koloni vei ili jednaki
zadatom broju
Is less than Manji od Prikazuje one redove iji su brojevi
u filtriranoj koloni manji od zadatog
broja
Is less than or
equal to
Manji ili
jednak
Prikazuje one redove iji su brojevi
u filtriranoj koloni manji ili jednaki
zadatom broju
Begins with Poinje sa Prikazuje one redove iji tekstualni
podaci u filtriranoj koloni poinju
zadatim slovima
Does not begin
with
Ne poinje
sa
Prikazuje one redove iji tekstualni
podaci u filtriranoj koloni ne
poinju zadatim slovima
Ends with Zavrava
se sa
Prikazuje one redove iji se
tekstualni podaci u filtriranoj koloni
zavravaju zadatim slovima
Does end with Ne
zavrava
se sa
Prikazuje one redove iji se
tekstualni podaci u filtriranoj koloni
ne zavravaju zadatim slovima
Contains Sadri Prikazuje one redove iji tekstualni
podaci u filtriranoj koloni sadre
zadata slova
Does not contains Ne sadri Prikazuje one redove iji tekstualni
podaci u filtriranoj koloni ne sadre
zadata slova
U Costum Dialog box-u moete zadati najvie dva uslova, a za povezivanje ovih
uslova moete izabrati opciju And ili Or. Prva opcija oznaava da oba uslova moraju biti
Ovaj fajl je skinut sa sajta www.tutoriali.org
ispunjena da bi se odgovarajui red tj. zapis prikazao u filtriranoj listi. Druga opcija
oznaava da je dovoljno da jedan od uslova bude zadovoljen da di odgovarajui red tj.
zapis bio prikazan u filtriranoj listi.
Sada hoemo da idemo korak dalje i da saznamo kolika je prosena veleprodajna
cena svih proizvoda prikazanih u filtriranoj listi. Da bi ovo saznali ne moramo ak ni
formulu da sastavljamo. Excel nam nudi eljenu informaciju u Status bar-u.
Oznaite kolonu sa veleprodajnim cenama i pogledajte statusnu liniju. Tamo
neemo nai ono to oekujemo, ali emo moi da proitamo kolika je suma oznaenog
opsega. Excel, naime, ako mu se drugaije ne kae, sam, automatski rauna sumu
oznaenog opsega. Alat za automatsko izraunavanje koji se koristi u statusnoj liniji zove
se AutoCalculate. Pored sume u statusnoj liniji mogu se koristiti i neke druge funkcije, kao
to je i funkcija za izraunavanje proseka. Da bi promenili funkciju koja se koristi u
statusnoj liniji, dovedite pokaziva mia na Sum u njoj i primenite desni klik.
U meniju koji se pojavio postoji spisak funkcija koje se mogu koristiti u statusnoj
liniji. Evo kratkog opisa ovih funkcija:
Funkcija Uloga
None Izborom ove opcije ukidamo AutoCalculate alat
Average Izraunava prosenu vrednost oznaenog opsega
Count Prebrojava elije u opsegu
Cuont
Nums
Prebrojava elije u opsegu koje sadre brojeve
Max Nalazi najvei broj u opsegu
Min Nalazi najmanji broj u opsegu
Sum Izraunava ukupnu vrednost opsega
Kliknite na Average u ovom meniju i u statusnoj liniji e se pojaviti rezultat (23,43).
Od sada na dalje alat AutoCalculate e automatski raunati prosenu vrednost svakog
oznaenog opsega, normalno, samo ukoliko taj opseg sadri brojeve. Za promenu funkcije
koju e koristiti ovaj alat za automatsko izraunavanje moramo ponoviti gornji postupak.
Slika 99. Korienje alata AutoCalculate za brzo dobijanje rezultata
Ovaj fajl je skinut sa sajta www.tutoriali.org
11. SORTIRANJE LISTE PREMA VIE KRITERIJUMA
Za potrebe ovog lekcije otvoriemo radnu svesku pod nazivom Vezba_10.xls, koja se
malazi u My Documents u folderu Excel.
Ova lista nam je pozanata sa prethodnog asa. Nastaviemo da je koristimo kako bi
prikazali neke nove tehnike u radu sa listama.
Na kraju meseca imate zadatak da napravite izvetaj o stanju na zalihama. Izvetaj
mora da bude prikazan po kategorijama robe (okolada, brano, sok...). U okviru svake
kategorije rodba treba da bude prikazana prema proizvoau od kojeg potie. Takoe
izvetaj treba da bude takav da zalihe budu prikazane od najvie ka najniima unutar svake
kategorije.
Upravo zbog poslednjeg zahteva namee nam se da sortiramo listu pre poetka
izrade izvetaja. Sortiranje u ovom konkretnom sluaju emo izvriti na osnovu vrste robe,
zatim na osnovu proizvoaa i na kraju na osnovu stanja na zalihama.
Proces sortiranja zapoinjemo tako to emo kliknuti na bilo koju eliju unutar liste.
Potom emo kliknuti na Data u glavnom meniju. U meniju koji se pojavi kliknuemo na
Sort.
Pojavljuje se Sort Dialog box. Na osnovu utvrenog redosleda sortiranja (vrsta, ime
proizvoaa, zalihe), kliknuemo na strelicu u polju Sort by i izabrati opciju Vrsta.
Zatim emo kliknuti i na strelice u poljima Then by izabrati opcije Ime proizvoaa i
Zalihe, respektivno. Pored polja Sort by ostaviemo opciju Ascending, kao i pored
prvog polja Then by. Ova opcija nam sortira opseg po abedcednom redosledu (od A ka
Z), kada su u opsegu tekstualni podaci, odnosno u rastuem redosledu (od najmanjeg ka
najveem), kada su u pitanju brojevi. Poto nam je potrebno da stanje na zalihama bude
prikazano od najveih ka najmanjim, logino je da pored drugog polja Then by kliknemo
na opciju Descending. Ova opcija ima suprotnu ulogu od opcije Asending.
Jo emo da proverimo da li j oznaena opcija Header row, obzirom da naa lista
poseduje i zaglavlje. Da ga nema, oznaili bi opciju No header row. Kada smo i ovo uradili
kliknuemo na OK dugme. Lista je sada sortirana.
Da bi jo malo provebali sortiranje otvoriemo radnu svesku Vezba-01.xls, koja se
nalazi u My Documents u folderu Excel. Listu na prvom radnom listu ete sortirati prvo
prema nazivu firme, zatim prema gradu i na kraju prama osobama za kontakt.
Slika 100. Sort Dialog box
Ovaj fajl je skinut sa sajta www.tutoriali.org
12. IZRADA MEUZBIROVA U LISTI
Pre dva asa nauili smo postupak izrade zbirnog izvetaja za sluaj kada imamo
prilino jednostavne liste. Sada emo da nauimo kako da napravimo zbirni prikaz
sloenije liste korienjem meuzbirova.
Sortiranjem smo nau listu ralanili na kategorije i grupe unutar njih. Kategorije su
zapravo vrste proizvoda. Grupe predstavljaju proizvoai. Tako recimo imamo kategoriju
okolada i u okviru nje grupu koju predstavlja firma Medijana, a koja proizvodi pet vrsta
okolada. Ostale grupe u ovoj kategoriji su: Festina (sa etiri vrste), Soho (sa tri vrste) i
Taurus (sa tri vrste okolade).
Meuzbirovi se mogu, u ovom konkretnom sluaju praviti i za grupe i za kategorije.
Zbirni prikaz listi izraen korienjem meuzbira sadri sve detaljne informacije koje se po
potrebi mogu skrivati, odnosno prikazivati. Na primer, mogu se prikazati svi podaci koji se
odnose na firmu Medijana, a da pri tom svi ostali podaci budu skriveni.
Da preemo sa rei na dela i da vidimo kako se koriste meuzbirovi. Lista nam je
sortirana i sledei korak je izrada meuzbirova. Oznaite bilo koju eliju u listi i na
glavnom meniju klknite na Data. U novom meniju kliknite na Subtotals. Pojavljuje se
Dialog box.
Ako u polju At each change in ne stoji Ime proizvoaa izaberite ga iz liste opcija
koju dobijate klikom na strelicu sa desne strane ovog polja. U polju Use function ve
stoji Sum, tako da to polje moemo preskoiti.
U polju Add Totoal to ekirajte samo opciju Zalihe. Ostala ekiranja iskljuite.
Na kraju proveriti da li su ekirane opcije Replace current subtotals i Summay below
data i kliknuti na OK.
Ovim postupkom uneli smo meuzbirove u kolonu Zalihe, a njihove oznake u
kolonu Ime proizvoaa. Meuzbirove se odnose na koliine robe na zalihama.
Ako se vratimo malo unazad, setiemo se da smo rekli da bi izvetaj trebalo da bude
dat prema kategorijama, tj. vrstama proizvoda (prvi nivo), a da u okviru njih imamo grupe,
Slika 101. Subtotals Dialog box
Ovaj fajl je skinut sa sajta www.tutoriali.org
tj. proizvoae (drugi nivo). Mi smo prvo uradili meuzbirove za proizvoae, a za
kategorije emo napraviti u sledeem koraku. Bitno je pratiti korake u izradi meuzbirova,
to znai da ih treba raditi u redosledu od najveeg nivoa (u naem sluaju drugog) ka
najmanjem (u naem sluaju prvog).
Izradite sada sami meuzbirove za vrste proizvoda. Mala pomo se sastoji u tome da
meuzbirovi treba da budu u koloni Zalihe, a njihove oznake u koloni Vrsta.
Odekirajte i opciju Replace current subtotals (Pratiti kako rade)
Sada sa leve strane imate situaciju koju ste videli prethodnim asovima. Da se
podsetimo dugmii 1, 2, 3 i 4 slue da se prikae odgovarajui nivo informacija. Dugmii
sa plusom slue da prikau detaljne informacije pojam uz koji stoje, a sa znakom minus da
sakriju detaljne informacije pojam uz koji stoje.
Ako elite da vidite sve eteljne informacije kliknte na dugme 4.
Da bi prikazali detaljne informacije vezane za okoladu koju proizvodi firma
Medijana kliknite na dugme 1. Zatim kliknite na dugme sa znakom plus da se prikau
informacije drugog nivoa. Na kraju, kliknite na dugme sa znakom plus pored imena firme
Medijana da prikaete informacije treeg nivoa vezane za ovu firmu, u kategoriji okolade.
Ove informacije emo i da iz Excela prebacimo u Word. Oznaite opseg A15:I21 i
kliknite na Copy u Toolbar-u. Otvorite sada Word i u Toolbar-u kliknite na Paste.
Oznaeni deo tabele sada je prikazan u Word-u. Meutim, imamo problem. Deo tabele se
ne vidi. Razlog je jednostavan: irina radnog lista u Excel-u je mnogo vea od irina lista u
Word-u. Kako je naa lista iroka ona na moe kompletno da stane u Word. Nije to nita
to se ne moe regulisati. Jednostavnom promenom irina pojedinih kolona tabela e biti
prikazana u celini na listu. Jedan od naina promene irina kolona je korienjem
horizontalnog lenjira. (pratiti kako e se snaaziti sa promenom irine)
Na kraju asa jo da nauimo kako da ukinemo detaljan prikaz informacija zajedno
sa izraenim meuzbirovima. U meniju Data oznaite Group and Outline i kada se pojavi
novi meni kliknite na Clear Outline. Na ovaj nain smu ukinuli mogunost skrivanja,
odnosno prikazivanja detalja. Ostali su jo meuzbirovi. Oznaite neku eliju u listi i u
meniju Data kliknite na Subtotals. U Dialog box-u koji se pojavi kliknita na Remove All
dugme i svi meuzbirovi e nestati.
13. UVOZ PODATAKA IZ TEKSTUALNOG FAJLA
Na prethodnim asovima ove tabele su ve spominjane i zato emo umesto uvodnog
dela malo da se bavimo neobinim situacijama u kojima se moete nai. Otili ste na
slubeni put i ustanovili da ste zaboravili diskete na kojima se nalaze neophodne radne
sveske. Sreom, te postoji internet. Putem elektronske pote dobijate potrebni fajl, ali se
ispostavlja da to nije Excel-ov fajl, ve najobiniji tekstualni dokument. Opet problemi.
Nikada se nemojte nervirati ako vam se uini da ste u bezizlaznoj situaciji, kada su u
pitanju raunari. Nije uvek sve tako crno. Moda se ba zbog toga u Excel-u nalo
genijalno reenje. Moete uvesti tekstualni fajl u njega. Postupak je vrlo jednostavan. Kada
se naete u Excel-u, meniju Data oznaite Get External Data i u novom meniju kliknite na
Import Text File. Sada se otvara Dialog box sa kojim se inae susraete kada elita da
otvorite neki fajl. Potraite falj Uvoz_teksta u My Documents u folderu Excel. Oznaite ga
i kliknite na Open.
Pojavljuje se Wizard za uvoz tekstualnog dokumenta.
Ovaj fajl je skinut sa sajta www.tutoriali.org
Proverite da li je izabrana opcija Delimited i da li u polju Start import at row stoji
1, pa kliknite na Next. Kliknite jo jednom na Next. Sada proverite da li je izabrana opcija
General i kliknite na Finish. Podaci su sada uveeni u radnu svesku.
Za potrebe ovog asa potrebno je da otvorimo radnu svesku pod nazivom
Vezba07.xls, koja se nalazi u My Documents u folderu Excel.
Lista koju vidimo na radnom listu pod nazivom Evidencija prodaje sastoji se iz
zapisa (redova) o prodaji koja je u toku godine izvrena
Na zadatak je da napravimo izvetaj o dosadanjoj prodaji.
Kako u naoj kompaniji postoji vie komercijalista koji vre prodaju robe i kako
prodaja varira od meseca do meseca. Napraviemo izvetaj o prodaji na mesenom nivou
za svakog komercijalistu.
14. IZRADA CHART-ova (dijagrama)
Evidencije, prorauni i statistika koju vodite u Excel-u bili bi sirimani da ne postoji
mogunost njihove vizuaizacije, tj. njihove grafike predstave.
Microsoft je u tu svrhu napravio u Excel ugradio objekat pod nazivom Microsoft
Graph Chart. Sa ovim objektom se komunicira preko arobnjaka pod nazivom Chart
Wizard.
Da bi ga pokrenuli potrebno je da kliknemo na Chart ikonicu u Standard Toolbar-u
(slika 103a) ili da kliknemo na Insert u glavnom meniju i da u meniju koji se pojavi
kliknemo na Chart (slika 103b)
Slika 102. Wizard koji Vas vodi kroz proceduru uvoza tekstaulnog dokumenta
Ovaj fajl je skinut sa sajta www.tutoriali.org
Pokretanje Chart Wizarda ima svrhu jedino ukoliko na radnom listu ve postoje
podaci koje hoete da grafiki da predstavite.
Teoretski, moete da pokrenete wizard i kada na radnom listu nema podataka i da mu
oznaite opseg gde e se podaci nalaziti, ali to nije praktino iz dva razloga: postoji velika
verovatnoa da zaboravite koji ste opseg za podatke rezervisali, a drugi razlog lei u
injenici da neete biti u mogunosti da uredite izgled dijagrama na eljeni nain sve dok
ne unesete podatke.
Da bi nauili kako se izrauju dijagrami otvorite vebu pod nayivom Chatr.xls koja
se nalazi na CD-u, u folderu Excel.
Na radnom listu "Pie chart" data je analiza prodaje nekretnina agencije "Home Trade
Company". Ovu analizu je potrebno i grafiki predstaviti kako bi rukovodstvo agencije
moglo brzo i efikasno da snimi situaciju i donese odluke o buduim ulaganjima.
Poetak izrade dijagrama kree od toga kliknete na bilo koju eliju u opsegu u kome
se nalaze podaci (u naem sluaju podaci se nalaze u opsegu A1:B7) i nakon toga
pokrenete Chart Wizard na jedan od dva spomenuta naina. Dovoljno je oznaiti samo
jednu eliju u opsegu, jer je Excel dovoljno pametan da prepozna ceo opseg kada je bar
jedna elija u njemu akrivna.
Chart Wizard (slika 104) vodi kroz etiri koraka u kojima vrite sva podeavanje
vezana za dijagram.
U prvom koraku vri se izbor vrste dijagrama. Postoje standardni tipovi i dodatni, an
kartici iji jeziak ima naziv "Custom Types". Sa leve strane prozora nalazi se spisak
Slika 103a Pokretanje Chart Wizard-a
sa Standard Toolbar-a
Slika 103b Pokretanje Chart
Wizard-a iz glavnog
menija
Slika 104 Na prvom koraku Chart Wizarda vri
se izbor vrste dijagrama
Ovaj fajl je skinut sa sajta www.tutoriali.org
tipova dijagrama, a sa desne su prikazane sve podvarijante jedne vrste dijagrama. Vrsta
dijagrama se bira tako to se klikne na eljeni naziv u listi dijagrama, a zatim i na eljenu
podvarijantu. Dugme Pres and Hold To View Sample, slui da se prikae izgled
izabranog dijagrama izraen na osnovu oznaenih podataka u radnom listu. Ovo dugme
funkcionie tako to dovedete pokaziva mia na njega, pritisnete i drite levi taster. Kada
pogledate izorak dijagrama pustite levi taster.
U naem primeru izabraemo dijagram pod nazivom Pie, a za podvarijantu dijagram
u sredini gornjeg reda.
Nakon izbora vrste potrebno je kliknuti na dugme Next, kako bi nastavili proceduru
izrade dijagrama.
Sada dolazimo do drugog koraka izrade dijagrama. U drugom koraku utvrujemo
opseg elija iz kojeg e se uzimati podaci.
Na kartici Data Range (slika 106) u polju Data Range ve stoji A1:B7 (preciznije:
='Pie chart!'$A$1:$B$7) to upravo odgovara opsegu u kojem se nalaze podaci. Ispod toga
postoje dva radio dugmeta gde se naznaava da li se serije podataka nalaze u redovima ili
kolonama.
ta su serije? Chart Wzyard ima mogunost da na dijagramu prikazuje istovremeno
vie razliitih veliina. Na primer moe istovremeno da prikazuje vrednosti vezane za
prodaju i za trokove. Podaci za prodaju pripadae jednoj seriji, a podaci za trokove
drugoj. Ako Podatke za prodaju i trokove unosimo u kolone tada e se serije nalaziti u
kolonama, a ako unosimo u redove tada e se serije nalaziti u redovima.
U naem primeru imamo samo jednu seriju podataka vezanih za procenat u ukupnoj
prodaji. Ova serija se nalazi u koloni, obzirom da su podaci za nju uneeni u kolonu B.
Na kartici Series (sliak 106) se utvruju serije. Moete videti da je i ovde sve ve
automatski popunjenjo na nain koji nam odgovara. Bez obzira na to, zadraemo se malo
da pogledamo znaenja pojedinih polja. U listi Series navedene su sve serije koje je
wizard prepoznao. Ukoliko je ne elite da prikaete neku seriju moete je ukloniti tako to
kliknete na nju i potom kliknete ne dugme Remove, ukoliko neka serija nedostaje ili
hoete naknadno da je unesete kliknite na dugme Add. Tada e serija biti uneena bez
ikakvih podataka. Sledee to bi morali da uradite jeste da u polje Name unesete eliju u
kojoj se nalazi njeno ime (u ovom polju, u naem sluaju, wizard je automatski uneo eliju
Slika 106 Drugi korak: utvrivanje opsega elija iz koga se uzimaju podaci, odreivanje serija.
Ovaj fajl je skinut sa sajta www.tutoriali.org
B1 i iz nje e se uzimati podatak o imenu serije). Nakon toga potrebno je da u polje Values
unesete opseg u kojem se nalaze podaci vezani za seriju (u ovom polju, u naem sluaju,
wizard je automatski uneo opseg B2:B7 i iz njega e se uzimati podaci serije).
Na kraju je jo potrebno da se u polje Category Values unese opseg koji e
odreivati naziv svakog podatka u seriji (u ovom polju, u naem sluaju, wizard je
automatski uneo opseg A2:A7 i iz nje e se uzimati imena podataka serije).
Poto je u naem primeru wizard odradio celokupni posao umesto nas, nama jedino
preostaje da kliknemo na dugme Next kako bi nastavili sa izradom dijagrama.
U treem koraku (slika 107) odreuje se naslov dijagrama, poloaj legende i izgled
labela podataka.
Na kartici Titles u Polju Chart Title unosi se naslov dijagrama (u naem primeru, u
ovom polju ve stoji naslov: Procenat). Ostala polja nisu dostupna za ovu vrstu dijagrama,
a slue za unos naslova za X, Y osu kao i za sekundarne X i Y ose.
Na Kartici Legend, u samom vrhu postoji Show Legend check box. Kad je ovo
polje ekirano legenda e se prikazivati na dijagramu. Polaj legende na dijagramu
odreujete klikom na neko od radio dugmia ispod.
Kartica Data Labels slui da se odredi izgled labela podataka. Pogodnom
kombinacijom chech box-eva moete napraviti izgled labele po Vaem ukusu. Ovde emo
samo napomenuti ta koji check box oznaava: Series Name pored podatka stoji ime
serije, Category Name pored podatka stoji ima kategorije (ime koje se uzima iz opsega
oznaenog u polju Categorz Value na drugom koraku wizard-a), Value vrednost podatka
koja se preuzima iz odgovarajue elije, Percentage procenat vrednosti podatka u odnosu
na ukupni zbir vrednosti svih podataka, Legend Key prikazuje oznaku koja stoji u
legendi, Show leader lines ukoliko je labela suvie udaljena od podatka prikazuje liniju
koja povezuje podatak i labelu.
Kada podesite ove parametre potrebno je kliknuti na dugme Next kako bi preli na
sledei korak u izradi dijagrama. Ovo je ujedno i poslednji korak i na njemu se odreuje da
li e se dijagram pojaviti na istim radnom listu kao i podaci na osnovu kojih je napravljen
ili e se pojaviti na zasebnom radnom listu (slika 108).
Ako kliknete na radio dugme As new sheet tada e se dijagram pojaviti na zasebnom
radnom listu, a ako kliknete na As object in i potom kliknete na strelicu usmerenu na dole,
u desnom uglu ovog polja, moete izbrati radni list na kojem e se dijagram pojaviti.
Slika 107 Trei korak: odreivanje poloaja legende,
naslova dijagrama i labela podataka
Ovaj fajl je skinut sa sajta www.tutoriali.org
Kada izaberete eljeni poloaj dijagrama kliknite na dugme Finish kako bi ste
zavrili proceduru izrade dijagrama. U naem primeru, izabraemo da se dijagram
pojavljuje na istom radnom listu kao i podaci na osnovu kojih je napravljen. U tom sluaju
trebalo bi da dobijete dijageam slian dijagramu sa slike 109.
Dijagram moete smestiti na proizvoljno mesto na radnom listu teko to ga
premetate metodom prevlaenja. Ako hoete da promenite dimenzije dijagrama to moete
uraditi tako to pokaziva mia dovedete ne jedan od crnih kvadratia na obodu dijagrama,
i kada dobije oblik dvosmerne strelice pritisnete, drite i pomerate pokaziva sve dok
dijagram ne dobije eljenu veliinu.
Slika 108 Zavrni korak: odreivanje pozicije
dijagrama
Slika 109 Izgled dijagrama
Ovaj fajl je skinut sa sajta www.tutoriali.org
maatar.class
kamp[ntaraki eantar
Feeraa, Zetska 4a tel 334 o0 b0
wwwnasterclassceyu
3907309
Ovaj fajl je skinut sa sajta www.tutoriali.org
Postovani polaznice,
Pred Vama je skripta koja prati kurs Internet Kompjuterskog
centra Master Class. Skriptu su radili predavaci nase skole, sa
zeljom da Vam olaksaju rad u svetu racunara. Primeri koji su
korisceni u skripti su identicni onima na kojima ste radili u toku
kursa. Zelimo Vam srecan rad.
S potovanjem,
2,8907.,88
kenuterski centar
Ovaj fajl je skinut sa sajta www.tutoriali.org
2,8907.,88
kenuterski centar Iutoruot i H50utIvvk
-------------------------------------------------------------------------------------------------------------
1
INTERNET
1. UVOD
Sledeci casovi predvideni su za onaj deo nastave informatike koji Vi najvie volite a
to je INTERNET.
Pre nego sto pocnemo da govorimo o Internetu malo cemo da se vratimo u proslost i
da pomenemo otkud uopte Internet i kako je nastao.
Poceci Interneta datiraju znatno pre 1980 g. kada je Nacionalna naucna Iondacija
osnovala mrezu i nazvala je The Internet. No internet u danasnjem obliku rezultat je
spajanja mreze The Internet ( akademski USA, NASA i vladine organizacije ), sa raznim
nekomercijalnim a i komercijalnim mrezama, prvo na nacionalnom a zatim i
medunarodnom nivou.
Internet je nastao kao odraz vojnih potreba. Zapravo otac interneta ja americka vojska i
njihova ARPANET ( Advanced Research Projects Agency Network ) mreza. Sluzila je
dakle iskljucivo u vojne svrhe Americke armije i bila posebno dizajnirana da izdrzi
termonuklearni rat. Jedan od najvaznijih rezultata ove mreze je TCP/IP (Transmision
Control Protocol/InterIace Protocol) protokol koji omogucava razmenu inIormacija medu
raznorodnim racunarima i mrezama.dakle to je jezik kojim se sporazumevaju svi racunari
vezani na internet.
Klijent
Klijent
Klijent
Klijent
Klijent
SERVER
Ovaj fajl je skinut sa sajta www.tutoriali.org
2,8907.,88
kenuterski centar Iutoruot i H50utIvvk
-------------------------------------------------------------------------------------------------------------
2
Dakle ta je to INTERNET?
Internet je skracenica od INTernational NETwork tj. Medunarodne mreze.
Ono sto internet cini toliko popularnim su njegovi servisi od kojih su najkorisniji i
najpopularniji sledeci:
E-mail elektronska posta je osnovni i najkorisceniji servis Interneta. Omogucava
brzu, neIormalnu, jeItinu komunikaciju, kao i koriscenje ostalih servisa putem e-maila.
WWW World Wide Web odnosno Mreza sirom sveta je deIinitivno najpopularniji
i najmladi servis , sinonim za Internet. Ovom servisu korisnici pristupaj uz pomocu
specijalnog softvera zvanog browser a sastoji se od ogromnog broja Web stranica
prepunih informacija.
Ovo je servis interneta koji ljudi najcesce poistovecuju sa internetom ali on to nije,
on je samo podskup Interneta tj. Njegov najpopulraniji servis.
News diskusione grupe su skup ljudi koji komuniciraju putem e-maila ili posebnih
news citaca, o zajednickim temama.
FTP File TransIer Protocol predstavlja nacin prenosa Iajlova razlicitih tipova
preko Interneta. Pristup ovim servisima kojih dans ima jako puno omogucen je putem
posebnih programa zvanih FTP klijenti ili FTP explorer.
IRC direktna komunikacija sa drugim korisnicima preko tastature. Neto kao
razgovor koji se obavlja pomocu tastature i u kome moze ucestvovati vise korisnika
odjednom.
Ovo nisu svi servisi Interneta ali su svakako nafpopularnifi i nafkoriscenifi.
Poto je internet vie preksa nego teorija, odmah cemo nauciti veci deo teorije koji
nam treba i na koju cemo se vracati kako budemo napredovali sa praksom.
Protokol tehnicki nacin na koji se neki servis ostvaruje. Svaki servis ima svoj
protokol, to olakava programaerima i drugim pametnim ljudima da lake i efikasniije
organizuju mrezu od nekoliko miliona racunara koju zovemo Internetom.
Modem Modulator Demodulator je uredaj neophodan za povezivanje racunara na
Internet.Prima i alje podatke pretvorene u tel. signal. Brzina kojim modem prima i alje
poruke meri se u BPS tj. Bit per second.
HTTP je protokol tj. Nacin na koji WWW prezentacije stizu od racunara na kome
su postavljene do vaseg racunara.
HTML Hyper Text Markup Language , jezik na kome se piu WWW prezentacije.
Provajder ili ISP (internet service provider) Iirma koja za novcanu nadoknadu
nudi pristup internetu preko svojih tel. linija koje su direktno povezane sa internetom.
PPP Protokol koji omogucuje pristupanje internetu putem modema. Vas racunar je
povezan na racunar provajdera modemom, a uz pomoc PPP protokola. Racunar vaseg
provajdera je povezan na Internet, bilo kablovima bilo putem satelita. Dakle i vas racunar
je povezan na Internet sve dok ste povezani sa provajderom.
URL ( uniform resource locator ) adresa neke prezentacije na Internetu. Kao to
savka kuca ima svoju adresu (dobro, uglavnom svaka kuca) tako i svaka stranica na
internetu ima svoju. Adresa nae WWW prezentacije glasi
www.masterclass.com
Browser pretrazivac u prevodu je vrsta programa namenjena pretrazivanju
interneta tj. WWW-a
Ovaj fajl je skinut sa sajta www.tutoriali.org
2,8907.,88
kenuterski centar Iutoruot i H50utIvvk
-------------------------------------------------------------------------------------------------------------
3
Online rad na racunaru dok smo povezani na internet
Offline rad na racunaru kada nismo povezani na internet
Download preuzimanje podataka sa mreze.
Upload slanje podataka na mrezu.
Cache u kontekstu web surfovanja, prostor na hard disku na kome se nalaze kopije
posecenih stranica koje se mogu pogledati i oIIline.
Proxy cache provajdera koji smanjuje opterecenje linka ISP i povecava brzinu
odziva korisniku, pri cemu se, ukoliko se trazena stranica nije menjala, ona dostavlja iz
kesa korisnika, a ne dovlaci sa mreze.
Hyperlink virtuelna veza dve WWW prezentacije ili prezentacije sa nekim fajlom.
IP broj jedinstveni identifikacioni broj racunara na Internetu u TCP/IP mrezi u
Iormi 4 broja odvojenih tackama, pri cemu su bojevi u rasponu od 0 do 255. Nesto kao
licna karta.
Ovo naravno nije sve sto cemo nauciti u vezi interneta ali je dovoljno za pocetak.
2. PODEAVANJE DIAL-UP NETWORKING-A
Mnogi Internet koriste u dokolici ili za besciljno ''krstarenje'' nepreglednim Web
prostranstvima, najcesce zbog zabave, a poneko samo zato da bi poslao ekspresno pismo
bez placanja postanskih troskova. Za neke je Web razonoda ili hobi, nekima proIesija,
snalazljivima biznis, trecima opsesija, vecini je ''spansko selo'', a samo su malobrojni u
njemu pronali skrivenu sutinu mocno komunikativno i informativno sredstvo za
lino i profesionalno usavrsavanje.
Danas je na Internetu raspoloziva tolika kolicina informacija da se ba za svakoga od
nas moze pronaci bar po nesto.
Sada cemo poceti od osnovnih stvari dakle od povezivanja na internet. Podrazumeva
se dakle da posedujete sledece:
S Tel. Liniju po mogucnosti sa tonskim biranjem ali nije neophodno
S Instaliran i ispravan modem
S Instaliran program za pretrazivanje interneta tj. browser
S Para da platite internet vreme ISP-u
S Vremena
Ukoliko posedujete sve ovo onda ste spremni za krstarenje internetom. Krstarenje ili
surf je zargon koji podrazumeva koriscenje interneta u potrazi za informacijama.
Dakle korak po korak:
S Proetate se do ISP-a sa parama u dzepu, naravno.
S Pri izboru ISP-a obratite paznu na nekoliko bitnih sitnica:
S Broj ulaznih linija
S Broj korisnika (malo ulaznih linija a veliki broj korisnika znaci
veoma malu ansu da dobijete vezu sa internetom a to ume da ostavi
posledice na nervni sistem)
Ovaj fajl je skinut sa sajta www.tutoriali.org
2,8907.,88
kenuterski centar Iutoruot i H50utIvvk
-------------------------------------------------------------------------------------------------------------
4
S Propusna moc Internet linka ( sto vise Mbs to bolje za vas)
S Putanja do velikih internet cvorista preko kojih vas ISP pristupa
internetu ( ukoliko je najblize cvorite udaljeno pola zemljine kugle
bolje razmislite o uplati kod ovog provajdera)
S Velicina postanskog sanduceta u Mb
S Velicina Web prostora za licnu prezentaciju ( ovo vecina korisnika
ne iskoristi ali je pozeljno)
S Popust tarife za pristup u pojedinim delovima dana (nocu bi trebalo
da je jeftinije)
S Cena pristupa (ovo je trebalo mozda da bude na prvom mestu? )
S Kvalitet konekcije vaeg modema sa vae centrale sa centralom i
modemom provajdera (cesta su neslaganja pulsnih sa tonskim
centralama)
S Uplatite zeljeni broj sati
S Odaberete svoj username ili korisnicko ime koje ce vas
predstavljati na internetu i preko koga cete ujedno primati e-mail.
Koje cete ime odabrati zavisi samo od vas ali necete moci da uzmete
neko ime koje je vec registrovano kod vaseg provajdera. Dakle ime
MATRIX npr. moze posedovati samo jedna osoba kod odredenog
provajdera i niko drugi.
S Zapamtite ili zapiete (bolja varijanta) va password ili lozinku koja
vam omogucuje pristup vasem internet vremenu a ujedno sprecava
pristup drugima. Kada dodete kuci prvo sto cete uraditi je da
promenite lozinku koju ste dobili od ISP i upiete neku samo vama
poznatu.
S Zapamtite vau e-mail adresu. O ovome cemo posebno pricati
S Vratite se kuci i po uputstvima koje ste dobili od provajdera (svaki
provajder ce vam dati knjizicu sa uputstvom koju cete dobro
prouciti) podesite dial-up konekciju i ostale protokole.
Mi cemo na ovom casu nauciti kako se podesava dial-up konekcija iako podaci koji
se unose zavise od ISP-a koji izaberete.
Dakle idemo na dial-up, a za to kao po obicaju imamo dva nacina:
1. Start Programs Accessories Communications Dial-up
Networking
2. My computer Dial-Up Networking
Ovaj fajl je skinut sa sajta www.tutoriali.org
2,8907.,88
kenuterski centar Iutoruot i H50utIvvk
-------------------------------------------------------------------------------------------------------------
5
Zatim kliknemo na ikonicu Make New Connection .
Kada ovo uradimo pojavice se prozor u kome ce se traziti da unesemo ime
provajdera i odaberemo modem kojim cemo se konektovati. Ovo drugo je uglavnom
automatski regulisano.
Kliknemo na next i unesemo broj provajdera i pozivni broj ukoliko se provajder
nalazi u drugom gradu.
Zatim opet kliknemo na next i na sledecem prozoru na FINISH.
Ovo je objanjeno u tri slike:
Dakle unosimo ime provajdera i biramo modem
Ovde unosimo broj pristupne linije ISP-a:
Ovde upisujemo
tel. broj ISP-a...
Ime ISP-a ili ime konekcije
Ovaj fajl je skinut sa sajta www.tutoriali.org
2,8907.,88
kenuterski centar Iutoruot i H50utIvvk
-------------------------------------------------------------------------------------------------------------
6
Zatim kliknemo na finish ...
I kreiranje dial-up konekcije je zavreno.
2.1. PODEAVANJE DIAL-UP PROTOKOLA
Nova ikonica sa dial-up konkcijom nalazice se u Dial-Up Networking odakle mozete
na desktop izvuci shortcut.
Ukoliko provajder ima vise pristupnih linija mozemo za svaki broj kreirati po jednu
konekciju.
Ostalo nam je jo da podesimo neke opcije. Idemo ponovo u Dial-Up Networking i
pod ConnectionsSettings na kartici general imamo dve opcije
Opcija Show an icon on taskbar after connected postavlja ikonu na taskbar nakon
uspostavljanja Dial-Up veze. Dvoklikom na ovu ikonu dobijamo informacije o
parametrima veze poput vremena provedenog na vezi, brzine na kojoj smo konektovani,
itd. Ova opcija bi trebalo da bude ukljucena jer je korisna.
Klik ovde
Ovaj fajl je skinut sa sajta www.tutoriali.org
2,8907.,88
kenuterski centar Iutoruot i H50utIvvk
-------------------------------------------------------------------------------------------------------------
7
Druga opcija Show a confirmation dialog after connected dijalogom nam
potvrduje uspostavljenu konekciju. Ovo je bolje da iskljucite jer ce posle nekog vremena
poceti da vas nervira.
Nakon ovih opstih podesavanja potrebno je podesiti i pojedinacno svaku dial-up
konekciju. To cinimo ovako:
Desni klik na dial-up konekciju (ikonicu) Properties
Dobicemo novi prozor na kome postoje est kartica i to General, Networking,
Security, Multilink, Dialing.
General opcija koja je vec podesena prilikom kreiranja dial-up konekcije. Ukoliko
nema broja onda unesite broj vaeg ISP.
Networking opcija na kojoj podeavamo protokol i tip dial-up servera.
Ovo je prikazno na sledecoj stranici.
Ovaj fajl je skinut sa sajta www.tutoriali.org
2,8907.,88
kenuterski centar Iutoruot i H50utIvvk
-------------------------------------------------------------------------------------------------------------
8
1) Pod type of dial-up server izabracemo: PPP; Internet; 2000/NT;
Windows.
2) Od advanced options neka bude izabrano Enable softvare
compresion
3) A kao network protocol izabracemo samo TCP/IP koji smo vec
pominjali prethodnog casa.
Ostale opcije nisu toliko bitne i uglavnom ih windows sam podesi kako treba.
Eventualno mozemo pod dialing podesiti broj redial-ova koje ce racunar izvrsiti u slucaju
zauzetosti veze.
Po zavrsetku podesavanja izvucemo shortcut-ove na desktop i dvoklikom ih
startujemo.
Po startovanju potrebno je da unesemo user name ili korisnicko ime i siIru. Imate
takode i opciju da vam racunar pamti siIru sto mozete ukljuciti ukoliko imate poverenja u
kolege sa posla ili ukucane.
3. INTERNET EXPLORER
Poto smo podesili dial-up konekciju da predemo na program koji nam omogucava
pregled WWW sadrzaja. Vrsta programa koji sluze za pregled WWW stranica nazivaju se
browseri.
Najpopularniji browseri su Internet Explorer (sastavni deo Win-a), Netscape
Navigator ili Communicator, Opera, MoZilla itd.
Mi cemo ovde rediti Windows Explorer jer njega sigurno morate imati na svom
racunaru ukoliko koristite Windows OS.
Ukoliko ovo
odaberemo lozinka
ce ostati upamcena
Ovaj fajl je skinut sa sajta www.tutoriali.org
2,8907.,88
kenuterski centar Iutoruot i H50utIvvk
-------------------------------------------------------------------------------------------------------------
9
Iako postoji vise vrsta, browseri se uglavnom isto podesavaju i veoma lice jedni na
druge, tako da nece biti problema da se snadete u drugim browserima ukoliko naletite na
njih.
Dakle da pocnemo od ukljucivanja browsera.
Ukoliko nemate shortcutna desktopu do Internet Explorera se dolazi na sledeci nacin:
StartProgramsInternet Explorer
Vrlo komplikovano zar ne?
Startujmo program...
Dakle da se upoznamo sa izgledom Int. Explorera.
Odmah ispod naslovne linije nalaze se standardni meniji koji prate svaki program koj
radi u Windows-u. To su File, Edit, View, Favourites, Tools, Help.Zatim imamo
komandne taster Back, Forward, Refresh, Stop, Home, Search, Favorites, Histrory.
Da se dakle upoznamo za znacejem svakog od ovih tastera:
Back i forward nam sluze za kretanje kroz prethodno posecene stranice. Ovo
sluza da ne bi ste morali da svaki put kada hocete da se vratite na neku stranicu na kojoj ste
bili, da ukucevate URL. Funkcionie kao premotavanje audio kasete.
Stop
Refresh
Ovom komandom
browser pocinje
potragu za datim
Ovde ce se prikazati
www stranica...
Forward
Back
Adress bar tj.
deo u koji
upisujemo url
Ovaj fajl je skinut sa sajta www.tutoriali.org
2,8907.,88
kenuterski centar Iutoruot i H50utIvvk
-------------------------------------------------------------------------------------------------------------
10
Stop ce zaustaviti ucitavanje koje je u toku.
Refresh ponovno ucitavanje stranice. Desava se ponekada da browser neku stranicu
povuce iz kesa a da pritom uopste ne proverava da li je bilo nekih promena na stranici.
Ovom komandom nateracete ga da ponovo ucita stranicu sa interneta.
Home ukoliko podesite neku stranicu da vam bude tzv. Home stranica moci cete
klikom na ovu ikonicu da je pozovete. Podesavanje home stranice cemo posebno raditi a
ono podrazumeva i da svaki put kada ukljucite browser on prvo ucita ovu stranicu.
Search taster koji sa leve strane browsera otvara prozor u kome cete moci da
unesete rec ili pojam koji trazite i odaberete kategoriju po kojoj ce se traziti.
Favorites favoriti ili omiljene stranice na WWW-u cije ste URL-ove
zapamtili u ovom Iolderu. Ovo skracuje postupak pristupa odredenoj stranici. O ovome
cemo posebno raditi tako da se sada necemo vise zadrzavati.
History Ova opcija cuva linkove posecenih stranica u odredenom broju
poslednjih dana. Ovaj broj vi podesavate tj. poznatu adresu. Takode pomocu ove opcije
mozete pregledati oIIline sve stranice sacuvane u kesu.
Toliko o dugmicima, sledece sto treba da savladamo je polje u koje unosimo URL a koje
se zove address bar.
Dakle u address bar se unosi adresa tj. URL stranice koju ce mozda browser sam
dopuniti posle par otkucanih slova i pritiskom na taster ENTER ili na ikonicu GO sa
desne strane pocece ucitavanje ove stranice.
4. DOMEN
Proslog casa govorili smo o Internet exploreru i njegovim funkcijama. Pre nego to
pocnemo da surIujemo moramo da se osvrnemo na URL ili adresu stranice.
Svaka adresa pocinje sa HTTP ili FTP. FTP je servis rezervisan za preuzimanje fajlova
sa interneta a HTTP protokol tj. nacin na koji WWW stranice stizu do naeg browsera. HTTP
nije potrebno ukucavati u address bar jer I.E. podesen da to automatski prihvata. Ali ce biti
potrebno navesti FTP u nekom FTP programu.
Hajde da zajedno pogledamo jednu www adresu i naucimo od cega se sastoji.
WWW.MASTERCLASS.CO.YU
WWW je world wide web i oznacava vrstu servisa.
Ovaj fajl je skinut sa sajta www.tutoriali.org
2,8907.,88
kenuterski centar Iutoruot i H50utIvvk
-------------------------------------------------------------------------------------------------------------
11
MASTERCLASS je naziv firme
CO.YU je domen pojam koji je vezan za tehnicke pojedinosti na Internetu i nas ne bi
trebalo mnogo da zanima, osim da znamo koji su domeni najcesci.
COM komercijalni domen, najraireniji
NET komercijalna mreza, i ona je rasprostranjena
CO.YU komercijalni domen u Jugoslaviji
CO.UK komercijalni domen u Britaniji
ORG domen za oganizacije (muzeje...)
GOV domen za vladine organizacije
MIL domen za vojne organizacije
EDU domen za obrazovne ustanove
AC akademska mreza
YU jugoslovenski domen
Dakle ovako izgleda jedna internet adresa.
Sada idemo korak po korak i to prvo se konektujemo pomocu dial-up a a zatim
pozivamo internet explorer i unosimo zeljenu adresu.
Adrese koje cemo danas posestiti su sledece:
www.masterclass.co.yu
www.drenik.net
www.yu
www.eunet.yu
www.glas.co.yu
www.bktv.co.yu
www.pink.co.yu
5. FAVORITES
Krstareci internetom naisli ste na stranicu koja ves je odusevila. Zelite da je cesto
posecujete ili vam recimo desi da tokom surIovanja dodete do neke stranice ali sledeci put
zaboravite adresu jer vas je mrzelo da krabate po papiru.
Reenje za ovo je prosto i zove se Favorites.
U Iavorites mozete ubaciti zeljenu stranicu i zatim veoma lako jednim klikom doci
do nje.
Dakle stranice se u Iavorite dodaju na sledeci nacin:
Kliknemo na meni Favorites i izaberemo Add to favorites.
Ovaj fajl je skinut sa sajta www.tutoriali.org
2,8907.,88
kenuterski centar Iutoruot i H50utIvvk
-------------------------------------------------------------------------------------------------------------
12
Zatim cemo dobiti sledeci prozor u kome se od nas trazi da izaberemo kategoriju u
kojoj ce biti URL. Mozete kreirati novu kategoriju tj. novi Iolder jednostavnim klikom na
New folder taster sa desne strane ( ko bi rekao? ).
Mozete izabrati i opciju da ves novi Iavorit ne ide ni u jednu kategoriju tj. Iolder vec
da ostane samostalan na meniju.
Od opcija vam se nudi i da neki od favorita bude dostupan offline, to birate klikom
na Make available offline. Racunar ce tada izvrsiti download stranice koja ce biti
dostupna i offline.
Opcija Organize favorites koja se nalazi u meniju favorites daje vam mogucnost da
naknadno podesti Ioldere i mesto gde ce biti URL.
Kao to vidite od opcija imate pravljenje novog foldera, preimenovanje, pomeranje
tj. premetanje URL-a u neki drugi folder i brisanje foldera ili URL-a.
Novi
folder...
Za offline
pristup ...
Novi
folder
Preimenovanje
Premetanje
Ovaj fajl je skinut sa sajta www.tutoriali.org
2,8907.,88
kenuterski centar Iutoruot i H50utIvvk
-------------------------------------------------------------------------------------------------------------
13
6. PODEAVANJE INTERNET OPTIONS
Danas cemo zavrsiti rad sa Internet Explorerom tako sto cemo odraditi glavna
podeavanja sa menija Tools Internet options.
Dakle kada otvorimo ovaj prozor na usluzi nam stoje sledece kartice:
S General ovde mozete uneti adresu stranice za koju zelite da vam bude home
page. Pod delom temporary internet files mozete izbrisati sve privremene
internet Iajlove ili ici na opciju settings gde cete moci da podesite velicinu
Ioldera (beoj MB) u kome zelite da skladistite stranice i Iajlove sa interneta.
Postoji i opcija promene Ioldera kao i nacin na koji ce explorer preuzimati
nove podatke sa interneta o stranicama uskladitenim u temp folderu.
Ovde
upisujemo
adresu za
home page
Koliko dana ce
racunar cuvati
podatke u history
Ovaj fajl je skinut sa sajta www.tutoriali.org
2,8907.,88
kenuterski centar Iutoruot i H50utIvvk
-------------------------------------------------------------------------------------------------------------
14
S Security deo u kome podesavate nivo sigurnosti. Sto veci nivo sigurnosti to
ce explorer manje stvari preuzimati sa interneta i manje cete stranica moci da
vidite. Takode mozete da ubacite adrese sajtova kojima zelite da zabranite
pristup. Zgodno za sitnu decu...
S Content ovde mozete upisati licne podatke koji ce vas predstavljati na
internetu, ukljuciti savetnika koji ce vas daviti dok radite i podesite sertiIikate
koji ce ubuduce garantovati da ste vi...vi. Generalno ovaj deo podesavanja
preskacemo.
Ovde
upiemo
zabranjene
stranice
Nivo
sigurnosti
Ovaj fajl je skinut sa sajta www.tutoriali.org
2,8907.,88
kenuterski centar Iutoruot i H50utIvvk
-------------------------------------------------------------------------------------------------------------
15
S Connections svakako najbitinije podesavanje koje utice na brzinu rada.
Izaberete dial-up konekciju i kliknete na Settings. Tu cete moci da podesite
Proxy server vaeg provajdera koji ubrzava vreme preuzimanja podataka sa
interneta.Takode mozete izabrati nacin za konekciju tj. da li cete da se
ukljucivanjem explorera automatski pokrene dial-up i pocne da vrti broj ISP-a
ili cete to raditi manuelno.
Klik ovde
za upis
proxy
adrese
Upiemo
adresu
proxy
servera
Ovaj fajl je skinut sa sajta www.tutoriali.org
2,8907.,88
kenuterski centar Iutoruot i H50utIvvk
-------------------------------------------------------------------------------------------------------------
16
S Programs podeavanje programa za npr. e-mail ili newsgroups.
S Advanced je deo u kome se vre sitna podeavanja a koji kao to mu samo
ime kaze postoji za napredne poznavaoce a mi to za sada nismo.
Ovaj fajl je skinut sa sajta www.tutoriali.org
2,8907.,88
kenuterski centar Iutoruot i H50utIvvk
-------------------------------------------------------------------------------------------------------------
17
7. OUTLOOK EXPRESS
Posto smo odradili Internet explorer i savladali surIovanje, sto ne znaci da vise
necemo da surIujemo, prelazimo na e-mail i program koji nam sluzi za primanje i slanje
elektronske pote.
E-mail ili elektronska pota za razliku od obicne poste stize u bilo koji deo sveta u
roku od najvise nekoliko minuta a uglavnom su u pitanju sekunde. Za razliku od obicne
poste prmopredaja je moguce svugde gde postoji racunar i veza sa internetom. Preko e-
mail sada mozemo slati slike, muziku, Iilm i glasovne zapise.
E-mail potom danas komunicira skoro milijardu korisnika dnevno.
Sama E-mail adresa dobija se na dva nacina, prvi je kada uplatite vreme kod
provajdera vi automatski dobijate i e-mail adresu a drugi je da koristite neke od web-mail
adresa o cemu cemo detaljno govoriti u sledecem casu.
Dakle e-mail adresa sadrzi u sebi sve ono sto i klasicna adresa. Pogledajmo jednu
e-mail adresu zajedno:
Pera@infosky.net
Dakle prvo ide korisnicko ime ili username.
Zatim znak AT sto znaci pri.
Na kraju ide ime provajdera.
Kada procitamo dakle ovu adresu videcemo da je u pitanju korisnik Pera pri
provajderu Infosky.
Ovo AT kod nas jo zovu i majmunsko a, internet a , manki itd.
Pravi naziv je dakle at ili pri.
Dobro, poto smo savladali samo e-mail adresu preci cemo na program koji nam
sluzi za prijem i slanje e-mail-a.
Danas postoji veliki broj programa koji ovo radi a mi cemo na nasim casovima
raditi program koji se dobija uz Windows i koji je najjednostavniji za korienje. Zove se
Outlook express.
Outlook express ima svoju ikonicu na desktopu dakle shortcut a mozemo ga
pozvati i preko startprograms menija.
Ovaj fajl je skinut sa sajta www.tutoriali.org
2,8907.,88
kenuterski centar Iutoruot i H50utIvvk
-------------------------------------------------------------------------------------------------------------
18
Otvorimo Outlook Express i da pogledamo ta sve tu ima:
Dakle pored standardnih menija ispod title bara imamo tastere koji sluza za rad sa
ovim programom :
Pored toga imamo jedan svojevrsni folder tree:
Ispod toga imamo listu kontakta tj. adrese ljudi kojima smo vec pisali ili odgovarali:
Folder
tree
Kontakti
Spisak
mailova
Preview
Ovaj fajl je skinut sa sajta www.tutoriali.org
2,8907.,88
kenuterski centar Iutoruot i H50utIvvk
-------------------------------------------------------------------------------------------------------------
19
Sa desne strane imamo dva prozora prvo tj. gornji daje spisak e-mailova a u donjem
se vrsi preview ili pregled sadrzaja.
Na vec pomenutom Iolder tree-ju postoje sledeci Iolderi:
S Inbox u njemu ce biti sve primljene e-mail poruke
S Outbox sve poruke koje smo pravili offline i koje treba da poaljemo
S Sent items kopije vec poslatih e-mail poruka
S Deleted items recycle bin za Outlook Express dakle sve izbrisane poruke
S Drafts kopija e-maila kreiranog oIIline koji zelite da dovrsite
Da predemo na pravljenje e-maila. E-mail previmo klikom na ikonicu New mail.
Vrlo komplikovano zar ne?
Dakle posto kliknemo na new mail dobicemo novi prozor u kome treba da popunimo
polja primaoca i naslova poruke i da naravno ispiemo e-mail poruku.
Pa da vidimo cemu ovo sluzi:
S Send alj e-mail
S Cut , copy ,paste komande koje su vam vec poznate.
S Attach kacenje Iajla uz poruku npr. slike
S Priority stepen vaznosti poruke koju odreduje posiljaoc tj. Vi
S From adresa onog koji alje
S To adresa onoga kome aljemo poruku
S CC ovde mozete upisati dodatne e-mail adrese ukoliko zelite da ista e-mail
poruka ode na vie adresa
S Subject naslov maila u kome se uglavnom stavlja puno ime i prezime
poiljaoca
Deo za ispisivanje poruke ima ikonice i komande iste kao u Word-u tako da vam
ispisivanje teksta nece teko pasti.
Ovaj fajl je skinut sa sajta www.tutoriali.org
2,8907.,88
kenuterski centar Iutoruot i H50utIvvk
-------------------------------------------------------------------------------------------------------------
20
Na glavnom meniju pored new mail ikonice imamo i ikone reply sto znaci
odgovoriti i forward gde mozemo neku poruku sa interesantnim sadrzajem proslediti dalje
nekome.
Pored maila koji dobijete kada uplatite vreme kod provajdera postoje i tzv. web-
mailovi tj. e-mail adrese koje mozete dobiti na WWW sajtovima. Za razliku od obicnog
maila koji dobijamo preko outlooka ove mailove primamo i aljemo sa sajta.
Web mail je uglavnom besplatan ali postoji mogucnost priamanja komercijalnih
poruka koje necete moci da otkazete.
Plus tu su i reklame na samom sajtu koje se zovu baneri.
Popunjavanje upitnika i formulara na oviakvim sajtovima ume da traje malo duze
zato imajte strpljenja.
Neki od najpopularnijih sajtova su:
www.hotmail.com
www.yahoo.com
8. SMA1LI1I I SKRACENICE
Proslog casa smo sa naseg web mail naloga poslali mail na masterclass.
Danas cemo pomocu outlooka preuzeti taj mail.
Prvo treba da se konektujemo a zatim ukljucimo outlook. Outlook ce automatski po
startovanju preuzeti i poslati sve e-mailove.
Posto je preuzeo mail koji smo juce poslali taj mail ce se sada nalaziti u Iolderu
INBOX. Kliknimo na Inbox i dvoklik na mail da ga procitamo.
Jo neto malo o mail-u. Kada pisete poruke drugim ljudima najcesce je nemoguce
za one koji citaju da znaju vase raspolozenje. Ponekada jedna recenica uz osmeh ima
sasvim drugo znacenje od te iste recenice izgovorene ironicno. Medutim citanjem je tesko
znati da li je to bila ironija ili se pisac mozda smejao dok je pisao poruku. Zato koristimo
specijalne oznake koje pokazuju nae emotivno stanje. Zovu se smajliji ili Smiley:
: ) osmeh
: ( - tuga
: p isplazen jezik
: o zaprepascenost
O: ) andeo
8 ) nosenje naocara
; ) namigivanje uz osmeh
Takode postoje i skracenice tj. akronimi koje su medunarodnog karaktera:
AE bilo kada
BTW uzgred
FM fina magija
FYI za vau informaciju
IMO po mom miljenju
IMHO po mom skromnom miljenju
Ovaj fajl je skinut sa sajta www.tutoriali.org
2,8907.,88
kenuterski centar Iutoruot i H50utIvvk
-------------------------------------------------------------------------------------------------------------
21
NRN nije potreban odgovor
LOL puno smeha, glasno smejanje
OTH s druge strane
SITD jo uvek u mraku
TIA hvala unapred
Postoje i druge dovitljive skracenice ne bas svuda upotrebljavane poput 10X ili
thanks itd.
Njih cete vec savladati svakodnevnim dopisivanjem ili catovanjem.
9. PRETRAZIVACI
Najbolje u vezi sa Webom je sto na njemu mozemo naci sve sto ce nas ikada
interesovati. Ali je problem sto to nije nimalo lak posao. Pocetniku je skoro nemoguce da
pronade ono sto mu treba. Sto je Web veci a sredinom 2000. godine dosegao je obim od
2 milijarde stranica i nastavio progresivno da raste, to je teze pronaci ono sto trazimo i
usresrediti se na bitno u njemu. Web sadrzaji na Internetu brzo se menjaju i razvijaju,ali i
zastarevaju oko 10% ranije registrovanih Web stranica vie ne postoji, pa su linkovi do
njih neupotrebljivi. Oko tri cetvrtine Web sadrzaja potice iz USA,sto znaci da je na
engleskom jeziku i da nam je potrebno izvesno poznavanje ovog jezika.
Nas glavni zadatak je da naucimo kako da Web pretrazujemo sto eIikasnije i
ekonomicnije, uz minimalni utrosak vremena, novca i nerava.
Jedna od dobrih strana Weba je to sto je on toliko veliki i sarzi toliko podataka da na
njemu mozemo pronaci inIormacije prakticno o svemu sto nasa masta moze da zamisli. Za
buduce snalazenje u toj praumi podataka najbolje je da steknemo sopstveno iskustvo, a za
to ce nam dobro posluziti neka vrsta preciznih mapa ili pouzdanih vodica (sto je metaIora
za Web pretrazivace).
Nije neophodno da pretrazujemo hiljade slucajnih mesta na Internetu (tzv. sajtova) s
nadom da cemo imati srecu i nabasati bas na ono sto trazimo. Za racionalnu i ekonomicnu
pretragu na Internetu koristicemo svojevrsne Web imenike ili adresare, tj. kataloge.
Dovoljno je zapamtiti samo nekoliko njihovih adresa i nase buduce pretrage imace mnogo
vise izgleda na uspeh. Web imenici sadrze precizne popise sadrzaja i tacne adrese stotina
miliona javno dostupnih Web dokumenata smestenih na milionima racunara sirom sveta.
Izum pretrazivaca Weba po nameni i znacaju moze se uporediti sa izumom
biblioteckih kataloga. Imaju istu svrhu: da olaksaju i ubrzaju put do potrebnih inIormacija
ili publikacija. Na nasu srecu Web pretrazivaca ima mnogo, a njihova upotreba nije previse
komplikovana i stvar je jednostavne rutine i vezbe.
Zato cemo, posto se upoznamo sa Web pretrazivacima i savladamo vestinu njihovog
koriscenja, Internet posmatrati kao najvecu biblioteku na svetu, a na kao najveci svetski
plast sena u kojem je izgubljena naa dragocena igla.
Web pretrazivaci su, u stvari, posebne Web lolacije (mesta ili sajtovi) i predstavljaju
neku vrstu dobro oznacenih raskrsca Internetu ili vodica po njemu. Pruzaju nam
mogucnost da sa njih pregledamo i pretrazujemo popise sadrzaja mnogih drugih Web
sajtova, da pronademo njihove tacne adrese i da im direktno pristupimo.
Najcesce na vrhu prve stranice Web pretrazivaca mozemo naci prazno polje u koje
treba ukucati jednu ili vise odabranih reci a onda misem aktivirati dugme ''Search'' koje se
nalazi odmah pored polja za unos pitanja. Istog trenutka, a na osnovu jedne ili vise reci
koje smo zadali, pretrazivac pocinje za nas nevidljivu pretragu indeksa ili kataloga Web
Ovaj fajl je skinut sa sajta www.tutoriali.org
2,8907.,88
kenuterski centar Iutoruot i H50utIvvk
-------------------------------------------------------------------------------------------------------------
22
strana. Kad zavrsi, a to ce najcesce biti za nekoliko sekundi, ispisace nam na racunarskom
monitoru rezultate svoje pretrage. Rezultati ce sadrzati putanju, tj. linkove (plavo obojeni
tekst) do podataka koje smo trazili. Klik misem na link i eto nas posle krace pauze na
stranici sa trazenim podacima. Na zalost rezultati pretrage skoro uvek pored korisnih
sadrze i odredeni broj manje portebnih ili potpuno nebitnih podataka. Kasnije cemo opisati
tehniku oslobadanja nebitnih podataka.
Zahvaljujuci Web pretrazivacima mozemo medu milionima sajtova precizno
odabrati samo one koji su nam zanimljivi i brzo pristupiti njihovim sadrzajima.
Osnovna razlika izmedu mnogobrojnih Web pretrazivaca je u tome sto su neki od
njih zasnovani na podacima koje im daju automatizovane masine za pretrazivanje i
indeksiranje Web stranica dakle, na silikonskoj inteligenciji. Drugu vrstu predstavljaju
katalozi odabranih Web strana koje pazljivo ureduju ljudi, znatno sporije ali i znatno
mudrije od masina. Preostale vrste pretrazivaca ili dovitljivo eksploatisu pomenute dve
vrste ili vesto kombinuju njihova dva nacina pretrazivanja.
1. Robotizovane maine za indexiranje weba (tzv. Search engines;
masine za pretrazivanje)
http://www.google.com
http://www.fast.com
http://www.hotbot.com
http://www.srpko.com
2. Uredivani katalozi Web strana ( Search engines directories,
hibridi)
http://www.yahoo.com
http://www.altavista.com
http://www.lycos.com
3. Metapretrazivaci ili nadpretrazivaci (metasearch sites)
http://www.dogpile.com
http://www.go2net.com
http://www.ask.com
http://www.infind.com
http://www.profusion.com
Neki Web pretrazivaci mogu biti komercijalni ili u vecoj ili manjoj meri
specijalizovani za odredene oblasti. Postoje i regionalni pretrazivaci, pa su tako za
Jugoslovene zanimljivi:
http://www.krstarica.com
http://www.YuSearch.com
http://www.pretrazivac.com
http://www.srpko.com
Ovaj fajl je skinut sa sajta www.tutoriali.org
2,8907.,88
kenuterski centar Iutoruot i H50utIvvk
-------------------------------------------------------------------------------------------------------------
23
Neki od pretrazivaca su tematski specijalizovani:
http://www.infomine.ucr.edu - naucni katalog
http://www.yahooligans.com - deciji pretrazivac
http://www.mwsearch.com - medicinski
Pojedini sajtovi poput http://www.search-it-all.com ili
http://www.AllSearchEngines.com mogu biti dobro mesto za pocetak pretrazivanja Weba
jer sadrze linkove (veze) ili opise svih glavnih pretrazi-vaca ili omogucuju da direktno sa
njih zapocnemo pretragu stotina drugih pretrazivaca po Internetu. Znacajne inIormacije o
pretrazivacima mozemo uvek naci na ovoj adresi:
http://www.searchenginewatch.com
Nasa sposobnost da na Internetu usprsno pronademo zeljana dokumenta ili inIormacije
zavisi od toga koliko su dobra pitanja koja postavljamo i koliko efikasno znamo da
koristimo Web pretrazivace. Nema magije: dobro smisljena pitanja zasnovana na vecem
broju kljucnih reci uvek daju odlicne odgovore, a losa pitanja dace lose odgovore.
Svi znacajni pretrazivaci podrzavaju preciziranje i prosirivanje elementarnih pret-
raga pomocu posebnih znakova: plus(), minus(-), navodnika('' '') i sa dzoker znacima (*).
Pretrazivaci ce uvek pronaci dokumente koji sadrze bilo koju pojedinacnu rec od
nekoliko koje smo zajedno uneli u polje za pretragu. To nam donosi nevolju: nece svi
dokumenti sadrzati svaku od trazenih reci, mnogi ce sadrzati samo jednu. Zato mozemo
zatraziti da se pojedine reci obavezno moraju pojaviti na svakoj stranici koju dobijemo od
pretrazivaca. Na primer, ako trazimo podatke o planetama (eng. planets), ali zelimo samo
one sa podacima o otkricima, koristicemo sledeci oblik: planets+discovery. Dakle za
insistiranje na pojmu koji se mora pojaviti u svakom rezultatu pretrage, ispred pojma
dodajemo znak plus (+).
Ako nameravamo da iskljucimo neku rec iz nase pretrage, onda cemo pretrazivacu
prvo zadati pojam koji trazimo, a onda staviti znak minus i rec koju ne zelimo da se pojavi.
Tako cemo dobiti stranice koje sadrze prvi pojam, ali ne sadrze drugi. Na primer zelimo da
pronademo podatke o sokolu (eng. Ialcon) ali ne zelimo istoimene automobile, druge
proizvode ili kompanije. Dakle, od pretrazivaca cemo traziti da nam pronade sve stranice
na kojima se pominje soko (falcon) pod uslovom da na njima proizvaoda. Pojmove koji se
ne smeju pojaviti obelezavamo znakom minus (-), pa bi na upit mogao biti ovakav:
Falcon -product -company car
Recimo da nas zanima koliko na Webu ima stranica na engleskom jeziku a na kojima
se pominje NU Vinca. Ako u polje za pretragu ukucamo Vinca Nuclear Institut dobicemo
stotinak stranica na kojima se nalazi trazeni pojam, ali cemo dobiti i milione sasvim
nepotrebnih stranica na kojima se pominje bilo koja od preostale dve reci Nuclear i
Center, inace veoma cestih na Webu. To je primer neuspene ili pogrene pretrage! Ako
zelimo da Web pretrazivac ispise samo one stranice na kojima se pominje precizna Iraza
Vinca Nuclear Center, onda je ovaj pojam potrebno staviti izmedu znakova navoda.
Dakle, nakoliko pojmova ili reci mozemo grupisati u jednu frazu stavljanjem izmedu
navodnika ('' '') ovako: ''Vinca Nuclear Institute''
Ovaj fajl je skinut sa sajta www.tutoriali.org
2,8907.,88
kenuterski centar Iutoruot i H50utIvvk
-------------------------------------------------------------------------------------------------------------
24
Ako ne mozemo potpuno deIinisati pojam pretrage ili znamo samo jedan deo pojma
ili je u pitanju rec sa visestrukim oblicima, tada mozemo koristiti zvezdicu (*) kao dzoker
znak koji zamenjuje svaki drugi znak, slovo broj ili deo pojma. Upotreba dzokera najcesce
zahteva bar tri prethodna simbola na pocetku pojma. Ako na primer trazimo stranice sa
pojmovima invest, investing, investors morali bi izvriti tri posebne pretrage. Dovoljna
je i jedna pretraga ako ukucamo deo pojma i potom stavimo dzoker iza reci invest
(invest*). Na ovaj nacin pretrazivac ce pronaci sve stranice koje sadrze pojmove: invest,
investment, investing, investors, investigate, investiture. Dzokerske znake treba koristiti i
kada zelimo da pronademo oblike kljucnih reci u jednini i mnozini.
Ako koristimo samo mala slova za zadavanje pojma pretrazivaci ce nam izlistati
odgovarajuce pojmove bez obzira da li su napisani malim ili velikim slovima. Na primer,
ako ukucate ''slobodan'', dobicete stranice na kojima se nalazi ''slobodan'', ''Slobodan'',
''SLOBODAN'', cak i ''SloBoDaN''. Na boljim pretrazivacima pretragu mozete uciniti
znatno preciznijom ako mudro i u skladu sa pravopisom koristite mala i velika slova. Na
primer, ako precizno zadate Slobodan dobicete samo stranice koje sadrze veliko slovo S na
pocetku vlastitog imena Slobodan.
10. DOWNLOAD
Preuzimanjer fajlova sa interneta ili download je ponekada zbog duzine Iajla ili
sporosti veze dugotrajan posao. I taman je ostalo jo malo pa da ceo fajl bude preuzet i
nestane struje ili pukne veza. Naravno sav va trud je uzaludan kao i potroeno vreme. Da
se ovo ne bi deavalo koristimo programe koji pored toga to malo ubrzavaju proces
downloada imaju i mogucnost nastavka downloada posle prekinute veze ili nestanka struje
ili ako jednostavno vise nemate vremena i zelite da nastavite sutra.
Ovakvih programa ima puno a najpopularniji su GetRight , Go!Zilla itd.
Ovi programi su uglavnom besplatni ali ce vam stalno vrteti reklame.
Posle instalacije oni ce preuzeti kontrolu nad preuzimanjem Iajlova, tako da ce se
automatski startovati kada kliknete da preuzmete neki Iaj sa neta. Pojavice se prozor u
kome cete imati opciju da pauzirate ili potpuno prekinete download. Prozor ce biti tu sve
dok se fajl download-uje i pokazivace koliko procenata je jos ostalo.
Ukoliko dode do pucanja veze
download nastavljate tako to pokrenete
program i sa spiska Iajlova pronadete
doticni Iajl i dvokliknete na njega.
Naravno morati biti povazani na
internet.
NAPOMENA: ako preuzimate
vece Iajlove instalirajte neki od ovakvih
programa.
Ovaj fajl je skinut sa sajta www.tutoriali.org
2,8907.,88
kenuterski centar Iutoruot i H50utIvvk
-------------------------------------------------------------------------------------------------------------
25
11. SIGURNOST I VIRUSI
Veoma bitna tema koju cemo danas raditi zove se sigurnost.
Na internetu vrebaju razne nevolje i opasnosti za vas racunar, od virusa, trojanskih
virusa do lamera, crackera itd.
Pretopstavljam da nista od ovih reci nista razumeli, zato cemo sada da ih
objasnimo.
Virus je program koji u vas racunar moze dospeti preko e-maila, uz neki fajl
preuzet sa interneta, sa zarazene diskete itd. Virus je stetocina i moze uciniti razne stvari u
vasem racunaru. Moze vam dosadivati stalnim izbacivanjem dosadnih poruka, moze vam
izbrisati sve Iajlove sa hard diska, moze prepuniti hard disk Iajlovima koje on pravi, moze
unistiti bios na maticnoj ploci, unistiti OS itd.
To je program koji je dobro sakriven tzv. stealth program i mozete ga otkriti samo
pomocu antivirusnih programa.
Trojanski virus namerno ubacen program koji onom koji vam ga je poslao
omogucava kontrolu nad vasim racunarom dok ste online. Dakle moze vam pobrisati sve
Iajlove, ubaciti nove, oteti misa , iskljuciti racunar itd.
Detektuje se pomocu antivirus programa.
Haker termin koji se cesto upotrebljava u negativnoj konotaciji. Nastao je u
vreme dok jos nije postojao internet nego samo akademske mreze u USA. Zbog visoke
cene studija dosta pametnih ljudi nije moglo da upie dalje kolovanje i samim tim pristupi
akademskoj mrezi koja je bila izvor inI. i novih otkrica. Nemajuci legalan pristup mrezi
pronalazili su nacine da pristupe toj mrezi i pored zabrana i lozinki i tako su nastali prvi
hakeri.
Haker u dananjem terminu podrazumeva osobu koja otkriva sigurnosne propusteu
programima i mrezama sirom sveta i o otme obavestava proizvodace i vlasnike. Koriste
svoje ogromno znanje uglavnom u dobre svrhe.
Cracker suprotno od hakera, dakle koristi svoje znanje u sopstvenu korist
najcesce krseci zakon. Npr. preuzima novac sa racuna banaka koje su povezane na internet,
obara www sajtove, otkriva tude siIre itd.
Lamer kada oraste bice cracker. U prevodu osoba koja ne otkriva nista vec samo
koristi vec otkrivene propuste i programe u negativne svrhe. Dakle za razliku od prve
dvojice uglavnom ne poseduje toliko znanje iz oblasti informatike.
Dakle krstarenje internetom nije ni malo bezopasna stvar po vas racunar a i vas dzep.
Evo nekih saveta kojih se pridrzavajte:
S Koristite programe za otkrivanje i nalazenje virusa. Preporucujem
AVP ili Norton antivirus. Norton ce automatski pre otvaranja bilo
kog Iajla izvrsiti njegov pregled i ukoliko je zarazen obavestice vas o
tome i moci cete da bezopasno uklonite virus. Ukljucice se sam sa
ukljucenjem racunara i pretice otvaranje svih Iajova,mailova i
programa. Potrebno je preuzimati nove definicije virusa sa interneta
jer se virusi prave svakodnevno a postoje i virusi koji mutiraju dakle
sami se menjaju. Norton ovo radi automatski kada ste na mrezi i
pritom uopte ne smeta radu na internetu.
Ovaj fajl je skinut sa sajta www.tutoriali.org
2,8907.,88
kenuterski centar Iutoruot i H50utIvvk
-------------------------------------------------------------------------------------------------------------
26
Takode ce s vremena na vreme izvrsiti skeniranje svih hard diskova radi preventive.
Ukoliko zelite mozete mu ovo i sami narediti.
S Redovno azurirajte programe. Stalno izlaze sigurnosne zakrpe kako
za Internet Explorer i druge browsere, tako i za Windows i office
programe. Radovno preuzimajte ove zakrpe i primenjujte ih.
S Ne pokrecite izvrsne datoteke ni one sa skriptovima. Virusi prikaceni
uz mail cesto imaju .vbs skript koji se sakriven iza recimo jpg
extenzije.
S Sredinom maja 2001, bilans je glasio: preko 5 miliona zarazenih
kompjutera, preko 20 milijardi dolara procenjene tete i barem 25
varijanti ILOVEYOU virusa...
I-Worm.LoveLetter spada u Internet crve tj. viruse koji se razmnozavaju kroz
elektronsku potu. Da bi se virus inficirao, korisnik mora da pokrene fajl uz poruku,
sto znaci da sama poruka treba da bude provokativna. A ta je provokativnije od
Ovde birate
disk ili
folder..
Ovaj fajl je skinut sa sajta www.tutoriali.org
2,8907.,88
kenuterski centar Iutoruot i H50utIvvk
-------------------------------------------------------------------------------------------------------------
27
ljubavnog pisma koje ste dobili od osobe koju poznajete? Kada kliknete na "sliku",
sve je gotovo - cim se sledeci put povezete na Internet, virus ce poslati kopije
samog sebe na sve adrese koje pronade u vasem adresaru, postavljajuci posle toga
marker u registry bazi kako bi se izbeglo duplo slanje. Prvi pokazatelj da neto nije
u redu je primetno povecan protok podataka od vaseg racunara, tj. zagusenje veze;
to je vie adresa u adresaru, vie je vremena potrebno da se kopije virusa
distribuiraju.
Posto je pokrenut, virus ce najpre prekopirati sebe u Windows\System folder
pod imenima MSKernel32.vbs i LOVE-LETTER-FOR-YOU.TXT.vbs, kao i u
Windows Iolder pod imenom Win32DLL.vbs. Zatim ce u registry bazu dodati
kljuceve HLM\Software\Microsoft\Windows\CurrentVersion\Run\MSKernel32 i
HLM\Software\Microsoft\Windows\CurrentVersion\RunServicesWin32DLL koji
obezbeduju startovanje virusa pri podizanju Windows-a. Na kraju, crv ce zameniti
home stranu Internet Explorer-a, tako da pokazuje na program WIN-BUGSFIX.exe
na jednoj od cetiri adrese. U slucaju da se taj Iajl prenese i pokrene, racunar je
zarazen trojancem ciji je zadatak da pokrade lozinke i prosledi ih na odredenu e-
mail adresu.
Trojanac najpre pokusava da pronade skriveni prozor naziva 'BAROK...' i deaktivira
se ako ga nade. U protivnom se izvrsava glavni modul koji proverava postojanje kljuca
WinFAT32 u grani HLM\Software\Microsoft\Windows\CurrentVersion\Run. Ako kljuc ne
postoji, trojanac ce ga kreirati i prekopirati sebe u Windows System direktorijum pod
nazivom WINFAT32.EXE, a zatim se aktivirati. Home strana Internet Explorer-a bice
podesena na about:blank vrednost, a trojanac ce zatim pokusati da pronade i obrise
kljuceve HideSharePwds i DisablePwdCaching u grani
Software\Microsoft\Windows\CurrentVersion\Policies\Network\, kao i HideSharePwds i
DisablePwdCaching u grani
.DEFAULT\Software\Microsoft\Windows\CurrentVersion\Policies\Network\. Na kraju ce
trojanac napraviti skriveni prozor naziva 'BAROK...' koji ce ostati aktivan u memoriji sve
vreme rada. Lozinke koje se pronadu prosleduju se na adresu mailmesuper.net.ph sa
porukom Barok... email.passwords.sender.trojan u Subject polju.
Segment zaduzen za sirenje preko mIRC-a ce najpre kreirati Iajl LOVE-LETTER-
FOR-YOU.HTM koji sadrzi virus u Windows\System Iolderu, a zatim ga poslati koristeci
mIRC svaki put posto korisnik ude na IRC kanal.
Slede destruktivne operacije: virus ce pretraziti sve lokalne i mrezne diskove i
zameniti fajlove sa ekstenzijom VBS i VBE sobom. Fajlovi sa ekstenzijama JS, JSE, CSS,
WSH, SCT i HTA dobice "kompanjone" - virus ce kreirati nove datoteke istog imena, ali
sa ekstenzijom VBS. U sledecem koraku virus ce potraziti Iajlove sa ekstenzijama JPG i
JPEG i zameniti ih sobom, dok muzicke Iajlove sa ekstenzija MP3 i MP2 ceka nesto
drugacija sudbina - bice skriveni setovanjem atributa Hidden. Autor virusa je svoje delo
potpisao porukom barok ...i hate go to school suck ->by: ispyder@mail.com @Copyright
(c) 2000 GRAMMERSoft Group >Manila,Phils.
Ovaj fajl je skinut sa sajta www.tutoriali.org
2,8907.,88
kenuterski centar Iutoruot i H50utIvvk
-------------------------------------------------------------------------------------------------------------
28
Varijante virusa koja su nastale vrlo brzo razlikuju se po tome to umesto slika i
muzike brisu sve Iajlove (*.*), tekst poruke je razlicit, a izbacen je segment koji preuzima
trojanca sa interneta. Svega nekoliko dana nakon pocetka "virtuelne pandemije", pojavila
se varijanta LoveLetter.E poznatija kao "Dan majki". U telu poruke nalazi se tekst Mothers
Day Order Confirmation, a u telu tekst koji vas obavetava da je registrovana kupovina sa
vae kartice na sumu od 326.92 dolara, te da se u fajlu prikljucenom uz poruku
(mothersday.vbs) nalaze svi detalji. Ceste su i varijante koje se predstavljaju kao zastita od
virusa, a koje su po pravilu najopasnije.
Sistem zatite od Internet crva uvek je isti - fajlove koji stignu uz poruku ne treba
otvarati, vec ih snimiti na sigurno mesto, npr. c:\windows\temp\ i skenirati AV
programom. Naknadna provera kod osobe koja je poslala Iajl moze da razresi sumnjive
situacije. Da biste se zastitili od novih varijanti, barem jednom nedeljno osvezavajte
antivirusni program novim deIinicijama i budite oprezniji nego inace - zapamtite da cete
virus verovatno dobiti kao poruku od poznate osobe! Jedno od reenja (koje ne
preporucujemo) je i deinstalacija Windows Script Host-a, programa zaduzenog za
izvravanje skriptova na racunaru. U slucaju da ga uklonite iz sistema, bicete potpuno
bezbedni od svih virusa ovog tipa, ali postoji opasnost da neki programa koji koriste
skriptove prestanu da Iunkcionisu. Detalje cete naci na www.I-secure.com/virus-info/u-
vbs/.
Da biste virus "rucno" izbacili iz sistema, treba da obrisete sve pomenute Iajlove i
kljuceve iz registry baze, a zatim da restartujete sistem. Ne zaboravite da razlicite varijante
obicno imaju i razlicite nazive programa, pa je dobro citav posao prepustiti antivirus
softveru.
Ovaj fajl je skinut sa sajta www.tutoriali.org
2,8907.,88
kenuterski centar Iutoruot i H50utIvvk
-------------------------------------------------------------------------------------------------------------
29
Opasnost, za pocetak, treba razumeti: Back Orifice je program koji je napisala
hakerska grupa "Kult mrtve krave" (The Cult of Dead Cow). Program omogucava
daljinsko upravljanje racunarom na koga je instaliran. Programe slicne namene prave i
mnoge renomirane Iirme i oni su osnova mnogih intranet sistema. Medutim, Back
Orifice je namerno pisan tako da se instalira lako, kao virus, bez ikakvih kontrolnih
pitanja, i omogucava spoljnu kontrolu udaljenog racunara bilo kome, bez navodenja
lozinke ili bilo kakve sigurnosne provere. Osim toga, program se ne pojavljuje u listi
taskova, a i samo ime fajla je sakriveno - obicno se vidi kao .EXE, bez prvog dela
naziva. Kada se tome doda usluzni program koji omogucava da se Back Orifice
pridoda bilo kom drugom, klasicnom programu, jasno je da price autora o navodnim
"najboljim namerama" predstavljaju tek pokuaj izbegavanja odgovornosti - ovo je
prvi ovako opasan program ciji je autor poznat, pa ce to verovatno biti i test za
(americki) pravosudni sistem.
Jedini nacin da se zarazite Back Orifice-om jeste da startujete neki program
zarazen njim. To moze da bude program koji ste preuzeli sa Interneta, piratski CD,
program koji ste dobili od poznanika, pa cak i "novi alat koji uklanja Back Orifice". Se
Ukratko, svaki novi program koji stigne treba pazljivo testirati pre upotrebe. Ni to
vam, nazalost, ne garantuje potpunu bezbednost, jer se vec pojavljuju i "mutacije"
Back Orifice-a.
Jo jedan
napasnik
Ovaj fajl je skinut sa sajta www.tutoriali.org
2,8907.,88
kenuterski centar Iutoruot i H50utIvvk
-------------------------------------------------------------------------------------------------------------
30
Ako startujete zarazeni program, u vas sistemski direktorijum bice prekopiran Back
Orifice Server cije ce ime obicno biti .EXE (mada onaj ko je pripremao "bombu" moze da
izabere i bilo koje drugo ime), dok ce program koji je nosio na sebi parazita nastaviti da
radi sasvim normalno, pa verovatno necete ni primetiti sta se dogodilo. Back Orifice Server
se automatski aktivira pri svakom sledecem startovanju racunara, kao servis naveden u
registry bazi, u okviru kljuca:
HKEY_LOCAL_MACHINE\SOFTWARE\Microsoft\Windows\CurrentVersion\RunServi
ces
Instalirani Back Orifice Server, sam po sebi, ne predstavlja nikakvu smetnju za rad
racunara. Problemi pocinju kada se prikljucite na Internet: server tada "osluskuje"
saobracaj na portu 31337 (mada moze biti konIigurisan i da osluskuje bilo koji port) i ceka
da mu se javi "gospodar". "Gospodar" ne mora da bude onaj ko vam je podmetnuo virus -
bilo koji haker na svetu moze da "nanjusi" Back Orifice na vasem racunaru i preuzme
kontrolu nad njim. Postoji i mogucnost da neko spremi Back Orifice specijalno za vas (u
kom slucaju ce samo on moci da ga kontrolise, navodeci odgovarajucu lozinku), ali ste u
vecini slucajeva otvoreni za bilo cije napade.
Hakeri razmerno lako pronalaze racunare zarazene Back Orifice-om: znajuci liste IP
adresa koje provajderi dodeljuju korisnicima (tzv. IP pool), oni pokrecu program koji
skenira te adrese jednu po jednu, u potrazi za zrtvom. Cim naidu na takav racunar,
preuzimaju kontrolu nad njim i "igra" pocinje... Preuzmite sa interneta neki od programa
koji ce u pozadini dok radite skenirati vas racunar. Zacudicete se kada vidite koliko vas
puta skeniraju, sa dial-in linija domacih provajdera, iz Hrvatske, iz Amerike...
Haker koji vas je pronaao preuzima kontrolu nad vasim racunarom koristeci
tekstualni ili graIicki Back Orifice klijent koji je, zajedno sa serverom, lako dostupan na
Internetu. Posle toga... sve je moguce!
Najjednostavnija, ali ne nuzno i najneprijatnija stvar koja vam se moze desiti jeste da
haker naprosto "pocisti" sadrzaj vaseg diska, unistavajuci vase podatke, programe i sve
ostalo. Maliciozniji hakeri svakako nece poceti od toga: pregledace vas disk, preneti
programe i Iajlove koji ih zanimaju, mozda selektivno unistavati vase podatke ili ih
neprimetno menjati, slati elektronsku postu u vase ime, blokirati povremeno vas racunar...
Narocito su neprijatne posledice kod racunara koji su vec umrezeni: haker preko
takvog racunara moze dobiti pristup do mreznih resursa (u lokalnim mrezama, narocito u
manjim Iirmama, svi diskovi su obicno pristupacni svim korisnicima), a sigurno ce biti
procitani svi Iajlovi sa kesiranim lozinkama koje postoje na vasem racunaru. Haker ce tako
saznati vasu lozinku kod Internet provajdera, pa ce trositi vase vreme i, sto je jo gore,
verovatno drugima praviti stetu u vase ime. Racunar zarazen Back Orifice-om jednostavno
nije vie samo va.
Ako racunar koristite za pristup nekim osetljivim inIormacijama i lozinke za takav
pristup bice lako desiIrovane. Jer, Back Orifice je otvoren protokol: sposobniji haker moze
da napie plug-in kojim ce povecati njegovu "Iunkcionalnost" i prilagoditi ga konIiguraciji
vase mreze.
Na Mrezi cete pronaci mnoge programe koji detektuju i uklanjaju Back Orifice. Neki
od njih su pogodni alati, drugi su samo zamka preko koje Back Orifice dolazi na va
racunar. Procitacete i mnogo saveta koji kazu da treba pretraziti direktorijum
Windows\System ili registry bazu, ali za pocetnika je najjednostavnije da se opredeli za
zaokruzeno resenje: antivirusni program. Nevolja je samo u tome sto iskljucivo najnovije
verzije antivirusnih programa otkrivaju Back Orifice: stare verzije treba najpre dopuniti
novim definicijama virusa, to nije uvek jednostavna operacija. Zato preporucujemo da
Ovaj fajl je skinut sa sajta www.tutoriali.org
2,8907.,88
kenuterski centar Iutoruot i H50utIvvk
-------------------------------------------------------------------------------------------------------------
31
odavde preuzmete AntiViral Toolkit Pro (bitno je da to bude najnovija verzija - neke starije
mozda ne detektuju ovaj virus), da ga instalirate i da on bude stalno aktivan. Naravno
update je obavezan.
Druga mogucnost zastite je da odmah predete na Windows NT ili 2000 - Back Orifice
server je za sada napisan samo za Windows 95/98, a NT je i inace daleko "cvrsci" i
sigurniji operativni sistem. Cak i korisnici ove dve verzije, medutim, treba da budu na
oprezu, jer se lako moze pojaviti Back Orifice (ili neki slican program) i za njega. Zato
treba koristiti samo originalni softver iz proverenih izvora, koristiti najnoviju verziju
antivirusnog softvera i, ako sve to zakaze, uvek imati azuran backup.
Ovaj fajl je skinut sa sajta www.tutoriali.org
2,8907.,88
kenuterski centar Iutoruot i H50utIvvk
-------------------------------------------------------------------------------------------------------------
32
MICROSOFT OUTLOOK
1. UVOD
Microsoft Outlook je program iz Microsoftovog Office paketa koji nam sluzi za
slanje i primanje poste. Takode, u sebi sadrzi i mnoge druge opcije koje nam pomazu u
radu, pogotovo ako puno vremena provodimo za racunarom.
Koristeci Microsoft Outlook Today, mi mozemo da imamo pregled obaveza u toku dana,
nedelje i meseca koristeci Outlookov kalendar, mozemo da vidimo listu nasih zadataka i
poslova, ciljeva ili projekata, mozemo da ga koristimo za pisanje dnevnika ili kao imenik
tj. adresar.
Prilikom pokretanja programa MicrosoIt Outlook, otvorice nam se prozor
Microsoft Outlook Today, posredstvom koga cemo doci do svih elemenata
koji cine ovaj, nadasve koristan, program kao to su: kalendar, lista poslova ili prikaz
poruka koje su nam pristigle.
1.1. INTERFEJS
InterIejs (izgled prozora) veoma je slican sa ostalim MicrosoItovim programima,
tako da ako smo savladali Word, Excel, Power Point ili neki drugi program ovog tipa,
snalazenje u Outlooku ne bi trebalo da nam stvara poteskoce.
Sada cemo da vidimo kako izgleda nase radno okruzenje u Outlooku.
Cine ga:
1. Title Bar (Naslovna linija) linija pri samom vrhu ekrana na kojoj je napisano
ime aktivnog foldera (foldera u kom se trenutno nalazimo).
2. Standard Toolbar (Glavni meni)
3. Advanced toolbar (Meni sa alatkama)
4. Outlook bar meni u kome nam se nalaze precice (shortcut) pomocu kojih
mozemo da dodemo do jos nekih Ioldera.
Ovaj fajl je skinut sa sajta www.tutoriali.org
2,8907.,88
kenuterski centar Iutoruot i H50utIvvk
-------------------------------------------------------------------------------------------------------------
33
Glavni meni Naslovna linija
Outlook bar Slika 1.
1.2. KREIRANJE NOVOG FOLDERA
Da bismo se lake snalazili sa naim podacima, dokumentima koje koristimo
trebalo bi da naucimo kako da ih rasporedujemo po Iolderima. Sada cemo da napravimo
novi Iolder u kome cemo da cuvamo podatke. To cemo uraditi tako sto cemo:
1. U meniju File, izabrati New, a zatim Folder.
2. U polju Name, ukucati naziv foldera
3. U polju Folder Contains izabrati tip podataka koji ce se nalaziti u Iolderu.
4. U polju Select where to place the folder izabrati mesto na kome ce se Vas
folder nalaziti.
5. Pritisnuti dugme OK.
Ovaj fajl je skinut sa sajta www.tutoriali.org
2,8907.,88
kenuterski centar Iutoruot i H50utIvvk
-------------------------------------------------------------------------------------------------------------
34
1.3. PREMETANJE FOLDERA
Nekada je potrebno da neki folder premestite sa jednog mesta na drugo, a da biste to
uradili potrebno je da predete sledece korake:
1. Markirajte Iolder koji zelite da premestite.
2. Primenite desni klik
3. Potvrdite opciju Move Folder
1.4. BRISANJE FOLDERA
Ako zelite da obrisete neki Iolder sve sto je potrebno da uradite je da:
1. Markirate Iolder koji zelite da obrisete
2. Primenite desni klik
3. Potvrdite opciju Delete Folder
1.5. REIMENOVANJE FOLDERA
Da biste promenili ime Ioldera potrebno je da uradite sledece:
1. Markirajte Iolder koji zelite da preimenujete
2. Primenite desni klik
3. Potvrdite opciju Rename Folder
VEZBA: Napravite Iolder koji cete nazvati Moj Iolder u kome cete da cuvate Vasu
pristiglu potu i smestite ga u folder Outbox. Poto ste to uradili sada taj Va folder
premestite u Inbox (Iolder u kome se cuva pristigla posta), zatim taj Iolder koji ste
napravili nazovite Vaim imenom, a potom ga obriite.
1.6. ORGANIZOVANJE FOLDERA
Outlook 2000 ima vrlo udobnu opciju za grupisanje postojecih kontakata u mailing
liste, koja vam sluzi da Vase kontakte grupisete kako bi se lakse snalazili. Reenje postoji i
jednostavno je napravicemo sablon za slanje poste grupi primalaca.
Kada Vam se Iolder "Inbox" prepuni uradicete sledece:
1. U okviru Inbox Ioldera izaberite poruku od posiljaoca cije poruke zelite da
svrstate u jedan poseban folder.
2. Otvorice Vam se alatka Organize sa izabranom opcijom Using Folders. U
ovom prozoru cete mnogo lakse kreirati pravilo za razvrstavanje, nego da to
cinite uz pomoc carobnjaka Rules Wizard.
Ovaj fajl je skinut sa sajta www.tutoriali.org
2,8907.,88
kenuterski centar Iutoruot i H50utIvvk
-------------------------------------------------------------------------------------------------------------
35
3. Pod drugom stavkom imate vec kreiran kriterijum za razvrstavanje. Iz liste
Create a rule to move new messages vec je izabrano "Irom" (moze da bude i
"sent to"), a sam posiljalac je nalazi u sledecem polju. Na Vama samo ostaje da
iz druge padajuce liste izaberete odgovarajuci Iolder.
4. Kada kliknete na padajucu listu Ioldera, a namenski Iolder nije izlistan,
izabracete opciju Other folder. Otvorice Vam se dijalog prozor Select Folder
u kome treba da pronadete odgovarajuci smestajni Iolder i kliknite na dugme
OK.
5. U slucaju da Iolder niste pripremili, mozete kreirati novi. U istom dijalogu
kliknite na New i u polje Name unesite prigodni naziv novog foldera. Kliknite
zatim dva puta na OK da bi zatvorili sve dijaloge, i novi Iolder ce biti izabran u
listi.
6. Sve to vam preostaje, je da kliknete na dugme Create i da na laki nacin
kreirate novo pravilo za razvstavanje. Dobicete obavestenje o uspostavljanju
novog pravila, i to sa upitom da li zelite da se novo pravilo primeni, i na vec
pristiglu potu. Ako izaberete "Yes" pravilo ce biti primenjeno i na nove i na
postojece poruke, a ako izaberete "No" - pravilo ce biti primenjivano samo
ubuduce.
2. MESSAGES (PORUKE)
Folderi koji nam sluze za organizovanje poruka u Outlooku:
Inbox
folder u kome se nalazi pota koju je neko
poslao
Outbox
folder u kome se nalaze nae poruke
spremne za slanje
Drafts
folder u kome se nalaze nezavrene poruke
Sent Items
folder u kome se nalaze poruke koje smo
poslali
Deleted Items
folder u kome se nalaze poruke koje smo
obrisali
Ovaj fajl je skinut sa sajta www.tutoriali.org
2,8907.,88
kenuterski centar Iutoruot i H50utIvvk
-------------------------------------------------------------------------------------------------------------
36
Slanje poruke Adresar Naslovna linija
Slika 2.
Polje To.../Enter recipients Name upisivanje imena primaoca ili klikom na opciju To
dolazimo do adresara MicrosoIt Outlooka i izaberamo ime zeljene osobe.
Polje Cc.../ Enter recipients Name upisivanje imena ostalih primaoca ili klikom na
opciju Cc dolazimo do adresara MicrosoIt Outlooka i izaberemo imena zeljenih osoba.
Polje Bcc.../Blind Carbon Copy slepa kopija (sprecava da druge osobe saznaju da je
odredeni pojedinac primio poruku)
Polje Subject upisivanje predmeta poruke
Dugme Send slanje poruke
2.1. KREIRANJE I SLANJE PORUKE
Pocnite da Iormirate novu poruku u Outlooku:
1. Izaberite File, zatim New/Mail Message
2. Odaberite Iormat (obican tekst ili HTML) Format/Plain Text ili
Format/HTML
3. U polja primalaca (To, Cc, Bcc) unesite sve zeljene adrese;
4. Polje Subject ostavite prazno ili unesite neko standardno zaglavlje; unesite i
delove poruke koji ce se uvek ponavljati.
5. Potvrdite polje Send da biste poruku poslali u Outbox
6. Uspostavite vezu sa internetom i poaljite poruku potvrdom na dugme Send
and Recieve
Polja za
upisivanje
adresa
primaoca
Ovaj fajl je skinut sa sajta www.tutoriali.org
2,8907.,88
kenuterski centar Iutoruot i H50utIvvk
-------------------------------------------------------------------------------------------------------------
37
2.2. PROMENA POZADINE U PORUCI
Osim sto mozemo da menjamo boju slova kojima pisemo odredenu poruku, mi jos
mozemo da menjamo boju pozadine u poruci.
Mozemo da koristimo neke od ponudenih boja, ponudenih slika ili cak i sami da
odaberemo neku od slika koje imamo u racunaru.
Da bismo promenili boju pozadine potrebno je:
1. Da odaberemo opciju Format koja nam se nalazi u glavnom meniju
2. Izaberemo HTML
3. Kliknemo na Background
4. Odaberemo Color (zeljenu boju)
Da bismo izabrali za pozadinu neku od slicica koje nam racunar sam nudi potrebno je:
5. Da odaberemo opciju Format koja nam se nalazi u glavnom meniju;
6. Izaberemo HTML
7. Kliknemo na Background
8. Odaberemo Picture
Ako ste sve uradili kao to je opisano u prethodnim koracima Vaa poruka bi trebalo
da izgleda kao na Slici 3
Slika 3.
Ako Vam se nijedna od ponudenih pozadina ne dopada, ili samo zelite da
nekome posaljete poruku na cijoj pozadini ce se naci, recimo, slika Homera Simpsona
koju imate sacuvanu u svojim dokumentima, potrebno je:
1. Da odaberete opciju Format
2. Izaberete HTML
3. Kliknete na Background
4. Odaberete Picture
5. Kada nam se pojavi okvir za dijalog Background Picture, kliknite na Browse
6. Izaberite neki od zeljenih Iajlova (slicica)
7. Kliknemo na Select
8. Potvrdimo klikom na OK
Ovaj fajl je skinut sa sajta www.tutoriali.org
2,8907.,88
kenuterski centar Iutoruot i H50utIvvk
-------------------------------------------------------------------------------------------------------------
38
Slika4.
VEZBA: Napisati poruku, izabrati neku od ponudenih pozadina ili neku slicicu i sacuvati
je u Outboxu.
2.3. UMETAN1E ZEL1ENE DATOTEKE U PORUKU
Ako zelimo da posaljemo uz poruku neki tekst, slicicu, audio ili video Iile, to
mozemo uraditi na dva nacina:
1. Tako to izaberemo spajalicu (attachment) koja nam se nalazi u Standard
meniju.
2. U meniju Insert izaberemo File
Primecujemo da nam se otvorio Insert File okvir za dijalog iz koga cemo izabrati zeljenu
datoteku i kliknuti na dugme Insert.
VEZBA: Napiite poruku, adresirajte je i ubacite datoteku koja se nalazi u folderu
Masterclass.
2.4. ODGOVOR NA ODREENU PORUKU I N1ENO PROSLEIVAN1E
DRUGIM PRIMAOCIMA
Ako zelimo da odgovorimo na odredenu poruku uradicemo sledece:
1. Otvoricemo poruku na koju zelimo da odgovorimo.
2. Ako zelimo da odgovorimo samo posiljaocu poruke, izabracemo opciju Reply.
3. A ako zelimo da odgovor posaljemo svim primaocima cije se adrese nalaze u
poljima To i Cc, izabracemo Reply All
4. Poslacemo poruku potvrdom na dugme Send.
Ovaj fajl je skinut sa sajta www.tutoriali.org
2,8907.,88
kenuterski centar Iutoruot i H50utIvvk
-------------------------------------------------------------------------------------------------------------
39
Ako zelimo da poruku koju smo dobili prosledimo nekom drugom:
1. Otvoricemo zeljenu poruku
2. Izabracemo opciju Forward koja se nalazi na paleti alatki.
3. U polja To i Cc upisacemo adrese primaoca
4. U polju Subject mozemo da upisemo predmet poruke.
5. Poslacemo poruku potvrdom na dugme Send
2.5. OBELEZAVAN1E VAZNOSTI PORUKE
Poruke koje saljemo nisu jednake vaznosti: neke su vaznije od drugih i njih bi trebalo
prvo procitati. Outlook nam nudi opcije za obelezavanje vaznosti poruke koja ce primaocu
signalizirati koju poruku prvo treba da procita.
Importance: High (uzvicnik) velika vaznost poruke (ovu opciju koristimo kada
zelimo da istaknemo da je poruka veoma vazna i da ju je pozeljno odmah procitati)
Importance: Low (strelica) mala vaznost poruke
2.6. BRISANJE ELEKTRONSKE POTE
Cesto nam se deava da nam se Inbox prepuni zastarelim porukama koje nam vie
nisu potrebne i samim tim nam te poruke zauzimaju dragoceno mesto na disku. Da se to ne
bi deavalo potrebno je da redovno briemo nepotrebne poruke.
Brisanje stare elektronske pote koja vam se nalazi u Inboxu, Outboxu, ili folderu
Sent Items obavlja se na sledece nacine:
3,3
1. U Outlook Baru izaberite Iolder u kojem vam se nalaze poruke koje zelite da
obriete.
2. Kliknite na poruku koju zelite da obrisete.
3. Izaberite Edit iz glavnog menija, a zatim opciju Delete
4. Outlook ce izbrisati Vasu poruku iz Ioldera u kome se ona nalazila.
3,3
5. U Outlook Baru izaberite Iolder u kojem Vam se nalaze poruke koje zelite da
obriete.
6. Izaberite poruku koju zelite da obrisete.
7. Pritisnite taster Delete sa tastature.
NAPOMENA: Sve izbrisane poruke Outlook cuva u Iolderu Deleted Items. Na taj nacin
Vam se pruza poslednja prilika da otvorite poruku koju zelite trajno da obrisete.
Ovaj fajl je skinut sa sajta www.tutoriali.org
2,8907.,88
kenuterski centar Iutoruot i H50utIvvk
-------------------------------------------------------------------------------------------------------------
40
2.7. OBNAVLJANJE ELEKTRONSKE POTE IZ LISTE OBRISANIH
STAVKI
Ako kojim slucajem izbriete poruku koja vam je jo uvek potrebna, postoji
mogucnost da je obnovite tako sto je uzmete iz Ioldera Deleted Items.
Da biste obnovili poruku iz Ioldera Deleted Items, potrebno je da uradite sledece:
1. U Outlook Baru, izaberite folder Deleted Items.
2. Obelezite poruku koju zelite da obnovite.
3. Izaberite Edit/Move to Folder ili pritisnite Ctrl+Shift+V
4. U okviru za dijalog koji vam se otvorio izaberite Inbox, a zatim potvrdite
promenu klikom na OK.
3. CALENDAR (KALENDAR)
Kalendar je na elektronski planer koji nam omogucava da organizujemo radni dan,
nedelju ili mesec, kao i da ne zaboravimo vazne datume i dogadaje.
Slika 5.
Da bismo napravili nas plan za odredeni dan potrebno je da:
1. U listi sa folderima izaberete Calendar
2. Kliknete na New Appointment
3. U polju Subject upiete opis sastanka
4. U polju Location upiete mesto sastanka
Ovaj fajl je skinut sa sajta www.tutoriali.org
2,8907.,88
kenuterski centar Iutoruot i H50utIvvk
-------------------------------------------------------------------------------------------------------------
41
5. U polju Start At upisete vreme pocetka sastanka (dogadaja)
6. U polju End At upisete vreme zavrsetka sastanka (dogadaja)
7. Cekirajte polje Reminder ako zelite da vas racunar podseti na zakazani
sastanak (na primer 15 minuta ili 1 sat pre pocetka sastanka).
8. Kliknete na dugme Save and Close
NAPOMENA: Sve dok radite u Outlooku, on vas podseca na sastanak, bez obzira na to
koji program trenutno koristite, ali ako napustite Outlook, on vas vise nece obavestavati o
zakazanim sastancima.
Primer 1
VEZBA:
1) Napravite dnevni i mesecni planer. Dnevni plan neka obuhvata prosecan radni dan od 9
do 17 casova i neka bude po uzoru na primer 1.
2) Mesecni plan neka obuhvati jednu radnu nedelju.
Ovaj fajl je skinut sa sajta www.tutoriali.org
2,8907.,88
kenuterski centar Iutoruot i H50utIvvk
-------------------------------------------------------------------------------------------------------------
42
3.1. PROMENA PRIKAZA KALENDARA
Sastanci se u Outlooku mogu prikazati na cetiri nacina. Da biste promenili prikaz
kalendara izaberite View, a zatim jednu od ove cetiri mogucnosti:
1. Day prikazuje dan, sat za satom, tako da mozete videti sve sastanke koje ste
zakazali za taj dan.
2. Week prikazuje sve sastanke u jednoj nedelji.
3. Work Week prikazuje sve sastanke u jednoj radnoj nedelji (od ponedeljka do
petka).
4. Month prikazuje sve sastanke u kalendarskom mesecu.
4. CONTACTS (ADRESAR)
Ovaj folder predstavlja nas elektronski adresar u kome upisujemo kucne i
elektronske (E-mail) adrese, brojeve teleIona, rodendanske datume i uopste razne
informacije o ljudima sa kojima smo u kontaktu.
1. U listi sa folderima izaberite Contacts
2. Kliknite na New Contact
3. U polju Full name upiite puno ime i prezime osobe o kojoj pravite kontakt
listu
4. U polju Job Tittle upiite zanimanje
5. U polju Company upiite naziv firme
6. U polju Adress upiite adresu
7. U polju Bussines upiite broj telefona sa posla
8. U polju Home upiite broj teleIona od kuce
9. U polju Bussines Fax upiite broj faksa
10. U polju Mobile upiite broj mobilnog telefona
11. U polju E-mail upiite elektronsku sadresu
12. U polju Web Page Adress upiite web adresu tj. URL
13. Kliknite na dugme Save and Close.
Ovaj fajl je skinut sa sajta www.tutoriali.org
2,8907.,88
kenuterski centar Iutoruot i H50utIvvk
-------------------------------------------------------------------------------------------------------------
43
Slika 6.
VEZBA: Napravite kontakt po uzoru na ovaj koji se nalazi na slici 1.6 i sacuvajte ga u
Vaem folderu.
5. NOTES (BELEKE)
Beleske su elektronske cedulje koje nam sluze kao podsetnik. Na njima mozemo
pribeleziti neka pitanja, ideje, mozemo ih koristiti kao podsetnik, a Outlook nam
omogucava da budu vidljive na ekranu dok radimo za racunarom.
1. U listi sa folderima izaberite Notes
2. Kliknite na New Note
3. Upiite beleku
4. Da biste zatvorili beleku, kliknite na X u desnom gornjem uglu.
Ovaj fajl je skinut sa sajta www.tutoriali.org
2,8907.,88
kenuterski centar Iutoruot i H50utIvvk
-------------------------------------------------------------------------------------------------------------
44
5.1. PROMENA BOJE BELEKE
Posto ste napravili Vasu prvu belesku, sada cemo da vidimo kako mozemo da joj
promenimo boju, u recimo
Evo kako cete to uraditi:
1. Primenite desni klik na belesku koju ste sacuvali
2. Potvrdite opciju Color a zatim izaberite jednu od ponudenih boja
VEZBA: Napravite belesku, sacuvajte je, a zatim joj promenite boju.
6. TASKS (POSLOVI)
Pomocu Outlooka mozete napraviti listu poslova cije je obavljanje lako kontrolisati.
1. U listi sa folderima izaberite Tasks
2. Kliknite na New Task ili pritisnite Ctrl+N
3. U polju Subject upisite naziv Vaseg projekta (posao koji vas ceka)
4. U polju Due Date upiite vreme do kada projekat treba da bude zavren
5. U polju Start Date upisite vreme kada ste poceli da pravite projekat
6. U polju Status upiite status realizacije Vaeg projekta:
Progress (u toku),
Completed (zavren),
Waiting for someone else (ceka nekog drugog).
7. U polju Priority izaberite vaznost koja odgovara Vasem projektu
8. Pritisnite polje za potvrdivanje Reminder i upiite datum i vreme kada
Outlook treba da vas podseti na odredeno zaduzenje.
9. Kliknite na dugme Save and Close
Ovaj fajl je skinut sa sajta www.tutoriali.org
2,8907.,88
kenuterski centar Iutoruot i H50utIvvk
-------------------------------------------------------------------------------------------------------------
45
7. CUVAN1E FA1LA IZ OUTLOOKA KAO POSEBNOG
DOKUMENTA
Ako zelimo da poruku, dnevni ili mesecni plan, belesku ili kontakt sacuvamo u
naim dokumentima kao poseban fajl uradicemo sledece:
1. Odabracemo dokument koji zelimo da sacuvamo
2. U glavnom meniju izabracemo File
3. Odabracemo opciju Save As
4. U polju Save In odabracemo mesto na kome zelimo da sacuvamo dokument.
5. U polju File Name upisacemo ime Iajla (dokumenta).
6. U polju Save As Type izabracemo tip Iajla pod kojim zelimo da ga sacuvamo.
VEZBA: Dnevni plan koji ste prethodno napravili, snimite u formatu za kalendar i
sacuvajte pod imanom 'Moj dnevni plan. Mesecni plan, snimite u tekstualnom Iormatu.
You might also like
- Hakerske Tajne-Zastita Mreznih SistemaDocument69 pagesHakerske Tajne-Zastita Mreznih Sistemahyperion8No ratings yet
- Laguna KodiranjeDocument31 pagesLaguna Kodiranjee_gerla100% (1)
- Bezicne Racunarske Mreze WLANDocument14 pagesBezicne Racunarske Mreze WLANIgor Pekic0% (1)
- PHP - Almir SinanovicDocument134 pagesPHP - Almir SinanovicAlmir Sinanovic100% (1)
- Praktikum Osnove ProgramiranjaDocument135 pagesPraktikum Osnove ProgramiranjaSylvesterNo ratings yet
- 01 HTML5 I CSS3 PDFDocument16 pages01 HTML5 I CSS3 PDFNikola ZaharijevNo ratings yet
- US - Računarske MrežeDocument304 pagesUS - Računarske Mrežedruidh100% (1)
- Prirucnik Za Obradu DrvetaDocument83 pagesPrirucnik Za Obradu DrvetaDruštvo pedagoga tehničke kulture Srbije85% (13)
- Test Policija Informatika Pitanja-Odgovorii PDFDocument31 pagesTest Policija Informatika Pitanja-Odgovorii PDFMiki PfcNo ratings yet
- Seminarski Rad Principi Programiranja Kroz Java Programski Jezik - Vladimir KezicDocument31 pagesSeminarski Rad Principi Programiranja Kroz Java Programski Jezik - Vladimir KezicVladimir KežićNo ratings yet
- Kalendar Radova U VoćnjakuDocument8 pagesKalendar Radova U Voćnjakumiroljub milosevic100% (1)
- Osnove Linux AdministracijeDocument18 pagesOsnove Linux AdministracijestormbrushNo ratings yet
- Digitalni FotoaparatiDocument41 pagesDigitalni Fotoaparatisergeant.clarky100% (4)
- Probiotik - Šta JeDocument6 pagesProbiotik - Šta Jemilan manojlovicNo ratings yet
- 486 Android Kuvar Ebook PDFDocument42 pages486 Android Kuvar Ebook PDFmalizvrk100% (1)
- Kurs LinuxaDocument51 pagesKurs LinuxaZarko GrujicNo ratings yet
- Informatika ManojlovicDocument28 pagesInformatika ManojlovicIgor JosicNo ratings yet
- Zlonamerni Programi - Goran PanićDocument72 pagesZlonamerni Programi - Goran PanićGoran PanićNo ratings yet
- Arduino UputstvoDocument140 pagesArduino Uputstvoamalija20100% (1)
- Maticna Ploca Seminarski Rad PDFDocument16 pagesMaticna Ploca Seminarski Rad PDFMikeNo ratings yet
- Upoznaj Se Sa Power Point-OmDocument35 pagesUpoznaj Se Sa Power Point-OmDruštvo pedagoga tehničke kulture SrbijeNo ratings yet
- Linux Osnovne KomandeDocument12 pagesLinux Osnovne KomandeNR ElectronicsNo ratings yet
- Recepti Za Kolace I TorteDocument249 pagesRecepti Za Kolace I TortelijasumNo ratings yet
- Informatika B5Document110 pagesInformatika B5Mustafa LjucaNo ratings yet
- Doktorat Vanja Korac PDFDocument293 pagesDoktorat Vanja Korac PDFAleksandar VeljovicNo ratings yet
- Lik 11Document14 pagesLik 11Meszecsov Melinda100% (1)
- ProjekatDocument24 pagesProjekatmirkotrifunNo ratings yet
- US - Modul 2 - Korišćenje RačunaraDocument119 pagesUS - Modul 2 - Korišćenje RačunaratombajronNo ratings yet
- Zastita Racunarskih SistemaDocument57 pagesZastita Racunarskih Sistemas_salko_91No ratings yet
- HTML Forme Organizacija StraneDocument18 pagesHTML Forme Organizacija StranerbokisNo ratings yet
- Windows XP Osnove-Masterclass KursDocument149 pagesWindows XP Osnove-Masterclass KursMua DibNo ratings yet
- Puskice Informatika-SredjenoDocument2 pagesPuskice Informatika-SredjenoSrdjan BozinovicNo ratings yet
- Windows SkriptaDocument65 pagesWindows SkriptabennnyyyNo ratings yet
- Modul 1 - Udzbenik PDFDocument60 pagesModul 1 - Udzbenik PDFmystery015No ratings yet
- Programski Jezik FortranDocument66 pagesProgramski Jezik FortranBiljanaBijelić100% (1)
- Ort FinalDocument13 pagesOrt Finaljjankovic82No ratings yet
- Strucna PraksaDocument43 pagesStrucna Praksacale87No ratings yet
- Os Teorija Tamara 22.9Document14 pagesOs Teorija Tamara 22.9DusanNo ratings yet
- Hardverske Komponente RacunaraDocument21 pagesHardverske Komponente RacunaraDejan Deki HromisNo ratings yet
- Funkcija I Upravljanje Ulazno-Izlaznim UredjajimaDocument11 pagesFunkcija I Upravljanje Ulazno-Izlaznim UredjajimaDanijel CosovicNo ratings yet
- Odgovori InformatikaDocument14 pagesOdgovori Informatikanele19350No ratings yet
- Hardver - PrezentacijaDocument30 pagesHardver - Prezentacijastanisic009No ratings yet
- Informatika OsnoveDocument13 pagesInformatika OsnoveDinoKaricNo ratings yet
- OS Odgovori Na Pitanja Profesora 2Document8 pagesOS Odgovori Na Pitanja Profesora 2Нада ВукојеNo ratings yet
- Embedded Sistemi PDFDocument11 pagesEmbedded Sistemi PDFSelmir JagodicNo ratings yet
- Operativni Sistemi PredavanjaDocument10 pagesOperativni Sistemi PredavanjaIrena TasicNo ratings yet
- PC RecnikDocument16 pagesPC Recnikviv nobleNo ratings yet
- PC Hardver Osnovne Komponente RacunaraDocument54 pagesPC Hardver Osnovne Komponente RacunaraDragana MilanovicNo ratings yet
- Definicija I Funkcije Operativnog Sistema Pitanja I OdgovoriDocument22 pagesDefinicija I Funkcije Operativnog Sistema Pitanja I OdgovoridzonikejdzNo ratings yet
- Pitanja Iz Računarstva I Informatike Za MaturanteDocument17 pagesPitanja Iz Računarstva I Informatike Za Maturanteanon_109601879No ratings yet
- Osnovne Karakteristike MikroračunaraDocument17 pagesOsnovne Karakteristike Mikroračunaradaljinski1No ratings yet
- TN Korpica Od PapiraDocument3 pagesTN Korpica Od PapiraDruštvo pedagoga tehničke kulture SrbijeNo ratings yet
- I Kutijica Za CackaliceDocument1 pageI Kutijica Za CackaliceTehničko i informatičko obrazovanjeNo ratings yet
- Test Sta Znas o Saobracaju 15Document4 pagesTest Sta Znas o Saobracaju 15Društvo pedagoga tehničke kulture SrbijeNo ratings yet
- Test Sta Znas o Saobracaju 20Document6 pagesTest Sta Znas o Saobracaju 20Društvo pedagoga tehničke kulture SrbijeNo ratings yet
- Test Sta Znas o Saobracaju 03Document4 pagesTest Sta Znas o Saobracaju 03Društvo pedagoga tehničke kulture Srbije80% (5)
- TN Kutija Za EksereDocument1 pageTN Kutija Za EksereDruštvo pedagoga tehničke kulture SrbijeNo ratings yet
- Test Sta Znas o Saobracaju 04Document4 pagesTest Sta Znas o Saobracaju 04Društvo pedagoga tehničke kulture Srbije0% (1)
- Operativni Plan Rada 8Document3 pagesOperativni Plan Rada 8Društvo pedagoga tehničke kulture SrbijeNo ratings yet
- Test Sta Znas o Saobracaju 01Document4 pagesTest Sta Znas o Saobracaju 01Društvo pedagoga tehničke kulture Srbije100% (7)
- Operativni Plan Rada 5Document3 pagesOperativni Plan Rada 5Društvo pedagoga tehničke kulture SrbijeNo ratings yet
- Prezentacija Za Pripremu Casa 8 Razreda Tehnicka Dokumentacija U ElektrotehniciDocument16 pagesPrezentacija Za Pripremu Casa 8 Razreda Tehnicka Dokumentacija U ElektrotehniciDruštvo pedagoga tehničke kulture Srbije57% (7)
- Operativni Plan Rada 6Document4 pagesOperativni Plan Rada 6Društvo pedagoga tehničke kulture SrbijeNo ratings yet
- Ucenicki Modeli Makete 3 PDFDocument53 pagesUcenicki Modeli Makete 3 PDFSlobodan LjubojevicNo ratings yet
- Republicko Takmicenje Iz Tio - Vranje 2008Document36 pagesRepublicko Takmicenje Iz Tio - Vranje 2008Društvo pedagoga tehničke kulture SrbijeNo ratings yet
- Opstinsko Takmicenje Iz Tio 2009Document49 pagesOpstinsko Takmicenje Iz Tio 2009Društvo pedagoga tehničke kulture SrbijeNo ratings yet
- I Ukras Za Zavese U StanuDocument1 pageI Ukras Za Zavese U StanuTehničko i informatičko obrazovanjeNo ratings yet
- WinXP AdministracijaDocument41 pagesWinXP Administracijacicko100% (39)
- TN Natpis Za VrataDocument2 pagesTN Natpis Za VrataDruštvo pedagoga tehničke kulture SrbijeNo ratings yet
- Saobracajni SistemiDocument27 pagesSaobracajni SistemiDruštvo pedagoga tehničke kulture SrbijeNo ratings yet
- Ubuntu Uputstvo Za InstalacijuDocument31 pagesUbuntu Uputstvo Za InstalacijuNikola LukacNo ratings yet