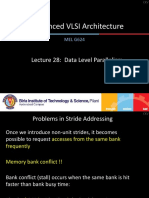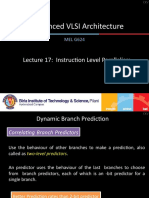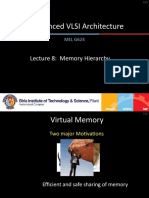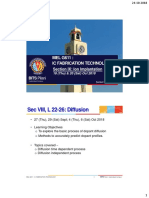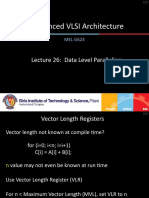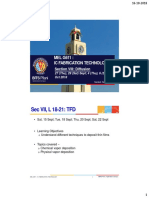Professional Documents
Culture Documents
Welcome
Welcome
Uploaded by
Satish Vemuri0 ratings0% found this document useful (0 votes)
2 views10 pagesCopyright
© © All Rights Reserved
Available Formats
PDF, TXT or read online from Scribd
Share this document
Did you find this document useful?
Is this content inappropriate?
Report this DocumentCopyright:
© All Rights Reserved
Available Formats
Download as PDF, TXT or read online from Scribd
0 ratings0% found this document useful (0 votes)
2 views10 pagesWelcome
Welcome
Uploaded by
Satish VemuriCopyright:
© All Rights Reserved
Available Formats
Download as PDF, TXT or read online from Scribd
You are on page 1of 10
Getting Started With
ADOBE DIGITAL EDITIONS 3.0
Contents
Introduction
Accessibility
Opening eBooks
Authorizing with an Adobe ID or Vendor ID
Authorizing without an ID
Bookseller-specific IDs
Organizing eBooks: Library and Bookshelves
Reading eBooks
Reading EPUBs
Reading PDFs
Bookmarks
Highlights
Notes (Annotations)
Searching text
Transferring eBooks between Computers
Transferring eBooks from / to a supported eReader
Diagnosing Problems
Connectivity issues
Corrupted and deleted documents
Incorrectly formatted documents
Shortcut Keys
Known issues
Introduction
Welcome to Adobe Digital Editions 3.0! This application is designed for simplified management and
reading of eBooks. It can be used in conjunction with screen reading software for vision impaired
users.
Accessibility
To enable Adobe Digital Editions (ADE) for use with screen readers, you need the JAWS or NVDA
reader on Windows or VoiceOver reader on the Macintosh.
Installation instructions can be found on the following web sites:
Windows JAWS: http://www.freedomscientific.com/jaws/
Windows NVDA: http://www.nvda-project.org/
Macintosh VoiceOver: http://www.apple.com/accessibility/voiceover/
ADE was designed with full keyboard support (tab navigation and shortcuts), as well as high-contrast
support. Shortcuts are listed near the end of this book.
Opening eBooks
When you download a book from your library or booksellers web site, simply open the book from
the browser download window, and Adobe Digital Editions (ADE) will launch. If ADE doesnt
launch automatically, start it manually, and then drag your book onto the application icon. Or, choose
File > Add to Library to browse for the file on your computer.
When ADE opens your book, it confirms you have permission to read it. Many books are DRM
(Digital Rights Management) protected, such as books you check out from the library or purchase at
an online book seller. If its not a protected book, ADE will open it and you can begin reading.
Authorizing with an Adobe ID or Vendor ID
The first time you open a protected book, ADE will ask you to authorize your computer. The best way
to do this is to supply an Adobe ID or Vendor ID, associating the book with your ID. If you later open
the book on another computer, you can simply supply the same ID to open the book.
If you dont have an Adobe ID, click the Create an Adobe ID link. After creating the ID on the Adobe
website, you can close that browser window, return to ADE, and enter the newly-created Adobe ID.
Authorizing without an ID
If you choose to authorize without an ID, ADE will enable reading of the book only on your computer.
You will not be able to read it on other eReader devices or other computers (or the same computer if
you re-install). If you dont plan on moving your books to other computers (or re-installing), this
approach will work for you.
Bookseller-specific IDs
Some booksellers use a special form of protection where your book is locked to the booksellers ID.
For example, Barnes & Noble uses this method. When you buy a book, download to your computer,
and open in ADE, youll be asked to supply the username and unlock code you use on the
booksellers web site (for example, for Barnes & Noble, the name and number of the credit card
associated with your ebook purchase).
Organizing eBooks: Library and Bookshelves
When you are reading a book, it occupies the whole Adobe Digital Editions (ADE) window. You
automatically enter reading mode when you open a new book (described in Opening eBooks
above).
You can organize all your books by showing your library. From reading mode, you can open your
library by clicking Library in the top-left corner of the screen.
The library view is broken into two panels:
The left panel shows your Last Read book plus the list of bookshelves. (Click Read to resume
reading the Last Read book.) There are built-in bookshelves for all books, unread books,
borrowed books, and so on. You can create your own bookshelf by clicking the Create button (the
plus sign). To fill a shelf, drag books to it. (To view all available books, click All Items.)
Note: Removing a book from a user-created shelf removes it only from that shelf, but removing
it from a built-in shelf removes it entirely from ADE. (User-created shelves have a brown icon;
built-in shelves have a blue one.)
The right panel shows the contents of the selected bookshelf. You can sort and change the view
by selecting the options shown in the top-right corner. To enter reading mode, simply double-click
a book. You can also right-click and choose Read.
Reading eBooks
Adobe Digital Editions (ADE) was designed to help you start reading books quickly, and to keep the
reading experience as simple and straightforward as possible. We hope you enjoy reading your book!
When you open a book, the Reading menu appears at the top of the application window, providing
navigation, search, and other features. Below that is a row of icons representing common actions you
might want to take while reading, as follows:
Go To Library. Takes you to the library view Add Bookmark. Creates a bookmark for the current page Show/Hide
Navigation Panel. Opens up a left-side navigation panel; for table of contents or bookmarks Text size (EPUB) or PDF View
Options (PDF). Adjusts view settings Search Box. Searches the document Full Screen. Toggle Full Screen View
There are two types of eBooks with slight differences in navigation and magnification features:
EPUBs and PDFs.
Reading EPUBs
For EPUBs, the navigation bar is across the bottom of the screen, consistent with how most eReaders
present a book (scrolling left to right like flipping the pages of a book). The Reading menu has an
EPUB Text Size submenu for modifying the text size.
Reading PDFs
For PDFs, the scroll bar is on the right side of the screen, consistent with Adobe Reader software
(and a better compliment to its Fit Width view, in which top-down scrolling is more natural). The
Reading menu has a PDF View submenu for adjusting the magnification of the PDF.
Bookmarks
To create a bookmark for the current page, simply click the Add Bookmark button. To view your list
of bookmarks, click the Show/Hide Navigation Panel button. With the navigation panel, you can page
through the book and click the plus sign (+) to add new bookmarks. The Option Menu allows you to
remove or rename bookmarks.
Highlights
To highlight text, select the text, right click to choose Highlight from the pop up menu. To view your
list of highlights, click the Show/Hide Navigation panel button and then choose the Bookmark tab.
With the navigation panel, you can navigate to the position where you added highlight. The Option
Menu allows you to remove or rename highlights.
Notes (Annotations)
To add a note to text, select the text, right click to choose Add Note to Text from the pop up menu, and
then input your notes or annotations on the yellow pop up panel. To view your list of notes, click the
Show/Hide Navigation Panel button and then choose the Bookmark tab. With the navigation panel,
you can navigate to the position where you added a note. The Option Menu allows you to edit,
remove or rename notes.
Searching text
To search your book, enter text in the top-right text box, or choose Reading > Find on Windows (Edit
> Find on Macintosh). The reading panel highlights the found text. To navigate to each instance of a
search term, click the left or right arrows on either side of the search box, or choose Reading > Find
> Find Next or Find Previous on Windows (Edit > Find > Find Next or Find Previous on Macintosh).
Transferring eBooks between Computers
If you have authorized your computer using an ID (see Opening eBooks above), you can copy the
book to another computer, run ADE, and authorize with the same ID to open the book.
You can find your books in the My Digital Editions folder in your computers documents folder.
Locate the book you want to copy, and transfer it to the other computer. On the other computer,
double-click the book or drag it into ADE.
Note that highlights and annotations are not copied when items are transferred to another computer.
Transferring eBooks from / to a supported eReader
Adobe Digital Editions allows you to transfer items from / to a supported eReader device.
Connect the supported eReader device to your computer and launch Digital Editions. Digital Editions
automatically detects the presence of your device. Both Digital Editions and the device must be
authorized to be able to transfer protected content to and from the device. Unprotected content can be
transferred to and from the device without authorizing either the device or Digital Editions, but
Adobe strongly advises authorizing Digital Editions as it gives you content portability for your
protected books, whether on Digital Editions or the supported device.
After connection, the device appears in the library section. You can transfer items to and from the
device just as you do with bookshelves in your library. You can read books that are on your device or
your own computer.
Note: Do not disconnect the device while transferring library items to or from your computer.
Diagnosing Problems
Connectivity issues
When you first open a book, Adobe Digital Editions (ADE) may encounter problems trying to confirm
that you are authorized to read the book. The most common messages are Activation Server Error
or Connection Error, which means that ADE simply could not connect to the server from which it
was supposed to retrieve authentication information. Confirm that you are connected to the network
(for example, open your browser and try to navigate to a web site). Typically, retrying resolves this
problem.
Corrupted and deleted documents
In some cases, a book may become corrupted or inadvertently deleted. Or, ADE may report it is
unable to find lending information. Simply go back to your library or bookseller website, re-
download the book, and re-open it in ADE.
Incorrectly formatted documents
Documents may produce minor errors or warnings if a PDF file uses features not supported by ADE
(for example, JPEG 2000 compression), or an EPUB document uses markup that is not recommended.
In most cases, these minor warnings and errors do not produce any visible problems, but the book
may not be rendered exactly as the author intended.
Shortcut Keys
LIBRARY MODE
WIN KEYS MAC KEYS ACTION DESCRIPTION
Ctrl+Shift+1 Ctrl+Cmd+1 Sorts by Title
Ctrl+Shift+2 Ctrl+Cmd+2 Sorts by Author
Ctrl+Shift+3 Ctrl+Cmd+3 Sorts by Publisher
Ctrl+Shift+4 Ctrl+Cmd+4 Sorts by Last Read
Ctrl+Shift+5 Ctrl+Cmd+5 Sorts by Date Added
Ctrl+Shift+6 Ctrl+Cmd+6 Sorts by Pages
Ctrl+Shift+7 Ctrl+Cmd+7 Sorts by Status
F2 Enter Renames bookshelf (when selected a user bookshelf)
Spacebar, Enter Spacebar Opens selected item in Reading Mode
Ctrl+A Cmd+A Selects all items in current bookshelf
Ctrl+Shift+A Cmd+Shift+A Deselects all items
Ctrl+I Cmd+I Opens Item Info dialog box
Ctrl+Shift+I Cmd+Shift+I Displays computer authorization Information
Ctrl+J Cmd+J Changes current view between thumbnail and list views
Ctrl+K Cmd+K Changes current view between list and thumbnail views
Ctrl+L Cmd+L Switches to Library Mode (No menu item)
Ctrl+Shift+L Cmd+Shift+L Navigates to bookshelf / device content area
Ctrl+N Cmd+N Creates a new bookshelf
Ctrl+Shift+N Cmd+Shift+N Copies selected item(s) to new Bookshelf
Ctrl+O Cmd+O Opens Add Item dialog box
Ctrl+R Cmd+R Switches to Reading Mode (No menu Item)
Ctrl+Shift+U Cmd+Shift+U Opens Computer Authorization dialog box
READING MODE
WIN KEYS MAC KEYS ACTION DESCRIPTION
Ctrl+0 Cmd+0 Switches to Fit Page view for PDF document
Ctrl+1 Cmd+1 Switches to Actual Size (1:1) view for PDF document
Ctrl+2 Cmd+2 Switches to Fit Width view for PDF document
Ctrl+Spacebar Goes to previous page (in Fit Width or Fit Single Page
Page Up Page Up views)
Spacebar
Page Down
Spacebar
Page Down
Goes to next page (in Fit Width or Fit Single Page views)
Ctrl+= Cmd+=
Zooms in (for PDF documents)
Increases font size (for EPUB documents)
Ctrl+- Cmd+-
Zooms out (for PDF documents)
Decreases font size (for EPUB documents)
F2 Enter Renames bookmark or annotation in Bookmark Panel
Ctrl+F7 N/A Opens the links window (For EPUB document)
Up Arrow Up Arrow
Scrolls up by line (in Fit Width, Actual Size (1:1) or Zoom
level views)
Scrolls up a page (in Fit Page views)
Down Arrow Down Arrow
Scrolls down by line (in Fit Width, Actual Size (1:1) or
Zoom level views)
Scrolls down a page (in Fit Page view)
Left Arrow Left Arrow
Goes to previous half screen (for PDF documents)
Goes to previous page (for EPUB documents)
Right Arrow Right Arrow
Goes to next half screen (for PDF documents)
Goes to next page (for EPUB documents)
Ctrl+Home
Shift+Ctrl+Page
Up
Shift+Ctrl+Up
Arrow
Home
Shift+Cmd+Up
Arrow
Goes to first page of document
Ctrl+End
Shift+Ctrl+Page
Down
Shift+Ctrl+Down
Arrow
End
Shift+Cmd+Down
Arrow
Goes to last page of document
Ctrl+B Cmd+B Adds a bookmark at the top of current screen
Ctrl+Alt+C Cmd+Alt+C Collapses All items in TOC panel
Ctrl+Alt+E Cmd+Alt+E Expands All items in TOC panel
Ctrl+E Cmd+E Shows book file in Explorer (Finder on Macintosh)
Ctrl+Shift+F Cmd+Shift+F Toggles full screen
Ctrl+F Cmd+F Moves keyboard focus to find control in toolbar
Ctrl+G Cmd+G Finds next instance of text in find control
Shift+Ctrl+G Shift+Cmd+G Finds previous instance of text in find control
Ctrl+Shift+H Cmd+Shift+H Shows/Hides page numbers
Ctrl+I Cmd+I Opens Item Info dialog box
Ctrl+M Cmd+Shift+M Adds Highlight
Ctrl+Shift+O N/A Copies ebook to Digital Editions library
Ctrl+P Cmd+P Opens Print dialog box
Ctrl+Shift+P Cmd+Shift+P Opens Go to Page dialog box
Ctrl+T Cmd+T Shows/Hides Navigation Panel
Ctrl+W N/A Go to Library
Note: If JAWS is launched, the Up/Down/Left/Right arrow keys will be redefined for JAWS.
JAWS/NVDA SCREEN READER (WINDOWS ONLY)
KEYS ACTION DESCRIPTION
READING TEXT
Left Arrow Says prior character
Right Arrow Says next character
Ctrl+Left Arrow Says prior word
Ctrl+Right Arrow Says next word
Up Arrow Says prior line
Down Arrow Says next line
Insert+Down Arrow Says all
Page Up
Increases voice rate during Say All (JAWS Say All mode).
Move to previous page (others)
Page Down
Decreases voice rate during Say All (JAWS Say All mode).
Move to next page (others)
INFORMATIONAL
Ctrl Interrupts speech
Insert+T Says window title
FOR DIALOG BOXES
Insert+B Reads window from top to bottom
Insert+E (JAWS only) Says default button of dialog box
Note: The above table is valid only when JAWS/NVDA is not customized. For more information
about NVDA shortcuts, please check Start > Program Files > NVDA > Documentation > Keyboard
Commands. For JAWS, please read the Using JAWS > Reading Screens and Documents section in its
help document.
Known issues
Digital Editions will not turn to the next page automatically under the NVDA Say All mode. Unlike
JAWS, NVDA only reads the current page.
Digital Editions will not support embedded audio and video (such as H.264 streaming, MP3, or FLV).
Digital Editions will not support some text rendering for complex script and right-to-left languages
(such as Arabic, or Hebrew).
When using Mac OS X's VoiceOver screen reader (for accessibility), press Ctrl+Option+W to read the
contents of dialogs.
When using Mac OS X's VoiceOver screen reader (for accessibility), Digital Editions will not support
navigate and read by paragraph, line, word, or character.
If you have both Adobe Digital Editions 1.7 and Adobe Digital Editions 3.0 installed, uninstalling one
of them will de-associate the EPUB and ASCM file types with the application. Youll then need to
manually associate file types (see your operating systems instructions for associating file types).
Extremely large images (greater than 50MB) can cause sluggish behavior in the application.
Some advanced rendering features (such as knockout, overprint, small caps, and non-separable blend
modes) are not supported.
When DE returns an error message W_ADEPT_CORE_LOAN_NOT_ONRECORD, it means no
record for this loan is found on this machine, which most likely means you are attempting to open a
borrowed book that was previously expired or returned.
You might also like
- The Subtle Art of Not Giving a F*ck: A Counterintuitive Approach to Living a Good LifeFrom EverandThe Subtle Art of Not Giving a F*ck: A Counterintuitive Approach to Living a Good LifeRating: 4 out of 5 stars4/5 (5819)
- The Gifts of Imperfection: Let Go of Who You Think You're Supposed to Be and Embrace Who You AreFrom EverandThe Gifts of Imperfection: Let Go of Who You Think You're Supposed to Be and Embrace Who You AreRating: 4 out of 5 stars4/5 (1093)
- Never Split the Difference: Negotiating As If Your Life Depended On ItFrom EverandNever Split the Difference: Negotiating As If Your Life Depended On ItRating: 4.5 out of 5 stars4.5/5 (845)
- Grit: The Power of Passion and PerseveranceFrom EverandGrit: The Power of Passion and PerseveranceRating: 4 out of 5 stars4/5 (590)
- Hidden Figures: The American Dream and the Untold Story of the Black Women Mathematicians Who Helped Win the Space RaceFrom EverandHidden Figures: The American Dream and the Untold Story of the Black Women Mathematicians Who Helped Win the Space RaceRating: 4 out of 5 stars4/5 (897)
- Shoe Dog: A Memoir by the Creator of NikeFrom EverandShoe Dog: A Memoir by the Creator of NikeRating: 4.5 out of 5 stars4.5/5 (540)
- The Hard Thing About Hard Things: Building a Business When There Are No Easy AnswersFrom EverandThe Hard Thing About Hard Things: Building a Business When There Are No Easy AnswersRating: 4.5 out of 5 stars4.5/5 (348)
- Elon Musk: Tesla, SpaceX, and the Quest for a Fantastic FutureFrom EverandElon Musk: Tesla, SpaceX, and the Quest for a Fantastic FutureRating: 4.5 out of 5 stars4.5/5 (474)
- Her Body and Other Parties: StoriesFrom EverandHer Body and Other Parties: StoriesRating: 4 out of 5 stars4/5 (822)
- The Emperor of All Maladies: A Biography of CancerFrom EverandThe Emperor of All Maladies: A Biography of CancerRating: 4.5 out of 5 stars4.5/5 (271)
- The Sympathizer: A Novel (Pulitzer Prize for Fiction)From EverandThe Sympathizer: A Novel (Pulitzer Prize for Fiction)Rating: 4.5 out of 5 stars4.5/5 (122)
- The Little Book of Hygge: Danish Secrets to Happy LivingFrom EverandThe Little Book of Hygge: Danish Secrets to Happy LivingRating: 3.5 out of 5 stars3.5/5 (401)
- The World Is Flat 3.0: A Brief History of the Twenty-first CenturyFrom EverandThe World Is Flat 3.0: A Brief History of the Twenty-first CenturyRating: 3.5 out of 5 stars3.5/5 (2259)
- The Yellow House: A Memoir (2019 National Book Award Winner)From EverandThe Yellow House: A Memoir (2019 National Book Award Winner)Rating: 4 out of 5 stars4/5 (98)
- Devil in the Grove: Thurgood Marshall, the Groveland Boys, and the Dawn of a New AmericaFrom EverandDevil in the Grove: Thurgood Marshall, the Groveland Boys, and the Dawn of a New AmericaRating: 4.5 out of 5 stars4.5/5 (266)
- Team of Rivals: The Political Genius of Abraham LincolnFrom EverandTeam of Rivals: The Political Genius of Abraham LincolnRating: 4.5 out of 5 stars4.5/5 (234)
- A Heartbreaking Work Of Staggering Genius: A Memoir Based on a True StoryFrom EverandA Heartbreaking Work Of Staggering Genius: A Memoir Based on a True StoryRating: 3.5 out of 5 stars3.5/5 (231)
- On Fire: The (Burning) Case for a Green New DealFrom EverandOn Fire: The (Burning) Case for a Green New DealRating: 4 out of 5 stars4/5 (74)
- The Unwinding: An Inner History of the New AmericaFrom EverandThe Unwinding: An Inner History of the New AmericaRating: 4 out of 5 stars4/5 (45)
- Lecture 30 GPU Programming Loop ParallelismDocument16 pagesLecture 30 GPU Programming Loop ParallelismUdai ValluruNo ratings yet
- 2015 371813 Shrii-LalitooDocument452 pages2015 371813 Shrii-LalitooUdai ValluruNo ratings yet
- FULLTEXT01Document94 pagesFULLTEXT01Udai ValluruNo ratings yet
- Reading Assignment1Document15 pagesReading Assignment1Udai ValluruNo ratings yet
- Tu0403switcherki2009isic 140305063913 Phpapp02Document40 pagesTu0403switcherki2009isic 140305063913 Phpapp02Udai ValluruNo ratings yet
- Tu0401switcherki2009isic 140121090158 Phpapp01Document128 pagesTu0401switcherki2009isic 140121090158 Phpapp01Udai ValluruNo ratings yet
- Lecture 28Document22 pagesLecture 28Udai ValluruNo ratings yet
- Tu0404bgrqpldrki2009isic 140121090507 Phpapp02Document146 pagesTu0404bgrqpldrki2009isic 140121090507 Phpapp02Udai ValluruNo ratings yet
- Tu0402switcherki2009isic 140305063756 Phpapp01Document48 pagesTu0402switcherki2009isic 140305063756 Phpapp01Udai ValluruNo ratings yet
- Lecture 17Document20 pagesLecture 17Udai ValluruNo ratings yet
- Lecture 20Document28 pagesLecture 20Udai ValluruNo ratings yet
- Lecture 18Document38 pagesLecture 18Udai ValluruNo ratings yet
- Advanced VLSI Architecture: Lecture 8: Memory HierarchyDocument35 pagesAdvanced VLSI Architecture: Lecture 8: Memory HierarchyUdai ValluruNo ratings yet
- Lecture 21Document25 pagesLecture 21Udai ValluruNo ratings yet
- Advanced VLSI Architecture: Lecture 7: Memory HierarchyDocument20 pagesAdvanced VLSI Architecture: Lecture 7: Memory HierarchyUdai ValluruNo ratings yet
- 9.ion ImplantationDocument18 pages9.ion ImplantationUdai ValluruNo ratings yet
- Advanced VLSI Architecture: Lecture 26: Data Level ParallelismDocument15 pagesAdvanced VLSI Architecture: Lecture 26: Data Level ParallelismUdai ValluruNo ratings yet
- Advanced VLSI Architecture: Lecture 25: Data Level ParallelismDocument19 pagesAdvanced VLSI Architecture: Lecture 25: Data Level ParallelismUdai ValluruNo ratings yet
- Lecture 22Document29 pagesLecture 22Udai ValluruNo ratings yet
- Advanced VLSI Architecture: Lecture 23 - 24: Data Level ParallelismDocument27 pagesAdvanced VLSI Architecture: Lecture 23 - 24: Data Level ParallelismUdai ValluruNo ratings yet
- (MEL G621) : Lecture 1: IntroductionDocument8 pages(MEL G621) : Lecture 1: IntroductionUdai ValluruNo ratings yet
- Sec VII, L 18-21: TFD: MEL G611: Ic Fabrication TechnologyDocument22 pagesSec VII, L 18-21: TFD: MEL G611: Ic Fabrication TechnologyUdai ValluruNo ratings yet
- MEL G611: Ic Fabrication Technology: Section X: AnnealingDocument12 pagesMEL G611: Ic Fabrication Technology: Section X: AnnealingUdai ValluruNo ratings yet
- Sec X, L 30 & 31: Annealing: MEL G611: Ic Fabrication TechnologyDocument17 pagesSec X, L 30 & 31: Annealing: MEL G611: Ic Fabrication TechnologyUdai ValluruNo ratings yet