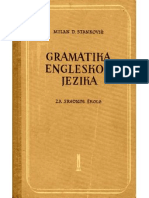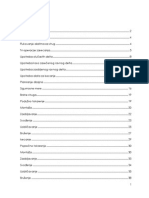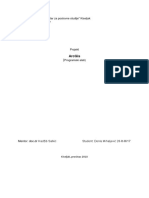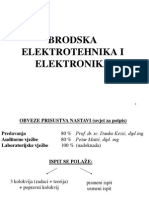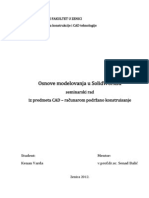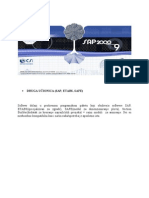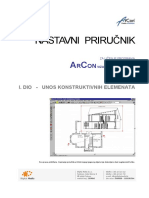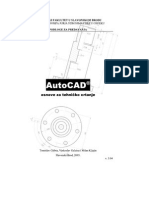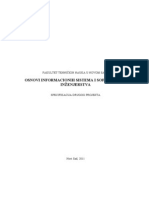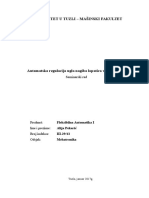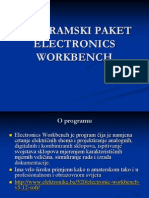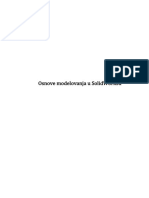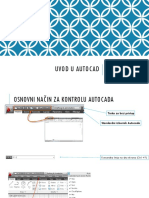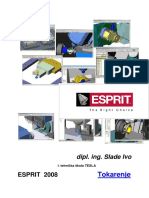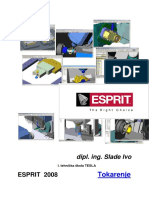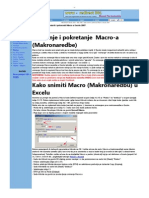Professional Documents
Culture Documents
EAGLE - Udzbenik - Zoran Mutak
EAGLE - Udzbenik - Zoran Mutak
Uploaded by
Mika Foric0 ratings0% found this document useful (0 votes)
110 views42 pagesCopyright
© © All Rights Reserved
Available Formats
PDF, TXT or read online from Scribd
Share this document
Did you find this document useful?
Is this content inappropriate?
Report this DocumentCopyright:
© All Rights Reserved
Available Formats
Download as PDF, TXT or read online from Scribd
0 ratings0% found this document useful (0 votes)
110 views42 pagesEAGLE - Udzbenik - Zoran Mutak
EAGLE - Udzbenik - Zoran Mutak
Uploaded by
Mika ForicCopyright:
© All Rights Reserved
Available Formats
Download as PDF, TXT or read online from Scribd
You are on page 1of 42
EAGLE
Easily Applicable Graphical Layout Editor
Verzija 5
Zoran Mutak
listopad 2011.
EAGLE ver. 5 1
Sadraj
1. Uvod .. 2
2. EAGLE Light Edition 2
3. Individualne EAGLE postavke .. 3
4. Opis prozora za crtanje i projektiranje ... 4
5. Pokretanje akcija 7
6. Control Panel (upravljaka ploa) . 8
7. Tipovi EAGLE dokumenata .. 9
8. Kreiranje EAGLE projekata .. 10
9. Uitavanje dokumenata i promjena veliine prikaza crtea na ekranu (zumiranje) 10
10. Izbor aktivnih slojeva 11
11. Postavljanje koordinatne reetke (Grid) i mjerne jedinice 12
12. Crtanje linija, krunica, lukova i pravokutnika . 13
13. Postavljanje teksta . 15
14. Koritenje knjinica ... 15
15. Crtanje elektrine sheme 18
16. Automatsko naprijed/natrag biljeenje .. 24
17. Projektiranje tiskane ploice .. 25
17.1. Kreiranje tiskane ploice i postavljanje kuita komponenata bez elektrine
sheme . 25
17.2. Kreiranje tiskane ploice i postavljanje kuita komponenata iz elektrine sheme 27
17.3. Usmjeravanje linija tiskanih vodova (rutanje) ... 28
17.4. Ureivanje tiskane ploice nakon rutanja .. 31
18.
19.
Provjera prema pravilima dizajna (Design Rule Check DRC) ...
Ispis dokumenata i generiranje izlaznih datoteka
34
34
20. Literatura 41
EAGLE ver. 5 2
1. Uvod
Ovaj udbenik namijenjen je uenicima i nastavnicima Tehnike kole Ruera Bokovia
kao mogua besplatna literatura za koritenje Light verzije programa EAGLE i daje osnovne
upute za koritenje Schematic Editora (crtanje elektrinih shema), Layout Editora
(projektiranje tiskanih ploica) i Autoroutera (automatsko postavljanje tiskanih vodova). Ovaj
udbenik u veem dijelu prati EAGLE Tutorial, Version 5. Nakon prolaska kroz ovaj
udbenik biti ete sposobni izraditi projekt, ali preporuka je koristiti Help funkciju i EAGLE
Manual kako biste nauili vie o specifinim detaljima. Na taj nain spoznat ete sve
mogunosti i prednosti ovog programa.
2. EAGLE Light Edition
EAGLE Light verzija je besplatna i namijenjena je za testiranje i procjenu, a ne za
komercijalnu upotrebu. Light verzija ima slijedea ogranienja:
- Povrina tiskane ploice ograniena je na dimenzije 100 x 80 mm (3.9 x 3.2 inch-a). Izvan
navedenog prostora nije mogue postavljanje kuita komponenata i signalnih linija.
- Dostupna su samo dva signalna sloja ploice (gornja i donja strana ploice, nema unutarnjih
slojeva)
- Elektrina shema se moe sastojati od samo jedne stranice
- Korisnika podrka dostupna je jedino preko e-maila i foruma (nema fax i telefonske
podrke)
Osim tih ogranienja, sve ostalo je mogue kao i u verziji Professional.
EAGLE ver. 5 3
3. Individualne EAGLE postavke
EAGLE dozvoljava korisniku izbor odreenih programskih znaajki kao to su
konfiguracija izbornika, funkcijskih tipki ili boja na ekranu. Mnoge od tih postavki mogu biti
kreirane u izborniku Options, u prozoru Control Panel ili u nekom od prozora za ureivanje.
Script dokument eagle.scr
U posebnom dokumentu eagle.scr vrijednosti postavljene za Schematic, Layout ili Library
Editore mogu biti unesene u obliku EAGLE naredbi. Tko bi elio koristiti te mogunosti mora
se upoznati sa EAGLE command jezikom. Sintaksa svake EAGLE naredbe je opisana u
EAGLE pomoi.
Korisniko suelje
Korisniko suelje moe biti individualno podeeno tj. mogu se ukljuiti/iskljuiti padajui
izbornik, alatne trake, boja pozadine, veliina kursora itd. Prozor za podeavanje postavki
korisnikog suelja se otvara klikom na padajui izbornik Options/User interface u glavnom
izborniku EAGLE Control Panela ili bilo kojeg editora (Schematic, Board, Library).
Funkcijske tipke
Postoje definirane funkcijske tipke ili kljuevi za pojedine naredbe s time da im korisnik
po elji moe mijenjati namjenu. Specifini kljuevi operacijskog sustava (kao npr. F1 za
pomo u Windows-ima) ne smiju se predefinirati. Raspored trenutnih funkcijskih kljueva
moe se pronai u izborniku Options/Assign. Kljuevi dodijeljeni po default-u su:
Alt + BS UNDO akcija natrag
Shift + Alt + BS REDO akcija naprijed
F2 WINDOW obnavljanje (osvjeavanje) sadraja prozora
Alt + F2 WINDOW FIT prikaz svih objekata na radnoj povrini u maksimalnoj
veliini
F3 WINDOW 2 uveavanje prikaza na radnoj povrini dva puta
F4 WINDOW 0.5 smanjivanje prikaza na radnoj povrini dva puta
F5 WINDOW(@) centar prikaza prema poloaju pokazivaa (kursora)
F6 GRID prikazuje/skriva linije ili toke reetke
F7 MOVE aktivira MOVE (pomakni) naredbu
F8 SPLIT aktivira SPLIT (podijeli) naredbu
F9 UNDO akcija natrag
F10 REDO akcija naprijed
Boje slojeva
Boje pozadine i pripadajue reetke mogu se slobodno definirati kroz izbornik Options/Set,
kartica Colors, a odreivanje boja pojedinog sloja izvodi se u izborniku DISPLAY, tipka
Change za oznaeni sloj, tipka sa obojenim kvadratiem za odabrani sloj. Uvijek se definira
par boja: normal boja za sloj i pripadajua highlight (osvijetljena) boja za isticanje objekata
prilikom koritenja naredbi SHOW i MOVE.
EAGLE ver. 5 4
4. Opis prozora za crtanje i projektiranje
Gledajui prozor od gore prema dolje on sadri:
- prvi red predstavlja informaciju o verziji EAGLE programa unutar kojeg je otvoren
dokument
- drugi red (menu bar) je glavni padajui izbornik
- trei red (action toolbar) je alatna traka sa raznim funkcijama (rad sa datotekama,
regulacija veliine objekata na radnoj povrini, akcije naprijed-nazad, zaustavljane i
pokretanje pojedinih aktivnosti, funkcija pomoi)
- etvrti red (dynamic parameter toolbar) je alatna traka u kojoj se mogu definirati pojedini
parametri za aktivnu naredbu
- peti red (coordinates display + command line) daje podatak o koordinatama poloaja
pokazivaa na radnoj povrini i slui za unos naredbi i parametara preko tipkovnice
(naredbeni redak)
- stupac lijevo (command toolbar) je alatna traka sa naredbama, a desno je radna povrina
- statusni redak (linija) na dnu prozora (status bar) prikazuje kratak opis trenutno aktivne
naredbe
Sadraj prozora moe se postaviti u izborniku Options/User interface gdje se moe
EAGLE ver. 5 5
ukljuiti/iskljuiti i korisna opcija pomoi Bubble Help, koja u malom prozoriu daje
tekstualni opis alata nad kojim je postavljen pokaziva mia (u ovom primjeru je to Move).
Alati u alatnoj traci Schematic Editora
Info prikaz i promjena svojstva objekata
Show isticanje (osvjetljavanje) objekata
Display izbor vidljivih slojeva Mark resetira koordinate u eljenoj toki
Move pomicanje objekata Copy kopiranje objekata
Mirror zrcaljenje objekata ili grupa Rotate rotiranje objekata
Group definiranje grupe Change promjena parametara
Cut uitavanje grupe u paste spremnik Paste kopiranje paste spremnika na crte
Delete brisanje objekta Add dodavanje komponenata
Pinswap zamjena pinova Replace promjena komponente
Gateswap zamjena vrata (segmenata)
Name prikaz i promjena imena Value prikaz i promjena vrijednosti
Smash razdvajanje sadraja komponente Miter zaobljavanje kutova
Split dijeljenje vodia ili poligona Invoke poziva odreeni simbol komponente
Wire crtanje linija Text dodavanje teksta
Circle crtanje krunica Arc crtanje lukova
Rect crtanje pravokutnika Polygon crtanje poligona
Bus crtanje sabirnica Net crtanje elektrine mree
Junction postavljanje spojnih toaka Label dodjela imena sabirnicama i vodovima
Attribute definiranje atributa komponenata
Erc elektrika provjera Errors pokazuje pronaene ERC greke
EAGLE ver. 5 6
Alati u alatnoj traci Layout Editora
Info prikaz i promjena svojstva objekata
Show isticanje (osvjetljavanje) objekata
Display izbor vidljivih slojeva Mark resetira koordinate u eljenoj toki
Move pomicanje objekata Copy kopiranje objekata
Mirror zrcaljenje objekata ili grupa Rotate rotiranje objekata
Group definiranje grupe Change promjena parametara
Cut uitavanje grupe u paste spremnik Paste kopiranje paste spremnika na crte
Delete brisanje objekta Add dodavanje komponenata
Pinswap zamjena pinova ili padova Replace promjena kuita komponente
Lock zakljuavanje pozicije komponente
Name prikaz i promjena imena Value prikaz i promjena vrijednosti
Smash razdvajanje sadraja komponente Miter zaobljavanje kutova
Split dijeljenje vodia ili poligona Optimize prikljuivanje segmenata vodova
Route pretvara zrane veze u vodove Ripup vraa vodove u zrane linije
Wire crtanje linija Text dodavanje teksta
Circle crtanje krunica Arc crtanje lukova
Rect crtanje pravokutnika Polygon crtanje poligona
Via postavljanje metaliziranih rupa Signal postavljanje signalnih (zranih) linija
Hole postavljanje rupa za buenje Attribute definiranje atributa komponenata
Ratsnest rauna najkrae zrane linije Auto pokretanje autorutera
Erc elektrika provjera Drc provjera prema pravilima za dizajn
Errors pokazuje pronaene ERC greke
EAGLE ver. 5 7
5. Pokretanje akcija
Oznake koje e se u ovom udbeniku koristiti za pokretanje pojedine akcije su:
oznaava odabir iz izbornika, npr. File/Save oznaava klikni lijevom tipkom mia na
File, a nakon toga Save
oznaava zavretak neke radnje tipkom Enter
+ za primjer Alt+F2 oznaava prvo pritisnuti tipku Alt i zadrati pritisnutu dok pritiete
tipku F2, a nakon toga otpustiti oba dvije tipke. Neke naredbe imaju posebne funkcije u
kombinaciji sa Shift, Ctrl i Alt tipkama. Detaljne informacije mogu se pronai u funkciji
pomoi
Svaka akcija se pokree aktiviranjem odgovarajue naredbe. Naredbe se mogu aktivirati
na vie naina:
- aktiviranjem odgovarajue stavke u glavnom padajuem izborniku
- aktiviranjem odgovarajue tipke (ikone) u alatnoj traci
- aktiviranjem odgovarajue naredbe iz izbornika specifinih naredbi za pojedini objekt
(kontekst izbornik) koji se otvara desnim klikom na objekt
- upisom naredbe preko tipkovnice u naredbeni redak za to je vano poznavanje jezika
naredbi
- aktiviranjem unaprijed definiranih funkcijskih tipaka, kombinacija tipaka ili klikova mia
za odreenu naredbu
Primjer: sljedee akcije e izvriti naredbu MOVE
- kliknuti lijevom tipkom mia na ikonu , a nakon toga na objekt koji elimo pomaknuti
- upisati MOVE u traku za unos naredbi, pritisnuti tipku Enter, kliknuti lijevom tipkom
mia na objekt koji elimo pomaknuti
- upisati MOVE i ime objekta koji elimo pomaknuti u naredbeni redak (npr. MOVE IC1),
pritisnuti tipku Enter
- desnim klikom na objekt koji elimo pomaknuti otvorimo kontekst izbornik i odaberemo
naredbu MOVE
- pritisnuti funkcijsku tipku F7 kojoj je dodijeljena naredba MOVE, kliknuti lijevom tipkom
mia na objekt koji elimo pomaknuti
- odabrati stavku iz izbornika Edit/Move
Unos naredbi i parametara u naredbeni redak (command line)
Prilikom unosa naredbi i parametara u naredbeni redak EAGLE ne razlikuje tekst pisan
velikim ili malim slovima pa za primjer gdje elimo promijeniti irinu linije na 24 mila u
naredbeni redak moemo upisati:
CHANGE WIDTH 0.024
ili change width 0.024
na kraju naredbe se ne upisuje nego kao to je ve spomenuto simbolizira zavretak
naredbe pritiskom na tipku Enter.
Postoji i mogunost pojednostavljenog upisa naredbi, pa bi se skraeno prethodna naredba
mogla zapisati kao :
cha wid 0.024
EAGLE ver. 5 8
6. Control Panel (upravljaka ploa)
Pokretanjem programa EAGLE otvara se Control Panel. U njemu je mogue uitavanje i
snimanje projekata kao i postavljanje odreenih parametara programa. Control Panel nudi
pregled knjinica komponenata (Libraries), pravila dizajna, User Language programa, Script
dokumenata, CAM radova i projekata. Za oznaenu stavku stabla u stupcu Name, na desnoj
strani se pojavljuje pripadajui opis.
Control Panel podrava radnju Drag&Drop (uhvati i spusti) na uobiajen nain. Klikom
desne tipke mia na pojedinu stavku u stablu otvara se kontekst izbornik sa opcijama kao to
su Print, Open, Copy, Rename itd. Tipke za navigaciju na tipkovnici omoguavaju kretanje
kroz stablo na slijedei nain. Tipka za kretanje u desno otvara sadraj grane stabla. Tipka za
kretanje ulijevo zatvara sadraj grane. Tipke za kretanje gore dolje vode na prethodnu ili
slijedeu stavku. Put do sadraja pojedine grane se postavlja u Options/Directories.
Otvaranjem grane Libraries otvara se niz knjinica iz kojih se mogu koristiti komponente,
ali iz knjinica koje su aktivne (zelena oznaka pored imena knjinice). Ako oznaimo neku od
knjinica npr. 41xx.lbr, otvara se njezin sadraj sa komponentama koje sadri. Ako oznaimo
neku komponentu dobiti emo sliku simbola i pripadajuih kuita sa opisom na desnoj strani.
EAGLE ver. 5 9
7. Tipovi EAGLE dokumenata
Najznaajniji tipovi dokumenata koji mogu biti ureivani u programu EAGLE su slijedei:
EAGLE koristi iskljuivo mala slova za ekstenzije dokumenata.
Rezervni (Backup) dokumenti
EAGLE kronoloki kreira rezervne podatke schematic, board i library dokumenata. Oni se
snimaju sa promijenjenim ekstenzijama:
brd postaje b#1
sch postaje s#1
lbr postaje l#1
Mogue je kreirati maksimalno 9 rezervnih dokumenata.
Takoer je mogue snimati rezervne dokumente u tonim vremenskim intervalima. U tom
sluaju dokumenti dobivaju ekstenzije b##, s## ili l##. Ti dokumenti mogu biti ponovo
koriteni nakon to ih preimenujemo sa originalnom ekstenzijom dokumenta. Podeavanja
vezana uz snimanje rezervnih dokumenata i automatskog snimanja dokumenata prilikom
zatvaranja programa mogu se izvriti u Control Panelu u izborniku Options/Backup.
Tip dokumenta Prozor za ureivanje Ekstenzija
Board Layout Editor *.brd
Schematic Schematic Editor *.sch
Library Library Editor *.lbr
Script File Text Editor *.scr
User Language Program Text Editor *.ulp
Bilo koji tekst dokument Text Editor *.*
EAGLE ver. 5 10
8. Kreiranje EAGLE projekata
Novi projekt kreira se u Control Panelu. Za primjer kreirati emo novi projekt sa imenom
Moj projekt u direktoriju tutorial.
Kliknemo lijevom tipkom mia na + stavke Projects (ili koristimo tipke za navigaciju), zatim
lijevom tipkom mia kliknemo na + direktorija examples, desnom tipkom mia kliknemo na
direktorij tutoriai, odaberemo New Project nakon ega se u grani tutoriai otvara novi
direktorij sa imenom New Project u pripremnom stanju da unosom teksta na tipkovnici ime
projekta odmah promijenimo po vlastitoj elji (u ovom primjeru Moj projekt). Na kraju
pritisnemo tipku Enter.
U novo kreirani direktorij mogue je spremati dokumente novog projekta, a isto tako i
dodavati nove poddirektorije. Put do lokacije spremanja direktorija projekta definira se
klikom lijeve tipke mia u polje Projects izbornika Options/Directories i izborom u stablu
koje se otvara nakon aktiviranja tipke Browse.
Klikom desne tipke mia na ime projekta otvara se kontekst izbornik u kojem klikom lijeve
tipke mia na New otvaramo novi izbornik gdje moemo otvoriti novi dokument u schematic,
layout i library editoru. Svaki projekt direktorij sadri dokument sa imenom eagle.epf u kojem
su pohranjene specifine postavke projekta, pozicije prozora itd.
Trenutno aktivan projekt oznaen je u Control Panelu zelenom tokom desno od imena
projekta. Nakon ponovnog pokretanja programa biti e vraena situacija od prethodnog
koritenja programa. Zadnje koriteni projekt i druge korisnike, specifine postavke
snimljene su u dokumentu eaglerc.usr.
Brisanje projekta mogue je izvriti ako projekt nije aktivan, a deaktivacija projekta izvodi
se klikom lijeve tipke mia na zelenu oznaku aktivnosti uz ime projekta ili na nain da klikom
desne tipke mia na ime projekta otvorimo kontekst izbornik i kliknemo lijevom tipkom mia
na Close Project.
Za potrebe koritenja pojedinih demo dokumenata programa EAGLE prilikom praenja
ovog udbenika, prijedlog je kopirati dokumente demo1.sch, demo2.sch i demo2.brd iz
direktorija tutorial u kreirani projekt direktorij Moj projekt.
9. Uitavanje dokumenata i promjena veliine prikaza crtea na ekranu
(zumiranje)
Za vjebu pokrenite otvaranje programa EAGLE i priekajte da se otvori Control Panel.
Otvorite redom stavke stabla Projects/examples/tutorial/Moj projekt i dvostruko kliknite
lijevom tipkom mia na dokument demo2.brd. Zajedno sa otvaranjem dokumenta demo2.brd
nudi nam se i mogunost otvaranja povezanog dokumenta demo2.sch. Drugi nain otvaranja
istog dokumenta bio bi kroz glavni izbornik na nain File/Open/Board i oznaavanjem
dokumenta u prozoru za otvaranje.
Poveajte prozor za ureivanje tiskane ploice preko cijelog ekrana.
Poveavanje veliine prikaza na ekranu izvodi se pomou alata In , funkcijskom
tipkom F3 ili okretanjem kotaia na miu prema naprijed. Deaktivacija opcije zumiranja
pomou kotaia na miu se podeava upisom 0 u prozori Mouse wheel zoom u izborniku
Options/User interface.
EAGLE ver. 5 11
Smanjivanje veliine prikaza na ekranu izvodi se pomou alata Out , funkcijskom
tipkom F4 ili okretanjem kotaia na miu unatrag.
Za prikaz svih objekata na radnoj povrini u maksimalnoj veliini koristi se alat Fit ili
kombinacija tipaka Alt+ F2.
Prikaz dijela radne povrine unutar definiranog pravokutnog okvira pokree se klikom
lijeve tipke mia na alat Select , zatim pritisnemo lijevu tipku mia na poetnu toku
oznaavanja pravokutnika, lijevu tipku mia zadrimo pritisnutu, pomaknemo pokaziva mia
po dijagonali do eljene toke i otpustimo lijevu tipku mia. Oznaena povrina biti e
prikazana preko cijelog radnog prostora. Za tako definirani prikaz dijela crtea mogue je
dodijeliti ime na nain da kliknemo desnom tipkom mia na alat oznai prozor, otvorimo
kontekst izbornik i odaberemo New. U otvoreni prozori New alias upiemo ime pod kojim
se sprema definirani prikaz i koji je mogue kasnije po potrebi ponovo pozvati tako da
kliknemo desnom tipkom mia na alat oznai prozor, otvorimo kontekst izbornik i odaberemo
stavku sa dodijeljenim imenom.
Ako drimo pritisnut kotai (ili srednju tipku mia), pomicanjem mia moemo pomicati
povrinu za crtanje, a ujedno i okretanjem kotaia (bez otputanja pritiska) mijenjati veliinu
prikaza.
Ako se prilikom crtanja i promjena veliine prikaza dogodi da neki dijelovi crtea nestanu
ili budu oteeni, sliku je mogue osvjeiti pomou alata Redraw ili pritiskom na
funkcijsku tipku F2.
Prethodnu veliinu prikaza na ekranu moemo vratiti upisom WINDOW LAST u
neredebeni redak ili klikom desne tipke mia na alat i odabirom Last u kontekst
izborniku.
Ako za trenutni crte na ekranu elimo promijeniti centar prikaza, a da veliina (zoom
factor) ostane ista, to moemo uiniti klikom lijeve tipke mia na alat , klikom lijeve tipke
mia na crte kako bi oznaili eljeni centar i na kraju kliknemo lijevom tipkom mia na
ikonu semafor .
Ako elimo oznaiti novi centar i novi faktor zumiranja istovremeno, to moemo uiniti
klikom lijeve tipke mia na alat i tri klika lijeve tipke mia sa slijedeim znaenjem:
prvim klikom na crte oznaavamo centar, drugim klikom na crte oznaavamo djelitelj, a
treim klikom djeljenik za dobivanje zoom faktora. To znai, ako je trea toka na crteu
postavljena dalje od druge u odnosu na centar definiran prvim klikom, poveati emo prikaz
na ekranu(zoom in), a ako je trea toka postavljena blie od druge u odnosu na centar
definiran prvim klikom, prikaz na ekranu e biti umanjen (zoom out).
10. Izbor aktivnih slojeva
Crtei u EAGLE-u sadre objekte na razliitim slojevima crtanja. Klikom lijeve tipke mia
na ikonu naredbe DISPLAY otvara se prozor sa popisom slojeva. Prvi stupac oznaava
redni broj sloja i status sloja ukljuen/iskljuen, drugi stupac prikazuje boju sloja, a trei
stupac ime sloja. Sloj se ukljuuje/iskljuuje klikom lijeve tipke mia na redni broj sloja.
Tipka All se koristi za ukljuivanje, a tipka None za iskljuivanje svih slojeva. Promjena
EAGLE ver. 5 12
svojstava sloja (ime, boja, stil punila, status ukljuen/iskljuen) izvodi se klikom lijeve tipke
mia na tipku Change ili dvostrukim klikom lijeve tipke mia na redni broj sloja i promjenom
svojstava sloja po elji. Za brisanje sloja iz popisa slojeva koristimo tipku Del, a kreiranje
novog sloja i njegovih svojstava pokree se klikom lijeve tipke mia na tipku New.
Vraanje statusa aktivnih slojeva prije promjene izvodi se upisom naredbe DISPLAY
LAST u naredbeni redak.
Komponente na sloju 1 (Top) mogu se pomicati ili oznaavati ako je sloj 23 (tOrigins)
aktivan. Isto vrijedi i za slojeve 16 (Bottom) i 24 (bOrigins).
11. Postavljanje koordinatne reetke (Grid) i mjerne jedinice
Koordinatna reetka (vidljivost, nain prikaza) i mjerna jedinica se postavljaju klikom
lijeve tipke mia na ikonu GRID . Elektrine sheme se uvijek crtaju u reetci 0.1 inch
(2.54 mm) uz uvjet da su i komponente u knjinici ureene na taj nain. Kod projektiranja
tiskanih ploica reetka se prilagoava komponentama i sloenosti tiskane ploice.
Klikom desne tipke mia na otvara se kontekst izbornik u kojem je mogue izborom
stavke Last vratiti prije koritene postavke reetke, a izborom stavke New mogue je definirati
postavke reetke sa pripadajuim imenima. Ta imena reetaka sa pripadajuim postavkama se
onda takoer pojavljuju u ovom kontekst izborniku i na taj nain moemo bre pristupati
pojedinim reetkama bez potrebnog namjetanja.
Prilikom namjetanja postavki koordinatne reetke postoji polje za definiranje alternativne
reetke. Ona se koristi kada pri crtanju ili pomicanju objekata na trenutke trebamo reetku
vee preciznosti, a aktivira se za vrijeme crtanja dok drimo pritisnutu tipku Alt.
Odnosi esto koritenih vrijednosti izraenih u razliitim mjernim jedinicama za duljinu
dani su u tablici:
inch mil mm
0.008 8 0.2032
0.010 10 0.2540
0.012 12 0.3048
0.016 16 0.4064
0.024 24 0.6096
0.032 32 0.8128
0.040 40 1.0160
0.050 50 1.2700
0.100 100 2.5400
0.200 200 5.0800
0.400 400 10.1600
EAGLE ver. 5 13
12. Crtanje linija, krunica, lukova i pravokutnika
Linije, krunice, lukovi i pravokutnici slue za crtanje simbola elemenata, kuita
elemenata, okvira i drugih objekata ili imaju posebnu funkciju npr. kod oznaavanja
zabranjenih podruja.
Naredba WIRE
Naredba WIRE koristi se za crtanje linija. Naredba WIRE se ne koristi za crtanje
elektrinih mrea i sabirnica u Schematic Editoru nego naredbe NET i BUS. Ako se u Layout
Editoru naredba WIRE koristi na sloju Bottom ili Top, EAGLE ih tretira kao elektrine
vodie, ali prilikom usmjeravanja zranih linija preporua se koritenje naredbe ROUTE jer
naredba WIRE automatski ne postavlja metalizirane rupe (Vias) prilikom prijelaza sa jednog
signalnog sloja na drugi. Naredba WIRE se koristi za crtanje okvira tiskane ploice na sloju
20 (Dimension).
Pokretanjem naredbe WIRE otvara se alatna traka sa parametrima za tu naredbu.
Crtanje linije zapoinjemo klikom lijeve tipke mia na eljenom mjestu povrine za crtanje i
pomicanjem mia u odgovarajuem smjeru. eljeni oblik i kut loma linije moemo postii
izborom odgovarajueg ortogonalnog moda u alatnoj traci sa parametrima ili upotrebom
desne tipke mia za vrijeme crtanja linije. Ako prilikom izbora oblika i kuta loma linije
upotrebom desne tipke mia drimo pritisnutu tipku Shift, redoslijed prolaska kroz
ortogonalne modove ii e u suprotnom smjeru, a ako drimo pritisnutu tipku Ctrl, izbor je
mogu jedino izmeu dva odgovarajua suprotna oblika. U Schematic Editoru izbor tri oblika
luka linije mogu je jedino u alatnoj traci sa parametrima, dok je u Layout editoru mogue
oblike lukova izabrati i pomou desne tipke mia za vrijeme crtanja linije. Kraj postavljanja
linije izvodimo dvostrukim klikom lijeve tipke mia na eljenom mjestu povrine za crtanje.
Prekid crtanja zapoete linije izvodimo pritiskom na tipku Esc ili klikom lijeve tipke mia na
ikonu ime ujedno i deaktiviramo naredbu WIRE.
Za vrijeme dok je naredba WIRE aktivna, u polju Width alatne trake sa parametrima
moemo mijenjati irinu linije izborom iz ponuenih vrijednosti ili upisom eljene vrijednosti
za pojedini dio linije. Promjenu irine ve postavljene linije mijenjamo klikom lijeve tipke
mia na naredbu CHANGE , pozicioniranjem pokazivaa mia na stavku Width i izborom
odgovarajue irine linije ili upisom neke druge vrijednosti u prozoru New Width koji se
otvara izborom stavke . Drugi nain je upisati naredbu sa vrijednou u naredbeni redak
npr. CHANGE WIDTH 0.017 . Nakon promjene irine linije kliknemo lijevom tipkom
mia na segment linije kojem smo htjeli promijeniti irinu, a ujedno je i postavljena irina
linije aktualna za crtanje novih linija.
Na opisani nain promjene irine linije mogue je mijenjati i vrstu linije (Style) i sloj
(Layer). Svojstva linije kao to su Width, Style ili Layer mogu se mijenjati i izborom stavke
Properties iz kontekst izbornika koji se otvara klikom desne tipke mia na postavljenu liniju
ili klikom lijeve tipke mia na naredbu INFO , a zatim na postavljenu liniju ime se
takoer otvara prozor Properties u kojem je mogue izvriti eljene promjene.
Kada se mijenja sloj za grupu potrebno je prvo pokrenuti naredbu GROUP i nacrtati
okvir oko grupe. Zatim treba kliknuti lijevom tipkom mia na naredbu CHANGE, odabrati
stavku Layer, pritisnuti i zadrati tipku Ctrl i kliknuti desnom tipkom mia na grupu.
EAGLE ver. 5 14
Naredba CIRCLE
Za crtanje krunice aktiviramo naredbu CIRCLE klikom lijeve tipke mia na ikonu .
Krunicu definiramo sa dva klika lijeve tipke mia. Prvim klikom na povrinu za crtanje
definiramo centar, a drugim klikom polumjer krunice. irina linije krunice moe se
mijenjati na nain kao to je objanjeno za liniju. Krunica sa irinom linije 0 biti e
ispunjena.
Crtanje krunice sa centrom u odreenim koordinatama i polumjerom moemo zadati u
naredbenom retku. Za krunicu sa pozicijom centra u koordinatama x=10, y=25 i polumjerom
15 mm, slijed naredbi bi bio:
GRID mm (postavljanje mjerne jedinice u mm)
CIRCLE (10 25) (10 40)
ili
CIRCLE (10 25) (10 10)
Prvi par koordinata nakon naredbe CIRCLE oznaava centar krunice , a drugi par koordinata
(za koji postoje i druge mogunosti osim navedena dva primjera) odreuje udaljenost linije
crtanja krunice od centra, odnosno definira polumjer krunice.
Naredba ARC
Za crtanje luka aktiviramo naredbu ARC klikom lijeve tipke mia na ikonu . Luk
definiramo sa tri klika lijeve tipke mia. Prvim klikom na povrinu za crtanje definiramo
poetnu toku, drugim klikom promjer luka, a treim klikom kraj luka. Prije definiranja
zavrne toke luka, pomicanjem mia moemo mijenjati duinu luka, a klikom desne tipke
mia prebacujemo smjer crtanja luka.
Naredba RECT
Za crtanje ispunjenog pravokutnika aktiviramo naredbu RECT klikom lijeve tipke mia na
ikonu . Pravokutnik definiramo sa dva klika lijeve tipke mia na nain da prvim klikom na
povrinu za crtanje odredimo jedan kut pravokutnika, a drugim klikom odreujemo njegov
suprotni kut. Pravokutnik e biti ispunjen bojom sloja koji se trenutno koristi.
EAGLE ver. 5 15
13. Postavljanje teksta
Aktiviranjem naredbe TEXT otvara se prozor sa poljem za upis teksta. Nakon upisa
teksta, lijevom tipkom mia kliknemo na tipku OK. Upisani tekst zalijepljen je za pokaziva
mia, a za to vrijeme sadraj teksta moemo promijeniti upisom nekog drugog teksta koji
moemo pratiti u naredbenom retku i pritiskom na tipku Enter. Ako u naredbeni redak
upisujemo tekst od vie rijei (postoje razmaci), tekst je potrebno zapoeti i zavriti
jednostrukim navodnicima (npr. 'Ovo je tekst'). Pomicanjem mia odreujemo poziciju za
postavljanje teksta na povrini za crtanje, a svakim klikom desne tipke mia mijenjamo
orijentaciju teksta za kut od 90. Ako drimo pritisnutu tipku Shift za vrijeme dok pritiemo
desnu tipku mia, promjena orijentacije smjera teksta za kut od 90 kree se u suprotnom
smjeru. Odreivanje orijentacije teksta i drugih parametara mogue je u alatnoj traci sa
parametrima.
Klikom lijeve tipke mia na povrinu za crtanje tekst e biti postavljen. Kopija postavljenog
teksta i dalje je zalijepljena za pokaziva mia. Ako elimo promijeniti sadraj teksta uz
pokaziva uiniti emo to na opisani nain.
Promjenu postavljenog teksta i njegovih svojstava kao to su vrsta teksta (Font), veliina
teksta (Size) i irine linije teksta u odnosu na visinu (Ratio) mogue je izvriti u prozoru
Properties koji se otvara klikom desne tipke mia na tekst dolje/lijevo i izborom stavke
Properties u kontekst izborniku ili pojedinano pokretanjem naredbe CHANGE i
izborom svojstva teksta koje elimo mijenjati.
14. Koritenje knjinica
EAGLE posjeduje velik broj knjinica koje sadre klasine komponente za montau kroz
provrte i komponente za povrinsku montau. Takoer je mogue izabrati europske ili
amerike simbole komponenata. Za poetak iz Control Panela otvorite novu stranicu u
Schematic editoru na nain File/New/Schematic.
Naredba USE
Naredba USE koristi se za otvaranje (aktiviranje) knjinica komponenata. Po default-u su
sve knjinice instalirane sa programom EAGLE aktivne. Putanja do direktorija sa knjinicama
moe se vidjeti i promijeniti u Control Panelu na nain Options/Directories, polje
Libraries i klikom lijeve tipke mia na tipku Browse. Kasnije kreirane ili iskljuene knjinice
mogu se dodati pokretanjem naredbe USE i izborom knjinice u direktoriju u kojem je
pohranjena. Sve knjinice iz definirane putanje mogu se odjednom aktivirati upisom naredbe
USE * u naredbeni redak. Pojedina knjinica moe se iskljuiti u prozoru Add na nain da
se knjinica oznai, a zatim je potrebno kliknuti lijevom tipkom mia na tipku Drop.
Ukljuivanje i iskljuivanje knjinica mogue je izvriti i u stablu Control Panela
ukljuivanjem i iskljuivanjem zelene oznake uz ime knjinice.
EAGLE ver. 5 16
Naredba ADD
Listu dostupnih knjinica otvaramo klikom lijeve tipke mia na naredbu ADD u alatnoj
traci. Kretanje po stablu sa knjinicama mogue je pomou mia na nain da klik lijeve tipke
mia na znak + uz ime knjinice otvara sadraj grane, a klik na znak uz ime knjinice
zatvara sadraj grane. Drugi nain je kretanje sa tipkama za navigaciju na tipkovnici tako da
se tipkama gore/dolje kreemo po stablu sa knjinicama, tipka desno otvara, a tipka lijevo
zatvara sadraj grane. Brz nain pristupanja pojedinoj knjinici je pomou tipaka na
tipkovnici. Pritiskom tipke sa odreenim brojem ili slovom oznaava se prva knjinica kojoj
ime zapoinje sa odabranim brojem ili slovom. Npr. ako utipkamo slovo c, prva knjinica
kojoj poinje ime sa slovom c biti e oznaena. Ako utipkamo slovo o, prva knjinica kojoj
poinje ime sa slovom o biti e oznaena i ako utipkamo slovo n, prva knjinica kojoj poinje
ime sa slovom n biti e oznaena. Ako isti niz slova c o n utipkamo brzo, oznaena e biti
prva knjinica kojoj ime poinje sa slovima con.
Brzo pronalaenje pojedine komponente mogue je upisom imena ili bilo koje rijei iz
opisa komponente u polje Search i pritiskom na tipku Enter. Dozvoljeno je i koritenje wild
card znakova u sluajevima kada ne znamo potpuno toan naziv komponente. Tako znak ?
moe zamijeniti jedan nepoznati znak iz imena komponente, a znak * jedan ili vie znakova.
Npr. ako elimo pronai komponentu 74LS00N, neki od moguih upisa u polje Search su:
74*00*, 74LS00*, 74*LS?. Sve varijante komponenata koje zadovoljavaju zatraeni upit biti
e prikazane. Oznaavanjem eljene komponente biti e prikazani njeni detalji (simbol,
kuite, opis) sa desne strane. Postavljanje simbola komponente na crte pokreemo klikom
lijeve tipke mia na OK ili pritiskom na tipku Enter. Simbol prvog segmenta (vrata)
integriranog kruga 74LS00N prilijepljen je uz pokaziva mia. Desnom tipkom mia
mijenjamo orijentaciju simbola za kut od 90, a pritiskom na kotai mia moemo zrcaliti
simbol. Klikom lijeve tipke mia na povrinu za crtanje postavljamo prvi simbol, a uz
pokaziva se pojavljuje novi simbol. Postavimo ukupno pet simbola. Nazivi uz simbole IC1A,
IC1B, IC1C, IC1D, IC2A pokazuju da prvih etiri vrata pripadaju jednom, a peta vrata
pripadaju drugom integriranom krugu.
Pritiskom na tipku Esc prekida se postavljanje slijedeeg simbola i otvara se prozor ADD za
traenje slijedee komponente. U polje za traenje upiimo *555*, izaberimo i postavimo
simbol komponente LM555N. Pritisnimo tipku Esc. Jo jednim pritiskom na tipku Esc
iskljuujemo naredbu ADD.
Moemo primijetiti da na simbolu komponente 74LS00N nema vidljivih pinova za napajanje,
a na simbolu komponente LM555N su pinovi za napajanje prisutni (V+, GND). Razlog je taj
to EAGLE podrazumijeva da e sve aktivne komponente koje imaju po jedan VCC i GND
pin biti spojene na isti izvor napajanja. Tako e pinovi za napajanje (iako nevidljivi na
simbolu) biti automatski spojeni na izvor napajanja prilikom generiranja tiskane ploice (osim
EAGLE ver. 5 17
ako ih korisnik nije spojio na neku drugu signalnu liniju uz primjenu naredbe INVOKE). Za
komponente kao to je LM555N pinove za napajnje potrebno je runo spojiti na odgovarajui
dio mree.
Aktivirajmo sloj 93 (Pins) pomou naredbe ili upisom DISPLAY PINS u
naredbeni redak. Sada su vidljivi parametri pinova prikazani zelenom bojom. Ako poveamo
veliinu prikaza na ekranu vidimo oznake In ili Out i brojeve pored njih koje oznaavaju
razred pinova za mogunost zamjene (Swaplevel). Pin razreda veeg od 0 moe se zamijeniti
sa pinom istog razreda na istom simbolu (naredba PINSWAP). Pin razreda 0 ne moe se
zamijeniti sa drugim pinom.
Najbri nain postavljanja komponenata koje su ve ranije postavljane je taj da klikom
desne tipke mia na ikonu otvorimo izbornik u kojem se nalazi lista ranije postavljanih
komponenata i izaberemo odgovarajuu.
Naredba INVOKE
Naredba INVOKE omoguava prikaz pinova za napajanje aktivnih komponenata koji nisu
vidljivi i spajanje na drugi izvor, a ne na VCC i GND. Za demonstraciju pokrenimo naredbu
INVOKE klikom lijeve tipke mia na ikonu , a zatim na simbol komponente IC2A.
Otvara se prozor Invoke: IC2 (74LS00N) u kojem moemo odabrati segment P sa pinovima za
napajanje, ali i druge segmente simbola komponente koji jo nisu postavljeni na crte (vrata
B, C i D). Segmenti koji su ve u upotrebi ispisani su sivim, a segmenti koji se jo mogu
koristiti crnim tekstom.
Pokrenimo postavljanje segmenta P oznaavanjem stavke segmenta P i klikom lijeve tipke
mia na tipku OK ili dvostrukim klikom lijeve tipke mia na stavku segmenta P. Segment sa
pinovima za napajanje prilijepljen je uz pokaziva mia, a klikom lijeve tipke mia
postavljamo ga na crte. Sada moemo spojiti pinove za napajanje sa bilo kojim dijelom
mree.
EAGLE ver. 5 18
15. Crtanje elektrine sheme
Iz Control Panela otvorite novi dokument u Schematic editoru na nain
File/New/Schematic i poveajte prozor preko cijelog ekrana.
Grid
Prvo je potrebno postaviti koordinatnu reetku (grid). Standardna reetka za Schematic je
100 mil ili 0.1 inch. Kod te reetke se postavljaju simboli komponenata jer bi se inae moglo
dogoditi da se vodii ne mogu spojiti sa pinovima komponenata. Alternativna reetka se
postavlja na 25 mil ili 0.025 inch za mogunost finijeg namjetanja (npr. imena), a aktivira se
pritiskom na tipku Alt. Vidljivost reetke na ekranu lako se ukljuuje i iskljuuje pritiskom na
funkcijsku tipku F6.
Dodavanje okvira crtea (Frame)
Lijevom tipkom mia kliknemo na naredbu ADD i otvorimo knjinicu frames.lbr koja
sadri razliite formate okvira. Izaberimo za primjer A4L-LOC i okvir sa sastavnicom je
prilijepljen uz pokaziva mia. Ako okvir nije vidljiv u cijelosti pritisnimo tipku F4, a
pritiskom na lijevu tipku mia postavimo okvir na crte tako da donji lijevi ugao okvira bude
postavljen u koordinatu (X=0,Y=0) koja je na povrini za crtanje oznaena znakom +.
Prekidanje postavljanja novog okvira koji je ve prilijepljen za pokaziva mia i naredbe
ADD izvodimo klikom lijeve tipke mia na ikonu . Okvir emo vidjeti u optimalnoj
veliini pritiskom kombinacije tipaka Alt+F2 ili klikom lijeve tipke mia na ikonu .
Gotove okvire mogue je modificirati dodavanjem novih polja, a mogue je napraviti i vlastiti
okvir pokretanjem Draw/Frame u glavnom izborniku. Tekst untitled u sastavnici
automatski se mijenja u ime dokumenta nakon prvog snimanja, a tekst not saved! se mijenja
u datum i vrijeme snimanja. Podaci koji se trae u pojedinim poljima sastavnice popunjavaju
se tekstom na sloju 94 (Symbols).
Crtanje i ureivanje elektrine sheme
Unutar postavljenog okvira nacrtati emo samostalno elektrinu shemu koja se inae nalazi
u dokumentu demo1.sch i sastoji se od slijedeih komponenata.
Oznaka
komponente
Vrijednost
Ime komponente u
knjinici
Kuite Knjinica
C1 30 p C-EUC1206 C1206 rcl
C2 30 p C-EUC1206 C1206 rcl
C3 10 n C-EU025-025X050 C025-025X050 rcl
C4 47 u/25 V CPOL-EUTAP5-45 TAP5-45 rcl
C5 47 u CPOL-EUTAP5-45 TAP5-45 rcl
D1 1N4148 1N4148 DO35-10 diode
IC1 PIC16F84AP PIC16F84AP DIL18 microchip
EAGLE ver. 5 19
IC2 78L05Z 78L05Z TO92 linear
JP1 PROG PINHD-1X4 1X04 pinhead
JP2 APPL PINHD1X17 1X17 pinhead
Q1 XTAL/S QS special
R1 2,2 k R-EU_R1206 R1206 rcl
Postavljanje simbola komponenata pokrenite pomou naredbe ADD na ve opisan nain u
poglavlju 13.
Nakon postavljanja simbola komponenata dodajte simbole napajanja +5V, V+ i GND iz
knjinice supply1.lbr. Oni predstavljaju signale izvora napajanja prema kojima ERC provodi
posebnu provjeru.
Naredba NET
Spajanje simbola u elektrinu mreu izvodimo pomou naredbe NET. Pojedina elektrina
veza e biti spojena sa pinom simbola ako je njezin poetak ili zavretak postavljen u spojnu
toku pina. Ako je linija mree spojena tono u spojnu toku pina ona e tu biti i zavrena, a
ako nije i dalje e pratiti kretanje pokazivaa mia. Spojne toke na pinovima moemo
istaknuti zelenim krunicama ukljuivanjem sloja 93 (Pins). Elektrine veze automatski
dobivaju ime.
EAGLE ver. 5 20
Naredba MOVE
Postavljenim simbolima komponenata moemo mijenjati poloaj pomou naredbe MOVE
koju aktiviramo klikom lijeve tipke mia na ikonu . Lijevom tipkom mia kliknemo u
blizini oznake + simbola kojeg elimo pomaknuti nakon ega simbol posvijetli i pomie se sa
pokazivaem mia. Prije sputanja simbola na novo mjesto moemo ga rotirati desnom
tipkom mia. Ako pomaknemo simbol komponente tako da pin komponente prelazi preko
pina druge komponente ili linije elektrine mree, izmeu njih e automatski biti generiran
elektriki spoj. Za razliku od toga, ako pomiemo liniju elektrine mree i postavimo preko je
pina simbola, elektriki spoj nee biti generiran. Ako segment linije mree elimo pomaknuti
paralelno, moramo kliknuti lijevom tipkom mia negdje oko sredine segmenta, a ako elimo
pomaknuti njegov kraj, moramo kliknuti lijevom tipkom mia negdje blizu kraja segmenta.
Naredba JUNCTION
Sputanjem vrha linije elektrine veze na drugu mrenu liniju one se automatski spajaju i
na mjestu spoja se generira spojna toka ili vor (Junction). Opcija automatskog postavljanja
vorova moe se iskljuiti u kartici Options/Set/Misc, uklanjanjem kvaice za opciju Auto
set junction. U tom sluaju koristimo naredbu JUNCTION i postavljamo vorove na mjestu
spajanja elektrinih veza runo na nain da lijevom tipkom mia kliknemo na ikonu , a
zatim na mjesto spoja. Na mjestima gdje linija elektrine veze prelazi preko druge (ne spaja se
vrhom), takoer koristimo naredbu JUNCTION jer vor nee biti automatski generiran i u
sluaju ako je opcija automatskog postavljanja vorova ukljuena.
Naredba DELETE
Objekte na crteu (okvir, simbole komponenta, vorove, segmente linija wire, net ili bus)
briemo aktiviranjem naredbe DELETE klikom lijeve tipke mia na ikonu , a zatim
kliknemo lijevom tipkom mia na objekt koji elimo obrisati. Ako odjednom elimo obrisati
cijelu liniju, prilikom oznaavanja linije koju briemo potrebno je pritisnuti tipku Shift.
Za brisanje grupe potrebno je kliknuti lijevom tipkom mia na ikonu , pa na ikonu i
oznaiti grupu, pritisnuti tipku Ctrl i desnom tipkom mia kliknuti na grupu.
Naredba NAME
EAGLE automatski dodjeljuje imena B$.. za sabirnice, P$.. za pinove i N$.. za linije
elektrine mree. Ako npr. elimo promijeniti ime elektrinoj vezi sa pina 16 simbola IC1,
kliknemo lijevom tipkom mia na ikonu i nakon toga na spomenutu liniju elektrine
mree. U otvorenom prozoru Name, polju New name vidimo trenutno ime, a mijenjamo ga
upisom novog imena npr. OSC1 i lijevom tipkom mia kliknemo na tipku OK. Na isti nain
mijenjamo imena simbolima komponenata i sabirnicama
EAGLE ver. 5 21
Naredba LABEL
Naredba LABEL omoguava nam da ime sabirnice ili elektrine veze uinimo vidljivim i
da ga postavimo na eljeno mjesto. Za vjebu kliknite lijevom tipkom mia na ikonu naredbe
LABEL , a zatim na mrenu liniju OSC1 (iz prethodnog odlomka). Primijetimo tekst
OSC1 koji se pomie sa pokazivaem mia i to da je linijom vezan za mrenu liniju na koju se
odnosi. Pritiskom desne tipke mia tekst moemo rotirati prije njegovog pozicioniranja
pritiskom na lijevu tipku mia. Tekst imena mrenih linija i sabirnica ne moe se promijeniti
naredbom CHANGE TEXT nego se mijenja naredbom CHANGE NAME, a veliina i font se
mijenjaju naredbama CHANGE SIZE i CHAGE FONT.
Naredba VALUE
Aktiviranjem naredbe VALUE klikom lijeve tipke mia na ikonu , moemo definirati
ili promijeniti vrijednost komponente tako da lijevom tipkom mia kliknemo na simbol
komponente, u prozoru Value, polju New value upiemo vrijednost komponente i lijevom
tipkom mia kliknemo na tipku OK.
Naredba SHOW
Pomou naredbe SHOW moemo istaknuti (posvijetliti) objekte na crteu i prikazati
njihove detalje. Otvorite ve ureenu shemu u dokumentu demo1.sch u direktoriju
eagle/projects/examples/tutorial, pokrenite naredbu SHOW klikom lijeve tipke mia na ikonu
i kliknite lijevom tipkom mia na mrenu liniju spojenu na pin 3 simbola IC2. Primijetite
da je posvijetlila oznaena mrena linija i svi pinovi simbola koji su na taj dio mree spojeni,
a takoer primijetite i detalje o mrenoj liniji ispisane u statusnoj traci na dnu prozora
Net: V+, Class 1 power. Pomou naredbe SHOW korisno je provjeriti da li su svi objekti
pojedinog dijela mree pravilno spojeni nakon ega se mogu generirati dokumenti Netlist ili
Pinlist pomou naredbe Export u izborniku File.
Osvijetljenost objekta iskljuujemo pritiskom na tipku Esc ili klikom lijeve tipke mia na
ikonu ime i deaktiviramo naredbu SHOW.
Ako elimo istaknuti tono odreeni objekt npr. C1 moemo utipkati naredbu
SHOW C1 u naredbeni redak. S obzirom da je naredba SHOW zadnja aktivna naredba, za
isticanje simbola C2 dovoljno je upisati samo C2 , a za isticanje simbola svih kondenzatora
C* .
Dodavanje istaknutih objekata bez deaktivacije ve posvijetljenih izvodimo klikom lijeve
tipke mia na eljeni objekt uz pritisnutu tipku Ctrl, a na isti nain moemo pojedinom
objektu iz grupe posvijetljenih, efekt isticanja iskljuiti.
Funkcija pamenja koritenih utipkanih instrukcija
Pomou tipka za navigaciju strelica-gore i strelica-dolje moemo redom pozvati prethodno
utipkane instrukcije u naredbenom retku i pojedinu aktivirati pritiskom na tipku Enter.
Pritisak na tipku Esc brie naredbeni redak.
EAGLE ver. 5 22
Naredba SMASH
Primijetimo da se prilikom rotiranja simbola komponenata iz horizontalnog u vertikalni
poloaj sa simbolom rotiraju i njihove oznake i vrijednosti. Kako bismo mogli rotirati oznake
i vrijednosti komponenata neovisno o simbolu, integrirani sadraj simbola komponente
moramo razdvojiti na njegove dijelove pomou naredbe SMASH. Lijevom tipkom mia
kliknemo na ikonu i nakon toga na simbol komponente. Primijetimo da su se uz
vrijednost i oznaku simbola pojavili znakovi +. Pomou naredbe MOVE sada moemo
pomicati vrijednost i oznaku komponente neovisno o simbolu, a prilikom njihovog pomicanja
moemo primijetiti liniju koja ih povezuje sa simbolom na koji se odnose. Za rotiranje oznaka
i vrijednosti komponenata koristimo desnu tipku mia, a za mogunost finijeg pozicioniranja
koristimo alternativnu reetku pritiskom na tipku Alt. Veliinu teksta oznaka i vrijednosti
moemo promijeniti pomou naredbe CHANGE SIZE. Vraanje oznake i vrijednosti pojedine
komponente u prvobitan poloaj i ponitavanje razdvajanja sadraja simbola komponente
(unsmash) izvodimo klikom lijeve tipke mia na simbol komponente uz pritisnutu tipku Shift
za vrijeme dok je aktivna naredba SMASH.
Drugi nain na koji moemo primijeniti i iskljuiti naredbu SMASH na pojedinoj
komponenti je da klikom desne tipke mia na simbol komponente otvorimo kontekst izbornik
i odaberemo stavku Properties. U prozoru Properties ukljuimo ili iskljuimo opciju
Smashed.
Ako naredbu SMASH elimo primijeniti na grupu komponenata, kliknemo lijevom tipkom
mia na ikonu , nakon toga na ikonu i oznaimo grupu, pritisnemo tipku Ctrl i desnom
tipkom mia kliknemo na grupu. Ponitavanje naredbe SMASH na grupu izvodimo na isti
nain uz dodatak pritisnute tipke Shift. Ako prilikom primjene i ponitavanja naredbe SMASH
na grupu nismo pritisnuli tipku Ctrl, otvara se kontekst izbornik u kojem odaberemo stavku
Smash: Group.
Naredba BUS
Otvorite dokument bus.sch u direktoriju eagle/projects/examples/tutorial. Prikazana je
elektrina shema koja sadri sabirnice. Sabirnica nema logiko znaenje i predstavlja samo
objekt na crteu. Logike veze se definiraju naredbom NET i pod odreenim imenom se
spajaju na sabirnicu. Ime sabirnice odreuje signalne linije koje sabirnica sadri. U ovom
primjeru sabirnica pod imenom EN, VALVE[0..11] sadri signale EN i VALVE 0 do
VALVE11.
Aktivirajte naredbu NET i za vjebu spojite pinove integriranog kruga IC7 na sabirnicu
EN, VALVE[0..11] prema slijedeem rasporedu:
EN IC7 Pin 14 EN
VALVE0 IC7 Pin 16 INA
VALVE1 IC7 Pin 15 INB
VALVE2 IC7 Pin 10 INC
VALVE3 IC7 Pin 9 IND
EAGLE ver. 5 23
Elektrika provjera (ERC Electrical Rule Check)
Naredba ERC se koristi za pronalaenje eventualnih elektrikih greaka u elektrinoj
shemi. Rezultat provjere je popis greaka i upozorenja u ERC Errors prozoru. Ako imamo
otvoren dokument demo1.sch i lijevom tipkom mia kliknemo na ikonu , ERC pronalazi
slijedea upozorenja:
Prva dva upozorenja nas informiraju da su pinovi VDD i VSS spojeni na signale koje
EAGLE nije oekivao, premda je to u ovom primjeru napravljeno sa razlogom. Tree
upozorenje nas informira da za komponentu Q1 nije definirana vrijednost. Ako kliknemo
lijevom tipkom mia na pojedino upozorenje EAGLE pokazuje poziciju problema na
elektrinoj shemi. Ako nije potrebno izvriti nikakvu korekciju prema upozorenju jer je razlog
problema opravdan, poruku oznaimo i lijevom tipkom mia kliknemo na tipku Approve
nakon ega se poruka vie ne nalazi u listi Warnings nego Approved.
Napomena: ERC moe istraiti mogue izvore greaka, ali na nama je odgovornost da
poruku pravilno interpretiramo i poduzmemo eventualno potrebne radnje.
Generiranje tiskane ploice
U Schematic dokumentu sa elektrinom shemom za koju elimo projektirati (dizajnirati)
tiskanu ploicu pokrenemo naredbu BOARD klikom lijeve tipke mia na ikonu . U
generiranom dokumentu Layout editora pojavio se okvir tiskane ploice i kuita
komponenata pokraj prazne tiskane ploice. Dalje postupke vidi u poglavlju 16.1.
EAGLE ver. 5 24
16. Automatsko naprijed/natrag biljeenje
Pod kontrolom automatskog naprijed/natrag biljeenja bilo koja promjena na elektrinoj
shemi kao to je promjena imena komponente ili mrene veze, rezultira ekvivalentnom
promjenom na tiskanoj ploici i obrnuto. Neke akcije kao to je dodavanje komponenata
mogue su jedina u Schematic editoru. U takvim sluajevima EAGLE ne dozvoljava
promjenu na tiskanoj ploici, ve upozorava da promjenu treba izvesti na elektrinoj shemi.
Koritenjem kontrole naprijed/natrag biljeenja moemo biti sigurni da su tiskana ploica i
elektrina shema dosljedne. Taj kontrolni mehanizam se aktivira kada otvaramo Schematic i
Board dokumente sa istim imenom koji su dosljedni. EAGLE uvijek otvara oba dokumenta s
istim imenom ako se nalaze u istom direktoriju. Dosljednost u ovom kontekstu podrazumijeva
da su lista povezivanja, komponente i vrijednosti iste. Provjera dosljednosti se provodi
prilikom uitavanja dokumenata. Ako su pronaene neke razlike potrebno je pokrenutu ERC.
U prozoru ERC Errors, listi Consistency errors moemo vidjeti razlike izmeu elektrine
sheme i tiskane ploice. Koritenjem tih informacija mogue je korekcijama korak po korak
postii dosljednost.
Naprijed/natrag biljeenje se ne provodi ako je otvoren samo Schematic prozor ili samo
Board prozor. Svaka promjena u tim trenucima dovodi do razilaenja izmeu elektrine
sheme i tiskane ploice. Zbog toga kada radite na tiskanoj ploici nikada ne gasite elektrinu
shemu.
Za praenje naprijed/natrag biljeenja uitajte dokument demo2.sch, a dokument
demo2.brd e biti automatski uitan u Layout editoru. Sada prilagodite veliinu prozora
dokumenata tako da svaki zauzima pola ekrana. Promijenite neka imena ili vrijednosti i
zapazite da se promjene deavaju na oba prozora. Isto isprobajte i sa naredbama DELETE,
UNDO i REDO.
EAGLE ver. 5 25
17. Projektiranje tiskane ploice
17.1. Kreiranje tiskane ploice i postavljanje kuita komponenata bez
elektrine sheme
Otvorite novi dokument na nain File/New/Bord u Control Panelu i maksimalno
poveajte prozor.
Definiranje oblika i dimenzija tiskane ploice
Prije crtanja okvira tiskane ploice prvo moramo postaviti koordinatnu reetku i mjernu
jedinicu za duljinu. Lijevom tipkom mia kliknite na ikonu GRID i podesite slijedee
postavke:
Display: On - reetka e biti vidljiva
Style: Dots - reetka e biti prikazana tokama
Size: 1 mm - finoa reetke
Multiple: 5 - vidljiva e biti svaka peta toka reetke
Alt: 1 mm - alternativna reetka je jednaka glavnoj
Okvir tiskane ploice se crta pomou naredbe WIRE na sloju 20 Dimension. Zbog toga
kliknite lijevom tipkom mia na ikonu , a u traci sa parametrima postavite sloj 20
Dimension i irinu linije Width: 0.1 mm. Za poetak crtanja okvira kliknite lijevom tipkom
mia u koordinatu X=0, Y=0 (oznaena znakom +) i pomaknite pokaziva mia po dijagonali
gore, desno u koordinatu npr. X=50, Y=40. Desnom tipkom mia ili pomou alata u traci sa
parametrima podesite kut izmeu linija 90 i klikom lijeve tipke mia fiksirajte dvije
povuene linije. Vratite pokaziva mia u poetnu toku X=0, Y=0 i dvostrukim klikom lijeve
tipke mia zavrite okvir. Prilagodite veliinu prikaza pritiskom na tipke Alt+F2.
Postavljanje rupa za montau tiskane ploice u kuite
Za eventualnu ugradnju gotovog elektronikog sklopa u kuite, moramo predvidjeti rupe
za uvrenje tiskane ploice vijcima. Pokrenite naredbu HOLE klikom lijeve tipke mia na
ikonu . U polju Drill trake sa parametrima odaberite vrijednost za promjer rupe od 3.2 mm
za vijke M3 i postavite po jednu rupu u svaki ugao tiskane ploice sa centrom 5 mm
udaljenim od bridova tiskane ploice (prva vidljiva toka reetke u uglu tiskane ploice).
Naredbu HOLE prekinite naredbom STOP .
EAGLE ver. 5 26
Postavljanje komponenata
Prije postavljanja komponenata vano je postaviti koordinatnu reetku i mjernu jedinicu za
duljinu. Kliknite lijevom tipkom mia na ikonu GRID i za ovaj primjer podesite slijedee
postavke:
Display: On - reetka e biti vidljiva
Style: Dots - reetka e biti prikazana tokama
Size: 50 mil - finoa reetke
Multiple: 1 - vidljiva e biti svaka toka reetke
Alt: 12.5 mil - alternativna reetka je 4 puta finija od glavne
Pokrenite naredbu ADD klikom lijeve tipke mia na ikonu i postavite dva kuita
DIL14 rotirana desnim tipkom mia po elji. Pomou naredbe REPLACE kuite DIL 14
moete zamijeniti SMD kuitem SO14.
Postavite sada dva SMD kuita otpornika 1206. Ako znamo tono ime kuita,
postavljanje otpornika moemo pokrenuti upisom slijedee naredbe u naredbeni redak
ADD R1206 i iz ponuenih knjinica izaberemo kuite ili ako znamo i ime knjinice
ADD R1206@smd-ipc .
SMD kuita zajedno sa lemnim mjestima postavljena su sa gornje strane ploice. Ako ih
elimo prebaciti na donju stranu ploice pokrenemo naredbu MIRROR i kliknemo
lijevom tipkom mia na kuite ili otvorimo klikom desne tipke mia kontekst izbornik za
odreeno kuite i kliknemo lijevom tipkom mia na stavku Mirror. Za na primjer neka
kuita budu postavljena na gornjoj (top) strani. Kuita kojima ne elimo mijenjati poziciju
moemo zakljuati naredbom LOCK , a naredbu LOCK moemo deaktivirati pomou
kombinacije Shift+LOCK. Zakljuavanje/otkljuavanje mogue je izvriti i u kontekst
izborniku za pojedino kuite odabirom naredbi Lock/Unlock. Na zakljuanom kuitu
centralna toka kojoj kuite pripada mijenja znak + u x.
Dodjeljivanje imena komponentama
Pokrenite naredbu NAME pomou alata i kliknite lijevom tipkom mia blizu toke
pripadanja (oznaena sa + ili x) prve komponente DIL14. U otvorenom prozoru Name, polju
New name upiite IC1 i kliknite lijevom tipkom mia na tipku OK ili pritisnite tipku Enter. Na
isti nain dodijelite preostalim kuitima imena IC2, R1 i R2.
Promjenu imena mogue je izvriti i u naredbenom retku. Za primjer promjene imena
komponente R2 u R22 potrebno je upisati NAME R2 R22 .
Dodjeljivanje vrijednosti kuitima
Pokrenite naredbu VALUE pomou alata i kliknite lijevom tipkom mia blizu toke
pripadanja kuita komponente IC1. U otvorenom prozoru Value, polju New value for IC1
upiite CD4001 i kliknite lijevom tipkom mia na tipku OK ili pritisnite tipku Enter. Na isti
nain komponenti IC2 dodijelite vrijednost CD4002, otporniku R1 vrijednost 100 k i
otporniku R2 vrijednost 22 k.
EAGLE ver. 5 27
Definiranje signala
Slijedei korak je definiranje signala i njihovo spajanje zranim linijama. Prvo definirajte
GND signal klikom lijeve tipke mia na ikonu SIGNAL i upiite GND u naredbeni
redak. Kliknite lijevom tipkom mia na lemno mjesto pina (pad) 7 komponente IC1 i zranom
linijom signala GND poveite sa lemnim mjestom pina 7 komponente IC2 na kojem
dvostrukim klikom lijeve tipke mia zavrite GND signal.
Definirajte signal VCC upisom VCC u naredbeni redak. Kliknite lijevom tipkom mia
na lemno mjesto pina 14 komponente IC1 i zranom linijom signala VCC poveite sa lemnim
mjestom pina 14 komponente IC2 na kojem dvostrukim klikom lijeve tipke mia zavrite
VCC signal.
Na isti nain moete definirati i druge signalne linije, a ako im ne dodijelite imena EAGLE
e imena signala generirati automatski. Kasnije je imena zranih linija signala mogue
promijeniti pomou naredbe NAME.
Definiranje net klasa
Naredba CLASS pokree se kao Edit/Net classes i omoguava nam definiranje
svojstava tiskanih vodova za pojedinu liniju elektrine mree (net). Width definira minimalnu
irinu tiskanog voda. Clearance definira minimalnu udaljenost od tiskanog voda druge net
klase. Drill definira minimalni promjer metaliziranih rupa. Kod signala napajanja treba
predvidjeti veu irinu tiskanih vodova za jae struje i veu udaljenost izmeu tiskanih
vodova za vie napone. Autorouter/follow-me router takoer koristi postavke za net klase.
Po default-u nema definiranih net klasa i vrijednosti svih svojstava su 0. To znai da za
tiskane vodove svih signala vrijede pravila postavljena u pravilima dizajna (Design Rules).
Ako su vrijednosti svojstava postavljena u pravilima dizajna i u net klasama, vrijediti e ona
svojstva sa viom vrijednou.
Postavljanje razliitih vrijednosti za udaljenost izmeu pojedinih net klasa izvodi se u
matrici Clearance koja se otvara u prozoru Net classes klikom lijeve tipke mia na tipku >>.
Primjer koritenja razliitih net klasa pogledajte u dokumentu hexapodu.brd.
17.2. Kreiranje tiskane ploice i postavljanje kuita komponenata
iz elektrine sheme
Ako imamo nacrtanu elektrinu shemu u Schematic editoru, na laki nain moemo postii
rezultat opisan u prethodnom poglavlju.
Generiranje tiskane ploice
Uitajte dokument demo1.sch i pokrenite naredbu BOARD klikom lijeve tipke mia na
ikonu . U otvorenom prozoru potvrdite kreiranje demo1.brd dokumenta klikom lijeve
tipke mia na tipku Yes. U generiranom dokumentu Layout editora pojavio se okvir tiskane
ploice i kuita komponenata lijevo od okvira tiskane ploice. Poveajte maksimalno prozor
Layout editora.
EAGLE ver. 5 28
Definiranje oblika i dimenzija tiskane ploice i postavljanje rupa za montau tiskane
ploice u kuite
Okvir tiskane ploice na sloju 20 Dimension maksimalnih je dimenzija za EAGLE Light
verziju (100 x 80 mm). Dimenzije okvira moemo korigirati prema naim potrebama. U
naem primjeru definirati emo okvir tiskane ploice dimenzija 50 x 40 mm. Prvo postavite
koordinatnu reetku na isti nain kao u prethodnom poglavlju pri definiranju oblika i
dimenzija tiskane ploice. Kliknite lijevom tipkom mia na ikonu naredbe MOVE i pomaknite
gornji desni ugao ploice u koordinatu X=50, Y=40, donji desni ugao u koordinatu X=50,
Y=0 i lijevi gornji ugao u koordinatu X=0, Y=40. Postavite rupe za montau tiskane ploice u
kuite na isti nain opisan u prethodnom poglavlju.
Pomicanje kuita komponenata na tiskanu ploicu
Prvo postavite koordinatnu reetku na isti nain kao i u prethodnom poglavlju kod
postavljanja komponenata. Pritiskom na tipke Alt+F2 prikaite sve objekte na ekranu u
maksimalno veliini. Aktivirajte naredbu MOVE i razmjestite kuita komponenata po
tiskanoj ploici. Kod razmjetaja komponenata koristite desnu tipku mia za rotaciju
komponenata i probajte ih razmjestiti tako da ima to manje meusobnog presijecanja zranih
linija. Nakon pomicanja komponenata pokrenite naredbu RATSNEST klikom lijeve tipke
mia na ikonu koja e prekalkulirati zrane linije i povezati ih tako budu to krae, sa to
manje meusobnog presijecanja. Postupak promjene poloaja komponenata i upotrebu
naredbe RATSNEST ponovite vie puta dok ne postignete najbolji raspored. Komponente
koje moraju zauzimati odreeno mjesto na tiskanoj ploici i ne smiju se pomicati, zakljuajte
naredbom LOCK.
17.3. Usmjeravanje linija tiskanih vodova (rutanje)
Rutanje tj. usmjeravanje i pretvaranje zranih linija u tiskane vodove moemo izvesti
runo, poluautomatski i automatski bez obzira da li su zrane linije signala spojene bez ili iz
elektrine sheme. Moete naine rutanja isprobati na kreiranom dokumentu demo1.brd i
dokumentu kreiranom runo u poglavlju 16.1.
Runo rutanje
Zrane linije pretvaramo u tiskane vodove pomou naredbe ROUTE. Kliknite lijevom
tipkom mia na ikonu , a zatim na poetak neke od zranih linija. U traci sa parametrima
moete mijenjati sloj na kojem e biti postavljani tiskani vodovi (16 Bottom ili 1 Top), irinu
tiskanog voda i druge parametre. Pomaknite pokaziva mia u smjeru eljene putanje tiskanog
voda. Primijetite da je od poetne toke zrana linija transformirana u liniju tiskanog voda na
sloju 16, a preostali dio zrane linije se pomie sa kretanjem pokazivaa mia. Desnom
tipkom mia moete mijenjati kut skretanja linije tiskanog voda. Trenutna irina tiskanog
voda moe se promijeniti u odreenom trenutku rutanja tako da pojedini segmenti istog
tiskanog voda mogu imati razliite irine. Dvostrukim klikom lijeve tipke mia moete
EAGLE ver. 5 29
prekinuti postupak rutanja na trenutnom segmentu, a kasnije nastaviti rutanje klikom lijeve
tipke mia u toku prekida. Klikom lijeve tipke mia fiksirajte zavrnu toku zrane linije i
ona postaje u potpunosti transformirana u liniju tiskanog voda. Ako slijedeu zranu liniju
zapoinjemo iz toke na kojoj se nalazi tiskani vod ija se irina razlikuje od namjetene u
traci sa parametrima, a mi elimo nastaviti rutati sa irinom tiskanog voda istom kao
postavljenog voda na koji se nadovezuje zrana linija, pritisnemo tipku Shift i kliknemo
lijevom tipkom mia na poetak zrane linije. irina voda e se promijeniti na irinu voda od
kojeg smo zapoeli rutanje nove zrane linije.
Ako u trenutku rutanja promijenite sloj, EAGLE automatski postavlja metaliziranu rupu
(via). Ako zavravamo tiskani vod na mjestu zavretka drugog tiskanog voda istog signala, ali
na suprotnom sloju, via nee automatski biti postavljena. Zbog toga prilikom zavravanja
tiskanog voda iz ovog sluaja drite pritisnutu tipku Shift i via e biti postavljena.
EAGLE prati promjenu nakon svakog kreiranja tiskanog voda i korigira spajanje zrane
linije u bliu toku istog signala.
U trenutku rutanja tiskanog voda, kada se pribliavamo lemnom mjestu komponente,
tiskani vod se automatski spaja u centar lemnog mjesta ako je preostala udaljenost zrane
linije manja od duljine ugriza definirane u izborniku Options/Set/Misc, polju Snap lenght.
Ako niste zadovoljni izgledom ili poloajem pojedinog segmenta tiskanog voda, moete ga
vratiti u zranu liniju pomou naredbe RIPUP tako da kliknete lijeve tipke mia na ikonu ,
nakon toga na segment tiskanog voda. Ako odjednom elite vratiti sve tiskane vodove u
zrane linije pokrenite naredbu RIPUP, kliknite lijevom tipkom mia na ikonu i u
otvorenom prozoru kliknite lijevom tipkom mia na tipku Yes.
Poluautomatsko (Follow-me) rutanje
Nakon aktiviranja naredbe ROUTE, u traci sa parametrima moemo primijetiti alate i
koji nam olakavaju rutanje.
Djelomini mod rada poluautomatskog rutanja aktivira se klikom lijeve tipke mia na
ikonu , a zatim na poetak neke zrane linije. Kada pomaknemo pokaziva mia tiskani
vod automatski definira svoju putanju i po potrebi mijenja sloj do toke poloaja pokazivaa.
Klikom lijeve tipke mia u zavrnu toku zrane linije tiskani vod e biti kreiran u potpunosti.
Potpuni mod rada poluautomatskog rutera aktivira se klikom lijeve tipke mia na ikonu
, a zatim na poetak neke zrane linije. Kada pomaknemo pokaziva mia zrana linija je
u potpunosti prikazana tiskanim vodom od poetka do kraja s time da svojom putanjom
prolazi kroz toku trenutnog poloaja pokazivaa mia. Klikom lijeve tipke mia u bilo kojem
dijelu prikazane putanje tiskanog voda, tiskani vod e biti kreiran od poetka do kraja sa
automatskom promjenom sloja na svom putu u sluaju potrebe.
Poluautomatski ruteri uvaavaju pravila dizajna i net klasa. Postavljanje strategije rutanja
izvodi se u karticama General i Foolow-me prozora Autorouter setup koji se otvara klikom
lijeve tipke mia na ikonu AUTO .
EAGLE ver. 5 30
Automatsko rutanje (Autorouter)
Automatskim rutanjem moda neemo dobiti raspored i izgled tiskanih vodova kakav
bismo ba eljeli, ali nam moe utedjeti dosta vremena i dosadnog posla. Automatsko rutanje
pokrenite klikom lijeve tipke mia na ikonu AUTO . U otvorenom prozoru definirajte
aktivne slojeve za rutanje tiskanih vodova, preferirani smjer linija tiskanih vodova za pojedini
sloj i za poetak rutanja kliknite lijevom tipkom mia na tipku OK. Autorouter se moe
pokrenuti u bilo kojem trenutku, bez obzira da li su ve neki tiskani vodovi od prije
postavljeni. Oni nee biti mijenjani prilikom automatskog rutanja. Obino se linije tiskanih
vodova za napajanje rutaju runo prije pokretanja autoroutera. Automatsko rutanje se moe
prekinuti naredbom STOP i na pitanje o prekidu kliknite lijevom tipkom mia na tipku
OK.
Za demonstraciju kako kombinirati runo i automatsko rutanje uitajte dokument
hexapodu.brd. Iskljuite slojeve 21 tPlace, 23 tOrigins, 25 tNames, 27 tValues i 51 tDocu
koristei naredbu DISPLAY, tako da komponente vie nisu vidljive. Ova ploica sadri runo
rutane signale AC1 i AC2. Pravokutnici na slojevima 41 tRestrict i 42 bRestrict koriste se za
kreiranje zabranjenih podruja unutar kojih autorouter ne smije rutati tiskane vodove na Top i
Bottom sloju. Komponenta B1 je pokrivena zabranjenim podrujem nacrtanom na sloju 43
vRestrict unutar kojeg je autorouteru zabranjeno postavljanje metaliziranih rupa (via).
Pokrenite autorouter klikom lijeve tipke mia na ikonu . U otvorenom prozoru moete
odabrati reetku za rutanje 10 mil ili nakon klika lijeve tipke mia na tipku Load otvorite
parametre autoroutera iz dokumenta hexapodu.ctl. Pokrenite rutanje klikom lijeve tipke mia
na tipku OK.
U sluaju da ne elite mijenjati postavke autoroutera moete ga pokrenuti upisom naredbe
AUTO; u traku za upis naredbi i parametara, a prozor za podeavanje e biti preskoen.
Za vrijeme rutanja pratite informacije u statusnoj liniji o postotku izvrenog posla, broju
via u odreenom trenutku i broju rutanih signala. Promatrajte i opadanje broja via tokom faze
optimizacije.
Ako bi rezultat rutanja bio manji od 100 % moete sami vratiti pojedine kritine signale u
zrane linije i ostatak zranih linija rutati runo. Ako elite vratiti status ploice u poetno
stanje upiite naredbu RIPUP ! AC1 AC2 u traku za unos naredbi i parametara.
Autorouter za irinu linija koristi vrijednost postavljenu u Edit/Design Rules, kartica
Sizes, polje Minimum width. Autorouter pazi i na zadane vrijednosti za razliite net klase, a
uzima veu vrijednost.
Autorouter ne moe rutati tiskane vodove u obliku luka.
EAGLE ver. 5 31
17.4. Ureivanje tiskane ploice nakon rutanja
Za vjebu otvorite dokument demo2.brd.
Naredba DISPLAY
Pomou naredbe DISPLAY moemo odabrati koji e slojevi biti vidljivi i na taj nain
sakriti neke slojeve zbog boljeg pregleda ili prikazati slojeve ije informacije nisu bile
vidljive. Kliknite lijevom tipkom mia na ikonu i probajte uoiti razliku prilikom
ukljuivanja/iskljuivanja slojeva gornje strane tiskane ploice 21 tPlace, 23 tOriginis, 25
tNames, 27 tValues, i 51 tDocu.
Naredba MOVE
Pomou naredbe MOVE moemo pomicati objekte na tiskanoj ploici. Naredbu MOVE
aktiviramo klikom lijeve tipke mia na ikonu , a od tada su nam dostupni i razni alati u
traci sa parametrima. Kada pomiemo liniju, ako kliknemo lijevom tipkom mia blizu kraja
linije pomiemo njezin kraj, a ako kliknemo negdje oko sredine linije, pomiemo ju paralelno.
Ako drimo pritisnutu tipku Ctrl pravocrtna linija se pretvara u luk. Ako elimo pomaknuti
krae segmente linija prethodno ih je potrebno podijeliti pomou naredbe SPLIT .
Ako elimo pomaknuti tekst imena ili vrijednosti komponente najprije moramo razdvojiti
sadraj komponente na dijelove pomou naredbe SMASH .
Prilikom pomicanja metaliziranih rupa pomiu se i spojeni tiskani vodovi.
Naredba SPLIT
Pomou naredbe SPLIT moemo liniji dodati kut ili luk. Pokrenite naredbu SPLIT klikom
lijeve tipke mia na ikonu . Lijevom tipkom mia kliknite na segment linije tiskanog voda.
Primijetite da je dui dio ostao ravna linija, a krai dio je podijeljen u dva dijela. Pomicanjem
mia moete mijenjati poloaj, a desnom tipkom mia moete mijenjati oblik kuta ili luka
izmeu dva segmenta kraeg dijela. Klikom lijeve tipke mia uvrujete poloaj ta dva
segmenta, a preostali dui dio segmenta je i dalje vezan na pokaziva mia. Dovrite
postavljanje dueg segmenta tiskanog voda do njegovog kraja sa putanjom i oblikom kutova
po elji. Na ovaj nain vrlo lagano moete preusmjeriti tiskani vod nakon rutanja.
Naredba MITER
Pomou naredbe MITER moemo ukositi ili zaobliti mjesta loma linije tiskanog voda.
Aktivira se klikom lijeve tipke mia na ikonu , u polju Radius trake sa parametrima upiite
ili izaberite polumjer luka i kliknite lijevom tipkom mia na mjesto loma linije. Linija se u
kutu skratila (ukosila) i dobila dvije toke loma. Daljnjim klikom lijeve tipke mia na svaku
novu toku loma skraujemo kut i zaobljavamo kut linije.
EAGLE ver. 5 32
Naredba CHANGE
Naredbu CHANGE koristimo za promjenu irine i sloja linije tiskanog voda. Promjenu
irine tiskanog voda izvodimo pokretanjem naredbe CHANGE, izborom stavke Width i neke
druge irine linije (ili sami upiemo irinu linije nakon izbora stavke ). Klikom lijeve tipke
mia na pojedini segment linije mijenjamo njezinu irinu na postavljenu vrijednost.
irinu linije moemo promijeniti i upisom naredbe u naredbeni redak npr. CHANGE
WIDTH 0.023 , i klikom lijeve tipke mia na eljeni segment linije tiskanog voda.
Pomicanje segmenta linije tiskanog voda na suprotni sloj izvodimo pokretanjem naredbe
CHANGE, izborom stavke Layer i sloja na koji postavljamo segment tiskanog voda. Ako je u
tom sluaju potrebna metalizirana rupa (via) za prijelaz na suprotni sloj ona e biti automatski
postavljena, a ako via postaje redundantna (dupla) biti e automatski obje uklonjene.
Naredba GROUP
Naredba GROUP omoguava oznaavanje nekoliko objekata, promjenu njihovih svojstava
njihovo pomicanje, rotiranje i zrcaljenje odjednom. Naredba GROUP se aktivira klikom lijeve
tipke mia na ikonu . Nakon toga pomou lijeve tipke i povlaenja mia nacrtamo vanjske
linije poligona oko grupe objekata i zatvorimo poligon pritiskom na desnu tipku mia (ne
koristiti POLYGON naredbu). Objekti koji su bili obuhvaeni nacrtanim poligonom
posvijetlili su.
Drugi nain oznaavanja prostora grupe je da nakon pokretanja naredbe GROUP
pritisnemo i zadrimo pritisnutu lijevu tipku mia, pomaknemo pokaziva mia po dijagonali
eljenog prostora i otpustimo lijevu tipku mia. Objekti unutar oznaenog pravokutnog
prostora su posvijetlili.
Ako u traku za unos naredbi i parametara upiemo naredbu GROUP ALL , biti e
oznaeni svi objekti iji su odgovarajui slojevi prikazani i koji nisu zakljuani naredbom
LOCK.
Ako drimo pritisnutu tipku Shift u trenutku kada prvi puta pritisnemo tipku mia u cilju
oznaavanja grupe i ako ve postoji neka grupa oznaena od prije, ve oznaena grupa biti e
proirena trenutno oznaavanom grupom.
Ctrl + GROUP i klik lijeve tipke mia na pojedine objekte omoguava promjenu njihovog
lanstva u grupi.
Oznaite grupu i pokrenite naredbu MOVE. Pritisnite tipku Ctrl, kliknite desnom tipkom
mia kako bi se grupa uhvatila za pokaziva mia i otpustite tipku Ctrl. Sada moete
istovremeno pomicati sve objekte grupe, a pritiskom na desnu tipku mia moete rotirati
grupu. Pritiskom lijeve tipke mia ponovo fiksirajte poloaj grupe.
Objektima sadranim unutar definirane grupe moemo mijenjati zajednika svojstva
pomou naredbe CHANGE. Npr. grupi moemo odjednom promijeniti irinu linija tiskanih
vodova. Oznaite grupu i pokrenite naredbu CHANGE, izaberite stavku Width i neku drugu
irinu linije. Pritisnite tipku Ctrl i kliknite desnom tipkom mia unutar prozora editora.
EAGLE ver. 5 33
Naredba RIPUP
O naredbi RIPUP je ve bilo rijei u poglavlju 16.3., a ovdje e biti navedena dva primjera
koritenja.
Ako elite vratiti tiskane vodove GND i VCC u zrane linije, kliknite lijevom tipkom mia
na ikonu i u naredbeni redak upiite GND VCC .
Ako elite vratiti sve tiskane vodove u zrane linije osim tiskanih vodova GND i VCC.
kliknite lijevom tipkom mia na ikonu i u naredbeni redak upiite ! GND VCC . Linije
navedenih tiskanih vodova su posvijetlile i za izvravanje naredbe kliknite lijevom tipkom
mia na naredbu GO . Ako elite trenutno izvravanje naredbe nakon pritiska na tipku
Enter, naredbu treba zavriti sa znakom toka-zarez odnosno
! GND VCC ; .
Naredba SHOW
Naredbu SHOW koristimo za isticanje (posvjetljavanje) zranih linija, tiskanih vodova ili
komponenata. Kliknite lijevom tipkom mia na ikonu i u naredbeni redak upiite npr. IC1
. Kuite komponenta IC1 je posvijetlilo, a u statusnoj traci moete vidjeti informacije o
komponenti.
Ako elite istaknuti komponentu malih dimenzija moe se dogoditi da je na primjeujete
iako je posvijetljena. U tom sluaju koristite naredbu sa opcijom @ odnosno npr.
SHOW @ C2 . Komponenta e biti uokvirena i linijom povezana sa lijevim gornjim uglom
povrine za crtanje uz ikonu SHOW. Ako je otvoren i dokument sa dosljednom elektrinom
shemom ista naredba e biti izvrena i na odgovarajuem simbolu komponente.
Naredba POLYGON
Naredbu POLYGON koristimo za definiranje povrina na tiskanoj ploici zalivenih
bakrom koje pripadaju odreenom signalu i povezuju sva lemna mjesta komponenata koja
pripadaju tom signalu.
Za demonstraciju emo popuniti bakrom sloj TOP, GND signalom. Uitajte ponovo
dokument demo2.brd, maksimalno poveajte prozor i vratite tiskane vodove signala GND u
zrane linije naredbom RIPUP GND . Pokrenite naredbu DISPLAY, iskljuite sve slojeve
klikom lijeve tipke mia na tipku None, ukljuite slojeve 1 Top, 17 Pads, 18 Vias i 20
Dimension. Kliknite lijevom tipkom mia na ikonu , a u naredbeni redak upiite GND
kako bi poligon dobio ime i pripao signalu GND. U traci sa parametrima oznaite sloj 1 Top,
lijevom tipkom mia kliknite u gornji lijevi kut ploice, zatim u gornji desni kut ploice, donji
desni kut ploice i zavrite okvir poligona dvostrukim klikom lijeve tipke mia u donji lijevi
kut ploice. Okvir poligona prikazan je crtkanom linijom. Kliknite lijevom tipkom mia na
ikonu naredbe RATSNEST i svi dostupni dijelovi tiskane ploice unutar okvira poligona,
postati e ispunjeni bakrom GND signala na Top sloju ploice povezujui lemna mjesta GND
signala termalnim simbolima. Za bolje uoavanje istaknite bakrom zaliveni GND signal
pomou naredbe SHOW GND .
Nakon ponovnog uitavanja dokumenta poligon nee biti ispunjen nego e biti vidljiv
samo njegov crtkani okvir. Za popunjavanje poligona ponovo je potrebno pokrenuti naredbu
EAGLE ver. 5 34
RATSNEST. Za suprotnu akciju, odnosno vraanje samo vidljivog crtkanog okvira poligona
potrebno je pokrenuti naredbu RIPUP i lijevom tipkom mia kliknuti na rub poligona.
Dodavanje okvira crtea (Frame)
Dodavanje okvira izvodi se na nain opisan u poglavlju 15 sa razlikom to se podaci u
sastavnici popunjavaju tekstom na sloju 48 (Document).
18. Provjera prema pravilima dizajna (Design Rule Check DRC)
Kada zapoinjemo razvijati projekt moramo razmiljati o pravilima dizajna koja moemo
definirati uz pomo DRC dijaloga. Za praenje daljih uputa moete otvoriti dokument
demo3.brd. Kliknite lijevom tipkom mia na DRC ikonu i provjerite ili promijenite
zadane vrijednosti. Otvorite za primjer karticu Restring i primijetite da kada kliknite lijevom
tipkom mia u polje pojedinog parametra dobivate i slikoviti opis.
Za potvrivanje postavljenih parametara kliknite lijevom tipkom mia na tipku Apply.
Pomou tipke Check pokrenite DRC. DRC naredba provjerava da li ploica odgovara
definiranim pravilima dizajna. Nakon zavretka provjere u statusnoj liniji moete primijetiti
poruku DRC: No Errors.
Tipka Select u prozoru DRC (default) nam omoguava oznaavanje tono odreenog
podruja za koji elimo provjeru. Podruje se oznaava pomou pravokutnika kojeg
definiramo lijevom tipkom mia. U statusnoj liniji takoer dobivamo poruku nakon provjere.
Pomaknite jedan tiskani vod na sloju 1 Top preko nekoliko drugih tiskanih vodova na
istom sloju. Pokrenite provjeru upisom DRC; u naredbeni redak, ime e naredba biti
odmah izvrena bez otvaranja izbornika za postavljanje parametara. U statusnoj liniji moete
primijetiti poruku sa brojem greaka, a prozor sa listom greaka automatski je otvoren.
Lijevom tipkom mia kliknite na neku od greaka, a EAGLE e pokazati lokaciju greke
oznaenu takozvanim error poligonom. Ako u nekim sluajevima elite tolerirati greku
kliknite na tipku Approve i error poligon e biti obrisan.
Nakon to greku popravite oznaite ju sa Processed. Pomou tipke Clear all briemo listu
greaka. Objekti na ploici koji se ne mogu obrisani moda su error poligoni, a moete ih
obrisati pomou naredbe DRC CLEAR.
19. Ispis dokumenata i generiranje izlaznih datoteka
Za ispis Schematic i Layout dokumenata EAGLE koristi driver-e operacijskog sustava, a
sadraj dokumenta koji e biti vidljiv nakon ispisa ovisi o vidljivim slojevima crtea koji su
definirani pomou naredbe DISPLAY. Ispis dokumenata pokree se klikom lijeve tipke mia
na ikonu ili izborom stavke Print u izborniku File. U otvorenom prozoru Print moemo
odabrati pisa, generiranje izlaznog dokument u PDF obliku, veliinu stranice, orijentaciju,
poravnanje, podruje, pred pregled, opcije, mjerilo, omjer stranica i margine ispisa. Ako je
ukljuena opcija Caption ispis e sadravati podnoje sa imenom, datumom, vremenom i
mjerilom (Scale factor). Ako su za Scale factor i Page limit postavljene vrijednosti 1, ispis bi
trebao biti u mjerilu 1:1 i osiguran ispis na jednu stranicu. Ako ispis ne stane na jednu
stranicu, EAGLE automatski mijenja Scale factor. Ako je za Page limit postavljena vrijednost
EAGLE ver. 5 35
0, ispis e biti u mjerilu prema vrijednosti postavljenoj za Scale factor.
Napomena: Postavke ispisa za Layout editor koje e biti ponuene odnose se na jednostranu
tiskanu ploicu sa klasinim (through hole) komponentama i kratkospojnicima
(premosnicima, jumpers) na gornjoj strani ploice, a tiskanim vodovima i SMD
komponentama na donjoj strani ploice.
Ispis elektrine sheme
Za ispis elektrine sheme prvo pomou naredbe DISPLAY definirajte vidljive slojeve.
Preporuka je oznaiti sve slojeve osim sloja 93 (Pins). Nakon pokretanja naredbe PRINT, u
prozoru Print moete koristiti postavke kao na slici (izbor pisaa ovisi o dostupnom,
prikljuenom pisau).
EAGLE ver. 5 36
Ispis sheme montae komponenata sa gornje strane ploice
Za ispis sheme montae komponenata na gornjoj strani tiskane ploice definirajte pomou
naredbe DISPLAY slijedee vidljive slojeve:
1 (Top, ako postoje ktratkospojnici sa gornje strane ploice),
20 (Dimension),
21 (tPlace),
25 (tNames),
48 (Document) ako dokument sadri okvir crtea,
51 (tDocu), a ostale slojeve prema potrebi. Nakon pokretanja naredbe PRINT, u prozoru Print
moete koristiti postavke kao na slici.
EAGLE ver. 5 37
Ispis sheme montae komponenata sa donje strane ploice
Za ispis sheme montae SMD komponenata na donjoj strani tiskane ploice definirajte
pomou naredbe DISPLAY slijedee vidljive slojeve:
20 (Dimension),
22 (bPlace),
26 (bNames),
48 (Document) ako dokument sadri okvir crtea,
52 (bDocu), a ostale slojeve prema potrebi. Nakon pokretanja naredbe PRINT, u prozoru Print
moete koristiti postavke kao na slici.
Napomena: Prije ispisa sadraja donje strane tiskane ploice potrebno je zrcaliti okvir crtea
sa sastavnicom pomou naredbe MIRROR kako tekst nakon ispisa ne bi bio
zrcaljen (s obzirom da se prilikom ispisa sadraja donje strane ploice ukljuuje
opcija Mirror).
EAGLE ver. 5 38
Ispis sheme tiskanih vodova
Za ispis sheme tiskanih vodova definirajte pomou naredbe DISPLAY vidljive slojeve
16 (Bottom),
17 (Pads),
18 (Vias),
20 (Dimension),
48 (Document) ako dokument sadri okvir crtea, a ostale slojeve prema potrebi. Nakon
pokretanja naredbe PRINT, u prozoru Print moete koristiti postavke kao na slici.
Napomena: Prije ispisa sadraja donje strane tiskane ploice potrebno je zrcaliti okvir crtea
sa sastavnicom pomou naredbe MIRROR kako tekst nakon ispisa ne bi bio
zrcaljen (s obzirom da se prilikom ispisa sadraja donje strane ploice ukljuuje
opcija Mirror).
EAGLE ver. 5 39
Ispis sheme tiskanih vodova na film (foliju)
Za ispis sheme tiskanih vodova definirajte pomou naredbe DISPLAY vidljive slojeve
16 (Bottom),
17 (Pads),
18 (Vias). Nakon pokretanja naredbe PRINT, u prozoru Print moete koristiti postavke kao na
slici.
Generiranje dokumenata za pohranu u digitalnom obliku
Svaku od navedenih stranica dokumenata za ispis mogue je snimiti u digitalnom obliku za
potrebe pohrane dokumentacije i budueg ispisa. Prvi nain je spremanje u PDF obliku tako
da lijevom tipkom mia u prozoru Print, polje Output file kliknemo na tipku i u prozoru
Print to file definiramo ime, oblik (pdf ili ps) i putanju spremanja dokumenta.
Drugi nain je generiranje IMAGE dokumenata na nain File/Export/Image sa
mogunou definiranja imena, kvalitete, putanje i oblika dokumenta (bmp, png, tif i drugi).
EAGLE ver. 5 40
Generiranje liste komponenata
Generiranje liste komponenata mogue je izvesti na dva naina. Otvorite Schematic
dokument za koji elite generirati dokument sa listom komponenata i pokrenite
File/Run/bom.ulp. U prozoru Eagle: Bill of Material moete na nain uhvati i spusti
mijenjati redoslijed stupaca liste materijala, a tip liste mogue je odabrati oznaavanjem
izbora Value ili Parts. Nakon klika lijeve tipke mia na tipku Save moemo dodijeliti ime i
putanju generiranom dokumentu. Generirani dokument moemo otvoriti pomou nekog
programa za pregled i ureivanje teksta kao to su Word ili WordPad.
Drugi nain generiranja liste komponenata je da iz otvorenog Schematic dokumenta
pokrenemo File/Export/Partlist i u prozoru Export Partlist definiramo ime i putanju
generiranog dokumenta.
Generiranje Gerber podataka pomou CAM procesora
Ako za pojedinu tiskanu ploicu elimo generirati podatke za proizvodnju upravljanu
raunalom, EAGLE nam taj posao omoguava pomou CAM (computer aided
manufacturing) procesora. Dokument gerb274x.cam koji se nalazi u poddirektoriju za CAM
poslove, automatizira izlaz za veinu Gerber podataka za dvostrane tiskane ploice. Otvorite
Cam procesor dvostrukim klikom lijeve tipke mia na dokument gerb274x.cam u CAM grani
stabla u Control Panelu ili na nain File/Open/CAM job/gerb274x.cam. U prozoru CAM
procesora otvorite dokument demo3.brd na nain File/Open/Bord/demo3.brd. Aktivne
slojeve za pojedinu karticu moete pregledati otvaranjem kartica. Klikom lijeve tipke mia na
tipku Process Job u direktorij gdje je locirana tiskana ploica biti e generirani dokumenti sa
slijedeim znaenjem:
demo3.cmp tiskani vodovi sa strane komponenata (gornja strana ploice)
demo3.sol tiskani vodovi sa donje strane ploice
demo3.plc sitotisak kuita komponenata (gornja strana ploice)
demo3.stc lemno otporna maska sa strane komponenata (gornja strana ploice)
demo3.sts lemno otporna maska sa strane tiskanih vodova (donja strana ploice)
demo3.gpi informacijski dokument
Prvih pet dokumenata se alje proizvoau.
Generiranje podataka za buenje
Generiranje podataka za buenje izvodi ce pomou excellon.cam posla. Pokree se na isti
nain kao i gerb274x.cam prethodno objanjen. Posao excellon.cam generira dokument sa
ekstenzijom .drd, a sadri podatke o buenju i tablicu buenja. Takoer se alje proizvoau.
EAGLE moe generirati i druge podatke za proizvodnju kao to su podaci za strojeve za
montau, testnu opremu, glodalice za prototip ploice, statistike podatke za proizvoae.
EAGLE ver. 5 41
20. Literatura
1. EAGLE Tutorial, Version 5
2. EAGLE Help
You might also like
- Milan.D.Stankovic 1957 Gramatika - Engleskog.JezikaDocument252 pagesMilan.D.Stankovic 1957 Gramatika - Engleskog.JezikaNura Mirvic100% (2)
- Excel SkriptaDocument28 pagesExcel SkriptaEdoo SaitiNo ratings yet
- AutoCAD Kratke UputeDocument87 pagesAutoCAD Kratke UputeSmail Hondo100% (1)
- AutoCAD Za Ucenike OsnoveDocument20 pagesAutoCAD Za Ucenike OsnoveemaNo ratings yet
- Tokarenje Prirucnik PDFDocument61 pagesTokarenje Prirucnik PDFMika Foric100% (1)
- 01 - Matematika U StruciDocument79 pages01 - Matematika U Strucipetar petarNo ratings yet
- Eagle - UputeDocument45 pagesEagle - UputeIvana Klapač100% (1)
- ArcGis SeminarskiDocument15 pagesArcGis SeminarskiDenoNo ratings yet
- Brodska Elektrotehnika I ElektronikaDocument597 pagesBrodska Elektrotehnika I ElektronikaMika ForicNo ratings yet
- Fanuc Programiranje Osnove-IMSDocument31 pagesFanuc Programiranje Osnove-IMSanon_205028130No ratings yet
- Projektiranje Eplan Upute Rev1 PDFDocument93 pagesProjektiranje Eplan Upute Rev1 PDFBoky100% (1)
- Vježbenica PLC 1111Document83 pagesVježbenica PLC 1111Selma PecoNo ratings yet
- SolidWorks-osnove Za ModeliranjeDocument63 pagesSolidWorks-osnove Za ModeliranjeNermina Hodžić100% (7)
- EPLAN PredavanjaDocument66 pagesEPLAN PredavanjaIvan ČarijaNo ratings yet
- Servo MotoriDocument53 pagesServo MotoriDarko RendulićNo ratings yet
- Autocad 2006 SkriptaDocument48 pagesAutocad 2006 Skriptaluka1993100% (3)
- Uvod U FPGA Design AltiumDocument17 pagesUvod U FPGA Design AltiumBSAScitiNo ratings yet
- Acad I PDFDocument23 pagesAcad I PDFrikiNo ratings yet
- Sap Modeliranje - ManualDocument60 pagesSap Modeliranje - ManualAlmin TahirovićNo ratings yet
- Tutorial 1 ArCon Konstrukcijski PrikazDocument66 pagesTutorial 1 ArCon Konstrukcijski PrikazlukasNo ratings yet
- AutoCad - Izrada Prvog CrtezaDocument44 pagesAutoCad - Izrada Prvog CrtezaVuk BojovićNo ratings yet
- Napredna Inženjerska Informatika FSB PDFDocument13 pagesNapredna Inženjerska Informatika FSB PDFantepjNo ratings yet
- Auto CAD SkriptaDocument42 pagesAuto CAD SkriptaDarko BegićNo ratings yet
- Operacijski Sustav - NastavniDocument1 pageOperacijski Sustav - NastavniFilip DrvoderićNo ratings yet
- AutoCAD 2. Stupanj PDFDocument0 pagesAutoCAD 2. Stupanj PDFarhfareNo ratings yet
- Digitalna Fotografija 1 Nastavno Pismo 2Document16 pagesDigitalna Fotografija 1 Nastavno Pismo 2Davor ErgoNo ratings yet
- OISISI - Drugi ProjekatDocument19 pagesOISISI - Drugi ProjekatMarko BilanovicNo ratings yet
- Modeliranje DijelovaDocument30 pagesModeliranje DijelovaMehdin MujanovicNo ratings yet
- Automatska Regulacija Ugla Nagiba Lopatica Vjetroturbine Pomoću Arduina I Labview-ADocument15 pagesAutomatska Regulacija Ugla Nagiba Lopatica Vjetroturbine Pomoću Arduina I Labview-AEd SnowdenNo ratings yet
- Excel Prirucnik OsnoveDocument29 pagesExcel Prirucnik OsnoveEmir MasicNo ratings yet
- AutoCAD 2000 Osnove - Pog 01 PDFDocument20 pagesAutoCAD 2000 Osnove - Pog 01 PDFDuško NikolićNo ratings yet
- Inkscape UputstvoDocument40 pagesInkscape UputstvoAndjela IlicNo ratings yet
- Konica Minolta Bizhub c452 c552 c652 Uputstvo Za Upotrebu PDFDocument162 pagesKonica Minolta Bizhub c452 c552 c652 Uputstvo Za Upotrebu PDFExciteVision TipografieNo ratings yet
- PSpice - Ulazni DizajnDocument13 pagesPSpice - Ulazni DizajnKlaudija KulisNo ratings yet
- Prezentacija Electronics WorkBenchDocument9 pagesPrezentacija Electronics WorkBenchStankovic SrdjanNo ratings yet
- Basic Knjiga PDFDocument50 pagesBasic Knjiga PDFPdp ČajničeNo ratings yet
- SolidWorks Osnove Za Modeliranje (Zenica)Document50 pagesSolidWorks Osnove Za Modeliranje (Zenica)dkelicNo ratings yet
- Eskulap UputeDocument94 pagesEskulap UputeDragan PiticNo ratings yet
- Konica Minolta Bizhub c220 c280 c360 Uputstvo Za UpotrebuDocument217 pagesKonica Minolta Bizhub c220 c280 c360 Uputstvo Za UpotrebuSefcsics Csaba50% (2)
- Tutorial Za Urbano 8 Geo Unos ToƒakaDocument9 pagesTutorial Za Urbano 8 Geo Unos ToƒakaMira PerizNo ratings yet
- Uvod U Autocad2015Document95 pagesUvod U Autocad2015Lanča NataliNo ratings yet
- Postupak ModeliranjaDocument8 pagesPostupak ModeliranjaSead JahicNo ratings yet
- SolidWorks Osnove Za ModeliranjeDocument63 pagesSolidWorks Osnove Za ModeliranjeJovan KrsticNo ratings yet
- Novolit2005 PrirucnikDocument47 pagesNovolit2005 Prirucnikbilly1207No ratings yet
- Windows 7Document267 pagesWindows 7zagorkaraNo ratings yet
- Adobe After Effects OsnoveDocument28 pagesAdobe After Effects OsnoveAndrea DugandžićNo ratings yet
- Electronics WorkbenchDocument29 pagesElectronics Workbenchedin_tz_92No ratings yet
- Tokarenje Vje-45 PDFDocument92 pagesTokarenje Vje-45 PDFGoran BertoNo ratings yet
- Vjezbe Iz Tokarenja 010Document92 pagesVjezbe Iz Tokarenja 010Goran BertoNo ratings yet
- Urbano Release 9.0.10.0-HRVDocument5 pagesUrbano Release 9.0.10.0-HRVLakiCamuNo ratings yet
- Osnovni Postupci 1-5 RevitDocument5 pagesOsnovni Postupci 1-5 RevitNatasa SpasicNo ratings yet
- Operacijski Sustav WindowsDocument45 pagesOperacijski Sustav Windowspavakiki0202No ratings yet
- WIN Osnovni Pojmovi UvodDocument153 pagesWIN Osnovni Pojmovi UvodRaZe ClanNo ratings yet
- PC Axis HRVDocument24 pagesPC Axis HRVmkluk48No ratings yet
- Snimanje I Pokretanje Macro-A PDFDocument4 pagesSnimanje I Pokretanje Macro-A PDFZlatkonisNo ratings yet
- Stephen Hawking - Buducnost Svemira I Drugi EsejiDocument94 pagesStephen Hawking - Buducnost Svemira I Drugi EsejiNina NemecNo ratings yet