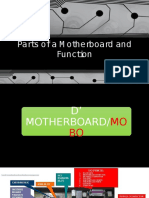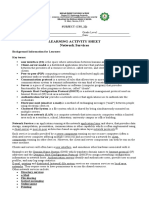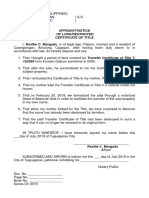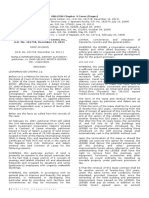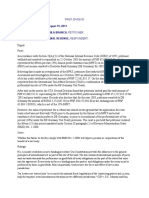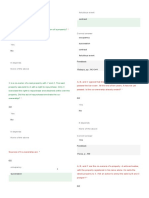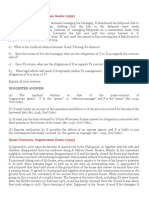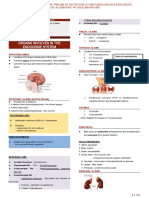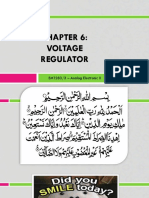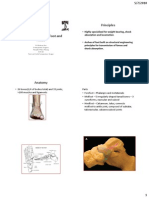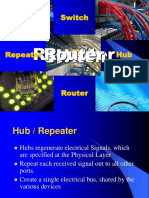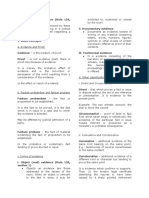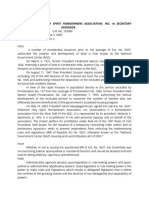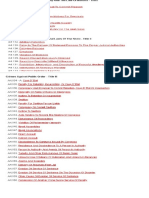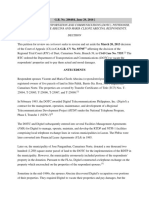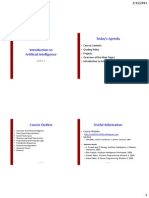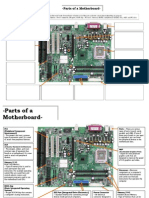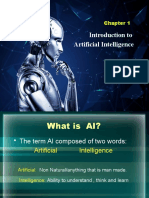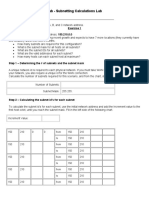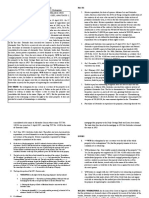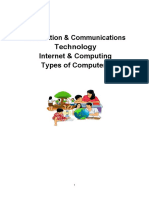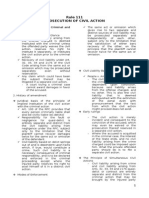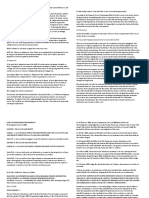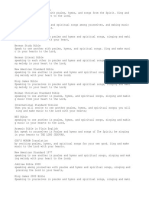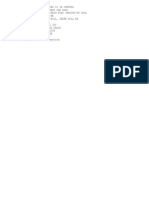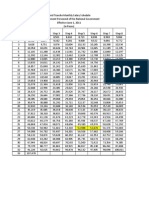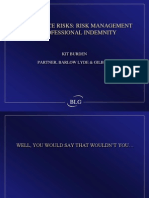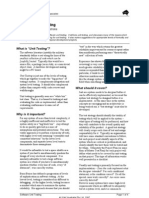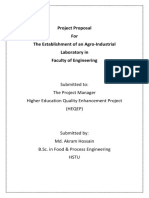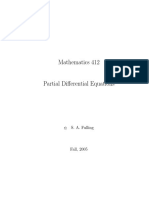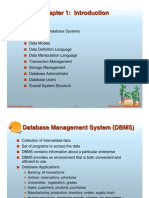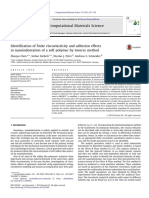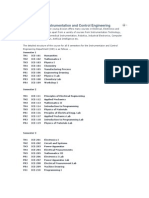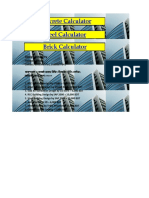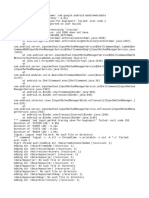Professional Documents
Culture Documents
Computer Hardware Servicing NC II Exam
Computer Hardware Servicing NC II Exam
Uploaded by
Razonable Morales RommelOriginal Title
Copyright
Available Formats
Share this document
Did you find this document useful?
Is this content inappropriate?
Report this DocumentCopyright:
Available Formats
Computer Hardware Servicing NC II Exam
Computer Hardware Servicing NC II Exam
Uploaded by
Razonable Morales RommelCopyright:
Available Formats
Computer Hardware Servicing NC II Assesment
Below is a reviewer on the skill assessment exam of those who wanted to get a certificate on Computer Hardware
Servicing NC II from Technical Education and Skills Development Authority (TESDA, Philippines). It is assumed
that you have the prior basic knowledge on computer hardware and software operations. This is not a
comprehensive one but provides examples, hints and basic outline of the exam:
1. List of Tools and Materials/Inventory (written):
2. Occupational Health and Safety Procedure (OHS) (written):
1. Contingency measures during workplace accidents, fire and other emergencies are recognized.
2. Personal protective equipment are correctly used in accordance with organization OHS procedures and practices.
3. Hazard/risks in the workplace and their corresponding indicators are identified to minimize or eliminate risk to co-workers, workplace
and environment.
4. Take necessary precautions to protect the components of the computer from damage caused by ESD (Electrostatic Discharge).
5. Hold the components by the edges and do not touch the ICs.
6. Read and follow instructions on the manual carefully.
7. Do not use excessive force if things dont quite slip into place.
3. Assemble System Unit (manual)
PROPER ASSEMBLING PROCEDURE:
1. Prepare the computer case (install power supply, I/O shield and spacers).
2. Install the drives (DVD, floppy and HDD).
3. Install the CPU, fan, heat sink and memory module on the motherboard.
4. Install the motherboard into the casing and expansion cards.
5. Install the cablings (power connectors, FDD connector, IDE/SATA connector, USB headers and system panel header).
6. Attach the monitor, keyboard, mouse and plug into a power source.
7. Troubleshoot if necessary.
8. Assemble and install network connection.
4. Install Operating Systems (OS- XP/98, dual boot), Device Drivers, LAN Cable (manual).
Extensive procedures on dual/triple boot operating systems (OS) installation can be found on this
sitehttp://homepage.ntlworld.com/mosaddique/. The type of operating systems to be installed might change overtime.
For LAN cable color coding, memorize the pairings below:
5. Configure and Print (manual):
1. Click on the Start menu, then click on Control Panel
2. When the Control Panel window opens you will see items in either Category View (continue with step #3) or Classic View (skip
to item #4)
3. Find and double-click on the Network and Internet Connection icon.
4. Next, find and double-click on the Network Connections icon, a window will open with all network connections available on
the computer (wired and wireless)
5. Find the network connection you want to manually configure, right-click on it and select Properties from the pop-up menu
6. In the Connection Properties window, under the section labeled This connection uses the following items:find the Internet
Protocol (TCP/IP) item and double-click it.
7. A new window will open, select the second radio button which is labeled Use the following IP address
8. Enter the appropriate IP address (192.168.0.1); subnet mask (usually 255.255.255.0); and gateway (the router or proxy
server address)
9. The next part of the windows will now have a radio button selected which is labeled Use the following DNS server addresses
10. If you need to access the Internet, enter the DNS addresses provided by your ISP; if you do not have that information you can use
the OpenDNS server. Their DNS addresses are: 208.67.222.222 and208.67.220.220
11. After entering the required information, click the OK button twice and close the Control Panel window.
Changing Workgroup and Computer Name
- Start > Settings > Control Panel > System > Computer Name Tab > Change Tab
>Type New Computer Name and Workgroup > OK..OK..OK..Restart
Installing Network Printer
- Start > Settings > Control Panel > Printers and Faxes > Add Printer (Printers Tasks) > (Add Printer Wizard) Next > Select A
Network Printer, or .. > Next > Browse Printer > Next > Select Installed Network Printer > Next >Yes..Finish!
Note: Turn-off your firewall before installing network printer.
File/Folder Sharing
- Right-Click Folder to Share > Properties > Sharing Tab > Network Sharing and Security (Click If you understand the security
Risk.) > Just Enable Sharing > OK > Select Share this folder on the network > OK
Sharing Printer
Start > Settings > Control Panel > Printers and Faxes > Right-click Installed Printer > Sharing > Share this Printer > OK
6. Questioning/Interview (oral):
Most of the questions will be on troubleshooting but anything around the subject matter can be asked. You also need to
master the parts of the computer particularly of the Main Circuit Board or the Mother Board and their specific functions,
cable color-coding as shown above.
central processing unit (CPU) - Interprets and carries out basic instructions that operate a computer
Heat sinkcomponent with fins that cools processor
random access memory (RAM) - Memory chips that can be read from and written to by processor. Also called main memory or
primary storage. Most RAM is volatile, it is lost when computers power is turned off.
read-only memory (ROM) - Memory chips that store permanent data and instructions. Nonvolatile memory, it is not lost when
computers power is turned off.
basic input and output system (BIOS) - the first program to run when you turn on your computer. It is stored in a ROM chip on
the motherboard.
complementary metal-oxide semiconductor memory (CMOS) - Stores date, time, and computers startup information.
Maintained by a small battery after you turn the computer off.
adapter card - Enhances system unit or provides connections to external devices called peripherals. Also called an expansion
card.
expansion slot - An opening, or socket, on the motherboard that can hold an adapter card
Port connects external devices to system unit
Connector joins cable to peripheral
(add additional notes)
Good luck! =)
Computer Hardware Servicing NC II Assesment Free Reviewer
Below is a reviewer on the skill assessment exam of those who wanted to get a certificate on Computer Hardware
Servicing NC II from Technical Education and Skills Development Authority (TESDA, Philippines). It is assumed
that you have the prior basic knowledge on computer hardware and software operations. This is not a
comprehensive one but provides examples, hints and basic outline of the exam:
1. List of Tools and Materials/Inventory (written):
2. Occupational Health and Safety Procedure (OHS) (written):
1. Contingency measures during workplace accidents, fire and other emergencies are recognized.
2. Personal protective equipment are correctly used in accordance with organization OHS procedures and practices.
3. Hazard/risks in the workplace and their corresponding indicators are identified to minimize or eliminate risk to co-workers, workplace
and environment.
4. Take necessary precautions to protect the components of the computer from damage caused by ESD (Electrostatic Discharge).
5. Hold the components by the edges and do not touch the ICs.
6. Read and follow instructions on the manual carefully.
7. Do not use excessive force if things dont quite slip into place.
3. Assemble System Unit (manual):
PROPER ASSEMBLING PROCEDURE:
1. Prepare the computer case (install power supply, I/O shield and spacers).
2. Install the drives (DVD, floppy and HDD).
3. Install the CPU, fan, heat sink and memory module on the motherboard.
4. Install the motherboard into the casing and expansion cards.
5. Install the cablings (power connectors, FDD connector, IDE/SATA connector, USB headers and system panel header).
6. Attach the monitor, keyboard, mouse and plug into a power source.
7. Troubleshoot if necessary.
8. Assemble and install network connection.
4. Install Operating Systems (OS- XP/98, dual boot), Device Drivers, LAN Cable (manual).
Extensive procedures on dual/triple boot operating systems (OS) installation can be found on this
sitehttp://homepage.ntlworld.com/mosaddique/. The type of operating systems to be installed might change overtime.
For LAN cable color coding, memorize the pairings below:
5. Configure and Print (manual):
1. Click on the Start menu, then click on Control Panel
2. When the Control Panel window opens you will see items in either Category View (continue with step #3) or Classic View (skip
to item #4)
3. Find and double-click on the Network and Internet Connection icon.
4. Next, find and double-click on the Network Connections icon, a window will open with all network connections available on
the computer (wired and wireless)
5. Find the network connection you want to manually configure, right-click on it and select Properties from the pop-up menu
6. In the Connection Properties window, under the section labeled This connection uses the following items:find the Internet
Protocol (TCP/IP) item and double-click it.
7. A new window will open, select the second radio button which is labeled Use the following IP address
8. Enter the appropriate IP address (192.168.0.1); subnet mask (usually 255.255.255.0); and gateway (the router or proxy
server address)
9. The next part of the windows will now have a radio button selected which is labeled Use the following DNS server addresses
10. If you need to access the Internet, enter the DNS addresses provided by your ISP; if you do not have that information you can use
the OpenDNS server. Their DNS addresses are: 208.67.222.222 and208.67.220.220
11. After entering the required information, click the OK button twice and close the Control Panel window.
Changing Workgroup and Computer Name
- Start > Settings > Control Panel > System > Computer Name Tab > Change Tab
>Type New Computer Name and Workgroup > OK..OK..OK..Restart
Installing Network Printer
- Start > Settings > Control Panel > Printers and Faxes > Add Printer (Printers Tasks) > (Add Printer Wizard) Next > Select A
Network Printer, or .. > Next > Browse Printer > Next > Select Installed Network Printer > Next >Yes..Finish!
Note: Turn-off your firewall before installing network printer.
File/Folder Sharing
- Right-Click Folder to Share > Properties > Sharing Tab > Network Sharing and Security (Click If you understand the security
Risk.) > Just Enable Sharing > OK > Select Share this folder on the network > OK
Sharing Printer
Start > Settings > Control Panel > Printers and Faxes > Right-click Installed Printer > Sharing > Share this Printer > OK
6. Questioning/Interview (oral):
Most of the questions will be on troubleshooting but anything around the subject matter can be asked. You also need to
master the parts of the computer particularly of the Main Circuit Board or the Mother Board and their specific functions,
cable color-coding as shown above.
central processing unit (CPU) - Interprets and carries out basic instructions that operate a computer
Heat sinkcomponent with fins that cools processor
random access memory (RAM) - Memory chips that can be read from and written to by processor. Also called main memory or
primary storage. Most RAM is volatile, it is lost when computers power is turned off.
read-only memory (ROM) - Memory chips that store permanent data and instructions. Nonvolatile memory, it is not lost when
computers power is turned off.
basic input and output system (BIOS) - the first program to run when you turn on your computer. It is stored in a ROM chip on
the motherboard.
complementary metal-oxide semiconductor memory (CMOS) - Stores date, time, and computers startup information.
Maintained by a small battery after you turn the computer off.
adapter card - Enhances system unit or provides connections to external devices called peripherals. Also called an expansion
card.
expansion slot - An opening, or socket, on the motherboard that can hold an adapter card
Port connects external devices to system unit
Connector joins cable to peripheral
__________________________
DEFINITION OF TERMS
1. Computer System - The complete computer made up of the CPU, memory and related electronics (main cabinet), all the peripheral
devices connected to it and its operating system. Computer systems fall into two broad divisions: clients and servers. Client
machines fall into three categories from low to high end: laptop, desktop and workstation. Servers range from small to large: low-
end servers, midrange servers and mainframes.
2. Configuration - The makeup of a system. To "configure" is to choose options in order to create a custom system. "Configurability" is
a system's ability to be changed or customized.
3. Connector - Any plug and socket that links two devices together. Although taken for granted and rarely in the limelight, connectors
are a huge industry, and the quality of these components is more critical than most people would imagine. When not designed or
constructed properly, they often become the weakest element in an electronic system.
4. Display Adapter - A plug-in card in a desktop computer that converts the images created in the computer to the electronic signals
required by the monitor. It determines the maximum resolution, refresh rate and number of colors that can be displayed, which the
monitor must also be able to support. On many PC motherboards, the display adapter circuits are built into the chipset, and an AGP
or PCI card is not required.
5. Expansion Board - A printed circuit board that plugs into an expansion slot and extends the computer's capability to control a
peripheral device. All the boards (cards) that plug into a computer's bus are expansion boards, such as display adapters, disk
controllers, network adapters and sound cards.
6. Expansion Bus - An input/output bus typically comprised of a series of slots on the motherboard. Expansion boards (cards) are
plugged into the bus. ISA and PCI are the common expansion buses in a PC.
7. Graphical User Interface - A graphics-based user interface that incorporates movable windows, icons and a mouse. The ability to
resize application windows and change style and size of fonts are the significant advantages of a GUI vs. a character-based interface.
GUIs have become the standard way users interact with a computer, and the major GUIs are the Windows and Mac interfaces along
with Motif for Unix and the GNOME and KDE interfaces for Linux.
8. Motherboard - Also called the "system board," it is the main printed circuit board in an electronic device, which contains sockets
that accept additional boards. In a desktop computer, the motherboard contains the CPU, chipset, PCI bus slots, AGP slot, memory
sockets and controller circuits for the keyboard, mouse, disks and printer. It may also have built-in controllers for modem, sound,
display and network, obviating the need to plug in a card. A laptop motherboard typically has all peripheral controllers built in.
9. Operating System - The master control program that runs the computer. The first program loaded when the computer is turned on,
its main part, the "kernel," resides in memory at all times. The operating system sets the standards for all application programs that
run in the computer. The applications "talk to" the operating system for all user interface and file management operations. Also
called an "executive" or "supervisor," an operating system performs the following functions.
10. Peripheral -Any hardware device connected to a computer, such as a monitor, keyboard, printer, disk, tape, graphics tablet, scanner,
joy stick, paddle or mouse
11. Server - A computer system in a network that is shared by multiple users. Servers come in all sizes from x86-based PCs to IBM
mainframes. A server may have a keyboard, monitor and mouse directly attached, or one keyboard, monitor and mouse may
connect to any number of servers via a KVM switch. Servers may be also be accessed only through a network connection as well.
12. Sound Card - Also called a "sound board" or "audio adapter," it is a computer expansion board that records and plays back sound,
providing inputs from a microphone or other sound source and outputs to speakers or an external amplifier. The de facto standard
for sound card compatibility in PCs is Creative Labs' Sound Blaster.
13. User Interface - All graphics based today, the user interface includes the windows, menus and method of interaction between you
and the computer. Prior to the Mac, Windows and Motif (Unix) interfaces, all interaction was based on commands entered by the
user. Operating systems may support optional interfaces and allow a new shell, or skin, to be used instead.
14. Virus - Software used to infect a computer. After the virus code is written, it is buried within an existing program. Once that program
is executed, the virus code is activated and attaches copies of itself to other programs in the system. Infected programs copy the
virus to other programs.
You might also like
- 2nd Preboard ACRM AKDocument5 pages2nd Preboard ACRM AKPatrick Lawrence PiasanNo ratings yet
- Parts of A MotherboardDocument32 pagesParts of A MotherboardgerrygohilNo ratings yet
- 12 LAS WEEk7 Network ServicesDocument4 pages12 LAS WEEk7 Network ServicesJenelyn RusianaNo ratings yet
- Ankle MusclesDocument67 pagesAnkle MusclesJohn Vincent GundaNo ratings yet
- DLP in Health Cot 2nd Quarter CLINTDocument3 pagesDLP in Health Cot 2nd Quarter CLINTClint AbantoNo ratings yet
- ENDOCRINE DISORDERS Ms HandoutsDocument14 pagesENDOCRINE DISORDERS Ms HandoutsCatherine FaithNo ratings yet
- Retsco Relief Valve Titan - C - ManualDocument24 pagesRetsco Relief Valve Titan - C - ManualJorge Castro Cucurella75% (8)
- Hardox 450 Data SheetDocument2 pagesHardox 450 Data SheetmatthewpincottNo ratings yet
- StaticCalc Duct Sizing CalculatorDocument14 pagesStaticCalc Duct Sizing CalculatorRayhan SayeedNo ratings yet
- Computer System Sevicing (Configure Server Function) : CapsletDocument12 pagesComputer System Sevicing (Configure Server Function) : CapsletBERNADETTE ABO-ABONo ratings yet
- Information Sheet Quarter 3 Lesson 6: Aspects To ExamineDocument10 pagesInformation Sheet Quarter 3 Lesson 6: Aspects To Examineapi-196541959No ratings yet
- From Ernesto Dalicun Sometime in 2004 : Affidavit/Notice of Loss/Destroyed Certificate of TitleDocument1 pageFrom Ernesto Dalicun Sometime in 2004 : Affidavit/Notice of Loss/Destroyed Certificate of TitleAngie DouglasNo ratings yet
- OBLICON Chaper4casesDocument30 pagesOBLICON Chaper4casesMark Ebenezer BernardoNo ratings yet
- G.R. No. 188550 August 19, 2013 Deutsche Bank Ag Manila Branch, Petitioner, Commissioner of Internal Revenue, RespondentDocument2 pagesG.R. No. 188550 August 19, 2013 Deutsche Bank Ag Manila Branch, Petitioner, Commissioner of Internal Revenue, Respondentgin hooNo ratings yet
- Quiz No 12Document13 pagesQuiz No 12xiadfreakyNo ratings yet
- Contracts Quasi-Contracts Negotiorium Gestio (1992) : Suggested AnswerDocument4 pagesContracts Quasi-Contracts Negotiorium Gestio (1992) : Suggested AnswerAngelica Nikki OlivarNo ratings yet
- Endo ReviewerDocument5 pagesEndo ReviewerZIAN LABADIANo ratings yet
- Task Sheet 1.3-2 - Premilinary Pages of CBLMDocument7 pagesTask Sheet 1.3-2 - Premilinary Pages of CBLMKindly LegarteNo ratings yet
- GlobalizationDocument47 pagesGlobalizationRedina Solomon100% (1)
- Evidence Feb 20Document30 pagesEvidence Feb 20Kaira Marie CarlosNo ratings yet
- Trends Topic 2 ProcessDocument34 pagesTrends Topic 2 ProcessJoan De GuzmanNo ratings yet
- Chapter 6Document88 pagesChapter 6Ashraf Yusof100% (2)
- BPI v. CBP (Now BSP) and Citibank, G.R. No. 197593, Oct. 12, 2020Document11 pagesBPI v. CBP (Now BSP) and Citibank, G.R. No. 197593, Oct. 12, 2020Kristanne Louise YuNo ratings yet
- The Anatomy of The Foot and Ankle-HEALTH CONFERENCEDocument5 pagesThe Anatomy of The Foot and Ankle-HEALTH CONFERENCEAswan IsmailNo ratings yet
- Switch: Repeater Hub Switch RouterDocument9 pagesSwitch: Repeater Hub Switch RouterVenkateshwaran SelvanambiNo ratings yet
- L01 Introduction To AIDocument26 pagesL01 Introduction To AIYONG LONG KHAWNo ratings yet
- Topic3 - Data and Process Modeling - Midterm Exam DsnkfjskfjdofjsjfkdsfjdskifjdfjdDocument10 pagesTopic3 - Data and Process Modeling - Midterm Exam DsnkfjskfjdofjsjfkdsfjdskifjdfjdNigel KangNo ratings yet
- Computer Preventive MaintenanceDocument16 pagesComputer Preventive MaintenanceRosalyn Gaurana Alagon FriasNo ratings yet
- Ass 1 - Jan. 26 2019Document42 pagesAss 1 - Jan. 26 2019De Guzman E AldrinNo ratings yet
- Holy Spirit Homeowners Association, Inc. Vs Secretary Michael DefensorDocument69 pagesHoly Spirit Homeowners Association, Inc. Vs Secretary Michael DefensortinsanchNo ratings yet
- History of The EarthDocument23 pagesHistory of The EarthIvee AranillaNo ratings yet
- UA5000 Commissioning Guide-PVM CLI (V100R019C02 - 01)Document188 pagesUA5000 Commissioning Guide-PVM CLI (V100R019C02 - 01)nmc79100% (1)
- Wolfskill Gagnes 9 EventsDocument12 pagesWolfskill Gagnes 9 EventsCristi BuscaNo ratings yet
- Introduction To Systems Development and Systems AnalysisDocument3 pagesIntroduction To Systems Development and Systems AnalysisKristine Capao50% (2)
- Judicial Affidavit Prosecution 1Document7 pagesJudicial Affidavit Prosecution 1MelissaRoseMolinaNo ratings yet
- Stretching in The OfficeDocument7 pagesStretching in The OfficeKristine CapaoNo ratings yet
- Exam 1Document4 pagesExam 1Rahul NauriyalNo ratings yet
- Crimlaw2 ReviewerDocument7 pagesCrimlaw2 ReviewerLara Michelle Sanday BinudinNo ratings yet
- Learning Activity Sheet In: Computer Systems ServicingDocument12 pagesLearning Activity Sheet In: Computer Systems ServicingCarvalds 0315No ratings yet
- DC 09Document17 pagesDC 09ibrahemNo ratings yet
- DBM-CSC Form No. 1 Position Description FormDocument2 pagesDBM-CSC Form No. 1 Position Description FormKristine Capao79% (19)
- E CommerceDocument7 pagesE CommerceKristine CapaoNo ratings yet
- BGAS PaperDocument9 pagesBGAS PaperMuhammad AsifNo ratings yet
- Department of Transportation and Communications (Dotc), Petitioner, vs. Spouses Vicente Abecina and Maria Cleofe Abecina, Respondents.Document6 pagesDepartment of Transportation and Communications (Dotc), Petitioner, vs. Spouses Vicente Abecina and Maria Cleofe Abecina, Respondents.Charmaine MejiaNo ratings yet
- KentexDocument18 pagesKentexChristian Joseph ClavelNo ratings yet
- Introduction To AI Unit 1Document10 pagesIntroduction To AI Unit 1Abdun Nafay QureshiNo ratings yet
- Pre TestDocument10 pagesPre TestLinwoodNo ratings yet
- Ch3 - Systems Documentation TechniquesDocument11 pagesCh3 - Systems Documentation Techniquesadeline chengNo ratings yet
- Motherboard PartsDocument2 pagesMotherboard PartsgomarkgoNo ratings yet
- Bel Air Village Association, Inc Vs DionisioDocument9 pagesBel Air Village Association, Inc Vs DionisioLyceum LawlibraryNo ratings yet
- Chapter 1-Introduction To AIDocument24 pagesChapter 1-Introduction To AISMRITI SETHINo ratings yet
- RA 7877 Ombudsman vs. MedranoDocument13 pagesRA 7877 Ombudsman vs. MedranoAnnaliza Garcia EsperanzaNo ratings yet
- Lab - Subnetting Calculations Lab: Student NameDocument9 pagesLab - Subnetting Calculations Lab: Student NamesugapriyaNo ratings yet
- Basic Computer TermsDocument5 pagesBasic Computer Termsapi-311105693No ratings yet
- CBLM CSS COC JCDocument113 pagesCBLM CSS COC JCJc CapistranoNo ratings yet
- 006 CELAJE Cruz V LEisDocument4 pages006 CELAJE Cruz V LEisJosh CelajeNo ratings yet
- Homonyms QuizDocument2 pagesHomonyms QuizIvy Marie Lavador Zapanta0% (1)
- Ict 7 3rd QTR Lesson 3Document17 pagesIct 7 3rd QTR Lesson 3Napster Dela CruzNo ratings yet
- 4.5 Proving Quadrilateral PropertiesDocument27 pages4.5 Proving Quadrilateral PropertiesHazel Clemente CarreonNo ratings yet
- 027 - Province of Zamboanga Del Norte V City of ZamboangaDocument4 pages027 - Province of Zamboanga Del Norte V City of ZamboangaCarl AngeloNo ratings yet
- Basic Computer Understanding and Skills: Instructor: Doug Bloodworth EmailDocument61 pagesBasic Computer Understanding and Skills: Instructor: Doug Bloodworth EmailSohelNo ratings yet
- 6387 TolentinoDocument12 pages6387 TolentinoMarivic EscuetaNo ratings yet
- Pts Written ReportDocument12 pagesPts Written ReportCathynen Grace VegaNo ratings yet
- Rule 111 Prosecution of Civil ActionDocument6 pagesRule 111 Prosecution of Civil ActionElah ViktoriaNo ratings yet
- Tankeh-V-DbpDocument1 pageTankeh-V-DbpremingiiiNo ratings yet
- Correct Specifications From The Relevant SourcesDocument22 pagesCorrect Specifications From The Relevant SourcesRussel CanuelaNo ratings yet
- Legres IDocument8 pagesLegres ICJNo ratings yet
- Republic of The Philippines Position Description Form DBM-CSC Form No. 1Document121 pagesRepublic of The Philippines Position Description Form DBM-CSC Form No. 1marivic r. delos reyesNo ratings yet
- Computer Disassembly and AssemblyDocument37 pagesComputer Disassembly and AssemblyIrish LlanderalNo ratings yet
- Parcor Law ReviewerDocument43 pagesParcor Law ReviewerRussel BarquinNo ratings yet
- Computer Hardware ServicingDocument6 pagesComputer Hardware ServicingRy Cacatian KakuNo ratings yet
- Speak To One Another VerseDocument2 pagesSpeak To One Another VerseKristine CapaoNo ratings yet
- Such Joy Lyrics - Marty NystromDocument1 pageSuch Joy Lyrics - Marty NystromKristine CapaoNo ratings yet
- Aao Duties and ResponsibilitiesDocument1 pageAao Duties and ResponsibilitiesKristine CapaoNo ratings yet
- New QuizDocument9 pagesNew QuizKristine CapaoNo ratings yet
- 3rd Tranche Monthly Salary ScheduleDocument1 page3rd Tranche Monthly Salary ScheduleKristine CapaoNo ratings yet
- E-Commerce Risks: Risk Management in Professional Indemnity: Kit Burden Partner, Barlow Lyde & GilbertDocument14 pagesE-Commerce Risks: Risk Management in Professional Indemnity: Kit Burden Partner, Barlow Lyde & GilbertKristine CapaoNo ratings yet
- The Watchman MinistryDocument21 pagesThe Watchman MinistryKristine CapaoNo ratings yet
- The Religion of IslamDocument28 pagesThe Religion of IslamKristine CapaoNo ratings yet
- When Pride Comes, Then Comes Shame But With The Humble Is WisdomDocument1 pageWhen Pride Comes, Then Comes Shame But With The Humble Is WisdomKristine CapaoNo ratings yet
- Date Training Course Code Duration: WWW - Deped.gov - PHDocument1 pageDate Training Course Code Duration: WWW - Deped.gov - PHKristine CapaoNo ratings yet
- 2 Introducing The SGC65000F PDFDocument16 pages2 Introducing The SGC65000F PDFpalash11No ratings yet
- Chapter-7 Data File HandlingDocument20 pagesChapter-7 Data File Handlingashema compSciNo ratings yet
- Datasheet 175SR20S66-0863Document1 pageDatasheet 175SR20S66-0863Frank RodriguezNo ratings yet
- 3-5 MetrologyDocument148 pages3-5 MetrologyHussein HanouraNo ratings yet
- MS SQL Agd Add 1.42Document81 pagesMS SQL Agd Add 1.42Angelo RosaniaNo ratings yet
- Ts LFT MT LFT Print Bta439e en Eu 20121107Document2 pagesTs LFT MT LFT Print Bta439e en Eu 20121107DidarNo ratings yet
- Engineering ManagementDocument2 pagesEngineering ManagementEunice NaagNo ratings yet
- Surfcam Manual PDFDocument62 pagesSurfcam Manual PDFMUHAMMED FASALNo ratings yet
- Unit TestingDocument4 pagesUnit Testingapi-3709875No ratings yet
- Impact Test - Strength Lab - GearTeamDocument13 pagesImpact Test - Strength Lab - GearTeamSufian PianNo ratings yet
- Project Proposal For The Establishment of An Agro-Industrial Laboratory in Faculty of EngineeringDocument8 pagesProject Proposal For The Establishment of An Agro-Industrial Laboratory in Faculty of Engineeringmehedibinmohammad mohammadNo ratings yet
- Math412 NotesDocument144 pagesMath412 NotesRoberto Dimas ValleNo ratings yet
- Crown Stacker WF ST Sx3000 Spec GBDocument6 pagesCrown Stacker WF ST Sx3000 Spec GBcrash2804No ratings yet
- DBMS KorthDocument21 pagesDBMS KorthAmartya KhanNo ratings yet
- Disproportionate Collapse RequirementsDocument1 pageDisproportionate Collapse RequirementsvidrascuNo ratings yet
- Lottery SchedulingDocument11 pagesLottery SchedulingRoy FoursonNo ratings yet
- Computational Materials Science: Zhaoyu Chen, Stefan Diebels, Nicolas J. Peter, Andreas S. SchneiderDocument13 pagesComputational Materials Science: Zhaoyu Chen, Stefan Diebels, Nicolas J. Peter, Andreas S. SchneiderEstudiante2346No ratings yet
- Subjects I&CDocument3 pagesSubjects I&CNikhil KautilyaNo ratings yet
- Buckles Catalog WebDocument43 pagesBuckles Catalog Web1Y875No ratings yet
- Atmel 8386 8 and 16 Bit AVR Microcontroller ATxmega64A3U 128A3U 192A3U 256A3U DatasheetDocument337 pagesAtmel 8386 8 and 16 Bit AVR Microcontroller ATxmega64A3U 128A3U 192A3U 256A3U DatasheetBurning XiaoNo ratings yet
- Concrete Calculator Steel Calculator Brick Calculator: Design IntegrityDocument12 pagesConcrete Calculator Steel Calculator Brick Calculator: Design Integrityabu taherNo ratings yet
- Arcadis Insights Mar 2019 - DFMADocument5 pagesArcadis Insights Mar 2019 - DFMAGiang LamNo ratings yet
- Bugreport Fog - in SKQ1.211103.001 2024 03 27 18 26 07 Dumpstate - Log 32163Document31 pagesBugreport Fog - in SKQ1.211103.001 2024 03 27 18 26 07 Dumpstate - Log 32163dhirajsinghhh91No ratings yet