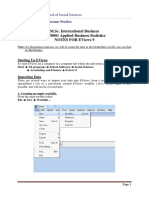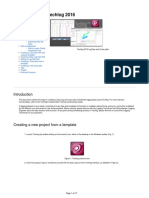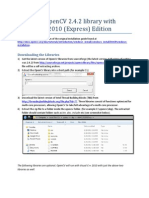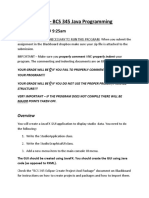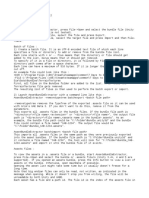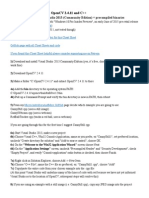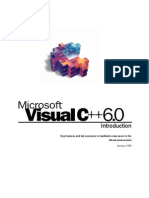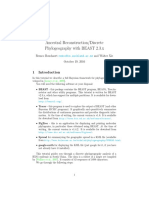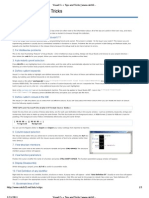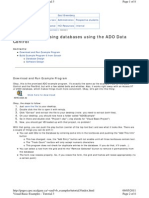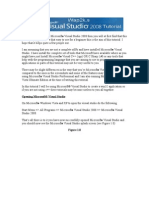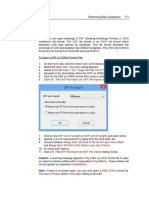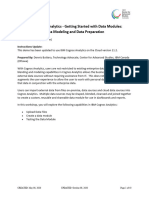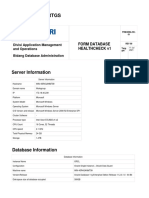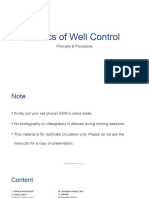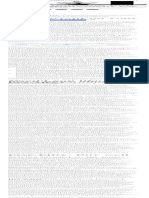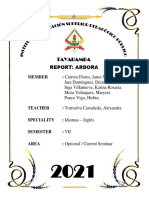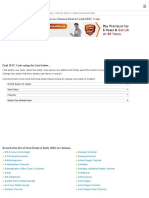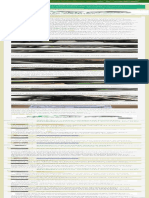Professional Documents
Culture Documents
ENVItutorial p3P
Uploaded by
Jayanth JingaOriginal Title
Copyright
Available Formats
Share this document
Did you find this document useful?
Is this content inappropriate?
Report this DocumentCopyright:
Available Formats
ENVItutorial p3P
Uploaded by
Jayanth JingaCopyright:
Available Formats
More Digital Image Processing with ENVI
ENVI tutorials will be a valuable resource to help you determine which image
processing technique is best for your applications. ENVI tutorials are available
from the ITTVIS website: http://www.ittvis.com. On the top menu go to training >
tutorials. Then select the ENVI tutorials, and download the PDF on classification.
Open ENVI
Load data: Open your subset data stack
(1) Main Menu File >Open Image File >open your subset Corpus L7 data stack
(2) Load an RGB image of your choice from your data stack
Perform Unsupervised Classification
(1) In Main Menu Window, select Classification > Unsupervised > ISODATA
(2) Select your Corpus data stack, click okay
(3) In the ISODATA Window, change iterations to 3, and min # classes to 15, max # of
classes to 20 **Note when you an unsupervised classification, its better to start out with
lots of classes, and then you can combine these as needed later**
(4) Enter output file name, click okay
(5) Display ISODATA classification in Display #2
(6) Link classification with an RGB band comparison and compare
Post Classification
From ENVI tutorial: Clump and Sieve are used to generalize classification images. Sieve is
usually run first to remove the isolated pixels based on a size (number of pixels) threshold, then
clump is run to add spatial coherency to existing classes by combining adjacent similar classified
areas.
(1) In Main Menu Window, select Classification > Post Classification > Sieve classes
(2) In the Sieve Parameters Window, select your Corpus subset data stack, leave the
parameters as listed, enter a new filename and select okay
(3) The new sieved image appears in the Available Bands List
(4) Open the new classification in a new Display Window.
(5) Link to your original classification. Compare visually.
(6) In the Main Menu Window, select Classification > Post Classification > Clump
classes
(7) In Classification Input File Window, select your new sieved Corpus subset data
stack, leave parameters as listed, enter a new filename, click okay
(8) The new sieved image appears in the Available Bands List
(9) Open the new classification in a new Display Window.
(10) Visit ENVI help, search for Post Classification to find out more
a. Main Menu Window, select Help >Start ENVI Help
b. Search for Post Classification, Sieve, etc.
(11) Load new clumped classification image, compare to the first sieved classification image
Name Categories
(1) In the Display Window, select Tools > Color Mapping > Class Color Mapping
(2) In the Class Color Mapping Window, click on the categories under Selected
Class, compare the color of that class to the actual ground imagery
(3) In the Display Window, select Tools > Cursor Location Value *this will help you tell
which color class is which
(4) Based on your visual observation, under Class name: rename the class (water, urban,
agriculture, null, etc) and change the color to be a color you associate with that land cover
(5) After you name all of the classes, if any of the classes are the same (with 20 classes you
should have many of thse), go to Main Menu Window > Classification > Post
Classification > Combine Classes
(6) Select your classification image, select okay
(7) Select your input class (e.g. water1) and your output class (e.g. water2), select Add
combination
(8) In Combine Classes Output Window, under Remote Empty Classes, select
Yes
(9) Name your new file, select okay, load your new classification file
Transform classification to a vector file
(1) In the Main Menu Window, select Classification > Post Classification > Classification
to Vector
(2) In the Raster to Vector Window, select your new land cover classification, click
okay
(3) Select classes to vectorize (I left out Unknown and Null)
(4) Under Enter Output Filename choose a file name, select okay
(5) Overlay your new .evf file over the Corpus subset image
Save ENVI vector file to shapefile
(1) In Vector Parameter Window, select File > Export Active Layer to Shapefile
(2) Name your shapefile, select okay
(3) Open this shapefile in ArcGIS and investigate
Where to get Landat Data
USGS Glovis: http://glovis.usgs.gov/
UMCP Global Land Cover Facility (GLCF): http://glcf.umiacs.umd.edu/index
LEDAPS: http://ledaps.nascom.nasa.gov/ledaps/ledaps_NorthAmerica.html
You might also like
- Staircase DesignDocument12 pagesStaircase Designaparna100% (1)
- Basic Plotting in Techlog 2016 - Laboratory Manuals, Guides, and Resources - ConfluenceDocument13 pagesBasic Plotting in Techlog 2016 - Laboratory Manuals, Guides, and Resources - ConfluenceSmail KechamNo ratings yet
- C# For Beginners: An Introduction to C# Programming with Tutorials and Hands-On ExamplesFrom EverandC# For Beginners: An Introduction to C# Programming with Tutorials and Hands-On ExamplesNo ratings yet
- Cism PDFDocument6 pagesCism PDFMcLord SelasiNo ratings yet
- Ex02 ImportDocument6 pagesEx02 ImportAnonymous qaI31HNo ratings yet
- EViews GuideDocument14 pagesEViews GuideAnisha Jaiswal100% (1)
- CCNA Routing and Switching 200 125 Official Cert Guide Library PDF DownloadDocument5 pagesCCNA Routing and Switching 200 125 Official Cert Guide Library PDF Downloadhusny perketansan50% (4)
- ENVI Classification To ShapefileDocument1 pageENVI Classification To ShapefileandreoktavNo ratings yet
- LMUG BasicPlottinginTechlog2016 270922 1446 152Document17 pagesLMUG BasicPlottinginTechlog2016 270922 1446 152Ahmed RiyadhNo ratings yet
- P00 - 178380 - Eviews GuideDocument29 pagesP00 - 178380 - Eviews Guidebobhamilton3489No ratings yet
- Image Classification: UnsupervisedDocument15 pagesImage Classification: UnsupervisedandexNo ratings yet
- Digital Integrated Circuits - Quartus New Project TutorialDocument21 pagesDigital Integrated Circuits - Quartus New Project TutorialNexusPowerNo ratings yet
- Lab Session # 1 Introduction To QUARTUS II SoftwareDocument22 pagesLab Session # 1 Introduction To QUARTUS II SoftwareAhmad M. HammadNo ratings yet
- C++ With Visual BasicDocument10 pagesC++ With Visual BasicSovan PalNo ratings yet
- LAB-3513 - Building Hibernate Application Step by StepDocument51 pagesLAB-3513 - Building Hibernate Application Step by StepAleks VelazquezNo ratings yet
- Visual Studio How ToDocument21 pagesVisual Studio How ToMr. StarNo ratings yet
- Installing OpenCV With Visual C++ On Windows 7Document10 pagesInstalling OpenCV With Visual C++ On Windows 7Hassan Zia100% (1)
- Image Classification in IDRISI and ILWISDocument4 pagesImage Classification in IDRISI and ILWISOluwafemi Opaleye100% (1)
- VB Tutorial 2Document10 pagesVB Tutorial 2PANKAJ100% (6)
- Lab 4 - 290708Document10 pagesLab 4 - 290708aidatul jannahNo ratings yet
- Assign 5 - BCS 345Document9 pagesAssign 5 - BCS 345Anonymous Z3gouazvNo ratings yet
- Libfgen LicenseDocument3 pagesLibfgen LicensePeanuts AmNo ratings yet
- Cadence Tutorial: Layout Entry: Instructional 'Named' AccountDocument5 pagesCadence Tutorial: Layout Entry: Instructional 'Named' AccountAshok YadavNo ratings yet
- Lab 1 Introduction To Visual ProgrammingDocument8 pagesLab 1 Introduction To Visual Programmingnisrine omriNo ratings yet
- Vdraw OcxDocument30 pagesVdraw Ocxngochung181989No ratings yet
- Getting Started With MSP430 IAR EWDocument17 pagesGetting Started With MSP430 IAR EWShreerama Samartha G BhattaNo ratings yet
- Installation Cheat Sheet 1 - OpenCV 2.4.11 and C++Document3 pagesInstallation Cheat Sheet 1 - OpenCV 2.4.11 and C++Suneet SahuNo ratings yet
- Installation Cheat Sheet 1 - OpenCV 3 and C++Document3 pagesInstallation Cheat Sheet 1 - OpenCV 3 and C++David BernalNo ratings yet
- Visual Basic C++ 6Document17 pagesVisual Basic C++ 6Ashis Kumar MishraNo ratings yet
- Steps For Importing Text Files Into Excel: Updated November 24, 2020 NDE HelpdeskDocument12 pagesSteps For Importing Text Files Into Excel: Updated November 24, 2020 NDE HelpdeskAdnene ChouchiNo ratings yet
- Ancestral Reconstruction/Discrete Phylogeography With BEAST 2.3.xDocument21 pagesAncestral Reconstruction/Discrete Phylogeography With BEAST 2.3.xluther blissettNo ratings yet
- Transfering To Qbase Quick GuideDocument4 pagesTransfering To Qbase Quick GuideFelipe Andres Contreras SepulvedaNo ratings yet
- Building An MSI FileDocument16 pagesBuilding An MSI FileZaeni Marjiyanto, A.mdNo ratings yet
- Cadence Tutorial: Layout Entry: Instructional 'Named' AccountDocument5 pagesCadence Tutorial: Layout Entry: Instructional 'Named' AccountUttam SahuNo ratings yet
- Visual C++ Tips and TricksDocument5 pagesVisual C++ Tips and TrickslegendbbNo ratings yet
- Cuda Windows Visual Studio 2005Document5 pagesCuda Windows Visual Studio 2005proxymo1No ratings yet
- Classification TutorialDocument35 pagesClassification TutorialrafikscribdNo ratings yet
- Virtuoso TutorialDocument14 pagesVirtuoso TutorialSrikanth Govindarajan0% (1)
- C# OperatorsDocument60 pagesC# OperatorsGoutham KambleNo ratings yet
- Databinding With WPF - EF6 - Microsoft LearnDocument19 pagesDatabinding With WPF - EF6 - Microsoft LearnKirk KatamansoNo ratings yet
- TUTORIAL Aldec Active-HDL SimulationDocument26 pagesTUTORIAL Aldec Active-HDL Simulationalan1988No ratings yet
- Downloading Netbeans:: Ask Your Ta To Provide You The Setup File in Usb, Then Follow The Following StepsDocument5 pagesDownloading Netbeans:: Ask Your Ta To Provide You The Setup File in Usb, Then Follow The Following StepsMouhnad dkaidekNo ratings yet
- DS Assignment 03Document3 pagesDS Assignment 03john deoNo ratings yet
- Microfit Tutorial IntroDocument20 pagesMicrofit Tutorial Introaspendos68100% (1)
- Tutorial 3: Accessing Databases Using The ADO Data Control: ContentsDocument8 pagesTutorial 3: Accessing Databases Using The ADO Data Control: ContentsrajawhbNo ratings yet
- Debugging Imagej Plugins in NetbeansDocument4 pagesDebugging Imagej Plugins in NetbeansAlejandro Aldana RodriguezNo ratings yet
- Opening Microsoft® Visual StudioDocument19 pagesOpening Microsoft® Visual Studio'Jayanta SarkarNo ratings yet
- Exporting Images With SSIS: Previous Article Export Column TransformationDocument30 pagesExporting Images With SSIS: Previous Article Export Column TransformationSivashankar ReddyNo ratings yet
- How To Find and Remove Duplicate Files On WindowsDocument8 pagesHow To Find and Remove Duplicate Files On WindowswilkesgillinghamNo ratings yet
- Trimble RealWorks ® 11.0 - Import DWGDocument3 pagesTrimble RealWorks ® 11.0 - Import DWGSzikzai Alexandru RobertNo ratings yet
- L Edit TutorialDocument2 pagesL Edit TutorialkjnanduNo ratings yet
- Intro To Eclipse MacDocument7 pagesIntro To Eclipse MacKumar BhambheyNo ratings yet
- 02 ISE Design Suite 14.7 TutorialDocument22 pages02 ISE Design Suite 14.7 TutorialNasir Ali100% (1)
- Assistants: Francesco Bosso, Thomas Martinoli, Juan Pablo DuqueDocument52 pagesAssistants: Francesco Bosso, Thomas Martinoli, Juan Pablo DuquenancerNo ratings yet
- MakeCpk eDocument14 pagesMakeCpk eAbdul Kadir BagisNo ratings yet
- Lab 0 Manual: COS 495 - Autonomous Robot NavigationDocument6 pagesLab 0 Manual: COS 495 - Autonomous Robot NavigationCh ZainNo ratings yet
- Cognos Analytics - Getting Started With Data ModulesDocument43 pagesCognos Analytics - Getting Started With Data ModulesAnaNo ratings yet
- DDC Professional Journal Volume 2Document110 pagesDDC Professional Journal Volume 2Rema Cantomayor CalambroNo ratings yet
- Essential AssessmentDocument4 pagesEssential Assessmentapi-400689881No ratings yet
- Oracle Q3 2021 RTGS: Server InformationDocument16 pagesOracle Q3 2021 RTGS: Server InformationFadel AndrezaNo ratings yet
- الرقابة والمراجعة الداخلية ودورها في التحقق من سلامة نظام الأجور (دراسة ميدانية على عينة من المؤسسات الاقتصادية)Document8 pagesالرقابة والمراجعة الداخلية ودورها في التحقق من سلامة نظام الأجور (دراسة ميدانية على عينة من المؤسسات الاقتصادية)Ama NiiNo ratings yet
- Product Specification: B156XW02 V0Document36 pagesProduct Specification: B156XW02 V0JUAN PEREZNo ratings yet
- Module 1 Basics of Well ControlDocument81 pagesModule 1 Basics of Well Controlq46bcx2y5jNo ratings yet
- Dynamic QR code User guideDocument7 pagesDynamic QR code User guidevinil vkNo ratings yet
- Information Overload, The Early Years: Ann Blair E-Mail ReprintsDocument5 pagesInformation Overload, The Early Years: Ann Blair E-Mail Reprintsericd67No ratings yet
- Oracle® Data Relationship Management Suite: User's GuideDocument271 pagesOracle® Data Relationship Management Suite: User's GuideCricket Live StreamingNo ratings yet
- Soil NailingDocument10 pagesSoil NailingSamirsinh ParmarNo ratings yet
- Enthought Python Machine Learning SciKit Learn Cheat Sheets 1 3 v1.0Document3 pagesEnthought Python Machine Learning SciKit Learn Cheat Sheets 1 3 v1.0Hrishabh VashishtNo ratings yet
- Stay Current On Your Favorite Topics: Revolutionizing Indi-Rect Procurement For The 2020sDocument1 pageStay Current On Your Favorite Topics: Revolutionizing Indi-Rect Procurement For The 2020sNavdeep ChahalNo ratings yet
- High Carbon Steel Wire Rod: Company Standard As Per JIS G 3506Document2 pagesHigh Carbon Steel Wire Rod: Company Standard As Per JIS G 3506Mada TetoNo ratings yet
- Lab Equipment AssignmentDocument7 pagesLab Equipment AssignmentWasi IslamNo ratings yet
- 7.1.6 Lab4 - Use Wireshark To Examine Ethernet FramesDocument8 pages7.1.6 Lab4 - Use Wireshark To Examine Ethernet FramesPham Quang Huy (K16HL)No ratings yet
- Ardora ReportDocument10 pagesArdora ReportJara Dominguez VanessaNo ratings yet
- Lycoming GPU Reinforcement Propeller Flange by John Thorp From Sport Aviation 1971 04Document2 pagesLycoming GPU Reinforcement Propeller Flange by John Thorp From Sport Aviation 1971 04Charles KussNo ratings yet
- Exploded View & Part ListDocument12 pagesExploded View & Part ListOlger Quintero TapiaNo ratings yet
- Chapter 16 Graphics CreationDocument42 pagesChapter 16 Graphics CreationShakila.D Raks PallikkoodamNo ratings yet
- Meisongmao Industrial Co., LTD Profile PDFDocument10 pagesMeisongmao Industrial Co., LTD Profile PDFMalina MaNo ratings yet
- Chapter 2 Ca AnswersDocument9 pagesChapter 2 Ca Answersfaaltu accountNo ratings yet
- HASSANALI - Critical Success Factors of Knowledge ManagementDocument4 pagesHASSANALI - Critical Success Factors of Knowledge ManagementMaira Pinto Cauchioli RodriguesNo ratings yet
- Chennai SBI Branches Details PDFDocument6 pagesChennai SBI Branches Details PDFsangeethaNo ratings yet
- Software Customisation GuideDocument252 pagesSoftware Customisation GuideCua TranNo ratings yet
- PREBOARD1Document13 pagesPREBOARD1filip marquesNo ratings yet
- DRV10983 12-To 24-V, Three-Phase, Sensorless BLDC Motor DriverDocument61 pagesDRV10983 12-To 24-V, Three-Phase, Sensorless BLDC Motor DriverYogesh R SuryawanshiNo ratings yet
- L322 TD6 Crankcase Breather BMW Upgrade LandyZone - Land Rover ForumDocument1 pageL322 TD6 Crankcase Breather BMW Upgrade LandyZone - Land Rover Forumjimmy kNo ratings yet