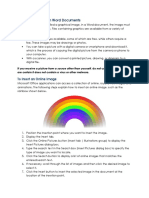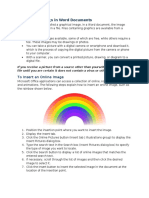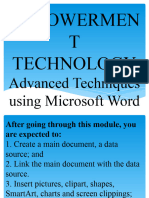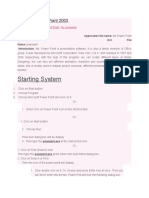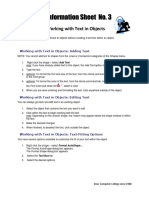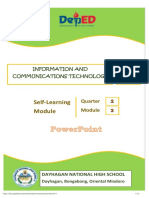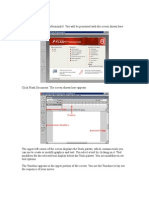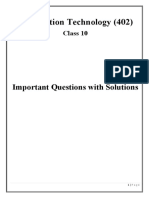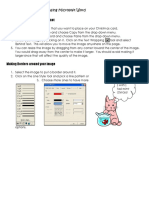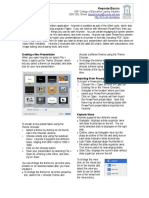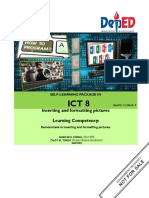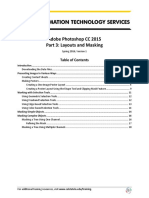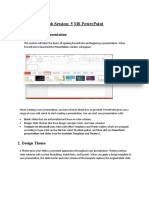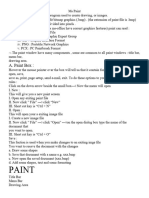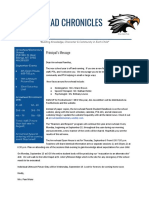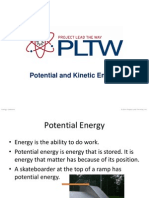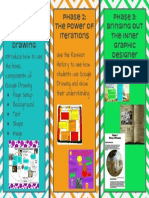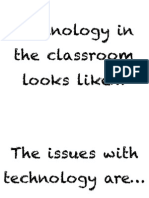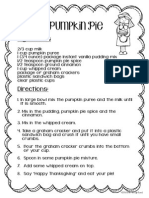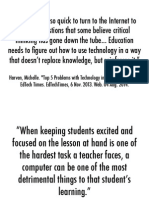Professional Documents
Culture Documents
Mimio Basics Handout2
Uploaded by
api-232411650Original Title
Copyright
Available Formats
Share this document
Did you find this document useful?
Is this content inappropriate?
Report this DocumentCopyright:
Available Formats
Mimio Basics Handout2
Uploaded by
api-232411650Copyright:
Available Formats
MimioVote Introduction.
ink
1
MimioVote Introduction.ink
2
MimioVote Introduction.ink
3
MimioVote Introduction.ink
4
Adding Text
1. Open the tools menu.
2. Click on the capi tal "T."
3. Drag and drop your curser to where you want
your text to be on the page.
4. Type your text.
5. Use the text formatting window to
personalize your text.
MimioVote Introduction.ink
5
Adding Pictures
1. Open the tools menu.
2. Click on the capi tal uni versal picture icon
(mountain landscape).
3. Choose if you want to insert a picture or take
a screen clipping.
4. If you are going to insert the le, choose the
picture from the le.
5. If you are going to take a screen clipping,
choose the shape of the screen clipping and
capture your picture.
MimioVote Introduction.ink
6
Adding Shapes
1. Open the tools menu.
2. Click on the shape icon.
3. Choose the shape you would like to use.
4. Make the size of your shape by dragging the
curser around the area you would like the shape
to appear.
5. Format your shape by changing the color of
the line and ll of the shape.
MimioVote Introduction.ink
7
MimioVote Introduction.ink
8
MimioVote Introduction.ink
9
MimioVote Introduction.ink
10
MimioVote Introduction.ink
11
MimioVote Introduction.ink
12
You might also like
- Chapter 8 & 9 Presentation - Power Point & Computer NetworksDocument8 pagesChapter 8 & 9 Presentation - Power Point & Computer NetworksJuliet MuchoriNo ratings yet
- Power Point 2007 - 2Document36 pagesPower Point 2007 - 2ماجد الرويليNo ratings yet
- Inserting Graphics DraftDocument3 pagesInserting Graphics DraftHaziqah ShapieNo ratings yet
- Inserting Graphics in Word Documents: To Insert An Online ImageDocument3 pagesInserting Graphics in Word Documents: To Insert An Online ImageIm YunNo ratings yet
- Powerpoint 2003Document7 pagesPowerpoint 2003LectorNo ratings yet
- CFP Powerpoint PresentationDocument11 pagesCFP Powerpoint PresentationHimanshu RajputNo ratings yet
- Working With GraphicsDocument109 pagesWorking With GraphicsMica Joy FajardoNo ratings yet
- Ict 12 Prelim HandoutDocument20 pagesIct 12 Prelim HandoutNeil Owen JcywNo ratings yet
- UNIT 1 Notes X Digital DocumentationDocument8 pagesUNIT 1 Notes X Digital DocumentationArnav AgarwalNo ratings yet
- Business Application SoftwareDocument71 pagesBusiness Application SoftwareSantheeshNo ratings yet
- EMPOWERMENT TECHNOLOGY Advanced Techniques Using Microsoft WordDocument59 pagesEMPOWERMENT TECHNOLOGY Advanced Techniques Using Microsoft WordEstrella CosaresNo ratings yet
- How To Make A PPT PresentationDocument9 pagesHow To Make A PPT PresentationChubs Gerard BeliranNo ratings yet
- PowerPoint 2010Document24 pagesPowerPoint 2010Vanessa Papna0% (1)
- Microsoft Power Point 2003Document6 pagesMicrosoft Power Point 2003Praz AarashNo ratings yet
- DIGITAL DOCUMENTATION Notes Readers VenueDocument25 pagesDIGITAL DOCUMENTATION Notes Readers VenueHAARDIK SINGH RAWATNo ratings yet
- PowerPoint LessonDocument13 pagesPowerPoint LessontpomeroNo ratings yet
- 3rd Meeting PRELIM in ADVANCE WORD PROCESSINGDocument4 pages3rd Meeting PRELIM in ADVANCE WORD PROCESSINGChristopher CristobalNo ratings yet
- Q1 Week 6 Advanced Word Processing Skills Integrating ImagesDocument4 pagesQ1 Week 6 Advanced Word Processing Skills Integrating ImagesRazel SopritoNo ratings yet
- Self-Learning: Grade 9Document12 pagesSelf-Learning: Grade 9Lynnel yapNo ratings yet
- Ict ActivityDocument6 pagesIct Activitymiamichelle.alasasNo ratings yet
- Flash 8 TutorialDocument33 pagesFlash 8 TutorialzonaNo ratings yet
- Introduction DrawDocument33 pagesIntroduction Drawapi-3847721No ratings yet
- Tut Font CreatorDocument8 pagesTut Font CreatorWasis YuliyantoNo ratings yet
- Unit 1 Digital DocumentationDocument16 pagesUnit 1 Digital DocumentationKanchan AgrawalNo ratings yet
- Lesson 7 Presentation MakingDocument11 pagesLesson 7 Presentation MakingJenny Lyn MasgongNo ratings yet
- Power Point ActivitiesDocument7 pagesPower Point ActivitiesHaynah YusophNo ratings yet
- ACTIVITY in FLASHDocument22 pagesACTIVITY in FLASHANDRES, Andrea R.No ratings yet
- Module 4C NotesDocument9 pagesModule 4C NotesFunyoungNo ratings yet
- Info-Tech Full Notes-IT 402Document88 pagesInfo-Tech Full Notes-IT 402Fauziya Mohiuddin ShaikhNo ratings yet
- Introduction To Power Point 2003Document20 pagesIntroduction To Power Point 2003Ensiklopedia Pendidikan MalaysiaNo ratings yet
- Nota PPT 2003Document20 pagesNota PPT 2003Gervenne AngNo ratings yet
- Project File Of: IT: Writer Styles and Image EditingDocument8 pagesProject File Of: IT: Writer Styles and Image Editingishita magguNo ratings yet
- Lesson 25: Working With TextDocument69 pagesLesson 25: Working With TextJanice CrenciaNo ratings yet
- Adobe Photoshop CC Tutorial 1Document23 pagesAdobe Photoshop CC Tutorial 1Thaina17No ratings yet
- Microsoft Publisher: Quarter 4-Week 4Document20 pagesMicrosoft Publisher: Quarter 4-Week 4Angelica ArroyoNo ratings yet
- IT Silky 402Document14 pagesIT Silky 402PriyaNo ratings yet
- Computer Exam 2023Document13 pagesComputer Exam 2023abnertrigo10No ratings yet
- Car in This Tutorial I Take You StepDocument34 pagesCar in This Tutorial I Take You StepSagar DahalNo ratings yet
- Microsoft Publisher 2007 Working With GraphicsDocument6 pagesMicrosoft Publisher 2007 Working With GraphicsmehrkNo ratings yet
- Creating Christmas Card Using Microsoft Word Inserting Images From The InternetDocument5 pagesCreating Christmas Card Using Microsoft Word Inserting Images From The InternetFighter GirlNo ratings yet
- Design Academy Razor ProjectDocument9 pagesDesign Academy Razor ProjectRodolfo GarciaNo ratings yet
- Keynote Basics PDFDocument7 pagesKeynote Basics PDFChen ManNo ratings yet
- Adobe Illustrator User Manual TWB ProjectDocument12 pagesAdobe Illustrator User Manual TWB ProjectMuhammad Amjad AkhlasNo ratings yet
- Photoshop Essential SkillsDocument19 pagesPhotoshop Essential SkillsjNo ratings yet
- Inserting and Formatting Pictures Learning Competency:: Self-Learning Package inDocument10 pagesInserting and Formatting Pictures Learning Competency:: Self-Learning Package inanderson villalunaNo ratings yet
- InDesign CS2 Reference GuideDocument14 pagesInDesign CS2 Reference GuidevenusNo ratings yet
- Report On Consumer AwarenessDocument9 pagesReport On Consumer AwarenessShiva JKNo ratings yet
- Microsoft PowerPoint - ProfessionalDocument19 pagesMicrosoft PowerPoint - Professionalumer plays gameNo ratings yet
- Activinspire TutorialDocument2 pagesActivinspire Tutorialapi-269903321No ratings yet
- Microsoft Power Point 2010 - PublishDocument23 pagesMicrosoft Power Point 2010 - PublishZarif RahmanNo ratings yet
- Create A PresentationDocument3 pagesCreate A PresentationaricxisvracstonescropoloNo ratings yet
- Lesson 1: The Powerpoint Screen: Title BarDocument17 pagesLesson 1: The Powerpoint Screen: Title Bargnanarajj637No ratings yet
- Adobe Photoshop CC 2015 Part 3 Layouts and MaskingDocument24 pagesAdobe Photoshop CC 2015 Part 3 Layouts and MaskingharakkNo ratings yet
- Lab Session: 5 Ms Powerpoint: 1. Create Slide PresentationDocument10 pagesLab Session: 5 Ms Powerpoint: 1. Create Slide PresentationKashaf FatimaNo ratings yet
- Untitled 1.odtDocument5 pagesUntitled 1.odtchaw omanaNo ratings yet
- Exploring Graphics in Microsoft Word: Inserting Clip ArtDocument9 pagesExploring Graphics in Microsoft Word: Inserting Clip ArtsweatybasilNo ratings yet
- Creating An Effective Presentation Using Prezi: Edition 4 February 2015 Document Reference: 3771-2015Document24 pagesCreating An Effective Presentation Using Prezi: Edition 4 February 2015 Document Reference: 3771-2015Grace VersoniNo ratings yet
- 003 Himanshu Sharma MALab FileDocument11 pages003 Himanshu Sharma MALab FileAnonymous 1No ratings yet
- Ms PaintDocument8 pagesMs Paintybaleshwar2052No ratings yet
- Chronicles SeptDocument10 pagesChronicles Septapi-232411650No ratings yet
- StateprojectrubricDocument4 pagesStateprojectrubricapi-232411650No ratings yet
- Inquiry RubricDocument1 pageInquiry Rubricapi-232411650No ratings yet
- 4 1 2 Potentialandkineticenergy 1Document4 pages4 1 2 Potentialandkineticenergy 1api-232411650No ratings yet
- Google Drawing - Tech Fair 2016Document1 pageGoogle Drawing - Tech Fair 2016api-232411650No ratings yet
- Meet Mrs Gray 1Document1 pageMeet Mrs Gray 1api-232411650No ratings yet
- Reimagine Your Classroom CentersDocument1 pageReimagine Your Classroom Centersapi-232411650No ratings yet
- Technology Expectations and PermissionsDocument5 pagesTechnology Expectations and Permissionsapi-232411650No ratings yet
- Technology Use AgreementDocument1 pageTechnology Use Agreementapi-232411650No ratings yet
- Digital Assessment QuotesDocument4 pagesDigital Assessment Quotesapi-232411650No ratings yet
- No Bake Pumpkin PieDocument1 pageNo Bake Pumpkin Pieapi-232411650No ratings yet
- MimioquotesDocument4 pagesMimioquotesapi-232411650No ratings yet
- A Day-To-Day Guide For Implementing ChromebooksDocument15 pagesA Day-To-Day Guide For Implementing Chromebooksapi-232411650No ratings yet
- Weebly Basics HandoutDocument2 pagesWeebly Basics Handoutapi-232411650No ratings yet
- Mimio Basic HandoutDocument2 pagesMimio Basic Handoutapi-232411650No ratings yet
- Chromebook Cleaning SolutionDocument1 pageChromebook Cleaning Solutionapi-232411650No ratings yet
- Chromebook Workshop GuideDocument14 pagesChromebook Workshop Guideapi-232411650No ratings yet
- Revised Blooms InfoDocument12 pagesRevised Blooms Infoapi-232411650No ratings yet
- Mimiovote Introduction14Document22 pagesMimiovote Introduction14api-232411650No ratings yet