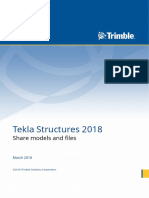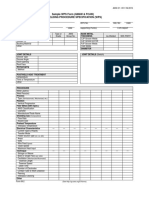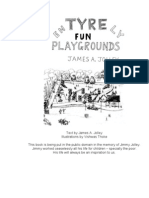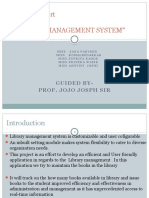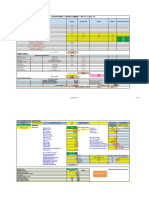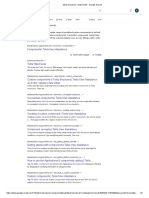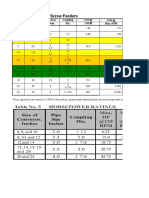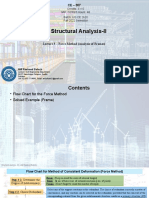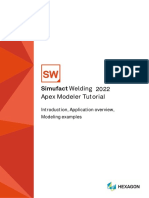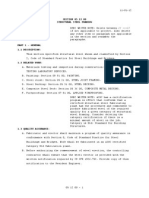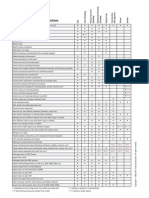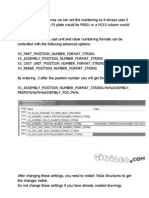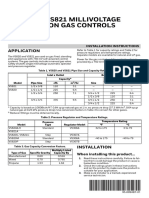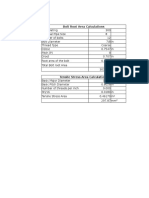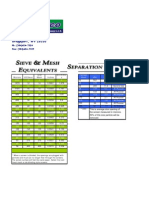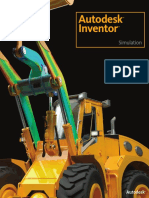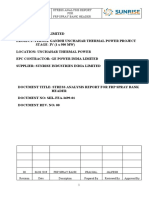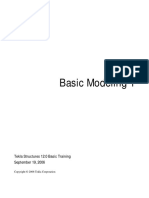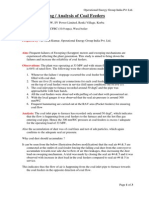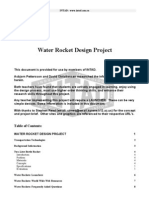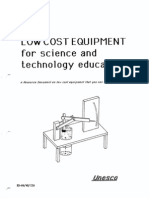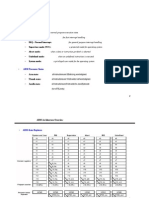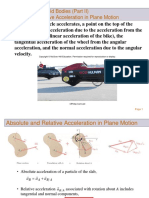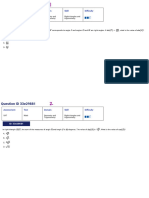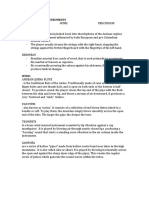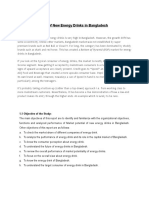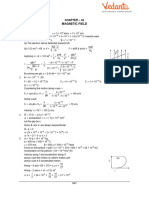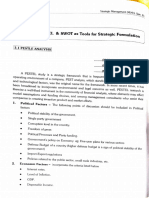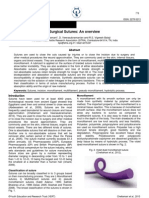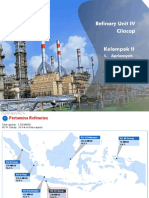Professional Documents
Culture Documents
Lesson1 BasicModeling A4
Lesson1 BasicModeling A4
Uploaded by
leninkumar_2007@yahoo.co.inOriginal Title
Copyright
Available Formats
Share this document
Did you find this document useful?
Is this content inappropriate?
Report this DocumentCopyright:
Available Formats
Lesson1 BasicModeling A4
Lesson1 BasicModeling A4
Uploaded by
leninkumar_2007@yahoo.co.inCopyright:
Available Formats
Tekla Structures Basic
Training
Tekla Structures 10.0
April 28, 2004
Copyright 2004 Tekla Corporation
Contents
Contents........................................................................................................................ i
1 Basic Modeling ............................................................................................................ 3
1.1 Starting Tekla Structures...........................................................................................................3
1.2 Create a New Model BasicModel1..........................................................................................4
1.3 Create Grids..............................................................................................................................7
1.4 Create Plane Views Along Grid Lines........................................................................................8
1.5 Create Foundations.................................................................................................................11
1.6 Create Steel Members.............................................................................................................16
1.7 Create Concrete Members......................................................................................................31
Copyright 2004 Tekla Corporation TEKLA STRUCTURES BASIC TRAINING
i
Basic Modeling
1 Basic Modeling
We will go through the basic functions of Tekla Structures: How to create a new structural
3D model, how to create grids (i.e. module lines), grid views and structural members in the
model. As a result of this lesson the model will look as shown below.
In this lesson
1.1 Starting Tekla Structures
To start Tekla Structures, click the Windows Start button. Navigate through Programs >
Tekla Structures > Singleuser > Tekla Structures enu Europe. This will start Tekla
Structures in European environment using English language.
Starting Tekla
Structures
Copyright 2004 Tekla Corporation TEKLA STRUCTURES BASIC TRAINING
3
Basic Modeling
The modeling user interface is now opened. At first, most of the menu options and all the
icons are gray indicating that they are inactive. When you open an existing model or create a
new model, the icons and available menu options become active.
1.2 Create a New Model BasicModel1
To start a new model, you first need to create an empty model database with a unique name.
In this lesson use the name BasicModel1.
1. Select File > New from the pull-down menu or click the New model icon in the
Standard toolbar to open the New model dialog box.
Start a new model
2. At the lower left corner of the dialog box, Tekla Structures suggests the name New
Model for the model. The full path of the model folder is shown in this field.
4
TEKLA STRUCTURES BASIC TRAINING Copyright 2004 Tekla Corporation
Basic Modeling
3. Click after the folder path, for example C:\TeklaStructuresModels\ and replace the
New Model name by BasicModel1. Accept the default option of Tekla Structures to
Create default view and grid.
4. Click the OK button to create the new model.
The menus and icons become activated and the model name appears in the title bar of the
Tekla Structures window.
Every model must have a unique name. Tekla Structures does not
allow duplicate model names. Do not use special marks ( / \ ; : | ) in
model names.
You can only have one model open at a time. If you already have a
model open, Tekla Structures prompts you to save that model.
As we had the Create default view and grid checkbox selected, Tekla Structures
automatically created a grid and a view according to the saved standard view properties. The
default 3D view and grid are shown below.
Copyright 2004 Tekla Corporation TEKLA STRUCTURES BASIC TRAINING
5
Basic Modeling
Cyan dash-and-dot lines show the projections of the grids which are visible on the view
plane. Tekla Structures indicates the work area of a view using green, dashed lines. For more
information, see: Help: Modeling > Getting started > Basics.
To save the model: Save the model
Select File > Save from the pull-down menu or click the Save icon in the Standard
toolbar.
Remember to save your model every now and then, and always
when opening another model or exiting Tekla Structures.
Tekla Structures includes also an auto save feature that backs up and saves your work
automatically at set intervals. These are set in the Autosave properties dialog box obtained
from the Setup > Autosave pull-down menu.
For more information on saving and auto saving, see:
Help: Modeling > Getting started > Saving a model and exiting Tekla Structures
Most commands of Tekla Structures are found both in menus (main or pop-up) and in
toolbars (icons). In this training manual we will mainly use the pop-up menu to activate
commands.
There are several ways to execute commands in Tekla Structures:
Icons
Commands in main pull-down menu
Commands in pop-up menu
By default all the commands are found in pull-down menu, most of
them in the icons. A pop-up menu appears when you click the right
mouse button (right-click). If you have an object selected, the
commands on the pop-up menu relate to that object.
For more information on Tekla Structures screen layout and toolbars, see:
Help: Modeling > Screen layout
Help: Modeling > Toolbars
6
TEKLA STRUCTURES BASIC TRAINING Copyright 2004 Tekla Corporation
Basic Modeling
1.3 Create Grids
To create the appropriate grid for BasicModel1 as shown above, you can delete the existing
grid and create a new one from the Points > Grid pull-down menu. Alternatively you can
modify the existing grid.
To modify the existing grid: Modify the
existing grid
1. Double click the grid line.
2. Complete the appearing Grid dialog box as shown below by filling in the X, Y and Z
coordinates and the labels for the grid lines.
3. Click Modify to apply the new grid values.
4. Enter the grid file name, GRID1, and click the Save as button to save the grid values for
later use. The file GRID1.grd appears in the attributes subfolder of your model folder.
For more information on grids and dialog box buttons, see:
Help: Modeling > Introduction > Inputting information > Common buttons
The number of decimals used in the Grid dialog box (as well as in
other modeling dialog boxes) can be controlled from the Units and
decimals... dialog box obtained from the Setup pull-down menu.
Copyright 2004 Tekla Corporation TEKLA STRUCTURES BASIC TRAINING
7
Basic Modeling
When the grid was modified, the work area of the view, shown with the green dashed line,
was not updated.
To fit the work area according to the modified grid: Fit work area
1. Click the view.
2. Right-click and select Fit work area from the pop-up menu.
The view should now look as shown below:
1.4 Create Plane Views Along Grid Lines
We will now create Elevation and Plan views along the grid lines created in the previous
section.
A view is a representation of a model from a specific location. Each view is displayed in its
own window inside the Tekla Structures window. Each view has a view plane on which the
grids are visible and points are represented as yellow crosses. Points outside the view plane
appear as red dots.
For more information, see: Help: Modeling > Getting started > Views.
To create views along grid lines, Create grid views
1. Select one grid line.
2. Right-click and select Create view > Grid views from the pop-up menu to open the
Creation of views along grid lines dialog box.
8
TEKLA STRUCTURES BASIC TRAINING Copyright 2004 Tekla Corporation
Basic Modeling
3. Click the Show button of the XY view plane to open the View properties dialog box.
4. Change the Angle and View depth values as shown below and click OK to close the
dialog box.
5. Select the number of views as All and click Create in the Creation of views along grid
lines dialog box.
The Views dialog box appears presenting all the created views. All invisible named views
are listed on the left, and all visible views on the right.
Copyright 2004 Tekla Corporation TEKLA STRUCTURES BASIC TRAINING
9
Basic Modeling
For more information on view properties, see:
Help: Modeling > Getting started > Views > View properties
To display or hide views: Display or hide
views
1. Click the Open named view list icon to open the Views dialog box (which is now
already open).
2. Select the view(s) you want to display or hide.
3. Use the arrows to move view(s) from left to right (visible) or vice versa (invisible).
10
TEKLA STRUCTURES BASIC TRAINING Copyright 2004 Tekla Corporation
Basic Modeling
Do not keep too many views open at the same time. Nine is the
maximum number of open views. You can open or close named
views by clicking the Open named view list icon. Delete
unnecessary views from the view list.
To switch between views, press Ctrl+Tab.
You can rotate the model in a 3D view with rendered view type. Rotate the model
1. Press the key V.
2. In the view, pick a center of rotation.
3. Hold down the Ctrl key, and click and drag with the middle mouse button.
With the shortcut Ctrl+P you can change the view angle between 3D and Plane, which is
very useful.
Change between
3D / Plane
1.5 Create Foundations
We will now create foundations for the BasicModel1.
Copyright 2004 Tekla Corporation TEKLA STRUCTURES BASIC TRAINING
11
Basic Modeling
Column Footing
To create footings for columns: 1800*1800 footing
1. Double-click the Create pad footing icon. This will open Pad footing properties
dialog box
2. Complete the Pad footing properties dialog box as shown and click Apply.
3. In the 3d view, pick the intersection of grids A-1 to create the footing.
4. Create the rest of the 1800*1800 footings at other intersections of grid line A by picking
each position.
Help: Part position
Help: Profile library / Parametric
12
TEKLA STRUCTURES BASIC TRAINING Copyright 2004 Tekla Corporation
Basic Modeling
You can undo (and redo) previous commands one by one since the
last save by clicking the icons shown or typing Ctrl + Z (Undo) and
Ctrl + Y (Redo).
While still in the command, 2700*2700 footing
5. Complete the Pad footing properties dialog box for 2700*2700 footing as shown and
Apply this.
The footings on grid B need offsetting from the grid line because there will be additional
columns modeled afterwards. This offset will be accomplished by adjusting the Vertical
Position value in the Pad footing properties dialog box.
6. Create the footings at intersections of the gridline B.
7. Right click and select Interrupt to end the command.
The commands will stay on until you interrupt them.
To end commands right-click and select Interrupt from the pop-up
menu, or press the Esc key.
To restart the last command used press Enter.
Foundations for Silos Parametric Profiles
We will create two identical circular foundations for the silos. At first, one foundation will be
created at the coordinate 4500,4500,0 and then the other foundation will be created as a copy
of the first one.
Tekla Structures contains standard (library), parametric, and user-defined profiles. For the
foundation, we will use parametric profiles instead of the library profiles.
Help: Modeling > Parts > Profile
Help: Modeling > Settings and tools > Appendix A: Parametric Profiles
Copyright 2004 Tekla Corporation TEKLA STRUCTURES BASIC TRAINING
13
Basic Modeling
1. Double-click the Create pad footing icon. Create footing
2. Complete the Pad footing properties dialog box as shown and click Apply.
You can select the profile of a part from the Select profile dialog
box that opens next to the Profile field in the part properties dialog
box.
You can as well enter a profile name in the Profile field in the part
properties dialog box.
14
TEKLA STRUCTURES BASIC TRAINING Copyright 2004 Tekla Corporation
Basic Modeling
3. Type 4500,4500 to define the position for the footing (typing the numbers automatically
displays the Enter a numeric location dialog box).
4. Click Enter, and the foundation is created.
Help: Modeling > Settings and tools > Snapping
1. Click the footing once to select it. Copy the footing
2. Right click and select Copy > Translate from the pop-up menu. Complete the dialog
box as shown.
Copyright 2004 Tekla Corporation TEKLA STRUCTURES BASIC TRAINING
15
Basic Modeling
3. Click Copy.
Now the footings should look like those shown below:
1.6 Create Steel Members
Columns
We will first create two of the columns and then use the Copy command to create the other
columns.
To create the first two columns: Create columns
1. Double-click the Create column icon.
2. Complete the Column properties dialog box as shown below, and then click Apply.
16
TEKLA STRUCTURES BASIC TRAINING Copyright 2004 Tekla Corporation
Basic Modeling
3. Pick the intersection of grids A-1 to create one column, and then pick grid B-1 to create
the second column.
1. Select the columns that you just created by dragging a window across them. Copy columns
2. Right click and select Copy > Translate from the pop-up menu. Complete the dialog
box as shown below and click Copy.
Now all the columns appear in the model.
Copyright 2004 Tekla Corporation TEKLA STRUCTURES BASIC TRAINING
17
Basic Modeling
When identical structures appear in the model, you can
alternatively create one footing (and its reinforcement), the steel
column on top of it and the base plate connection between the
footing and the column, and copy this structural entity to all other
positions of similar structures.
You can select multiple parts in the model by holding down the
Ctrl-key and picking objects in the model.
Help: Modeling > Introduction > Selecting model objects > How to select objects
Silos
We will now model the silos by using solid parametric profiles. A more precise alternative
would be to create the silo as a circular hollow section with a contour plate welded on top of
it.
1. To create the silos, double-click the Create column icon. Create silos
2. Complete the Column properties dialog box as shown below, and then click Apply.
3. Pick the top point of the first silo footing and then the other.
18
TEKLA STRUCTURES BASIC TRAINING Copyright 2004 Tekla Corporation
Basic Modeling
Now the silos appear in the model.
The visibility of objects in views depends on the work area, view
depth, view setup, and view filter. You can also temporarily hide
parts in a view by using the Hide tool.
In the pictures hereafter all the model objects created may not
always be visible.
Help: Modeling > Getting started > Views > Displaying and
hiding objects in views
Level 3850 Beams
We will first create the beams at the +3850 level and then copy them (using the select filter)
to the two upper levels.
1. Open the PLAN +3850 view. Create beams
2. Double-click the Create beam icon.
3. Complete the Beam properties dialog box as shown and Apply.
Copyright 2004 Tekla Corporation TEKLA STRUCTURES BASIC TRAINING
19
Basic Modeling
4. In the PLAN +3850 view pick intersection of gridlines A-4 and then B-4.
5. Continue at grid lines 5, 6, and 7.
When inputting horizontal members always pick from left to
right or from bottom to top for consistency purposes.
Copy Beams to Upper Levels
1. Choose the select filter option beam_filter from the drop down list. Filter beams
Help: Modeling > Settings and tools > Filter > Select filter
20
TEKLA STRUCTURES BASIC TRAINING Copyright 2004 Tekla Corporation
Basic Modeling
2. By dragging the mouse, select an area through the model.
1. In the Grid 7 view right-click and select Copy > Translate from the pop-up menu. Copy beams
2. Pick the grid line intersection B-3850 and then B-7350. Check the values in the dialog
box.
3. Click Copy.
4. Copy beams to level +13400 by repeating steps 3-6.
5. Change the select filter option back to standard to enable also the selection of other
objects but beams.
Copyright 2004 Tekla Corporation TEKLA STRUCTURES BASIC TRAINING
21
Basic Modeling
Level 13400 Beams
Next we will create beams at the view +13400 level.
By using the same beam properties that we applied earlier, create the missing beams at the
grid intersections shown in the figure below.
Create grid beams
Next we will create beams in locations where no grid lines intersect. The snapping tools help
you pick points to position objects precisely without having to know the coordinates or
layout additional lines or points.
Create the rest of
the beams
Help: Modeling > Settings and tools > Snapping
22
TEKLA STRUCTURES BASIC TRAINING Copyright 2004 Tekla Corporation
Basic Modeling
1. Double-click one of the existing beams in the model and press Apply. Create beam A
2. Start the beam command.
3. Make sure only the Snap to reference lines / points icon of the two main snap switches
on the right is pressed down.
4. Make sure the Snap to mid points icon is pressed down.
5. Pick a midpoint of the beam between grid A-2 and A-3 and then the midpoint of the
beam between grid B-2 and B-3.
Copyright 2004 Tekla Corporation TEKLA STRUCTURES BASIC TRAINING
23
Basic Modeling
We will pick the start position of beam B by using the grid intersection A-1 as a temporary
reference point and tracking along grid 1 to the intersection B-1 direction for 9000 units.
Create beam B
We will then pick the second position of beam B using the temporary snap switch
Perpendicular.
1. Start the beam command. Pick the first
position of beam
B
2. Hold down the Ctrl key and pick grid intersection A-1 as the origin to show the From
location coordinates.
3. Then use the cursor to snap (Do not pick!!) in the correct direction (e.g. to grid
intersection B-1).
4. Type 9000 for the numeric location. (Enter a numeric location dialog box will open
automatically).
5. Press Enter and the cursor snaps to the correct position. (=9000 mm from A-1 in the
direction of B-1).
6. Right click and select Perpendicular. Pick second
position of beam
B
7. Pick the 2nd position on beam A (see below).
24
TEKLA STRUCTURES BASIC TRAINING Copyright 2004 Tekla Corporation
Basic Modeling
While still in the beam command, Create beam C
8. Right click and select Intersection for snap override.
9. Pick the intersection of beam B and grid 2 and then the intersection of grid B-2.
We will first create one of the beams that frame around the silo and then by using the Copy >
Rotate command create the other three.
Create beam D
Help: Modeling > Settings and tools Settings and tools reference > Edit > Copy > rotate
1. Hold down the Ctrl key and pick grid intersection A-1 to show the From location
coordinates, use the cursor to snap (Do not pick!!) in the correct direction. (E.g. grid
intersection B-1).
2. Type 4000 for the numeric location and press Enter, the cursor snaps to the correct
position.
Copyright 2004 Tekla Corporation TEKLA STRUCTURES BASIC TRAINING
25
Basic Modeling
3. Press the letter O on the keyboard, to snap to positions in orthogonal directions on the
work plane (0, 45, 90, 135, and 180 degrees).
4. Let the cursor to snap to the midpoint as shown below and pick.
5. Press the letter O to turn the ortho off.
1. Select the beam that you just created. Copy rotate the
beam
2. Right click and select Copy > Rotate from the pop-up menu.
3. Pick the center point of the silo as the point to define the rotation (select a view in which
the silos are visible and pick near the circumference to snap to the center point). The
origin X0 and Y0 values will appear in the dialog box.
4. Complete the other fields in the dialog.
5. Click Copy.
26
TEKLA STRUCTURES BASIC TRAINING Copyright 2004 Tekla Corporation
Basic Modeling
We will now copy the beams to the other silo. Copy translate the
beam to the other
silo
1. Select the beams shown highlighted in the picture (press the Ctrl key to add parts to the
selection).
2. Copy > translate them 9000 mm in the x direction.
Bracing
Working in the Grid A elevation view, we will input the vertical bracing members using the
Create beam tool.
1. Double-click the Create beam icon. Create braces a
and b
2. Complete the Beam properties dialog box as shown and Apply.
Copyright 2004 Tekla Corporation TEKLA STRUCTURES BASIC TRAINING
27
Basic Modeling
3. In the 3d view create brace a by first picking the grid intersection A-2 and then the
midpoint of column A-3.
4. Create brace b by picking the top position of column A-2 and then midpoint of column
A-3.
28
TEKLA STRUCTURES BASIC TRAINING Copyright 2004 Tekla Corporation
Basic Modeling
We can see from the drawing above that the lower end of the brace needs 200 mm offsetting
from the grid. Now we will use the handles to move the part end.
Use handle to
move brace end
Help: Handles
1. Select brace a to display the handles.
2. Pick the yellow handle (Tekla Structures then highlights the handle).
3. Right click and select Move > Translate to move the handle 200 mm upwards.
4. Click Move.
5. Repeat the procedure to move brace bs top handle 800 mm downwards.
1. Select braces a and b. Copy mirror
braces a and b
2. Right click and select Copy > Mirror
3. In the 3d view, pick grid A-3 then grid B-3 to define the mirror line.
4. Click Copy.
Copyright 2004 Tekla Corporation TEKLA STRUCTURES BASIC TRAINING
29
Basic Modeling
Help: Copy > Mirror
Now we have modeled all the steel members in Model1. The model should look like in the
figure below.
30
TEKLA STRUCTURES BASIC TRAINING Copyright 2004 Tekla Corporation
Basic Modeling
1.7 Create Concrete Members
Concrete Hollow Core Slabs
We will now create concrete hollow core slabs. Instead of positioning the slabs to the grid
line intersection we will model the slabs to the face of the steel columns.
In the PLAN +13400 view: Create hollow
core slabs
1. Double-click on the Create concrete beam icon.
2. Complete the Concrete beam properties dialog box as shown and Apply.
Copyright 2004 Tekla Corporation TEKLA STRUCTURES BASIC TRAINING
31
Basic Modeling
3. Pick the intersection of the column flange outer face and gridline 4 then intersection the
column flange outer face and grid line5 (be sure that the Snap to geometry lines/points
is pressed).
4. Click the middle mouse button to create the slab.
1. Select the slab that you just created. Copy the slabs in
Y direction
2. Right click and select Copy > Translate from the pop-up menu.
3. Type 1200 in the dY field of the Copy translate dialog box and 10 as the number of
copies.
1. Drag an area select, choosing all the concrete slabs. Copy the slabs in
X direction
32
TEKLA STRUCTURES BASIC TRAINING Copyright 2004 Tekla Corporation
Basic Modeling
2. Right click and select Copy > Translate from the pop-up menu.
3. Type 6000 in the dX field of the Copy - translate dialog box.
4. Click Copy.
Copy Concrete Hollow Core Slabs to Levels 7350 and 3850
1. Hold down Ctrl key and choose all the hollow core slabs by dragging 3 areas through the
slabs.
Copy the slabs
2. Still holding down Ctrl key pick the two slabs shown in the picture below to unselect
them (we will create stairs here in a later chapter).
3. Right click and select Copy > Translate from the pop-up menu.
Copyright 2004 Tekla Corporation TEKLA STRUCTURES BASIC TRAINING
33
Basic Modeling
4. Enter -6050 in the dZ field of the Copy translate dialog box, click Copy.
5. Enter -9550 in the dZ field of the Copy translate dialog box, click Copy.
Concrete Slab
1. Double-click the Create concrete slab icon. Start the slab
command
2. Complete the Concrete slab properties dialog box as shown and Apply.
34
TEKLA STRUCTURES BASIC TRAINING Copyright 2004 Tekla Corporation
Basic Modeling
3. In the PLAN +13400 view pick point A (intersection of column flange outer face and
gridline 1, shown in the previous figure).
Pick positions for
the slab
4. Let the cursor snap to position just picked (do not pick!) and press Y to lock the Y
coordinate.
Copyright 2004 Tekla Corporation TEKLA STRUCTURES BASIC TRAINING
35
Basic Modeling
5. Let the cursor now to snap to the end point of beam near point B and pick.
6. Press Y to release the coordinate lock.
7. Pick point C.
8. Pick point D.
36
TEKLA STRUCTURES BASIC TRAINING Copyright 2004 Tekla Corporation
Basic Modeling
9. Click middle button to create the slab.
1. Select the slab that you just created. Copy concrete
slab
2. Copy translate the slab 9000 mm in X direction.
Now the Model1 framework is finished.
Links to additional information
Help: Modeling > Introduction > General informationSingle user mode vs. multiuser
mode
Help: Modeling > Introduction > General information > Languages and environments
Copyright 2004 Tekla Corporation TEKLA STRUCTURES BASIC TRAINING
37
Basic Modeling
You might also like
- SulzerDocument26 pagesSulzerMoise EtsoraNo ratings yet
- Premium Transmission Gear BoxDocument80 pagesPremium Transmission Gear BoxShipra Shalini83% (6)
- Premium Transmission Gear BoxDocument80 pagesPremium Transmission Gear BoxShipra Shalini83% (6)
- 9 Share Models and FilesDocument418 pages9 Share Models and FilesMatthew TehraniNo ratings yet
- WPS GMAW FCAW D1.1 2015 Form PDFDocument1 pageWPS GMAW FCAW D1.1 2015 Form PDFHoque AnamulNo ratings yet
- SOLIDWORKS Inspection CMM Calypso PDFDocument5 pagesSOLIDWORKS Inspection CMM Calypso PDFJosephRomeraloNo ratings yet
- Gunsel Frameless Window Regulator SpecDocument25 pagesGunsel Frameless Window Regulator SpecPınar AdszNo ratings yet
- TATA320 Crane ManualDocument45 pagesTATA320 Crane Manualkatepol826450% (4)
- How To Make Playground Using TyresDocument117 pagesHow To Make Playground Using Tyressaisssms9116100% (5)
- WPS For Different Materail by BhelDocument176 pagesWPS For Different Materail by Bhelsaisssms911691% (46)
- Science Action BOOK-4Document62 pagesScience Action BOOK-4saisssms9116No ratings yet
- Library Management SystemDocument16 pagesLibrary Management SystemGanesh Nawle83% (6)
- Balanced Scorecard USPSDocument72 pagesBalanced Scorecard USPSDr.Voland100% (4)
- Tekla Egitim 2Document10 pagesTekla Egitim 2ersinNo ratings yet
- Tekla Egitim 5Document26 pagesTekla Egitim 5ersinNo ratings yet
- Whats New in Inventor 2017Document46 pagesWhats New in Inventor 2017KarisoNo ratings yet
- 4-13 TC Instrument Engineer HandbookDocument24 pages4-13 TC Instrument Engineer Handbooknabil mahmudNo ratings yet
- Costing Sheet - 1835 - Die CastingDocument3 pagesCosting Sheet - 1835 - Die CastingRakesh SharmaNo ratings yet
- Semitub DesignDocument2 pagesSemitub DesignWero579No ratings yet
- Spex Ass 2 SKDocument2 pagesSpex Ass 2 SKSiddhant KotakNo ratings yet
- Bladder Type Accumulator RexrothDocument34 pagesBladder Type Accumulator Rexrothedhy_03No ratings yet
- Ansa v12.0.3 Release Notes PDFDocument73 pagesAnsa v12.0.3 Release Notes PDFsuhas110No ratings yet
- Tech ProposalDocument44 pagesTech ProposalnickcruzltdNo ratings yet
- Tekla Structures ComponentsDocument2 pagesTekla Structures ComponentscolinxNo ratings yet
- Question 1: Bezier Quadratic Curve Successive Linear Interpolation EquationDocument4 pagesQuestion 1: Bezier Quadratic Curve Successive Linear Interpolation Equationaushad3mNo ratings yet
- Vessel FaguieDocument8 pagesVessel Faguiehgeo selimNo ratings yet
- Screw Conveyor and Feeder Calculation FiDocument90 pagesScrew Conveyor and Feeder Calculation FiTheodoros AtheridisNo ratings yet
- EEE Dept DC Machines LabDocument22 pagesEEE Dept DC Machines LabProject Engineer ElectricalNo ratings yet
- DIN-En-1822 Mez Klasifikace enDocument1 pageDIN-En-1822 Mez Klasifikace enGabrielNo ratings yet
- prEN 4172Document6 pagesprEN 4172malotNo ratings yet
- Force Required For Semi - Tubular Rivet UpsetDocument4 pagesForce Required For Semi - Tubular Rivet UpsetVenkateswaran venkateswaranNo ratings yet
- Analyzing A Model: ObjectivesDocument20 pagesAnalyzing A Model: ObjectivesarchNo ratings yet
- GD T-VolvoDocument112 pagesGD T-VolvoBESNo ratings yet
- BP-CDZZZZ-IF-SPE-0004-00-C03 Supplier Document Numbering SpecificationDocument29 pagesBP-CDZZZZ-IF-SPE-0004-00-C03 Supplier Document Numbering Specificationziyadeli100% (1)
- 3 - Force Method (Analysis of Frames)Document11 pages3 - Force Method (Analysis of Frames)Mohammad AliNo ratings yet
- Iocl-3030mg (U)Document1 pageIocl-3030mg (U)Vignesh SubramanianNo ratings yet
- Estimate 0.40 Lacs Gallons OHT FinalDocument38 pagesEstimate 0.40 Lacs Gallons OHT FinalAmjid ManhasNo ratings yet
- Piping Plans Poster - Flex - A - Seal PDFDocument1 pagePiping Plans Poster - Flex - A - Seal PDFAnatoli KarpobNo ratings yet
- FO-PC-001 Job Safety Analysis FormDocument92 pagesFO-PC-001 Job Safety Analysis FormRoshanie HoseinNo ratings yet
- Simufact Weldi2022 ApexModelerDocument27 pagesSimufact Weldi2022 ApexModelerJordan PowellNo ratings yet
- Acme Screw Data PDFDocument4 pagesAcme Screw Data PDFAnggit PrakasaNo ratings yet
- SECTION 05 12 00 Structural Steel FramingDocument6 pagesSECTION 05 12 00 Structural Steel FramingmiteshsuneriyaNo ratings yet
- Tekla Structures Functionality Configurations enDocument2 pagesTekla Structures Functionality Configurations enmixi1978No ratings yet
- Final Project Report SalesDocument48 pagesFinal Project Report Salessaid mohamudNo ratings yet
- Properties of The Objects - Inp File - Tekla User AssistanceDocument4 pagesProperties of The Objects - Inp File - Tekla User AssistanceThắng PhạmNo ratings yet
- AISC 360 - Moment Connection Design ExampleDocument10 pagesAISC 360 - Moment Connection Design ExamplegireeshaNo ratings yet
- TeklaDocument6 pagesTeklamihaitimofteNo ratings yet
- Clampco CatalogueDocument39 pagesClampco CatalogueMisaghNo ratings yet
- Valvula de Gas HoneyWell VS820 - VS821Document16 pagesValvula de Gas HoneyWell VS820 - VS821John Carmona100% (1)
- GT2 Catalog PDFDocument32 pagesGT2 Catalog PDFone_blanche6175No ratings yet
- Tekla Systems FilesDocument22 pagesTekla Systems FilesKiran Kumar KondapalliNo ratings yet
- TruecallerrDocument26 pagesTruecallerrDiksha LomteNo ratings yet
- Quality Assurance Plan: Sheet MetalDocument2 pagesQuality Assurance Plan: Sheet Metalsabir hussain0% (1)
- Anchor Force CalculationsDocument40 pagesAnchor Force CalculationsImmanuel SNo ratings yet
- Moment ConnectionDocument5 pagesMoment ConnectionALPHYL BALASABASNo ratings yet
- Screen Mesh Vs Micron SizeDocument1 pageScreen Mesh Vs Micron SizeYusuf RonzyNo ratings yet
- Steel StructureDocument53 pagesSteel StructureJin-hwan KimNo ratings yet
- Brochure - Loading Spout - Pubc-0499-AulDocument2 pagesBrochure - Loading Spout - Pubc-0499-Aulm_verma21No ratings yet
- Brochure INVENTORDocument25 pagesBrochure INVENTORAndres PerezNo ratings yet
- FEM Analysis Report For Spray HeaderDocument22 pagesFEM Analysis Report For Spray HeaderNithin MathaiNo ratings yet
- Slewing Drives by Liebherr: Series-ProductionDocument10 pagesSlewing Drives by Liebherr: Series-ProductionAgung Tri HatmokoNo ratings yet
- GA of Fabric Expansion BellowDocument17 pagesGA of Fabric Expansion BellowEILA545 QAQCNo ratings yet
- Lesson 01 - BasicModeling1 - Steel - Precast PDFDocument50 pagesLesson 01 - BasicModeling1 - Steel - Precast PDFmihai_purcaru1888No ratings yet
- Lesson1 BasicModeling1 PrecastDocument56 pagesLesson1 BasicModeling1 Precastnifty25No ratings yet
- Lesson1 Basic Modeling 1 SteelDocument49 pagesLesson1 Basic Modeling 1 SteelRajeshu123No ratings yet
- Manual Tekla Structures Ingles.Document663 pagesManual Tekla Structures Ingles.Andres Hugo GalloNo ratings yet
- Tekla - DocumentDocument2,005 pagesTekla - DocumentTranタオNo ratings yet
- NX 9 for Beginners - Part 1 (Getting Started with NX and Sketch Techniques)From EverandNX 9 for Beginners - Part 1 (Getting Started with NX and Sketch Techniques)Rating: 3.5 out of 5 stars3.5/5 (8)
- List ASME Standards ListDocument1 pageList ASME Standards ListKeyur PatelNo ratings yet
- Afs OimDocument135 pagesAfs OimRajesh TopiyaNo ratings yet
- Troubleshooting Coal FeedersDocument3 pagesTroubleshooting Coal Feederssaisssms9116No ratings yet
- Amrita School of Engineering: Accredited by NAAC With A' GradeDocument2 pagesAmrita School of Engineering: Accredited by NAAC With A' Gradesaisssms9116No ratings yet
- Electrodes CalculationDocument6 pagesElectrodes CalculationVijay RajNo ratings yet
- Schieldrop Schieldrop: Wesman WesmanDocument1 pageSchieldrop Schieldrop: Wesman Wesmansaisssms9116No ratings yet
- Fan Inspection ReportDocument24 pagesFan Inspection Reportsaisssms9116No ratings yet
- FRPDocument6 pagesFRPsaisssms9116No ratings yet
- Belt Conveyors: Mechanical Engineering Department Carlos III UniversityDocument19 pagesBelt Conveyors: Mechanical Engineering Department Carlos III UniversityMohamed MaherNo ratings yet
- ASME Coal Sampling Test ProcedureDocument4 pagesASME Coal Sampling Test ProcedureRoby Sz100% (1)
- WasheryDocument4 pagesWasherysaisssms9116No ratings yet
- Basic WeldingDocument40 pagesBasic WeldingVishnu Vardhan . C100% (9)
- North East of Scotland Science Consortium: Learning and Concept MapsDocument50 pagesNorth East of Scotland Science Consortium: Learning and Concept Mapssaisssms9116No ratings yet
- Book ChassisDocument52 pagesBook ChassisanglianwarriorNo ratings yet
- 101 Science EXPERIMENTS WITH PAPERDocument49 pages101 Science EXPERIMENTS WITH PAPERsaisssms9116100% (5)
- Dome ValveDocument6 pagesDome Valvesaisssms9116No ratings yet
- Simple Science ExperimentsDocument59 pagesSimple Science ExperimentsArsalan Ahmed Usmani100% (4)
- Science Action - BOOK 2Document46 pagesScience Action - BOOK 2saisssms911650% (2)
- Water Rocket Design ProjectDocument8 pagesWater Rocket Design Projectsaisssms9116No ratings yet
- Science Action-BOOK 5Document64 pagesScience Action-BOOK 5saisssms9116No ratings yet
- Science Expeiments Using MirrorsDocument54 pagesScience Expeiments Using Mirrorssaisssms9116No ratings yet
- LOW COST EQUIPMENT For Sci Ence and Techno Logy EducatiDocument217 pagesLOW COST EQUIPMENT For Sci Ence and Techno Logy Educatisaisssms9116No ratings yet
- Science Action - BOOK 3Document49 pagesScience Action - BOOK 3saisssms9116No ratings yet
- ARM Operating ModesDocument152 pagesARM Operating Modesrammohan2b0% (1)
- D 1250Document3 pagesD 1250Diee Junkkis Hidayat100% (1)
- Kinematics of Rigid Bodies (Part II) Absolute and Relative Acceleration in Plane MotionDocument22 pagesKinematics of Rigid Bodies (Part II) Absolute and Relative Acceleration in Plane MotionKoh Boon LiNo ratings yet
- 31Q TrigonometryDocument16 pages31Q TrigonometryGanesh IyerNo ratings yet
- Unit - 3 Curve Surveying: Prateek SharmaDocument116 pagesUnit - 3 Curve Surveying: Prateek SharmamapasureNo ratings yet
- Latin American InstrumentsDocument3 pagesLatin American InstrumentsVictoria Reenna CañeteNo ratings yet
- Report On Atomic EnergyDocument12 pagesReport On Atomic EnergyJishan PareraNo ratings yet
- Chemical Hazard LabelDocument2 pagesChemical Hazard LabelmohamudNo ratings yet
- 1ET1040506 Sensors and Transducers Open ElectiveDocument2 pages1ET1040506 Sensors and Transducers Open ElectivePatel SarkarNo ratings yet
- World Class Bench Pressing: (Super Heavyweight Ken Lain's Record Breaking Crusade in The Bench Press)Document16 pagesWorld Class Bench Pressing: (Super Heavyweight Ken Lain's Record Breaking Crusade in The Bench Press)toby100% (1)
- Values As Timeless Foundations of Todays EconomyDocument19 pagesValues As Timeless Foundations of Todays EconomyFrann AraNo ratings yet
- Max. Deflection, Shear and MomentDocument1 pageMax. Deflection, Shear and MomentBenson Mwathi MungaiNo ratings yet
- Catalogue TA KHV BB 1152PLi EuromexDocument3 pagesCatalogue TA KHV BB 1152PLi Euromexanhhp8xNo ratings yet
- Conflict Minerals Reporting Template (CMRT) : Link To Terms & ConditionsDocument3 pagesConflict Minerals Reporting Template (CMRT) : Link To Terms & ConditionsDevika raksheNo ratings yet
- HC Verma Solutions Class 12 Chapter 34 - Magnetic FieldDocument13 pagesHC Verma Solutions Class 12 Chapter 34 - Magnetic Fieldchiragthakur649876No ratings yet
- Strategic Management Part 2Document14 pagesStrategic Management Part 2aansh rajNo ratings yet
- Surgical Sutures: An OverviewDocument5 pagesSurgical Sutures: An OverviewAnnie JoNo ratings yet
- User's Guide - Master Roulette™ Game Software 1.0Document36 pagesUser's Guide - Master Roulette™ Game Software 1.0Juan Manuel100% (1)
- Land Cruiser 100Document324 pagesLand Cruiser 100Cadet Raparivo100% (2)
- Kelompok 2Document19 pagesKelompok 2Interior dapur CantikNo ratings yet
- Diesel Generator Set QSK60 Series Engine: 2063kVA - 2500kVA 50Hz 2000kW - 2250kW 60HzDocument4 pagesDiesel Generator Set QSK60 Series Engine: 2063kVA - 2500kVA 50Hz 2000kW - 2250kW 60Hzchock channel 19No ratings yet
- Chap016 - Supply Chain ManagementDocument54 pagesChap016 - Supply Chain Managementspchheda4996100% (2)
- Science34-Q1-W3-Maria Cristy SaludezDocument16 pagesScience34-Q1-W3-Maria Cristy SaludezKarmela AyalaNo ratings yet
- Ajit ResumeDocument3 pagesAjit ResumeSreeluNo ratings yet
- Energy Audit and ManagementDocument10 pagesEnergy Audit and ManagementVinoth MalaikaniNo ratings yet
- 15 - OscillationsDocument12 pages15 - OscillationsMohamedNo ratings yet
- Sample Lesson Plan TEYLDocument4 pagesSample Lesson Plan TEYLRalvanNo ratings yet
- Solanaceae: Nightshade FamilyDocument36 pagesSolanaceae: Nightshade FamilyAnantha Krishna K SNo ratings yet