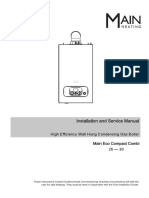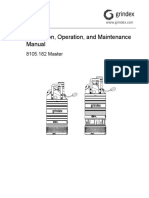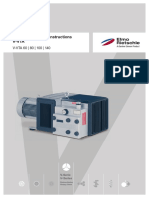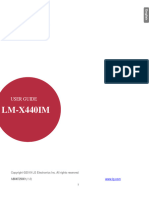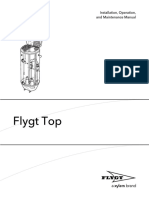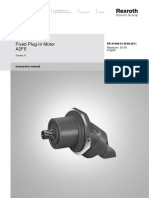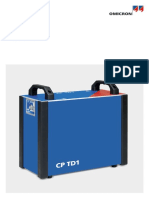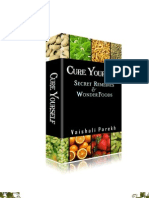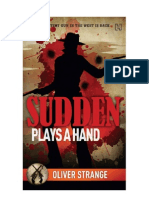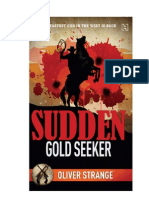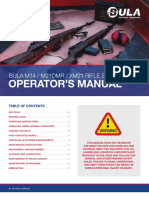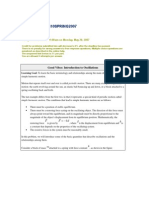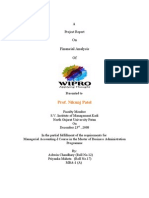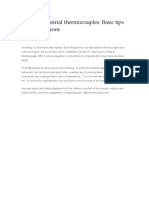Professional Documents
Culture Documents
Asus
Uploaded by
rajan197Original Title
Copyright
Available Formats
Share this document
Did you find this document useful?
Is this content inappropriate?
Report this DocumentCopyright:
Available Formats
Asus
Uploaded by
rajan197Copyright:
Available Formats
2
E9051
May 2014
First Edition
3
Contents
Conventions used ........................................................................................................................9
Care and safety .......................................................................................................................... 10
Guidelines ............................................................................................................................................................. 10
Proper disposal ................................................................................................................................................... 11
1 Get your Zen ready!
Parts and features .............................................................................................................................................. 14
Installing a micro-SIM card ............................................................................................................................. 15
Installing a memory card ................................................................................................................................ 20
Charging your Fonepad ................................................................................................................................... 24
Turning your Fonepad on or o.................................................................................................................... 27
2 Theres no place like Home
Zen Home features .................................................................................................................... 32
Home screen ........................................................................................................................................................ 32
Managing your home ....................................................................................................................................... 34
Quick settings ...................................................................................................................................................... 38
ASUS keyboard settings .................................................................................................................................. 42
Voice Search ......................................................................................................................................................... 43
Lock Screen .......................................................................................................................................................... 46
Connecting your Fonepad to your computer .......................................................................... 47
Connecting with your notebook .................................................................................................................. 47
Connecting with your desktop PC ............................................................................................................... 48
3 Call in style
Managing contacts .................................................................................................................... 50
Adding contacts ................................................................................................................................................. 50
Importing contacts ............................................................................................................................................ 51
Exporting contacts ............................................................................................................................................ 52
4
Making and receiving calls ....................................................................................................... 53
Make a call ............................................................................................................................................................ 53
Receive a call ........................................................................................................................................................ 55
Dual SIM feature ........................................................................................................................ 56
Renaming your micro SIM cards ................................................................................................................... 56
Assigning a default micro SIM card ............................................................................................................. 57
Backup/restore call logs ............................................................................................................ 58
Creating a call log backup .............................................................................................................................. 58
Restoring call log backups .............................................................................................................................. 58
4 Send messages and more
Messaging .................................................................................................................................. 60
Sending or replying to messages ................................................................................................................. 60
Setting up your messaging options ............................................................................................................ 61
Omlet Chat ................................................................................................................................. 62
Registering to Omlet Chat .............................................................................................................................. 62
Using Omlet chat ............................................................................................................................................... 65
Sending multimedia messages ..................................................................................................................... 66
5 Access your emails
Email ........................................................................................................................................... 68
Setting up an email account .......................................................................................................................... 68
Adding email accounts .................................................................................................................................... 69
Gmail .......................................................................................................................................... 70
Setting up a Gmail account ............................................................................................................................ 70
6 Capture moments
Launching the Camera app ....................................................................................................... 74
From the lock screen ......................................................................................................................................... 74
Using the camera widget ................................................................................................................................ 74
5
From the home screen ..................................................................................................................................... 74
From the All Apps screen ................................................................................................................................ 74
Using the volume key ....................................................................................................................................... 74
Using Camera for the rst time................................................................................................. 75
Tutorial ................................................................................................................................................................... 75
Photo Locations .................................................................................................................................................. 75
Camera home screen ................................................................................................................. 76
Image settings..................................................................................................................................................... 77
Video settings ...................................................................................................................................................... 79
Advanced camera features ....................................................................................................... 80
Time Rewind ........................................................................................................................................................ 80
HDR ......................................................................................................................................................................... 81
Panorama .............................................................................................................................................................. 81
Night ....................................................................................................................................................................... 82
Sele ....................................................................................................................................................................... 83
Miniature ............................................................................................................................................................... 84
Smart remove ...................................................................................................................................................... 85
All Smiles ............................................................................................................................................................... 85
Beautication ...................................................................................................................................................... 86
GIF animation ...................................................................................................................................................... 86
Time lapse ............................................................................................................................................................. 87
Party Link ................................................................................................................................... 88
Sharing photos ................................................................................................................................................... 88
Receiving photos ............................................................................................................................................... 90
7 Gallery
Using the Gallery ....................................................................................................................... 92
Main screen .......................................................................................................................................................... 92
Viewing les from other source locations ................................................................................................. 93
6
Sharing les from the gallery ......................................................................................................................... 94
Deleting les from the gallery ....................................................................................................................... 94
Editing an image ................................................................................................................................................ 95
Zooming in/out the thumbnails or an image .......................................................................................... 95
8 Work hard, play harder
Supernote................................................................................................................................... 98
Creating a notebook ...................................................................................................................................... 100
Sharing a notebook on the Cloud ............................................................................................................. 100
Sharing a note ................................................................................................................................................. 100
Calendar ................................................................................................................................... 101
Creating an event from your Fonepad .................................................................................................... 101
Adding an account to Calendar ................................................................................................................. 102
Creating an event from your account ...................................................................................................... 102
Whats Next .............................................................................................................................. 103
Do It Later ................................................................................................................................. 104
Accessing or creating to-do tasks ............................................................................................................. 104
Weather .................................................................................................................................... 105
Weather home screen ................................................................................................................................... 106
Clock ......................................................................................................................................... 107
Launching Clock .............................................................................................................................................. 107
World Clock ....................................................................................................................................................... 108
Alarm clock ........................................................................................................................................................ 109
Stopwatch .......................................................................................................................................................... 110
Timer .................................................................................................................................................................... 111
File Manager ............................................................................................................................ 113
Accessing the internal storage ................................................................................................................... 113
Accessing the external storage device .................................................................................................... 114
Accessing Cloud Storage .............................................................................................................................. 115
7
9 The Internet
Browser ..................................................................................................................................... 118
Launching Browser from the home screen ........................................................................................... 118
Sharing a page ................................................................................................................................................. 118
10 Fun and entertainment
Using headset .......................................................................................................................... 120
Connecting audio jack .................................................................................................................................. 120
Audio Wizard ............................................................................................................................ 121
Using Audio Wizard ........................................................................................................................................ 121
Play Games ............................................................................................................................... 122
Using Play Games............................................................................................................................................ 122
Music ......................................................................................................................................... 123
Launching Music ............................................................................................................................................. 123
Playing songs .................................................................................................................................................... 123
Playing songs from your SD card .............................................................................................................. 123
Playing Cloud music....................................................................................................................................... 124
Sound recorder ........................................................................................................................ 125
Launching Sound Recorder ......................................................................................................................... 125
Sound Recorder home screen .................................................................................................................... 125
11 Maintain your Zen
Keeping your device up-to-date ............................................................................................ 128
Updating your system ................................................................................................................................... 128
Storage ..................................................................................................................................... 128
Backup and reset ..................................................................................................................... 129
Securing your Fonepad ........................................................................................................... 130
Unlocking your screen .................................................................................................................................. 130
Setting your Fonepad identity ................................................................................................................... 136
8
12 Connect your Zen
Wi-Fi .......................................................................................................................................... 138
Enabling Wi-Fi ................................................................................................................................................... 138
Connecting to a Wi-Fi network .................................................................................................................. 138
Disabling Wi-Fi ................................................................................................................................................. 139
Bluetooth
................................................................................................................................ 139
Enabling Bluetooth ...................................................................................................................................... 139
Pairing your Fonepad to a Bluetooth device ...................................................................................... 140
Unpairing your Fonepad from the Bluetooth device....................................................................... 140
Miracast ................................................................................................................................. 141
Share Link ................................................................................................................................. 142
The Cloud ................................................................................................................................. 144
ASUS WebStorage ........................................................................................................................................... 144
13 App essentials
Switching apps......................................................................................................................... 146
Locking apps ............................................................................................................................ 146
Downloading apps .................................................................................................................. 147
14 Theres more to your Zen
Power saver .............................................................................................................................. 150
Setting up Power Saver ................................................................................................................................. 150
Customizing Power Saver ............................................................................................................................ 151
ASUS Splendid ......................................................................................................................... 152
Appendix
Notices ...................................................................................................................................... 154
9
Conventions used
To highlight key information in this manual, some text are presented as follows:
IMPORTANT! This message contains vital information that must be followed to complete a task.
NOTE: This message contains additional information and tips that can help complete tasks.
CAUTION! This message contains important information that must be followed to keep you safe while performing
tasks and prevent damage to your Fonepad data and components.
10
Care and safety
Guidelines
Road safety comes rst. We strongly recommend not to use your device when driving or operating any
type of vehicle.
This device should only be used in environments with ambient temperatures between 5C (41F) and
35C (95F).
Turn o your device in restricted areas where the use of mobile devices is prohibited. Always obey rules
and regulations when in restricted areas, such as, in aircraft, movie theater, in hospitals or near medical
equipment, near gas or fuel, construction sites, blasting sites and other areas.
Use only AC adapters and cables approved by ASUS for use with this device. Refer to the rating label on
the bottom of your device and ensure that your power adapter complies with this rating.
Do not use damaged power cables, accessories, and other peripherals with your device.
Keep your device dry. Do not use or expose your device near liquids, rain, or moisture.
You can put your device through x-ray machines (such as those used in conveyor belts for airport
security), but do not expose the device to magnetic detectors and wands.
The device screen is made of glass. If the glass gets broken, stop using the device and do not touch the
broken glass parts. Immediately send device for repair to ASUS-qualied service personnel.
Do not listen at high volume levels for long periods to prevent possible hearing damage.
Disconnect the AC power before cleaning your device. Use only a clean cellulose sponge or chamois
cloth when cleaning your device screen.
Send device for repair to ASUS-qualied service personnel only.
11
Proper disposal
Do not throw your device in municipal waste. This product has been designed to enable proper reuse
of parts and recycling. The symbol of the crossed out wheeled bin indicates that the product (electrical,
electronic equipment and mercury-containing button cell battery) should not be placed in municipal
waste. Check local regulations for disposal of electronic products.
Do not throw the battery in municipal waste. The symbol of the crossed out wheeled bin indicates that
the battery should not be placed in municipal waste.
12
C
h
a
p
t
e
r
Get your Zen ready!
1 Get your Zen ready!
14
Parts and features
Take a hold of your device and have it up and running in a jiy.
Touch screen
Front camera
Receiver
Power/lock button
Volume keys
Headphone jack
Micro-USB connector
Rear camera
Micro-SIM/memory
card compartment
Microphone
Proximity sensor
15
IMPORTANT!
We do not recommend using a screen protector as it can interfere with the proximity sensor. If you want to use
a screen protector, ensure that it does not block the proximity sensor.
Keep the device, particularly the touch screen, dry all the time. Water or other liquids can cause the touch
screen to malfunction.
Ensure that the Micro-SIM/memory card compartment cover is always closed when operating or carrying the
device.
Installing a micro-SIM card
A micro-subscriber identity module (micro-SIM) card stores information, such as your mobile phone number,
contacts, messages and other data that gives you access to a mobile network.
Your Fonepad comes with two micro-SIM card slots that allow you to setup and use two mobile network
services without having to carry two mobile devices at the same time.
CAUTION!
This device is designed for use with a mobile carrier-approved micro-SIM card only.
We do not recommend the use of trimmed SIM cards in the micro-SIM card slot.
Turn off your device before inserting a micro-SIM card.
Be extra careful when handling a micro-SIM card. ASUS is not responsible for any loss or damage incurred to
your micro-SIM card.
Do not insert a memory card into the micro-SIM card slot! If a memory card happens to be inserted into the
micro-SIM slot, send your device to an ASUS-qualified service personnel.
16
To install a micro-SIM card:
1. Turn o your device.
2. Orient your device as shown, then open the micro-SIM/memory card compartment.
CAUTION!
Be careful not to damage the compartment cover or injure your fingernails when you remove the cover.
Do not forcibly remove, shear, or distort the micro-SIM/memory card compartment cover.
3. Orient the micro-SIM card with its gold-plated contacts facing upward then insert it into the Micro-SIM
card 1 slot.
4. Push the micro-SIM card all the way into the slot until it is seated rmly in place.
Micro-SIM card 1 slot
17
6. Put the micro-SIM/memory card compartment cover back in place.
NOTE: If you installed two micro-SIM cards, go to Settings > Dual SIM card settings for information and
configuration of your SIM cards.
5. If you wish to install another micro-SIM card, orient the micro-SIM card with its gold-plated contacts
facing upward then insert it into the Micro-SIM card 2 slot.
Micro-SIM card 2 slot
18
Removing a Micro-SIM card
CAUTION! Be extra careful when handling a micro-SIM card. ASUS is not responsible for any loss or damage
incurred to your micro-SIM card.
To remove a micro-SIM card:
1. Turn o your device.
2. Orient your device as shown, then open the micro-SIM/memory card compartment.
CAUTION!
Be careful not to damage the compartment cover or injure your fingernails when you remove the cover.
Do not forcibly remove, shear, or distort the micro-SIM/memory card compartment cover.
19
3. Press the micro-SIM card that you want to remove, then pull it out.
Repeat the same step, if you wish to remove the other micro-SIM card.
4. Put back the micro-SIM/memory card compartment cover.
20
Installing a memory card
Your Fonepad supports a microSD, microSDHC, and microSDXC memory card with up to 64 GB of
capacity.
NOTE: Some memory cards may not be compatible with your Fonepad. Ensure that you use only compatible
memory cards to prevent loss of data, damage to your device, or memory card, or both.
CAUTION!
Be extra careful when handling a memory card. ASUS is not responsible for any data loss or damage incurred to
your memory card.
Do not insert a micro-SIM card into the memory card slot! If a micro-SIM card happens to be inserted into the
memory card slot, bring your device to an ASUS-qualified service personnel.
To install a memory card:
1. Orient your device as shown, then open the micro-SIM/memory card compartment.
CAUTION!
Be careful not to damage the compartment cover or injure your fingernails when you remove the cover.
Do not forcibly remove, shear, or distort the micro-SIM/memory card compartment cover.
21
NOTE: After installing a formatted memory card, you can access its contents from ASUS > File Manager > SD
Memory Card.
2. Align and insert a memory card into the memory card slot.
3. Push the memory card all the way into the slot until it is seated rmly in place.
Memory card slot
4. Put back the micro-SIM/memory card compartment cover.
22
Removing memory card
CAUTION!
Be extra careful when handling a memory card. ASUS is not responsible for any data loss or damage incurred to
your memory card.
Eject the memory card properly to safely remove it from device. To eject the memory card, go to Home > All
Apps > Settings > Storage > Unmount external storage.
To remove a memory card:
1. Orient your device as shown, then open the micro-SIM/memory card compartment.
CAUTION!
Be careful not to damage the compartment cover or injure your fingernails when you remove the cover.
Do not forcibly remove, shear, or distort the micro-SIM/memory card compartment cover.
23
2. Press the memory card to eject, then pull it out.
3. Put back the microSD compartment cover.
24
Charging your Fonepad
Your Fonepad comes partially charged but you must charge it fully before using it for the rst time. Read the
following important notices and cautions before charging your device.
IMPORTANT!
Use only the bundled AC power adapter and micro-USB cable to charge your Fonepad. Using a different AC
power adapter and cable may damage your device.
Peel off the protective film on the AC power adapter and micro-USB cable before using it with your device.
Ensure to plug the AC power adapter to a compatible power outlet. You can plug the AC power adapter to any
compatible 100~240 V outlet.
The output voltage of the AC power adapter for this device is DC 5.2V, 1.35A.
When using your Fonepad while plugged-in to a power outlet, the power outlet must be near your device and
easily accessible.
To conserve electricity, unplug the AC power adapter from the power outlet when not in use.
Do not place heavy objects on top of your Fonepad.
CAUTION!
While charging, your Fonepad can become warm. This is normal, however, if your device becomes unusually
hot, disconnect the micro-USB cable from your device and send the device, including the AC power adapter
and cable to an ASUS-qualified service personnel.
To prevent any damage to your Fonepad, AC adapter, or micro-USB cable. Ensure that the micro-USB cable, AC
adapter, and your device are connected properly before charging.
25
To charge your Fonepad:
1. Connect the micro USB cable to the AC power adapter.
2. Plug the AC power adapter to a grounded power outlet.
3. Connect the micro USB cable to your Fonepad.
IMPORTANT!
Charge your Fonepad for eight (8) hours before using it in battery mode for the first time.
The status of battery charge is indicated by the following icons:
Low Not Charging Charging Full
26
4. When fully-charged, disconnect the USB cable from your Fonepad rst before unplugging the AC power
adapter from the power outlet.
NOTES:
You can use your device while charging but it may take longer to fully charge the device.
Charging your device via USB port of a computer may take longer to fully charge the device.
If your computer does not provide enough power for charging via USB port, charge your Fonepad using the AC
power adapter plugged to a power outlet instead.
27
Turning your Fonepad on or o
Turning your device on
To turn your device on, press and hold the power button until your device vibrates and starts up.
Turning your device o
To turn your device o:
1. If your screen is turned o, press the power button to turn it on. If your screen is locked, unlock the device
screen.
2. Press and hold the power button, then when prompted, tap Power o then tap OK.
Sleep mode
To put your device in sleep mode, press the power button once until the screen turns o.
28
First time use
When you turn your Fonepad on for the rst time, Setup Wizard will guide you through the setup process.
Follow the on-screen instructions to select your language, select input methods, setup your mobile network
and Wi-Fi, sync accounts, and congure your location services.
Use your Google or ASUS account to setup your device, if you do not have a Google or ASUS account yet, go
ahead and create one.
Google Account
Using a Google Account allows you to fully utilize these Android OS features:
Organize and see all your information from anywhere.
Automatically backup all your data.
Leverage Google services conveniently from anywhere.
ASUS Account
Having an ASUS Account gets you to enjoy the following perks:
Personalized ASUS support service and warranty extension for registered products.
Free 5 GB of Cloud storage space with an additional 11 GB for the frst year of subscription.
Receive the latest device and frmware updates.
NOTE: You can also use the Setup Wizard to reconfigure your device, any time at your convenience. From the
Home Screen go to All Apps > Setup Wizard.
29
Battery power conservation tips
The battery charge is the lifeline of your Fonepad. Here are some battery power conservation tips that helps
preserve the power of your Fonepads battery.
When not in use, press the power button to put the device in sleep mode.
Activate Smart Saving in Power Saver app.
Set audio to Power Saving mode.
Decrease brightness of display.
Keep the speaker volume to a low level.
Disable Wi-Fi feature.
Disable Bluetooth feature.
Disable Miracast feature.
Disable GPS.
Disable the screen auto-rotate feature.
Disable all auto-sync features in your device.
30
C
h
a
p
t
e
r
Theres no place like Home
2 Theres no place like Home
32
Zen Home features
Home screen
Get reminders of important events, app and system updates, weather forecasts, and text messages from
people who really matter to you, right from your Home screen.
Swipe the Home screen to the left or right to display the extended Home screen
Swipe down this area to display System notications
Swipe down this area to display Quick settings
Tap to update Weather settings
Tap to display Time settings
Tap to open Google Search page
Tap to open Voice Search
Tap to open an app
Tap to open All Apps screen
33
Understanding icons
These icons are shown on the status bar and will guide you of the current status of your Fonepad.
This icon shows the signal strength of your mobile network.
1 This icon shows that a micro SIM card is inserted in micro SIM card slot 1.
2
This icon shows that a micro SIM card is inserted in micro SIM card slot 2.
NOTE: If the SIM card icon is displayed in green, it indicates that it is set as the default network.
This icon shows that you have an unread message.
This icon shows the signal strength of your Wi-Fi connection.
This icon shows the battery status of your Fonepad.
This icon shows that a microSD card is inserted in your Fonepad.
This icon shows that you took screenshots of your Fonepad.
This icon shows that your Fonepad is on Airplane mode.
This icon shows that Wi-Fi hotspot of your Fonepad is enabled.
This icon shows that Smart Saving mode is enabled.
This icon shows that Mute mode is enabled.
This icon shows that Vibrate mode is enabled.
This icon shows the download status of an app or le.
This icon shows downloaded apps and updates.
34
Managing your home
Stamp your own personality to your Home screen. Select an attractive design as your wallpaper, add shortcuts
for quick access to your fave apps, and add widgets for a quick review of important info. You can also add
more pages so you can add and quickly access or review more apps or widgets on your Home screen.
To add items to home, tap and hold an empty area on your Home screen and select any of these
categories: Apps, Widgets, Wallpaper, and Edit page.
To go through the pages of your Home screen, swipe left or right.
35
App shortcuts
Add shortcuts to quickly access your often-used apps right from your Home screen.
To add an app shortcut:
1. Tap and hold an empty area on your Home screen and select Apps.
2. From All Apps, tap and hold an app, then drag it to an empty area on your Home screen.
To remove an app shortcut:
From your Home screen, tap and hold an app, then drag it to X Remove on the top of your screen.
Widgets
Add widgets for a quick review of your calendar, maps, battery status, and more.
To add a widget:
1. Tap and hold an empty area on your Home screen and select Widgets.
2. From Widgets, tap and hold a widget, then drag it to an empty area on your Home screen.
To remove an app shortcut:
From your Home screen, tap and hold a widget, then drag it to X Remove on the top of your screen.
NOTE: You can also tap on your Home screen to view All Apps and Widgets.
36
Wallpapers
Let your apps, icons, and other Zen elements sit on an attractively designed wallpaper. You may add a
translucent background tint to your wallpaper for readability and clarity. You can also select an animated
wallpaper to make your screen come alive.
Tap to apply a background tint
Tap to select the background tint
Move the slider to adjust the transparency of the wallpaper
Tap to select a wallpaper
Tap to apply the wallpaper settings
37
Applying wallpaper and background tint
To apply wallpaper and background tint:
1. Tap and hold an empty area on your Home screen and select Wallpapers.
2. Select where you want your wallpaper: on your Home screen, Lock screen, or Home screen and Lock
screen. If you do not want to add a background tint to your wallpaper, skip to step 5.
3. Tick Background tint, then adjust the transparency level.
4. Tap then select a color.
5. Select a wallpaper, then tap Apply.
NOTES:
A background tint can be applied to your Home screen, or Home screen and Lock screen.
You can also set up your wallpaper settings from > Settings > Display.
Applying an animated wallpaper
To apply an animated wallpaper:
1. Tap and hold an empty area on your Home screen and select Wallpapers.
2. Select where you want your wallpaper: on your Home screen, or Home Screen and Lock screen.
3. Select an animated wallpaper, then tap Apply.
NOTE: You can also set up your wallpaper settings from > Settings > Display.
38
Quick settings
Enable functions with just one tap and personalize your Fonepad using Quick settings. This unique Zen
feature also shows system notications that help you track recent updates and changes on your Fonepad.
You can launch Quick settings anytime you need it, even if you are currently using an app on your Fonepad.
Launching Quick settings
Swipe down from the upper right corner of your Fonepads screen.
Tap these buttons to enable or disable
their functions.
Slide left or right to adjust the screens
brightness.
Tap to open Settings.
Tap to enable/disable features in Quick
settings.
Tap to view current System notications.
39
Access settings
Tap to launch your Fonepads Settings app.
View ASUS Quick
settings list
Tap to view the current list of features that you can enable or disable from the
Quick settings notication panel.
View system
notications
Tap to view the current updates and changes made on your Fonepad.
Go back to the Quick
settings home screen
From the System notications screen, tap to go back to the home screen.
Access Display settings
Tap to launch the Display app.
Inside Quick settings
Use Quick settings as a one-tap access for some of the features and programs of your Fonepad.
40
Using the Quick settings Notication Panel
The Quick settings Notication Panel provides a one-tap access to some of the wireless features and settings
of your Fonepad. Each of these features are represented by a button.
NOTE: A blue button indicates that the feature is currently enabled while a gray button indicates a disabled
feature.
Adding or removing buttons
To add or remove existing buttons from the ASUS Quick Settings notication panel:
1. Launch Quick settings then tap .
2. Tap the box beside the feature to add or remove it from the ASUS Quick Setting Notication Panel.
NOTE: A checked box indicates that the feature's button is accessible via the ASUS Quick Settings Notification
Panel while an unchecked box means the opposite.
3. Tap to go back and view the current ASUS Quick Settings notication panel
41
Using System notications
Inside System notications, you can see the latest updates done and system changes made on your Fonepad.
Most of these changes are data and system-related. The System notications screen is intuitive and can be
navigated through the following ways:
Tap this to delete all of the listed notications.
Swipe the notication to the left or
right to remove it from the list.
Tap on the notication to view its
details.
42
ASUS keyboard settings
Create SMS messages, emails, and log-in passwords using your Fonepads touch keyboard.
To access the ASUS keyboard settings:
1. Launch Quick settings then tap .
2. Scroll down the Settings screen and select Language & input.
3. Tap beside ASUS keyboard settings.
4. Congure the settings according to your personal preferences.
43
Voice Search
Make voice commands to your Fonepad then watch it listen and take action using the Voice Search app. Using
Voice Search, you can make voice commands to accomplish the following:
Search for data and information online or on your Fonepad
Launch apps inside your Fonepad
Get directions going to a location
IMPORTANT! Your Fonepad must be connected to the Internet to be able to use this feature.
Launching Voice Search
1. Tap > Voice Search.
2. Once the mic icon turns red, start saying your voice command.
NOTE: Speak clearly and use concise phrases when talking to your Fonepad. It also helps to start your commands
with a verb related to the Fonepad feature you want to use.
44
Customizing voice search results from the Tablet search group
If you want to set parameters for the voice search results gathered from your Google account and your
Fonepads data, you may do so using the following steps:
1. On your Fonepads home screen, tap > Voice Search.
2. Tap > Settings.
45
3. Tap Tablet search.
4. Tick the box of the search groups you would like to include as source when using Voice Search.
46
Lock Screen
By default, the lock screen appears after turning on your device and while waking it up from sleep mode. From
the lock screen, you can proceed to your devices Android system by swiping on your touch screen panel.
Your devices lock screen can also be customized to regulate access to your mobile data and apps.
Customizing your lock screen
If you want to change your lock screen settings from the default Swipe option, refer to the following steps:
1. Launch Quick settings then tap .
2. Scroll down the Settings screen and select Lock screen.
3. In the next screen, tap Screen lock.
4. Tap the screen lock option you would like to use.
47
Connecting your Fonepad to your computer
Connect your Fonepad to your computers USB port to charge it or transfer les between devices.
NOTES:
Charging through a USB port of a computer may take longer time to complete.
If your computer does not provide enough power for charging the Fonepad, charge your Fonepad via the
grounded power outlet instead.
Connecting with your notebook
48
To connect your Fonepad to your computer:
1. Plug the micro USB connector into your Fonepad.
2. Plug the USB connector to the USB port of your computer.
Connecting with your desktop PC
C
h
a
p
t
e
r
Call in style
3 Call in style
50
Managing contacts
Add, import, or export your contacts from your SIM or email accounts to your Fonepad and vice-versa.
Adding contacts
To add contacts:
1. Tap Contacts app then tap Create a new contact.
2. On the Contacts screen, select the account that you want to save your contact:
a. Device
b. SIM card storage (SIM1 or SIM2)
c. E-mail account
NOTE: If you don't have an e-mail account, tap Add account then create one.
3. Follow the succeeding onscreen instructions to add and save the new contact.
51
Importing contacts
Import your contacts and their respective data from one contact source to your Fonepad, e-mail account, or a
micro SIM card.
To import contacts:
1. Tap Contacts app then tap > Manage contacts.
2. Tap Import/export then select from the following importing options:
a. Import from SIM 1 card/Import from SIM 2 card
b. Import from storage
3. Select from the following accounts to save the contact:
a. Email account/s
b. Device
c. SIM1/SIM2
4. Tick to select the contacts that you wish to import and when done, tap Import.
52
Exporting contacts
Export your contacts to any of the storage accounts in your Fonepad.
1. Tap Contacts app then tap > Manage contacts.
2. Tap Import/export then select from the following exporting options:
a. Export to SIM 1 card/Export to SIM 2 card
b. Export to storage
3. Tap to select the contacts from the following accounts:
a. All contacts
b. E-mail account/s
c. Device
d. SIM1/SIM2
4. Tick the contacts that you want to export.
5. When done, tap Export.
53
Making and receiving calls
Make a call
Your Fonepad oers you many ways to make a call. Call your friends from saved contacts list, dial a phone
number directly, or even dial a number without keying in a passcode on the lock screen.
Calling from Contacts app
Use the Contacts app to make a call from your contacts list.
To call via the Contacts app:
1. From your Home screen, tap Contacts app then look for the contact name that you wish to call.
NOTE: To view all contacts from all contact accounts, tap Contacts to display dropdown list then tick all accounts.
2. Tap the contact name then tap the number.
3. If there are two SIM cards installed, tap the SIM card that you want to make the call.
54
Dialing a phone number
Use the Phone app to directly dial a phone number.
To call via the Phone app:
1. From your Home screen, tap Phone app then tap the number keys.
2. Select from call buttons SIM1 or SIM2 to dial the number.
NOTE: The labels of the call buttons may vary depending on the setting that you made to your micro SIM cards.
Refer to section Dual SIM feature of this user manual for more information.
Call buttons
55
Receive a call
The touch screen of your Fonepad lights up when there is an incoming call. The display of the incoming call
also varies, depending on the status of your Fonepad.
Answering a call
There are two ways to answer a call depending on the status of your Fonepad:
If your device is active, tap Answer. To reject a call, tap Decline.
If your device is locked, drag to to answer or to to reject the call.
NOTE: You can also send a message to reject the call. Swipe up Reject with message then select from the
displayed options to send the message.
56
Dual SIM feature
The dual SIM feature of your Fonepad lets you manage the settings of the installed micro SIM cards. With this
feature, you can enable/disable the micro SIM cards, assign SIM names, or set one as a preferred network.
Renaming your micro SIM cards
Change the names of your micro SIM cards on your Fonepad so that you can identify them easily.
To change the names of your micro SIM cards, tap SIM1 name: SIM1 or SIM2 name: SIM2 then key in the
names for your micro SIM cards.
NOTE: If your SIMs have different mobile service providers, we recommend you to use the names of these
providers for your SIM names. If both SIMs have the same mobile service provider, we recommend you to use the
mobile numbers for your SIM names.
57
Assigning a default micro SIM card
Assign a micro SIM card as your preferred SIM for voice calls and data services.
SIM card for voice calls
When you make a call from your contacts list or from call logs, your Fonepad automatically uses the preferred
micro SIM card to connect the call.
To assign a micro SIM card for voice calls, tap Voice call then tap the SIM that you want to use.
SIM card for data service
To assign a micro SIM card for data service, tap Data service network then select from SIM1 or SIM2.
58
Backup/restore call logs
Have your call logs stored in your Fonepad to track the calls that youve received, made, or missed. You can
also send the saved call logs to your online storage account or e-mail it via the installed e-mail apps in your
Fonepad.
Creating a call log backup
To back up call logs:
1. From the Home screen, tap Phone then tap to hide the keypad.
2. Tap then tap Backup call log.
3. Tap Backup call log to device to save the call log backup in your Fonepad. To email the call log backup,
tap Backup call log to device and send out.
4. Key in a backup le name then tap OK. After the backup is successful, tap OK.
Restoring call log backups
To restore call log backups:
1. From the Home screen, tap Phone then tap to hide the keypad.
2. Tap then tap Restore call log.
3. Select a call log backup that you want to restore, then tap OK.
4. After restoring call log is successful, tap OK.
5. Tap to view the restored call logs.
C
h
a
p
t
e
r
Send messages and more
4 Send messages and more
60
Messaging
Messaging lets you send, promptly reply, or reply at a later time to important messages from your contacts in
any of your SIM cards installed on your device. You can also email your message threads or conversations to
others to keep them in the loop.
Sending or replying to messages
To start a message thread:
1. From the Home screen, tap , then tap .
2. In the To eld, enter the number or tap to select a contact from your list.
3. Start composing your message in the Type message eld.
4. When youre done, select the SIM account where youre going to send your message from.
61
Setting up your messaging options
You can forward a message thread or conversation to others, and set an alert so you can reply to an important
message at a convenient time.
To forward an SMS conversation:
1. From the Home screen, tap .
2. Tap to select a sender image, then tap > Forward SMS conversation.
3. Tap Select All or any of the messages from the thread, then tap Forward.
4. In the To eld, tap to select a contacts email address or mobile number.
5. When youre done, select the SIM account where youre going to send your message from. The
conversation will be forwarded as an MMS (Multimedia Messaging Service) message.
NOTES:
Ensure that you have MMS subscription with your mobile service provider.
Ensure that data access is enabled on your device. From your Home screen, tap > Settings > More... >
Mobile networks, then tick Data enabled.
Mobile data and messaging rates apply when forwarding conversations to others.
To set a message as a reply-later task:
When you receive an important message at an untimely time, you can add it to your to-do list so you can reply
to it at a later time.
1. In the message screen, tap .
2. Tap Reply later. The message is added to your Do It Later tasks.
3. When youre ready to reply to the message, go to the Do It Later app from All Apps.
62
Omlet Chat
Omlet Chat is an online messaging app that lets you chat with your friends on the spot, send multimedia
messages, and store your data on any of your Cloud accounts securely and privately.
NOTE: Omlet Chat app may only be available in some countries.
Registering to Omlet Chat
There are two ways to register to Omlet Chat, via mobile phone number and e-mail account or Facebook
account.
Registering your mobile phone number
Use your mobile phone number to sign in to Omlet Chat.
To register your mobile phone number:
1. Tap then tap Omlet Chat app.
2. On the Sign in page, select your country and key in your mobile phone number then tap Next. Omlet
Chat app sends a text message containing the PIN to proceed with the registration.
3. Key in the PIN then tap Next.
4. Key in your name then tap Get Started.
5. If you want Omlet Chat to automatically update your friends from your contacts list, tap Okay! Lets do it!
If you want to add your friends manually, tap No thanks.
NOTES:
A series of screens appear for the app's introduction. Follow the onscreen instructions until Omlet Chat main
screen appears.
Omlet Chat app can only add contacts with Omlet chat installed to their devices.
6. On the Omlet Chat main screen, tap START CHAT then select a contact that you want to chat.
63
Registering your e-mail or Facebook account
Use your e-mail or Facebook account to sign in to Omlet Chat.
To register your e-mail or Facebook account:
1. Tap then tap Omlet Chat app.
2. On the Sign in page, tap Connect a dierent account here to select an account from Email or
Facebook, then follow the succeeding onscreen instructions.
If you select Email, key in your e-mail account then tap Next. Omlet Chat app will send a conrmation
message to your e-mail account.
If you select Facebook, Omlet Chat app will take you to Facebook to log in to your Facebook account.
3. Key in your name then tap Get Started.
4. If you want Omlet Chat to automatically update your friends from your contacts list, tap Okay! Lets do it!
If you want to add your friends manually, tap No thanks.
NOTES:
A series of screens appear for the app's introduction. Follow the onscreen instructions until Omlet Chat main
screen appears.
Omlet Chat app can only add contacts with Omlet Chat installed to their devices.
5. On the Omlet Chat main screen, tap START CHAT then select a contact that you want to chat.
64
Sending Omlet invites
To add contacts to Omlet Chat, you need to send an invite to your friends to download and use Omlet Chat.
To send Omlet invitation:
1. Tap Contacts on the Omlet Chat menu.
2. From the Add contacts screen, tap Invite a friend then select from following options:
Invite an Email or Phone number. Key in the mobile phone number or e-mail of your friend then tap
Go.
Invite Facebook friends. Tap to log in to your Facebook account.
Invite address book friends. Tap to invite friends from the contacts list of your e-mail.
3. Omlet Chat app gathers the contacts of your account. After selecting the contacts, follow the onscreen
instructions to complete the operation.
For Facebook app, tick to select the contacts, then tap Send.
For address book, tick to select the contacts, then tap SEND INVITES.
65
Using Omlet chat
Send text and multimedia messages for a fun, creative, and interactive conversation.
To start conversation, tap Contacts from the Omlet Chat menu then tap the contact name.
Sending a chat message
To send a chat message, key in your message in Whats up eld then tap .
Sending a voice message
To send a voice message, tap and hold while saying your message then release to send.
66
Sending a virtual sticker
To send a virtual sticker, tap then select from the available virtual stickers.
NOTE: You can download more virtual stickers from Sticker Store. To download the virtual stickers, tap >
then tap .
Sending multimedia messages
From the chat thread, tap then select from these icons to send a specic mutlimedia message.
Tap to send your current
address with a map snippet
Tap to create and send
drawings or doodles.
Tap to send a picture from
your Fonepad.
Tap to launch Camera app and
send the captured picture
Tap and hold an app
then tap Pin it! to add
to the list of apps in
Omlet Chat.
Tap to edit and send a
photo.
Tap to create a sticker
from a saved picture.
Tap to search GIF les
in the Internet and
send the GIF le to your
message thread
Swipe up the screen shown above to view these icons:
Tap to send polls/
surveys
Tap to share a picture for a
limited time.
Tap to search and send video clips from YouTube.
C
h
a
p
t
e
r
Access your emails
5 Access your emails
68
Email
Add Exchange, Gmail, Yahoo! Mail, Outlook.com, POP3/IMAP accounts so you can receive, create, and browse
emails right from your device. You can also sync your email contacts from these accounts to your Fonepad.
IMPORTANT! You must be connected to the Internet so you can add an email account or send and receive emails
from added accounts.
Setting up an email account
To set up an email account:
1. From the Home screen, tap Email to launch the Email app.
2. Tap the mail provider you want to setup.
3. Key in your email address and password and tap Next.
NOTE: Wait while your device automatically checks your incoming and outgoing mail server settings.
4. Congure the Account settings such as inbox checking frequency, sync days, or notication for incoming
emails. When done, tap Next.
5. Key in an account name that you want to be displayed in the outgoing messages, then tap Next to log
into your inbox.
69
Adding email accounts
To add other email accounts:
1. From the Home screen, tap Email to launch the Email app.
2. Tap > Settings, then add an email account.
3. Tap the mail provider you want to setup.
4. Follow the succeeding instructions to complete setting up your new email account.
NOTE: You may also refer to steps 3 to 5 in the Setting up an email account section of this manual to complete this
setup process.
70
Gmail
Using the Gmail app, you can create a new Gmail account or synchronize your existing Gmail account so you
can send, receive, and browse emails right from your device.
Setting up a Gmail account
1. Tap Google then tap Gmail.
2. Tap Existing and key in your existing Gmail account and password, then tap .
NOTES:
Tap New if you do not own a Google account.
When signing in, you have to wait while your device communicates with Google servers to setup your account.
71
3. Use your Google account to backup and restore your settings and data. Tap [right arrow icon] to sign in to
your Gmail account.
IMPORTANT! If you have several email accounts aside from Gmail, use Email app to set up and access all your
email accounts.
72
C
h
a
p
t
e
r
Capture moments
6 Capture moments
74
Launching the Camera app
Capture images and record videos using your Fonepads Camera app. Refer to any of the steps below to open
the Camera app.
From the lock screen
Drag down until the camera app is launched.
Using the camera widget
From the lock screen, swipe to the left to launch the Camera widget that automatically opens the Camera app.
From the home screen
Tap Camera.
From the All Apps screen
Tap then tap Camera.
Using the volume key
While your Fonepad is on sleep mode, double-click the volume key to wake it up and immediately launch the
Camera app.
NOTE: Before using the volume key to launch the Camera app, enable this function from Settings > Lock screen,
then slide Instant camera to ON.
75
Using Camera for the frst time
After launching the Camera for the rst time, two consecutive features appear to help you get started: Tutorial
and Image locations.
Tutorial
If it is your rst time to use your Fonepads camera, you will encounter the following tutorial screen after
launching the Camera app. Refer to the following steps to proceed from this screen.
1. On the Tutorial screen, tap Skip if you want to skip viewing or Start to view the basic tutorial about using
Camera.
2. After tapping either of these options, you will then proceed to the Remember Photo Locations screen.
Photo Locations
After going through the Tutorial screen, the Remember Photo Locations screen appears to help you create
automatic location tags for your images. Refer to the following steps to proceed from this screen:
1. On the Remember Photo Locations screen, tap No thanks to proceed to the camera screen or Yes to set
up location tagging for your captured images.
2. Slide Location Access to ON to enable the location tagging feature.
3. Tap Agree on the next screen to fully enable the feature and proceed to the Camera screen.
76
Camera home screen
Tap the icons to start using your camera and explore the image and video features of your Fonepad.
Use advanced camera settings
Switch between the
front and rear cameras
See the gallery
Zoom in or zoom out
Record videos
Take photos
Use Turbo Burst
Adjust settings
Apply image
eects
77
Image settings
Adjust the appearance of your captured images by conguring your cameras settings using the steps below.
IMPORTANT! Apply the settings first before taking images.
1. On the cameras home screen, tap > .
2. Scroll down and congure the available options.
Image
Congure the image quality using these options.
78
Shoot mode
Set your shutter speed to Timer mode or change the Burst speed under this option.
Exposure
Enable Touch auto-exposure or Face detection under this option.
79
Video settings
Adjust the appearance of your recorded videos by conguring your cameras settings using the steps below.
IMPORTANT! Apply the settings first before taking images.
1. On the cameras home screen, tap > .
2. Scroll down and congure the available options.
Image
Congure the video quality using these options.
Exposure
Enable Touch auto-exposure under this option.
80
Advanced camera features
Explore new ways of capturing images or videos and make captured extra special moments using the
advanced camera features of your Fonepad.
IMPORTANT! Apply the settings first before taking images. Available features may vary per model.
Time Rewind
After selecting Time Rewind, your shutter starts taking burst shots two seconds before you actually press the
shutter button. As a result, you get a timeline of images where you can choose the best image to save on your
Gallery.
NOTE: The Time Rewind feature can only be used on the rear camera.
Capturing Time Rewind photos
1. From the Camera apps home screen, tap .
2. Tap > Time Rewind.
3. Tap or the volume key to start capturing photos.
Using the Time Rewind viewer
1. After pressing the shutter, the Time Rewind viewer appears onscreen on top of a captured photo. Rotate
the button on the viewer to browse through the photos you just took.
NOTE: Tap Best to view the best photo suggestion from the timeline.
2. Select a photo then tap Done to save it to Gallery.
81
HDR
The High-dynamic-range (HDR) feature allows you to take more detailed images for low-light and highly
contrasting scenes. HDR is recommended for use when taking images on brightly lit locations, helping balance
out the colors produced on your image.
Capturing HDR photos
1. From the Camera apps home screen, tap .
2. Tap > HDR.
3. Tap or the volume key to start capturing HDR photos.
Panorama
Capture images from various angles using Panorama. Images captured from a wide angle perspective are
automatically stitched together using this feature.
Capturing panoramic photos
1. From the Camera apps home screen, tap .
2. Tap > Panorama.
3. Tap or the volume key then pan your Fonepad to the left or right to capture the scenery.
NOTE: While panning your Fonepad, a timeline of thumbnails appears on the lower part of your screen as it
captures the scenery.
4. Tap when nished.
82
Night
Take well-lit photos even on night time or on low-light situations using the Night feature of your Fonepad.
NOTE: Keep your hands steady while before and while the Fonepad is capturing the image to prevent blurry
results.
Capturing Night photos
1. From the Camera apps home screen, tap .
2. Tap > Night.
3. Tap or the volume key to start capturing Night photos.
83
Sele
Take advantage of your rear cameras high megapixel specs without worrying about pressing the shutter
button. Using face-detection, you can set your Fonepad to detect up to four faces using the rear camera then
automatically capture your sele or group sele.
Capturing Sele photos
1. From the Camera app screen, tap .
2. Tap > Sele.
3. Tap to choose how many people should be included in the photo.
4. Use the rear camera to detect faces and wait for your Fonepad to start beeping, counting down until it
captures the photo.
5. The Time Rewind viewer appears onscreen on top of a captured photo. Rotate the button on the viewer
to browse through the photos you just took.
6. Select a photo then tap Done to save it to Gallery.
84
Miniature
Simulate the tilt-shift eect of DSLR lenses via the Miniature feature. Using this feature allows you to focus on
specic areas of your subject, adding a bokeh eect that can be used on both photos and video using your
Fonepad.
Capturing Miniature photos
1. From the Camera app screen, tap .
2. Tap > Miniature.
3. Tap or to select your focus area, then use your two ngers to adjust the focus areas size
and position.
4. Tap or to increase or decrease the background blur.
5. Tap to capture Miniature photos.
85
Smart remove
Eliminate unwanted details immediately after capturing the image using the Smart remove feature.
Capturing Smart remove photos
1. From the Camera app screen, tap .
2. Tap > Smart remove.
3. Tap or the volume key to start capturing photos that can be edited using Smart remove.
4. The following screen shows the photo you captured and any removable objectes which you may want to
delete from it.
5. Tap to remove the detected objects or to delete the photo and go back to the Camera app.
All Smiles
Capture the perfect smile or the wackiest facial expression from a range of photos using the All Smiles feature.
This feature lets you take ve consecutive photos after pressing the shutter button, automatically detecting
faces on the image for comparison.
Capturing All smiles photos
1. From the Camera apps home screen, tap .
2. Tap > All smiles.
3. Tap or the volume key to start capturing photos that can be edited using All Smiles.
5. Follow the onscreen instructions to select your best photos.
86
Beautication
Have fun during and after taking photos of your family and friends using the Beautication feature of your
Fonepad. When enabled, this feature allows you to make live beauty enhancements on your subjects face
before you press the shutter button.
Capturing Beautication photos
1. From the Camera apps home screen, tap .
2. Tap > Beautication.
3. Tap to start capturing photos that can be edited using Beautication features.
GIF animation
Create GIF (Graphics Interchange Format) images straight from your Fonepads camera using the GIF
animation feature.
Capturing GIF animation photos
1. From the Camera apps home screen, tap .
2. Tap > GIF.
3. Tap to start capturing photos that can be transformed into GIF animation.
87
Time lapse
The time lapse video feature of your Fonepad allows you to capture stills for automatic time lapse playback.
In eect, events seem to move in a fast-forward manner though they actually occured and were recorded
between long intervals.
Recording Time lapse videos
1. From the Camera apps home screen, tap .
2. Tap > Time lapse.
3. Tap to start taking Time lapse videos.
88
Party Link
Enable Party Link and share photos in real-time either by creating a group or joining an existing group. Send
and receive freshly captured images among friends, even without internet connection, using this Zen feature.
IMPORTANT! This feature is only available with devices that also have Party Link.
Sharing photos
To share photos captured straight from your Fonepads camera:
1. Launch Camera then tap .
2. Tap > OK.
89
3. (optional) In the Party Link home screen, set the following items:
4. Tap Create a group or Join a group to start sharing photos captured from your Fonepad.
IMPORTANT! If you created a password-protected group, you need to share the password to intended recipients
for them to receive your photos.
Tap this to create a new group name for your Fonepad.
Tap this if you want to password-protect access to your group.
90
Receiving photos
To receive photos from other Party Link-enabled devices:
1. Launch Camera then tap .
2. Tap > OK.
3. Tap Join a group > Scan to start searching for other Party Link-enabled devices.
4. From the list, tap the group you would like to join then tap Join.
5. (optional) If you the group is password-protected, ask the owner for the password to proceed.
C
h
a
p
t
e
r
Gallery
7 Gallery
92
Using the Gallery
View images and play videos on your Fonepad using the Gallery app.
This app also allows you to edit, share, or delete image and video les stored in your Fonepad. From Gallery,
you can display images in a slideshow or tap to view the selected image or video le.
To launch Gallery, tap > Gallery.
Main screen
93
Viewing les from other source locations
By default, your Gallery displays all the les on your Fonepad according to their album folders.
To view les from other locations accessible via your Fonepad:
1. From the main screen, tap .
2. Tap any of the following source locations to view their respective les.
IMPORTANT! Internet connection is required for viewing photos and videos under My cloud photos and Friends
photos.
94
Sharing les from the gallery
To share les from the gallery:
1. From the Gallery screen, tap the folder where the les you want to share are located.
2. After opening the folder, tap to activate le selection.
3. Tap the les you want to share. A check mark appears on top of the image you select.
4. Tap then select from the list where you want to share the images.
Deleting les from the gallery
To delete les from the gallery:
1. From the Gallery screen, tap the folder where the les you want to delete are located.
2. After opening the folder, tap to activate le selection.
3. Tap the les you want to delete. A check mark appears on top of the image you select.
4. Tap .
95
Editing an image
The Gallery also features its own image editing tools that you can use to enhance images saved on your
Fonepad.
To edit an image:
1. From the Gallery screen, tap the folder where the les are located.
2. After opening the folder, tap the image you want to edit.
3. Once the image is opened, tap it again to show its functions.
4. Tap to open the image editing toolbar.
5. Tap any of the icons on the editing toolbar to apply changes to the image.
Zooming in/out the thumbnails or an image
From the Gallery screen or your selected image, spread apart your ngers on the touchscreen panel to zoom
out. To zoom in, bring your ngers together on the touchscreen panel.
96
C
h
a
p
t
e
r
Work hard, play harder
8 Work hard, play harder
98
Supernote
Turn note-taking into a fun and creative activity that syncs with your mobile data using Supernote.
This intuitive app allows you to create notes organized per notebook by directly writing or drawing on the
touchscreen. While creating notes, you can also add multimedia les from other apps and share them via
social networks or your Cloud storage account.
Tap to select the input mode
Tap to congure the settings for the notebook
Tap to redo the change made
Tap to undo the change made
99
Understanding icons
Depending on your selected input mode, these icons appear as you take down your notes on SuperNote.
Select this type mode when you want to use the onscreen keyboard to enter your notes.
Select this write mode when you want to scribble or write your notes.
Select this draw mode when you want to create drawings or doodles.
When in write or type mode, tap this icon to select text weight and color.
When in draw mode, tap this icon to select the drawing tool to use, and the stroke color or size.
When in draw mode, tap this icon to erase some contents in your notes.
Tap this icon to take a photo or video, record audio, add timestamp and more to your notes.
Tap this icon to add a new page to your notebook.
100
Creating a notebook
To create new les using Supernote, refer to the following steps:
1. Tap > Supernote.
2. Tap Add a new notebook.
3. Name the le and select Pad or Phone as the page size.
4. Select a template and start writing your notes.
Sharing a notebook on the Cloud
You may share your notebook on the Cloud using the following steps:
1. On the Supernote home screen, tap-and-hold the notebook you would like to share.
2. In the pop-up screen, tap Enable cloud sync.
3. Input your ASUS WebStorage accounts User name and Password details to proceed with syncing your
notebook to the Cloud.
4. Once the notebook has been successfully synced to the Cloud, the Cloud icon appears on top of the
shared notebook.
Sharing a note
Aside from your notebook, you may also share individual notes from your Supernote to any of the installed
sharing apps or to your Cloud storage account. To do this:
1. Launch the notebook that contains the note you want to share.
2. Tap-and-hold the note you want to share.
101
3. In the pop-up screen, tap Share then select the type of le format you want to share it as.
4. In the next screen, select a sharing app or your Cloud storage account where you would like to share your
note.
5. Follow the succeeding instructions to complete sharing your selected note.
Calendar
The Calendar app enables you to keep track of important events using your Fonepad. Along with creating
events you may also add notes, set reminders, or create a countdown notice to ensure you dont forget these
important occasions.
Creating an event from your Fonepad
1. Tap > Calendar.
2. Tap New Event to start creating a new event.
3. In the New event screen, input all the necessary details of your event.
4. Once nished, tap to save and exit.
102
Adding an account to Calendar
Aside from creating an event logged on your Fonepad, you can also use Calendar to create events that get
automatically synced with your online accounts. But rst, these accounts must be added to Calendar using the
following steps:
1. Launch Calendar.
2. Tap > Accounts.
3. Tap the account you want to add.
4. Follow the succeeding onscreen instructions to complete adding the new account to Calendar.
Creating an event from your account
After adding online accounts that you would like to sync with Calendar, you may now use your Fonepad to
create notications for those online accounts by following these steps:
NOTE: Your online account must already be added to Calendar before you can proceed with the following steps.
You may refer to the Adding an account to Calendar section in this e-manual for more details.
1. Tap > Calendar.
2. Tap New Event to start creating a new event.
3. In the New event screen, tap My Calendar to view all the accounts currently synced with the Calendar.
4. Tap the account where you would like to create a new event.
5. In the New event screen, input all the necessary details of your event.
103
Whats Next
Do not miss out on important events, having fun out in the sun, or getting messages/emails/calls from your
favorite people. Set up your calendar of events, Favorites and VIP groups, or weather update settings to get
alerts and reminders of whats next. View your Whats Next alerts from the Lock screen, Systems Notication
panel, and Whats Next widget or app.
If youre using Whats Next for the rst time, you would have to set up your calendar account or use the
Calendar app in your Fonepad.
NOTES:
Set up your favorite contacts and VIP groups to receive alerts for missed calls and unread messages or emails
from people who matter to you.
Get details on creating your calendar of events from the Calendar section.
Learn how to get weather updates from the Weather section.
104
Do It Later
Get hold of even the most trivial things in your busy life. Even when youre too busy, reply to your emails, SMS
messages, calls, or read news online at your convenience.
Mark your unread messages or emails, interesting web pages, and missed calls as Reply Later, Read Later, or
Call Later items. These marked items will be added to your Do It Later tasks, and you can act on these tasks at
a convenient time.
NOTES:
Popular third-party apps that support Do It Later include Google Maps, Google Chrome, Google Play,
YouTube, and iMDb.
Not all apps can share and add tasks to Do It Later.
Accessing or creating to-do tasks
When youve previously set a message or email as Reply Later, or a call as Call Later, or a web page as Read
Later, you can go back to these important message/email/call/web page on the Do It Later app.
To access your to-do tasks:
1. From the home screen, tap , then tap Do It Later from All Apps.
2. Select the task that you want to act on.
To create a new to-task:
From the Do It Later screen, tap , then proceed to create your to-do task.
105
Weather
Get real-time weather updates straight from your Fonepad using the weather app. Using Weather, you can also
check other weather details from around the world.
Weather app launcher
106
Weather home screen
Swipe down to see other
weather information.
Tap this to congure the
Weather settings.
Tap this to search for weather
information from other cities.
107
Clock
Customize the time zone settings of your Fonepad, set alarms, and use your Fonepad as a stop watch using
the Clock app.
Launching Clock
Launch the Clock app using either of the following options:
From your Fonepads home screen, tap the digital clock display.
Tap > Clock.
108
World Clock
Tap to access the world clock settings of your Fonepad.
Tap this to set your clock on night mode and
access the settings of the world clock feature.
Tap this to view the list of cities
marked on your world clock.
Tap this to add a new city to mark on
your world clocks map.
109
Alarm clock
Tap to access the world clock settings of your Fonepad.
Tap this to access the settings of the
alarm clock feature.
Tap this to delete any of the
previously set alarms.
Tap this to set a new alarm time.
110
Stopwatch
Tap to use your Fonepad as a stopwatch.
Tap this button to start running the
stopwatch feature.
111
Timer
You may set multiple timer options for your Fonepad. To do this, follow the steps below:
Setting the timer
1. Tap to access the timer feature of your Fonepad.
2. Use the numeric keypad to input your target time then tap start to start the timer.
numeric keypad
112
Adding or deleting timer settings
You may also add new timer settings or delete existing ones that you no longer need. To do any of these
options, refer to the following steps:
1. Tap to access the timer feature of your Fonepad.
2. If you previously created a timer setting, these would appear on your Timer home screen. You may delete
or add new timer settings using the icons on your Timer home screen.
Tap this to delete the previously set
timer.
Tap this to create a new timer setting.
113
File Manager
Using File Manager allows you to easily locate and manage your data on the internal storage of your Fonepad
and its connected external storage devices.
Accessing the internal storage
To access the internal storage:
1. Tap > File Manager.
2. Tap > Internal storage to view the contents of your Fonepad then tap an item to select.
114
Accessing the external storage device
To access the external storage device:
1. Insert the microSD card into your Fonepad.
NOTE: For more details, refer to the Installing a memory card section in this user guide.
2. Tap > File Manager.
3. Tap > MicroSD to view the contents of your microSD card.
115
Accessing Cloud Storage
IMPORTANT! Enable Wi-Fi on your Fonepad to view files from Cloud Storage.
To access les saved on your cloud storage accounts:
1. Tap > File Manager.
2. Tap then tap a cloud storage location under Cloud Storage.
116
C
h
a
p
t
e
r
The Internet
9 The Internet
118
Browser
Your browsers clean and intuitive Zen interface makes it easier to surf web contents at a fast page loading
speed via its Chrome-based browser engine. It also lets you share or email web contents, as well as send it as a
read later task.
Launching Browser from the home screen
From the home screen, tap Browser.
Sharing a page
Go to page that you want to share, then tap .
Tap share a page, tap Share page, then select the account or app where you want to share the page to.
To send a page for later reading, tap Read later. The page is added a to-do task in your Do It Later app.
NOTES:
Ensure that your Fonepad is connected to a Wi-Fi or mobile network.
If you connect to a mobile network, charges may apply based on your network plan.
Refer to section Connecting to a Wi-Fi network for details.
Access your to-do tasks from the Do It Later app on All Apps.
C
h
a
p
t
e
r
Fun and entertainment
10 Fun and entertainment
120
Using headset
Have the freedom to do other things while youre in a call or enjoy listening to your favorite music, using a
headset.
Connecting audio jack
Insert the 2.5mm headset jack into the audio port of your device.
WARNING!
Do not insert other objects into the audio jack port.
Do not insert a cable with electric power output into the audio jack port.
Listening at a high volume for long periods can damage your hearing.
NOTES:
We highly recommend to use only compatible headsets or the bundled headset with this device.
Unplugging the audio jack while listening to music, automatically pauses the music played.
Unplugging the audio jack while watching a video, automatically pauses the video playback.
121
Audio Wizard
AudioWizard allows you to customize the sound modes of your Fonepad for a clearer audio output that ts
actual usage scenarios.
Using Audio Wizard
To use AudioWizard:
1. Tap ASUS > Audio Wizard.
2. In the AudioWizard window, tap the sound mode you want to activate then tap Done to save and exit.
122
Play Games
Get the latest games online and share them in your social media accounts using the Play Games app. You can
also join multiplayer games and check out leaderboards for some competitive gaming fun.
IMPORTANT! Log in to your Google account to maximize the features of Play Games.
Using Play Games
To use Play Games:
1. Tap > Play Games.
2. Tap the option you would like to use.
Tap to see an overview of your gaming activity. It also shows the
gaming activity of your Google+ contacts.
Tap to show your gaming activities under the following options:
ALL MY GAMES, MOST RECENTLY PLAYED, INSTALLED
Tap to see all the games you played using your Google+ account.
Tap to view all your fellow contacts in Google who are also playing
games via Play Store. You may view them under these options:
ALL, MOST RECENT, YOU MAY KNOW
Tap to browse through games under the following categories:
FEATURED, POPULAR, POPULAR MULTIPLAYER.
Tap to launch Play Stores Games category.
123
Music
Access your music collection right on your Fonepad using the Music app. Music allows you to play music les
stored internally or from an external storage device.
Launching Music
To launch Music, tap > Music.
Playing songs
By default, Music plays all the songs saved in your Fonepads internal storage system. Start playing songs by
tapping on them.
Playing songs from your SD card
To play songs saved from your SD card:
1. Ensure that your SD card is already inserted in your Fonepad.
NOTE: For details on how to install the SD card, refer to the Insert micro SD card section in this e-Manual.
2. From the Music home screen, tap .
3. Under My Device, tap Music to browse through the music les saved in your SD card.
124
Playing Cloud music
IMPORTANT! Enable Wi-Fi on your Fonepad to view files from Cloud music.
Your Fonepad currently supports music les saved in the following cloud storage accounts:
ASUS Webstorage
Dropbox
OneDrive
Drive
Adding a cloud storage account
To play songs saved from any of these cloud storage accounts:
1. From the Music home screen, tap .
2. Under Cloud Music, select Add cloud service.
3. Select the cloud storage service where you want to play music les from.
4. Follow the succeeding instructions to complete signing in to your cloud storage account.
Playing songs from a cloud storage account
1. Launch the Music app then tap .
2. Under Cloud Music, select the cloud storage service you want to play songs from.
125
Sound recorder
Record audio les using your Fonepad by enabling the Sound Recorder app.
Launching Sound Recorder
To launch Sound Record, tap > Sound Recorder.
Sound Recorder home screen
Tap this to start audio recording.
Tap this to customize the
Sound Recorder settings.
Tap this to view the list of saved audio recording les.
126
C
h
a
p
t
e
r
Maintain your Zen
11 Maintain your Zen
128
Keeping your device up-to-date
Keep your Fonepad in the loop of Android system updates and upgraded apps and features.
Updating your system
To update your Fonepad:
1. Tap then tap Settings.
2. On the Settings screen, slide down to display other items then tap About.
3. Tap System update then tap Check Update.
NOTE: You can preview the last time your Fonepads system was updated at the Last update check: of the System
update window.
Storage
You can store data, apps, or les on your Fonepad (internal storage), on an external storage, or on an online
storage. You need an internet connection to transfer or download your les on an online storage. Use the
bundled USB cable to copy les to or from the computer to your Fonepad.
129
Backup and reset
Back up data, Wi-Fi passwords, and other settings to Google servers using your Fonepad.
To do this:
1. Tap then tap Settings > Backup & reset.
2. From the Backup & reset window, you can:
Backup my data: This feature backs up your data, Wif-Fi passwords, and other settings to Google
servers when enabled.
Backup account: Allows you to specify the acount you to be associated when you save your backup.
Automatic Restore: This features facilitates restoration of backed up settings and data when you
renintall an app.
Factory data reset: Erases all data on phone.
130
Securing your Fonepad
Use the security features of your Fonepad to prevent unauthorized calls or access of information.
Unlocking your screen
When the screen is locked, you can open it with the security unlocking options that the Fonepad oers you.
To select the screen unlock of your Fonepad:
1. Tap then tap Settings > Lock Screen.
2. Tap Screen lock then select an option to unlock your Fonepad.
NOTES:
Refer to section Unlock screen options for more information.
To deactivate the unlock screen option that you set, tap None on Choose screen lock screen.
131
Unlock screen options
Choose from these options to lock your Fonepad.
Slide: Slide your nger to any direction to unlock your Fonepad.
132
Pattern: Slide your nger on the dots and create a pattern.
IMPORTANT! You can create a pattern with a minimum of four dots. Ensure to remember the pattern that you
created to unlock your device.
133
PIN: Key in at least four numbers to set a PIN.
IMPORTANT! Ensure to remember the PIN that you created to unlock your device.
134
Password: Key in at least four characters to create a password.
IMPORTANT! Ensure to remember the password that you created to unlock your device.
135
Conguring the other screen security features
Aside from the mode of screen lock, you can also do the following on the Screen security window:
Quick Access: Slide the Quick Access switch to ON to launch apps on the lock screen.
Whats Next widget: Slide the Whats Next Widget switch to ON to show the said widget on the lock
screen.
Owner info: Tap this to edit and key in the information that you want to appear even when your screen
is locked.
136
Setting your Fonepad identity
Know your Fonepads identity such as serial number, IMEI (International Mobile Equipment Identity) number,
or model number.
This is important, as when you may lose your Fonepad, you can contact your mobile carrier and provide the
information to blacklist the unauthorized use of your Fonepad.
To display your Fonepads identity:
1. Tap All Apps then tap Settings.
2. On the Settings screen, slide down to display other items then tap About. The About screen displays the
status, legal information, model number, operating system version, hardware, and software information
of your Fonepad.
3. To see the serial number, SIM contact number, and IMEI of your Fonepad, tap Status.
C
h
a
p
t
e
r
Connect your Zen
12 Connect your Zen
138
Wi-Fi
The Wi-Fi technology of your Fonepad gets you connected to the wireless world. Update your social media
accounts, browse the Internet, or exchange data and messages wirelessly with your Fonepad.
Enabling Wi-Fi
To enable Wi-Fi:
1. Tap on the Home screen then tap Settings app.
2. Slide the Wi-Fi switch to the right to turn on the Wi-Fi.
NOTE: You can also enable the Wi-Fi from Quick Settings screen. Refer to section Quick Settings on how to
launch Quick Settings screen.
Connecting to a Wi-Fi network
To connect to a Wi-Fi network:
1. On the Settings screen, tap Wi-Fi to display all detected Wi-Fi networks.
2. Tap a network name to connect to it. For a secured network, you may be prompted to key in a password
or other security credentials.
NOTES:
Your Fonepad automatically reconnects to the network that you connected with previously.
Turn off Wi-Fi feature to help save battery power.
139
Disabling Wi-Fi
To disable Wi-Fi:
1. Tap on the Home screen then tap Settings app.
2. Slide the Wi-Fi switch to the left to turn o the Wi-Fi.
NOTE: You can also disable the Wi-Fi from Quick Settings screen. Refer to section Quick Settings on how to
launch Quick Settings screen.
Bluetooth
Use the Bluetooth feature of your Fonepad to send or receive les and stream multimedia les with other
smart devices over short distances. With Bluetooth, you can share your media les with your friends smart
devices, send data for print with a Bluetooh printer, or play music les with a Bluetooth speaker.
Enabling Bluetooth
To enable Bluetooth:
1. Tap on the Home screen then tap Settings app.
2. Slide the Bluetooth switch to the right to turn on the Bluetooth.
NOTE: You can also enable the Bluetooth from Quick Settings screen. Refer to section Quick Settings on how to
launch Quick Settings screen.
140
Pairing your Fonepad to a Bluetooth device
Before using the Bluetooth feature of your Fonepad in full scale, you have to pair it rst with the Bluetooth
device. The Fonepad automatically stores the pairing connection of the Bluetooth device.
To pair your Fonepad to a Bluetooth device:
1. On the Settings screen, tap Bluetooth to display all available devices.
IMPORTANT!
If the device that you want to pair is not in the list, ensure to enable its Bluetooth feature and is discoverable.
See the user guide that came with your device to learn how to enable its Bluetooth and and set it to
discoverable.
2. Tap SEARCH FOR DEVICES to scan for more Bluetooth devices.
3. In the list of available devices, tap the Bluetooth device that you want to pair with. Follow the succeeding
instructions to complete the pairing.
NOTE: Turn off Bluetooth feature to help save battery power.
Unpairing your Fonepad from the Bluetooth device
To unpair your Fonepad to a Bluetooth device:
1. On the Settings screen, tap Bluetooth to display all available and paired devices.
2. In the list of paired devices, tap of Bluetooth device that you want to unpair, then tap Unpair.
141
Miracast
Using Miracast technology, you can screencast your Fonepad screen to a Miracast-supported display. Doing
this allows an external display to become a dual monitor or second screen to your Fonepad.
Launching Miracast
There are two ways you can use to start using Miracast from your Fonepad:
From Quick settings
1. Setup the Miracast-supported display you want to use with your Fonepad.
2. Launch Quick settings on your Fonepad.
3. On the notication panel, tap Miracast.
4. Slide the Wireless display (Miracast) option to ON.
5. Refer to the SSID shown on your Miracast-supported display and select the same SSID on your Fonepad
to start pairing.
6. Once the connection is made, your Miracast-supported display shows the same content currently shown
on your Fonepad.
From Settings
1. Tap > Settings.
2. Under Device, select Wireless display (Miracast).
3. Set the Wireless display (Miracast) option to ON.
4. Refer to the SSID shown on your Miracast-supported display and select the same SSID on your Fonepad
to start pairing.
5. Once the connection is made, your Miracast-supported display shows the same content currently shown
on your Fonepad.
142
Share Link
Share and receive les, apps, or media contents with Android mobile devices using Share Link app (for ASUS
mobile devices) or Shareit app (for other mobile devices) via a Wi-Fi connection. With this app, you can send or
receive les that are larger than 100 MB and lets you share or receive multiple les at the same time. Share Link
app sends and receives les faster than using Bluetooth.
Sharing les
To share les:
1. From your Home screen, tap then tap Share Link.
2. Tap Send le then select from the options that appear on your screen.
143
3. Tap the les that you want to send then tap Done.
4. After your Fonepad detects the other devices, tap the device that you want to share your les with.
Receiving les
To receive les:
1. From your Home screen, tap then tap Share Link.
2. Tap Receive le to receive the les from the sender.
144
The Cloud
Back up your data, sync les among dierent devices, and share les securely and privately via a Cloud
account such as ASUS WebStorage, Drive, OneDrive, and Dropbox.
ASUS WebStorage
Register for or sign in to ASUS WebStorage and get up to 5GB of free cloud storage account. Automatically
upload newly captured photos for instant sharing, sync les among dierent devices, or share les via your
ASUS WebStorage account.
NOTE: To the enjoy auto-upload function, enable Instant Upload from Settings > Instant Upload in your ASUS
WebStorage.
C
h
a
p
t
e
r
App essentials
13 App essentials
146
Switching apps
When youve launched several apps on your Zen, you can easily switch between your recently-launched apps.
Tap to view your recently-launched apps.
Tap an app to view it.
To remove an app, simply swipe it to the left or right.
Locking apps
Secure your apps from unauthorized use with a 4-12 digit password.
To lock your apps:
1. From All Apps, tap > Lock.
3. Enter a password containing 4-12 digits, then tap OK.
To change the password of your locked apps:
1. From All Apps, tap > Lock app settings. Enter your password when prompted.
2. Tap Change password, and enter your old and new password.
147
Downloading apps
Download tons of apps and games from Play Store directly to your Fonepad. Some of the apps and games are
free, others you may need to purchase using a credit card or other payment form.
To download apps:
1. Tap Play Store from your Home screen.
2. Follow the onscreen instructions to sign in to your existing Gmail account. If you dont have a Gmail
account, please create one.
3. After successfully signing in, you can start downloading an app from Play Store.
148
C
h
a
p
t
e
r
Theres more to your Zen
14 Theres more to your Zen
150
Power saver
Fully maximize or extend the power of your Fonepad even when it is idle or while it stays connected to your
network. Smartly customize the power settings for your frequent activities such as reading emails or watching
videos.
Setting up Power Saver
Maximize, optimize, or customize the power of your Fonepad with some smart power saving options.
To set up Power Saver:
1. From All Apps, tap Power Saver.
2. Slide Smart saving to ON.
151
3. Select any of these modes:
Ultra-saving mode: Disconnects the network connection when your Fonepad is idle to fully
maximize its battery life.
Optimized mode: Extends the battery life while your Fonepad stays connected to your network.
Customized mode: Allows you to set up the power settings for your frequent activities, and
Customizing Power Saver
Set the brightness level for your frequent activities such as reading emails or books, watching videos, browsing
websites, and listening to music. You can also enable the power saving function for some apps or enable the
auto-disconnection of your network when your Fonepad is asleep.
To customize Power Saver:
1. From Power Saver, tick Customized mode, then tap .
2. Tick an activity, then set the brightness level in percentage.
3. If you want to enable the auto-disconnection of your network, tick IM and other apps using push
notication. Your Fonepad will automatically disconnect from your network when it is idle, and will
resume the network connection when you wake up your Fonepad.
152
ASUS Splendid
ASUS Splendid allows you to easily adjust the display settings.
To use ASUS Splendid:
1. Tap > ASUS Splendid.
2. Adjust the screen color temperature and contrast through the Temperature and Enhancement tabs.
3. Tap Done to apply the changes.
Tap to switch between tabs
Move to turn on/ o the
Vivid Mode
Move to adjust the color
temperature
Tap to set to factory
defaults
Tap to reset to the last
changes you made
A
p
p
e
n
d
i
x
Appendix
154
Notices
EC Declaration of Conformity
This product is compliant with the regulations of the R&TTE Directive 1999/5/EC. The Declaration of
Conformity can be downloaded from http://support.asus.com.
Prevention of Hearing Loss
To prevent possible hearing damage, do not listen at high volume levels for long periods.
For France, headphones/earMrs for this device are compliant with the sound pressure level requirement laid
down in the applicable EN50332-1:2000 and/or EN50332-2:2003 standard required by French Article L.5232-1.
pleine puissance, lcoute prolonge du baladeur
peut endommager loreille de lutilisateur.
155
CE Mark Warning
CE marking for devices with wireless LAN/ Bluetooth
This equipment complies with the requirements of Directive 1999/5/EC of the European Parliament
and Commission from 9 March, 1999 governing Radio and Telecommunications Equipment and mutual
recognition of conformity.
The highest CE SAR value for the device is 0.528 W/Kg.
This equipment may be operated in:
AT BE BG CH CY CZ DE DK
EE ES FI FR GB GR HU IE
IT IS LI LT LU LV MT NL
NO PL PT RO SE SI SK TR
156
IC Warning Statement
The device could automatically discontinue transmission in case of absence of information to transmit, or
operational failure. Note that this is not intended to prohibit transmission of control or signaling information
or the use of repetitive codes where required by the technology.
The device for the band 5150-5250 MHz is only for indoor usage to reduce potential for harmful interference
to co-channel mobile satellite systems; the maximum antenna gain permitted (for device in the bands 5250-
5350 MHz and 5470-5725 MHz) to comply with the EIRP limit; and the maximum antenna gain permitted (for
devices in the band 5275-5850 MHz) to comply with the EIRP limits specied for point-to-point and non point-
to-point operation as appropriate, as stated in section A9.2(3). In addition, high-power radars are allocated as
primary users (meaning they have priority) of the band 5250-5350 MHz and this radar could cause interference
and/or damage to LE-LAN devices.
RF Exposure information (SAR) - CE
This device meets the EU requirements (1999/519/EC) on the limitation of exposure of the general public to
electromagnetic elds by way of health protection.
The limits are part of extensive recommendations for the protection of the general public. These
recommendations have been developed and checked by independent scientic organizations through
regular and thorough evaluations of scientic studies. The unit of measurement for the European Councils
recommended limit for mobile devices is the Specic Absorption Rate (SAR), and the SAR limit is 2.0 W/Kg
averaged over 10 gram of body tissue. It meets the requirements of the International Commission on Non-
Ionizing Radiation Protection (ICNIRP).
For next-to-body operation, this device has been tested and meets the ICNRP exposure guidelines and the
European Standard EN 62311 and EN 62209-2. SAR is measured with the device directly contacted to the body
while transmitting at the highest certied output power level in all frequency bands of the mobile device.
157
India RoHS
This product complies with the India E-waste (Management and Handling) Rule 2011 and prohibits use of
lead, mercury, hexavalent chromium, polybrominated biphenyls (PBBs) and polybrominated diphenyl ethers
(PBDEs) in concentrations exceeding 0.1% by weight in homogenous materials and 0.01% by weight in
homogenous materials for cadmium, except for the exemptions listed in Schedule-II of the Rule.
Power Safety Requirement
Products with electrical current ratings up to 6A and weighing more than 3Kg must use approved power cords
greater than or equal to: H05VV-F, 3G, 0.75mm
2
or H05VV-F, 2G, 0.75mm
2
.
ASUS Recycling/Takeback Services
ASUS recycling and takeback programs come from our commitment to the highest standards for protecting
our environment. We believe in providing solutions for you to be able to responsibly recycle our products,
batteries, other components as well as the packaging materials. Please go to http://csr.asus.com/english/
Takeback.htm for detailed recycling information in dierent regions.
Coating notice
IMPORTANT! To provide electrical insulation and maintain electrical safety, a coating is applied to insulate the
device except on the areas where the I/O ports are located.
Green ASUS notice
ASUS is devoted to creating environment-friendly products and packaging to safeguard consumers health
while minimizing the impact on the environment. The reduction of the number of the manual pages complies
with the reduction of carbon emission.
For the detailed user manual and related information, refer to the user manual included in the Fonepad or visit
the ASUS Support Site at http://support.asus.com/.
Regional notice for Singapore
This ASUS product complies with IDA Standards.
158
Manufacturer: ASUSTeK Computer Inc.
Address: 4F, No.150, LI-TE RD., PEITOU, TAIPEI 112, TAIWAN
Authorised represe
ntative in Europe:
ASUS Computer GmbH
Address: HARKORT STR. 21-23, 40880 RATINGEN, GERMANY
Model name: K012 (FE170CG)
159
COPYRIGHT INFORMATION
No part of this manual, including the products and software described in it, may be reproduced, transmitted, transcribed, stored in a
retrieval system, or translated into any language in any form or by any means, except documentation kept by the purchaser for backup
purposes, without the express written permission of ASUSTeK COMPUTER INC. (ASUS).
ASUS PROVIDES THIS MANUAL AS IS WITHOUT WARRANTY OF ANY KIND, EITHER EXPRESS OR IMPLIED, INCLUDING BUT NOT LIMITED
TO THE IMPLIED WARRANTIES OR CONDITIONS OF MERCHANTABILITY OR FITNESS FOR A PARTICULAR PURPOSE. IN NO EVENT SHALL
ASUS, ITS DIRECTORS, OFFICERS, EMPLOYEES OR AGENTS BE LIABLE FOR ANY INDIRECT, SPECIAL, INCIDENTAL, OR CONSEQUENTIAL
DAMAGES (INCLUDING DAMAGES FOR LOSS OF PROFITS, LOSS OF BUSINESS, LOSS OF USE OR DATA, INTERRUPTION OF BUSINESS AND
THE LIKE), EVEN IF ASUS HAS BEEN ADVISED OF THE POSSIBILITY OF SUCH DAMAGES ARISING FROM ANY DEFECT OR ERROR IN THIS
MANUAL OR PRODUCT.
Products and corporate names appearing in this manual may or may not be registered trademarks or copyrights of their respective
companies, and are used only for identication or explanation and to the owners benet, without intent to infringe.
SPECIFICATIONS AND INFORMATION CONTAINED IN THIS MANUAL ARE FURNISHED FOR INFORMATIONAL USE ONLY, AND ARE SUBJECT
TO CHANGE AT ANY TIME WITHOUT NOTICE, AND SHOULD NOT BE CONSTRUED AS A COMMITMENT BY ASUS. ASUS ASSUMES NO
RESPONSIBILITY OR LIABILITY FOR ANY ERRORS OR INACCURACIES THAT MAY APPEAR IN THIS MANUAL, INCLUDING THE PRODUCTS
AND SOFTWARE DESCRIBED IN IT.
Copyright 2014 ASUSTeK COMPUTER INC. All Rights Reserved.
LIMITATION OF LIABILITY
Circumstances may arise where because of a default on ASUS part or other liability, you are entitled to recover damages from ASUS.
In each such instance, regardless of the basis on which you are entitled to claim damages from ASUS, ASUS is liable for no more than
damages for bodily injury (including death) and damage to real property and tangible personal property; or any other actual and
direct damages resulted from omission or failure of performing legal duties under this Warranty Statement, up to the listed contract
price of each product.
ASUS will only be responsible for or indemnify you for loss, damages or claims based in contract, tort or infringement under this
Warranty Statement.
This limit also applies to ASUS suppliers and its reseller. It is the maximum for which ASUS, its suppliers, and your reseller are
collectively responsible.
UNDER NO CIRCUMSTANCES IS ASUS LIABLE FOR ANY OF THE FOLLOWING: (1) THIRD-PARTY CLAIMS AGAINST YOU FOR DAMAGES;
(2) LOSS OF, OR DAMAGE TO, YOUR RECORDS OR DATA; OR (3) SPECIAL, INCIDENTAL, OR INDIRECT DAMAGES OR FOR ANY ECONOMIC
CONSEQUENTIAL DAMAGES (INCLUDING LOST PROFITS OR SAVINGS), EVEN IF ASUS, ITS SUPPLIERS OR YOUR RESELLER IS INFORMED
OF THEIR POSSIBILITY.
SERVICE AND SUPPORT
Visit our multi-language web site at: http://support.asus.com
160
EC Declaration of Conformity
We, the undersigned,
Manufacturer: ASUSTeK COMPUTER INC.
Address, City: 4F, No. 150, LI-TE Rd., PEITOU, TAIPEI 112, TAIWAN
Country: TAIWAN
Authorized representative in Europe: ASUS COMPUTER GmbH
Address, City: HARKORT STR. 21-23, 40880 RATINGEN
Country: GERMANY
declare the following apparatus:
Product name : ASUS Tablet(GSM/DCS/WCDMA/WiFi/Bluetooth/GPS)
Model name : K012
conform with the essential requirements of the following directives:
2004/108/EC-EMC Directive
EN 55022:2010+AC:2011
EN 61000-3-2:2006+A1:2009+A2:2009
EN 55013:2001+A1:2003+A2:2006
EN 55024:2010
EN 61000-3-3:2008
EN 55020:2007+A11:2011
1999/5/EC-R &TTE Directive
EN 300 328 V1.7.1(2006-10)
EN 300 440-1 V1.6.1(2010-08)
EN 300 440-2 V1.4.1(2010-08)
EN 301 511 V9.0.2(2003-03)
EN 301 908-1 V6.2.1(2013-04)
EN 301 908-2 V5.4.1(2012-12)
EN 301 893 V1.6.1(2011-11)
EN 50360:2001A1:2012
EN 50566:2013
EN 62209-1:2006
EN 62209-2:2010
EN 62479:2010
EN 301 489-1 V1.9.2(2011-09)
EN 301 489-3 V1.6.1(2013-08)
EN 301 489-7 V1.3.1(2005-11)
EN 301 489-17 V2.2.1(2012-09)
EN 301 489-24 V1.5.1(2010-10)
EN 302 291-1 V1.1.1(2005-07)
EN 302 291-2 V1.1.1(2005-07)
EN 50332-1(2000-03)
EN 50332-2(2003-12)
2006/95/EC-LVD Directive
EN 60950-1 / A12:2011 EN 60065:2002 / A12:2011
2009/125/EC-ErP Directive
Regulation (EC) No. 1275/2008
Regulation (EC) No. 642/2009
Regulation (EC) No. 278/2009
Regulation (EC) No. 617/2013
2011/65/EU-RoHS Directive Ver. 130816
CE marking
Declaration Date: 26/03/2014
Year to begin affixing CE marking: 2014
Position : CEO
Name : Jerry Shen
Signature : __________
(EC conformity marking)
You might also like
- Pollution Prevention: Methodology, Technologies and PracticesFrom EverandPollution Prevention: Methodology, Technologies and PracticesNo ratings yet
- Evair Compressor: User'S Reference ManualDocument46 pagesEvair Compressor: User'S Reference ManualAnh Hoang Tran Ngoc0% (1)
- Practical Process Control for Engineers and TechniciansFrom EverandPractical Process Control for Engineers and TechniciansRating: 5 out of 5 stars5/5 (3)
- Main Eco Compact Combi User GuideDocument36 pagesMain Eco Compact Combi User Guide1030sqrpioNo ratings yet
- Ins 1Document80 pagesIns 1daniel raduNo ratings yet
- New Brunswick Freezers C340-C660-U410-U570 ManualDocument42 pagesNew Brunswick Freezers C340-C660-U410-U570 Manualass.biotecNo ratings yet
- C-KLR - Operating ManualDocument30 pagesC-KLR - Operating ManualEdwin orlando MolinaNo ratings yet
- 3.0 en-US 2021-07 IOM.8105.StdDocument64 pages3.0 en-US 2021-07 IOM.8105.StdNando MinchanNo ratings yet
- Turck Pressure SensorDocument31 pagesTurck Pressure SensorW0549160No ratings yet
- Spectrum Compact CE System TMD058Document234 pagesSpectrum Compact CE System TMD058Coco VoiceNo ratings yet
- 138 06enDocument48 pages138 06enAmauri SilvaNo ratings yet
- Manual Detector MetalDocument132 pagesManual Detector MetalGesù David Brrz GzNo ratings yet
- Platelet Agitator Service Manual: I.series - Pro ModelsDocument20 pagesPlatelet Agitator Service Manual: I.series - Pro ModelsVishnu Premkumar (SmartCal)No ratings yet
- Bomba - ITT - Família 3171Document76 pagesBomba - ITT - Família 3171UezilheiNo ratings yet
- Lifting Device For Diverter Switch InsertsDocument16 pagesLifting Device For Diverter Switch Insertsandri198526No ratings yet
- Optimum D180x300 Manual ENDocument89 pagesOptimum D180x300 Manual ENPanagiotis ArgyropoulosNo ratings yet
- Krohne Optiflux4000 ManualDocument56 pagesKrohne Optiflux4000 ManualMuhammad AbdulQaderNo ratings yet
- Sew Planetary Gears ManuelDocument60 pagesSew Planetary Gears ManuelMiroslav AleksicNo ratings yet
- Type MOST Fluid-Insulated Switchgear Installation, Operation, and Maintenance InstructionsDocument20 pagesType MOST Fluid-Insulated Switchgear Installation, Operation, and Maintenance Instructionsesoares1990No ratings yet
- Original Operating Instructions V-VtaDocument32 pagesOriginal Operating Instructions V-VtaMarcin MatułaNo ratings yet
- SP Polietilena PDFDocument28 pagesSP Polietilena PDFRobert DudauNo ratings yet
- Evita V800 / V600: Instructions For UseDocument36 pagesEvita V800 / V600: Instructions For UsealexNo ratings yet
- TESTRANO 600 User Manual ENU PDFDocument277 pagesTESTRANO 600 User Manual ENU PDFBala Krishnan100% (4)
- LM-X440IM UM - MBM67258301 (1.0) - 20 Sep. 2019Document33 pagesLM-X440IM UM - MBM67258301 (1.0) - 20 Sep. 2019maariyabilluNo ratings yet
- Manual Oven TR-60-R3Document84 pagesManual Oven TR-60-R3Md. Anowar HossainNo ratings yet
- Tubo Optiflux 2000 - Manual PDFDocument48 pagesTubo Optiflux 2000 - Manual PDFRonaldo Damasceno EmerichNo ratings yet
- Maha Manual 16 de Juli 2021Document21 pagesMaha Manual 16 de Juli 2021GERARDO SAYAGONo ratings yet
- Nabertherm RHTC InstrukcjaDocument52 pagesNabertherm RHTC Instrukcjaseeenu5No ratings yet
- Baxi 200 Combi 2 Installation ManualDocument84 pagesBaxi 200 Combi 2 Installation ManualGas engineerNo ratings yet
- TT2010 Tachograph Tester User ManualDocument63 pagesTT2010 Tachograph Tester User ManualНиколай ВласенкоNo ratings yet
- CP TD12 - 15 User ManualDocument65 pagesCP TD12 - 15 User ManualSna BerNo ratings yet
- Primus - 1058TM User - Manual PDFDocument116 pagesPrimus - 1058TM User - Manual PDFAbdel MUNDENNo ratings yet
- User Manual SIGMDocument33 pagesUser Manual SIGMAdnan HalilovicNo ratings yet
- Atlan A300Document332 pagesAtlan A300Remus100% (1)
- Em1 01 0 en 2110 MaDocument80 pagesEm1 01 0 en 2110 Macrmaster213No ratings yet
- Platelet Agitator Operation Manual 360092 1Document24 pagesPlatelet Agitator Operation Manual 360092 1morton1472No ratings yet
- Elmo Rletschle V-VC 202 User ManualDocument32 pagesElmo Rletschle V-VC 202 User ManualFirdhaus JaniNo ratings yet
- Operator's Manual - X-Mind Trium - W1100011 - V1 - (15) - 04/2015 - NTROEN010EDocument64 pagesOperator's Manual - X-Mind Trium - W1100011 - V1 - (15) - 04/2015 - NTROEN010EosmanNo ratings yet
- 07P Operating Manual Vc999Document74 pages07P Operating Manual Vc999yeraslash100% (4)
- OM WL54 en Jan14 1000306686 PDFDocument274 pagesOM WL54 en Jan14 1000306686 PDFКирилл СоколовNo ratings yet
- Flygt Top: Installation, Operation, and Maintenance ManualDocument28 pagesFlygt Top: Installation, Operation, and Maintenance ManualfranciscobpNo ratings yet
- ebook_BA_4H50_CARB_EPAIV_2018_43600604Document134 pagesebook_BA_4H50_CARB_EPAIV_2018_43600604Raul BudaNo ratings yet
- Fixed Axial Piston Motor Bosch Rexroth A2FE 1422357561 PDFDocument48 pagesFixed Axial Piston Motor Bosch Rexroth A2FE 1422357561 PDFSIDNEINo ratings yet
- Suflante Huber - BA381-ENDocument30 pagesSuflante Huber - BA381-ENRotheHunterNo ratings yet
- Ma 0015 40 en 09Document28 pagesMa 0015 40 en 09Youssef BoumekketNo ratings yet
- Manual Alineadora Atlas Edge 401 601Document51 pagesManual Alineadora Atlas Edge 401 601Helder FuenmayorNo ratings yet
- Etag 032 Part 4 May 2013Document34 pagesEtag 032 Part 4 May 2013coolkaisyNo ratings yet
- Centrifuge HERMLE Z326K V2.21 EngDocument56 pagesCentrifuge HERMLE Z326K V2.21 EngIMEEDCO SRLNo ratings yet
- 35 Monitor de Signos Vitales Nihon Kohden PVM 2703 PDFDocument352 pages35 Monitor de Signos Vitales Nihon Kohden PVM 2703 PDFJuan Sebastian Murcia TorrejanoNo ratings yet
- en-KN CPT 003 G-WordDocument95 pagesen-KN CPT 003 G-WordRaúl Marcelo VelozNo ratings yet
- Cibano 500 PTM User Manual EnuDocument238 pagesCibano 500 PTM User Manual EnuGaurav SinghNo ratings yet
- 2910 ChemWell OM Rev IDocument215 pages2910 ChemWell OM Rev Ihitle123No ratings yet
- CP TD1 User ManualDocument70 pagesCP TD1 User ManualSna BerNo ratings yet
- Biophotometer Plus: Operating ManualDocument51 pagesBiophotometer Plus: Operating ManualEdgar Ignacio Mendoza GarcíaNo ratings yet
- Assembly Instructions HEUFT Additional CasingDocument32 pagesAssembly Instructions HEUFT Additional CasingFabioNo ratings yet
- Axial Piston Pump Variable Displacement Bosch Rexroth A10VSO 1420834640Document56 pagesAxial Piston Pump Variable Displacement Bosch Rexroth A10VSO 1420834640adi purnama100% (3)
- Flygt 3171 Installation, Operation, and Maintenance ManualDocument92 pagesFlygt 3171 Installation, Operation, and Maintenance ManualKEVIN SANTIAGO COLONNo ratings yet
- Dokumen - Tips Flygt Bs 2630 180 Pump Operation ManualDocument60 pagesDokumen - Tips Flygt Bs 2630 180 Pump Operation Manualgulmal husainNo ratings yet
- CShearers-Geometry ProblemsDocument13 pagesCShearers-Geometry ProblemsSreenath CharyNo ratings yet
- Brain Stuff PDFDocument18 pagesBrain Stuff PDFKrish Veni100% (1)
- Software Defined Storage For DummiesDocument75 pagesSoftware Defined Storage For DummiesWael MohesnNo ratings yet
- Origami DeerDocument9 pagesOrigami DeerSreenath CharyNo ratings yet
- Natural Home Remedies for Common AilmentsDocument111 pagesNatural Home Remedies for Common AilmentsShareef Ghouse50% (2)
- Sudden Rides Again - 1938Document178 pagesSudden Rides Again - 1938Sreenath Chary100% (2)
- From Lehman To Demonetization - Tamal BandyopadhyayDocument256 pagesFrom Lehman To Demonetization - Tamal BandyopadhyayfilmNo ratings yet
- Origami Bulldog Bi POSanDocument4 pagesOrigami Bulldog Bi POSanSreenath CharyNo ratings yet
- Sudden Takes The Trail - 1940Document88 pagesSudden Takes The Trail - 1940Sreenath CharyNo ratings yet
- Sudden Plays A Hand - 1950 - PDFDocument107 pagesSudden Plays A Hand - 1950 - PDFSreenath Chary75% (4)
- Sudden Makes War - 1942 - PDFDocument197 pagesSudden Makes War - 1942 - PDFSreenath Chary80% (5)
- Sudden Makes War - 1942 - PDFDocument197 pagesSudden Makes War - 1942 - PDFSreenath Chary80% (5)
- Sudden Law 'O of The Lariat - 1931 - PDFDocument98 pagesSudden Law 'O of The Lariat - 1931 - PDFSreenath CharyNo ratings yet
- Sudden Goldseeker - 1937 - PDFDocument105 pagesSudden Goldseeker - 1937 - PDFSreenath Chary0% (1)
- Eric Joisel - MaskDocument8 pagesEric Joisel - MaskSzymon Zuzak100% (1)
- Reading and Writing Q1 - M13Document13 pagesReading and Writing Q1 - M13Joshua Lander Soquita Cadayona100% (1)
- 1st SemDocument3 pages1st SemARUPARNA MAITYNo ratings yet
- Physioex 9.0 Exercise 1 Act 1Document5 pagesPhysioex 9.0 Exercise 1 Act 1Adela LhuzNo ratings yet
- EIRA v0.8.1 Beta OverviewDocument33 pagesEIRA v0.8.1 Beta OverviewAlexQuiñonesNietoNo ratings yet
- Wheeled Loader L953F Specifications and DimensionsDocument1 pageWheeled Loader L953F Specifications and Dimensionssds khanhNo ratings yet
- Link Ratio MethodDocument18 pagesLink Ratio MethodLuis ChioNo ratings yet
- Assignment - Final TestDocument3 pagesAssignment - Final TestbahilashNo ratings yet
- Flowmon Ads Enterprise Userguide enDocument82 pagesFlowmon Ads Enterprise Userguide ennagasatoNo ratings yet
- Guidelines - MIDA (Haulage)Document3 pagesGuidelines - MIDA (Haulage)Yasushi Charles TeoNo ratings yet
- Cab&Chaissis ElectricalDocument323 pagesCab&Chaissis Electricaltipo3331100% (13)
- LegoDocument30 pagesLegomzai2003No ratings yet
- Learning Activity Sheet: 3 Quarter Week 1 Mathematics 2Document8 pagesLearning Activity Sheet: 3 Quarter Week 1 Mathematics 2Dom MartinezNo ratings yet
- Use Visual Control So No Problems Are Hidden.: TPS Principle - 7Document8 pagesUse Visual Control So No Problems Are Hidden.: TPS Principle - 7Oscar PinillosNo ratings yet
- HP HP3-X11 Exam: A Composite Solution With Just One ClickDocument17 pagesHP HP3-X11 Exam: A Composite Solution With Just One ClicksunnyNo ratings yet
- Bula Defense M14 Operator's ManualDocument32 pagesBula Defense M14 Operator's ManualmeNo ratings yet
- JM Guide To ATE Flier (c2020)Document2 pagesJM Guide To ATE Flier (c2020)Maged HegabNo ratings yet
- MCQ Ch16solDocument4 pagesMCQ Ch16solandiswahlongwa870No ratings yet
- Big Joe Pds30-40Document198 pagesBig Joe Pds30-40mauro garciaNo ratings yet
- Consumers ' Usage and Adoption of E-Pharmacy in India: Mallika SrivastavaDocument16 pagesConsumers ' Usage and Adoption of E-Pharmacy in India: Mallika SrivastavaSundaravel ElangovanNo ratings yet
- 7 Aleksandar VladimirovDocument6 pages7 Aleksandar VladimirovDante FilhoNo ratings yet
- Real Estate Broker ReviewerREBLEXDocument124 pagesReal Estate Broker ReviewerREBLEXMar100% (4)
- Masteringphys 14Document20 pagesMasteringphys 14CarlosGomez0% (3)
- Sinclair User 1 Apr 1982Document68 pagesSinclair User 1 Apr 1982JasonWhite99No ratings yet
- Evil Days of Luckless JohnDocument5 pagesEvil Days of Luckless JohnadikressNo ratings yet
- WindSonic GPA Manual Issue 20Document31 pagesWindSonic GPA Manual Issue 20stuartNo ratings yet
- Beauty ProductDocument12 pagesBeauty ProductSrishti SoniNo ratings yet
- Financial Analysis of Wipro LTDDocument101 pagesFinancial Analysis of Wipro LTDashwinchaudhary89% (18)
- Ecc Part 2Document25 pagesEcc Part 2Shivansh PundirNo ratings yet
- Audi Q5: First Generation (Typ 8R 2008-2017)Document19 pagesAudi Q5: First Generation (Typ 8R 2008-2017)roberto100% (1)
- Cableado de TermocuplasDocument3 pagesCableado de TermocuplasRUBEN DARIO BUCHELLYNo ratings yet
- Excel Essentials: A Step-by-Step Guide with Pictures for Absolute Beginners to Master the Basics and Start Using Excel with ConfidenceFrom EverandExcel Essentials: A Step-by-Step Guide with Pictures for Absolute Beginners to Master the Basics and Start Using Excel with ConfidenceNo ratings yet
- Music Production for Beginners: How to Make Professional Electronic Dance Music, The Ultimate 3 in 1 Bundle for Producers (Synthesizer Explained, The Ultimate Melody Guide & Mixing EDM Music)From EverandMusic Production for Beginners: How to Make Professional Electronic Dance Music, The Ultimate 3 in 1 Bundle for Producers (Synthesizer Explained, The Ultimate Melody Guide & Mixing EDM Music)No ratings yet
- Skulls & Anatomy: Copyright Free Vintage Illustrations for Artists & DesignersFrom EverandSkulls & Anatomy: Copyright Free Vintage Illustrations for Artists & DesignersNo ratings yet
- How to Create Cpn Numbers the Right way: A Step by Step Guide to Creating cpn Numbers LegallyFrom EverandHow to Create Cpn Numbers the Right way: A Step by Step Guide to Creating cpn Numbers LegallyRating: 4 out of 5 stars4/5 (27)
- Learn Power BI: A beginner's guide to developing interactive business intelligence solutions using Microsoft Power BIFrom EverandLearn Power BI: A beginner's guide to developing interactive business intelligence solutions using Microsoft Power BIRating: 5 out of 5 stars5/5 (1)
- Generative Art: A practical guide using ProcessingFrom EverandGenerative Art: A practical guide using ProcessingRating: 4 out of 5 stars4/5 (4)
- The Designer’s Guide to Figma: Master Prototyping, Collaboration, Handoff, and WorkflowFrom EverandThe Designer’s Guide to Figma: Master Prototyping, Collaboration, Handoff, and WorkflowNo ratings yet
- Windows 11 for Beginners: The Complete Step-by-Step User Guide to Learn and Take Full Use of Windows 11 (A Windows 11 Manual with Useful Tips & Tricks)From EverandWindows 11 for Beginners: The Complete Step-by-Step User Guide to Learn and Take Full Use of Windows 11 (A Windows 11 Manual with Useful Tips & Tricks)Rating: 5 out of 5 stars5/5 (1)
- Google Certification: Learn strategies to pass google exams and get the best certifications for you career real and unique practice tests includedFrom EverandGoogle Certification: Learn strategies to pass google exams and get the best certifications for you career real and unique practice tests includedNo ratings yet
- 2022 Adobe® Premiere Pro Guide For Filmmakers and YouTubersFrom Everand2022 Adobe® Premiere Pro Guide For Filmmakers and YouTubersRating: 5 out of 5 stars5/5 (1)
- A History of Video Games in 64 ObjectsFrom EverandA History of Video Games in 64 ObjectsRating: 4.5 out of 5 stars4.5/5 (26)
- Blender 3D Basics Beginner's Guide Second EditionFrom EverandBlender 3D Basics Beginner's Guide Second EditionRating: 5 out of 5 stars5/5 (1)
- iPhone X Hacks, Tips and Tricks: Discover 101 Awesome Tips and Tricks for iPhone XS, XS Max and iPhone XFrom EverandiPhone X Hacks, Tips and Tricks: Discover 101 Awesome Tips and Tricks for iPhone XS, XS Max and iPhone XRating: 3 out of 5 stars3/5 (2)
- Blender 3D for Jobseekers: Learn professional 3D creation skills using Blender 3D (English Edition)From EverandBlender 3D for Jobseekers: Learn professional 3D creation skills using Blender 3D (English Edition)No ratings yet
- Minecraft : 70 Top Minecraft Seeds & Redstone Ideas Exposed!: (Special 2 In 1 Exclusive Edition)From EverandMinecraft : 70 Top Minecraft Seeds & Redstone Ideas Exposed!: (Special 2 In 1 Exclusive Edition)No ratings yet
- WordPress For Beginners - How To Set Up A Self Hosted WordPress BlogFrom EverandWordPress For Beginners - How To Set Up A Self Hosted WordPress BlogNo ratings yet