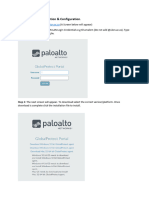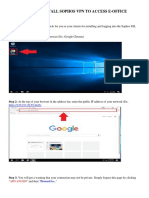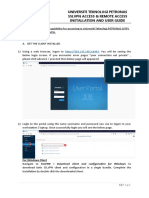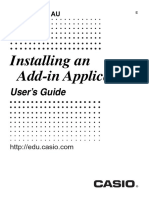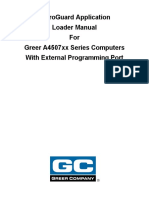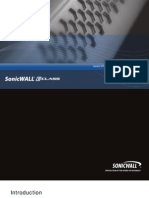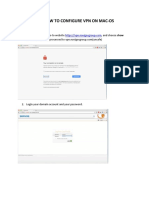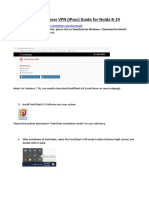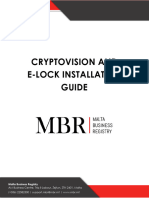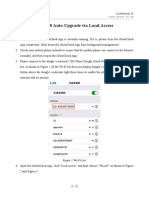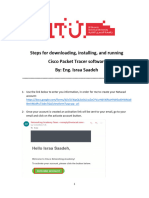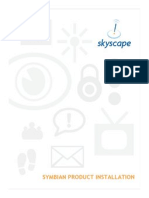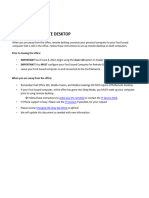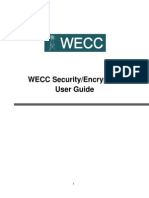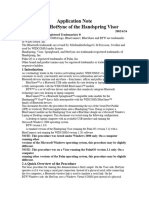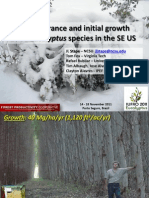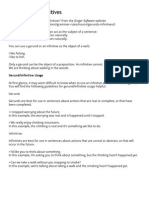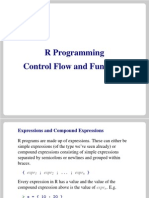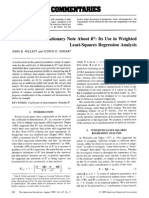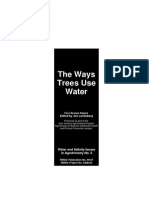Professional Documents
Culture Documents
HOW TO MAP Franklin Home Drive / S: DRIVE
Uploaded by
Julie Finch0 ratings0% found this document useful (0 votes)
19 views3 pagesTo map the Franklin Home drive (S: drive) from a remote computer, a user must first install and launch the Cisco AnyConnect VPN client to connect to remote.uga.edu using their UGA credentials. They then map the S: drive by right clicking Computer, selecting Map Network Drive, choosing S:, and entering the network path replacing their myid for the username. After selecting Finish and entering their credentials, the Franklin Home drive will be accessible from Computer.
Original Description:
Virtual Box on Windows
Original Title
S Drive Windows
Copyright
© © All Rights Reserved
Available Formats
PDF, TXT or read online from Scribd
Share this document
Did you find this document useful?
Is this content inappropriate?
Report this DocumentTo map the Franklin Home drive (S: drive) from a remote computer, a user must first install and launch the Cisco AnyConnect VPN client to connect to remote.uga.edu using their UGA credentials. They then map the S: drive by right clicking Computer, selecting Map Network Drive, choosing S:, and entering the network path replacing their myid for the username. After selecting Finish and entering their credentials, the Franklin Home drive will be accessible from Computer.
Copyright:
© All Rights Reserved
Available Formats
Download as PDF, TXT or read online from Scribd
0 ratings0% found this document useful (0 votes)
19 views3 pagesHOW TO MAP Franklin Home Drive / S: DRIVE
Uploaded by
Julie FinchTo map the Franklin Home drive (S: drive) from a remote computer, a user must first install and launch the Cisco AnyConnect VPN client to connect to remote.uga.edu using their UGA credentials. They then map the S: drive by right clicking Computer, selecting Map Network Drive, choosing S:, and entering the network path replacing their myid for the username. After selecting Finish and entering their credentials, the Franklin Home drive will be accessible from Computer.
Copyright:
© All Rights Reserved
Available Formats
Download as PDF, TXT or read online from Scribd
You are on page 1of 3
HOW TO MAP Franklin Home Drive / S: DRIVE
1. Go to https://remote.uga.edu and sign in using UGA myid and password
2. Allow the installation of Cisco AnyConnect VPN Client.
3. Once the VPN client is installed, launch it.
4. Enter remote.uga.edu in the connect to box and click connect.
5. Enter your UGA myid and password and click connect.
6. After successful connection, the program will minimize into the application tray next to
the clock at the bottom-right of the desktop.
7. Open the start menu, right-click on Computer and select Map network drive. This
should open the following window:
8. From the drop-down list, select drive S:. For folder, enter the network path as shown in
the following image. Ensure you replace camir93 with your myid and check the
connect using different credentials box:
9. Select Finish and enter your myid and password in the dialog box that appears. Enter
your credentials exactly as shown below but ensure you replace camir93 with your
myid:
10. You have successfully mapped your Franklin Home drive. You can access it by selecting
Computer from the start menu.
You might also like
- Qubee User-Guide PDFDocument16 pagesQubee User-Guide PDFShehab Mahmud100% (1)
- Access Macbook and iMac to Office Computer and VDIDocument12 pagesAccess Macbook and iMac to Office Computer and VDIMathias HölzerNo ratings yet
- Installing An Add-In Application: User's GuideDocument9 pagesInstalling An Add-In Application: User's GuideAdalin OlivaresNo ratings yet
- User Guide QubeeDocument14 pagesUser Guide Qubeeনুর আহমেদ33% (3)
- App PM5200English-OEM-A2 QSG 20120520 CYRUS 20130221030616Document14 pagesApp PM5200English-OEM-A2 QSG 20120520 CYRUS 20130221030616Riski SuhardinataNo ratings yet
- How To Setup Global VPN Client (GVC) - Only For WindowsDocument8 pagesHow To Setup Global VPN Client (GVC) - Only For Windowshareesh vinodNo ratings yet
- Global-Protect-Installation-For-VPN-AccessDocument4 pagesGlobal-Protect-Installation-For-VPN-AccessMzwandileNo ratings yet
- HUAWEI - HG532s - Home - Gateway - Quick - Start - 02 - EN - Ireland O2Document10 pagesHUAWEI - HG532s - Home - Gateway - Quick - Start - 02 - EN - Ireland O2houria ZinéébNo ratings yet
- Installation Instructions PlaxisDocument1 pageInstallation Instructions PlaxisYuni Djono KairNo ratings yet
- Steps To Install Sophos VPN To Access E-Office: For WindowsDocument8 pagesSteps To Install Sophos VPN To Access E-Office: For WindowsDara ShyamsundarNo ratings yet
- VPN and Remote Installation Procedures (RDP) and User GuideDocument4 pagesVPN and Remote Installation Procedures (RDP) and User GuideSanjeev NehruNo ratings yet
- Instructions To Install Adobe Acrobat 9Document5 pagesInstructions To Install Adobe Acrobat 9cbusiness1No ratings yet
- Installing An Add-In Application: User's GuideDocument6 pagesInstalling An Add-In Application: User's GuideMuammar Khadafi AsharNo ratings yet
- MKB 61440004 200922 1427 4Document4 pagesMKB 61440004 200922 1427 4raviNo ratings yet
- Microguard Application Loader Manual For Greer A4507Xx Series Computers With External Programming PortDocument16 pagesMicroguard Application Loader Manual For Greer A4507Xx Series Computers With External Programming PortgilbertoNo ratings yet
- Latest VPN Client and Installation Process V 8.6Document8 pagesLatest VPN Client and Installation Process V 8.6tm.43formulaicNo ratings yet
- PSCAD Installation GuideDocument12 pagesPSCAD Installation GuidedinukaeeNo ratings yet
- Mike C Map Install NoteDocument26 pagesMike C Map Install NoteAlejandro Canul TurrizaNo ratings yet
- SonicWALL Global VPN Client 4.2 Getting Started GuideDocument12 pagesSonicWALL Global VPN Client 4.2 Getting Started Guideacwlai2No ratings yet
- READ ME FIRST - Installation InstructionsDocument7 pagesREAD ME FIRST - Installation InstructionsAutumn OceanNo ratings yet
- Work at Home Set Up Guide - PC V 2.0Document17 pagesWork at Home Set Up Guide - PC V 2.0Tash KentNo ratings yet
- How To Configure VPN On Mac-Os: 1. Firstly, You Should Go To Website, and Choose ShowDocument7 pagesHow To Configure VPN On Mac-Os: 1. Firstly, You Should Go To Website, and Choose ShowPham KhangNo ratings yet
- Chromebook Wifi InstructionsDocument1 pageChromebook Wifi Instructionsapi-205793004No ratings yet
- F5 VPN UAT Windows InstructionsDocument18 pagesF5 VPN UAT Windows InstructionsAratz HernandezNo ratings yet
- PMDG CDU Installation for 747 and 737 SimulationsDocument3 pagesPMDG CDU Installation for 747 and 737 SimulationsNv. LucNo ratings yet
- VPN User GuideDocument13 pagesVPN User Guidefazrul fuadNo ratings yet
- NOIDA B-19 Work From Home Setup GuideDocument4 pagesNOIDA B-19 Work From Home Setup GuideTazimul FaizanNo ratings yet
- User Manual - Accops Hysecure Client VPN InstallationDocument13 pagesUser Manual - Accops Hysecure Client VPN InstallationAjit Pratap KundanNo ratings yet
- Lodge EPCs in 3 StepsDocument23 pagesLodge EPCs in 3 StepsEmma JardineNo ratings yet
- Install GUI 7.50 - Windows & MACDocument15 pagesInstall GUI 7.50 - Windows & MACNavice KieNo ratings yet
- Bluetooth Nokia 6600Document2 pagesBluetooth Nokia 6600AnnaLeeNo ratings yet
- Instructions - For - WiFi - Capture (From Garmin Forerunner 620)Document10 pagesInstructions - For - WiFi - Capture (From Garmin Forerunner 620)joe315No ratings yet
- Online Filing Services GuideDocument24 pagesOnline Filing Services GuideAmiranNo ratings yet
- TMP 1606Document8 pagesTMP 1606skrishatguruNo ratings yet
- XcaDocument16 pagesXcaLuis Arturo Ovando DominguezNo ratings yet
- Instruction Using Netshare (Hotspot Only)Document3 pagesInstruction Using Netshare (Hotspot Only)Saiful Azuar Bin IdrisNo ratings yet
- WiNet-S Auto-Upgrade Via Local Access and WiNet-S Plant CreationDocument22 pagesWiNet-S Auto-Upgrade Via Local Access and WiNet-S Plant CreationAhmed ElsayedNo ratings yet
- Steps For Downloading Installing and Running Cisco Packet Tracer SoftwareDocument7 pagesSteps For Downloading Installing and Running Cisco Packet Tracer SoftwareAsad AlfaouriNo ratings yet
- Installing An Add-In Application: User's GuideDocument6 pagesInstalling An Add-In Application: User's GuideNaufal FadhlurachmanNo ratings yet
- Install and Configure RSA Secure ID and Cisco AnyConnect VPNDocument10 pagesInstall and Configure RSA Secure ID and Cisco AnyConnect VPNshuddhasattwaNo ratings yet
- Symbian InstallationDocument6 pagesSymbian InstallationZaidoon Alshare'No ratings yet
- IP2M-841 Camera Setup GuideDocument14 pagesIP2M-841 Camera Setup GuideRobert SnyderNo ratings yet
- Ceg GoogleDocument21 pagesCeg GoogleAmit MehraNo ratings yet
- Gnubox With Nokia3230Document4 pagesGnubox With Nokia3230TheRavenRockNo ratings yet
- Nokia 9300 9500 Using Ip Passthrough en PDFDocument16 pagesNokia 9300 9500 Using Ip Passthrough en PDFgd3000No ratings yet
- User Manual AC1200 WifiDocument13 pagesUser Manual AC1200 WifiFloyd KnightNo ratings yet
- Remote Desktop From A Home PCDocument10 pagesRemote Desktop From A Home PCTitus AzevedoNo ratings yet
- Configure 3CX VoIP ServerDocument15 pagesConfigure 3CX VoIP ServerWint NandarNo ratings yet
- Qig HWU9DDDocument2 pagesQig HWU9DDZachary PierceNo ratings yet
- WECC Security/Encryption User GuideDocument17 pagesWECC Security/Encryption User GuideAllan Pryvate AllayNo ratings yet
- Forticlient VPNDocument2 pagesForticlient VPNAlejandro NeriNo ratings yet
- Dreamer 500HD UM 2011-06-26Document29 pagesDreamer 500HD UM 2011-06-26namara100% (1)
- STEP 1 - Alilang&Cloud Shell Installation&Security Exam&NDA Signature - 1Document8 pagesSTEP 1 - Alilang&Cloud Shell Installation&Security Exam&NDA Signature - 1ednut_ynexNo ratings yet
- Dynata-W@H Tech Setup Guide Version 5.5Document9 pagesDynata-W@H Tech Setup Guide Version 5.5Ja Nice0% (2)
- Visor-HotSync Application NoteDocument16 pagesVisor-HotSync Application Note33222010 Sen YungNo ratings yet
- Setting Up Your l2tp VPN in Mac OsxDocument7 pagesSetting Up Your l2tp VPN in Mac OsxTony TeulanNo ratings yet
- Cisco AnyConnect Secure Mobility Client configuration guideDocument10 pagesCisco AnyConnect Secure Mobility Client configuration guideKapilNo ratings yet
- GlobalProtect-Duo VPN - Domain User Guide v1.4Document13 pagesGlobalProtect-Duo VPN - Domain User Guide v1.4herish1980No ratings yet
- Goodness of Fit Measures - University of StrathclydeDocument3 pagesGoodness of Fit Measures - University of StrathclydeJulie FinchNo ratings yet
- Oral 08 Jose StapeDocument54 pagesOral 08 Jose StapeJulie FinchNo ratings yet
- Gerunds and InfinitivesDocument1 pageGerunds and InfinitivesJulie FinchNo ratings yet
- Programming in RDocument85 pagesProgramming in RJulie FinchNo ratings yet
- Another Cautionary Note About R2Document3 pagesAnother Cautionary Note About R2Julie FinchNo ratings yet
- STELLA v9 Tutorial 1Document20 pagesSTELLA v9 Tutorial 1Julie FinchNo ratings yet
- The Ways Tree Uses WaterDocument92 pagesThe Ways Tree Uses WaterJulie Finch100% (1)