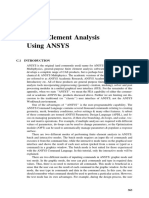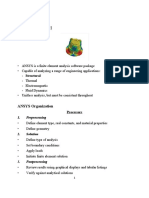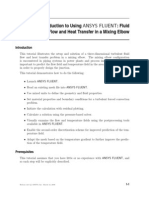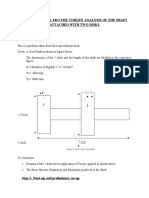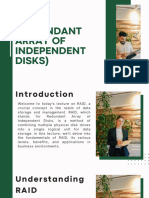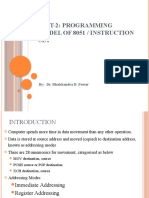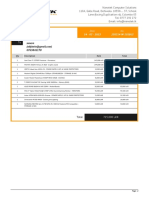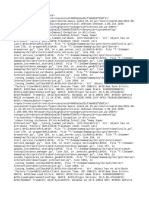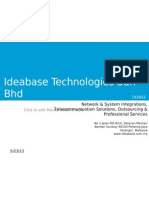Professional Documents
Culture Documents
Pressure Vessel - B
Pressure Vessel - B
Uploaded by
Sunny ShahOriginal Title
Copyright
Available Formats
Share this document
Did you find this document useful?
Is this content inappropriate?
Report this DocumentCopyright:
Available Formats
Pressure Vessel - B
Pressure Vessel - B
Uploaded by
Sunny ShahCopyright:
Available Formats
Pressure Cylinder
Problem:
A steel pressure cylinder has an outside diameter of 6 inches and a 1/4 inch wall thick-
ness. What pressure can this vessel carry if the maximum shear stress is not to exceed
4000 psi?
Joseph Shigley and Charles Mischke. Mechanical Engineering Design
5th ed. New York: McGraw Hill, May 2002.
Pressure Cylinder
Overview
Outcomes
1) Learn how to start Ansys 8.0
2) Gain familiarity with the graphical user interface (GUI)
3) Learn how to create and mesh a simple geometry
4) Learn how to apply boundary constraints and solve problems
Tutorial Overview
This tutorial is divided into six parts:
1) Tutorial Basics
2) Starting Ansys
3) Preprocessing
4) Solution
5) Post-Processing
6) Hand Calculations
Anticipated time to complete this tutorial: 1 hour
Audience
This tutorial assumes minimal knowledge of ANSYS 8.0; therefore, it goes into moderate
detail to explain each step. More advanced ANSYS 8.0 users should be able to complete
this tutorial fairly quickly.
Prerequisites
1) ANSYS 8.0 in house Structural Tutorial
Objectives
1) Model the pressure cylinder in ANSYS 8.0
2) Analyze the pressure cylinder for maximum shear stress
3) Exposure to log files
2
Pressure Cylinder
Tutorial Basics
3
In this tutorial:
Instructions appear on the left.
Visual aids corresponding to the text
appear on the right.
All commands on the toolbars are
labeled. However, only operations
applicable to the tutorial are explained.
The instructions should be used as follows:
Bold > Text in bold are buttons,
options, or selections that the
user needs to click on
Example: > Preprocessor > Element
Type > Add/Edit/DeleteFile
would mean to follow the
options as shown to the right
to get you to the Element
Types window
Italics Text in italics are hints and
notes
MB1 Click on the left mouse button
MB2 Click on the middle mouse
button
MB3 Click on the right mouse
button
Some Basic ANSYS functions are:
To rotate the models use Ctrl and MB3.
To zoom use Ctrl and MB2 and move the
mouse up and down.
To translate the models use Ctrl and MB1.
Pressure Cylinder
Starting Ansys
4
For this tutorial the windows version of
ANSYS 8.0 will be demonstrated. The path
below is one example of how to access
ANSYS; however, this path will not be the
same on all computers.
For Windows XP start ANSYS by either
using:
> Start > All Programs > ANSYS 8.0
> ANSYS
or the desktop icon (right) if present.
Note: The path to start ANSYS 8.0 may be different for
each computer. Check with your local network manager to
find out how to start ANSYS 8.0.
Pressure Cylinder
Starting Ansys
5
Once ANSYS 8.0 is loaded, two separate
windows appear: the main ANSYS
Advanced Utility Window and the ANSYS
Output Window.
The ANSYS Advanced Utility Window,
also known as the Graphical User Interface
(GUI), is the location where all the user
interface takes place.
The Output Window documents all actions
taken, displays errors, and solver status.
Graphical User Interface
Output Window
Pressure Cylinder
Starting Ansys
6
The main utility window can be broken up
into three areas. Ashort explanation of each
will be given.
First is the Utility Toolbar:
From this toolbar you can use the command
line approach to ANSYS and access multiple
menus that you cant get to from the main
menu.
Note: It would be beneficial to take some time and explore
these pull down menus and familiarize yourself with them.
Second is the ANSYS Main Menu as shown
to the right. This menu is designed to use a
top down approach and contains all the
steps and options necessary to properly pre-
process, solve, and postprocess a model.
Third is the Graphical Interface window
where all geometry, boundary conditions,
and results are displayed.
The tool bar located on the right hand side
has all the visual orientation tools that are
needed to manipulate you model.
Pressure Cylinder
Starting Ansys
7
With ANSYS 8.0 open select
> File > Change Jobname
and enter a new job name in the blank field
of the change jobname window.
Enter the problem title for this tutorial.
> OK
In order to know where all the output files
from ANSYS will be placed, the working
directory must be set in order to avoid using
the default folder C:\Documents and
Settings.
> File > Change Directory > then
select the location that you want
all of the ANSYS files to be saved.
Be sure to change the working directory at
the beginning of every problem.
With the jobname and directory set the
ANSYS database (.db) file can be given a
title. Following the same steps as you did
to change the jobname and the directory,
give the model a title.
Pressure Cylinder
Preprocessing
8
To begin the analysis, a preference needs to
be set. Preferences allow you to apply filter-
ing to the menu choices; ANSYS will
remove or gray out functions that are not
needed. A structural analysis, for example,
will not need all the options available for a
thermal, electromagnetic, or fluid dynamic
analysis.
> Main Menu > Preferences
Place a check mark
next to the
Structural box.
> Ok
Look at the ANSYS Main Menu. Click once
on the + sign next to Preprocessor.
> Main Menu > Preprocessor
The Preprocessor options currently avail-
able are displayed in the expansion of the
Main Menu tree as shown to the right. The
most important preprocessing functions are:
defining the element type, defining real con-
straints and material properties, and model-
ing and meshing the geometry.
Pressure Cylinder
Preprocessing
9
Because a log file will be written toward the
end of this tutorial, take particular care to
follow the tutorial exactly and avoid mis-
takes. This will make the log file much
cleaner and easier to work with.
Select the + next to Element Type or click
on Element Type. The extension of the
menu is shown to the right.
> Element Type
Select Add/Edit/Delete and the Element
Type window appears. Select add and the
Library of Element Types window appears.
> Add/Edit/Delete > Add
In this window, you can select the types of
elements to be defined and used for the
problem. For a pictorial description of what
each element can be used for, click on the
Help button.
For this model, solid10 node tetrahedron
elements will be used.
> Solid > Tet 10node 187
> Ok
Close the Element Types window.
> Close.
Pressure Cylinder
Preprocessing
10
No real constants need to be defined for this
element type.
The material properties for the pressure ves-
sel need to be defined.
> Preprocessor > Material Props
> Material Models
The Define Material Models Behavior win-
dow should now open.
This window has many different possibili-
ties for defining the materials for your
model. We will use isotropic linearly elastic
structural properties.
Select the following from the Material
Models Available window:
> Structural > Linear > Elastic
> Isotropic
The window titled Linear Isotropic
Properties for Material Number 1 now
appears. This window is the entry point for
the material properties to be used for the
model.
Enter 30e6 (30 Mpsi) for EX (Young's
Modulus) and 0.3 for PRXY (Poisson's
Ratio).
> Ok
Close the Define Material Model Behavior
window.
> Material > Exit
Pressure Cylinder
Preprocessing
11
The next step in the development of the
model is to create the geometry.
ANSYS has built in geometry functions that
can simplify the modeling process. The par-
tial cylinder will be used to model the cylin-
der.
In the main menu select
> Preprocessor > Modeling
> Create > Volumes > Cylinder
> Partial Cylinder
Once selected, the Partial Cylinder win-
dow, shown to the right, should appear.
This window allows the user to define the
dimensions of a cylinder.
Enter the following parameters from the
problem statement into the appropriate
fields:
WP X: 0
WP Y: 0
Rad-1: 3
Theta-1: 0
Rad-2: 2.75
Theta-2: 90
Depth: 1
WP X and WP Y represent the coordinates at
which you want to center the circular cross-
section of the cylinder. Rad-1 and Rad-2 are
the radii of the inner and outer surfaces
respectively. Theta-2 minus Theta-1 indi-
cates the rotation through which to sweep
the volume. Note that we can simulate the
entire vessel with a quarter of its geometry.
Depth gives the cylinder the third dimen-
sional geometry needed to become a cylin-
der. Again, we can input 1 depth to model
the entire length of 10 in the problem state-
ment.
Pressure Cylinder
Preprocessing
12
Once the values have been entered, select
> Ok
The geometry should appear in the graph-
ics window as shown to the right. You
may have to rotate the object to see the 3D
shape.
Next you will mesh the volume.
You want to manually set the element size
for this problem, to ensure that there are at
least two elements through the thickness of
the cylinder wall. Since the wall thickness is
.25, you will set the element edge length to
.125.
> Preprocessor > Meshing
> Size Cntrls > Manual Size
> Global > Size
Enter .125 in the field titled Element Edge
Length.
> Ok
Mesh the volume.
> Preprocessor > Meshing > Mesh
> Volumes > Free
The mesh volume window opens. Select the
button Pick All.
Pressure Cylinder
Preprocessing
13
The meshed volume should appear similar
to the pictures at the right.
Define a scalar parameter, P, that will repre-
sent the pressure that you will apply to the
interior area of the vessel. Since you are try-
ing to find a value of P that will produce a
certain stress in the vessel, you will pick the
initial value of P. It is suggested that you
pick P = 500.
On the Utility Menu select
> Parameters > Scalar Parameters
Enter P = 500 into the selection field.
Hit Accept and then Close.
Pressure Cylinder
Solution
14
Before applying the loads to the pressure
vessel, a new analysis needs to be initial-
ized. Select:
> Solution > Analysis Type
> New Analysis
For the type of analysis select Static.
> Ok
The next step is to apply the loads and con-
straints. The vessel will have constraints
placed on areas and have a pressure applied
to its interior area.
Rotate the model so that the bottom, left,
and front surfaces are visible (see picture
below).
On the ANSYS Main Menu select:
> Solution > Define Loads > Apply
> Structural > Displacement
> On Areas
The Apply U, ROT on Areas window
appears. Pick the bottom face of the cylin-
der and hit Ok.
Pressure Cylinder
Solution
15
The Apply U, ROT on Areas window
should appear.
The bottom surface should be restricted
from moving in the Y direction. Select UY.
> Apply
Repeat the procedure with the left and front
surfaces. The left surface should be con-
strained from moving in X and the front sur-
face should be constrained from moving in
Z.
The next step is to apply the pressure to the
interior surface of the cylinder.
From the ANSYS Main Menu select:
> Solution > Define Loads
> Apply > Structural > Pressure
> On Areas
With the Apply PRES on Areas window
open, select the inner surface of the pressure
vessel as shown to the right.
> Ok
The next window to open is the Apply
PRES on Areas Main window. According
to the picture to the right, apply the param-
eter P to the area.
Leave all other settings as shown in the win-
dow.
> Ok
The applied pressure will be represented by
a red grid on the inner surface of the pres-
sure vessel.
Pressure Cylinder
Solution
16
Your model should appear similar to the one
shown to the right.
The model is now ready to be solved.
From the ANSYS Main Menu select
> Solution > Solve > Current LS
Note: Current LS means current loadstep; this was just
defined during preprocessing.
The Solve Current Loadstep window will
appear.
> Ok
A window might appear stating that A
check of your model data produced 1 warn-
ing. should the SOLV command be execut-
ed?
Select Yes to continue.
The computer will solve the problem.
Depending on the speed of your computer,
this could take a few minutes.
When the solution is complete, the Note
window will appear.
> Close
Close the /Status Command window.
> Close
Pressure Cylinder
Post Processing
17
From the ANSYS Main Menu select:
> General Postproc > Element Table
> Define Table
The Element Data Table window should
appear and should be empty. This window
shows which types of results can be plotted.
> Add
The Define Additional Element Table
Items window should appear. From this
window the results of interest can be select-
ed for analysis.
From the problem statement, the maximum
shear stress is not to exceed 4000 psi. To ver-
ify that the stress has not been exceeded,
select Stress from the Item, Comp, Results
data item drag down menu. From the drag
down menu to the right of the stress selec-
tion, select XY-shear SXY. Enter the name
Max Shear in the User Label for Item field.
> Ok
The picture to the right shows the line that
should be added to the Element Data Table.
Close the Element Data Table window.
> Close
With the result type selected, the results can
be plotted.
Pressure Cylinder
Post Processing
18
To view results:
> General Postproc > Element Table
> Plot Elem Table
This brings up a window in which the ele-
ment result types can be selected.
Select MAXSHEAR to the right of Item to
be plotted. When asked if you would like
the average at common nodes select No.
> Ok
The results should be displayed in the
graphics window similar to the picture
shown to the right.
The solution returns values of SMN = -3080
and SMX = -33.904 psi. These values are the
shear stress minimum and maximum values
that occur in the elements in the XY plane.
We will also check the nodes for the same
maximum stresses.
On the ANSYS Main Menu select:
> General Postproc > List Results
> Sorted Listing > Sort Nodes
The Sort Nodes window appears. Check
the box to sort absolute values, enter 10 for the
number of nodes to sort, change List sorted
nodes for to Results, and for Item ,Comp Sort
nodes based on select Stress, XY-shear SXY.
> Ok
The nodal results do not exceed 4000 psi, so
you can still increase the value of P until
either SMN=4000 or until the maximum XY
shear in any node equals 4000.
Pressure Cylinder
Post Processing
19
You will now write a log file that contains
every step that you performed in the GUI;
the log file is written as text commands.
Save your model now.
To write a log file go to the Utility Menu and
select:
> File > Write DB log file...
Name the file to be saved pressure
vessel.lgw. Make sure that the log file is
saved to the working directory. At the bot-
tom of the window there is a drop down list.
Make sure that Write essential commands
only is selected.
Pressure Cylinder
Post Processing
20
On your computer, open the folder where
the log file was saved. Open the log file. If
the computer prompts you what type of
program to use when opening the file,
choose Notepad.
The text of your log file should look similar
to the text to the right. The closer you fol-
lowed the steps in this tutorial, the more
similar your log file should be.
Take a minute to read through the log file
and see what commands were written as
you went step by step through the tutorial.
You only need to make a few modifications
to the log file before you use it again. First,
delete the second line of text (highlighted in
red).
Next add the following lines of text to the
bottom of the log file (shown in blue):
PLETAB,MAXSHEAR,NOAV
PRNSOL,S,COMP
These commands will plot the element table
and show the sorted list of nodal solutions
after the solve is completed.
The only task left is to vary the value of P so
that you can get closer to the maximum
allowable value for Max Shear (4000 psi).
Find the line *SET,P,500. Change 500 to a
new value of P that you choose (this will be
an iterative process of choosing P and rerun-
ning the solution). Save the log file after
doing this.
/BATCH
/input,menust,tmp,'',,,,,,,,,,,,,,,,1
WPSTYLE,,,,,,,,0
/CWD,'J :\groups\pace\ANSYS Machine Design\Basic\Tutorial 6
Basic - Pressure Vessel (Problem to be redone)\Results'
/FILNAME,Pressure Vessel,0
/TITLE,Pressure Vessel
/NOPR
/PMETH,OFF,0
KEYW,PR_SET,1
KEYW,PR_STRUC,1
KEYW,PR_THERM,0
KEYW,PR_FLUID,0
KEYW,PR_ELMAG,0
KEYW,MAGNOD,0
KEYW,MAGEDG,0
KEYW,MAGHFE,0
KEYW,MAGELC,0
KEYW,PR_MULTI,0
KEYW,PR_CFD,0
/GO
/PREP7
ET,1,SOLID187
MPTEMP,,,,,,,,
MPTEMP,1,0
MPDATA,EX,1,,30e6
MPDATA,PRXY,1,,.3
CYL4,0,0,3,0,2.75,90,1
ESIZE,.125,0,
MSHKEY,0
MSHAPE,1,3d
CM,_Y,VOLU
VSEL, , , , 1
CM,_Y1,VOLU
CHKMSH,'VOLU'
CMSEL,S,_Y
VMESH,_Y1
CMDELE,_Y
CMDELE,_Y1
CMDELE,_Y2
*SET,P,500
FINISH
/SOL
ANTYPE,0
FLST,2,1,5,ORDE,1
FITEM,2,5
/GO
DA,P51X,UY,
FLST,2,1,5,ORDE,1
FITEM,2,6
/GO
DA,P51X,UX,
FLST,2,1,5,ORDE,1
FITEM,2,2
/GO
DA,P51X,UZ,
FLST,2,1,5,ORDE,1
FITEM,2,4
/GO
SFA,P51X,1,PRES,p
SOLVE
FINISH
/POST1
AVPRIN,0, ,
ETABLE,Max Shear,S,XY
PLETAB,MAXSHEAR,NOAV
NSORT,S,XY,0,1,10,0
PRNSOL,S,COMP
Pressure Cylinder
Post Processing
21
Select and copy all the text of the log file to
the clipboard.
Return to ANSYS. You need to clear the
model that is currently in the GUI. To do
this, go to the Utility menu and select:
> File > Clear and Start New...
Awindow will open asking you whether or
not you want to Read start.ans after clear.
Accept the default option and click Ok.
Another window will open, verifying that
you want to clear the model. Select Ok.
The GUI should now be blank.
Paste the contents of the clipboard (should
be your modified log file) into the command
line of ANSYS.
When you hit enter, ANSYS will begin to
create and solve the problem again, with the
new value of P that you defined. Several
message windows might appear during this
process. Ignore them until the solution is
finished (unless you get an error that pre-
vents you from moving forward to the solu-
tion--if this happens, check your log file for
errors).
It will take a minute or two before the solu-
tion is done.
The element table is automatically defined
and plotted by the log file. The sorted list is
automatically displayed. All you need to do
is find the max stress (it might either appear
on the sorted list or as SMN on the GUI).
Adjust the value of P in the log file until you
get as close to -4000 as possible.
Pressure Cylinder
Hand Calculations
22
2
max
r t
=
) 1 (
2
2
0
2 2
2
i i o
i i
t
r
r
r r
p r
+
=
) 1 (
2
2
0
2 2
2
i i o
i i
r
r
r
r r
p r
=
) (
) ( 2
2
2
0
2
2
0
2 2
2
max
i i i o
i i
r
r
r
r
r r
p r
+
=
2 2
2
0
max
i o
i
r r
p r
=
2
2 2
max
) (
o
i o
i
r
r r
p
=
psi p
psi
in r
in r
i
i
8889 . 638
4000
75 . 2
3
max ,
max
0
=
=
=
You might also like
- Beginner Ansys TutorialDocument114 pagesBeginner Ansys TutorialNGUYEN92% (12)
- 4 Basic - Bell CrankDocument26 pages4 Basic - Bell Crankkaime_scribd50% (2)
- 4 Basic - Bell CrankDocument26 pages4 Basic - Bell Crankkaime_scribd50% (2)
- Ansys Lab1 PDFDocument15 pagesAnsys Lab1 PDFVenkata DineshNo ratings yet
- CLP-360 Service ManualDocument70 pagesCLP-360 Service ManualRob50% (2)
- 7 Basic-Stress in A CrankDocument23 pages7 Basic-Stress in A Crankkaime_scribdNo ratings yet
- 10 Basic-Latch SpringDocument20 pages10 Basic-Latch Springkaime_scribdNo ratings yet
- 5 Basic-Stressed BarDocument21 pages5 Basic-Stressed Barkaime_scribdNo ratings yet
- SFD and BMD in Ansys APDLDocument26 pagesSFD and BMD in Ansys APDLShadab Alam50% (2)
- 8 Basic-Statically Indeterminate BeamDocument28 pages8 Basic-Statically Indeterminate Beamkaime_scribdNo ratings yet
- 9 Basic-Knuckle Joint PinDocument21 pages9 Basic-Knuckle Joint Pinbartolo.garca2811No ratings yet
- Finite Element Analysis Using ANSYS: AppendixDocument28 pagesFinite Element Analysis Using ANSYS: AppendixNILANJAN CHANDRANo ratings yet
- Ansys TutorialDocument311 pagesAnsys Tutorialborchec100% (3)
- Experiment: 01: Introduction To AnsysDocument21 pagesExperiment: 01: Introduction To AnsysApna VeerNo ratings yet
- EXP 01 Introduction To AnsysDocument60 pagesEXP 01 Introduction To AnsysArun Pravin APNo ratings yet
- ANSYS Utilities: Introduction To Finite Element Analysis Starting Up ANSYS ANSYS Environment ANSYS InterfaceDocument25 pagesANSYS Utilities: Introduction To Finite Element Analysis Starting Up ANSYS ANSYS Environment ANSYS InterfaceajmalNo ratings yet
- Ansys 1Document66 pagesAnsys 1Bala SundarNo ratings yet
- Corner L-Bracket From ANSYSDocument29 pagesCorner L-Bracket From ANSYSValeriu PseneacNo ratings yet
- CFDDocument431 pagesCFD9700216256No ratings yet
- An Sys TutorialDocument8 pagesAn Sys TutorialChala1989No ratings yet
- Ansys User Guide: University of Sheffield Department of Mechanical EngineeringDocument33 pagesAnsys User Guide: University of Sheffield Department of Mechanical EngineeringseventhhemanthNo ratings yet
- Ansys Tutorial Forthe Torque Analysis of The Shaft Attached With Two DisksDocument13 pagesAnsys Tutorial Forthe Torque Analysis of The Shaft Attached With Two DisksPugazhenthi ThananjayanNo ratings yet
- Airplane Wing AnalysisDocument21 pagesAirplane Wing AnalysisappunathanNo ratings yet
- Ansys User Guide PDFDocument33 pagesAnsys User Guide PDFSahil KumarNo ratings yet
- Finite Element Method Using Pro ENGINEER and ANSYSDocument11 pagesFinite Element Method Using Pro ENGINEER and ANSYSsunil481No ratings yet
- Paschal's Intensive Course ReportDocument176 pagesPaschal's Intensive Course ReportSamuel charlesNo ratings yet
- Finite Element Method Using Pro/Engineer and Ansys: Step 1. Make The PartDocument7 pagesFinite Element Method Using Pro/Engineer and Ansys: Step 1. Make The PartRithesh Baliga BNo ratings yet
- Fluent Tutorial 1 - Fluid Flow and Heat Transfer in A Mixing ElbowDocument56 pagesFluent Tutorial 1 - Fluid Flow and Heat Transfer in A Mixing Elbowklausosho100% (1)
- Ansys Tutorial Forthe Torque Analysis of The Shaft Attached With Two DisksDocument13 pagesAnsys Tutorial Forthe Torque Analysis of The Shaft Attached With Two Disksvinvia100% (1)
- Fluent Tute Pipe FlowDocument33 pagesFluent Tute Pipe FlowGopal KrishanNo ratings yet
- Lab #1 Introduction To LSDyna: Simple CantileverDocument22 pagesLab #1 Introduction To LSDyna: Simple CantileverMohammed A. MaherNo ratings yet
- ANSYSDocument114 pagesANSYSPablo PachecoNo ratings yet
- Pro Engineer Basic Pro MechanicaDocument7 pagesPro Engineer Basic Pro MechanicaMatheus StefaniNo ratings yet
- Ansys PrimerDocument17 pagesAnsys PrimerAishwarya RameshNo ratings yet
- Pro E MechanicaDocument7 pagesPro E Mechanicajagg_studNo ratings yet
- Microsoft Word - Laminar Flow Thro PipeDocument47 pagesMicrosoft Word - Laminar Flow Thro PipeSahil DahatNo ratings yet
- Two Dimentional TrussDocument24 pagesTwo Dimentional TrussajmalNo ratings yet
- Automation Studio TutorialDocument15 pagesAutomation Studio TutorialSuresh Gobee100% (1)
- ME408: Spring 2004: Ansys PrimerDocument17 pagesME408: Spring 2004: Ansys PrimerAin Mastura BurhanudinNo ratings yet
- ANSYS TutorialDocument60 pagesANSYS TutorialDarmanto Suwarni MunirNo ratings yet
- ANSYS Short TutorialDocument20 pagesANSYS Short TutorialNono_geotec100% (1)
- NX 9 for Beginners - Part 1 (Getting Started with NX and Sketch Techniques)From EverandNX 9 for Beginners - Part 1 (Getting Started with NX and Sketch Techniques)Rating: 3.5 out of 5 stars3.5/5 (8)
- Excel 2007 for Scientists and EngineersFrom EverandExcel 2007 for Scientists and EngineersRating: 4 out of 5 stars4/5 (2)
- Microsoft Excel: Microsoft Excel User Interface, Excel Basics, Function, Database, Financial Analysis, Matrix, Statistical AnalysisFrom EverandMicrosoft Excel: Microsoft Excel User Interface, Excel Basics, Function, Database, Financial Analysis, Matrix, Statistical AnalysisNo ratings yet
- NX 9 for Beginners - Part 3 (Additional Features and Multibody Parts, Modifying Parts)From EverandNX 9 for Beginners - Part 3 (Additional Features and Multibody Parts, Modifying Parts)No ratings yet
- Excel for Scientists and EngineersFrom EverandExcel for Scientists and EngineersRating: 3.5 out of 5 stars3.5/5 (2)
- 10 Basic-Latch SpringDocument20 pages10 Basic-Latch Springkaime_scribdNo ratings yet
- 9 Basic-Knuckle Joint PinDocument21 pages9 Basic-Knuckle Joint Pinbartolo.garca2811No ratings yet
- 7 Basic-Stress in A CrankDocument23 pages7 Basic-Stress in A Crankkaime_scribdNo ratings yet
- 8 Basic-Statically Indeterminate BeamDocument28 pages8 Basic-Statically Indeterminate Beamkaime_scribdNo ratings yet
- 3 Basic CountershaftDocument22 pages3 Basic CountershaftAlexander ReyesNo ratings yet
- 5 Basic-Stressed BarDocument21 pages5 Basic-Stressed Barkaime_scribdNo ratings yet
- SFD and BMD in Ansys APDLDocument26 pagesSFD and BMD in Ansys APDLShadab Alam50% (2)
- 1 Basic-Piston Ring PDFDocument22 pages1 Basic-Piston Ring PDFKmt_AeNo ratings yet
- Relay and Electronic InterlockingDocument11 pagesRelay and Electronic InterlockingAkhlesh ChoureNo ratings yet
- Smart Connection 7.2 User Guide For InDesignDocument361 pagesSmart Connection 7.2 User Guide For InDesignMarina MiNo ratings yet
- Yogek Garg ResumeDocument1 pageYogek Garg ResumeYogek GargNo ratings yet
- DSL Forum Technical Report TR-113: MCM Specific Managed Objects in VDSL Network ElementDocument4 pagesDSL Forum Technical Report TR-113: MCM Specific Managed Objects in VDSL Network ElementbpchimeraNo ratings yet
- En - CD00296714 SPC560P50 SPC56AP60Document31 pagesEn - CD00296714 SPC560P50 SPC56AP60greemax0% (1)
- VS Phontech Maritime Catalog 2020Document96 pagesVS Phontech Maritime Catalog 2020Ehsan RohaniNo ratings yet
- AACC Commissioning For Avaya Aura Unified Communications - 02.04 - December - 2019Document406 pagesAACC Commissioning For Avaya Aura Unified Communications - 02.04 - December - 2019Michael ANo ratings yet
- 5 6170020348075966846Document13 pages5 6170020348075966846jitendra100% (1)
- RAID (Redundant Array of Independent Disks)Document16 pagesRAID (Redundant Array of Independent Disks)amazingthings2743No ratings yet
- FTK Primer - Getting StartedDocument73 pagesFTK Primer - Getting StartedJason KeysNo ratings yet
- Ipod PinoutDocument2 pagesIpod Pinoutjazbro100% (1)
- Manual ETX-102 2013Document182 pagesManual ETX-102 2013yshejavaNo ratings yet
- Udacity Python CourseDocument22 pagesUdacity Python CourseRoll no.17 Shubham PatelNo ratings yet
- How To Format A ComputerDocument2 pagesHow To Format A ComputerJhirty Asuncion PagcanlunganNo ratings yet
- Programming Model of 8051Document45 pagesProgramming Model of 8051Mayuri ChebleNo ratings yet
- Trino (Presto) DB: Zero Copy Lakehouse: Artem Aliev HuaweiDocument45 pagesTrino (Presto) DB: Zero Copy Lakehouse: Artem Aliev HuaweiRicardo Carlini SperandioNo ratings yet
- Nanotek QuotationDocument1 pageNanotek QuotationvibaviattigalaNo ratings yet
- Digital Design Books ResearchDocument5 pagesDigital Design Books ResearchApoorva BhattNo ratings yet
- CS504 Quiz-1 File by Vu Topper RMDocument62 pagesCS504 Quiz-1 File by Vu Topper RMabbas abbas khanNo ratings yet
- Chapter 7: Deadlocks: Silberschatz, Galvin and Gagne ©2013 Operating System Concepts - 9 EditionDocument11 pagesChapter 7: Deadlocks: Silberschatz, Galvin and Gagne ©2013 Operating System Concepts - 9 EditionLabeed Jafar Osman 183-15-11848No ratings yet
- Lastexception 63814161541Document6 pagesLastexception 63814161541Богдан КоршунNo ratings yet
- Seminar Topics For Sec D FinalDocument7 pagesSeminar Topics For Sec D FinalVicter PaulNo ratings yet
- Object Oriented Programming NoteDocument99 pagesObject Oriented Programming NoteaayushNo ratings yet
- RigakuMiniFlex Standard Operating Procedures 2016 07 21 PDFDocument6 pagesRigakuMiniFlex Standard Operating Procedures 2016 07 21 PDF123hohoa123No ratings yet
- Rexrotary dsm635 CBDocument6 pagesRexrotary dsm635 CBcpttrNo ratings yet
- Corporate Profile 2012Document10 pagesCorporate Profile 2012Hema MaliniNo ratings yet
- Active DirectoryDocument61 pagesActive DirectorySuresh BabuNo ratings yet
- PI Notifications User GuideDocument162 pagesPI Notifications User GuideshlakiNo ratings yet
- Lecture 1Document14 pagesLecture 1Osama TahanNo ratings yet