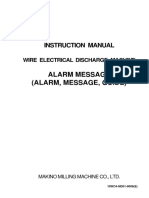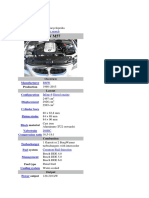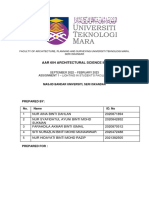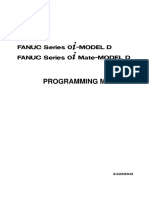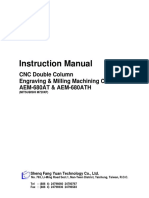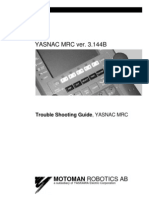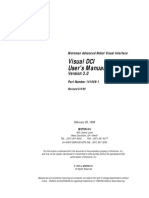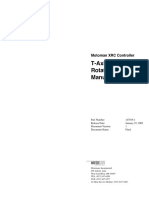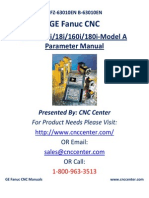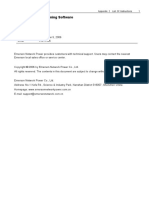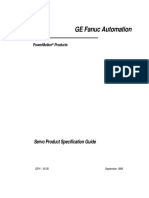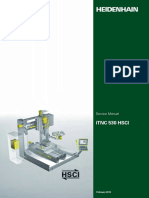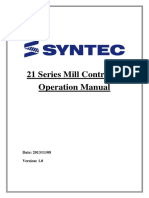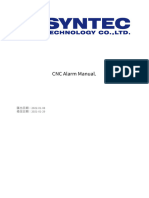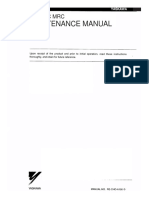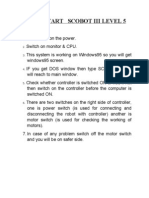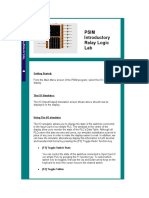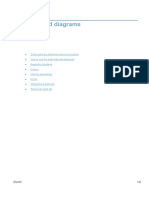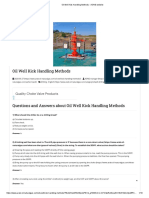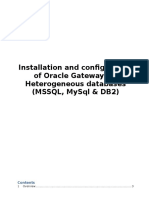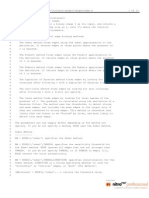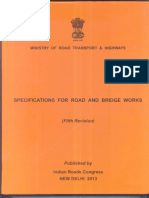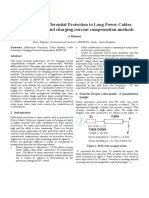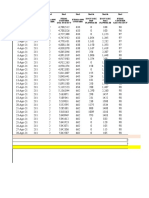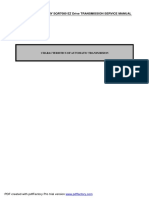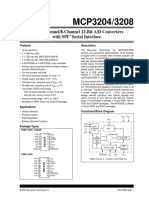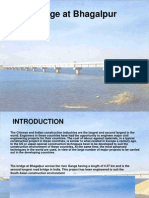Professional Documents
Culture Documents
Motoman Manual PDF
Motoman Manual PDF
Uploaded by
22pinkOriginal Title
Copyright
Available Formats
Share this document
Did you find this document useful?
Is this content inappropriate?
Report this DocumentCopyright:
Available Formats
Motoman Manual PDF
Motoman Manual PDF
Uploaded by
22pinkCopyright:
Available Formats
Motoman Manual
Selected Topics
Page 1 of 16 Revised on September 10, 2008
Procedure to Turn On / Send to Specified Point (Home) / Check Axes
Turn On
1. Release three Emergency Stop buttons (one on the MRC Controller front panel,
one on the Teach Pendant, and one on the Safety circuit control panel.) by turning
them clockwise.
2. Turn main power switch on
3. On MRC Controller front panel select Mode: TEACH and Cycle: STEP
4. If there is an Axis Alarm message on the Teach Pendant Screen, note which axes
are highlighted on the SLURBT display, then press F5 (RESET)
Check "Specified Point"
(Note: if there is an error in input, press Cancel key)
1. Servo Power On (Hold 3 Seconds)
2. Enable key On
3. Press CUSTOMER
4. Press F3 (SPEC PT)
5. Press F1 (POSN CHG)
6. Set manual coordinate system to J OINT (using COORD key)
7. Set manual speed to MED (using MAN SPD keys)
8. Press and hold the FWD key. The robot will move to its HOME position. When
all axes read 0 pulses in the right-hand column, the robot arm will stop moving
9. Press F4 (CHECK) (If this option is not available its not needed just carry on.)
10. Press F5 (QUIT)
Motoman Manual
Selected Topics
Page 2 of 16 Revised on September 10, 2008
Moving the Arm
1. Turn Servo Power On (Hold 3 Seconds)
2. Enable key On
Joint Mode
3. Set manual coordinate system to J OINT (using COORD key)
4. Set manual speed to MED (using MAN SPD keys)
5. Move the arm using the 12 axis keys. Learn which keys move each joint
World/Cylindrical Mode
6. Set manual coordinate system to WLD/CYL (using COORD key)
7. Move the arm using the 12 axis keys. Learn what happens to the arm as each key
is pressed
Tool Mode
8. Set manual coordinate system to TOOL (using COORD key)
9. Move the arm using the 12 axis keys. Learn what happens to the arm as each key
is pressed
User Mode
10. The use of User Reference Frames is an advanced concept that will be dealt with
later.
Motoman Manual
Selected Topics
Page 3 of 16 Revised on September 10, 2008
Procedure to create a New Job and Teach a simple program
1. Initialize the robot according to instructions in Section 1
2. On MRC Controller front panel select Mode: TEACH and Cycle: STEP
Create a New Job
1. Press DISP key to get to the top menu.
2. Press Select key
3. F2 (NEW J OB)
Note cursor is on Input Line. Enter the new J ob Name using the numerical keypad
for numbers and the ABC menu for alphabet characters. Use the Shift (up arrow
key beside the menu keys) to access the next menu level.
4. Press Shift Key. Select F1 (ABC)
5. Use cursor keys to select the desired character
6. Press Enter to write the character in the input line
7. Repeat for desired alphabet characters
8. Use the Shift key to return to the first menu level
9. press F5 (QUIT) to stop entering alphabet characters
10. Press Enter to save the job name
Teach a Simple Program (using newly created job)
1. Turn Servo Power On (Hold 3 Seconds)
2. Enable key On
3. Set manual coordinate system to J OINT (using COORD key)
4. Set manual speed to MED (using MAN SPD keys)
5. Use MOTION TYPE key to select MOVJ (joint move) programming
6. Select PLAY SPD Key; move cursor to 25%; then deselect PLAY SPD (press it
again). This must be done before any location points are registered.
7. Press DISPLAY, then press F1 (J OB), then press EDIT
8. Make sure the cursor is moved to the Left side of the display (left side and right
side of the screen present different editing menus.)
9. Press Enter to Save the Home position as the first location (assuming you have
done the start-up properly and the robot is at Home position. If not, do the
Specified Point check first.)
10. Move the arm using the axis keys
11. Press Enter to Save each new location
12. If needed, enter Gripper commands as explained below
13. At the end of your program save the Home position as the last location, using the
following procedure:
1. Use cursor keys to place cursor on line 1 (previously saved as Home
location)
Motoman Manual
Selected Topics
Page 4 of 16 Revised on September 10, 2008
2. Hold the FWD key until the robot stops moving at the home position
3. Use cursor keys to place cursor on last line (the last position saved)
4. Press Enter to insert a final MOVJ command to the Home position
Using the Gripper
To program the gripper:
1. Press F3 (DEVICE)
2. F1 (HAND)
3. F1 (CONST)
4. At the prompt Tool_no=, press 2, then ENTER
5. F1 (CONST)
6. F2 (ON) or F5 (OFF)
7. Press ENTER to insert the command in your program. If you want to
insert the command in the middle of your program you must select the
Insert Mode key before pressing ENTER.
Note: If you need to activate the gripper manually, press the * (STAR) button and the
TOOL2 ON/OFF button (Number Pad 3) together. Each time you press this combination
the gripper cycles open and closed.
Motoman Manual
Selected Topics
Page 5 of 16 Revised on September 10, 2008
Additional Programming / Editing Procedures
Select an Existing Job
If, for any reason, you are returning to your job after someone else has worked on a
different job, retrieve your job using
1. Press SELECT
2. F4 (SEL J OB)
3. Move cursor to your job
4. ENTER
5. Press EDIT
Move your cursor to the desired line and continue.
Adding lines at the end of a job
1. Move the cursor to the last existing line
2. Position the robot
3. Make sure you have the desired speed and motion type settings
4. Press Enter to register a new position.
Inserting lines
1. Move the cursor to the line preceding the desired insert point
2. Position the robot
3. Make sure you have the desired speed and motion type settings
4. Press the INSERT key
5. Press Enter to register a new position
Modifying an existing position
1. Move the cursor to the line to be changed
2. Position the robot
3. Press the MODIFY key
4. Press Enter to register a revised location
Changing the motion type of a specific location
1. Move the cursor to the line to be changed
2. Move the cursor to the right to highlight the motion type
3. Press EDIT
4. Press F3(INTRPL)
5. Select the desired motion type
6. Press Enter to register the new motion type
Motoman Manual
Selected Topics
Page 6 of 16 Revised on September 10, 2008
Changing the speed of a specific move instruction
1. Move the cursor to the line to be changed
2. Move the cursor to the right to highlight the motion type
3. Press EDIT
4. Press F2 (SPEED)
5. Select the speed type (VJ for MOVJ or V for MOVL or MOVC)
6. Enter a value and press Enter to register the new speed
The system will jump to the next similar type of motion and allow you to change it by
pressing ENTER, or Skip it by pressing F1 (SKIP), or end the operation with F5 (QUIT).
Creating a Time Delay
Make sure the Control panel is in TEACH Mode and the current job is displayed on the
Teach Pendant.
1. Move the cursor to the point where the time delay is to be inserted
2. Press EDIT
3. F2 (CONTROL)
4. F3 (TIMER)
5. Enter the time in seconds
6. Press ENTER to insert the value into the edit buffer
7. Press ENTER to insert the command into the program
Using Positioning Level for Reduced Accuracy Motions
1. Teach all desired locations
2. Move the cursor to the line you want to change
3. Move the cursor to the right side of the line. A new menu appears.
4. Press F1 (Line Edit)
5. Press the Shift Up key
6. Press F5 (PL)
7. Enter a value for the PL (4 for lowest accuracy, 0 for highest)
8. Press Enter to complete the command.
Motoman Manual
Selected Topics
Page 7 of 16 Revised on September 10, 2008
Procedure to Run a Program
Run a Simple Program
1. Press Select key
2. Press the More key to get more menu choices
3. F1 (UNLOCK) to release the Teach Pendant safety interlock
4. De-Select ENABLE button (NOTE: if you skip this step you will get an ALARM
when you push START if that happens, just press the CANCEL button and
carry on)
Single Step Testing Mode
5. On MRC Controller front panel select Mode: PLAY and Cycle: STEP
6. Step though the program using START button on the front panel.
Single Cycle Run Mode
7. On MRC Controller front panel select Mode: PLAY and Cycle: 1 CYCLE
8. Press START to run the program through once
Continuous Run (Automatic) Mode
9. On MRC Controller front panel select Mode: PLAY and Cycle: AUTO
10. Press START to run the program through continuously
Return to Teach Mode
11. On MRC Controller front panel select HOLD to pause the robot
12. On MRC Controller front panel select Mode: TEACH and Cycle: STEP
13. On Teach Pendant Press DISP key to get to the top menu
Testing Locations using the FWD and Manual Speed settings
When you are done teaching, use the arrow keys to place the cursor at line 0001, the first
MOVJ to Home position.
1. Make sure the Servo and Enable LED's are still on.
2. Set MAN SPD to MED
3. Press FWD and hold. If the robot is at Home position and you are trying to move
it to Home position, nothing will happen.
4. Move the cursor to the next line, press and hold FWD until the robot stops
moving.
5. Set the MAN SPD to FST, move the cursor to the next line, hold FWD, and notice
the difference in speed.
Motoman Manual
Selected Topics
Page 8 of 16 Revised on September 10, 2008
6. Move the cursor to the next line, and hold HIGH SPD then hold FWD, and notice
the difference.
Testing motion path using the TEST-START / FWD sequence
Move the cursor to line 0000, the NOP instruction
1. Make sure the Servo and Enable LED's are still on.
2. Hold TEST-START and press FWD once to start the sequence
The program will continue (using whichever CYCLE mode - STEP, 1CYCLE or
AUTO is set on the controller front panel) as long as TEST-START is held. Once
the motion stops, TEST-START must be released before the sequence can be
restarted.
Motoman Manual
Selected Topics
Page 9 of 16 Revised on September 10, 2008
Saving Jobs to Diskette or Flash Drive
The FDE for Windows software for saving files from the Motoman runs only on
Windows 95/98. If the FDE software is not running, you can start it by clicking the icon
on the Windows desktop.
Make sure that communications (COMM Port) are OPEN.
When files are saved from the Motoman, they will appear in the Motoman folder on the
Win98 machine. From there they can be dragged to the Floppy Drive icon or the USB
Key icon. Do not leave them on the computer they will be erased!
The following instructions are performed on the MRC Teach Pendant.
To save files from the controller to your diskette
1. Make sure the FDE software is initialized properly
2. Press FUNC
3. Press F1(FDD)
4. Press F1(FC1)
5. Place the cursor on J OB
6. Press F2(SAVE)
7. When the job list is shown, place the cursor next to the job you wish to save and
press F1(EACH). This will mark the job to be downloaded
8. After you have selected all the jobs you want to save, press F5(EXECUTE) and
wait until the download is complete
To bring files from your diskette back to the controller
1. Make sure the FDE software is initialized properly
2. Press FUNC
3. Press F1(FDD)
4. Press F1(FC1)
5. Place the cursor on J OB
6. Press F1(LOAD)
The rest of the procedure is the same as for saving.
Motoman Manual
Selected Topics
Page 10 of 16 Revised on September 10, 2008
Saving Position Variables to Diskette
To save files from the controller to your diskette
1. Press FUNC
2. Press F1 (FDD)
3. Press F1 (FC1)
4. Place the cursor on CONDITION FILE/UNIVERSAL DATA
5. Press F2 (SAVE)
6. Move the Cursor down to VARIABLE DATA
7. Press F1 (EACH) (This will mark the VAR.DAT file to be saved)
8. Press F5 (EXECUTE) and wait until the save operation is complete
To bring files from your diskette back to the controller
1. Press FUNC
2. Press F1 (FDD)
3. Press F1 (FC1)
4. Place the cursor on CONDITION FILE/UNIVERSAL DATA
5. Press F1 (LOAD)
6. Move the Cursor down to VARIABLE DATA
7. Press F1 (EACH) (This will mark the VAR.DAT file to be loaded back to the
controller)
8. Press F5 (EXECUTE) and wait until the download is complete
Deleting Files from the Controller
1. Press DISP
2. F1 (J OB)
3. F1 (DIS CHG)
4. F5 (LIST2) (Programs will be listed in date order)
5. Press EDIT
6. Place the cursor on J ob to delete
7. F2 (DELETE)
8. ENTER
9. F5 (EXECUTE)
Motoman Manual
Selected Topics
Page 11 of 16 Revised on September 10, 2008
Reading and Controlling External Devices
Input Command
In Edit mode:
1. F1 (IN/OUT)
2. F3 (WAIT)
3. F1 (UNIV IN )
4. F1 (CONST)
5. At the prompt Input_no= , press 1 or 2 etc., then ENTER (enter the input number
attached to the sensor you want to read.)
6. F1 (CONST)
7. F2 (ON) or F5 (OFF)
8. Press ENTER to insert the command in your program. If you want to insert the
command in the middle of your program you must select the Insert Mode key
before pressing ENTER.
Note in step 7, if you select ON, the program will pause until the sensor is ON; if you
select OFF, the program will pause until the sensor is OFF.
Output Command
In Edit mode:
9. F1 (IN/OUT)
10. F1 (DOUT)
11. F1 (UNIV OT )
12. At the prompt Output_no= , press 5 or 6, etc., then ENTER (enter the output
number attached to the device you want to activate.)
13. F1 (CONST)
14. F2 (ON) or F5 (OFF)
15. Press ENTER to insert the command in your program. If you want to insert the
command in the middle of your program you must select the Insert Mode key
before pressing ENTER.
Manually Activate Output Devices
1. Press DISP
2. F5 (DIAG)
3. F2 (UNIV OT)
4. Press EDIT
5. Move Cursor Up/Down to select an Output
6. Press F4 (ON) or F5 (OFF)
Motoman Manual
Selected Topics
Page 12 of 16 Revised on September 10, 2008
Program Flow
Using the CALL instruction to jump to a sub-program
Make sure the Control panel is in TEACH Mode and the current job is displayed on the
Teach Pendant. This procedure assumes that the sub-program you will call already
exists!
1. Press EDIT
2. F2 (CONTROL)
3. F2 (CALL)
4. F1 (NAME)
5. Move the Cursor to the sub-program you want to call
6. Press ENTER to insert the command in your program.
Using the RET instruction (usually at the end of a sub-program) to return to the
calling program
1. Press EDIT
2. F2 (CONTROL)
3. Press the Shift Up key
4. F1 (RET)
5. (Optional: F1 (IF) to set conditions for returning)
6. Press ENTER to insert the command in your program.
Conditional Program Flow (Jumps, Calls and Counter Variables)
The Motoman supports a number of unconditional and conditional program flow
operations. Each can be based on a numerical condition or an I/O condition.
The J UMP (unconditional) or J UMP IF (conditional) instruction is used to J UMP
from one part of a program to another, using a LABEL.
The CALL or CALL IF instruction is used to CALL a sub-program.
The RET or RET IF instruction is used to RETURN from a sub-program at some
point before the END statement is reached.
The PAUSE or PAUSE IF instruction is used to cause a programmed HOLD
condition; the START button on the controller must be pressed to continue
execution of the program.
There are 4 types of variables available for use in numerical conditional operations. They
are
Motoman Manual
Selected Topics
Page 13 of 16 Revised on September 10, 2008
INTEGERS (variables I000 to I039)
DOUBLE PRECISION (variables D000 to D039)
REAL (variables R000 to R039)
BYTE (variables B000 to B039).
Setting a Label
1. Make sure the Control panel is in TEACH Mode and the current job is displayed
on the Teach Pendant.
2. Move the cursor to the correct line of the program. The LABEL will be inserted
AFTER the cursor
3. Press EDIT
4. F2 (CONTROL)
5. F4 (LABEL)
6. If you want to use Alphabetic characters, use Menu Shift Up ->F1 (ABC)
7. The system will automatically mark the LABEL with an asterisk. LABELs can
have 8 characters. After you have entered the label text, press F5 (QUIT)
8. Press ENTER to insert the text into the edit buffer
9. If you are not appending this instruction to the end of the program, you must
activate the INSERT key to insert the instruction or MODIFY key to change the
current line.
10. Press ENTER to insert the LABEL into the program
Using the JUMP IF Instruction
1. Make sure the Control panel is in TEACH Mode and the current job is displayed
on the Teach Pendant.
2. Move the cursor to the correct line of the program
3. Press EDIT
4. F2 (CONTROL)
5. F1 (J UMP)
6. F1 (LABEL)
7. If you want to use Alphabetic characters, use Menu Shift Up ->F1 (ABC)
8. After you have entered the label text, press F5 (QUIT)
9. Press ENTER to insert the text into the edit buffer
10. Menu Shift Up
11. F1 (IF) (Turn the J UMP instruction into a J UMP IF)
Using a Condition based on I/O
12. F1 (UNIV IN)
13. At the prompt Input_no= , press 1 or 2 etc., then ENTER (enter the input number
attached to the sensor you want to read.)
14. F1 (CONST)
15. F2 (ON) or F5 (OFF)
Motoman Manual
Selected Topics
Page 14 of 16 Revised on September 10, 2008
16. Press ENTER to insert the J UMP IF instruction into the program
OR
Using a Condition based on a Variable
12. F3 (VAR) (the condition will be based on a variable
13. F2 (I) (The variable type is INTEGER)
14. Enter the variable address, then Press ENTER
15. Select the comparison function that applies (equals, greater, less etc.) using the
appropriate F() key
16. To compare the variable to a constant:
1. F1 (CONST)
2. Enter the numerical value
3. Press ENTER
To compare the variable to another variable:
4. F2 (VAR)
5. F2 (I)
6. Enter variable address
7. Press ENTER
17. Press ENTER to insert the text into the edit buffer
18. If you are not appending this instruction to the end of the program, you must
activate the INSERT key to insert the instruction or MODIFY key to change the
current line.
19. Press ENTER to insert the J UMP IF instruction into the program
Using the SET, INC, and DEC Instructions to manipulate variables
1. Make sure the Control panel is in TEACH Mode and the current job is displayed
on the Teach Pendant.
2. Move the cursor to the correct line of the program
3. Press EDIT
4. Menu Shift Up
5. F2 (ARITH)
6. F2 (INC), or F3 (DEC), or F4 (SET)
7. F2 (I)
8. Enter the variable address
9. Press ENTER
At this point complete the INC and DEC commands by simply pressing ENTER
(remember to set the INSERT or MODIFY key if required).
Motoman Manual
Selected Topics
Page 15 of 16 Revised on September 10, 2008
SET needs the following additional steps:
10. Menu Shift Up
11. F1 (CONST), or F2 (VAR)
12. Enter the numerical value (or a simple mathematical expression if F2 (VAR) was
selected above)
13. Press ENTER to insert the text into the edit buffer
14. If you are not appending this instruction to the end of the program, you must
activate the INSERT key to insert the instruction or MODIFY key to change the
current line.
15. Press ENTER to insert the SET instruction into the program
Editing Variables
1. Make sure the Control panel is in TEACH Mode and the current job is displayed
on the Teach Pendant.
2. Press DISP
3. F4 (VAR)
4. F2 (I)
5. Move cursor to variable address you wish to change
6. Press EDIT
7. Press MODIFY
8. Enter the value the variable should have
9. Press ENTER
Creating Incremental Position Variables (for short tooling motions)
Make sure the Servos are ON and the ENABLE key is activated
1. Press DISP
2. F4 (VAR)
3. Menu Shift Up
4. F1 (P) (this stands for position variable type
5. Use F2 (FILE UP) or F3 (FILE DN) to select a P variable to edit. (P variables
range from P000 to P127)
6. Use F3 (DATA CL) to erase the current value of the variable
7. F5 (EXECUTE)
8. F2 (XYZ) (not always required)
9. F2 (COORD) (not always required)
10. F2 (ROBOT) (indicate that this position variable refers to the robot coordinate
system)
11. Move Cursor to Coordinate (for this lab use Z)
12. Make sure the MODIFY key light is on
13. Key in the distance in MM. (use 50 or -50 for this lab)
Motoman Manual
Selected Topics
Page 16 of 16 Revised on September 10, 2008
14. Press ENTER
15. F5 (QUIT)
Using An Incremental Move in a Program
Make sure the Control panel is in TEACH Mode and the current job is displayed on the
Teach Pendant.
1. Move the cursor to the point where the incremental motion is to be inserted
2. Press EDIT
3. Menu Shift Up
4. F1 (MOTION)
5. F5 (IMOV)
6. F1 (ROBOT)
7. F1 (P) (this incremental motion is based on a position variable)
8. Enter the number of the previously created position variable to use
9. Press ENTER
10. Menu Shift Up
11. F1 (V) (the incremental motion needs a speed)
12. F1 (CONST)
13. Enter the speed value in mm/sec
14. Press ENTER
15. Menu Shift Up
16. Menu Shift Up
17. F2 (RF) (using the robot reference frame (not a user reference frame))
18. Press ENTER
The IMOV command is now registered as an instruction in the program.
You might also like
- Alarm Messages WedmDocument263 pagesAlarm Messages Wedmorhan kızmaz100% (1)
- Muratec C2280 C2880 C3680 Service ManualDocument1,201 pagesMuratec C2280 C2880 C3680 Service ManualJake Johnson100% (1)
- Dittel m6000 en DiitelDocument166 pagesDittel m6000 en DiitelCristopher Entena100% (1)
- BMW M57Document7 pagesBMW M57masinac91No ratings yet
- Aar 604 Architectural Science Ii Lighting in Student's FacilitiesDocument53 pagesAar 604 Architectural Science Ii Lighting in Student's FacilitiesNur AinaNo ratings yet
- B64393en PDFDocument1,076 pagesB64393en PDFuongquocvu100% (3)
- Gangs of London - Episode 1 PDFDocument86 pagesGangs of London - Episode 1 PDFVishnu SinhaNo ratings yet
- Makino Milling Machine Libraries (MML) Mccomm - Ocx Reference ManualDocument28 pagesMakino Milling Machine Libraries (MML) Mccomm - Ocx Reference ManualErich KreisederNo ratings yet
- Qx522 Mitsubishi ManualDocument81 pagesQx522 Mitsubishi ManualRicardo100% (1)
- CNC - Sfy-Aem680atx-Im-M-0 M720XP 380VDocument211 pagesCNC - Sfy-Aem680atx-Im-M-0 M720XP 380VРоман ДупликNo ratings yet
- GE Fanuc Automation: Computer Numerical Control ProductsDocument170 pagesGE Fanuc Automation: Computer Numerical Control ProductsSomchai SompongpuangNo ratings yet
- Fanuc - Teach Pendant BasicsDocument5 pagesFanuc - Teach Pendant BasicsRay WongNo ratings yet
- Nit Xl3t 600 ManualDocument214 pagesNit Xl3t 600 Manualdiaccessltd_17172961No ratings yet
- Spun Concrete Piles Product LeafletDocument4 pagesSpun Concrete Piles Product LeafletDieka Meidilla AnanzaNo ratings yet
- F 584 C 6481 FDBDocument157 pagesF 584 C 6481 FDBgayathriNo ratings yet
- 2 - Number Systems, Operations, and CodesDocument52 pages2 - Number Systems, Operations, and Codesbernymanalang100% (2)
- Trouble ShootingMRCDocument153 pagesTrouble ShootingMRCCarlos Alberto Oliveira100% (1)
- 65142E04Document316 pages65142E04ccqyugaoNo ratings yet
- Motoman Advanced Robot Visual Interface Visual DCI User ManualDocument62 pagesMotoman Advanced Robot Visual Interface Visual DCI User ManualsunhuynhNo ratings yet
- DR Setting The Absolute OffsetDocument8 pagesDR Setting The Absolute OffsettitohemanNo ratings yet
- RelativeJob PDFDocument64 pagesRelativeJob PDFjuan carlosNo ratings yet
- Sinumerik 840C Simodrive 611-D: Diagnostics Guide 01.99 EditionDocument258 pagesSinumerik 840C Simodrive 611-D: Diagnostics Guide 01.99 Editionaperes_408124No ratings yet
- XRC T EndlessDocument38 pagesXRC T EndlessAlex GorNo ratings yet
- Connectting Io-Mrc.eDocument16 pagesConnectting Io-Mrc.esunhuynhNo ratings yet
- Parameters 16i MADocument363 pagesParameters 16i MAGerardo AlcarazNo ratings yet
- FANUC Series 16/160/18/180 - Model B CONNECTION MANUAL (Hardware)Document288 pagesFANUC Series 16/160/18/180 - Model B CONNECTION MANUAL (Hardware)GonzaloNo ratings yet
- Operação M64Document347 pagesOperação M64Luciano MalheiroNo ratings yet
- ControlStar Programming Software User ManualDocument94 pagesControlStar Programming Software User ManualMiri HasanovNo ratings yet
- Ge Fanuc Automation: Powermotion ProductsDocument113 pagesGe Fanuc Automation: Powermotion ProductsEDUARDO PERFECTONo ratings yet
- FD Controller Instruction Manual Palletize Function: 5th EditionDocument112 pagesFD Controller Instruction Manual Palletize Function: 5th EditionrmlNo ratings yet
- ITNC 530 HSCI Service Manual - 02 - 2012 - enDocument654 pagesITNC 530 HSCI Service Manual - 02 - 2012 - enWaldemarNo ratings yet
- 21 Series Mill Controller Operation Manual: Date: 2013/11/08Document138 pages21 Series Mill Controller Operation Manual: Date: 2013/11/08Saif Uddin Ahmed100% (1)
- BNP b2215 (Eng) ZDocument138 pagesBNP b2215 (Eng) ZRuslanNo ratings yet
- Syntec CNC Alarm ManualDocument664 pagesSyntec CNC Alarm ManualAimanNo ratings yet
- Fan Uc Manuals 1789Document249 pagesFan Uc Manuals 1789Sergio GarciaNo ratings yet
- 1429751Document42 pages1429751Ariel BritoNo ratings yet
- IOLINK2-Connection Manual PDFDocument192 pagesIOLINK2-Connection Manual PDFSebautomatismeNo ratings yet
- Fanuc Macro Comp. Series 30iDocument136 pagesFanuc Macro Comp. Series 30iAnkit SabhayaNo ratings yet
- Meldas 60.60sS PLC Manual DetailDocument288 pagesMeldas 60.60sS PLC Manual DetailPhuc PhamNo ratings yet
- Advanced One-Touch Igf-L: Operation Manual - Operation FunctionDocument11 pagesAdvanced One-Touch Igf-L: Operation Manual - Operation FunctionesojesNo ratings yet
- CNC MitshibushiDocument394 pagesCNC MitshibushiMathi AlaganNo ratings yet
- Maintenance Manual: Yasnac MRCDocument147 pagesMaintenance Manual: Yasnac MRCKevin ScogginsNo ratings yet
- XRC Controller PMT Fuction ManualDocument28 pagesXRC Controller PMT Fuction ManualsunhuynhNo ratings yet
- ParameterDocument342 pagesParameterirving lopezNo ratings yet
- Nx-100 Operator's Manual (For General Purpose)Document410 pagesNx-100 Operator's Manual (For General Purpose)hasteriaNo ratings yet
- %Qo#Te (Wpevkqp +Puvtwevkqp/Cpwcn: /Qvqocp:4%%QpvtqnngtDocument80 pages%Qo#Te (Wpevkqp +Puvtwevkqp/Cpwcn: /Qvqocp:4%%QpvtqnngtAriel BritoNo ratings yet
- Sinumerik Sinumerik 808D, Sinumerik 808D Advanced Parameter ManualDocument426 pagesSinumerik Sinumerik 808D, Sinumerik 808D Advanced Parameter ManualKlas Jonsson100% (1)
- BNP b2269 (Eng) D PDFDocument322 pagesBNP b2269 (Eng) D PDFSang Nguyễn BáNo ratings yet
- F400 Instruction Manual PDFDocument414 pagesF400 Instruction Manual PDFДТМ-Інжиніринг. Вестати з ЧПК, Південна КореяNo ratings yet
- Yasnac I80m Computer Cummunication InstructionsDocument42 pagesYasnac I80m Computer Cummunication InstructionssunhuynhNo ratings yet
- 伺服参数 PDFDocument688 pages伺服参数 PDFIrving HardenzenNo ratings yet
- GE FANUC Wiring Diagram PDFDocument40 pagesGE FANUC Wiring Diagram PDFAmit JholaparaNo ratings yet
- Mitsubishi Meldas 300 - HDBT - Maintenance Manual (Hardware)Document229 pagesMitsubishi Meldas 300 - HDBT - Maintenance Manual (Hardware)maihoaianh2021No ratings yet
- Applications Training For Integrex-100 400MkIII Series Mazatrol FusionDocument89 pagesApplications Training For Integrex-100 400MkIII Series Mazatrol FusionjaniNo ratings yet
- 66102EDocument197 pages66102E03sri03No ratings yet
- MDS-D Series Specifications)Document292 pagesMDS-D Series Specifications)Ba DuyNo ratings yet
- BNP-B3608 (Meldas 300 Specifications Manual)Document198 pagesBNP-B3608 (Meldas 300 Specifications Manual)Phuocauto CncNo ratings yet
- Mitsubishi Manuals 1045Document297 pagesMitsubishi Manuals 1045popica_barosanu1986100% (2)
- Toe C843 11.2eDocument224 pagesToe C843 11.2ePham LongNo ratings yet
- Seicos 21l IntrustionDocument61 pagesSeicos 21l IntrustionkhoaNo ratings yet
- How To Start A Scobot III Level 5Document6 pagesHow To Start A Scobot III Level 5nishant1984No ratings yet
- Alimentador Nexus ProgrammingDocument6 pagesAlimentador Nexus ProgrammingRafaColemaNo ratings yet
- Psim Introductory Relay Logic Lab: Getting StartedDocument9 pagesPsim Introductory Relay Logic Lab: Getting StartedkibweantNo ratings yet
- ERC Basic Programming Quick Reference Guide 131915-1Document25 pagesERC Basic Programming Quick Reference Guide 131915-1vi phanNo ratings yet
- TS-02 New3 ManualDocument32 pagesTS-02 New3 ManualMahesh PalNo ratings yet
- Practice 3 Robot PracticeDocument11 pagesPractice 3 Robot PracticeCamilo HerreraNo ratings yet
- Series: Impact and Noise AbsorptionDocument12 pagesSeries: Impact and Noise AbsorptionvalentincaciorNo ratings yet
- Senzo Rip Rox ImitateDocument4 pagesSenzo Rip Rox ImitatevalentincaciorNo ratings yet
- INA Super Prescision Bearings Ac 41130 7 de enDocument242 pagesINA Super Prescision Bearings Ac 41130 7 de enDag EspedalenNo ratings yet
- XBT Xk700eDocument92 pagesXBT Xk700evalentincaciorNo ratings yet
- Senzor de Vibratie VS - 125.01Document4 pagesSenzor de Vibratie VS - 125.01valentincaciorNo ratings yet
- Quotation For Electrical Work Labour Rate Only CompressDocument3 pagesQuotation For Electrical Work Labour Rate Only CompressManjunath KolkarNo ratings yet
- 06 Scba Pass FdnyDocument96 pages06 Scba Pass FdnyHualy DelgadoNo ratings yet
- 2-Preparation of Working ZoneDocument17 pages2-Preparation of Working ZoneEndang SusilowatiNo ratings yet
- Catalogo de Partes - P-1102Document24 pagesCatalogo de Partes - P-1102Elton PereiraNo ratings yet
- Utility List - Steam Consumption PR - Rev0Document1 pageUtility List - Steam Consumption PR - Rev0Aditya PranotoNo ratings yet
- Tutorial For Topic 2 - SolutionDocument4 pagesTutorial For Topic 2 - Solutionmurwanashyaka augustin100% (1)
- Oil Well Kick Handling Methods - AONG WebsiteDocument10 pagesOil Well Kick Handling Methods - AONG WebsiteRizwan FaridNo ratings yet
- Installation and Configuration of Oracle Database Gateway For Heterogeneous Databases (MSSQL, MySql & DB2)Document19 pagesInstallation and Configuration of Oracle Database Gateway For Heterogeneous Databases (MSSQL, MySql & DB2)qazianeel5156No ratings yet
- EdgeDocument13 pagesEdgeAhmad BasNo ratings yet
- Morth 2013Document903 pagesMorth 2013Gunjan KumarNo ratings yet
- 20231020price From Lisa For Yuchai EngineDocument6 pages20231020price From Lisa For Yuchai Enginedenny saputraNo ratings yet
- 00 9 Social Studies - Zchs MainDocument34 pages00 9 Social Studies - Zchs MainPRC Board100% (1)
- Perencanaan Sistem DistribusiDocument296 pagesPerencanaan Sistem Distribusideny misbahudinsyah100% (1)
- JSG 0206Document14 pagesJSG 0206Alagu MurugesanNo ratings yet
- Do Coau7247420610Document2 pagesDo Coau7247420610tanzaandika971126No ratings yet
- Portable BrochureDocument10 pagesPortable BrochureAtef KaNo ratings yet
- Application of Differential Protection To Long Power Cables-Cable Modelling and Charging Current Compensation MethodsDocument7 pagesApplication of Differential Protection To Long Power Cables-Cable Modelling and Charging Current Compensation MethodsAnargya WidyatamaNo ratings yet
- N2+o2 01.03.2023Document83 pagesN2+o2 01.03.2023anNo ratings yet
- Service Manual-Amt Transmission Chery QQDocument46 pagesService Manual-Amt Transmission Chery QQRoberto Bruno70% (10)
- Mcp320x 12-Bit AdcDocument34 pagesMcp320x 12-Bit AdcGeoFurrielNo ratings yet
- Science Form 4 Chapter 5 5.5Document27 pagesScience Form 4 Chapter 5 5.5KSSM TSENo ratings yet
- Dental WaxfinalDocument80 pagesDental WaxfinalSimoun FeirNo ratings yet
- Bridge at BhagalpurDocument9 pagesBridge at BhagalpurDhruv GuptaNo ratings yet